
Le disque dur WD n’apparaît pas sur votre Mac ? C’est plus courant que vous ne le pensez. Heureusement, cela pourrait être une solution facile en fonction de la cause.
Ci-dessous, nous discutons rapidement des 4 raisons possibles pour lesquelles votre WD My Passport pour Mac ne fonctionne pas. Nous avons également rédigé une liste de toutes les solutions (gratuites) classées par difficulté avec des instructions étape par étape et des captures d’écran pour vous guider tout au long du processus.
Enfin, nous vous montrons comment restaurer les données à partir d’un disque nouvellement formaté si le formatage est la seule solution. Lisez la suite.
Table des Matières
Pourquoi WD My Passport ne s’affiche pas sur Mac
Diagnostiquer votre disque vous donnera une meilleure idée de la façon d’éviter ce problème à l’avenir. Il y a 4 raisons courantes pour lesquelles WD My Passport n’apparaît pas sur votre Mac :
| Raison | Description |
| 🖥️ Paramètres d’affichage macOS | macOS permet aux utilisateurs de décider quels périphériques ils souhaitent voir affichés à la fois dans Finder et sur le bureau. Peut-être avez-vous modifié ces paramètres sans vous en rendre compte. Nous vous montrerons comment les rétablir dans la section suivante. |
| 🔌 Lecteur non monté | macOS doit monter votre lecteur non seulement pour pouvoir lire et écrire des données dessus, mais aussi simplement pour le reconnaître. Il existe de nombreuses raisons plausibles pour lesquelles votre WD My Passport for Mac n’est pas reconnu – en fait, réparer un lecteur non monté est plus facile que de le diagnostiquer. Nous avons inclus toutes les solutions possibles dans la section suivante. |
| ⚡ Corruption | La corruption peut empêcher votre lecteur de se monter correctement ou même d’initier une connexion avec votre Mac. La corruption peut également être causée par beaucoup de choses : infections par virus, mauvaise éjection, logiciels bogués, et plus encore. |
| 🔨 Dommages physiques | Les disques WD My Passport sont sensibles aux dommages causés par la chaleur, l’humidité et les rayures dues à la poussière, aux débris ou aux chutes/chocs. Cela peut entraîner une corruption et d’autres dommages logiques qui aboutissent généralement à une perte de données. |
Comment réparer WD My Passport qui n’apparaît pas sur Mac
Selon la raison pour laquelle votre disque dur Western Digital n’apparaît pas sur votre Mac, il existe plusieurs solutions que nous pouvons essayer. Nous avons classé cette liste par ordre de difficulté, vous pouvez donc les essayer une par une.
Solution 1: Vérifiez les paramètres d’affichage de vos disques externes
Tout d’abord, assurons-nous que votre disque n’est pas simplement caché. macOS permet aux utilisateurs de modifier les périphériques affichés à la fois sur le bureau et dans Finder. Donc, si vous vous attendez à voir votre disque à ces endroits, mais qu’il n’apparaît que dans Utilitaire de disque (Finder > Applications > Utilitaires), cela peut être le cas. Pour afficher votre disque dans Finder et sur votre bureau, faites ceci :
Lorsque Finder est ouvert, allez dans Finder > Préférences dans la barre de menu Apple. Dans l’onglet “Général”, assurez-vous que “Disques externes” est sélectionné.
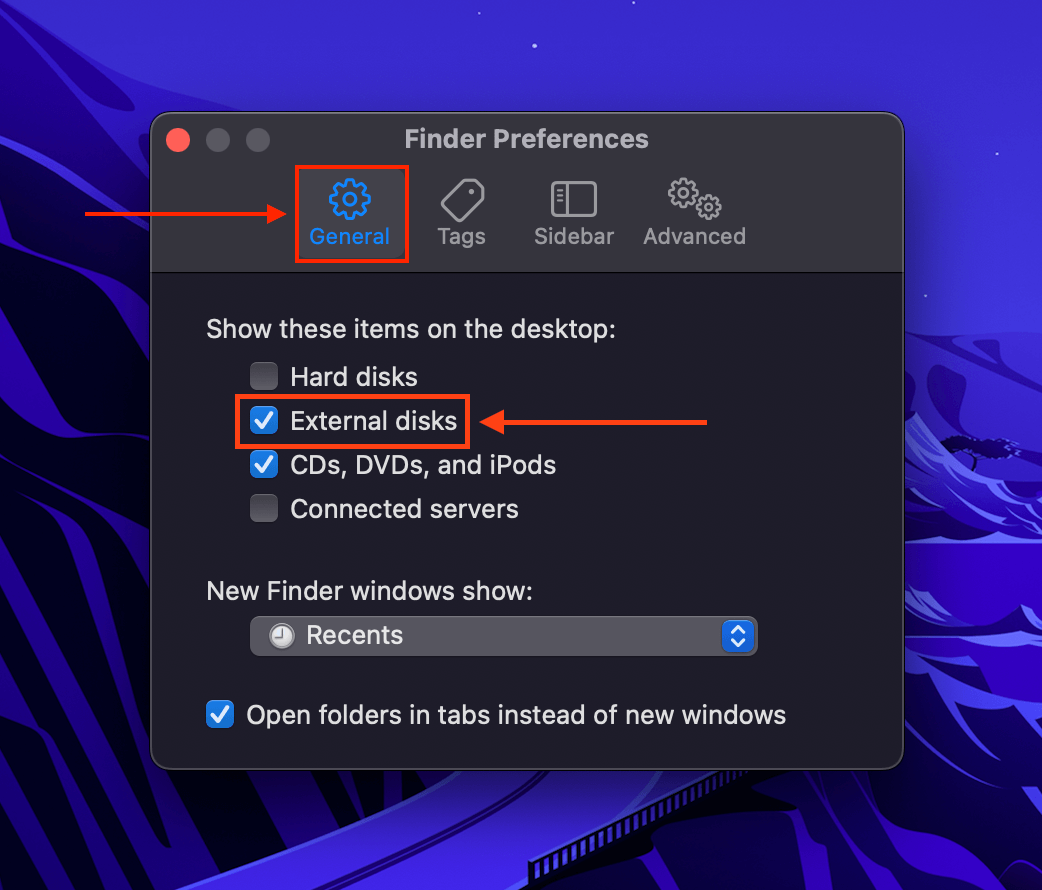
Dans l’onglet “Barre latérale” sous “Emplacements”, assurez-vous que “Disques externes” est sélectionné.

Solution 2 : Redémarrez votre Mac
Votre Mac a peut-être été bloqué pendant qu’il se rafraîchissait lors du montage de votre lecteur. Cela est particulièrement vrai si votre WD My Passport for Mac ne s’affiche pas lorsque vous avez beaucoup d’applications ouvertes. Cela signifie que macOS n’a pas suffisamment de ressources pour monter votre lecteur.
Redémarrez-le et évitez d’ouvrir trop d’applications pendant que vous travaillez avec votre lecteur.
Correctif 3: Utilisez un autre câble/port/Mac
Cela peut sembler évident, mais essayez de changer les câbles et les ports. Les Mac sont notoirement vulnérables à la poussière et aux débris, il n’est donc pas impossible qu’un port sale empêche votre Mac de reconnaître le WD My Passport. Les câbles sont également faciles à casser mais ne montrent pas toujours de dommages à l’extérieur. Vous pouvez aussi essayer de nettoyer votre équipement avec un chiffon en microfibres sec.
Si vous avez déjà nettoyé vos ports et connecteurs et essayé plusieurs câbles, connectez votre WD My Passport à un autre Mac.
Solution 4: Utilisez l’outil de premiers secours de l’Utilitaire de disque
Même si votre WD My Passport n’apparaît pas sur votre bureau ou dans le Finder, il peut apparaître dans l’Utilitaire de disque. L’outil de premiers secours de l’Utilitaire de disque analyse et répare automatiquement les erreurs du système de fichiers, et a aidé de nombreux utilisateurs à résoudre leur problème de corruption.
Lancez Utilitaire de disque (Finder > Applications > Utilitaires), sélectionnez votre lecteur, puis cliquez sur “Premiers secours”.

Corriger 5 : Réinitialisez la NVRAM de votre Mac (pour les Mac basés sur Intel)
NVRAM (mémoire à accès aléatoire non volatile) stocke des données sur les connexions des périphériques. Cela inclut les disques de démarrage et les disques externes. Réinitialiser la NVRAM permettra à votre Mac de refaire sa connexion avec votre disque dur avec une nouvelle mémoire.
Pour réinitialiser la NVRAM de votre Mac, éteignez votre appareil. Ensuite, rallumez-le et maintenez immédiatement les touches suivantes : (CMD + Option + P + R). Sur les anciens Mac, relâchez dès que vous entendez le deuxième carillon. Pour les Mac dotés de la puce T2, relâchez dès que vous voyez le logo apparaître une deuxième fois.
Réparation 6 : Formatez Votre Disque WD My Passport
Si aucune des solutions ci-dessus ne fonctionne, votre dernier recours est de formater votre disque. Ce processus résoudra 2 problèmes : (1) si vous utilisez un système de fichiers incompatible, vous pouvez reformater votre disque WD et utiliser un système compatible (comme ExFat, FAT32 ou NTFS). (2) Les corruptions sévères, les erreurs et les virus qui n’ont pas été corrigés par d’autres méthodes de réparation seront tous supprimés en une seule fois.
Pour formater votre disque WD My Passport :
Étape 1. Lancez Utilitaire de disque (Finder > Applications > Utilitaires). Ensuite, sélectionnez votre disque et cliquez sur “Effacer”.
Étape 2. Nommez votre disque et sélectionnez son nouveau format (nous suggérons ExFAT pour une compatibilité maximale).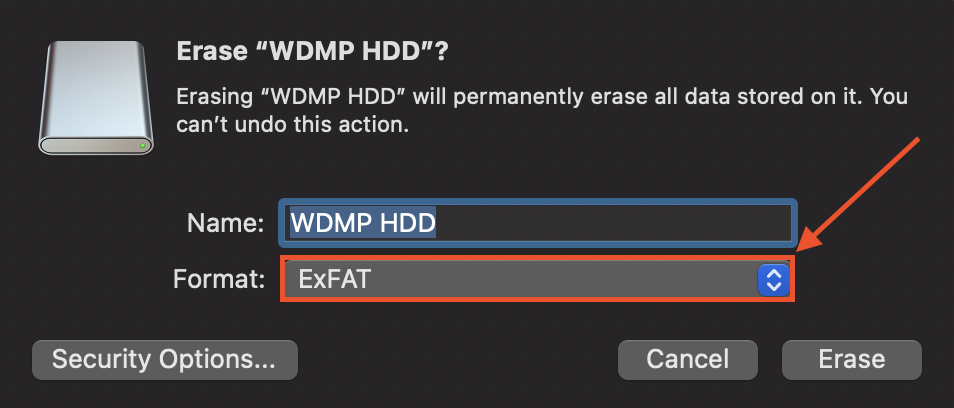
Comment récupérer des données à partir d’un disque WD qui n’apparaît pas
Si vous avez fini par devoir formater votre disque, vous remarquerez qu’il est vide – après tout, effacer les données de votre disque fait partie du processus. Heureusement, nous pouvons restaurer les données des disques formatés à l’aide de logiciels de récupération de données.
Pour cet article, nous utiliserons Disk Drill. Comme Utilitaire de disque, Disk Drill peut généralement détecter un lecteur même s’il n’apparaît pas dans Finder. Nous utilisons beaucoup Disk Drill pour les articles de Macgasm en raison de son excellent taux de récupération et de son interface utilisateur graphique (GUI) conviviale, ce qui en fait le logiciel de démonstration parfait pour nos lecteurs. Voici comment l’utiliser :
Étape 1. Télécharger et installez Disk Drill.
Étape 2. Ouvrez Finder > Applications, et double-cliquez sur l’icône Disk Drill.

Étape 3. Sélectionnez votre disque WD et cliquez sur “Rechercher les données perdues”.
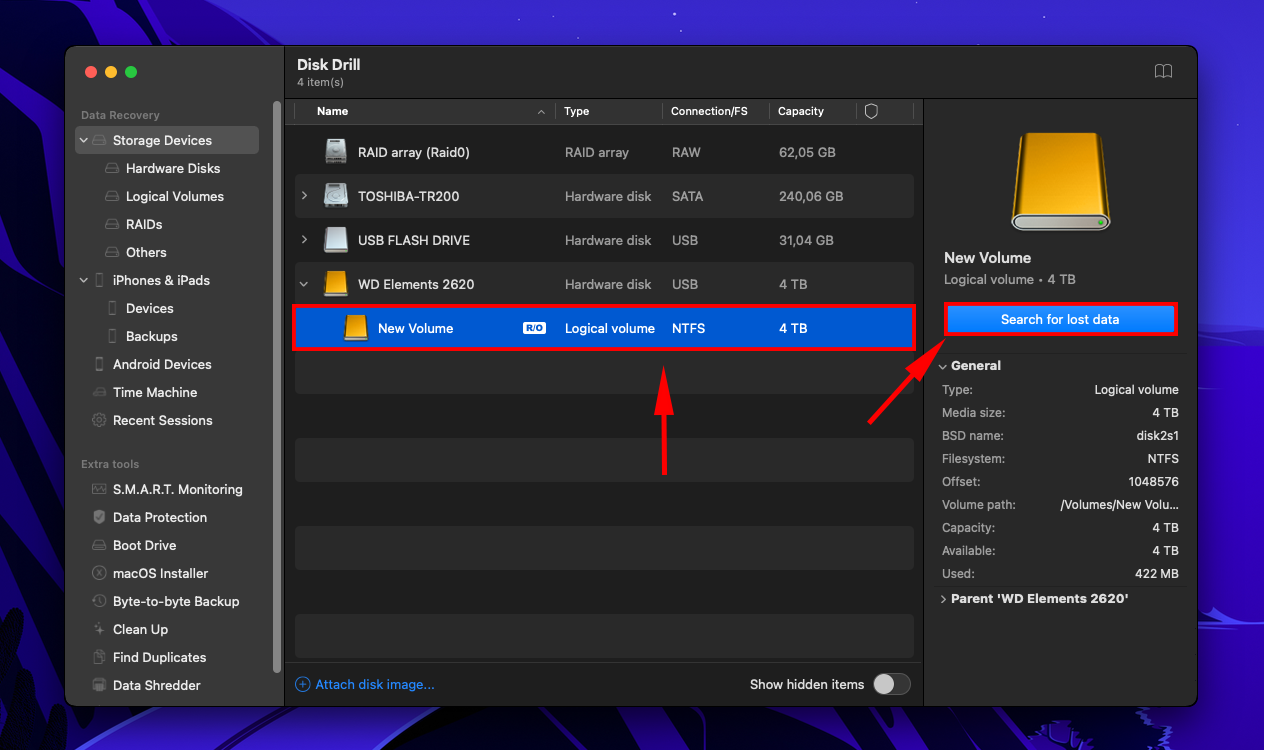
Étape 4. Une fois que Disk Drill a terminé l’analyse de votre disque, cliquez sur le bouton “Revoir les éléments trouvés”.
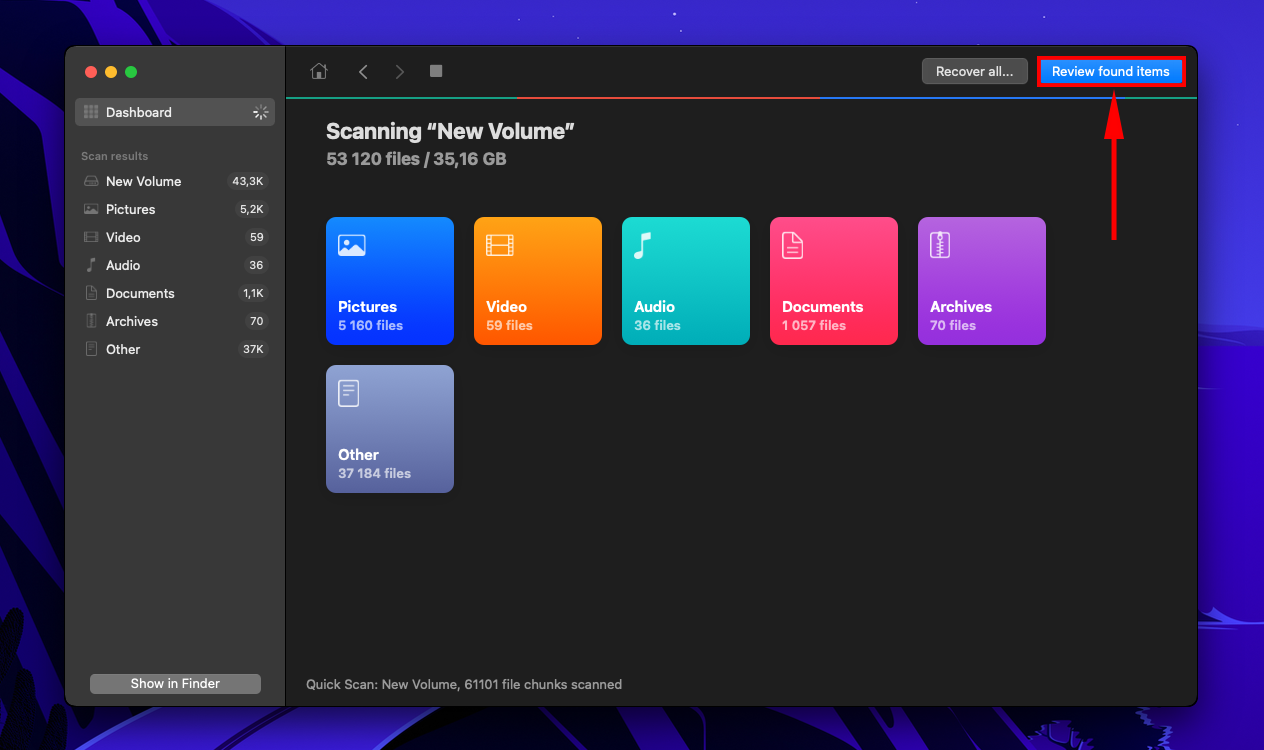
Étape 5. Trouvez les fichiers dont vous avez besoin plus rapidement en utilisant les filtres dans la barre latérale gauche ou en tapant les noms de fichiers ou les extensions dans la barre de recherche.
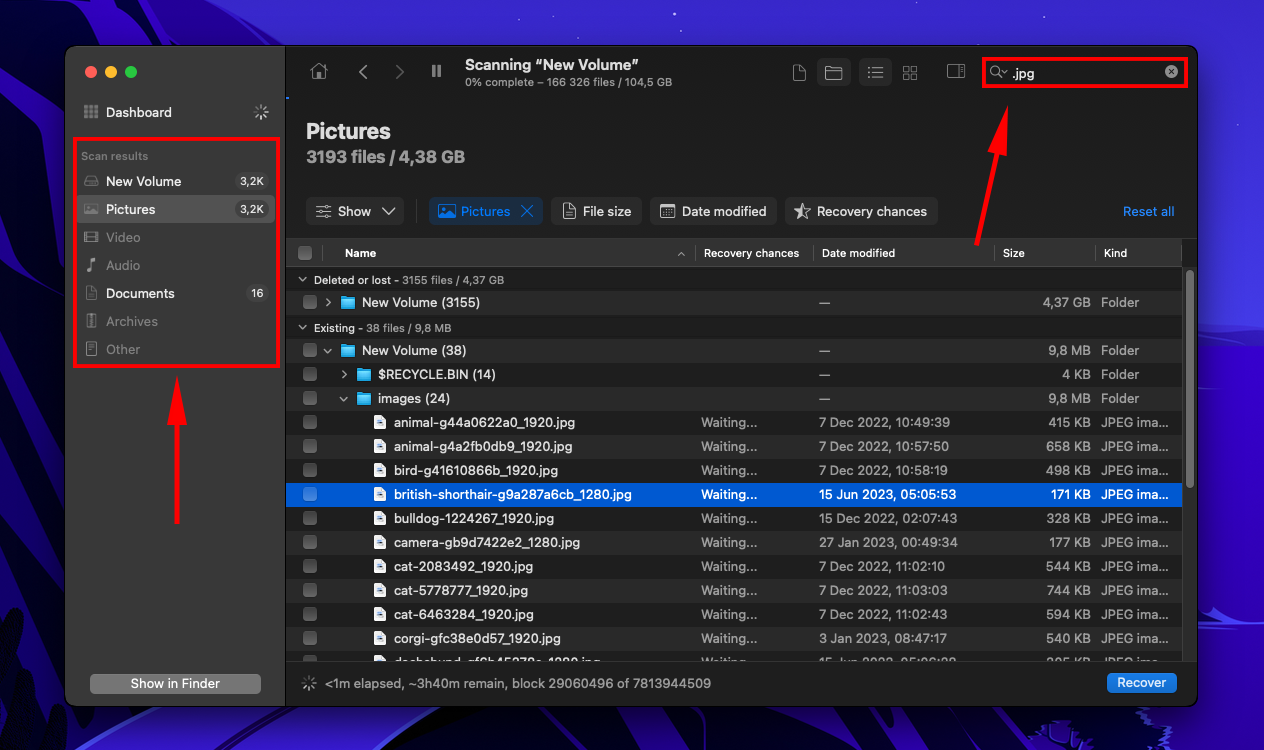
Étape 6. Vous pouvez également prévisualiser vos fichiers. Survolez le nom de n’importe quel fichier avec votre pointeur de souris et cliquez sur le bouton en forme d’œil pour ouvrir une fenêtre de prévisualisation séparée. Ou, si vous préférez, vous pouvez activer le panneau de prévisualisation en cliquant sur l’icône en haut de la fenêtre.
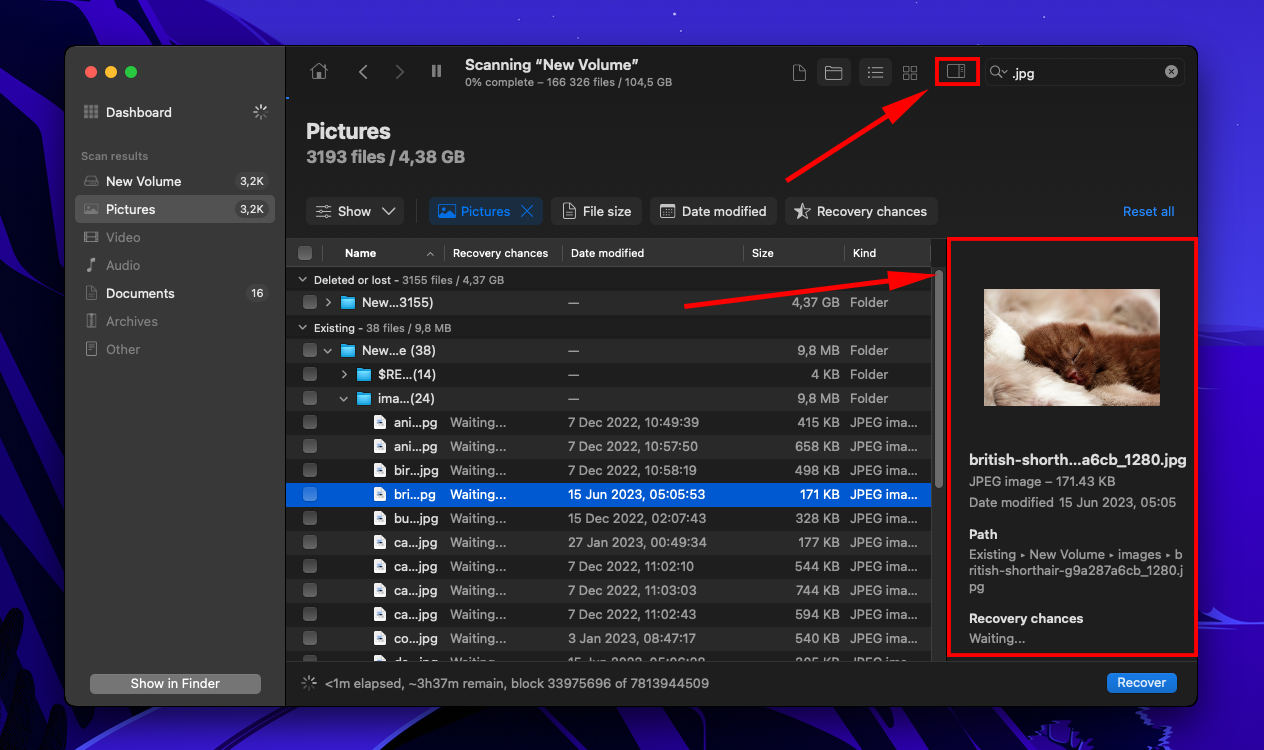
Étape 7. Cochez les cases à côté des fichiers que vous souhaitez restaurer, puis cliquez sur “Récupérer”. Vous pouvez également laisser tous les éléments vides et cliquer sur “Tout récupérer”.
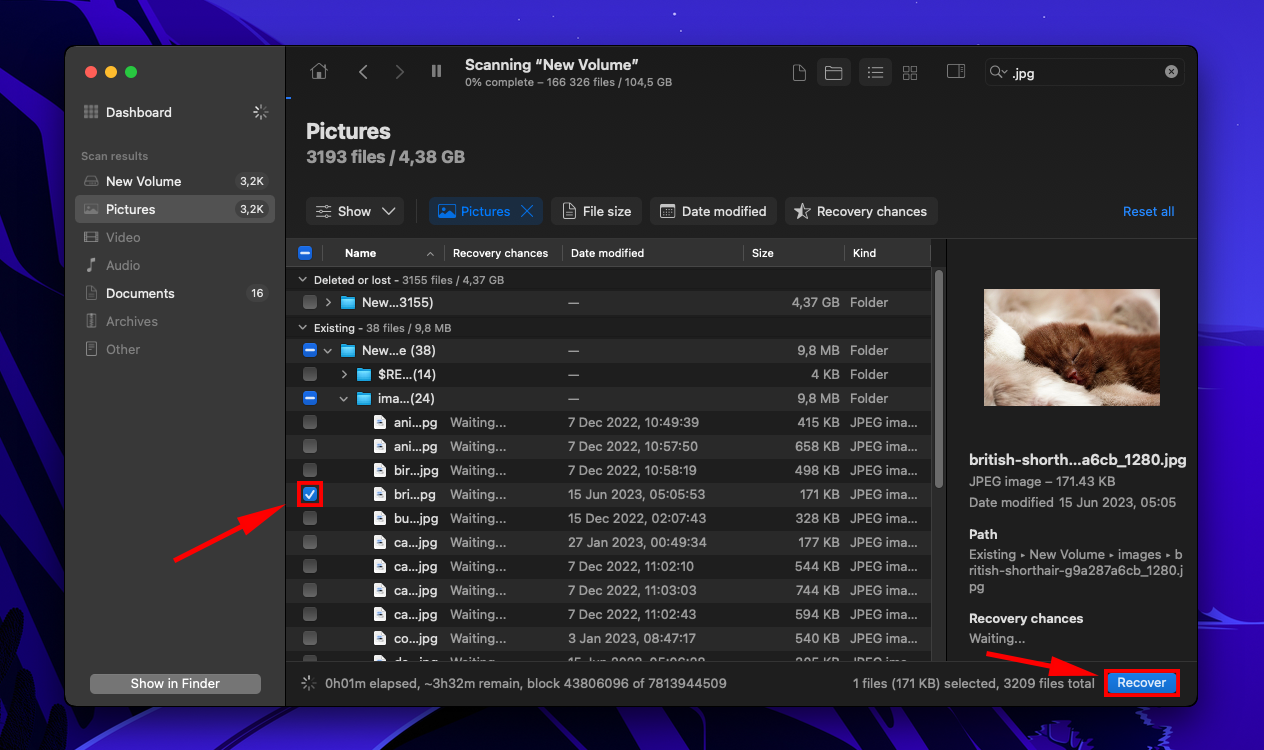
Étape 8. Sélectionnez un dossier sur votre ordinateur où Disk Drill enregistrera les fichiers récupérés. Puis, cliquez sur « Suivant ».
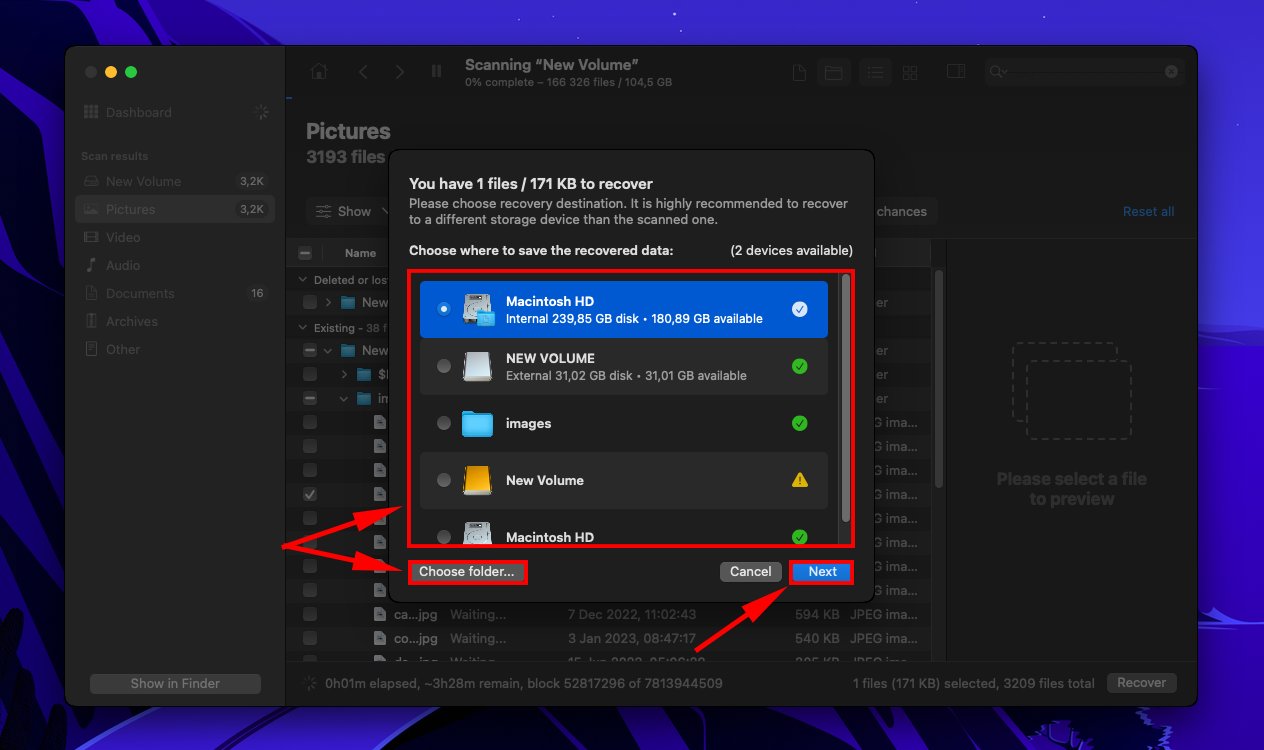
Gardez votre disque WD My Passport en bonne santé
Il est inévitable de rencontrer des problèmes avec tout dispositif de stockage de temps en temps – mais vous pouvez adopter de bonnes habitudes avec vos disques pour prolonger leur durée de vie.
Voici quelques meilleures pratiques à garder à l’esprit :
- Manipulez votre disque avec précaution. Les disques durs sont particulièrement sujets à la corruption et aux dommages en raison de leur disque tournant. Des chocs ou des chutes légères (surtout lorsque l’appareil est en cours d’utilisation) peuvent déjà rayer le disque, causant des problèmes.
- Toujours retirer le disque en toute sécurité. Déconnecter votre disque sans l’éjecter correctement peut entraîner une corruption et des dommages au fil du temps (car vous interrompez ses processus de lecture et d’écriture).
- Évitez la surchauffe. Un excès de chaleur peut déformer et endommager les composants mécaniques du disque.
- Sauvegardez régulièrement vos données. Conservez une copie à jour de vos données afin de pouvoir formater et défragmenter régulièrement votre disque pour qu’il fonctionne de manière optimale. Et les dispositifs de stockage sont consommables, ils finiront donc par échouer.
- Gardez votre disque propre et sans poussière. La poussière et les débris peuvent provoquer des micro-rayures sur les parties mécaniques sensibles d’un disque. Cela suffit à provoquer une corruption ou des dommages.
Conclusion
Il existe une large gamme de possibilités pouvant empêcher votre WD My Passport de s’afficher sur votre Mac. Cela peut être un problème matériel, un changement de paramètres, ou une corruption ou un dommage sévère. Heureusement, il existe des solutions pour la plupart d’entre eux – notez simplement que vous pourriez effacer vos données dans le processus, alors assurez-vous d’avoir sécurisé vos fichiers avant de continuer.
En fait, nous vous encourageons vivement à sauvegarder régulièrement vos fichiers à l’avenir (en utilisant Time Machine ou un autre logiciel de sauvegarde) afin que vous puissiez réparer votre disque chaque fois que ce problème ou tout autre problème se produit à nouveau. Et assurez-vous de garder votre disque en sécurité, propre, et à l’abri du soleil ou de l’eau !
FAQ
- Connectez votre WD Passport à votre Mac, puis lancez Utilitaire de disque (Finder > Applications > Utilitaire de disque).
- Sélectionnez votre lecteur dans la barre latérale gauche, puis cliquez sur « Effacer ».
- Pour Schéma, choisissez « GUID ». Pour Format, choisissez « ExFAT ». Nommez votre lecteur, puis cliquez sur « Effacer ». Si vous le configurez comme un lecteur interne, choisissez HFS+ ou Mac OS étendu (journalisé) pour son format.
N’oubliez pas que le formatage de votre disque effacera les données.
- Avec Finder ouvert, cliquez sur “Finder” dans la barre de menu Apple > Préférences
- Assurez-vous que “Disques externes” soit sélectionné à la fois dans l’onglet Général et dans l’onglet Barre latérale.
Oui, le WD (Western Digital) Passport est compatible avec macOS dès la sortie de la boîte. Cependant, il doit avoir un système de fichiers compatible avec Mac installé (comme HFS+ ou APFS) pour que vous puissiez l’utiliser.






