
Si votre clé USB n’apparaît pas sur Mac, elle peut avoir subi des dommages logiques et être devenue illisible. Heureusement, nous pouvons réparer la plupart des cas de dommages logiques avec les outils que nous avons déjà sur nos Macs. Ces méthodes sont également relativement faciles à réaliser, même pour ceux qui ne sont pas des utilisateurs avancés.
À la fin de cet article, vous aurez une bonne idée de ce qui a causé le problème de reconnaissance de votre USB par Mac, comment résoudre ce problème, et même comment récupérer vos données une fois réparées. Lisez la suite.
Table des Matières
Comment trouver une clé USB sur Mac
Les clés USB et autres périphériques de stockage externes apparaissent à plusieurs endroits sur votre Mac, vous permettant de les accéder dans différents scénarios. Avec un lecteur problématique, même s’il n’apparaît pas à un emplacement, il peut encore apparaître à un autre. Voici comment trouver votre clé USB sur Mac :
- Bureau – Les disques externes apparaissent sur votre bureau avec une icône de volume et son étiquette en dessous.
- Finder – Les disques montés apparaissent sur la barre latérale gauche de la fenêtre Finder, sous “Emplacements” (essayez d’étendre la section Emplacements si vous ne la voyez pas).
- Informations système – Les disques apparaissent dans la fenêtre “À propos de ce Mac”. Cliquez sur l’icône Apple > À propos de ce Mac > Plus d’infos… Faites défiler jusqu’à la section Stockage.
- Utilitaire de disque – Les disques montés et démontés apparaissent dans la barre latérale gauche de l’Utilitaire de disque (Finder > Applications > Utilitaires).
Comment réparer une clé USB qui n’apparaît pas sur Mac
Voici une bonne nouvelle : tant que votre clé USB n’a subi que des « dommages logiques » – tels qu’une corruption du lecteur, une infection par des virus, un formatage accidentel, etc., vous pouvez la réparer vous-même en toute sécurité. Ce sont des problèmes courants qui pourraient être la cause de la non-apparition de votre clé USB sur Mac.
Heureusement, Mac fournit des outils natifs gratuits permettant aux utilisateurs de résoudre eux-mêmes le problème. Voici les meilleures solutions de bricolage que vous pouvez utiliser dès maintenant pour réparer votre USB, en utilisant les outils déjà fournis par Mac.
Correctif 1: Essayez un autre port ou appareil
Tout d’abord, assurez-vous que votre clé USB est réellement le problème. Essayez de la connecter à un autre port ou à un autre ordinateur. De même, essayez d’utiliser une autre clé USB sur les mêmes ports et vérifiez si votre ordinateur la reconnaît.
Solution 2: Vérifiez les paramètres d’affichage du disque externe de votre Mac
Mac permet aux utilisateurs de définir si les lecteurs externes sont affichés dans Finder et sur le Bureau. Vous ou une application avez peut-être modifié les paramètres par erreur, c’est pourquoi votre clé USB n’apparaît pas sur Mac. Suivez les étapes suivantes pour vous assurer que l’affichage de votre lecteur externe est activé :
Étape 1. Assurez-vous que Finder est ouvert. Ensuite, cliquez sur « Finder » dans la barre de menu Apple, puis sur « Préférences ».
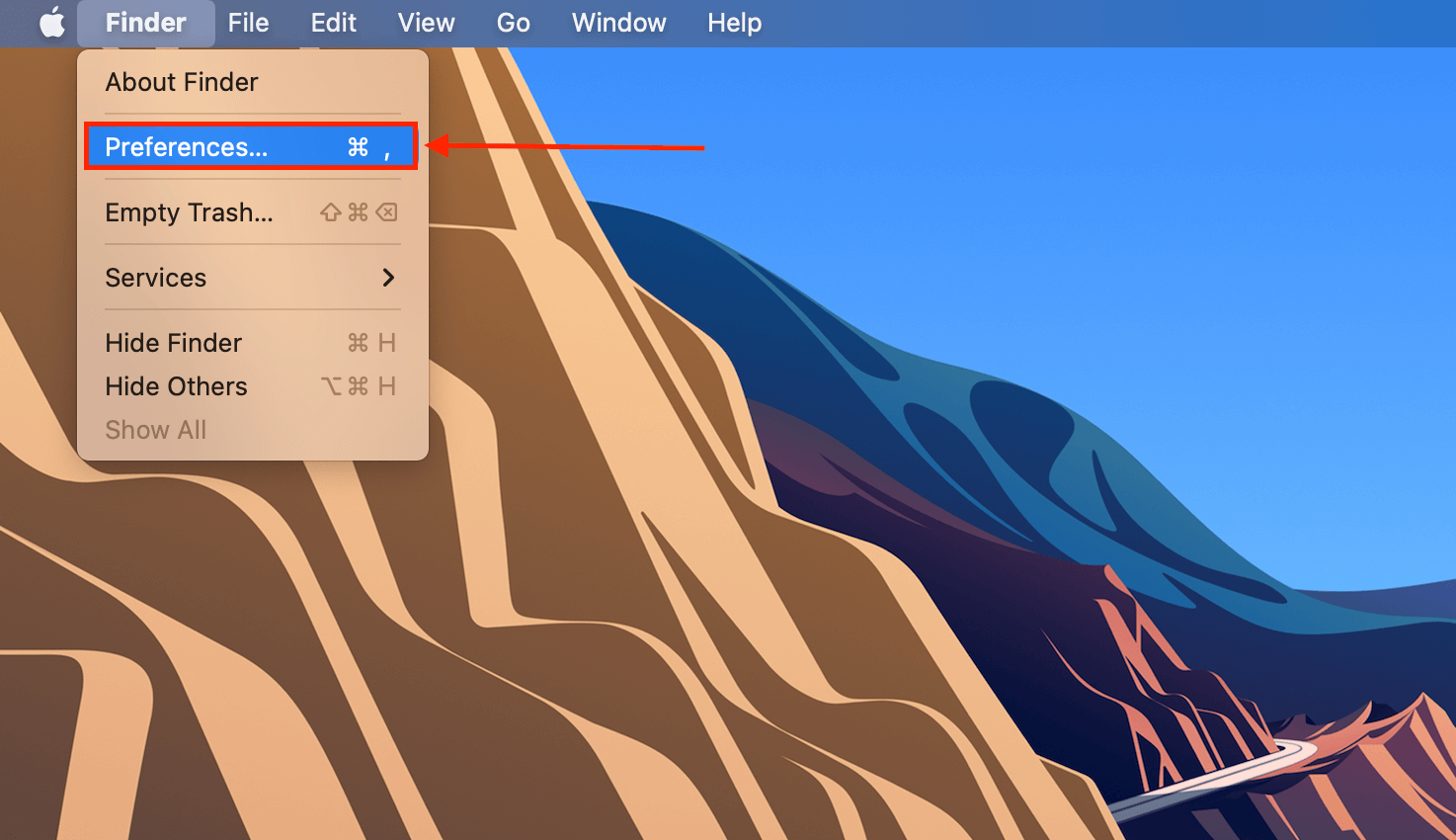
Étape 2. Cliquez sur l’onglet Général, puis assurez-vous que la case à côté de “Disques externes” est cochée.
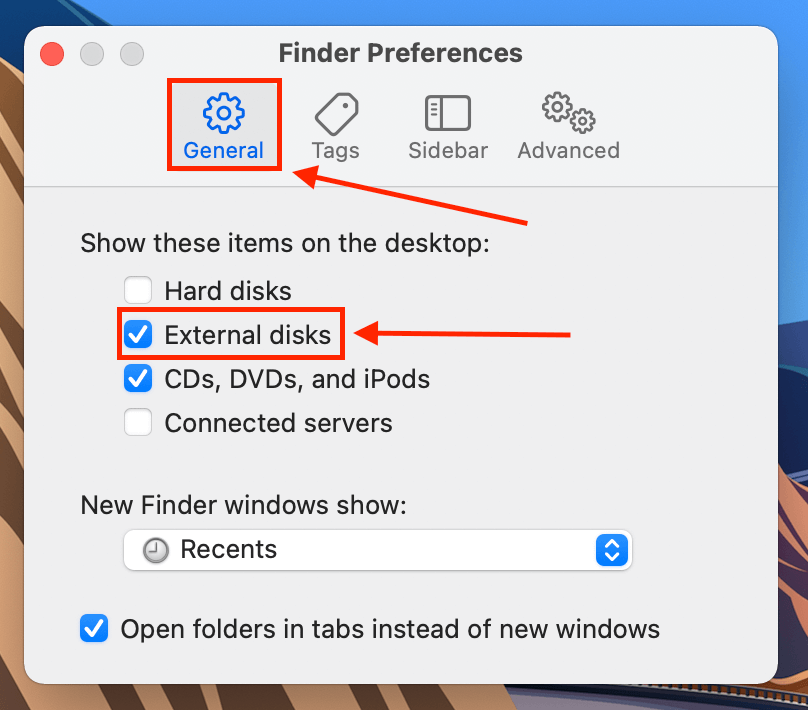
Étape 3. Faites de même dans l’onglet “Sidebar” sous la section “Emplacements”.
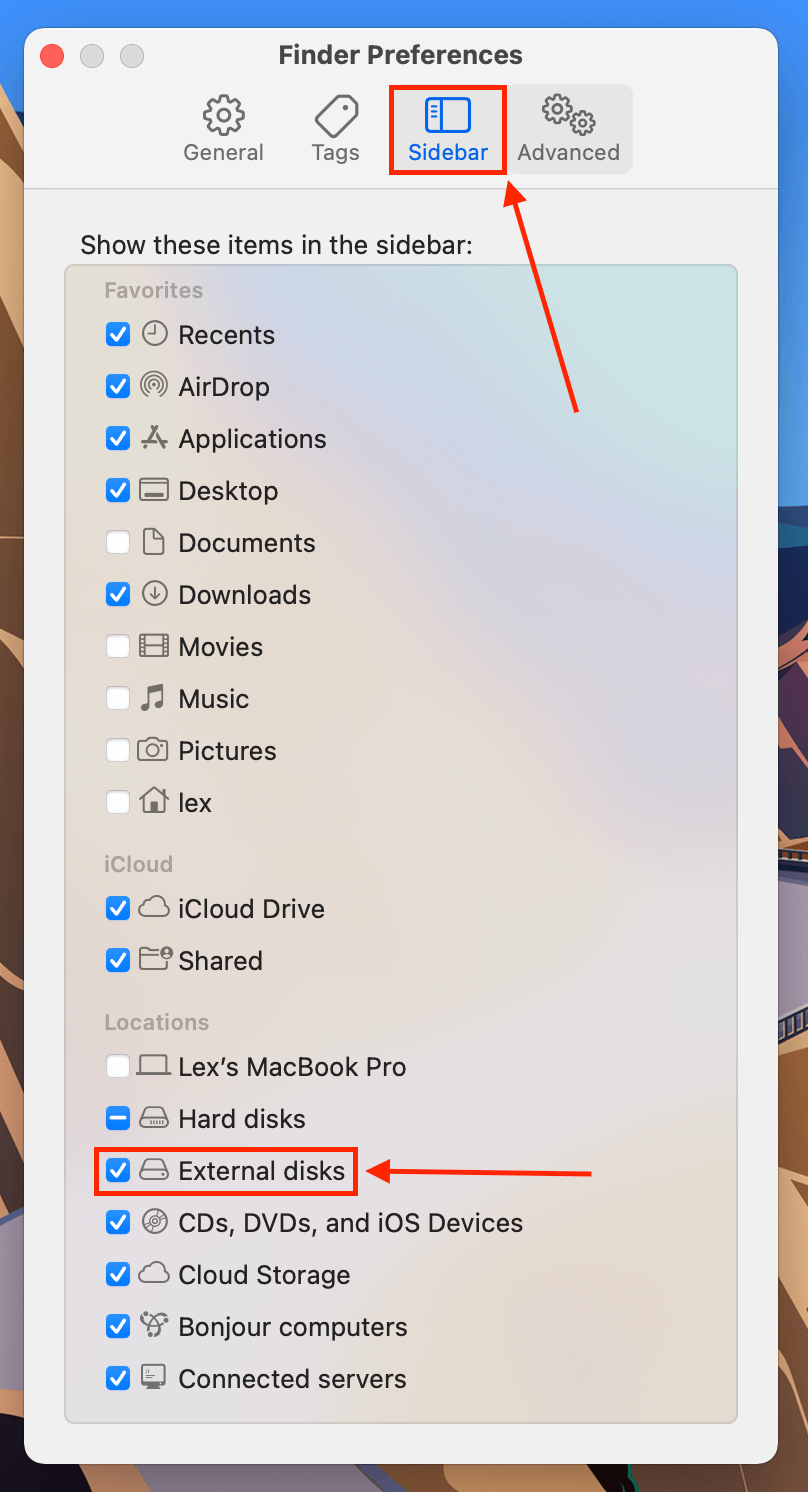
Correction 3 : Mettez à jour vos pilotes
Il est également possible que votre Mac utilise des pilotes obsolètes, ce qui pourrait expliquer pourquoi votre Mac ne reconnaît pas votre USB. Pour mettre à jour vos pilotes, ouvrez Préférences Système > Mise à jour logicielle (oui, vous devrez mettre à jour tout macOS pour mettre à jour vos pilotes).
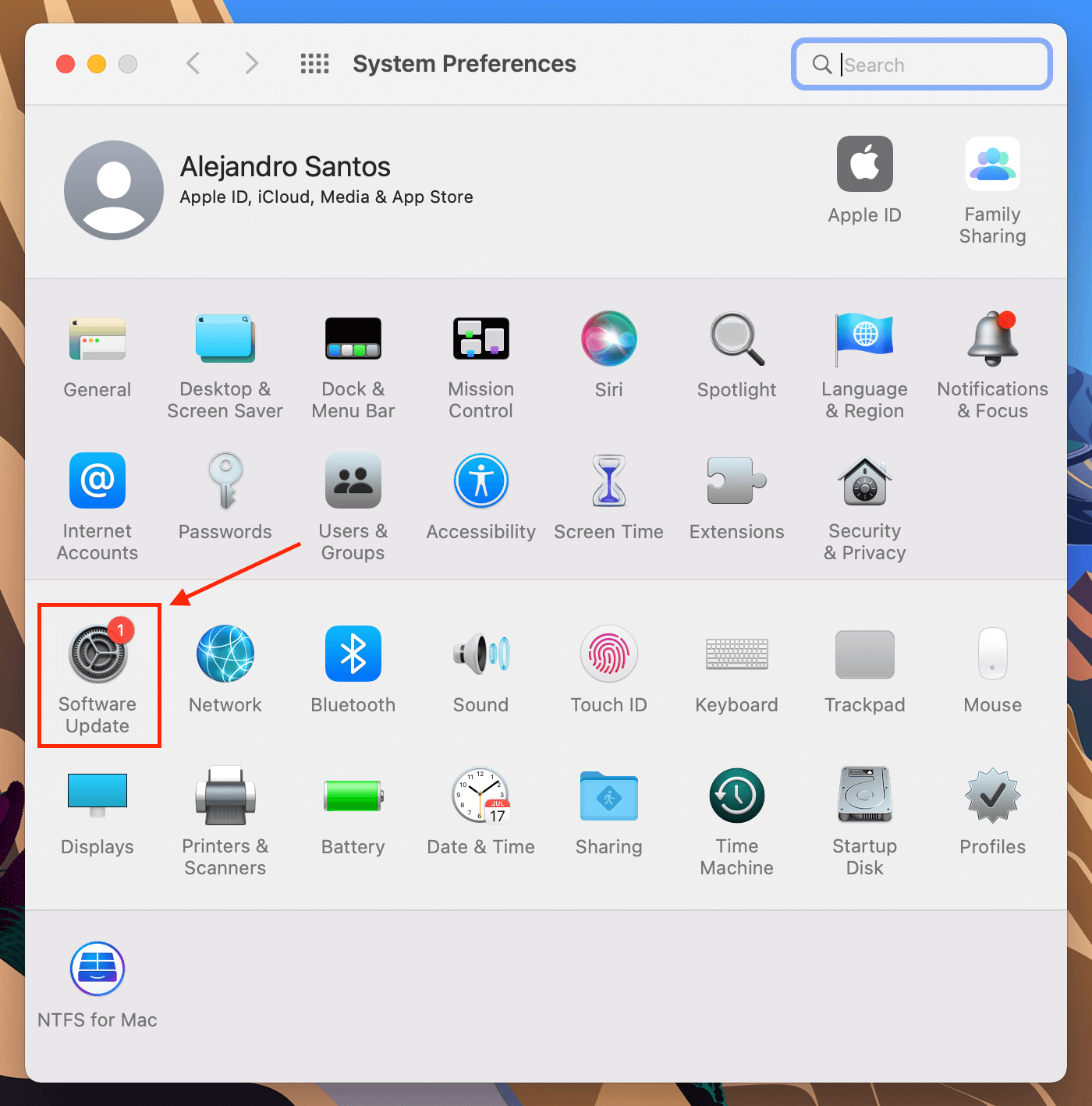
Solution 4 : Monter (ou remonter) le disque USB
Votre système d’exploitation a peut-être été interrompu lors du montage de votre USB, ou votre USB a été mal monté – cela se produit couramment lorsque vous utilisez des connecteurs défectueux ou des ports Mac. Dans de nombreux cas, Utilitaire de disque sera toujours en mesure de détecter une USB même si macOS ne le fait pas. Ouvrez Utilitaire de disque et essayez de monter/remonter votre USB.
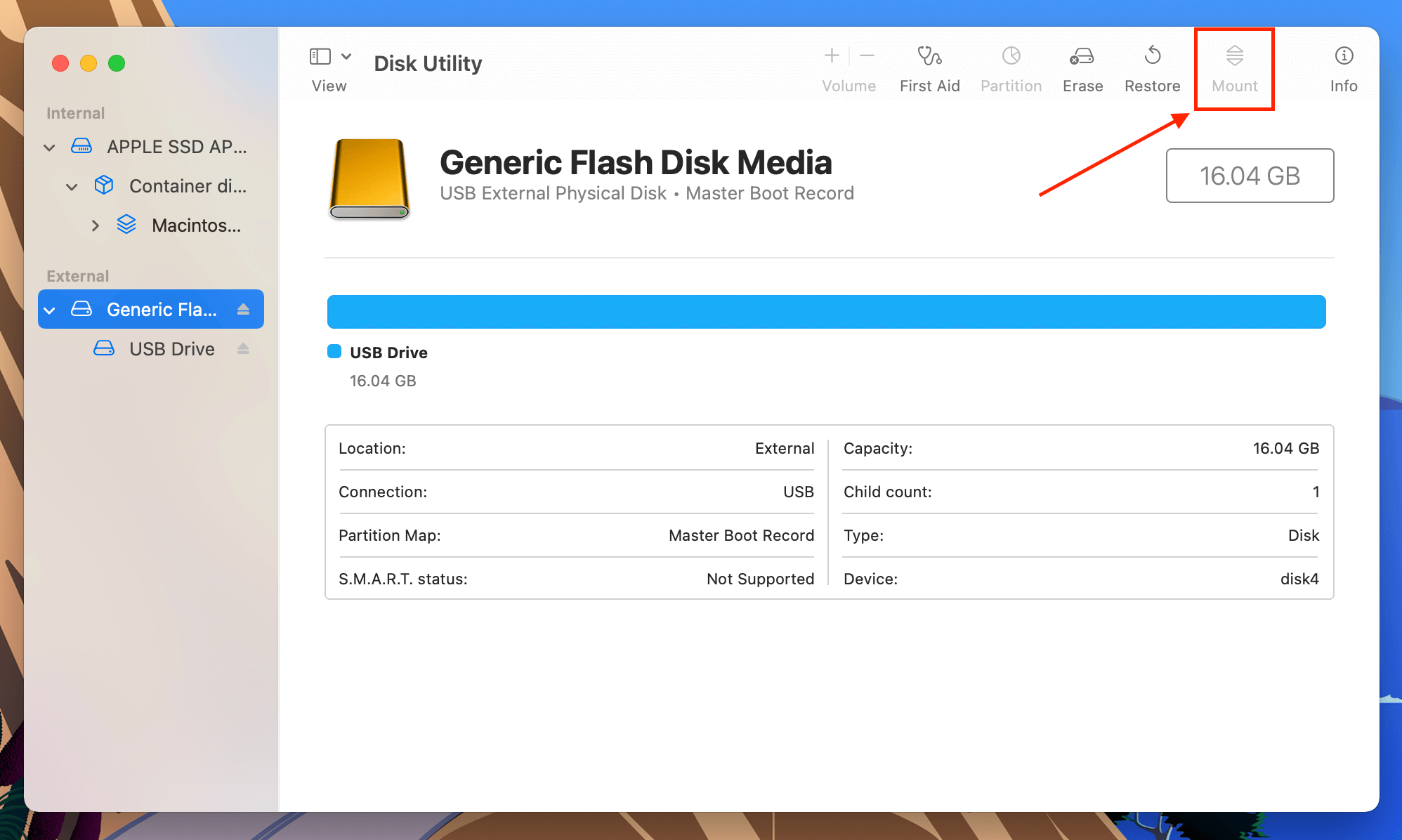
Réparation 5 : Utilisez l’outil Premiers Secours de l’Utilitaire de disque
L’Utilitaire de disque dispose également d’un outil de réparation qui analyse et corrige les erreurs de disque, principalement liées au formatage et à la structure du répertoire. Il pourrait éventuellement résoudre des problèmes tels que votre Mac ne reconnaissant pas votre périphérique USB. Pour l’utiliser, ouvrez Utilitaire de disque, sélectionnez votre USB, puis cliquez sur “Premiers secours.”
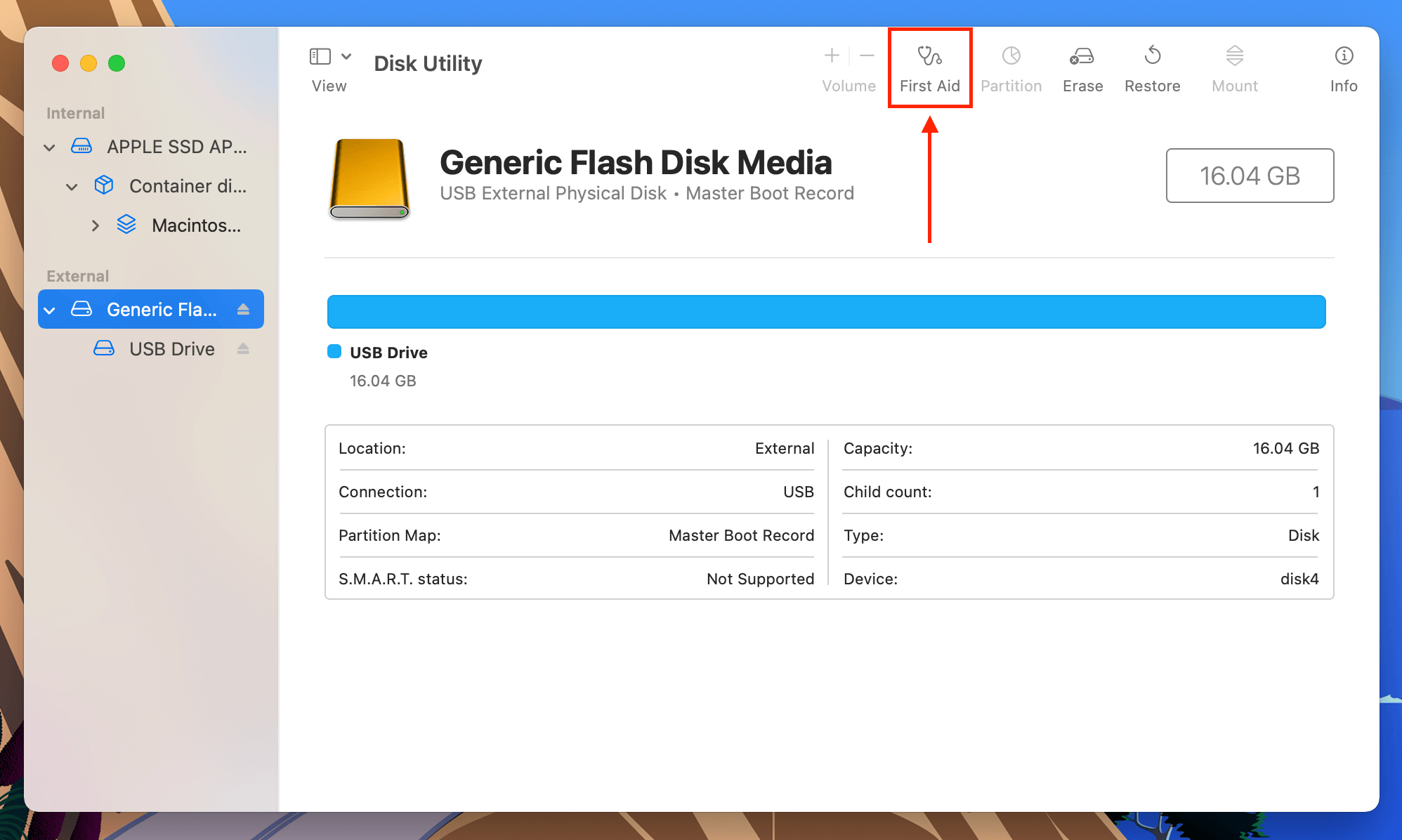
Correction 6 : Reformatez votre disque aux systèmes de fichiers reconnus par Mac
Mac peut reconnaître les systèmes de fichiers suivants : APFS, HFS/HFS+, NTFS, exFAT, FAT32, et ext2. Votre lecteur peut utiliser un système de fichiers différent, ce qui explique pourquoi votre Mac ne reconnaît pas le USB. Vous devrez reformater votre USB avec un système de fichiers reconnu par Mac. Encore une fois, Utilitaire disque est l’outil de choix. Il vous suffit de le lancer et de cliquer sur le bouton “Formater” en haut à droite de la fenêtre.
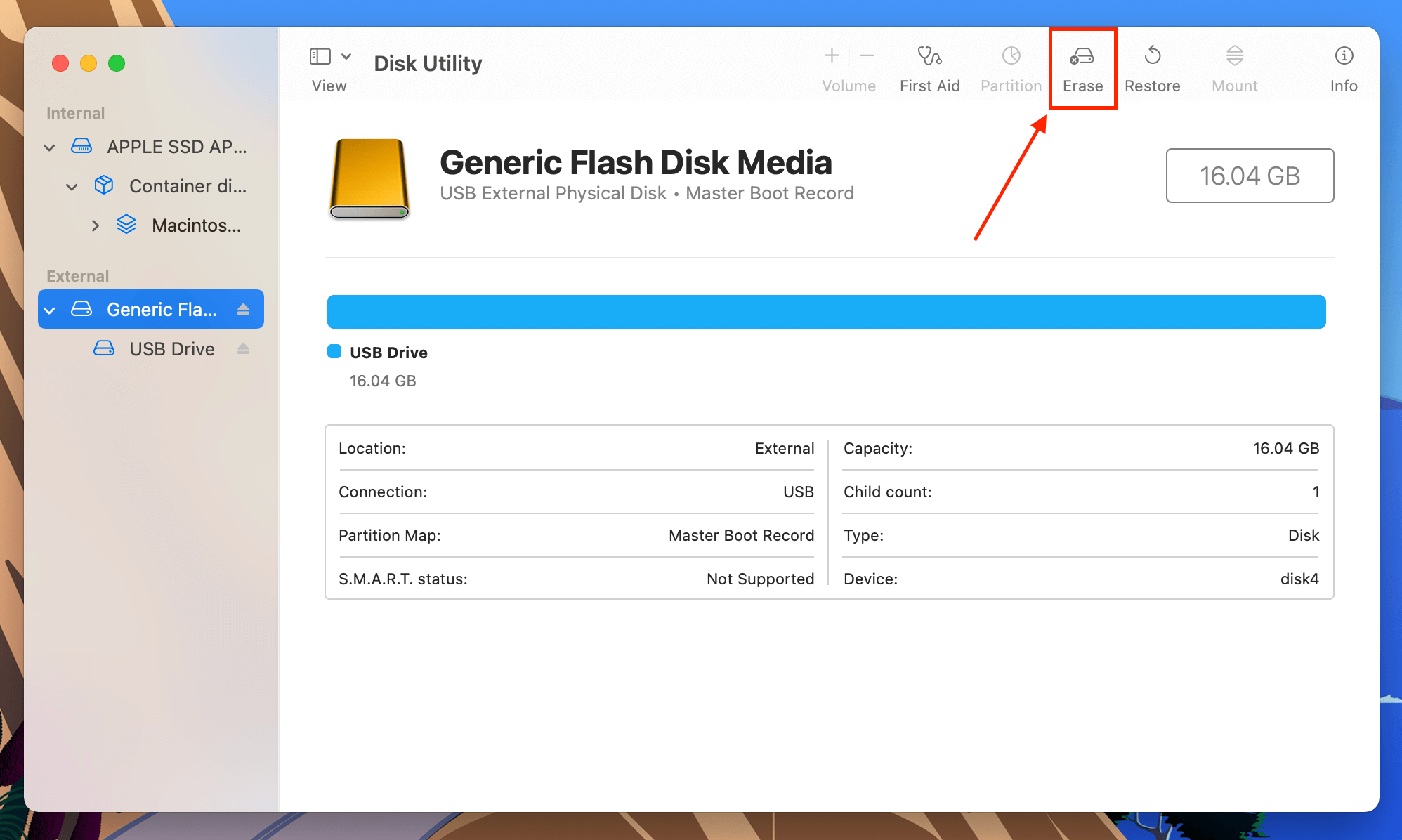
Résoudre 7 : Utiliser un autre ordinateur
Il existe certaines partitions que l’Utilitaire de disque ne détectera même pas du tout (comme EXT4), ce qui signifie que vous ne pourrez pas les formater sur votre Mac. Essayez plutôt de connecter le lecteur USB à un autre ordinateur qui a déjà reconnu l’appareil par le passé. Ensuite, utilisez cet ordinateur pour formater le lecteur USB avec un système de fichiers compatible macOS.
Réparation 8 : Réinitialiser la PRAM et le SMC
Si vous utilisez un Mac qui n’utilise pas Apple Silicon (pratiquement tout Mac plus ancien que le modèle M1), vous pouvez réinitialiser les contrôleurs PRAM et SMC pour dépanner votre connexion USB. La PRAM stocke des informations sur les paramètres de votre Mac, ce qui peut affecter le comportement de ses composants mécaniques – comme les ports USB.
En revanche, la SMC gère également les fonctions matérielles ainsi que la gestion de l’alimentation. Il est possible que votre Mac ne fournisse pas suffisamment de puissance au port USB pour qu’il fonctionne comme prévu.
Pour réinitialiser la PRAM de votre Mac :
- Éteignez votre Mac.
- Démarrez votre Mac et appuyez immédiatement sur les touches suivantes en les maintenant enfoncées : Command + Option + P + R.
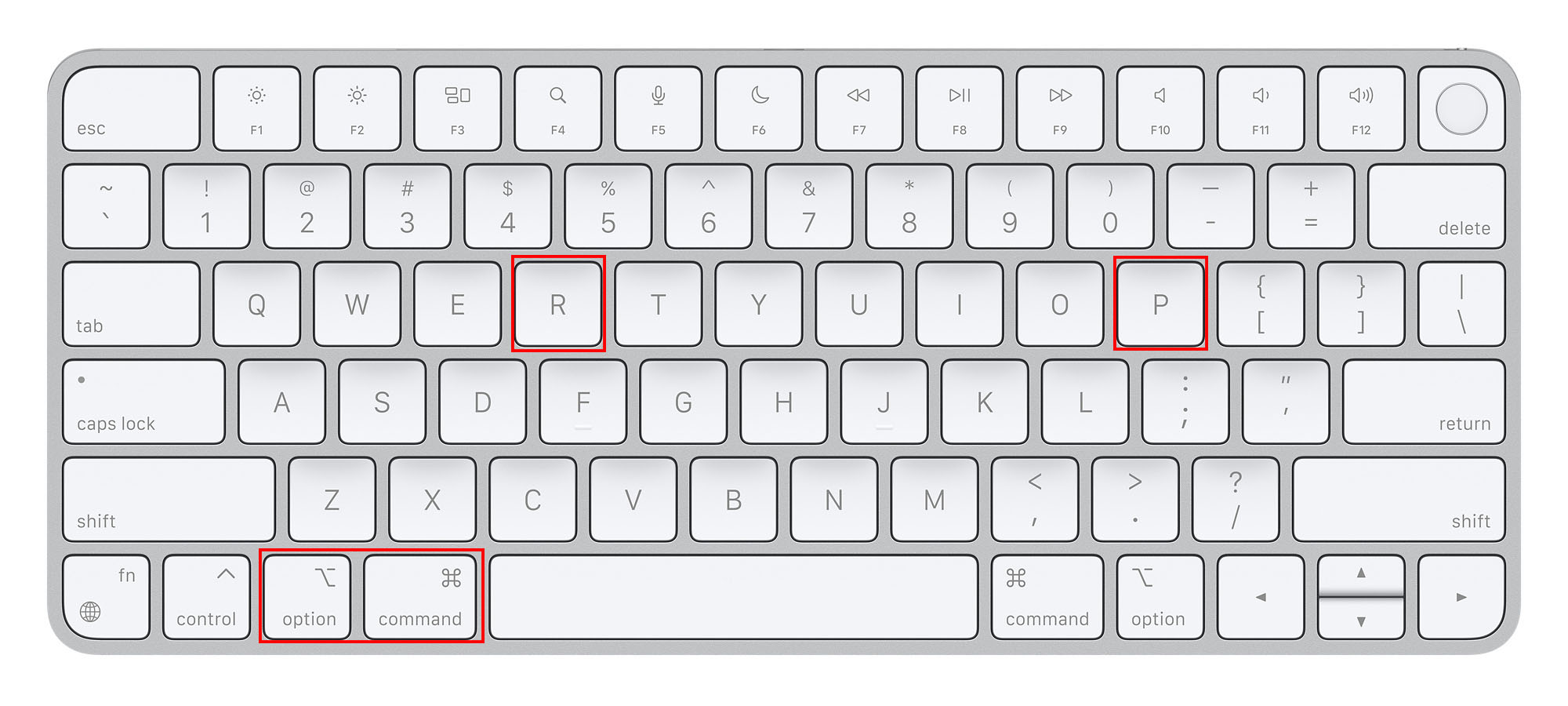
- Relâchez les touches lorsque votre Mac s’éteint et redémarre à nouveau.
Pour réinitialiser le SMC de votre Mac :
- Éteignez votre Mac.
- Appuyez sur les touches suivantes: Bouton d’alimentation + Maj + Contrôle + Option.
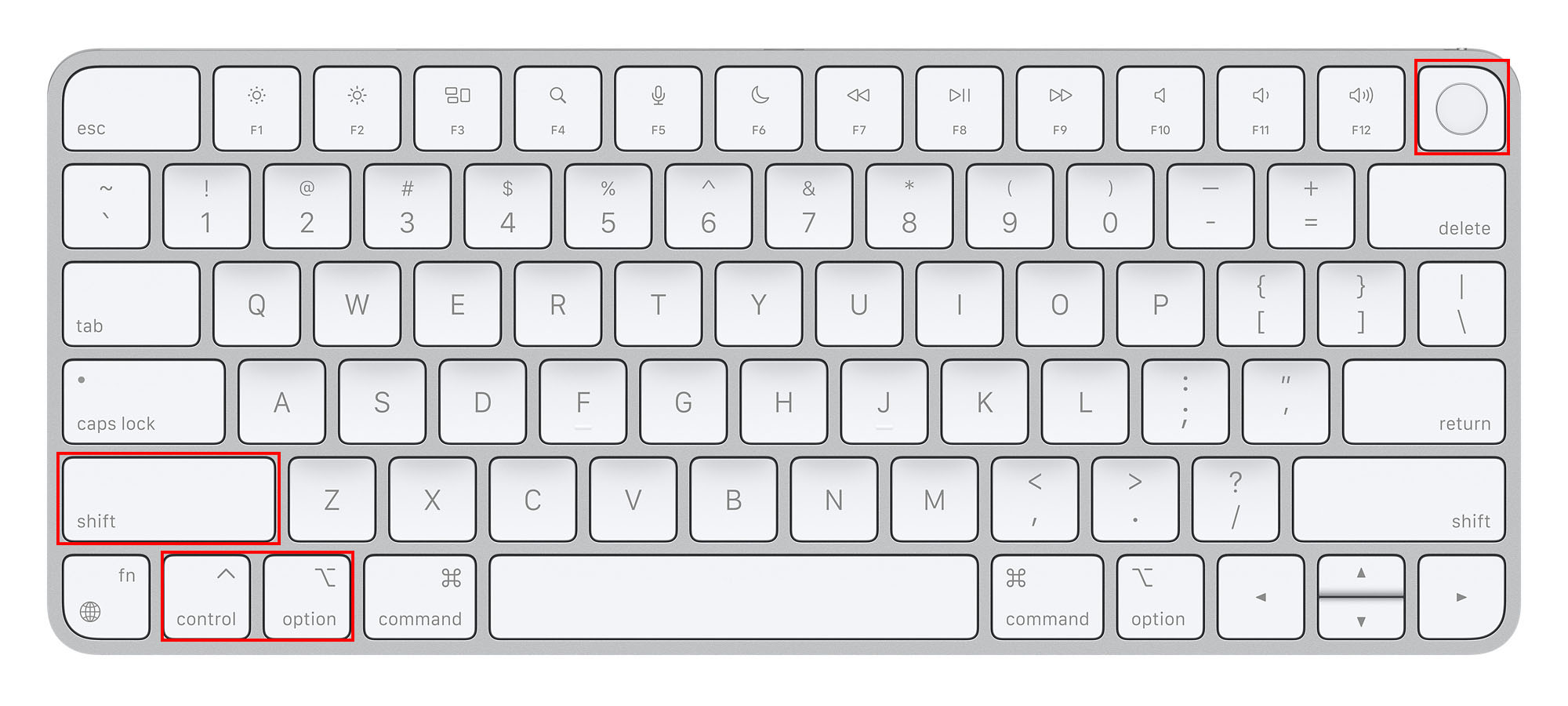
- Relâchez les touches et démarrez votre Mac.
Comment récupérer les données d’une clé USB sur Mac
Une fois que votre Mac reconnaît correctement votre clé USB, vérifiez si toutes vos données sont intactes. Lorsqu’un périphérique de stockage subit des dommages, il est préférable de s’attendre à une perte de données, même après l’avoir réparé. Certaines réparations (comme le formatage) provoquent également cette perte de données pour le bien du nettoyage du système de fichiers.
Cette section de l’article se concentre sur la récupération des données de votre clé USB. La méthode la plus efficace (et rentable) pour y parvenir est d’utiliser un logiciel de récupération de données. Aux fins de ce guide, nous utiliserons Disk Drill – un outil que nous recommandons souvent à nos lecteurs en raison de sa simplicité d’utilisation et de son taux de récupération élevé. Ne vous inquiétez pas, le processus est similaire pour la plupart des outils de récupération de données.
Étape 1. Assurez-vous que votre USB est bien connecté à votre Mac, puis télécharger et installez Disk Drill.
Étape 2. Lancez Disk Drill en ouvrant Finder > Applications > Disk Drill et en double-cliquant sur son icône.
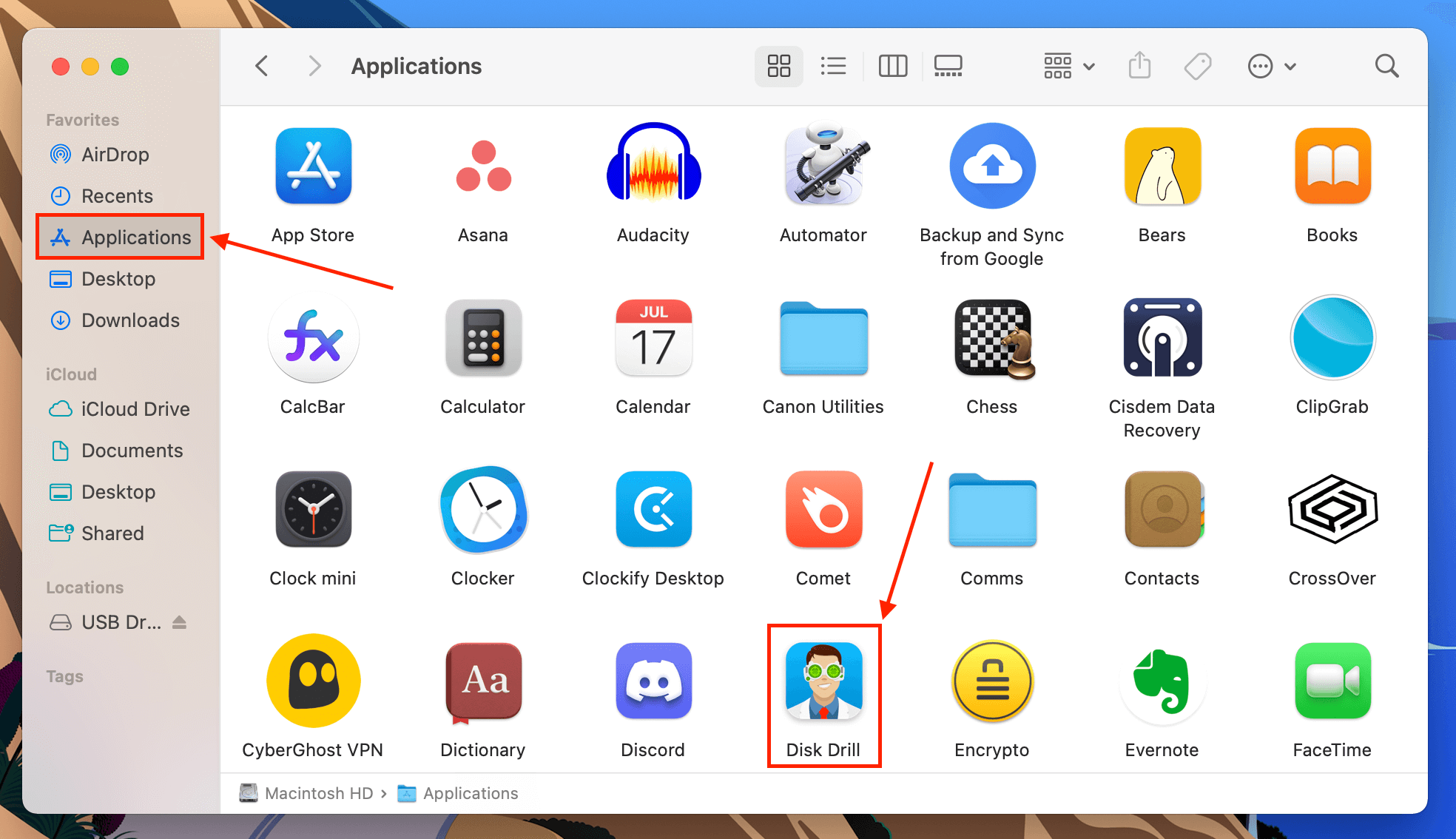
Étape 3. À ce stade, il y a deux options. Tout d’abord, vous pouvez créer une sauvegarde image de votre disque et analyser celle-ci à la place. C’est la méthode préférée si le USB est physiquement endommagé, et nous allons vous montrer comment le faire dans les étapes suivantes. Si vous voulez récupérer directement votre lecteur USB, passez à l’étape 8.
Étape 4. Dans la barre latérale gauche, sélectionnez « Sauvegarde octet par octet ». Ensuite, sélectionnez votre USB dans la liste, puis cliquez sur « Créer une sauvegarde ».
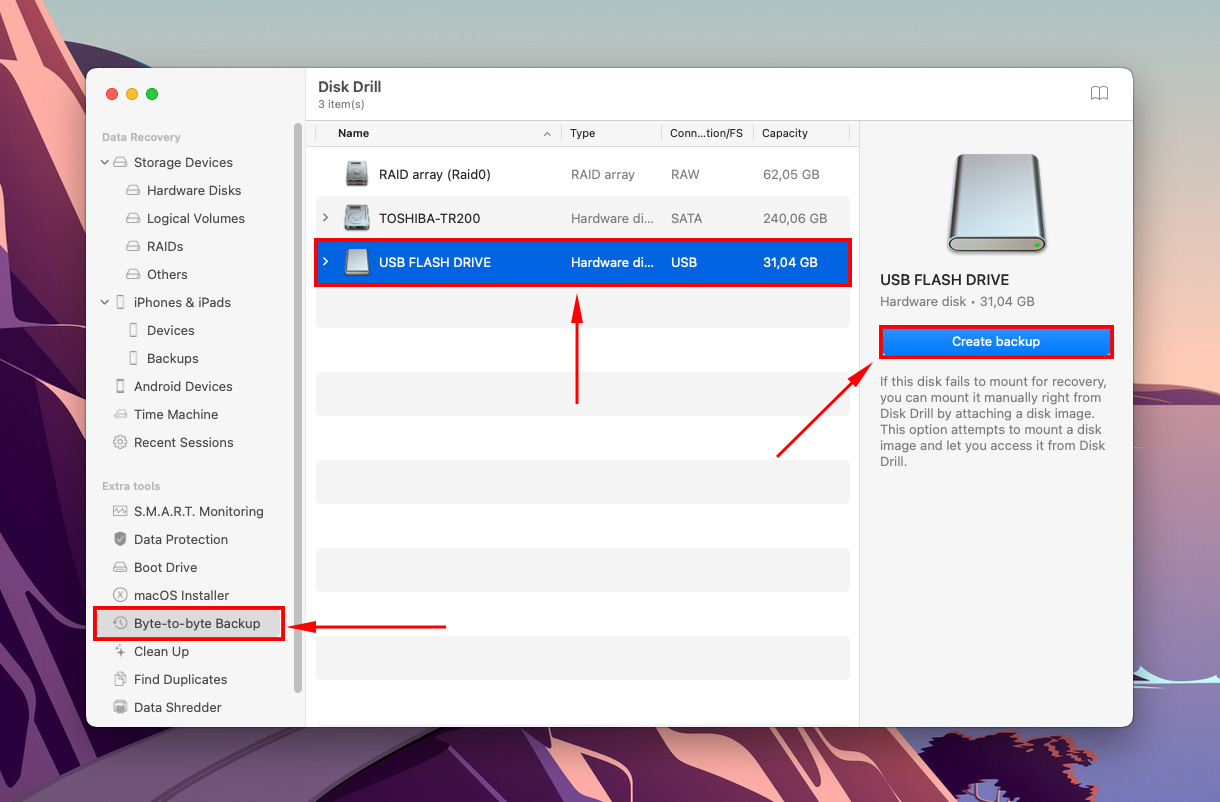
Étape 5. Nommez votre sauvegarde d’image, sélectionnez un emplacement sur votre ordinateur pour enregistrer le fichier de sauvegarde, puis cliquez sur “Enregistrer.”
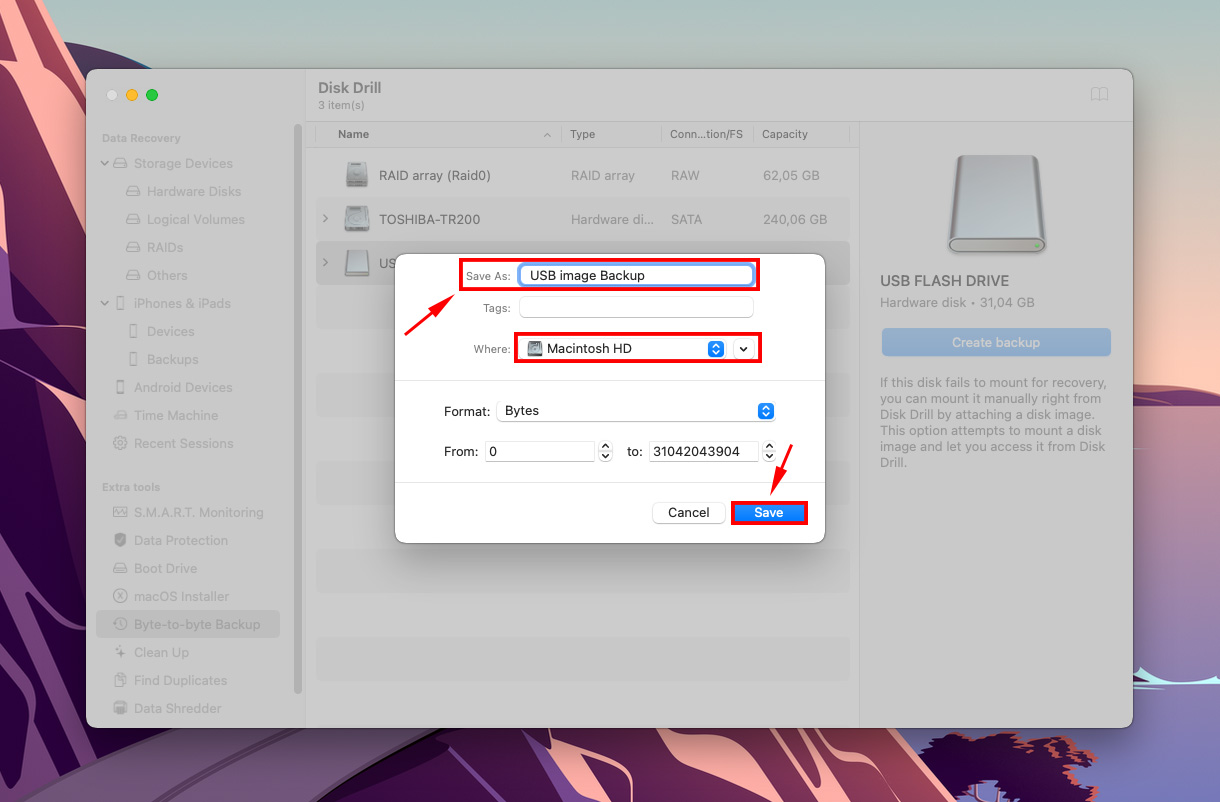
Étape 6. Attendez la fin du processus. Vous pourrez ensuite double-cliquer sur le fichier de sauvegarde d’image pour le monter.
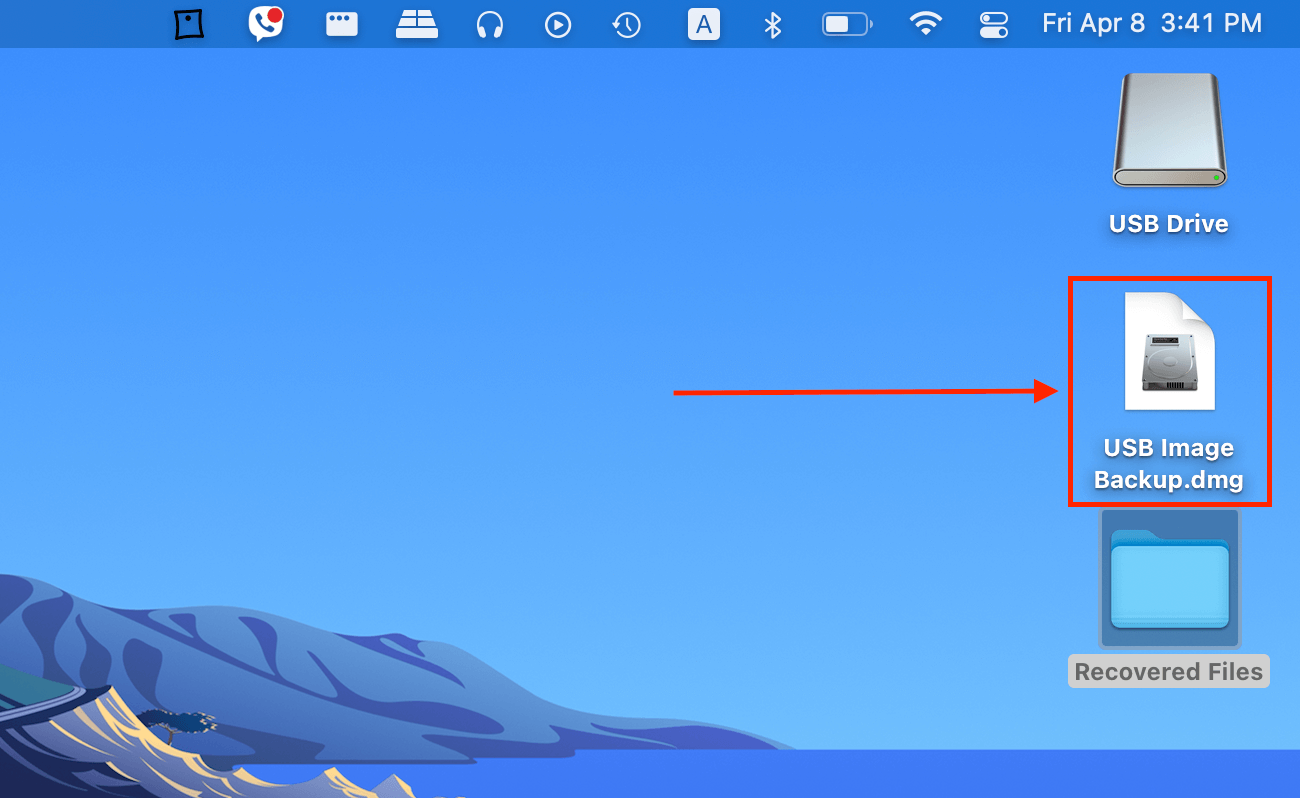
Étape 7. Retournez à l’écran d’accueil de Disk Drill en utilisant le bouton d’accueil.
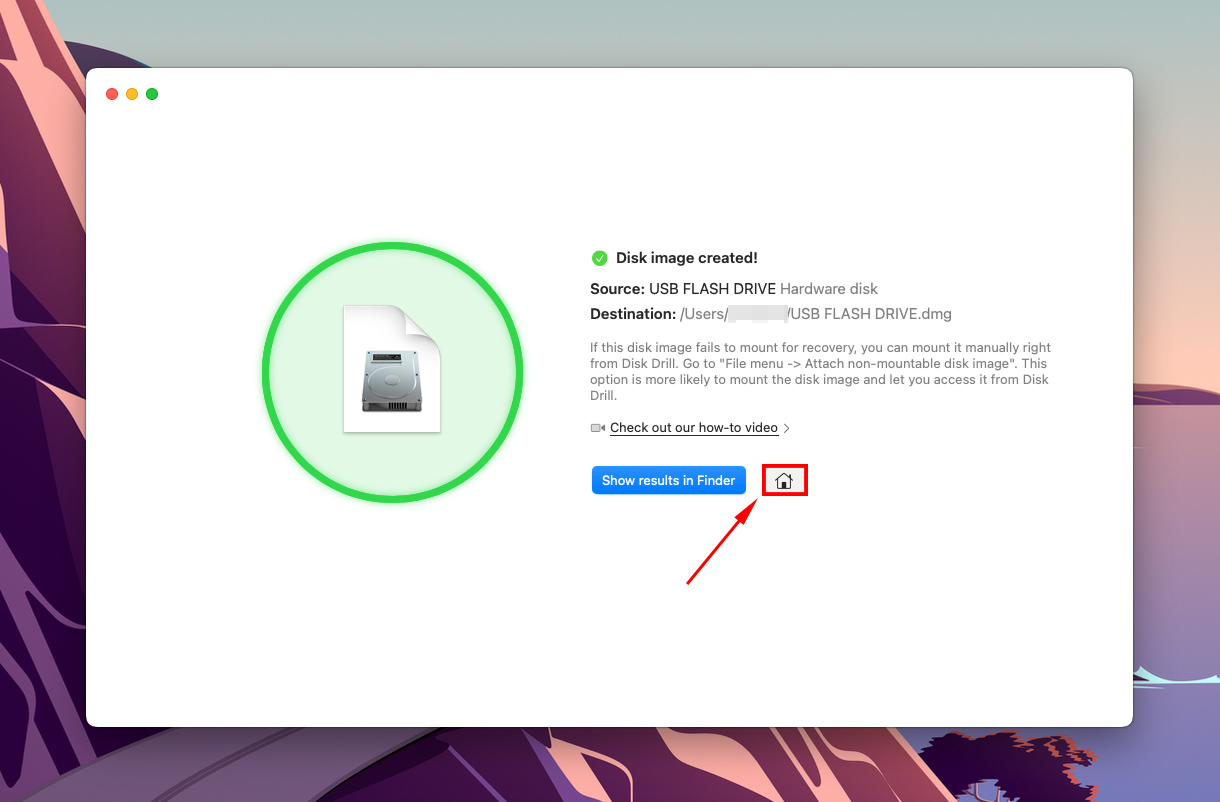
Étape 8. Sélectionnez « Périphériques de stockage » sous « Récupération de données » dans la barre latérale gauche. Ensuite, sélectionnez votre disque de sauvegarde (ou votre clé USB si vous le récupérez directement), et cliquez sur « Rechercher des données perdues ».
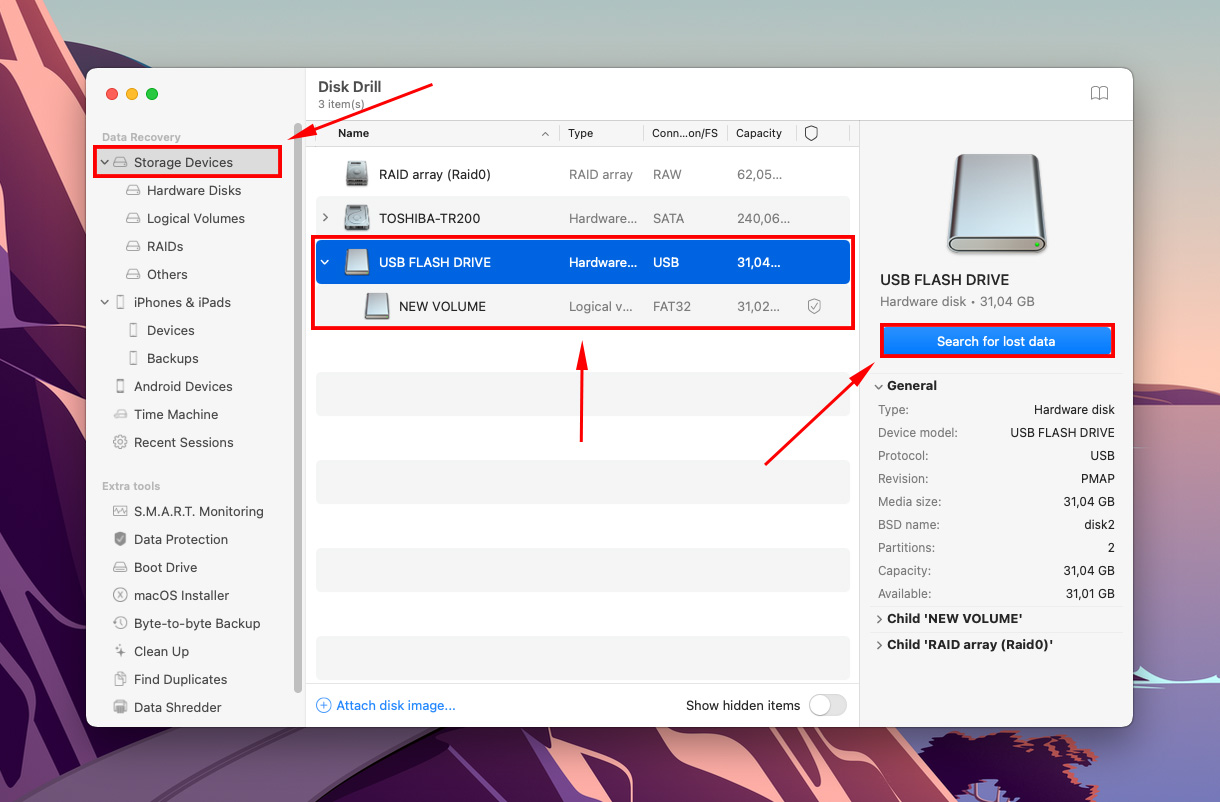
Étape 9. Disk Drill va maintenant analyser votre disque. Attendez que le processus se termine, puis cliquez sur “Examiner les éléments trouvés.”
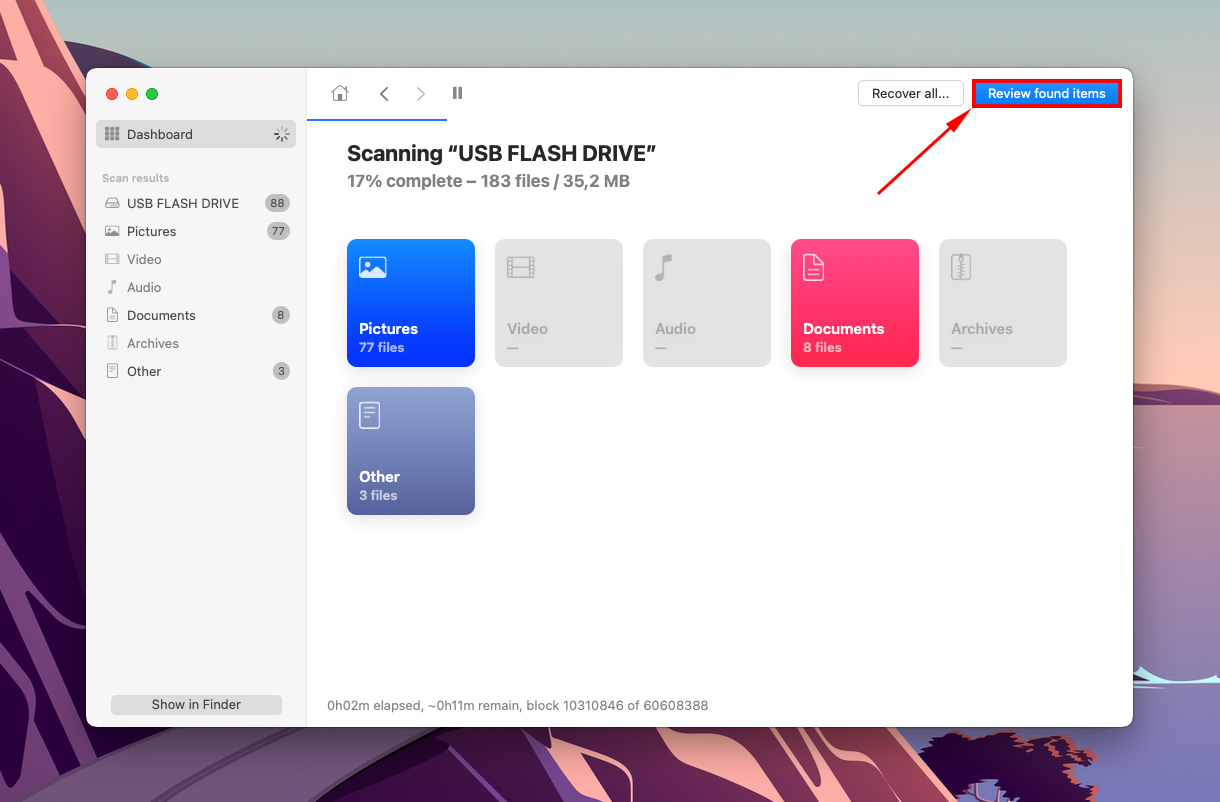
Étape 10. Vous pouvez filtrer les résultats en utilisant la barre latérale à gauche, ou rechercher des fichiers spécifiques en utilisant la barre de recherche dans le coin supérieur droit de la fenêtre.
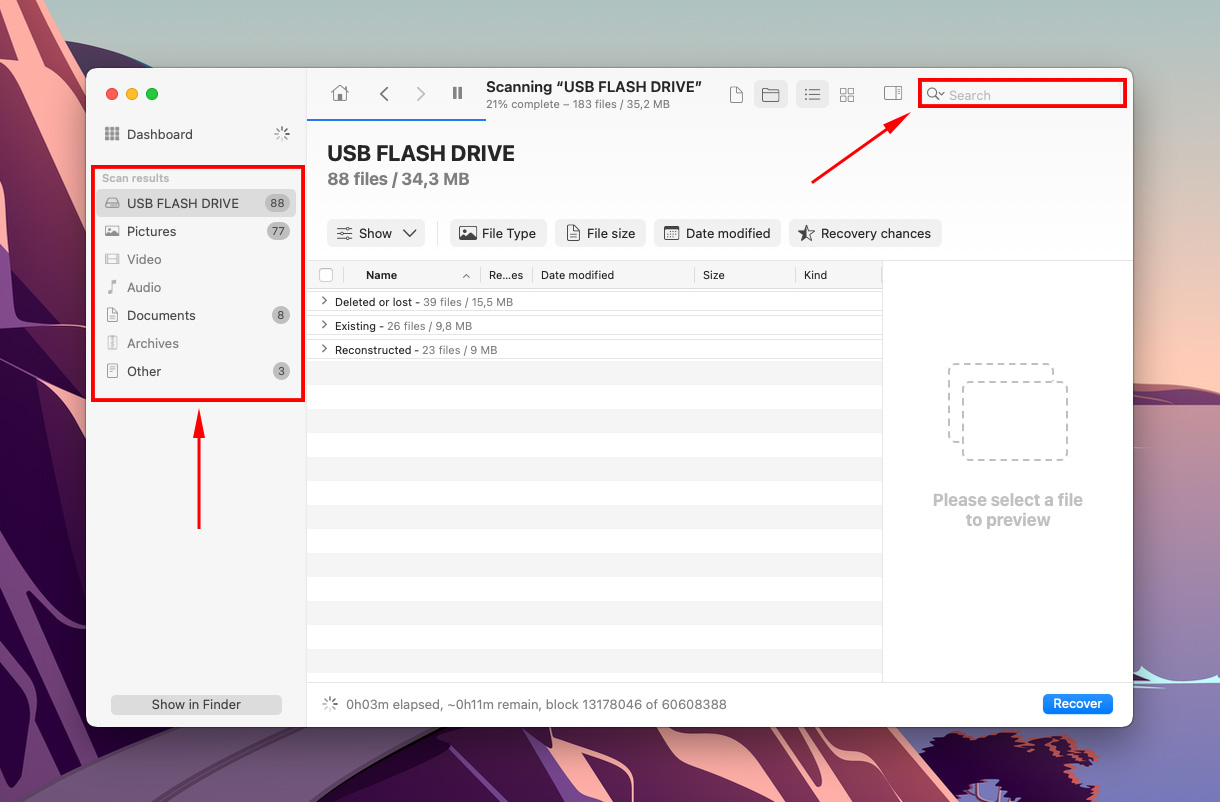
Étape 11. Prévisualisez les fichiers en déplaçant le pointeur de votre souris vers la droite de leurs noms de fichiers et en cliquant sur le bouton en forme d’œil qui apparaît ou en activant la barre latérale à l’aide d’un bouton en haut de la fenêtre.
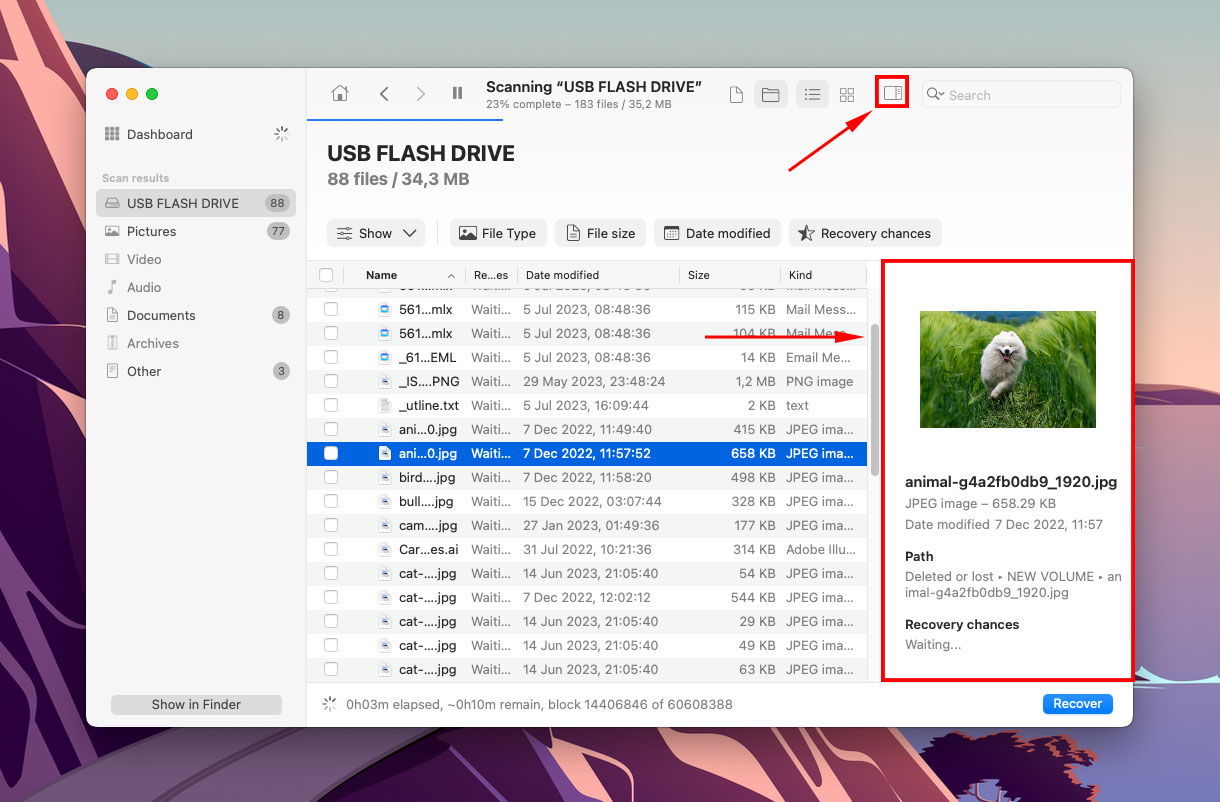
Étape 12. Utilisez les cases à cocher dans la colonne de gauche pour sélectionner les fichiers que vous souhaitez récupérer, puis cliquez sur “Récupérer”.
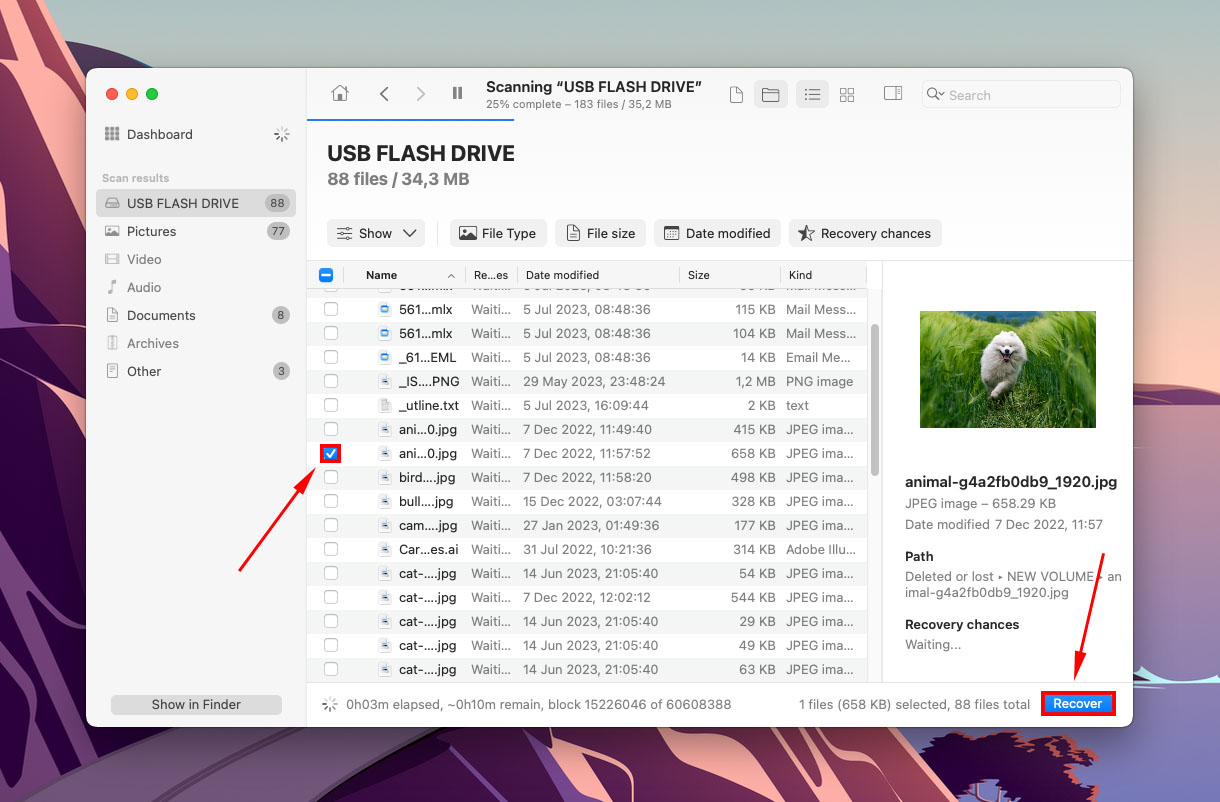
Étape 13. Choisissez un dossier sur votre ordinateur où vous souhaitez que Disk Drill enregistre les fichiers récupérés. Ne le sauvegardez pas sur votre clé USB – vous risquez d’écraser les données existantes. Ensuite, cliquez sur “Suivant”.
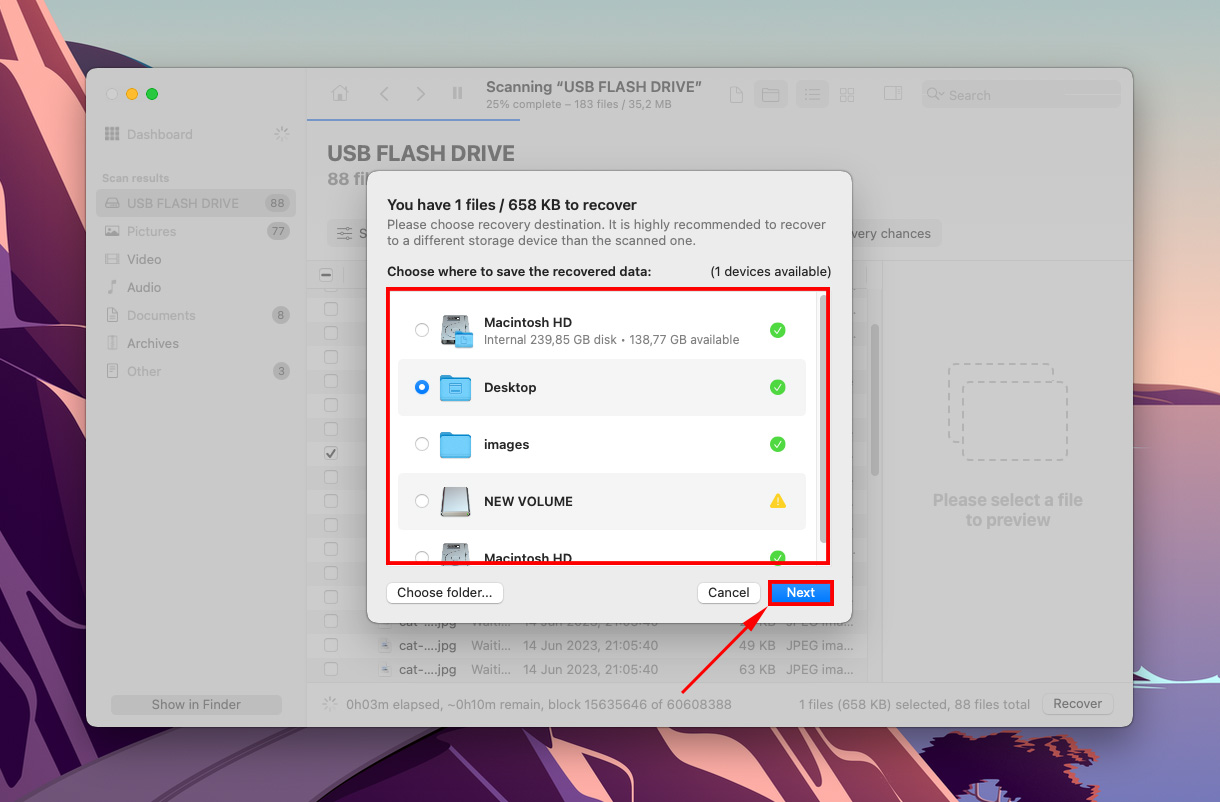
Conclusion
Si votre USB n’apparaît pas sur votre Mac, arrêtez immédiatement de l’utiliser et évaluez son état. Le problème peut être mineur et facilement contournable (comme un port défectueux) ou peut indiquer une défaillance imminente. Heureusement, vous pouvez souvent récupérer des données de votre USB dans cet état et vous pouvez même le réparer.
Cependant, rappelez-vous que tous les dispositifs de stockage ont une durée de vie limitée. Si votre clé USB est ancienne et rencontre souvent ces problèmes, elle est peut-être en fin de vie. Alors sauvegardez vos données avant qu’il ne soit trop tard !
FAQ
- Format incompatible
- Corruption du disque
- Ports et connecteurs défectueux
- Pilotes obsolètes
- Essayez un autre port et périphérique et assurez-vous que votre USB est le problème.
- Ouvrez Finder > Préférences et assurez-vous que “Disques externes” est coché dans l’onglet Général et l’onglet Barre latérale.
- Mettez à jour macOS (Préférences Système > Mise à jour de logiciels).
- Utilisez Utilitaire de disque (Finder > Applications > Utilitaires > Utilitaire de disque) pour monter (ou remonter) votre clé USB.
- Utilisez la fonction Premier secours de l’Utilitaire de disque.
- Utilisez l’Utilitaire de disque pour reformater votre clé USB (le formatage efface vos données du disque, alors assurez-vous de lire notre guide de récupération de données de clé USB après le formatage).
- Desktop (en tant que fichier .dmg)
- Barre latérale gauche dans Finder
- Onglet Stockage dans la fenêtre Informations Système (Barre de menu Apple > Icône Apple > À propos de ce Mac)
- Utilitaire de disque (Finder > Applications > Utilitaires > Utilitaire de disque)






