
Les commandes Annuler et Rétablir sur votre Mac peuvent augmenter votre productivité et votre efficacité lors de l’exécution de tâches. Cependant, elles changent en fonction de la façon dont vous les utilisez et nous n’avons pas encore vu une couverture complète de leurs capacités.
Dans cet article, nous avons voulu définir correctement les commandes Annuler et Rétablir sur un Mac ainsi que présenter clairement leur grand nombre de cas d’utilisation. Nous aborderons différents scénarios comme l’organisation des fichiers et dossiers dans Finder, l’annulation des actions dans les applications logicielles, et la réversion des modifications de texte et graphiques dans les outils d’édition de contenu.
Lisez la suite !
Table des Matières
Qu’est-ce que la commande Annuler sur Mac ?
Les commandes Annuler et Rétablir sont des outils simples accessibles depuis presque n’importe quelle application ou environnement sur votre Mac. La commande Annuler sur Mac revient sur la dernière action effectuée par l’utilisateur, tandis que la commande Rétablir réapplique la dernière action annulée.
Ils ne semblent être que deux commandes simples, mais elles deviennent extrêmement polyvalentes en fonction de l’environnement dans lequel elles sont utilisées. Elles peuvent vous aider à corriger rapidement des erreurs, affiner des modifications et gérer efficacement votre travail.
Nous allons démontrer leur utilisation dans cet article. Nous montrerons également comment annuler sur un clavier Mac, en utilisant un menu, et d’autres moyens d’accéder à ces outils.
Comment annuler une action sur un MacBook (ou la rétablir)
Il existe 3 manières d’accéder à Annuler et Rétablir sur un Mac selon l’application sur laquelle vous êtes concentré. Elles sont toutes brièvement résumées ci-dessous. Nous vous suggérons de les passer en revue rapidement pour mieux comprendre les autres sections de ce guide.
- Raccourcis clavier. Le raccourci Annuler sur Mac Commande + Z . Le raccourci pour refaire sur Mac est Maj + Commande + Z . Les touches Annuler sur votre Mac fonctionnent dans presque tous les scénarios où Annuler et Refaire sont applicables. Si vous ne pouvez pas utiliser ces touches, vous pouvez éditer Annuler sur votre Mac. Pour changer les touches de raccourci Annuler et Refaire, ouvrez le menu Pomme > Réglages du système > Clavier.
- Barre de menu. Vous pouvez également accéder à Annuler et Refaire avec votre pointeur de souris en ouvrant le Menu Édition dans l’application ou l’environnement actuellement actif. Ceci est utile si les raccourcis Annuler et Refaire sur votre Mac ne fonctionnent pas.
- Dans l’application. Certaines applications ont des boutons Annuler et Refaire intégrés à l’interface et à l’expérience utilisateur. Dans certains cas, ils sont simplement des alternatives aux raccourcis clavier et à la barre de menu. Dans d’autres, Annuler et Refaire peuvent être accessibles uniquement via cette interface et vous n’aurez pas accès aux boutons Annuler et Refaire d’origine sur votre Mac.
Où Annuler et Répéter Fonctionne sur un Mac
Dans cette section, nous explorons les différentes utilisations des commandes Annuler et Rétablir sur les ordinateurs Mac. Annuler et Rétablir sont des actions simples en théorie, mais leur fonctionnalité s’adapte à la variété des applications et des environnements sur macOS. Ce qu’elles peuvent faire dans l’application Pages, par exemple, est légèrement différent de ce qu’elles peuvent faire dans le Finder.
Il est impossible de présenter chaque apparition des fonctionnalités Annuler et Rétablir dans les milliers d’applications différentes pour macOS, nous avons donc mis en avant des cas d’utilisation que la plupart des utilisateurs de Mac rencontreront probablement lors d’une utilisation moyenne.
Info : Nous afficherons les “versions” du menu et des raccourcis dans l’application pour Annuler et Rétablir sur Mac dans les sections suivantes. Si la version du menu des commandes Annuler et Rétablir sur Mac fonctionne, vous pouvez vous attendre à ce que le raccourci clavier pour Annuler sur Mac ( Commande + Z ) fonctionne également.
1. Finder
Annuler et Répéter sont des “assistants” super utiles dans Finder. Ils peuvent aider à rendre l’organisation des fichiers et des dossiers plus efficace, car vous pouvez facilement annuler des modifications indésirables en une seconde.
Nous avons compilé certains des cas d’utilisation courants de Annuler et Rétablir dans Finder et rédigé de brèves descriptions de chacun pour vous donner une idée de leur fonctionnement.
- Modification des fichiers et des dossiers. Mac peut annuler et refaire des actions du Finder qui modifient des fichiers et des dossiers, comme les renommer, les supprimer ou les déplacer vers d’autres dossiers. La création de nouveaux dossiers peut également être annulée. C’est utile pour une gestion et une organisation plus rapides.
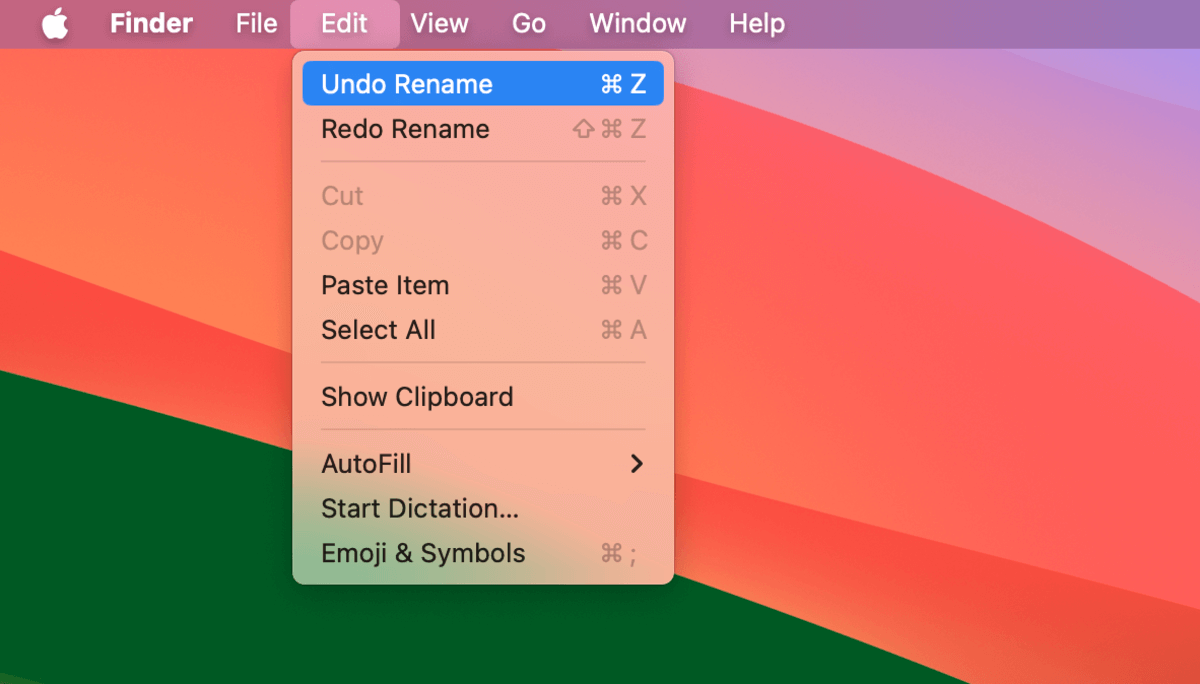
- Copier et coller des fichiers et dossiers. Si vous avez copié et collé des fichiers et dossiers indésirables, vous pouvez annuler et refaire l’action sans avoir à supprimer restaurer les dossiers les fichiers à nouveau manuellement.
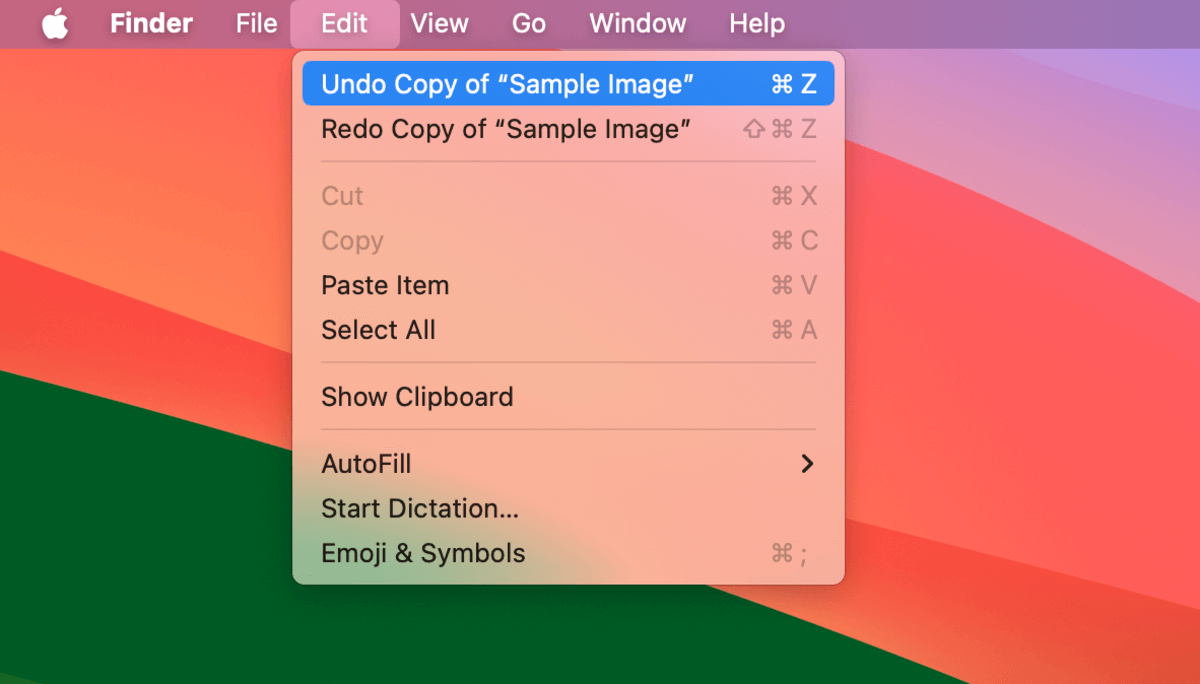
- Ajout et suppression de balises. Vous pouvez facilement annuler tout tag que vous avez ajouté ou supprimé de vos fichiers et dossiers. Cela fonctionne même pour plusieurs éléments tagués – donc si vous avez incorrectement tagué plusieurs fichiers et dossiers, vous pouvez instantanément les détaguer ou les retaguer en utilisant Annuler et Refaire.
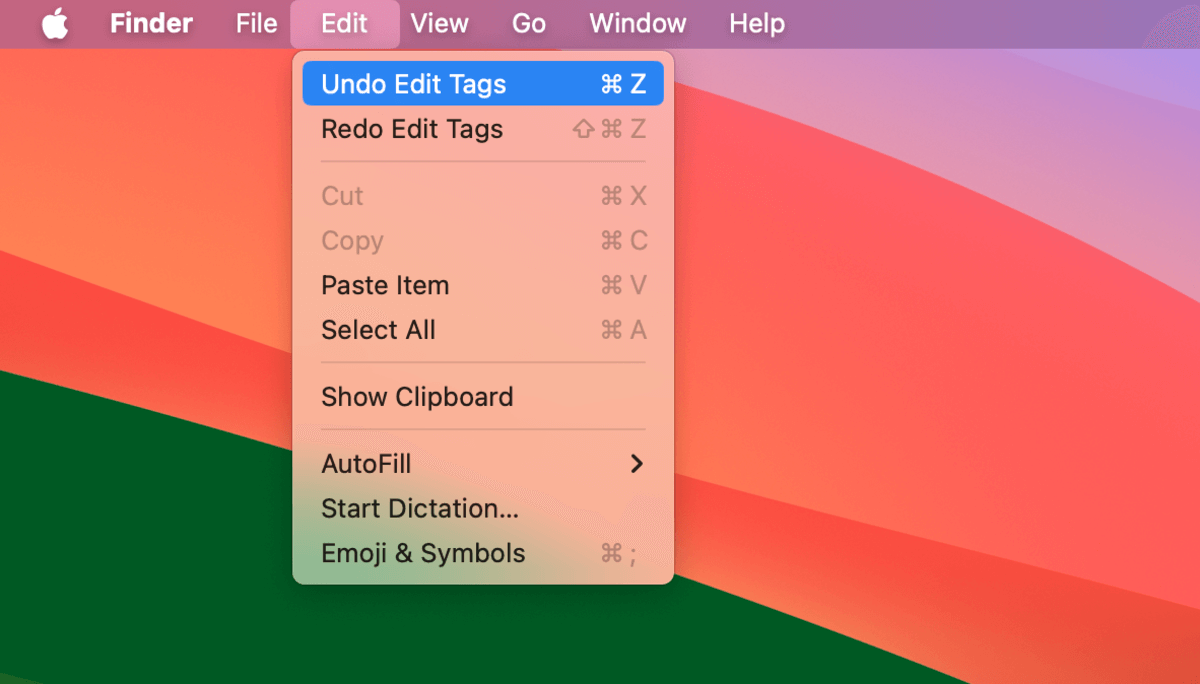
- Modification des commentaires. Vous pouvez Annuler et Refaire la saisie dans la section des commentaires de la boîte de dialogue Lire les informations de vos fichiers et dossiers. Malheureusement, cela ne fonctionne pas pour d’autres modifications apportées dans cette boîte de dialogue.
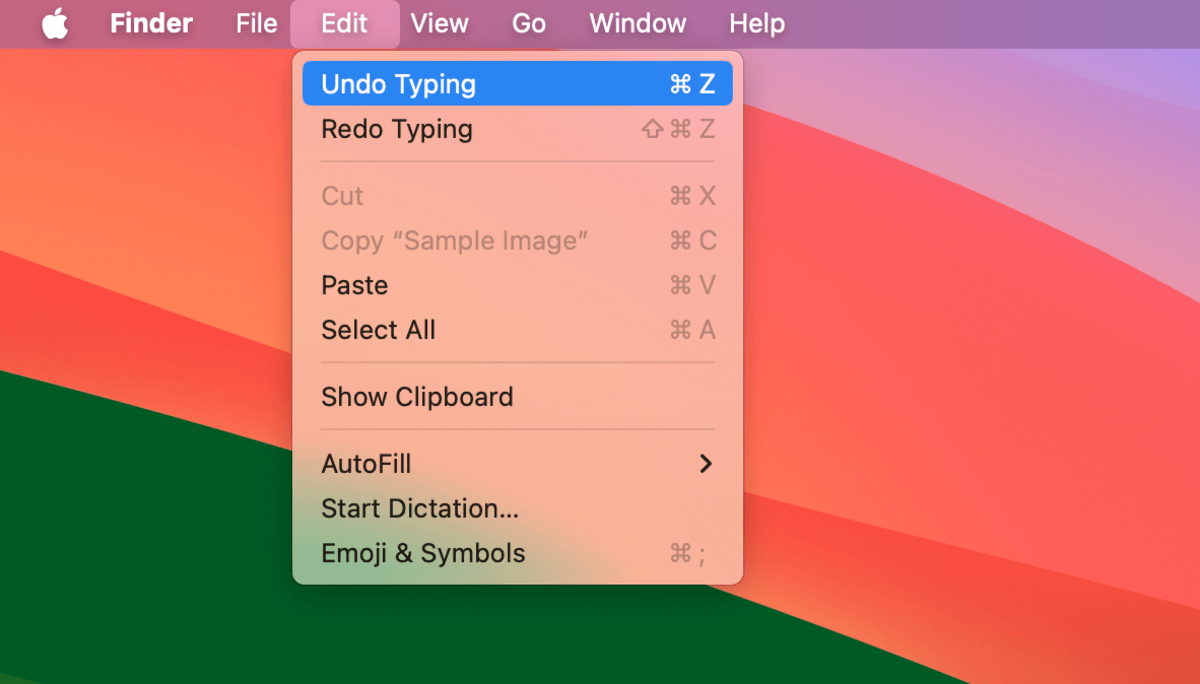
2. Applications logicielles
Quand il s’agit d’applications logicielles, les fonctions Annuler et Rétablir présentent beaucoup plus de variété dans leur fonctionnalité. Que vous utilisiez des outils pour les graphiques, l’édition de texte, la communication en ligne, etc., Annuler et Rétablir sont omniprésents et en constante évolution.
Pour démontrer leur utilisation dans les applications Mac, nous avons rassemblé des cas d’utilisation d’Annuler et de Rétablir dans des outils logiciels couramment utilisés que la majorité des utilisateurs de Mac ont déjà rencontrés.
Pages
Annuler sur MacBook Pages se concentre principalement sur l’aide à la gestion facile des modifications apportées au contenu de votre document, qu’il soit composé de texte, d’éléments graphiques, de tableaux ou de tout cela à la fois. En d’autres termes, Annuler et Rétablir peuvent rendre la création de documents plus rapide et plus facile.
- Édition de texte. Annuler et Rétablir peuvent ajouter ou supprimer récemment du texte ajouté et annuler d’autres modifications de texte comme Italique, Gras et Souligné. Imaginez devoir revenir manuellement sur des morceaux de texte éparpillés que vous venez de souligner par erreur…
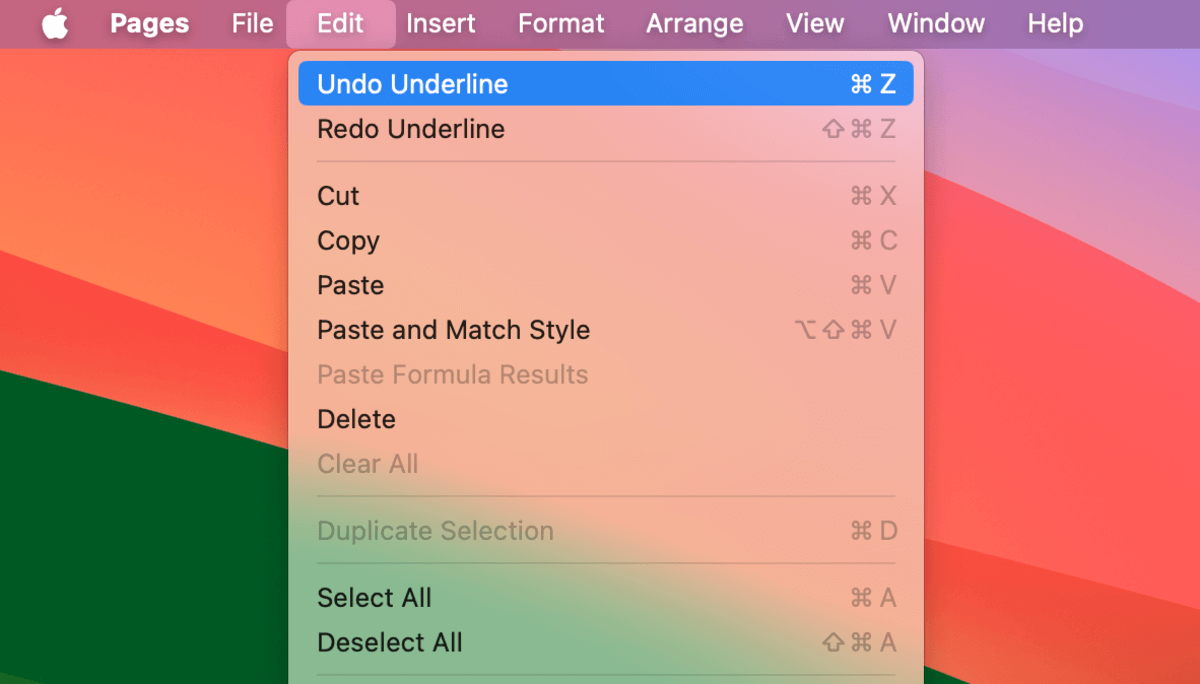
- Mise en forme du contenu. Toute modification de la disposition ou du format du contenu peut rapidement être annulée par Annuler et Rétablir. Cela inclut l’alignement des paragraphes.
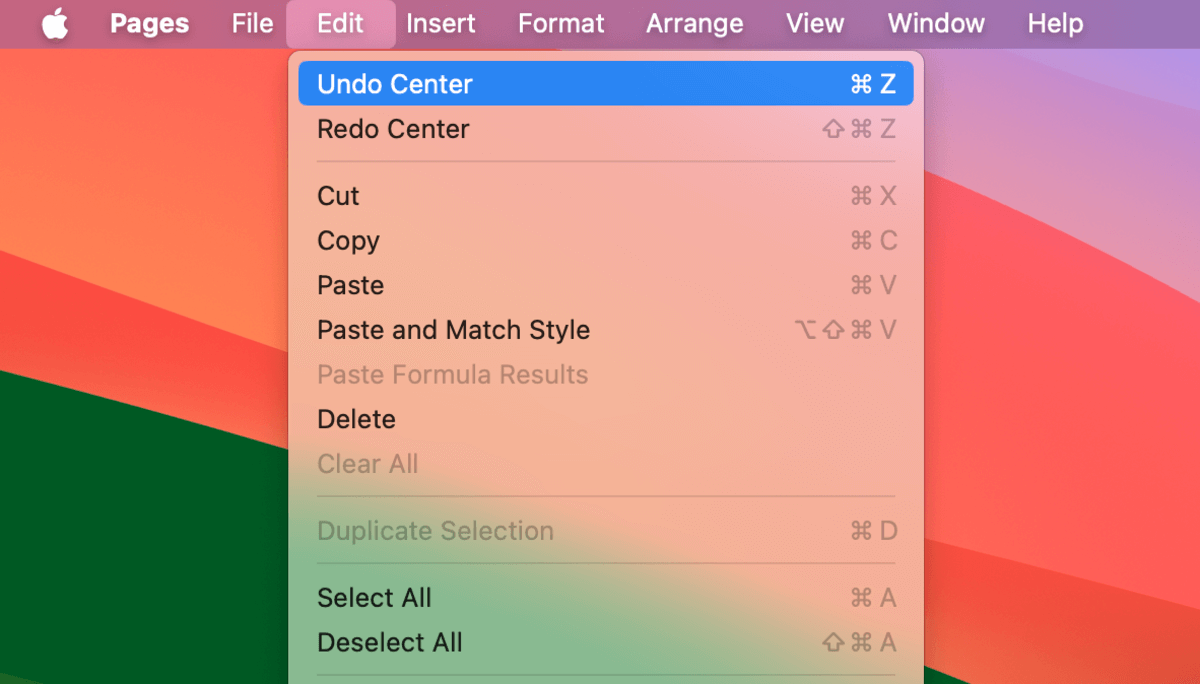
- Insertion, suppression et modification d’éléments. Les éléments du document comme les tableaux et les graphiques sont également affectés par Annuler et Rétablir. Par exemple, si vous supprimez accidentellement une colonne entière d’un tableau, vous pouvez facilement inverser les chances en utilisant Annuler.
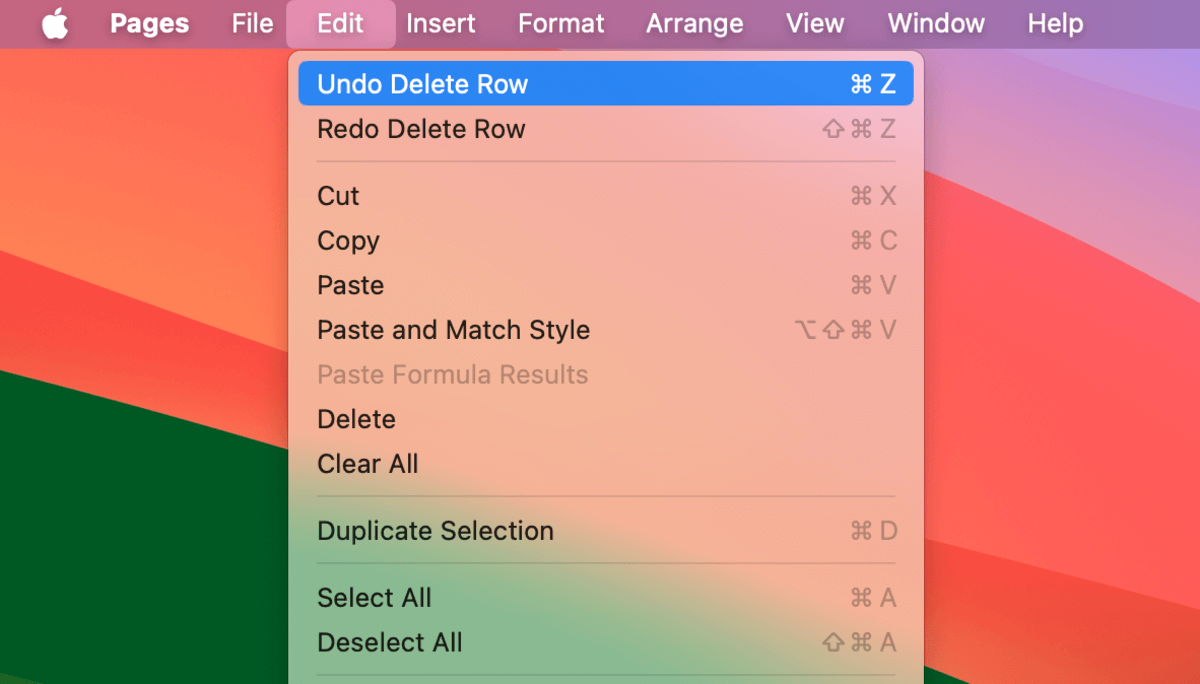
Bien que les fonctions Annuler et Rétablir dans l’application Mail puissent également améliorer le travail avec le texte et d’autres contenus de courrier électronique, elles sont également capables de revenir sur des opérations spécifiques à Mail comme la suppression accidentelle de messages ou l’envoi de brouillons inachevés.
- Édition et mise en forme du texte. Annuler et Rétablir peuvent inverser les modifications indésirables du texte de votre message. Supprimez rapidement les fautes de frappe et annulez les révisions indésirables sans avoir à déplacer votre souris.
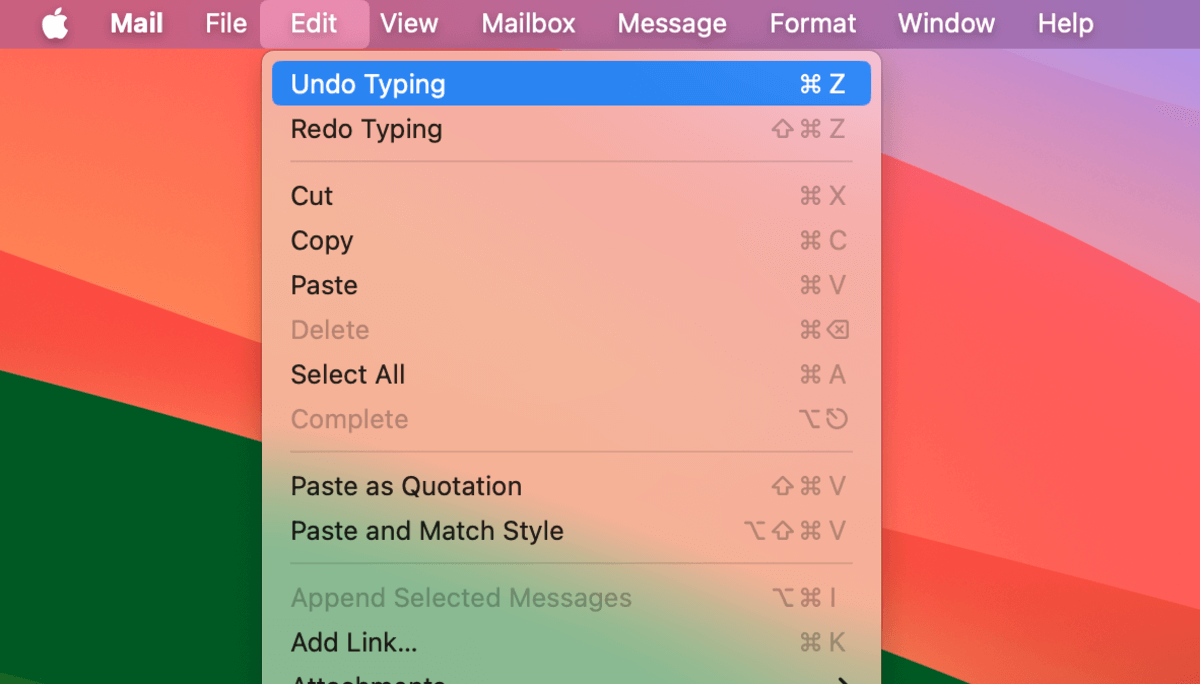
- Gestion des pièces jointes. Si vous attachez le mauvais fichier à un e-mail, vous pouvez rapidement le supprimer en utilisant Annuler (et inverser avec Rétablir). Cela peut rendre la suppression de plusieurs pièces jointes plus facile, surtout parce que Mail a tendance à afficher le contenu des pièces jointes (ce qui peut prendre beaucoup de place et rendre la sélection et la suppression manuelles plus difficiles). Les outils apparaissent seulement comme “Annuler” et “Rétablir” pour la gestion des pièces jointes.
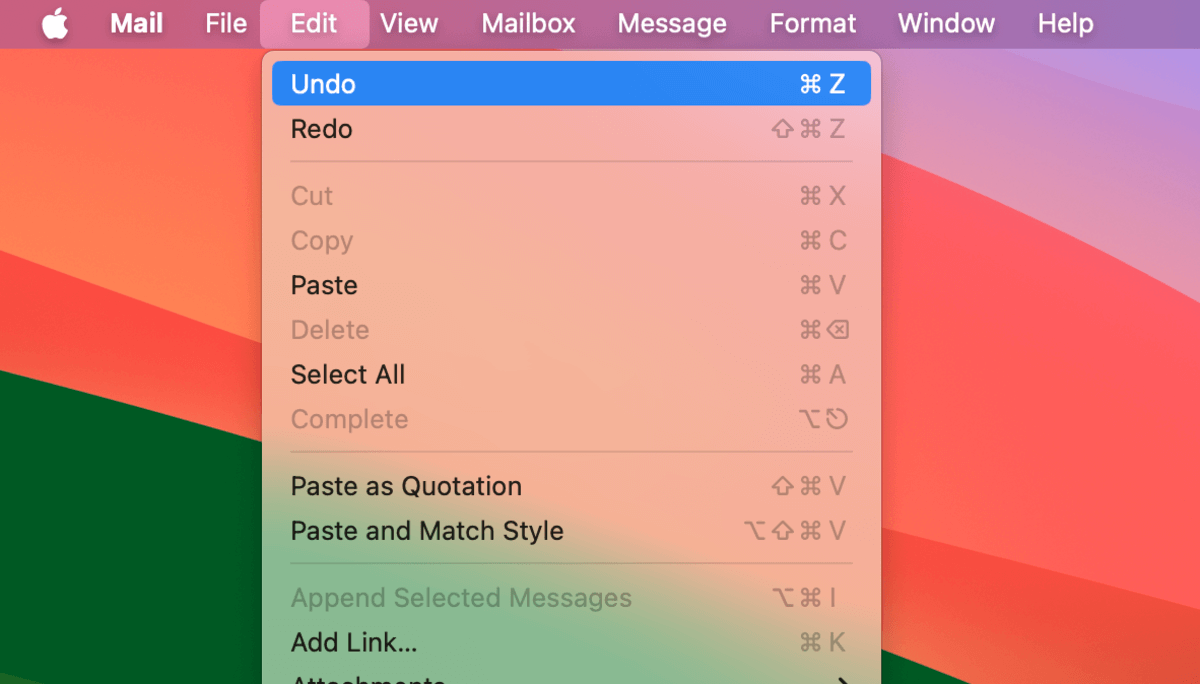
- Annulation des actions de courrier. Il existe de nombreux scénarios anxiogènes où inverser les actions de Mail s’avère utile. Renvoyez rapidement un message inapproprié adressé par erreur à votre patron, restaurer les e-mails supprimés qui doit être livré de toute urgence, etc. Certaines actions de Mail (comme l’envoi de courrier) vous présentent un bouton Annuler spécial sur votre Mac (dans l’application). Cependant, vous pouvez aussi y accéder via le menu Édition.
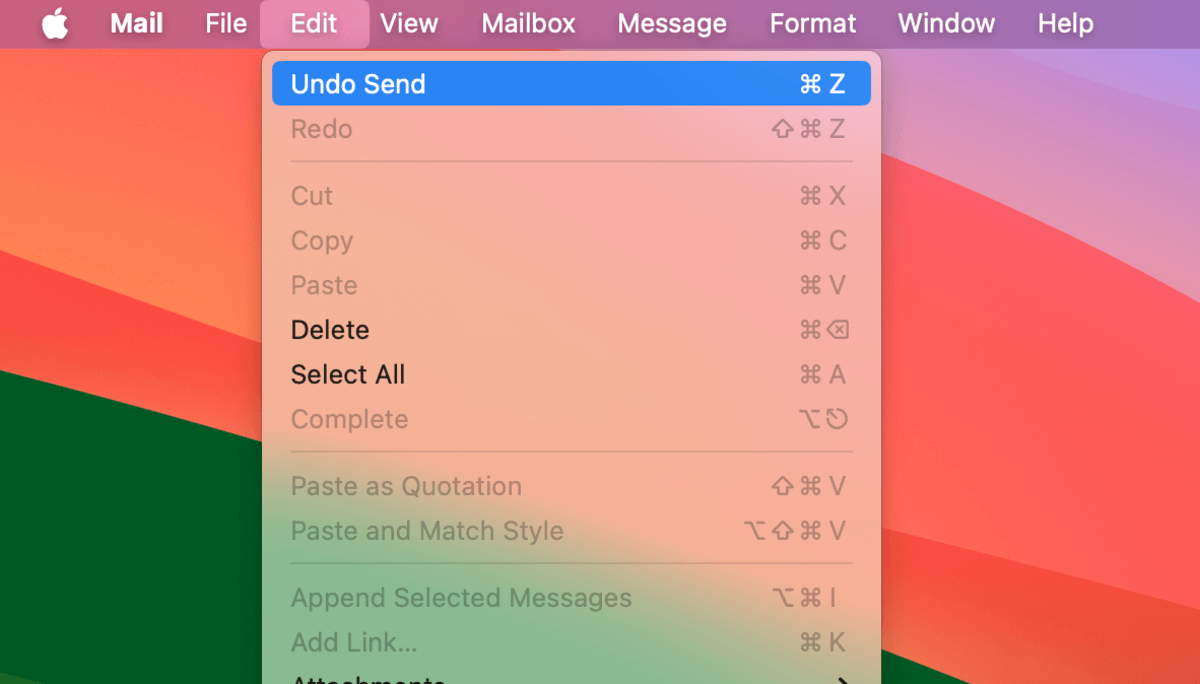
Photos
Annuler et Répéter sont extrêmement utiles dans l’application Photos. Non seulement leurs cas d’utilisation s’appliquent à chaque outil d’édition ou de transformation dans Markup, mais Annuler et Répéter peuvent également aider à la gestion et à l’organisation des photos.
- Annuler les modifications non souhaitées sur une photo. Vous regrettez vos modifications ? Les fonctions Annuler et Rétablir peuvent annuler les modifications indésirables, y compris les filtres, le recadrage, les réglages de couleur et de contraste, les duplications, etc. La fonction Annuler est accessible en utilisant Commande + Z , la barre de menu, ou en cliquant sur Rétablir l’original dans l’application Photos elle-même.
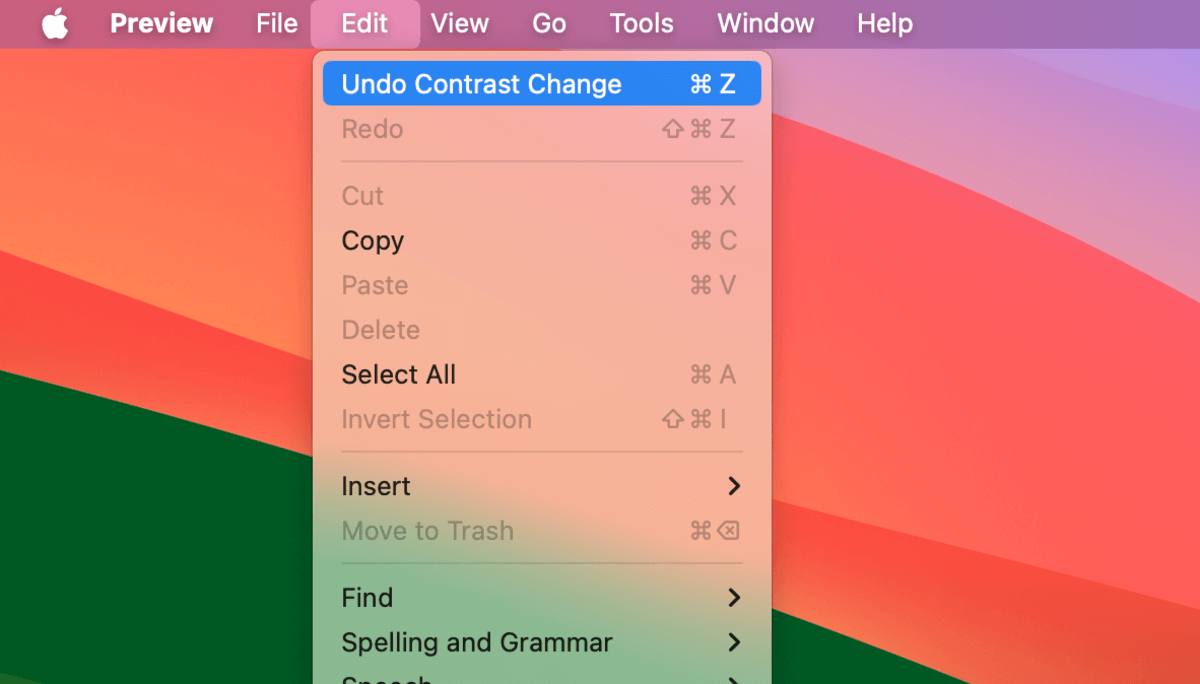
- Organisation des albums. Si vous avez accidentellement trié des photos dans le mauvais album, les fonctions Annuler et Rétablir peuvent facilement annuler ces modifications. C’est beaucoup plus rapide que de devoir manuellement les déplacer du mauvais album vers le bon.
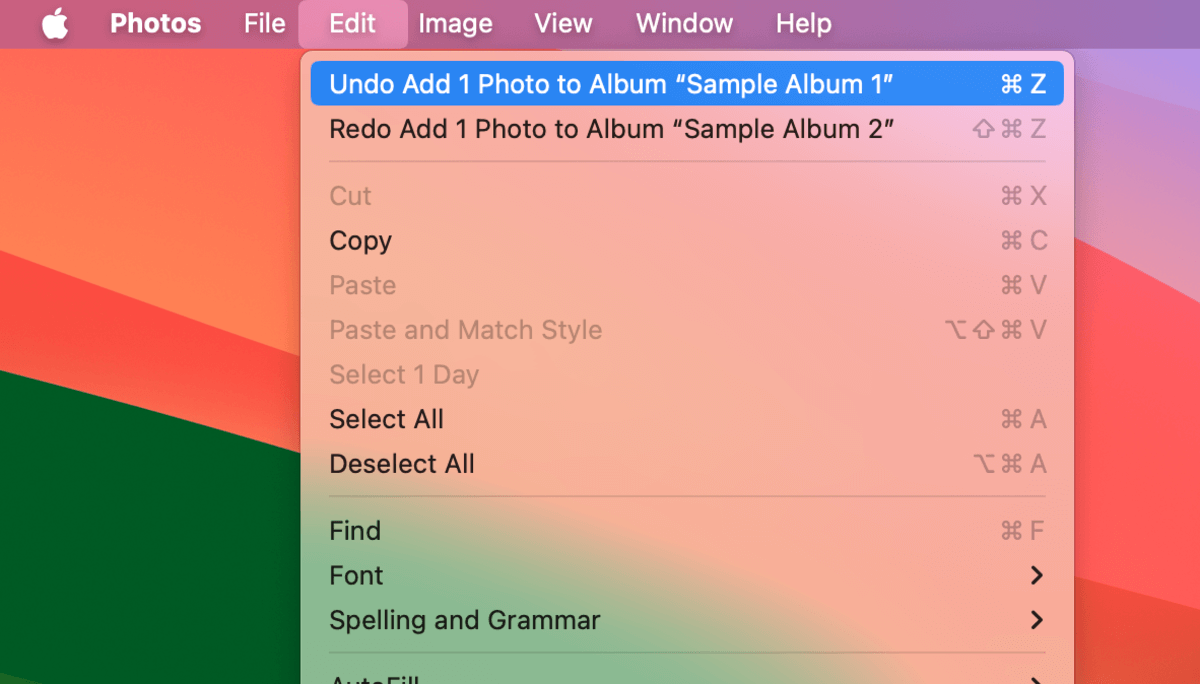
3. Navigateurs
Tous les navigateurs grand public peuvent utiliser les fonctions Annuler et Rétablir de certaines manières. Bien que leurs cas d’utilisation dans les navigateurs soient quelque peu limités, ils peuvent néanmoins augmenter votre productivité générale en vous aidant à gérer les modifications dans les champs de texte, la gestion des onglets et l’organisation des favoris.
- Saisie dans des champs de texte. Vous pouvez utiliser Annuler et Rétablir pour gérer les modifications de saisie dans les formulaires de texte, les éditeurs en ligne (comme Google Docs) et divers autres éléments basés sur du texte couramment trouvés dans les navigateurs, tels que la barre d’adresse, les barres de recherche, etc.
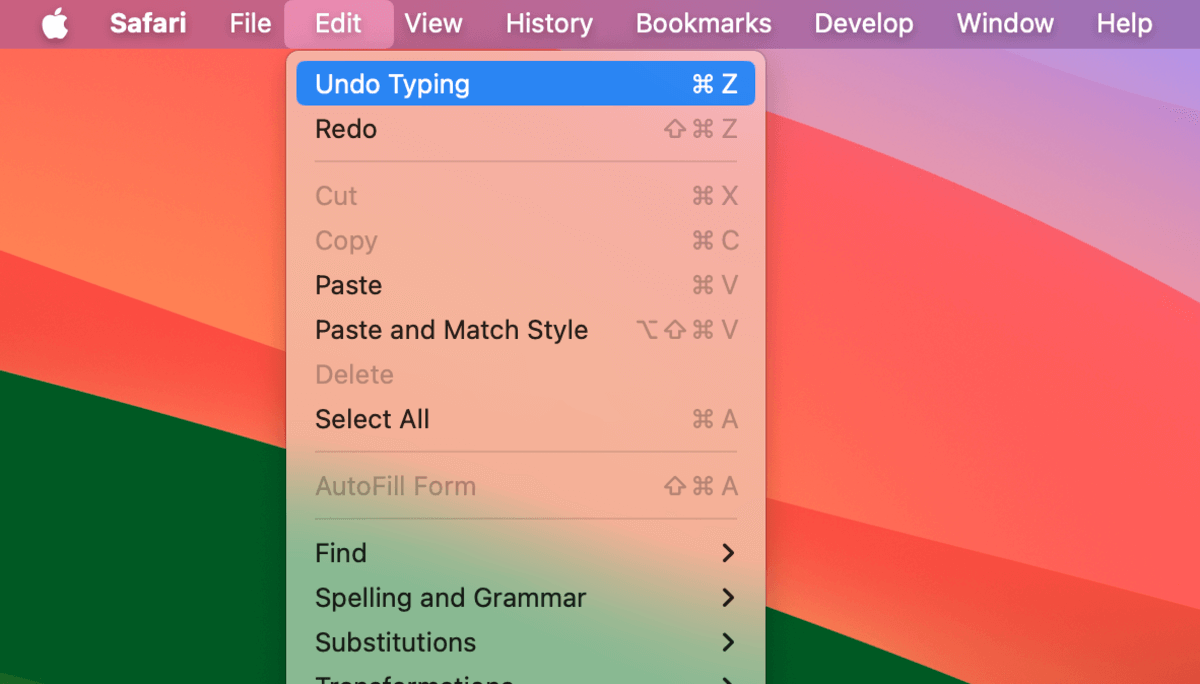
- Fermeture et réouverture des onglets. Si vous avez accidentellement fermé un onglet sur votre navigateur, vous pouvez l’ouvrir en utilisant la commande Annuler. Vous pouvez le fermer à nouveau en utilisant Rétablir.
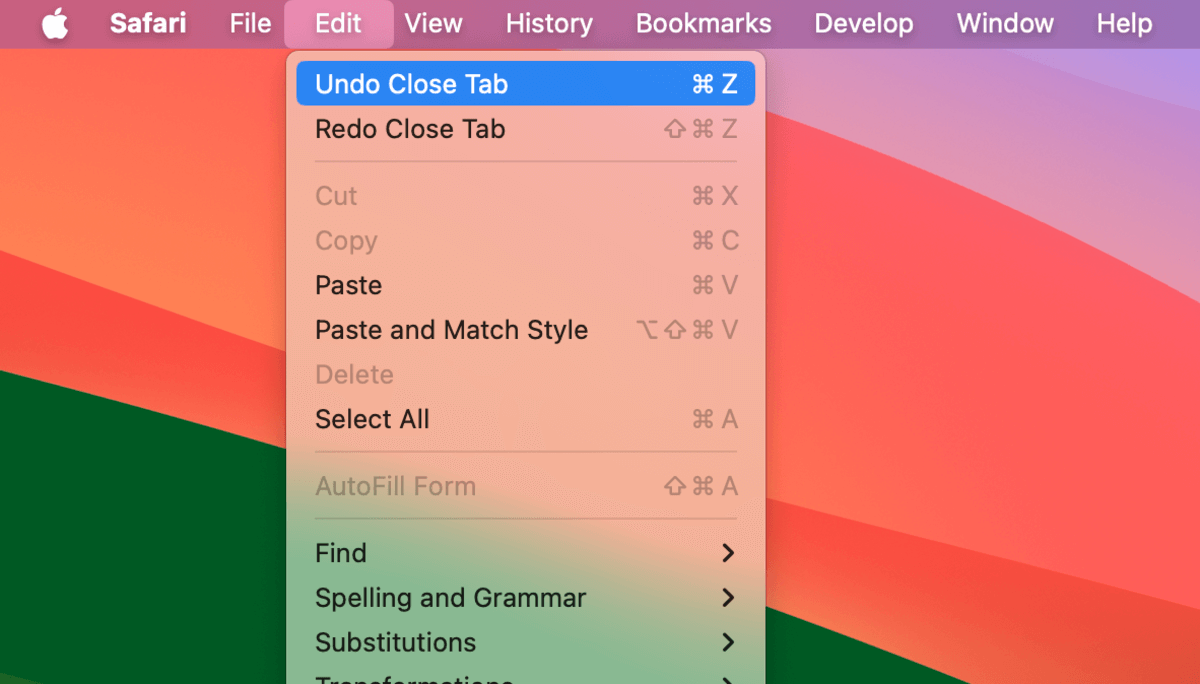
- Gérer les favoris. Vous pouvez inverser les modifications récentes non désirées dans le gestionnaire de favoris. Par exemple, vous pouvez restaurer un favori que vous venez de supprimer en utilisant l’action Annuler.
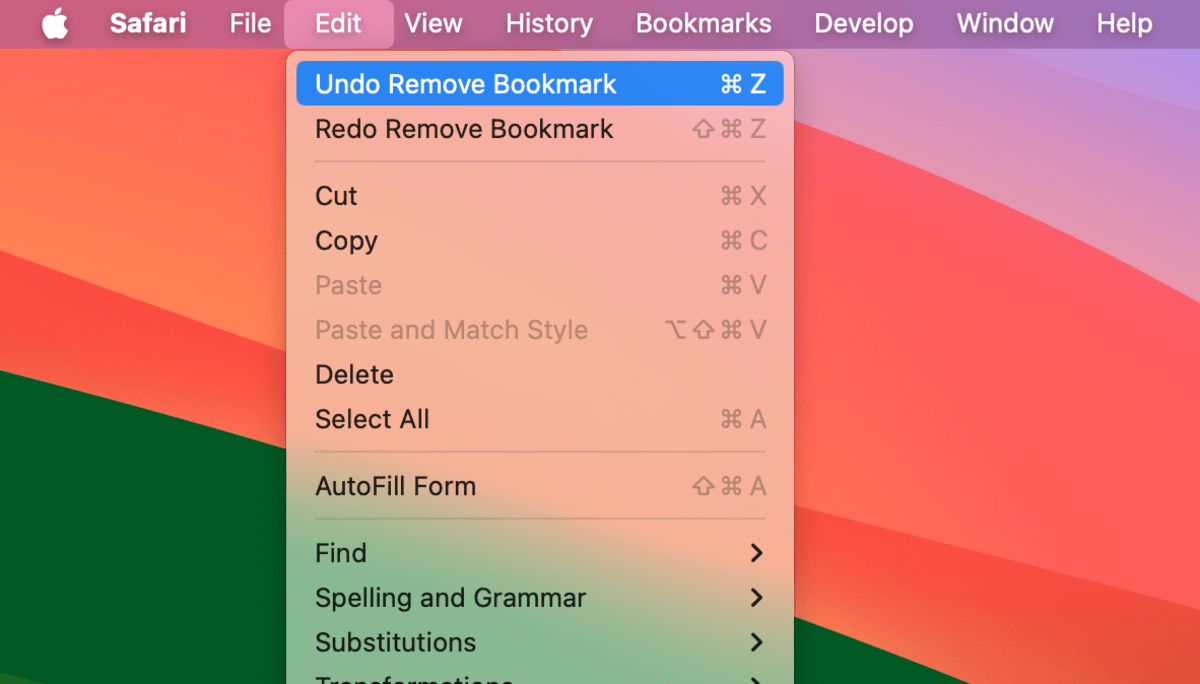
L’annulation ne fonctionne pas pour mes fichiers supprimés ?!
Avez-vous accidentellement supprimé un fichier ou un dossier et êtes incapable d’utiliser Annuler pour le restaurer ? Cela signifie que la fenêtre pour l’action Annuler est fermée et vous devrez utiliser d’autres solutions pour récupérer le fichier ou le dossier supprimé.
Dans ce cas, nous vous recommandons de vérifier votre dossier Corbeille. S’il n’y est pas, il existe d’autres moyens de récupérer des fichiers supprimés sur votre Mac – nous vous recommandons de les vérifier dès que possible car vous pouvez avoir une fenêtre de temps limitée pour les récupérer.
Bonne chance !






