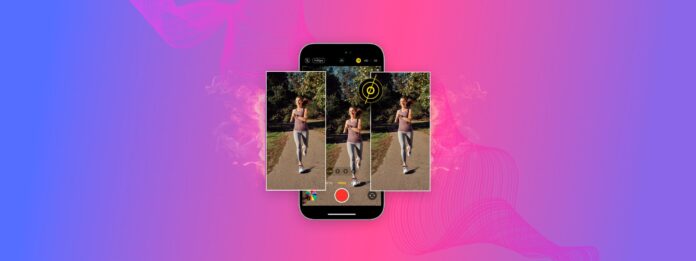
Vous, moi, et presque tout le monde qui utilise le mode Rafale sans une bonne hygiène de galerie le regrettons généralement juste après–les photos en mode Rafale peuvent être très fastidieuses à nettoyer, surtout si vous en avez beaucoup.
Même si vous n’utilisez pas ce mode intentionnellement, il est trop facile de l’activer sans le savoir et de remplir votre galerie dans le processus.
Ce guide vous aidera avec ces deux problèmes. Nous vous montrerons différentes manières de désactiver le mode Rafale et de supprimer efficacement les photos en Rafale.
Table des Matières
Qu’est-ce que le mode rafale sur un iPhone?
Le mode rafale est un réglage de l’appareil photo de l’iPhone qui vous permet de prendre plusieurs photos rapidement, l’une après l’autre. Il est utile pour :
- Prendre des photos d’un sujet en mouvement
- Capturer plusieurs clichés similaires en une fois (par exemple, pour choisir le meilleur)
- Prendre des photos pendant que vous bougez
Cependant, nous avons également mentionné le mode rafale dans plusieurs guides comme une source très courante de fichiers indésirables et de désordre. Plus précisément, il crée des photos similaires non dupliqués que l’application Photos native ne détecte pas automatiquement.
Comment désactiver les photos en rafale sur iPhone
Il existe 3 façons différentes de désactiver le mode rafale en fonction de la configuration de l’appareil photo de votre iPhone, à la fois dans l’interface de l’appareil photo en direct et dans l’application Paramètres. Nous allons démontrer chacune de ces méthodes dans les sections ci-dessous afin que vous puissiez toutes les essayer.
Méthode 1 : Désactiver le minuteur
Lorsque vous activez le minuteur de l’appareil photo de votre iPhone, le mode rafale est également activé par défaut. En théorie, les utilisateurs activent la fonction de minuteur lorsqu’ils sont loin de l’appareil au moment de la prise de vue. Dans ce cas, disposer de plusieurs copies parmi lesquelles choisir est très utile.
Malheureusement, cela signifie que vous ne pouvez pas arrêter les photos en rafale avec le minuteur activé. Pour désactiver la rafale de photos, vous devez également désactiver le minuteur.
Pour désactiver les photos en rafale avec le minuteur :
Étape 1. Ouvrez l’application appareil photo et appuyez sur la petite flèche en haut de l’écran SI elle pointe vers le haut (si elle pointe vers le bas, sautez cette étape).
Étape 2. De nouvelles icônes apparaîtront à l’écran au-dessus de l’obturateur. Appuyez sur le Bouton minuterie , qui ressemble à une horloge.
Étape 3. Appuyez sur Minuterie désactivée .

Méthode 2 : Passez à HDR ou Live Photo
Vous souhaitez garantir une qualité de sortie supérieure sans enregistrer des dizaines de photos rafale ? Envisagez de passer à HDR ou Live Photos.
Comme les photos en rafale, le HDR prend plusieurs photos consécutives très rapidement mais avec des expositions différentes. Ensuite, le HDR “combine” les meilleures parties pour obtenir une seule photo super jolie.
Les Live Photos, en revanche, capturent une photo ainsi que des clips enregistrés de 1,5 seconde avant et après la prise de la photo.
Pour passer en mode Photo en direct :
Ouvrez l’application Appareil photo et appuyez sur le bouton Live Photos dans le coin supérieur droit de l’écran. Il ressemble à une cible avec une ligne en pointillés sur la ligne extérieure.

Pour passer en mode HDR manuellement :
Étape 1. Ouvrez l’application Paramètres. Ensuite, faites défiler le menu vers le bas et appuyez sur Appareil photo .
Étape 2. Faites défiler la page jusqu’en bas et désactivez le réglage HDR intelligent .
Étape 3. Fermez l’application Paramètres et ouvrez l’application Appareil photo. Vous devriez voir le Bouton HDR dans le coin supérieur droit de votre écran, à côté du Bouton Live Photos . Si le bouton HDR a une barre oblique, appuyez dessus pour l’activer (le bouton HDR reste blanc lorsqu’il est activé, contrairement au bouton Live Photos).

Méthode 3 : Désactiver Utiliser Volume Haut pour Rafale dans les Paramètres
Les deux boutons de volume de l’iPhone peuvent être utilisés comme bouton de déclenchement par défaut. Cependant, le Bouton Augmenter le volume peut également être configuré pour prendre des photos en rafale.
Vous pouvez simplement rester avec le Bouton Volume Bas pour éviter de prendre des photos en rafale, mais vous pouvez également désactiver complètement le paramètre pour éviter les erreurs et/ou si vous le préférez tout simplement.
Pour désactiver le paramètre Utiliser Volume haut pour rafale :
Étape 1. Ouvrez l’application Paramètres et faites défiler la page jusqu’à ce que vous trouviez Appareil photo . Appuyez dessus.
Étape 2. Désactivez le bouton à côté de Utilisez Volume Haut pour Rafale .

Comment supprimer des photos en rafale d’un iPhone
Dans cette section, nous allons couvrir 2 méthodes différentes pour supprimer les Photos en Rafale d’un iPhone : l’une en utilisant l’application Photos native, et l’autre, un programme tiers. Chaque méthode a ses avantages et inconvénients, nous vous recommandons donc de consulter les deux mini-guides pour voir laquelle convient le mieux à vos besoins.
Option A : Sélectionner des Photos Manuellement dans l’Album en Rafale
Si vous n’avez pas des dizaines de Photos en Rafale sur votre iPhone, les nettoyer manuellement via l’album Rafales est très pratique. Non seulement vous pouvez supprimer facilement plusieurs séries de Photos en Rafale à la fois, mais vous pouvez également sélectionner un ou plusieurs favoris par série à conserver dans votre bibliothèque.
Pour sélectionner et nettoyer manuellement les Photos en Rafale via l’album Rafales :
Étape 1. Ouvrez l’application Photos et appuyez sur Albums . Faites défiler vers le bas et appuyez sur Types de médias .
Étape 2. Appuyez sur Rafales .
Étape 3. Sélectionnez un cluster en rafale que vous souhaitez examiner.

Étape 4. Choisissez quelles photos parmi l’ensemble vous souhaitez CONSERVER. Ensuite, appuyez sur Terminé dans le coin supérieur droit de l’écran.
Étape 5. Enfin, tapotez Garder uniquement les favoris .

Option B : Utilisez une application de nettoyage iPhone tierce
L’application native Photos est utile, mais les applications spécifiquement conçues pour éliminer le désordre ont simplement plus (et de meilleures) fonctionnalités de nettoyage.
Par exemple, pour ce guide, nous utiliserons une application appelée Clever Cleaner : Application de nettoyage AI. Elle est totalement gratuite, sans publicité ni limites d’utilisation, contrairement à beaucoup de ses concurrents. Plus important encore, Clever Cleaner est capable d’identifier des photos similaires qui ne sont pas des duplicatas exacts—parfait pour trouver des groupes de photos identiques en rafale.
Mis à part les photos similaires, Clever Cleaner compile également les captures d’écran, les Live photos et les “Heavies” (grands fichiers multimédia) automatiquement pour vous afin de vous débarrasser autant que possible des éléments encombrants.
Étape 1. Télécharger Clever Cleaner : Application de nettoyage AI depuis l’App Store.
Étape 2. Ouvrez l’application et appuyez sur Similaires dans le menu du bas. Vous devriez voir des groupes de photos en double et similaires regroupées ensemble. Appuyez sur l’une d’elles pour la revoir.
Étape 3. Clever Cleaner sélectionnera automatiquement la meilleure copie parmi le groupe pour vous, mais vous pouvez également choisir vous-même les photos que vous souhaitez supprimer. Une fois les photos sélectionnées, appuyez sur Déplacer vers la Corbeille .
Étape 4. Touchez Vider la corbeille dans la fenêtre contextuelle qui apparaît à l’écran pour effacer définitivement les photos que vous avez supprimées.
Vous pouvez également appuyer sur la fenêtre contextuelle elle-même—sans toucher au bouton Vider la Corbeille—pour ouvrir un menu où vous pouvez consulter tous les éléments multimédia que vous avez déjà supprimés. Ensuite, vous pouvez choisir de les restaurer ou de les effacer définitivement.
Plus de déchets ?
Les photos en rafale ne sont qu’un des nombreux types de fichiers indésirables que vous remarquerez bientôt s’accumuler sur votre appareil. Malheureusement, il y en a plusieurs autres qui occupent encore plus d’espace de stockage que les rafales, surtout lorsqu’ils sont tous considérés ensemble. C’est pourquoi nous avons rédigé un guide complet sur la se débarrasser de divers encombrements sur iPhone en utilisant les fonctionnalités natives et des applications tierces. Nous vous montrons comment supprimer les fichiers de cache obsolètes, nettoyer les fichiers système inutiles et supprimer les données personnelles indésirables de votre appareil !
FAQ
- Désactivez le minuteur de l’appareil photo de votre iPhone
- Réglez les paramètres de photo de l’appareil photo de votre iPhone sur HDR ou Photos en direct
- Désactivez l’option Utiliser le volume haut pour le mode rafale (application Réglages > Appareil photo)






