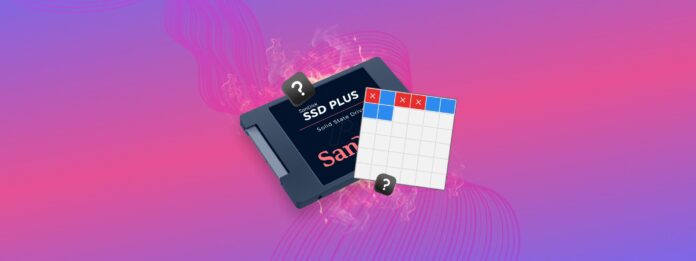
Si vous utilisez un MacBook sorti entre 2008 et aujourd’hui, vous utilisez probablement un SSD (solid state drive). Ou vous utilisez peut-être un SSD externe pour stocker des données hors site. Dans les deux cas, si vous conservez des données précieuses sur un SSD, continuez à lire.
Bien que plus robustes que les disques durs, les SSD sont toujours sujets à la dégradation et aux dommages, indiqués par leur “Niveau d’usure.” Cela ne fait qu’empirer au fur et à mesure que vous les utilisez – jusqu’au jour où le disque cessera simplement de fonctionner. Cet article vous apprendra non seulement comment suivre le niveau d’usure de votre SSD, mais aussi comment prolonger sa durée de vie en utilisant des outils gratuits sur votre Mac.
Table des Matières
Qu’est-ce que le niveau d’usure des SSD
Les disques SSD s’usent-ils ? Oui – la durée de vie d’un SSD est limitée. La durée de vie d’un SSD commence à 100 % et diminue chaque fois que vous effacez, écrasez ou enregistrez des données. Ce taux de détérioration est exprimé en pourcentage sous le terme « Taux d’Usure » ou « Wear Leveling Count (WLC). » Techniquement parlant, les SSD sont constitués de blocs de stockage ou « cellules » qui sont constamment réutilisés chaque fois que nous supprimons et enregistrons des données.
Ce comportement diminue le niveau d’usure du SSD – et à mesure que le niveau d’usure de votre SSD s’aggrave, il commencera à mal se comporter jusqu’à ce qu’il cesse finalement de fonctionner complètement.
Nivellement d’usure SSD et comment il aide
Pensez aux disques durs comme à des classeurs et aux cellules comme à des tiroirs individuels. Lorsque vous utilisez un seul tiroir pour stocker des fichiers encore et encore, il s’use plus rapidement que ses homologues inutilisés. Le cycle se poursuit jusqu’à ce que l’ensemble du classeur soit trop endommagé pour être utilisé. C’est ce que le Wear Leveling de votre SSD est conçu pour contourner.
L’usure uniforme est une technique utilisée par les SSD pour répartir l’utilisation de manière égale parmi les cellules, prolongeant ainsi la durée de vie de l’ensemble du boîtier ou du disque dur. En utilisant un algorithme spécial, il suit les cycles d’écriture de chaque cellule et utilise ces informations pour choisir la prochaine cellule où stocker des données. De cette façon, le SSD utilise toutes les cellules disponibles à (idéalement) la même vitesse.
La plupart des SSD utilisent l’un des deux types fondamentaux d’algorithmes d’égalisation de l’usure :
- Égalisation dynamique de l’usure. Chaque fois que vous apportez des modifications à un fichier existant, cette technique enregistre les données mises à jour dans une nouvelle cellule. Ensuite, elle vide et réserve la cellule précédente pour une utilisation future. Son seul inconvénient est le nivellement d’usure inégal causé par les données non modifiées. Dans le nivellement d’usure dynamique, les données restent sur la même cellule jusqu’à ce que vous y apportiez d’autres modifications. Cela entraîne finalement moins de cycles d’effacement/écriture sur cette cellule par rapport à d’autres qui sont fréquemment utilisées.
- Équilibrage statique de l’usure. Cet algorithme de nivellement d’usure des SSD fonctionne généralement de manière similaire. La principale différence réside dans la façon dont il traite les données non modifiées pour résoudre le problème de l’usure inégale. Il le fait en déplaçant régulièrement les données qui ne sont pas fréquemment mises à jour vers de nouveaux blocs de cellules. Cela garantit que toutes les cellules ont le même nombre de cycles d’effacement/écriture. Mais la contrepartie de ce travail supplémentaire est une performance plus lente.
Cependant, avant d’appliquer l’un ou l’autre des algorithmes, vous voudrez peut-être vérifier les niveaux d’usure de votre SSD pour savoir si vous devez sécuriser vos données en premier. Le nivellement d’usure réorganise vos données – dans le processus, il peut écraser des fichiers importants.
Signes de niveau d’usure critique et que faire
Si vous rencontrez des erreurs fréquentes, des ralentissements du système et des alertes de l’utilitaire SMART chaque fois que le disque est actif ou activé (surtout s’il s’agit de votre disque système), l’usure pourrait en être la cause.
Voici ce qu’il faut faire :
- Sauvegardez votre disque dès que possible. Utilisation de Time Machine, créez une sauvegarde complète de votre SSD. Vous pouvez également utiliser une application de sauvegarde tierce comme Carbon Copy Cloner ou l’outil de sauvegarde d’image de Disk Drill (montré ici), qui est gratuit, mais vous devez acheter une licence pour la récupérer.
- Vérifiez le niveau d’usure de votre SSD. En utilisant les outils de cet article, vérifiez si le niveau d’usure de votre SSD est effectivement la cause des erreurs et des problèmes de performance.
- Préparez-vous à remplacer votre SSD. Si le niveau d’usure de votre SSD est à un niveau critique, aucune réparation ne le rendra à nouveau sûr à utiliser.
Comment mesurer le niveau d’usure d’un SSD
Surveiller le niveau d’usure de votre SSD est utile dans le cadre de votre système d’alerte précoce, car cela indique combien de temps de vie de votre SSD est écoulé.
Cette section de l’article couvre les différents outils que vous pouvez utiliser pour vérifier le niveau d’usure de votre SSD. Ils sont tous gratuits ou proposent au moins un essai gratuit.
Vous verrez souvent le terme S.M.A.R.T. , qui signifie Self-Monitoring, Analysis, and Reporting Technology (Technologie d’autosurveillance, d’analyse et de rapport). C’est une fonctionnalité intégrée dans la plupart des HDD et SSD, mais vous aurez besoin d’outils comme ceux mentionnés dans cet article pour accéder à ses informations.
Méthode #1 : Utilisation de l’utilitaire de disque
Utilitaire de disque est un outil intégré de macOS avec un outil de rapport S.M.A.R.T. qui fournit des informations de base sur l’état de santé de votre lecteur. Pour l’utiliser, lancez Utilitaire de disque (Finder > Applications > Utilitaires) et sélectionnez votre SSD dans la barre latérale gauche (lecteur, pas volume).
Dans la section des informations sur le disque sous la barre de stockage, vous pouvez vérifier votre État S.M.A.R.T. de SSD.
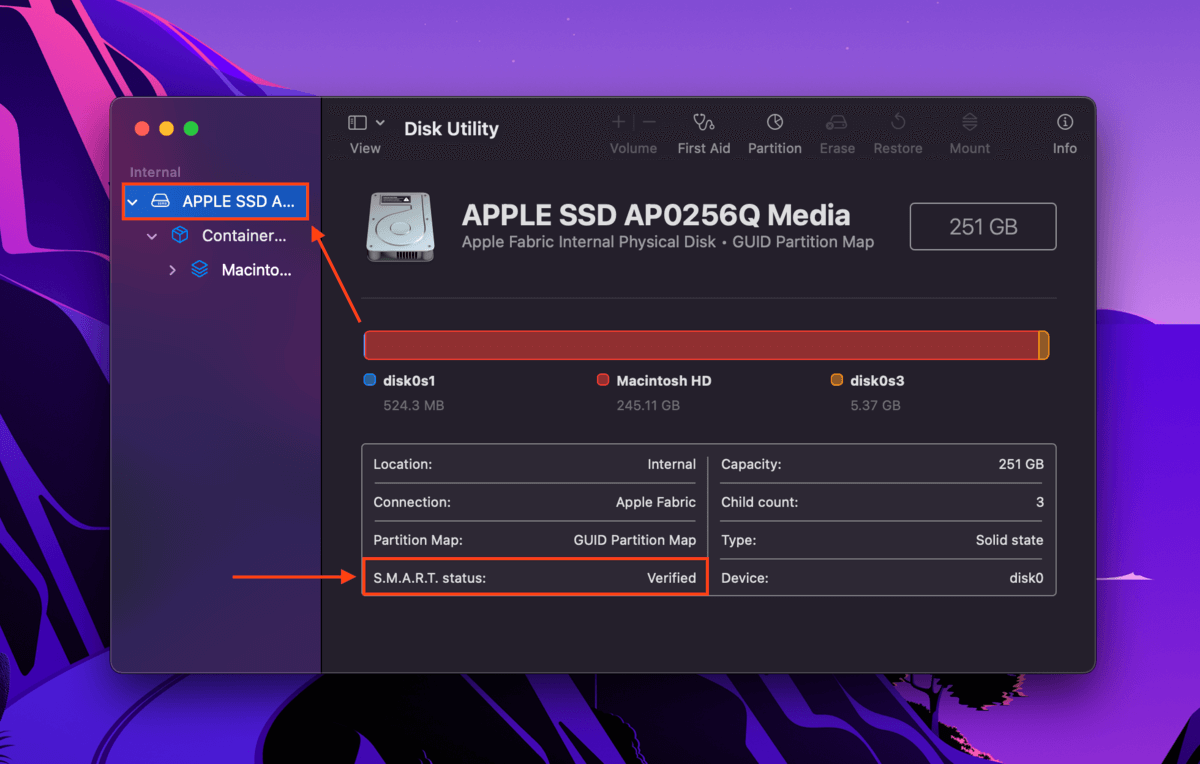
Voici ce que chaque statut signifie :
- Vérifié – votre disque est en bonne santé.
- Échouant – votre disque approche de la fin de sa durée de vie ; sauvegardez vos données dès que possible.
- Non pris en charge – l’Utilitaire de disque ne peut fournir aucune information. Dans ce cas, vous devrez utiliser un outil tiers pour vérifier le niveau d’usure de votre SSD. Dans la section suivante, nous vous montrerons l’outil gratuit que nous utilisons pour nos propres disques.
Méthode #2 : Utilisation du Moniteur S.M.A.R.T. gratuit de Disk Drill
Disk Drill est un logiciel de récupération de données que nous utilisons souvent pour nos articles de récupération ici chez Macgasm. C’est un outil puissant et fiable qui offre une fonction S.M.A.R.T. 100 % gratuite, fournissant un peu plus d’informations que l’utilitaire de disque. Vous n’avez pas besoin de vous abonner ou de payer pour télécharger et utiliser le logiciel.
Pour vérifier l’état S.M.A.R.T de votre SSD à l’aide de Disk Drill :
Étape 1. Télécharger et installez Disk Drill.
Étape 2. Lancez Disk Drill (Finder > Applications).
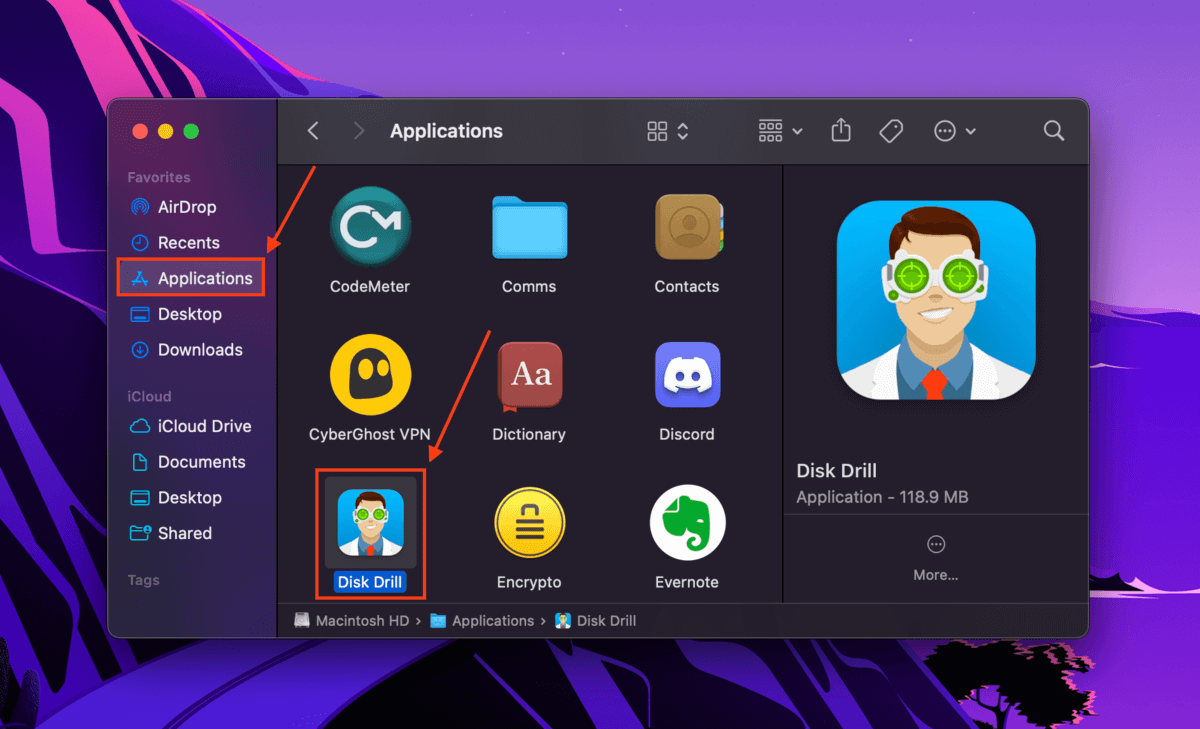
Étape 3. Dans la barre latérale gauche sous « Outils supplémentaires », sélectionnez Surveillance S.M.A.R.T. et cliquez sur OK, faisons-le .
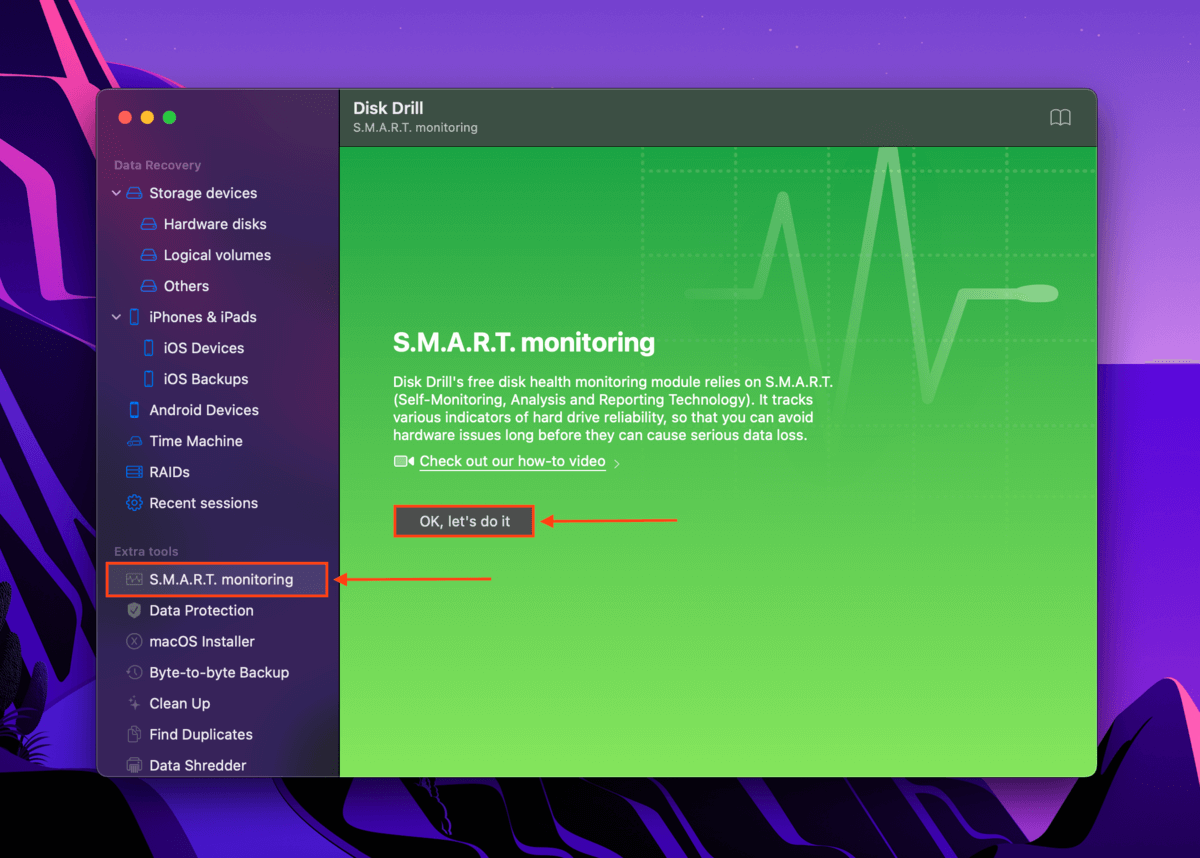
Étape 4. Sous l’état de surveillance S.M.A.R.T., cliquez sur Allumer .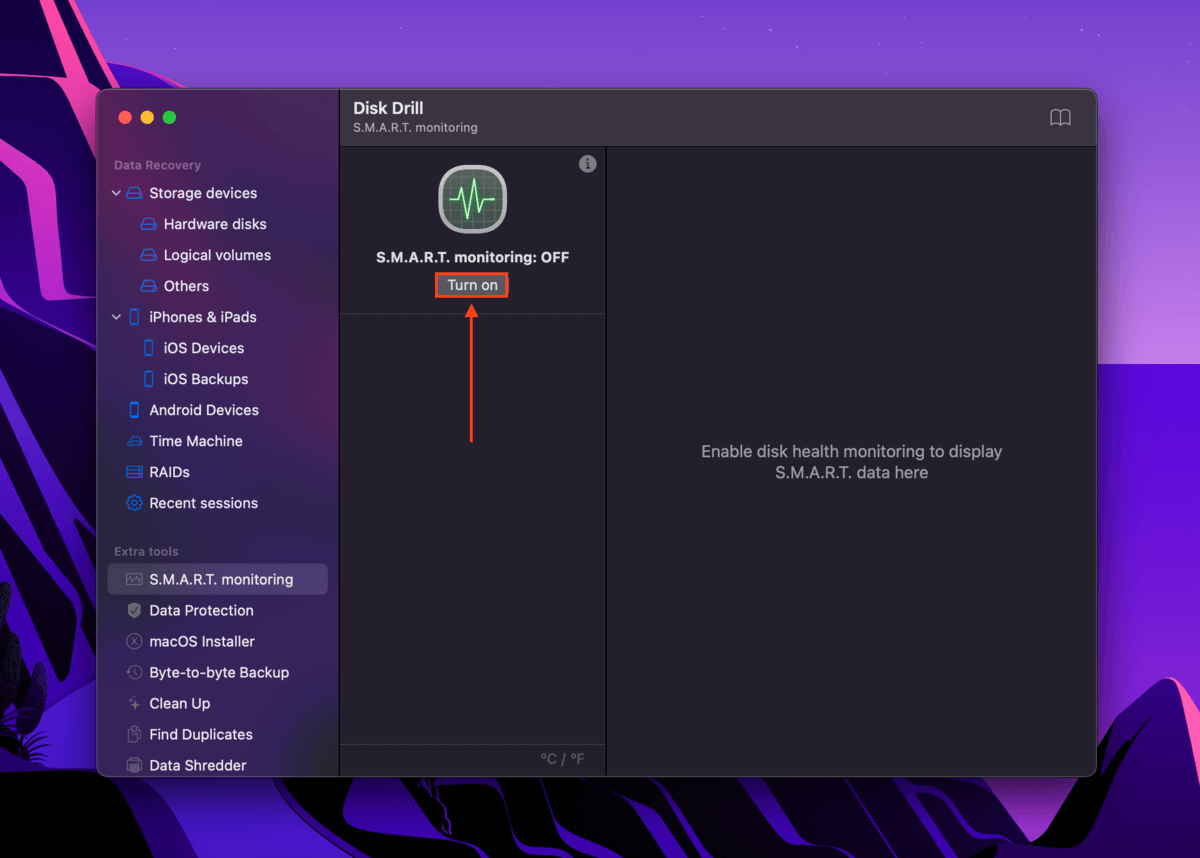
Étape 5. Sous les paramètres de surveillance S.M.A.R.T., sélectionnez votre SSD. Disk Drill affichera des rapports détaillés sur les performances du disque (ce qui peut aider les utilisateurs Mac à signaler l’usure du SSD avec plus d’informations). En bas à droite de l’écran, sous le statut de Température, vous pouvez voir le niveau de santé général de votre SSD.
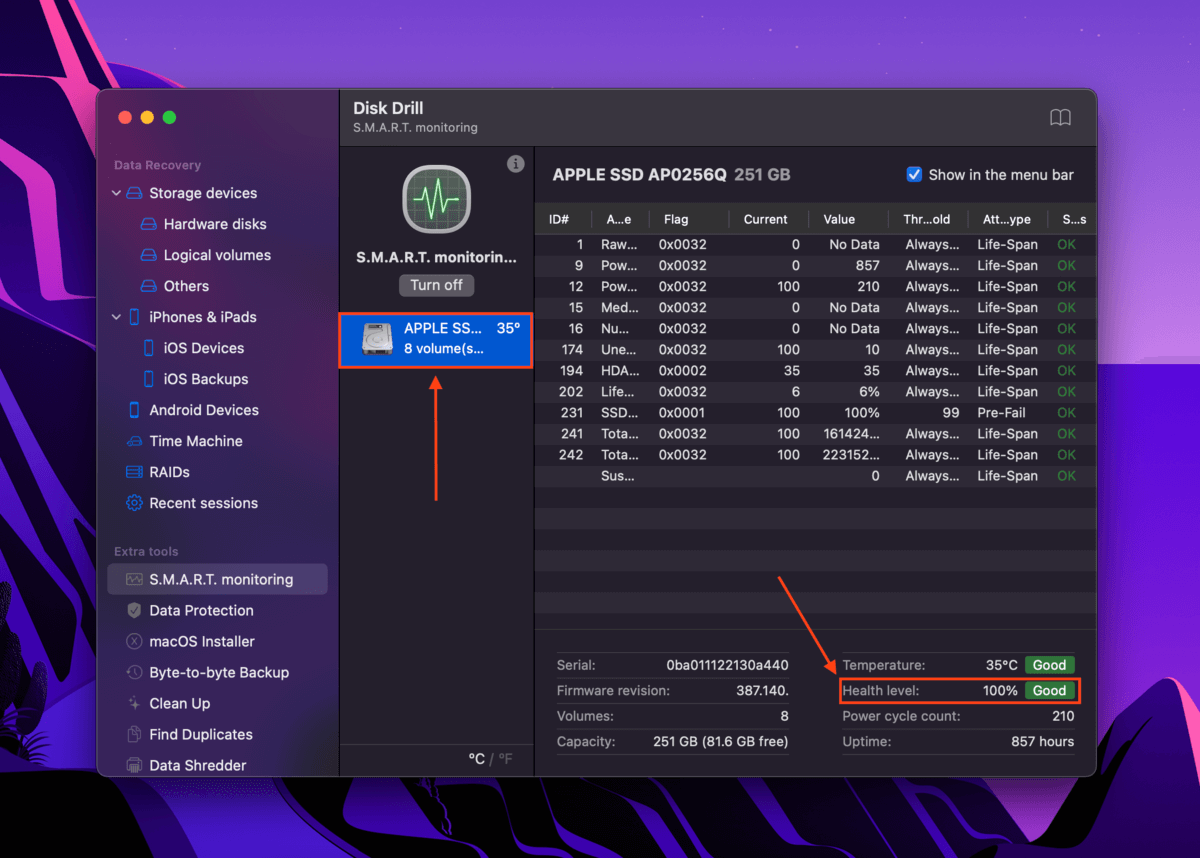
Étape 6. Vous pouvez également cliquer sur l’icône S.M.A.R.T. de Disk Drill dans la barre de menu Apple pour vérifier rapidement l’état de santé de votre disque et accéder à la configuration de S.M.A.R.T. dans l’application.
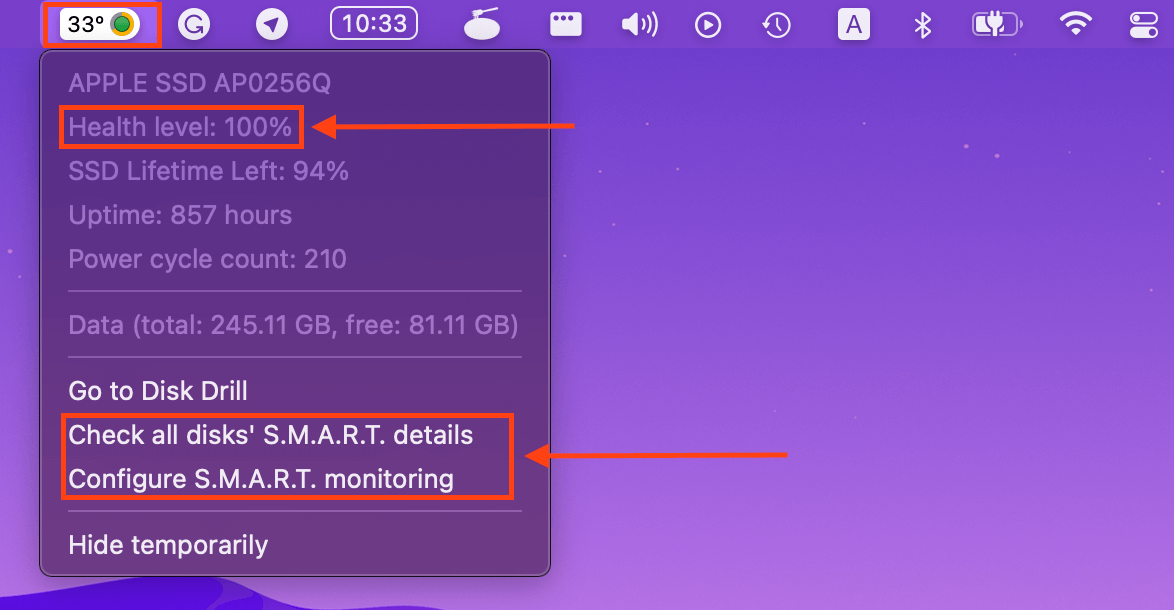
Méthode #3 : Utilisation de DriveDx
DriveDx est un outil de surveillance des HDD et SSD bien respecté qui peut fournir un aperçu complet de votre disque. Il suit plus de deux douzaines d’indicateurs de santé, y compris le niveau d’usure, ce qui vous permet d’isoler tout problème qui apparaît et, dans les cas graves, de vous préparer à une défaillance imminente du disque.
Étape 1. Téléchargez DriveDx à partir du site officiel du développeur.
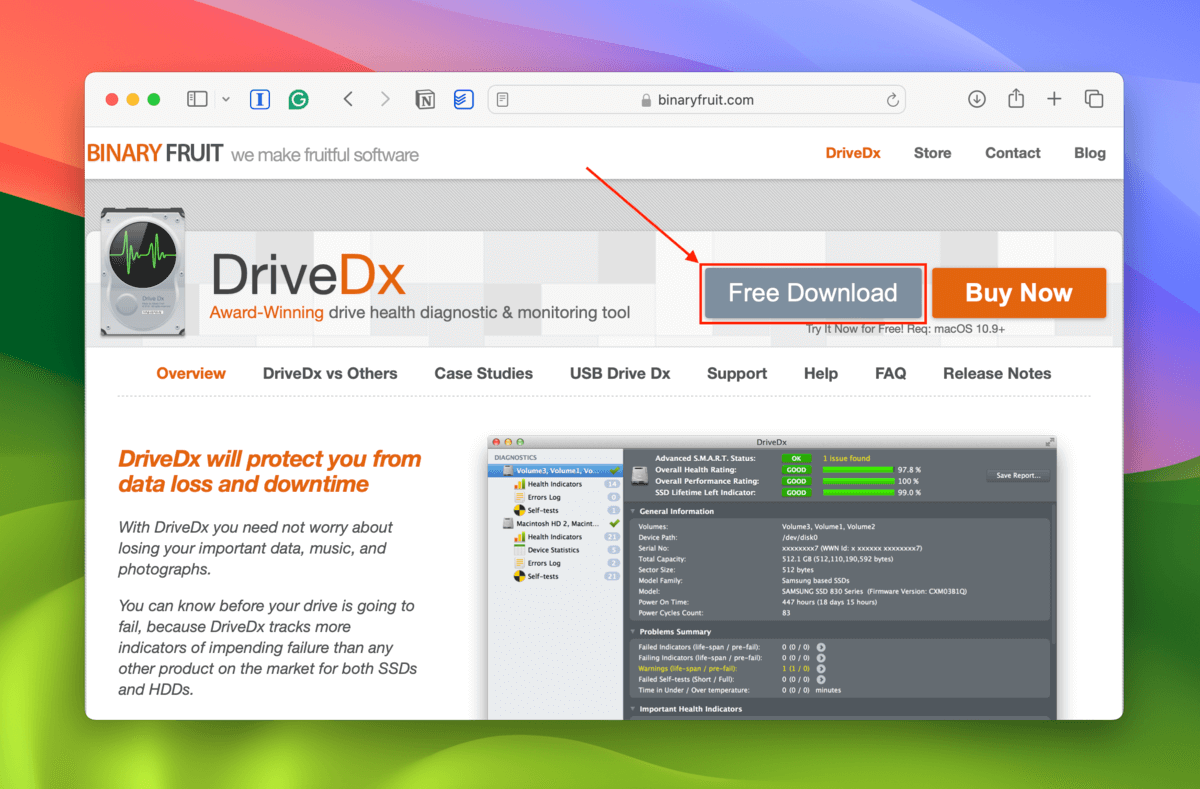
Étape 2. Dans le dossier Téléchargements , ouvrez le fichier d’application de DriveDx (cela lance l’application – l’installation n’est pas requise).
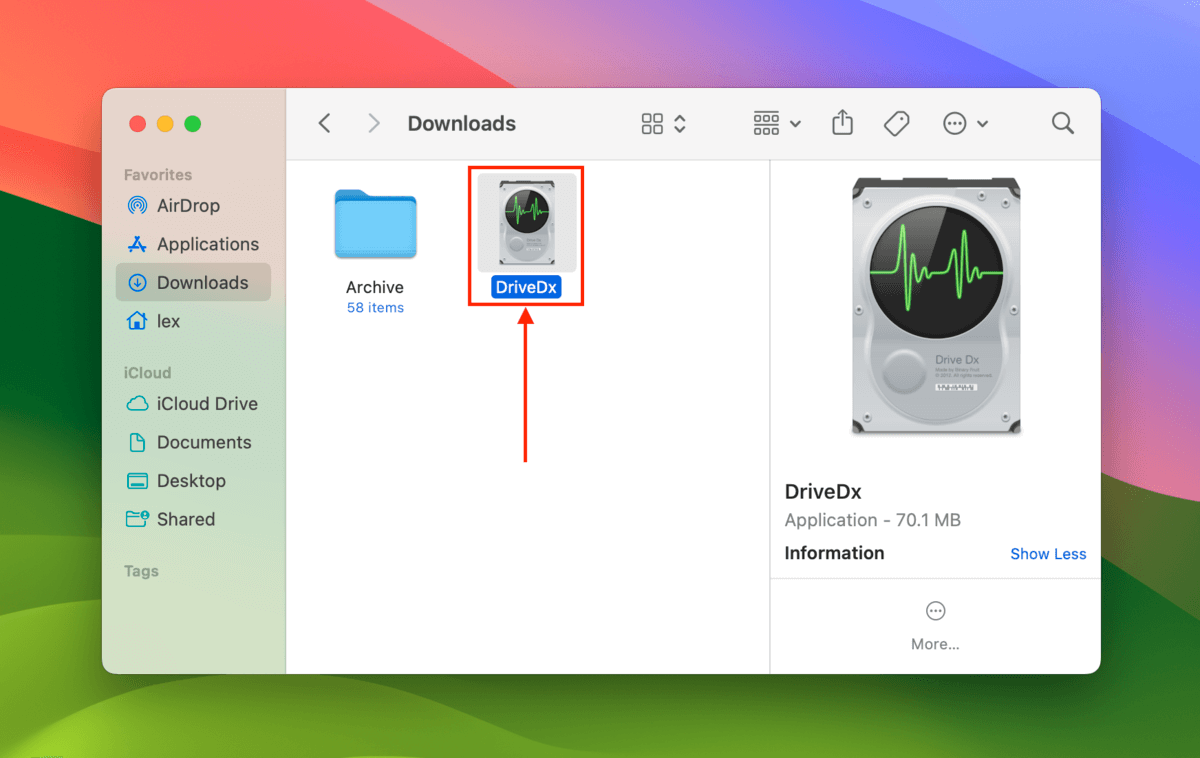
Étape 3. Cliquez sur Essayez maintenant ou achetez ou saisissez une clé de licence.
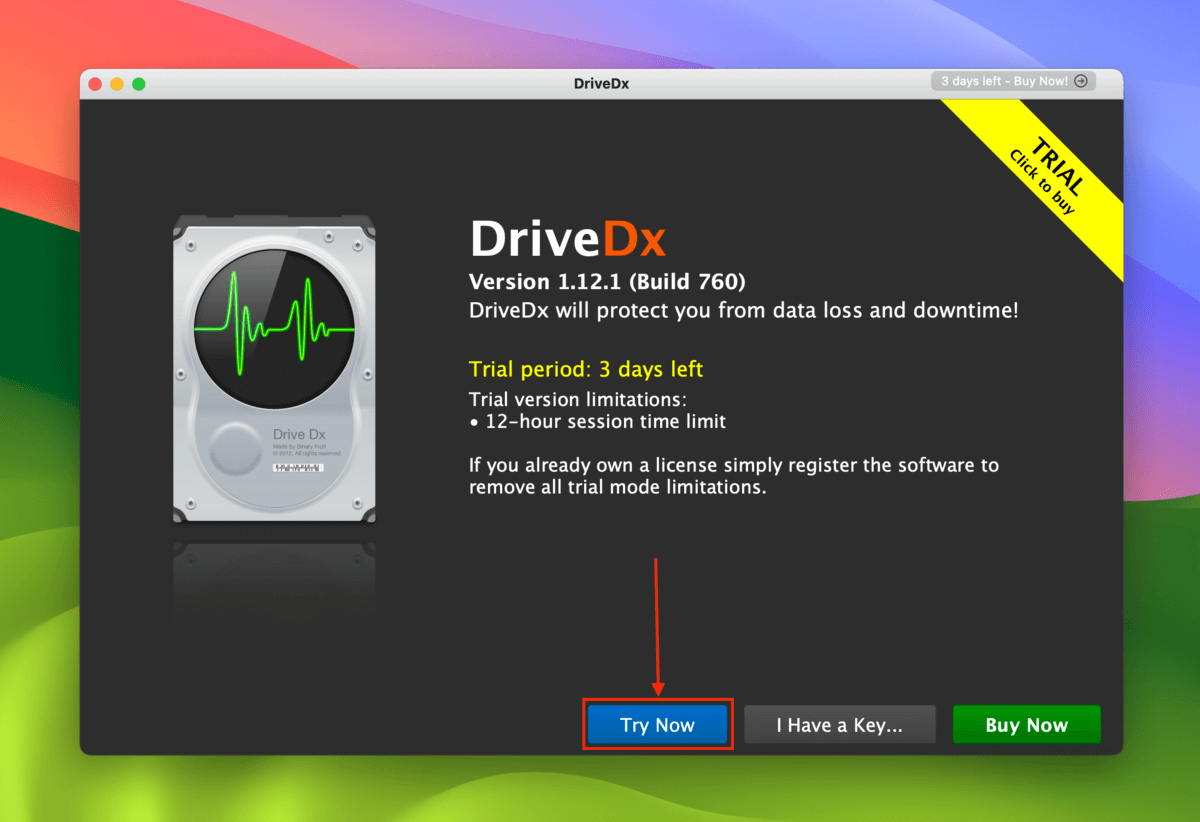
Étape 4. Cliquez sur votre lecteur dans la barre latérale gauche. En haut de la page, notez la valeur à côté de Indicateur de durée de vie restante du SSD – cela représente le niveau d’usure de votre SSD. Entre l’étiquette du paramètre et la barre de pourcentage, vous devriez voir un bouton avec le mot BON , MOYEN , BAS ou MAUVAIS . Cliquez dessus pour ouvrir une fenêtre d’information.
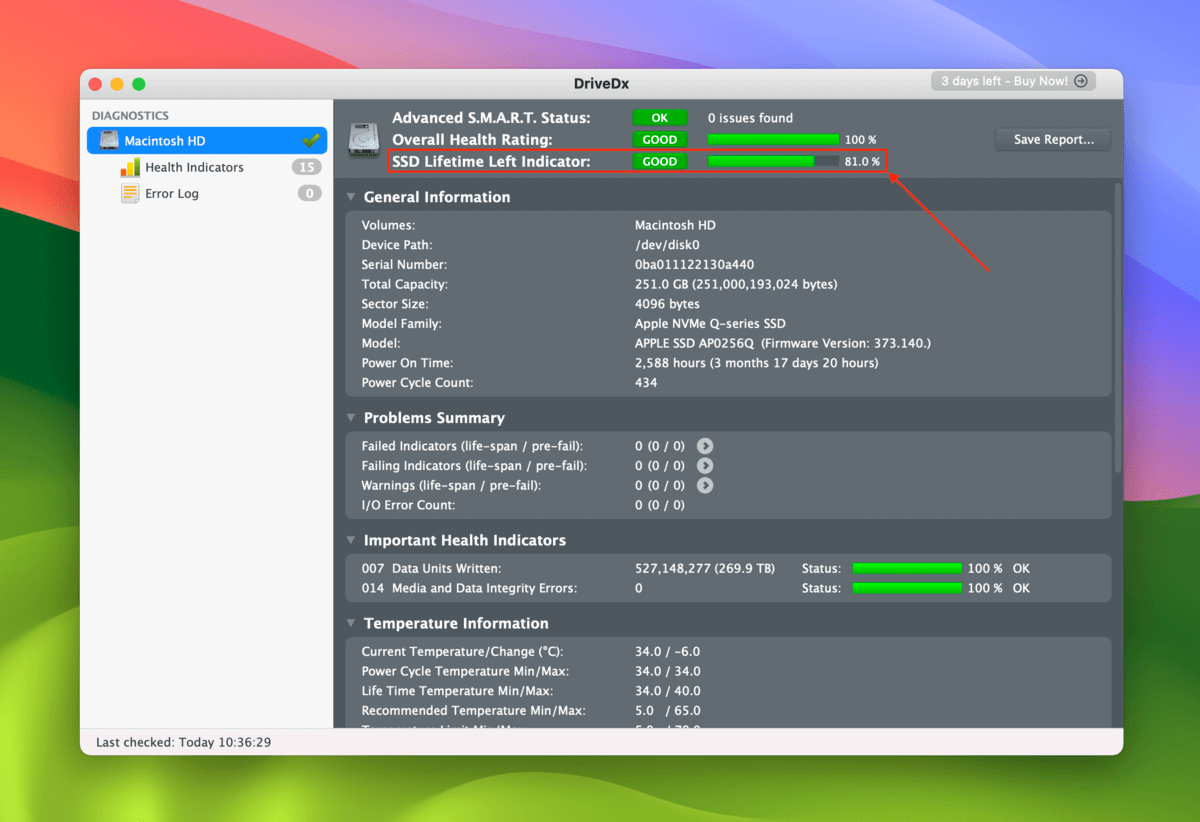
Étape 5. Notez ce que signifie chaque niveau de l’indicateur de durée de vie restante. Nous recommandons en fait de créer des sauvegardes d’urgence dès que votre SSD atteint le niveau de l’indicateur de durée de vie restante MOYEN .
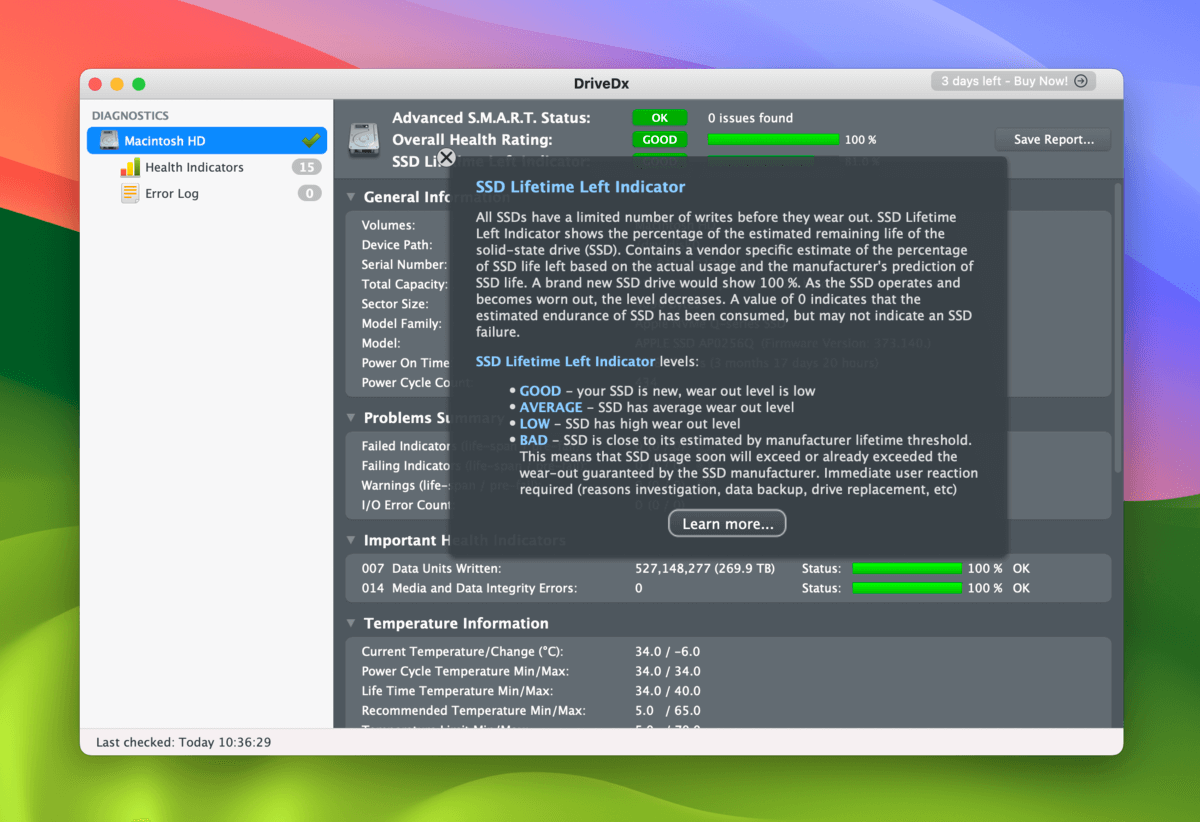
Méthode n°4 : Utilisation de Smartmontools
Smartmontools est un utilitaire gratuit et open-source de contrôle et de surveillance des disques. Au sein de l’utilitaire Smartmontools se trouve un outil appelé smartctl , qui peut générer un simple rapport S.M.A.R.T. (qui inclut le niveau d’usure du disque cible).
La (mauvaise) nouvelle est que Smartmontools n’a pas d’interface graphique – vous ne pouvez l’utiliser que via l’application Terminal. La bonne nouvelle est que vous n’avez besoin que d’environ 3 commandes. Voir ci-dessous.
Étape 1. Ouvrez l’application Terminal.
Étape 2. Commencez par trouver l’identifiant de votre disque avec cette commande :
diskutil list
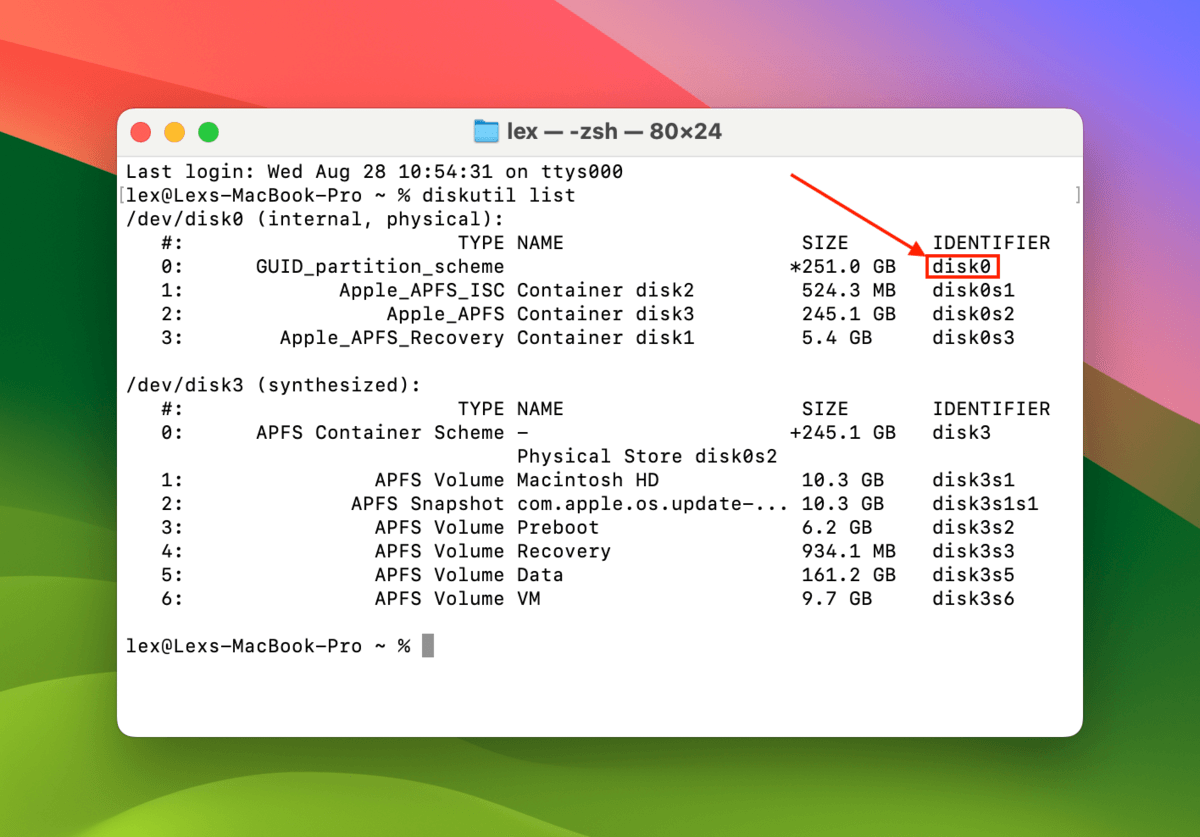
Étape 3. Ensuite, installez Smartmontools avec la commande suivante :
brew install smartmontools
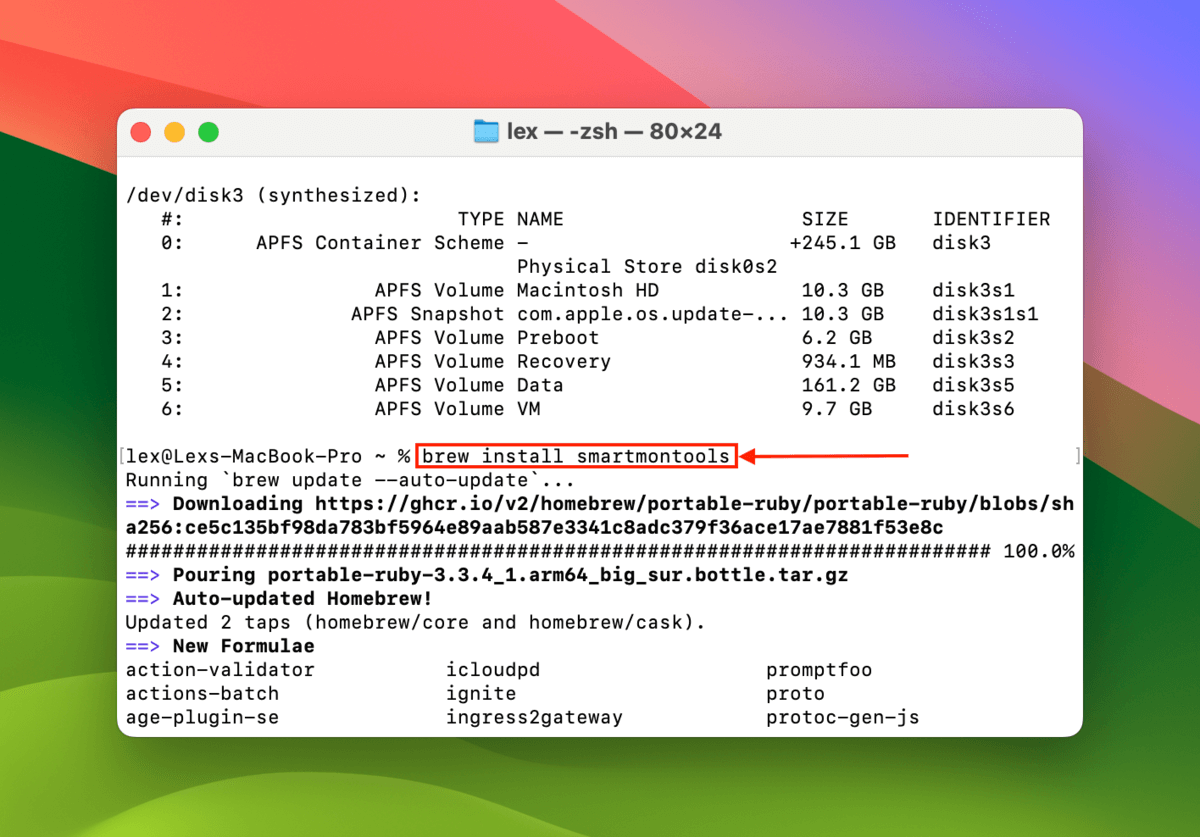
Étape 4. Une fois que Smartmontools a été installé, utilisez la commande suivante pour exécuter l’utilitaire :
smartctl -a disk0
Remplacez disk0 par l’identifiant de votre propre disque. Faites défiler vers le bas jusqu’au DÉBUT DE LA SECTION DES DONNÉES SMART et notez le paramètre Pourcentage Utilisé . Plus le chiffre est élevé, plus le niveau d’usure de votre SSD est élevé.
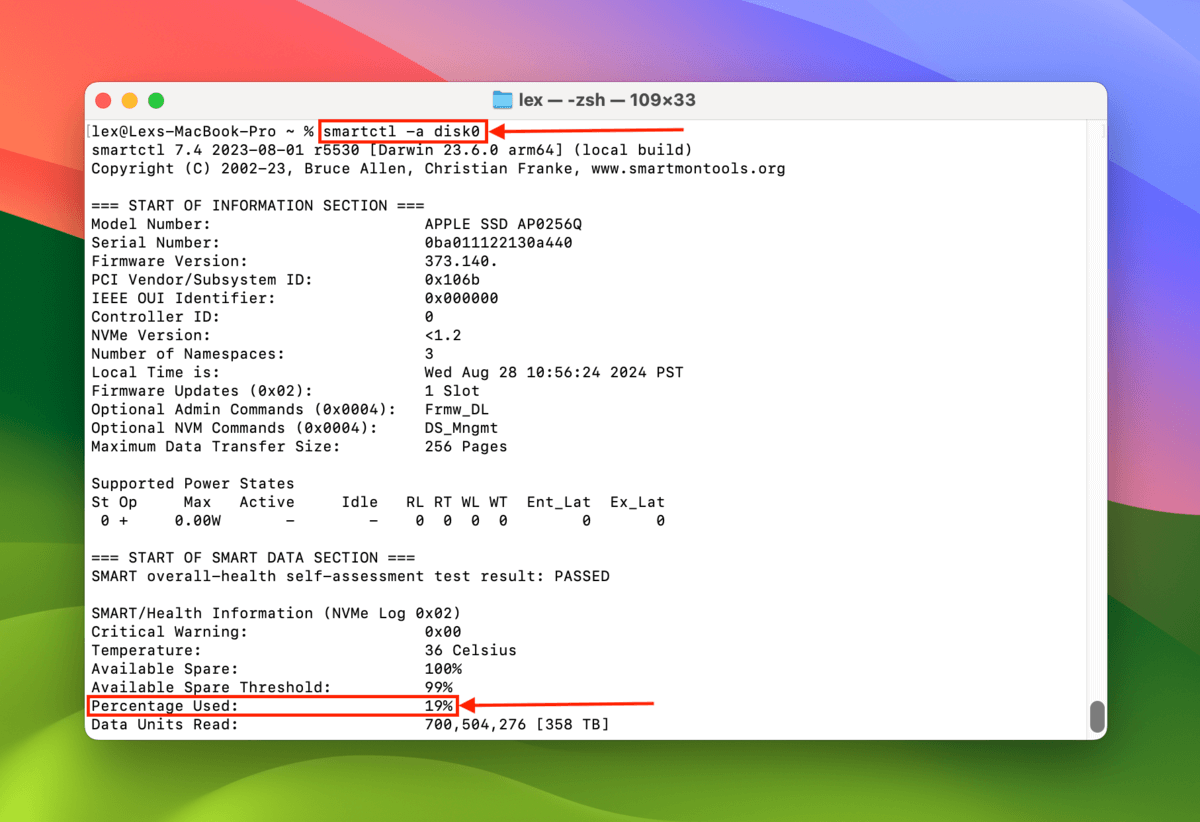
Impossible de se débarrasser des erreurs de disque de votre Mac ?
À mesure que le niveau d’usure de votre SSD augmente, ses cellules mémoire peuvent se dégrader et ses blocs de rechange (utilisés pour le nivellement de l’usure) se rapprochent de l’épuisement. Vous devrez peut-être éventuellement corriger les erreurs que macOS ne peut pas réparer lui-même.
Dans ce cas, nous vous recommandons vivement de créer une sauvegarde dès que possible et de vous préparer à une défaillance du disque, même si son niveau d’usure n’est pas proche du maximum. Les erreurs ne feront que se multiplier avec le temps et vous n’aurez peut-être pas une autre chance de sécuriser vos données avant que votre disque ne tombe en panne.






