
Votre SSD Samsung n’est-il pas reconnu par votre Mac ? Cela peut être un problème difficile à diagnostiquer car (1) vous ne pouvez vraiment pas accéder à votre SSD du tout, et (2) cela peut être causé par plusieurs problèmes différents (allant des dysfonctionnements mécaniques à la corruption).
À ce stade, vos données peuvent également être menacées de perte permanente — surtout si la corruption en est la cause.
Nous avons donc créé ce guide pour couvrir tous les aspects. Nous vous guiderons étape par étape pour sécuriser vos données et réparer votre SSD Samsung.
Table des Matières
Comment récupérer des données à partir d’un SSD portable Samsung
Si votre Mac ne détecte pas votre SSD, il n’aura pas accès au système de fichiers et ne pourra donc pas trouver et interagir logiquement avec vos données. En d’autres termes, vous ne pourrez pas accéder à vos fichiers SSD comme vous le faites habituellement.
Heureusement, il existe des outils qui ne dépendent pas entièrement de la structure du système de fichiers de votre disque et utilisent à la place des scanners basés sur des algorithmes complexes pour localiser les données des fichiers. Ces outils sont appelés logiciel de récupération de données.
Nous allons vous montrer comment utiliser un logiciel de récupération de données pour restaurer vos fichiers SSD à l’aide d’une application appelée Disk Drill. Elle prend en charge presque tous les formats de systèmes de fichiers populaires, y compris APFS, HFS+, ExFAT et NTFS. Disk Drill peut également créer une sauvegarde d’image de votre SSD et l’utiliser comme cible de récupération (ce qui aide à préserver votre SSD autant que possible).
Le plus important, c’est qu’il peut reconnaître les périphériques de stockage qui ne s’affichent pas sur Mac, tant qu’ils apparaissent dans l’Utilitaire de disque.
Étape 1. Connectez votre SSD Portable Samsung à votre Mac.
Étape 2. Télécharger et installez Disk Drill.
Étape 3. Lancez Disk Drill (Finder > Applications).
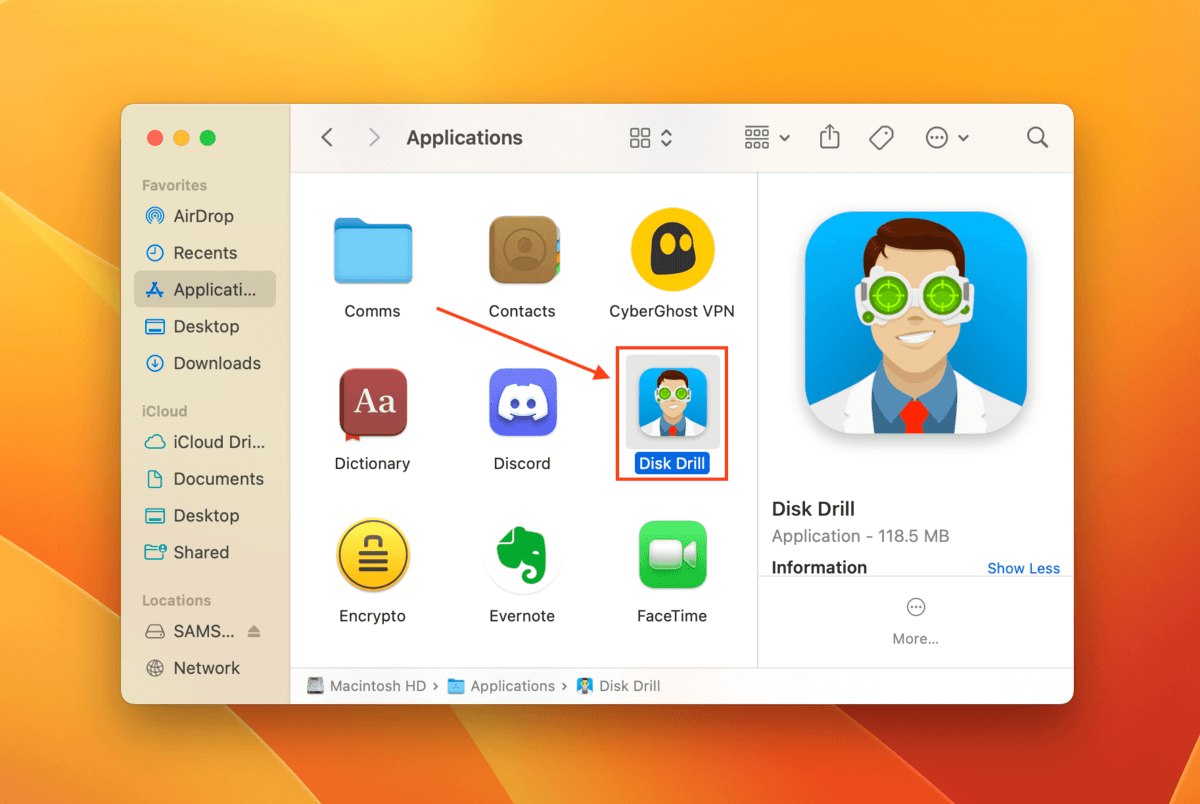
Étape 4. Dans la barre latérale gauche, cliquez sur Sauvegarde octet par octet (si c’est la première fois que vous utilisez cet outil, cliquez sur OK, allons-y). Ensuite, sélectionnez votre SSD dans la liste des disques et cliquez sur Créer une sauvegarde .
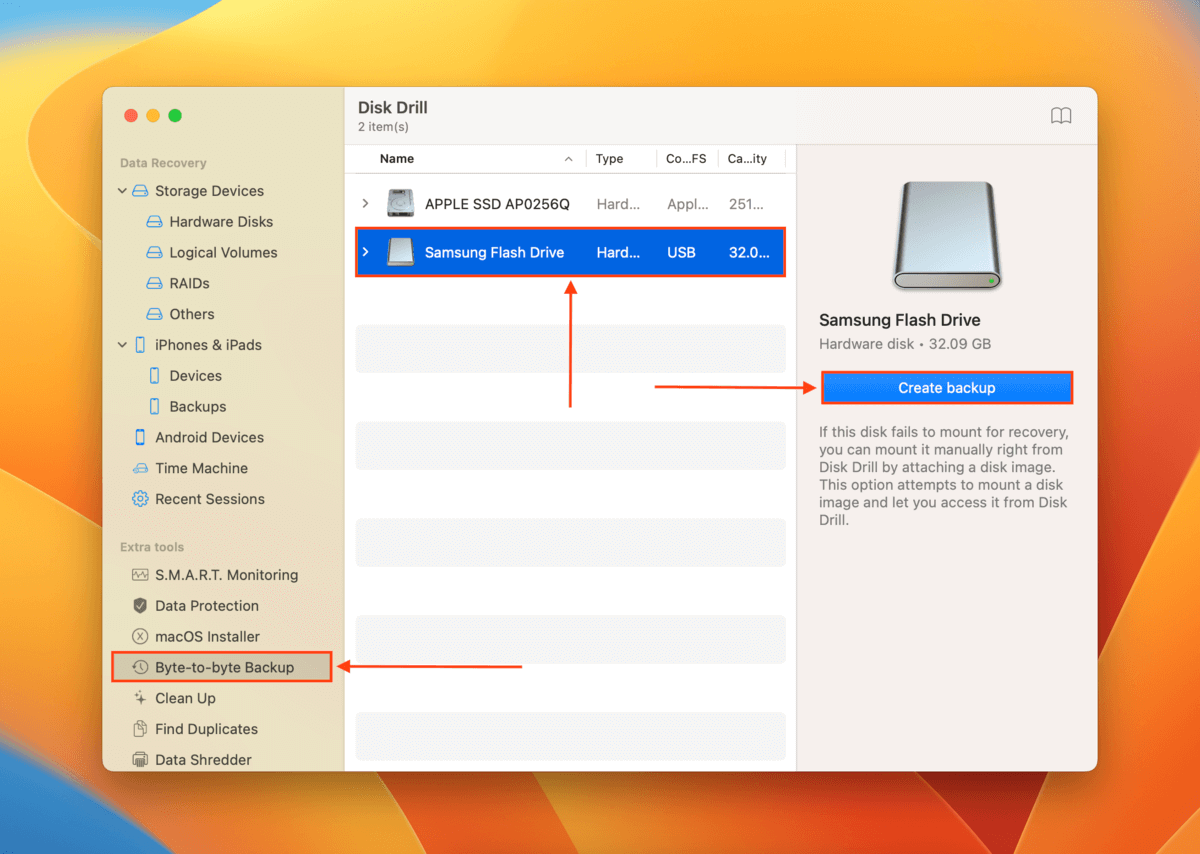
Étape 5. Nommez votre fichier de sauvegarde et choisissez un emplacement sur votre Mac où Disk Drill enregistrera les fichiers récupérés. Ensuite, cliquez sur Enregistrer .
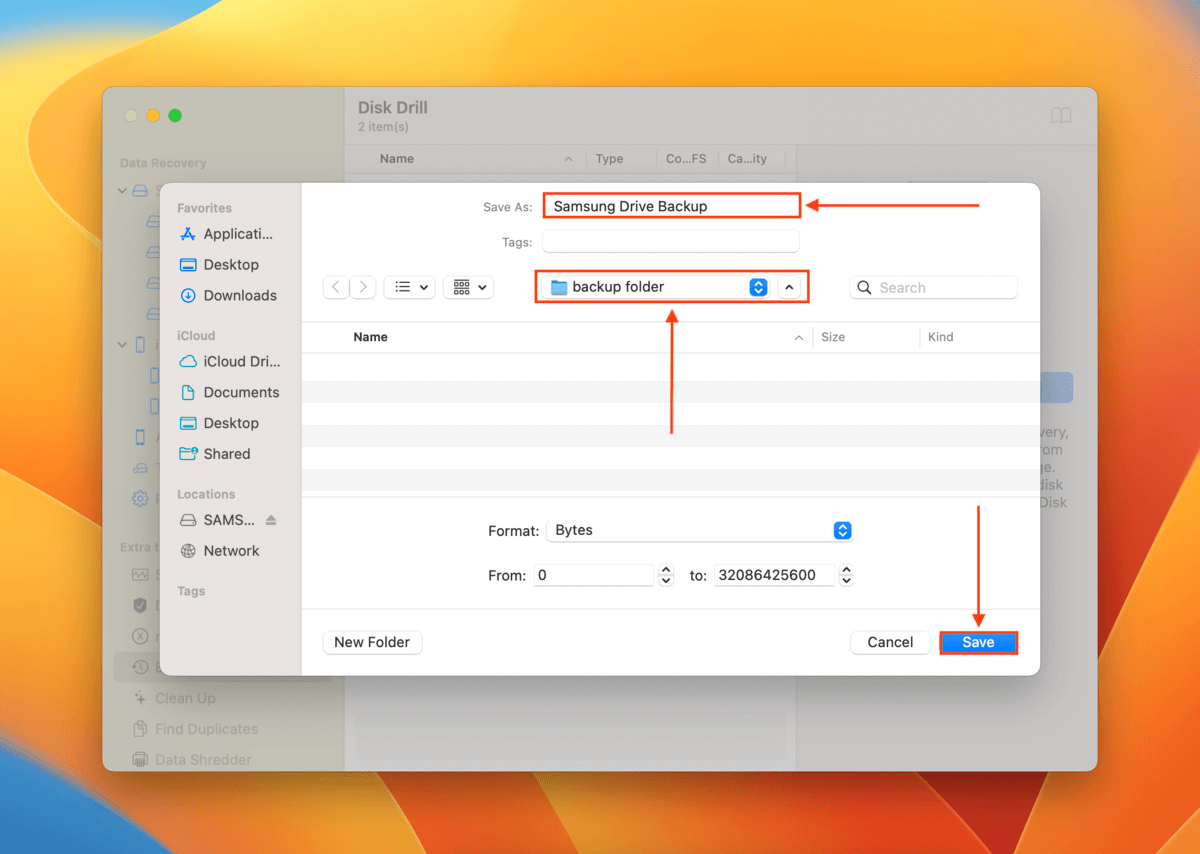
Étape 6. Une fois le processus de création de sauvegarde terminé, cliquez sur le bouton d’accueil pour revenir à la fenêtre principale.
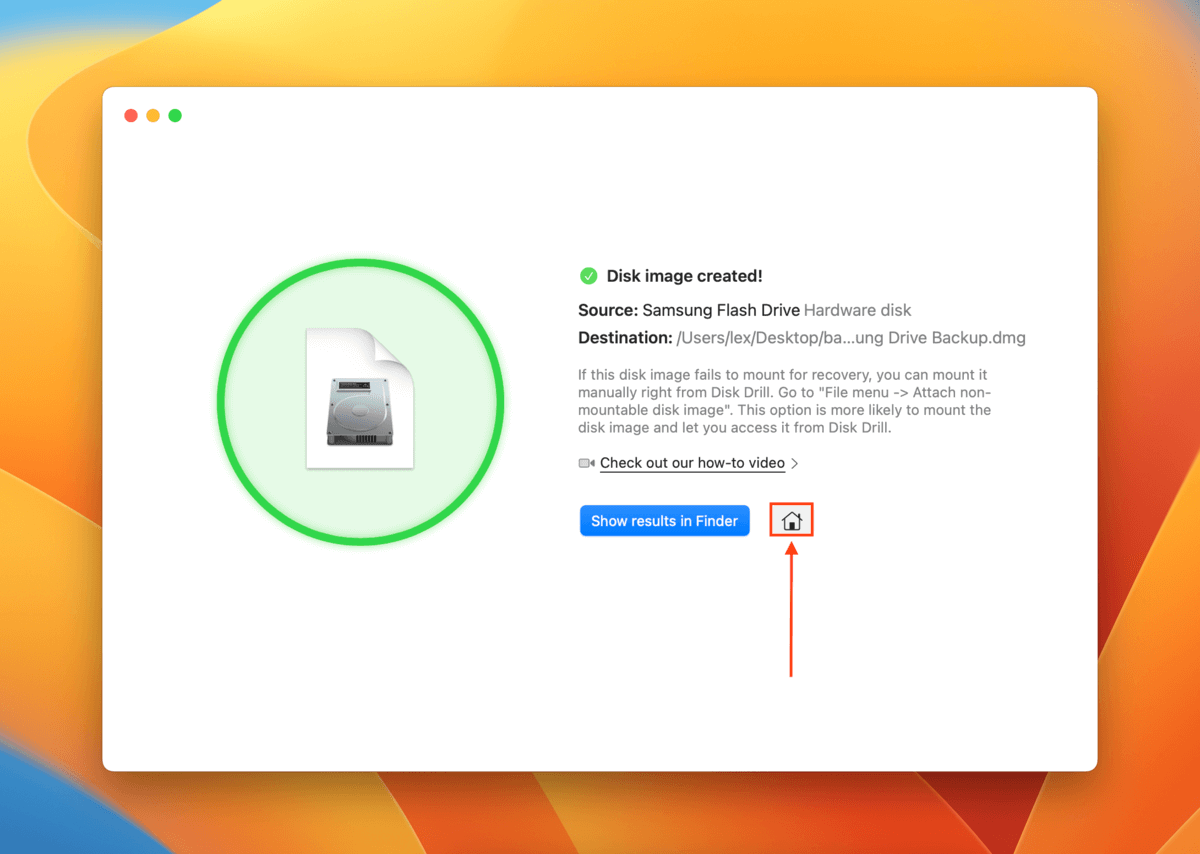
Étape 7. Dans la barre latérale gauche, cliquez Périphériques de stockage sous la section Récupération de données. Ensuite, cliquez Joindre une image disque près du bas de la fenêtre.

Étape 8. Sélectionnez le fichier de sauvegarde que nous avons créé aux étapes 5 et 6 et cliquez sur Attacher .
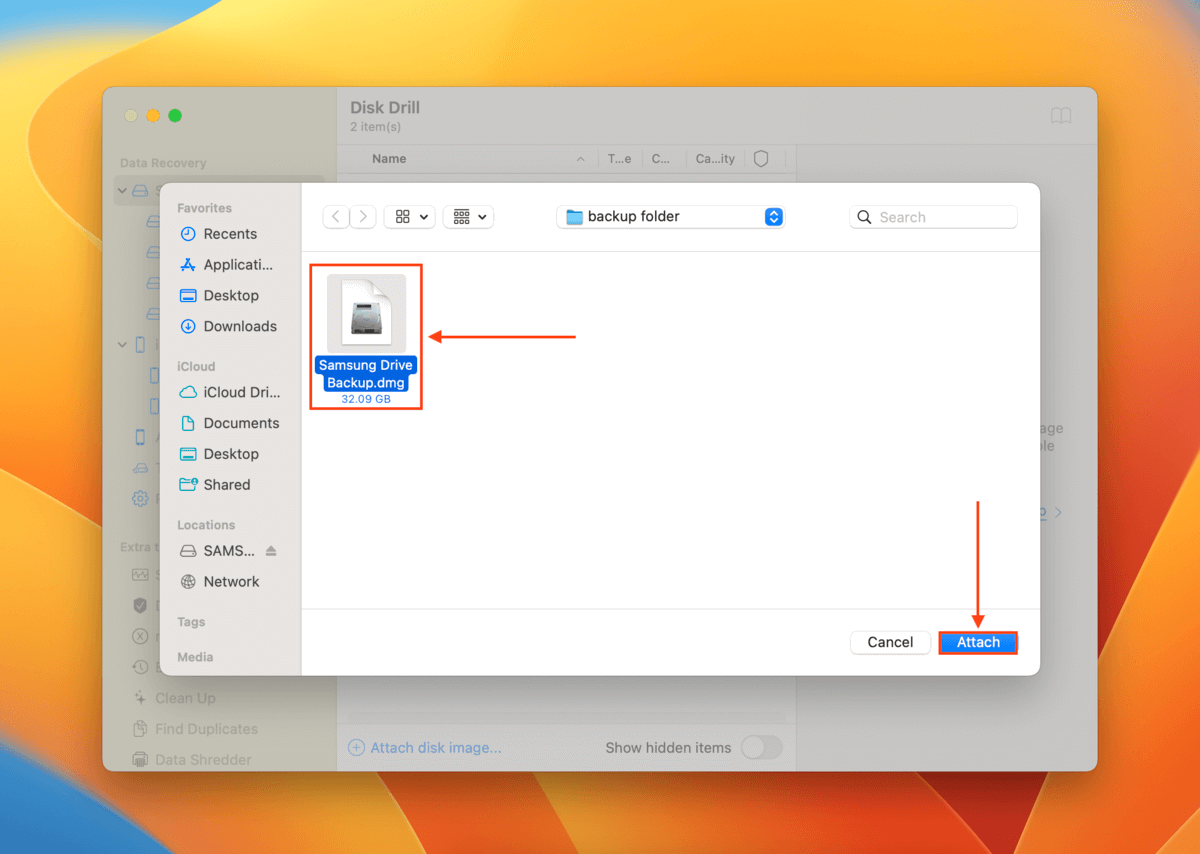
Étape 9. Sélectionnez le fichier de sauvegarde que nous avons joint à l’étape 9 et cliquez sur Rechercher des données perdues .

Étape 10. Attendez que Disk Drill termine son analyse et cliquez sur Examiner les éléments trouvés .
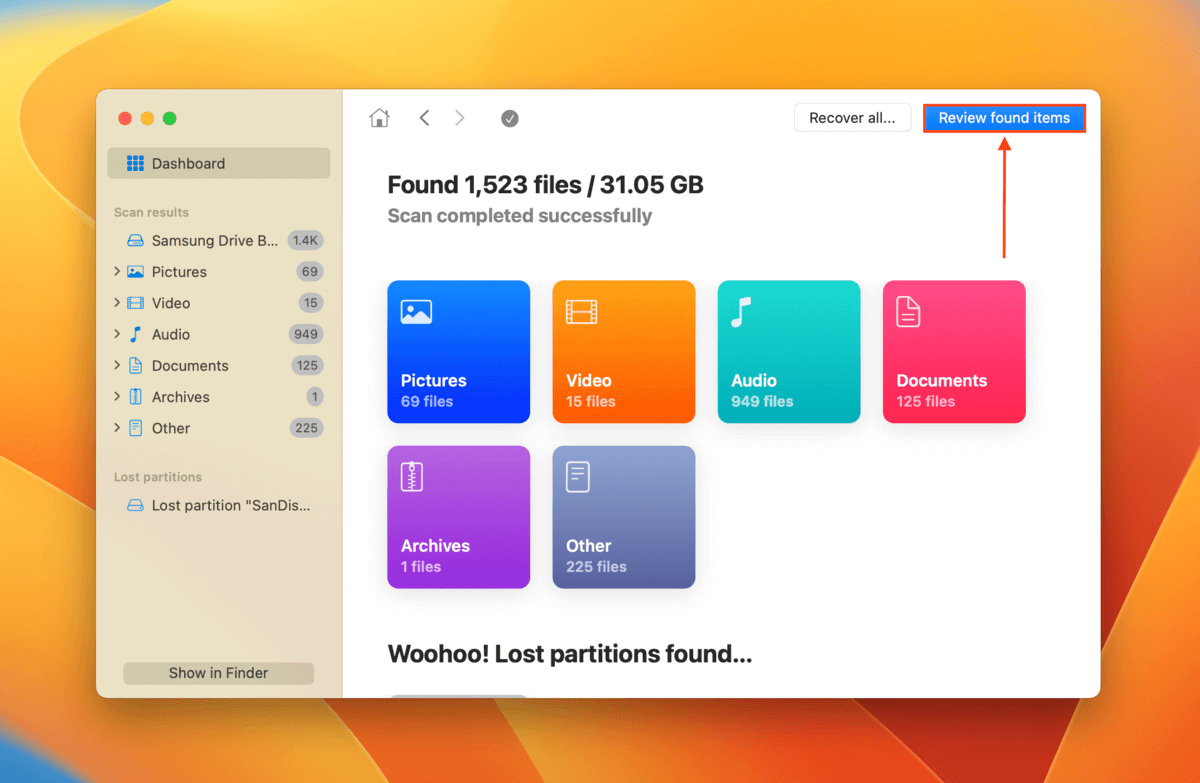
Étape 11. Développez l’onglet Existant pour voir les fichiers qui étaient présents sur votre SSD lors de la création de la sauvegarde. Vous pouvez également vérifier les onglets Supprimé ou perdu et Reconstruit si vous soupçonnez que certains de vos fichiers ont été corrompus ou supprimés. Vous pouvez prévisualiser vos fichiers en plaçant votre souris à côté de n’importe quel fichier et en cliquant sur le bouton en forme d’œil qui apparaît.
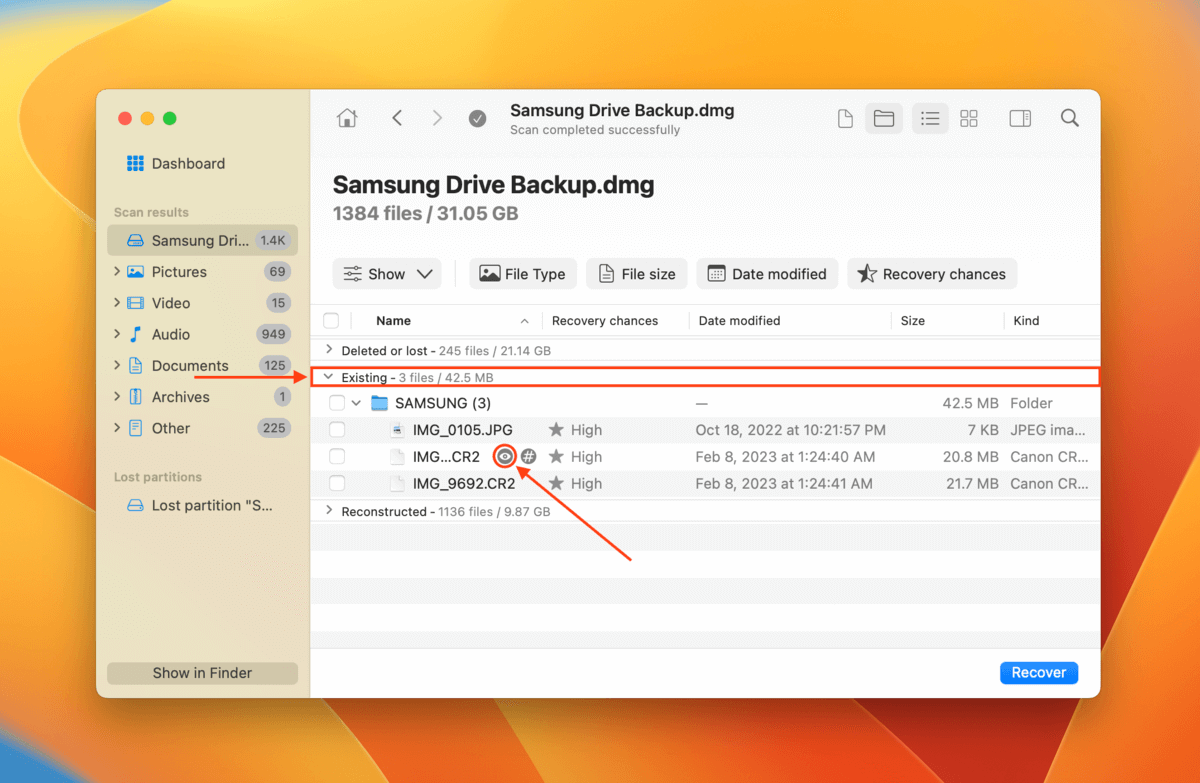
Étape 12. Sélectionnez les fichiers ou dossiers individuels que vous souhaitez restaurer ou cochez la case dans l’en-tête de colonne à côté de la colonne Nom pour sélectionner tous les éléments. Ensuite, cliquez sur Récupérer .
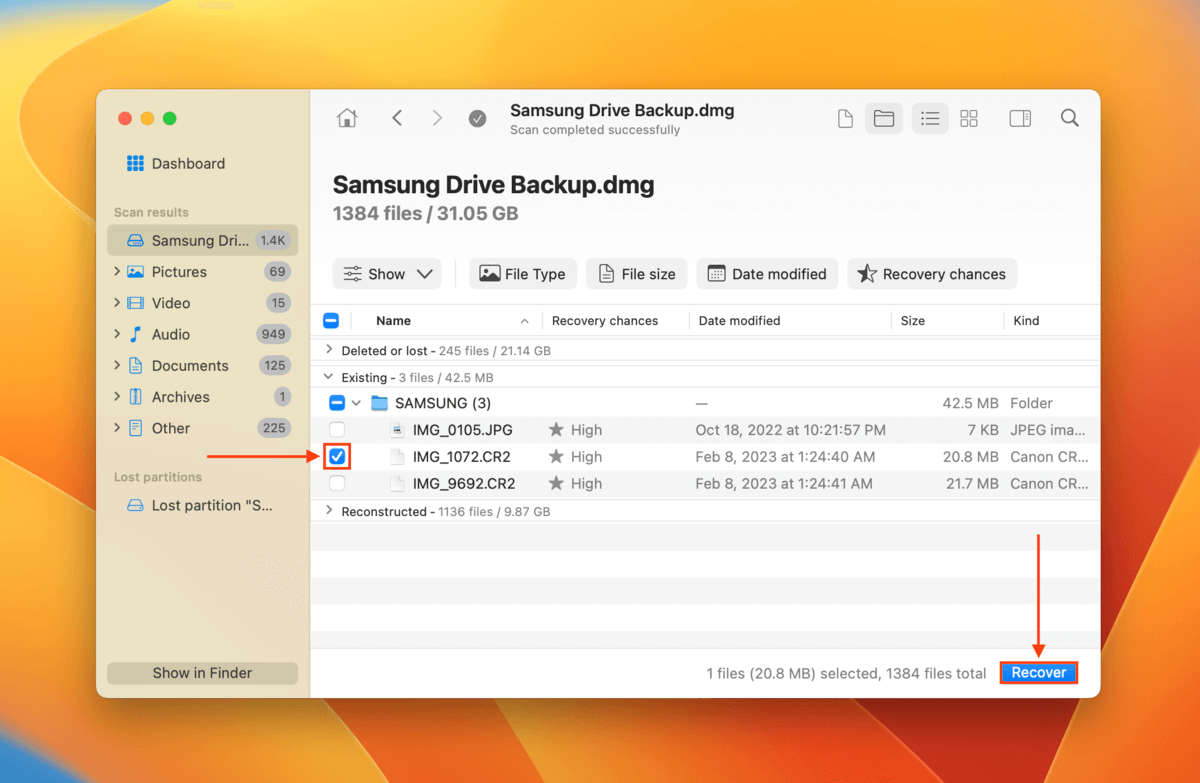
Étape 13. Choisissez un emplacement sur votre Mac où Disk Drill enregistrera les fichiers récupérés. Ensuite, cliquez sur Suivant pour continuer avec la récupération.
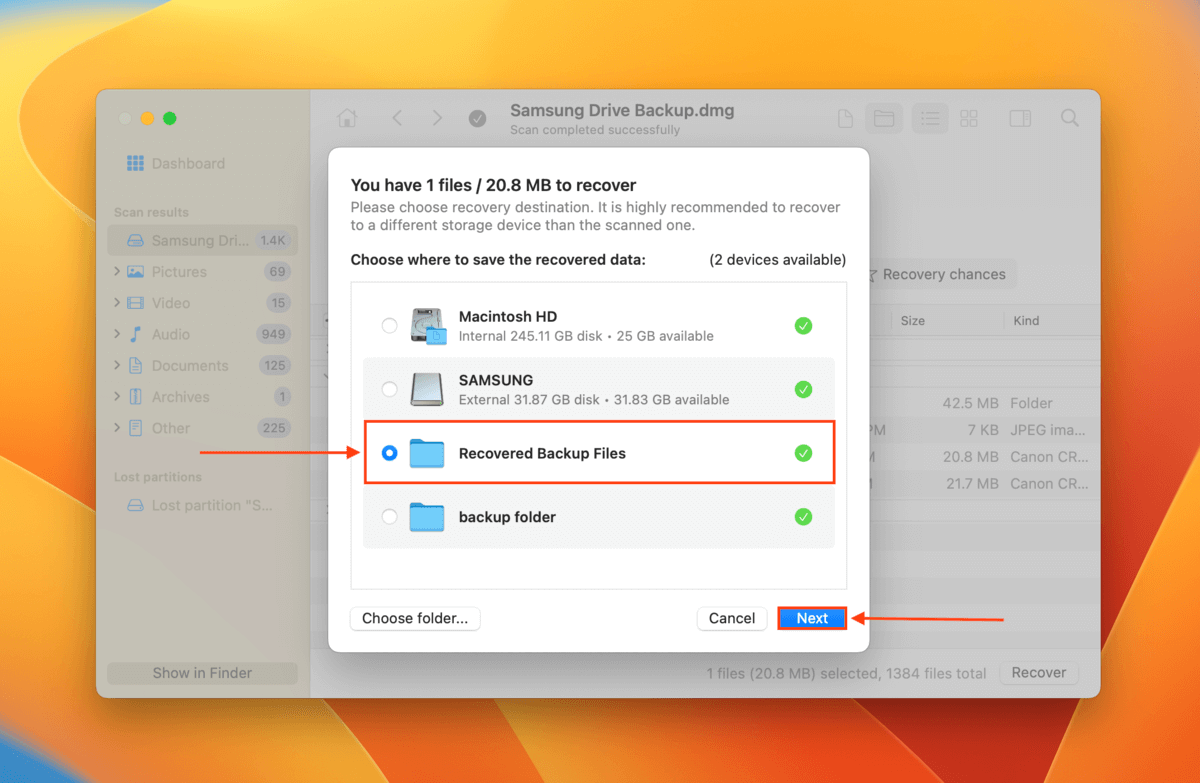
Pourquoi mon SSD Samsung n’est-il pas reconnu sur Mac ?
Le problème avec cette erreur est qu’elle peut être causée par de nombreuses raisons différentes – et elle ne laisse pas beaucoup d’indices sur ce que vous devez corriger. Nous avons donc décidé de compiler ces informations dans ce menu pratique.
Lisez sur chaque raison et leurs résumés pour pouvoir les comparer à vos propres expériences. Si l’une d’elles vous parle, nous avons également lié la section du guide appropriée afin que vous n’ayez pas à faire défiler l’article pour la trouver.
| Cause | Résumé |
| Manque de ressources (RAM) | macOS a besoin de ressources pour monter correctement et communiquer avec les périphériques de stockage externes. Si vous avez beaucoup d’applications et de processus en arrière-plan, macOS peut avoir du mal à trouver des ressources pour votre SSD. Solution : Réparation 1 |
| Problèmes électriques ou mécaniques | Comme tous les périphériques de stockage externes, votre SSD Samsung dépend de ses composants mécaniques et d’une alimentation électrique stable pour se connecter et communiquer avec votre ordinateur. Ceux-ci travaillent généralement ensemble, donc un problème avec l’un ou l’autre peut empêcher votre disque de fonctionner complètement. Solution : Solution 2 |
| Incompatibilité de pilote ou de firmware | Les pilotes et les firmwares sont responsables de la traduction des commandes de votre ordinateur en instructions que votre SSD comprend – depuis l’établissement d’une connexion jusqu’au transfert de données. Sans les bons pilotes et firmwares, vos périphériques ne pourront pas communiquer correctement. Solution : Réparer 3 |
| Paramètres de sécurité de Mac | macOS peut avoir bloqué votre SSD Samsung pour établir une connexion avec votre ordinateur pour des raisons de sécurité. Il existe un certain nombre de raisons possibles pour lesquelles cela se produirait. Mais tant que vous faites confiance à votre SSD (qu’il n’est pas infecté ou compromis), vous pouvez autoriser manuellement la connexion. Solution : Correction 4 |
| Corruption du disque | Votre SSD Samsung pourrait être corrompu en raison d’une éjection incorrecte, d’erreurs logicielles et d’autres problèmes, l’empêchant de communiquer correctement avec votre Mac. Solution : Réparer 5, Réparer 6 |
| Dommages physiques | Votre SSD pourrait simplement être physiquement cassé et ne pas fonctionner comme il le devrait. Si vous constatez des dommages physiques sur votre appareil, envoyez-le dès que possible à un centre professionnel de récupération de données. Une fois vos données en sécurité, il est préférable d’investir dans un nouveau disque. |
Comment réparer un SSD portable Samsung non détecté sur Mac
Dans cette section, nous allons démontrer 6 façons de réparer un SSD Portable Samsung qui n’est pas détecté sur votre Mac. Chaque solution est conçue pour résoudre un problème spécifique, alors lisez le résumé de chaque section et évaluez quel scénario reflète le mieux votre expérience.
Corriger 1 : Redémarrez votre MacBook
Lorsque vous avez connecté votre SSD portable Samsung à Mac, aviez-vous beaucoup d’applications ouvertes ou des processus en cours d’exécution en arrière-plan ? Il est possible que ceux-ci aient utilisé la plupart de la mémoire de votre MacBook, empêchant votre Mac d’établir la connexion.
Déconnectez votre SSD, fermez toutes les applications et les processus en arrière-plan, puis redémarrez votre Mac. Ensuite, reconnectez votre SSD avant d’ouvrir quoi que ce soit d’autre sur votre Mac afin qu’il ait suffisamment de mémoire pour établir la connexion.
Solution 2: Vérifiez vos Câbles, Ports, & Hubs
Votre SSD et votre Mac dépendent de plusieurs composants mécaniques non seulement pour exécuter des fonctions (comme le transfert de données) mais aussi pour les éléments essentiels – comme l’établissement d’une connexion.
Tout dommage ou usure peut interférer. Voici un aperçu rapide de ce à quoi il faut faire attention :
- Câbles Vérifiez l’usure de vos câbles ; y a-t-il des fils exposés ou des signes d’effilochage ? Le connecteur à l’extrémité semble-t-il usé ? Votre SSD ne fonctionnera pas avec un mauvais câble. Et si vous utilisez un câble tiers avec votre SSD Samsung, il se peut qu’il ne transmette pas assez de puissance à votre disque – essayez d’utiliser un nouveau câble SSD de Samsung ou d’autres vendeurs réputés.
- Ports Les ports de votre Mac semblent-ils lâches (votre câble ne s’ajuste pas correctement) lorsque vous connectez et déconnectez votre câble ? Essayez de connecter votre SSD à d’autres ports ou à un ordinateur complètement différent.
- Stations d’accueil Les hubs USB et les stations d’accueil tentent de réguler le flux d’énergie entre les appareils connectés et votre Mac. Il se peut que votre SSD ne reçoive pas assez de puissance – essayez de déconnecter d’autres appareils de votre hub ou station d’accueil ou connectez directement votre SSD à votre Mac pour voir si cela fait une différence.
Solution 3 : Mettez à jour vos pilotes de périphérique et firmware
Les pilotes et le firmware assurent la communication entre votre Mac et votre SSD Samsung. Ces composants logiciels critiques doivent être maintenus à jour, car des pilotes et un firmware obsolètes peuvent entraîner des conflits et une incompatibilité.
Nous recommandons de mettre à jour les pilotes et le firmware de votre système Mac ainsi que ceux de votre SSD Samsung.
Mettre à jour les pilotes macOS
Votre Mac peut avoir des difficultés à lire votre SSD avec des pilotes obsolètes. En fait, les problèmes avec le Samsung T7 non reconnu sur Mac M1 sont courants pour les utilisateurs exécutant macOS Big Sur. Les mises à jour du micrologiciel sont incluses dans les mises à jour de macOS, vous devez donc mettre à jour macOS lui-même.
Étape 1. Ouvrez le menu Apple > Paramètres système… 
Étape 2. Dans la barre latérale gauche, sélectionnez Général et cliquez sur Mise à jour logicielle dans le volet de droite. Ensuite, suivez les instructions à l’écran.
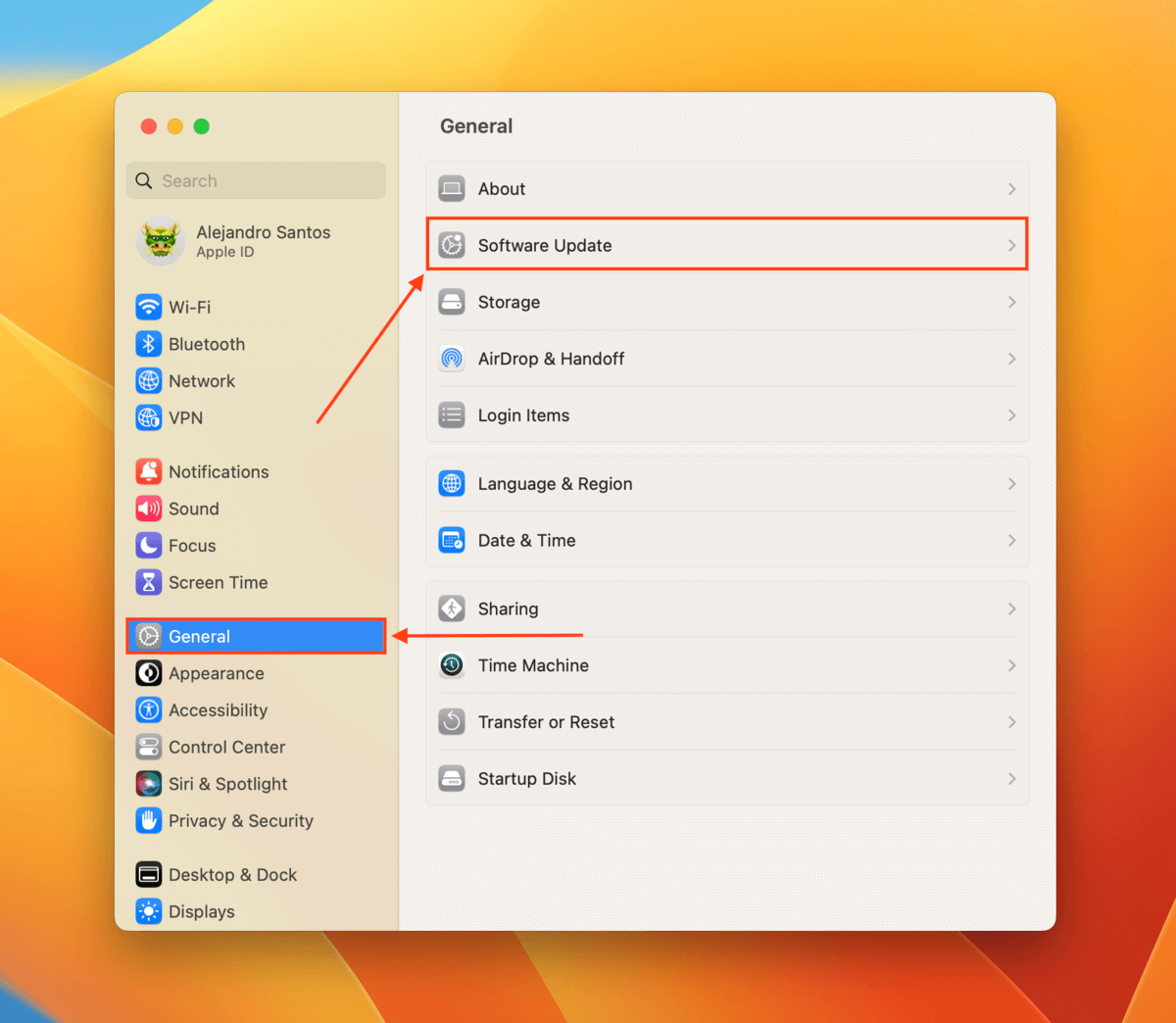
Mettre à jour ou installer les pilotes et le firmware Samsung
Samsung, comme de nombreux autres fabricants de dispositifs de stockage, fournit ses propres pilotes, micrologiciels et outils qui aident à maintenir votre disque à jour et compatible.
Vous pouvez télécharger celui de Samsung Logiciel Magicien, qui a été conçu pour vous aider à gérer tous ces composants sur tous vos dispositifs de stockage Samsung. De cette façon, vous n’avez pas à chercher ces composants par vous-même.
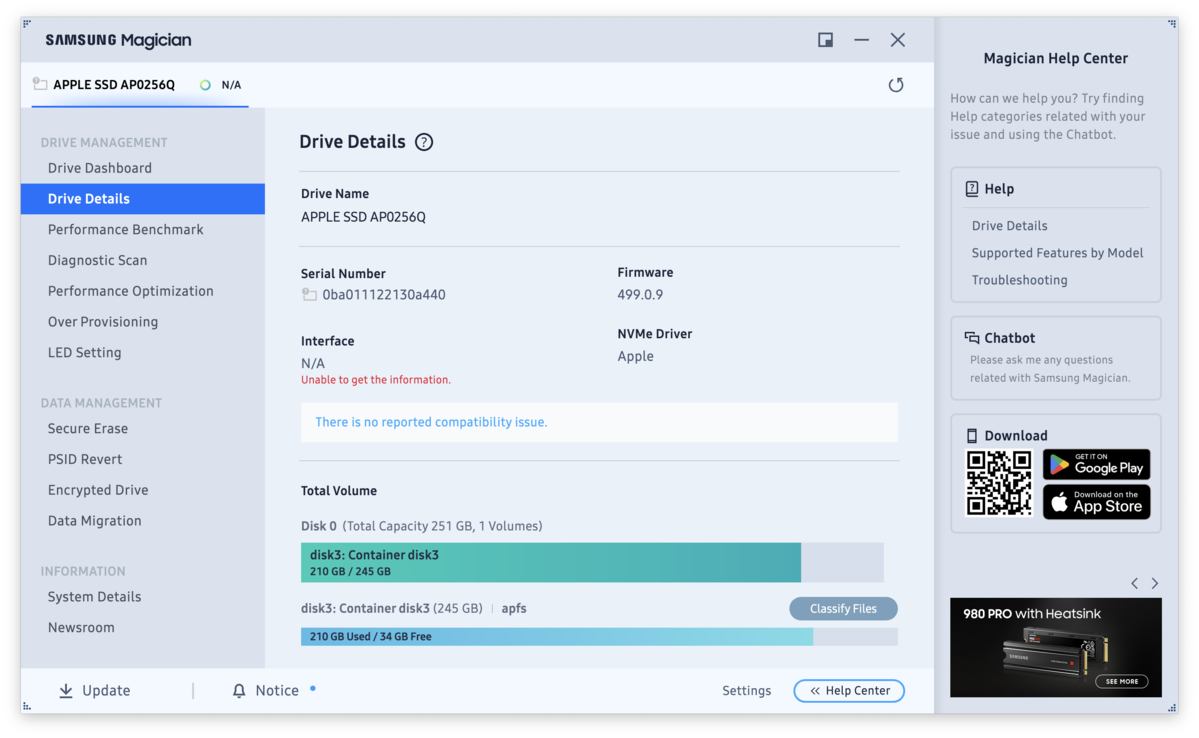
Alternativement, vous pouvez télécharger un logiciel d’activation individuel pour votre SSD afin de mettre à jour son correctif de firmware. Voici un menu de liens faciles pour les pages de téléchargement des modèles de SSD portables Samsung T-Series (notez que certains modèles ne peuvent être mis à jour que via le logiciel Magician) :
| Modèle | Type USB | Vitesse | Tailles disponibles | Page de téléchargement |
| Samsung Portable SSD T1 | 3.0 (Type-C) | Jusqu’à 450 MB/s | 500 GB, 1 TB, 2 TB | Via Logiciel Magicien uniquement |
| Samsung Portable SSD T3 | 3.1, 3.0 (Type-C) | Jusqu’à 450 MB/s | 250 GB, 500 GB, 1 TB, 2 TB | Via Logiciel Magicien uniquement |
| Samsung Portable SSD T5 | 3.1, 3.0 (Type-C) | Jusqu’à 540 MB/s | 250 GB, 500 GB, 1 TB, 2 TB | Page de téléchargement du logiciel d’activation T5 |
| Samsung Portable SSD T7 | 3.2 Gen 2 (Type-C) | Jusqu’à 1,000 MB/s | 500 GB, 1 TB, 2 TB | Page de téléchargement du logiciel d’activation T7 |
Réparation 4 : Vérifiez les paramètres de sécurité de votre Mac
Pour votre sécurité, votre Mac peut restreindre l’accès à et depuis les accessoires qu’il ne connaît pas. Si c’est la première fois que vous utilisez votre Samsung Portable SSD avec votre Mac, vérifiez si vos paramètres de sécurité ont bloqué la connexion.
Étape 1. Cliquez sur le Bouton Apple et sélectionnez Paramètres système… 
Étape 2. Dans la barre latérale gauche, sélectionnez Confidentialité & Sécurité et faites défiler le volet droit jusqu’à ce que vous voyiez la section Sécurité . Le paramètre Autoriser les accessoires à se connecter indiquera à macOS qu’il a bloqué l’accès à votre SSD (et vous pouvez également lever la restriction à partir d’ici).
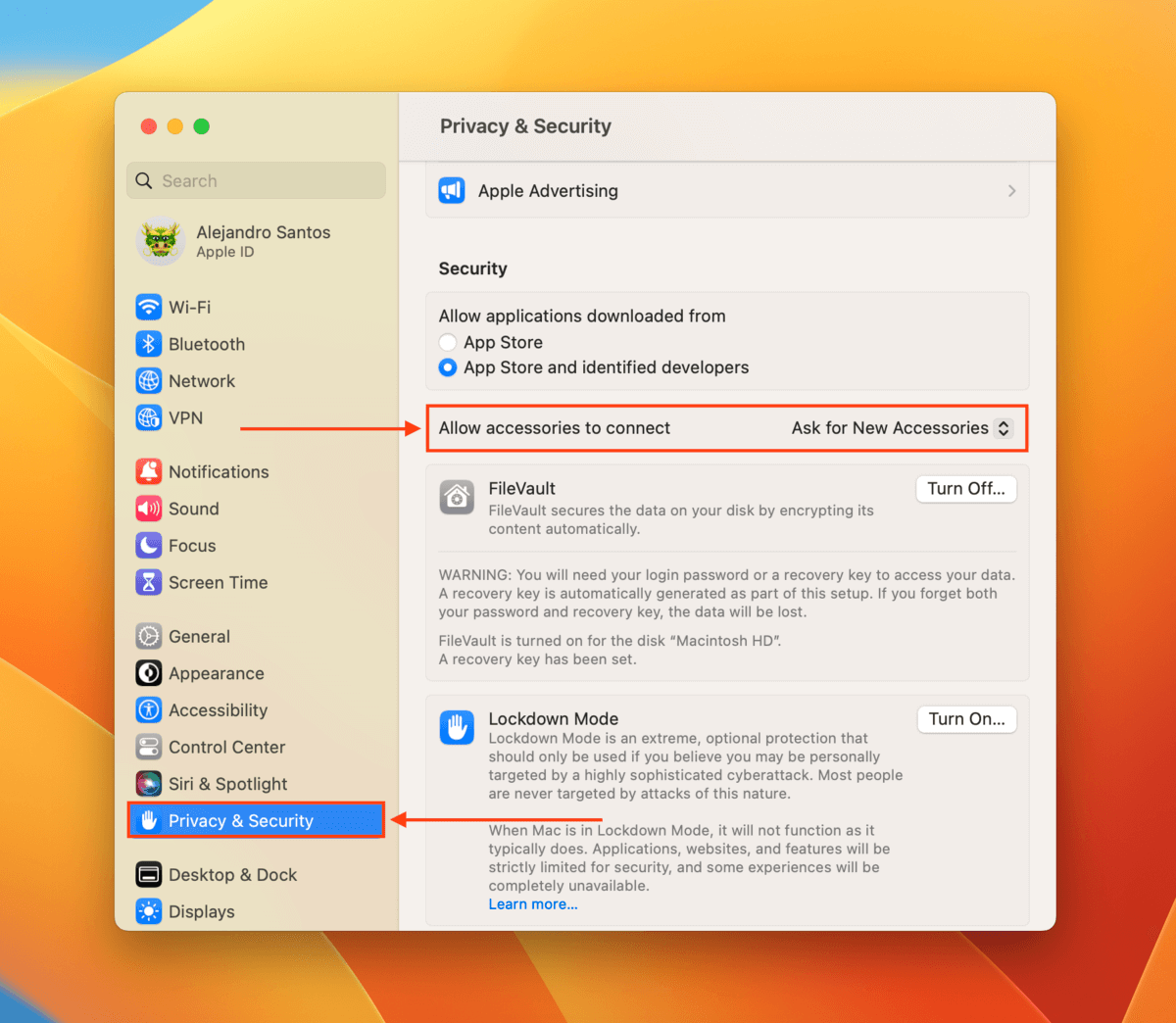
Solution 5: Réparez votre disque avec Premiers secours
First Aid est un outil de réparation intégré à Utilitaire de disque. Une fois l’outil exécuté, il scannera votre disque et tentera automatiquement de résoudre les problèmes mineurs liés au système de fichiers pouvant avoir conduit à une corruption.
Étape 1. Ouvrez Utilitaire de disque (Finder > Applications).
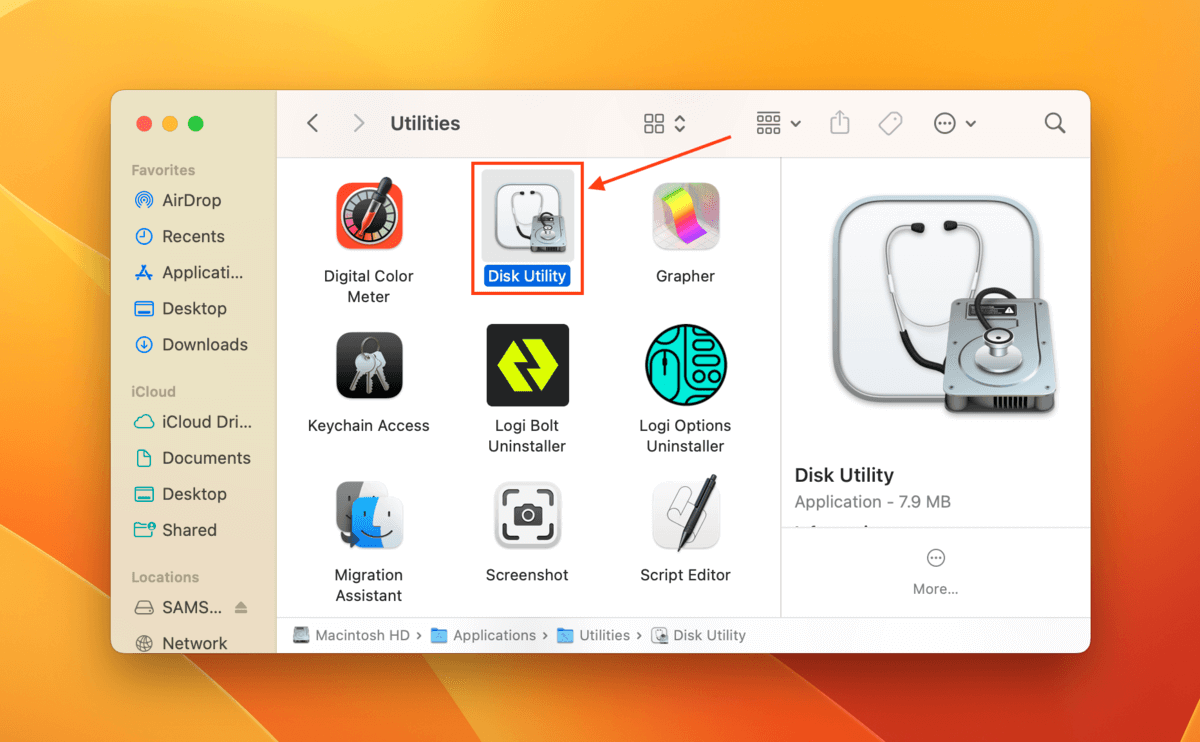
Étape 2. Sélectionnez votre SSD sur la barre latérale gauche et cliquez sur Premiers soins . Si vous y êtes invité, cliquez sur Exécuter pour confirmer l’action.
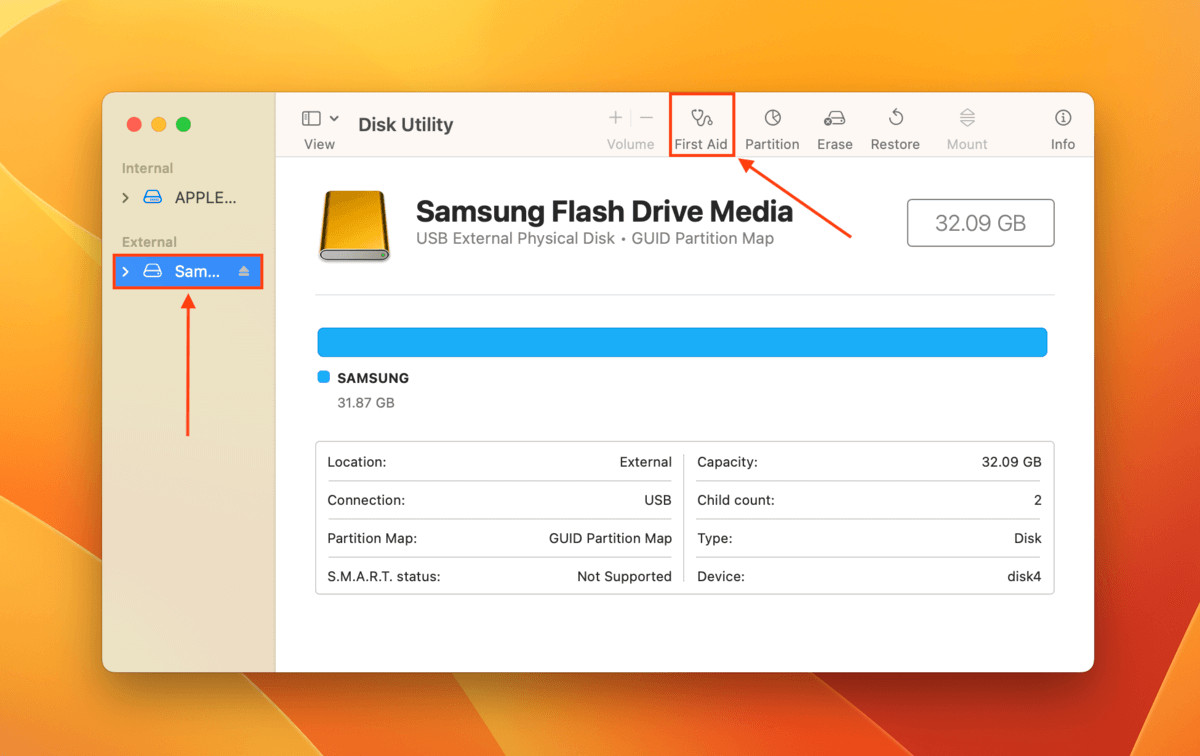
Correction 6 : Réparation du secteur de démarrage de votre SSD avec TestDisk
Le secteur d’amorçage réside sur le disque de votre SSD et contient des informations importantes sur son système de fichiers et sa structure de partition. macOS utilise ces informations pour détecter et identifier votre disque, donc un secteur d’amorçage corrompu ou endommagé peut empêcher votre SSD de s’afficher.
Vous pouvez réparer votre secteur de démarrage à l’aide de TestDisk, un outil gratuit et open-source de réparation et de récupération de disque. Cela peut sembler intimidant au début, mais vous n’avez besoin d’exécuter qu’une seule commande pendant tout le processus. Toutes les autres entrées utiliseront les touches fléchées et la touche Retour.
Étape 1. Télécharger TestDisk depuis le site web CGSecurity et décompressez-le.
Étape 2. Ouvrez l’application Terminal (Finder > Applications > Utilitaires).
Étape 3. Utilisez la commande suivante pour ouvrir TestDisk :
sudo testdisk
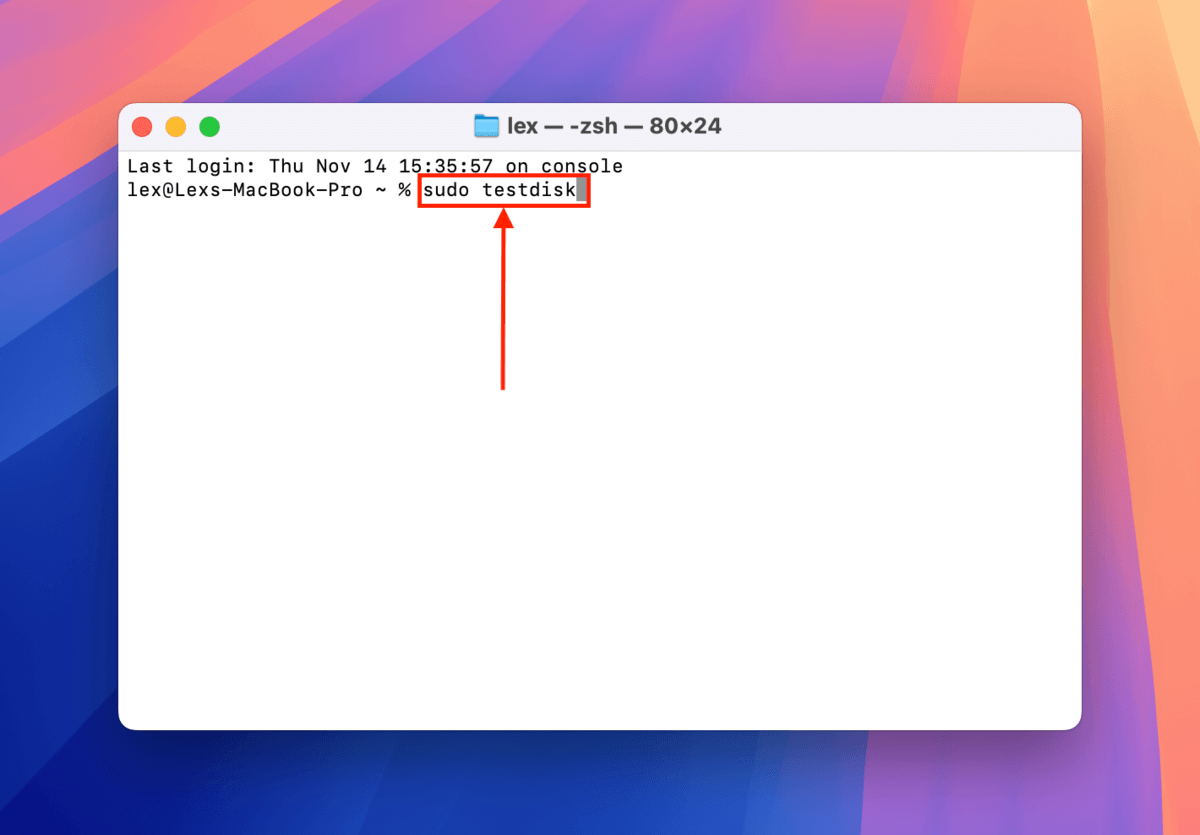
Étape 4. Avec l’option Créer surlignée, appuyez sur Retour .
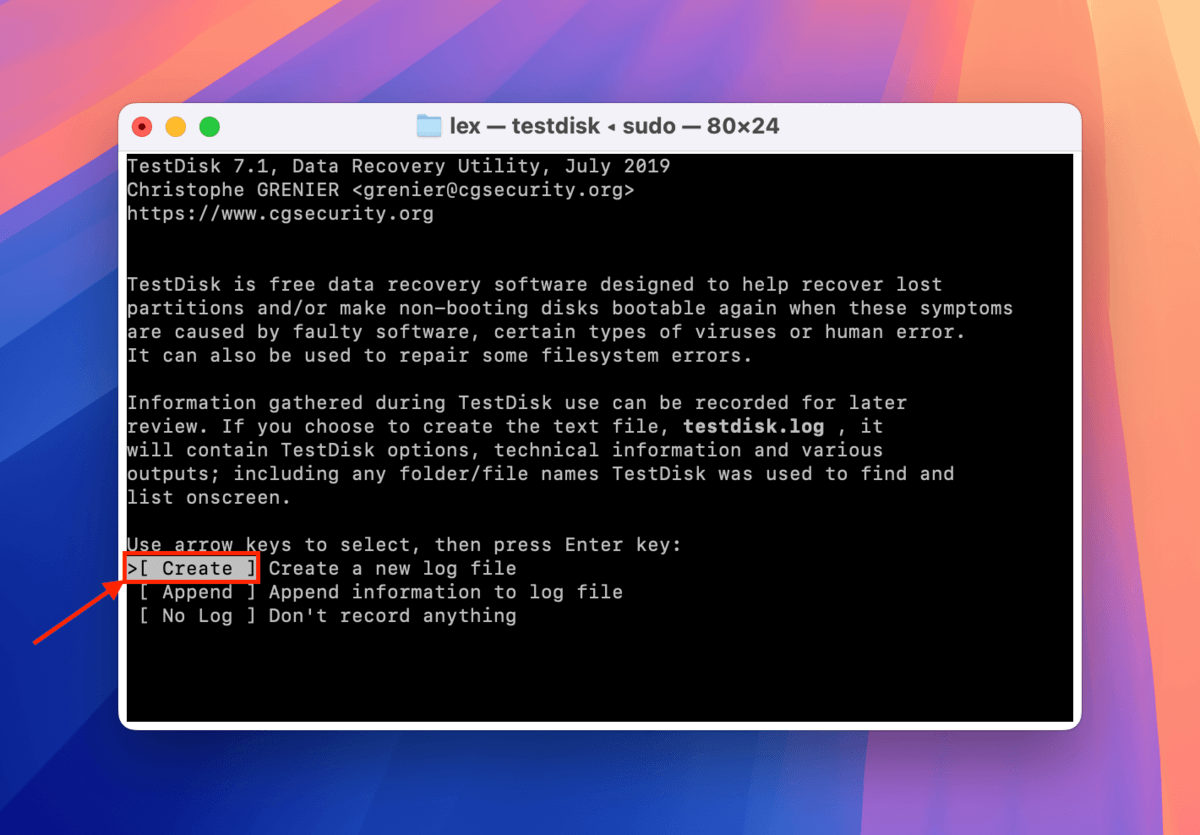
Étape 5. Utilisez vos touches fléchées pour sélectionner votre SSD. Ensuite, sélectionnez Procéder et appuyez sur Retour .
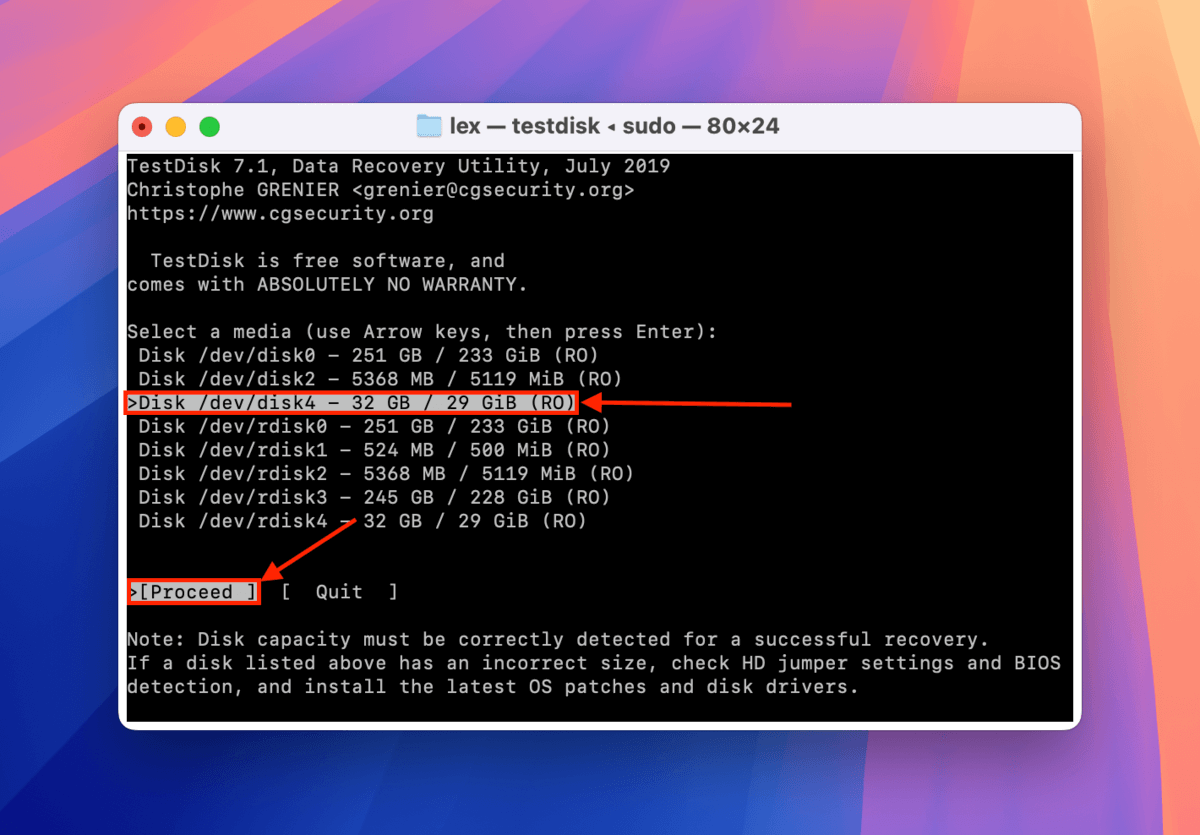
Étape 6. Sélectionnez le type de table de partition de votre SSD — TestDisk essaiera de choisir automatiquement le bon pour vous. Ensuite, appuyez sur Retour .
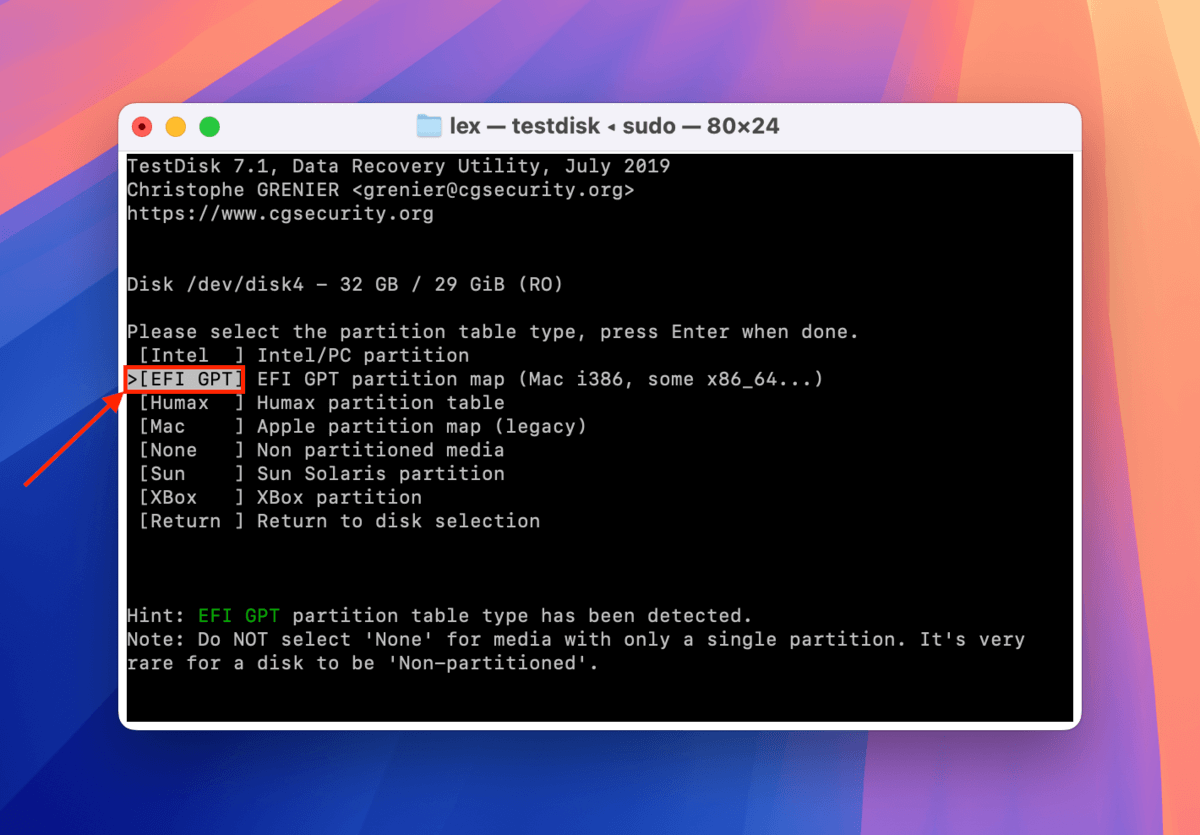
Étape 7. Choisissez Avancé et appuyez sur Retour .
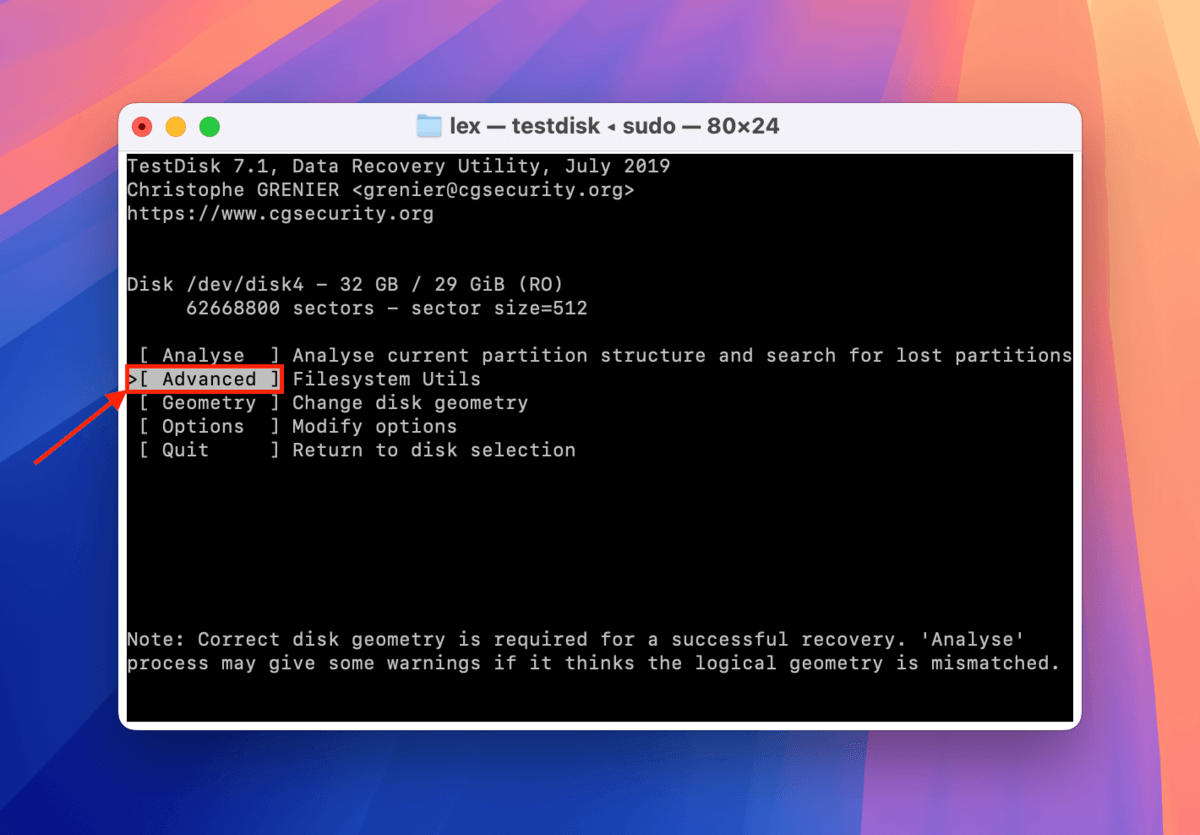
Étape 8. Sélectionnez la partition que vous souhaitez réparer. Ensuite, utilisez les touches fléchées gauche et droite pour sélectionner Démarrer . Appuyez sur Retour .
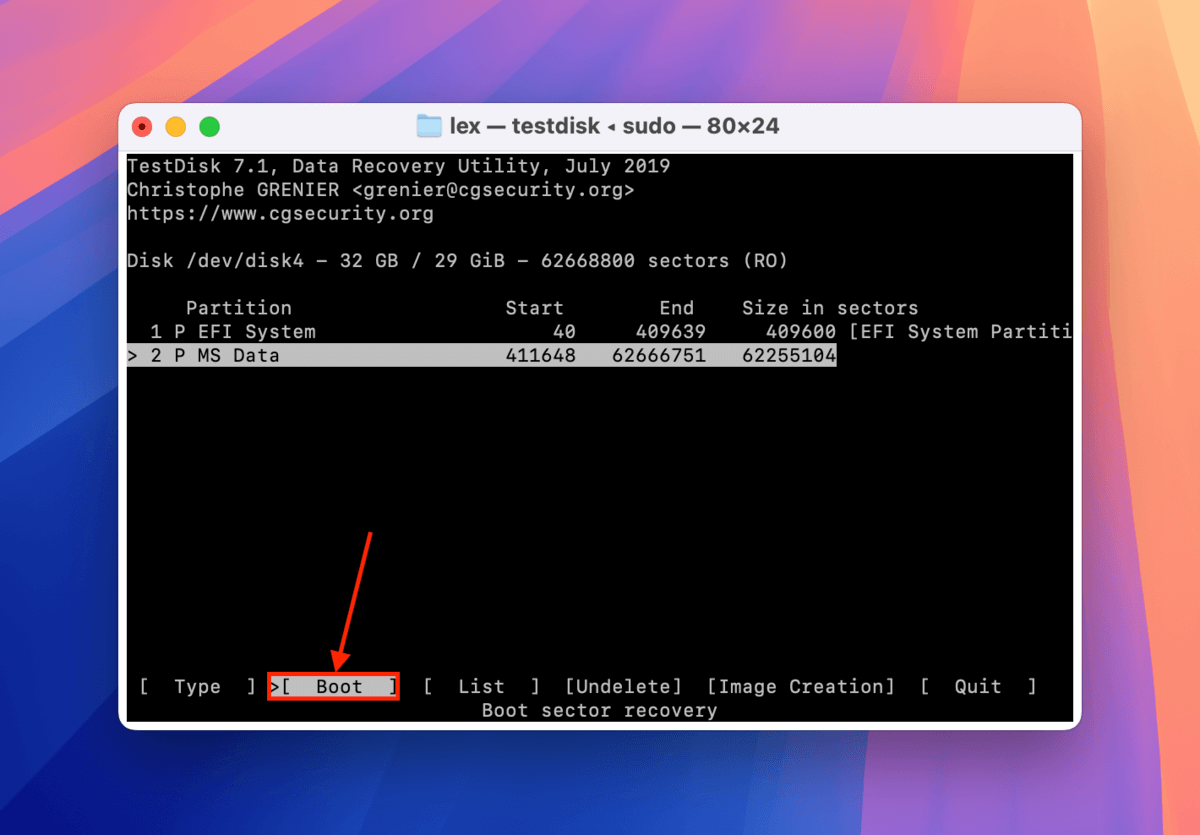
Étape 9. Si TestDisk indique que vos secteurs de démarrage sont corrects, vous pouvez quitter l’application. Mais s’il indique Secteur de démarrage : Défectueux , sélectionnez BackupBS et appuyez sur Retour .
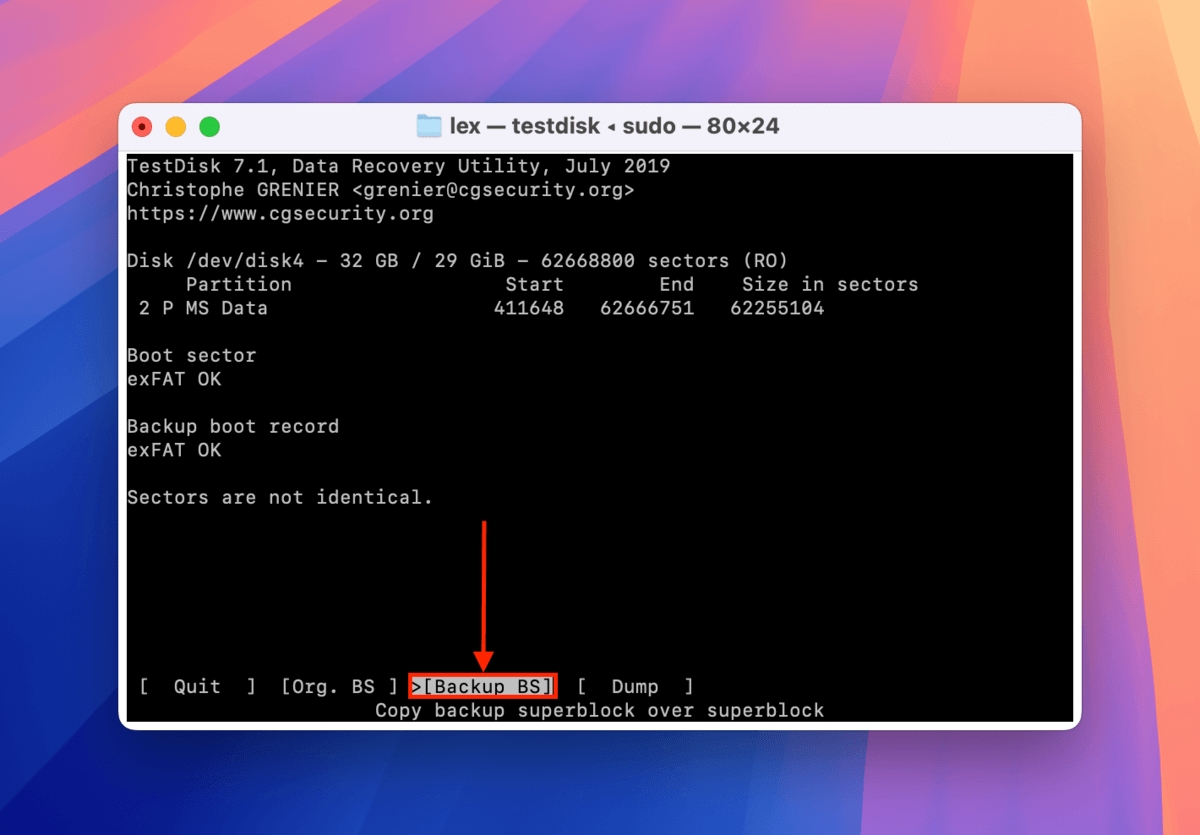
Étape 10. Appuyez sur Y pour confirmer. Une fois le processus terminé, quittez TestDisk et redémarrez votre Mac.
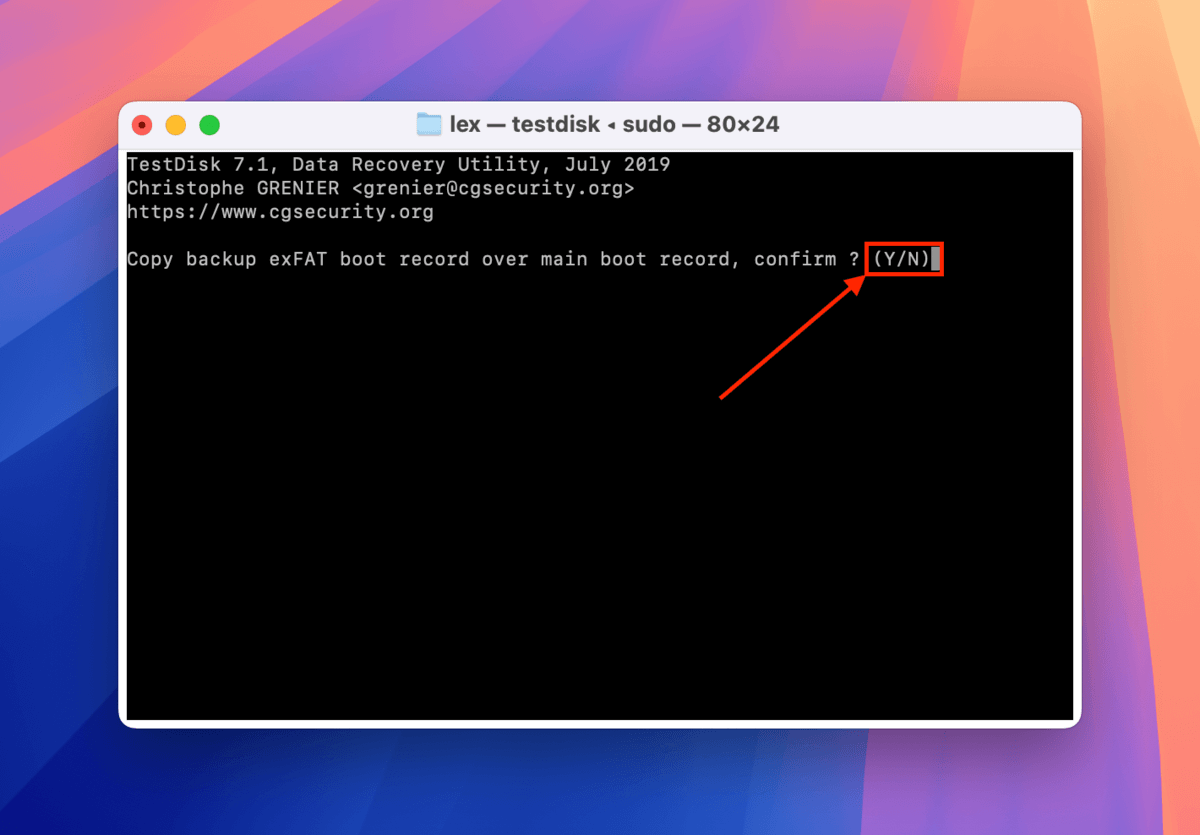
Vous souhaitez un système d’alerte précoce pour la défaillance des disques ?
Les erreurs des dispositifs de stockage nous prennent généralement complètement au dépourvu, ce qui conduit à des pertes de données soudaines. Si nous savions quand et comment nos disques allaient tomber en panne, nous serions mieux préparés à y faire face.
À part de créer des sauvegardes de votre SSD (ou de créer une configuration RAID), envisagez surveiller le niveau d’usure de votre disque. En résumé, c’est l’un des nombreux indicateurs de la durée de vie restante d’un lecteur. Une fois que votre niveau d’usure dépasse un certain seuil, vous pouvez vous attendre à ce que de plus en plus d’erreurs se produisent – déchargez les données importantes dès que possible et envisagez d’investir dans un nouveau lecteur bientôt.






