
Les graphistes, les photographes et autres artistes comptent quotidiennement sur Adobe Photoshop, et la plupart ont au moins une certaine expérience des plantages imprévus de Photoshop. Bien que tout plantage soudain soit ennuyeux, il est souvent possible de récupérer des fichiers Photoshop non enregistrés, et vous n’aurez peut-être même pas besoin de télécharger et d’installer un application de récupération de données dédié.
Table des Matières
Pourquoi Photoshop plante-t-il ?
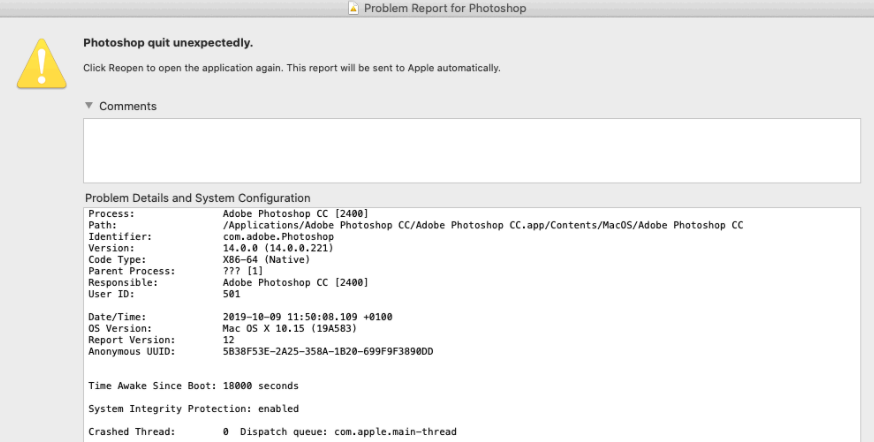
Bien que Adobe Photoshop soit disponible depuis 1990, il n’y a pas de pénurie d’utilisateurs rapportant des plantages catastrophiques. Regardez simplement ces exemples recueillis sur le forum de discussion d’Adobe :
- Il y a une heure, j’ai téléchargé PS CC 2019. Je n’ai fait aucun progrès sur mon œuvre d’art pendant ce temps à cause de cette application qui continue de planter. (Source)
- Depuis hier soir, Photoshop continue de planter après le lancement, le délai varie de immédiatement à environ une minute, quel que soit la tâche effectuée. (Source)
- J’ai téléchargé Photoshop avec le paquet cloud d’Adobe ainsi que plusieurs autres choses comme Illustrator, After Effects, etc. Tout le reste que j’ai téléchargé se charge et s’ouvre bien, mais Photoshop plante à chaque fois que je l’ouvre.(Source)
Comme vous pouvez le constater, même les dernières versions de Photoshop plantent parfois, mais pourquoi ? À moins que l’utilisateur ne rencontre un bug non corrigé, l’une des cinq causes suivantes est généralement en cause :
- ⏳ Système d’exploitation obsolète : Si vous utilisez une ancienne version de macOS, vous pouvez rencontrer des bugs dont les développeurs de Photoshop ne sont pas conscients car ils concentrent leur attention sur le support de la dernière version du système d’exploitation d’Apple. La solution ici est simple : mettez à jour votre système d’exploitation.
- 🖥️ Problèmes matériels : Photoshop est une application exigeante qui nécessite un processeur (CPU) et une carte graphique (GPU) assez puissants pour fonctionner sans problème. Si vos ressources matérielles sont si limitées que chaque action dans l’application prend une éternité, alors vous ne devriez pas être surpris si Photoshop se bloque et refuse de bouger.
- 🗄️ Quantité de RAM insuffisante : Apple n’a jamais été très généreux en ce qui concerne la quantité de RAM avec laquelle il équipe ses ordinateurs. Si vous utilisez un Mac basique avec seulement 8 Go ou moins de RAM, alors vous devriez fermer autant d’applications que possible pour donner à Photoshop plus d’espace pour respirer. Sans suffisamment de RAM, l’application est peu susceptible de bien fonctionner.
- 🗂️ Espace de stockage faible : De même, vous devez empêcher votre disque dur de devenir complètement plein car Photoshop doit sauvegarder divers fichiers temporaires, ce qui n’est pas possible s’il n’a nulle part où les stocker. Un disque à état solide (SSD) rapide est un bon investissement qui peut améliorer non seulement les performances de Photoshop, mais aussi sa stabilité.
- 📼 Plugins bogués : Les plugins Photoshop sont excellents, mais ils sont également une source continue de problèmes de stabilité pour ses utilisateurs. Les développeurs de plugins tiers sont rarement aussi compétents que les développeurs travaillant pour Adobe. C’est pourquoi il y a tant de plugins qui rendent Photoshop instable voire inutilisable.
Maintenant que vous comprenez pourquoi Photoshop se ferme de manière inattendue de temps en temps, il est temps que nous expliquions comment récupérer des fichiers Photoshop sur Mac.
Comment récupérer des fichiers Photoshop supprimés
Effacer accidentellement le mauvais fichier Photoshop est un problème assez courant auquel la plupart des utilisateurs seront confrontés tôt ou tard. Heureusement, il existe plusieurs méthodes éprouvées pour restaurer des fichiers Photoshop supprimés accidentellement que tout le monde peut essayer sans trop d’effort.
Méthode 1 : Dossier Corbeille
![]() Avez-vous déjà vérifié le dossier Corbeille? Sinon, allez-y et faites-le maintenant. Le dossier Corbeille est l’endroit où Mac conserve les fichiers supprimés pour permettre aux utilisateurs de les restaurer facilement sans logiciel spécial.
Avez-vous déjà vérifié le dossier Corbeille? Sinon, allez-y et faites-le maintenant. Le dossier Corbeille est l’endroit où Mac conserve les fichiers supprimés pour permettre aux utilisateurs de les restaurer facilement sans logiciel spécial.
Pour récupérer un fichier Photoshop supprimé de la Corbeille :
- Ouvrez le dossier Corbeille depuis le Dock.
- Trouvez votre fichier PSD.
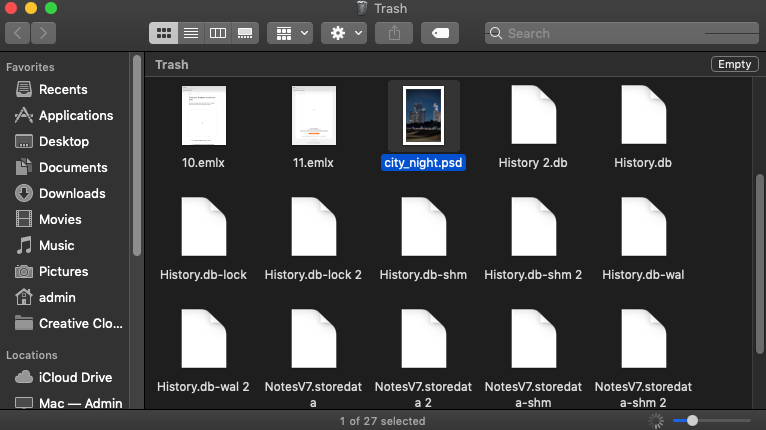
- Déplacez le fichier vers un autre dossier.
Cette méthode ne vous aidera pas à récupérer des fichiers supprimés de façon permanente, mais les deux méthodes suivantes le peuvent, au moins si vous vous dépêchez et commencez le processus de récupération avant que les fichiers supprimés de façon permanente ne soient écrasés et deviennent impossibles à récupérer.
Méthode 2 : Time Machine
![]() L’application de sauvegarde d’Apple pour macOS peut récupérer de manière fiable tous les fichiers PSD supprimés, mais elle ne vous aidera pas à moins que vous ne l’ayez activée par le passé. Si c’est le cas, vous avez de la chance, car vous pouvez simplement suivre les étapes ci-dessous et récupérer vos fichiers sans installer de logiciel supplémentaire.
L’application de sauvegarde d’Apple pour macOS peut récupérer de manière fiable tous les fichiers PSD supprimés, mais elle ne vous aidera pas à moins que vous ne l’ayez activée par le passé. Si c’est le cas, vous avez de la chance, car vous pouvez simplement suivre les étapes ci-dessous et récupérer vos fichiers sans installer de logiciel supplémentaire.
Pour récupérer un fichier Photoshop supprimé à l’aide de Time Machine :
- Connectez votre disque de sauvegarde Time Machine à votre Mac.
- Accédez au dossier où le fichier Photoshop était stocké.
- Cliquez sur l’icône Time Machine dans la barre de menus et choisissez Entrer dans Time Machine.

- Utilisez la chronologie ou les flèches haut/bas pour sélectionner une sauvegarde contenant votre fichier.
- Sélectionnez le fichier et cliquez sur Restaurer.
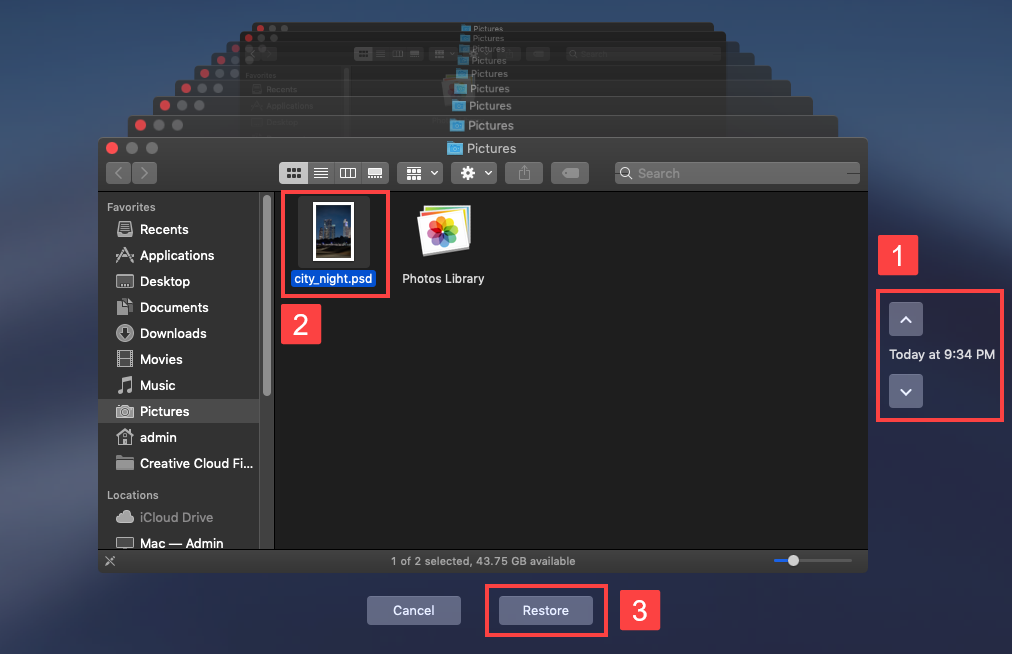
Malheureusement, Time Machine ne peut pas récupérer les fichiers Photoshop qui ont été enregistrés dans un autre emplacement que votre disque système. Si vous devez récupérer un fichier PSD d’un disque dur externe, d’une clé USB, ou d’une carte mémoire, utilisez plutôt la méthode suivante.
Méthode 3 : Logiciel de Récupération de Données
![]()
Pour récupérer des fichiers Photoshop (PSD) non enregistrés ou supprimés sur Mac, un logiciel de récupération de données peut être une solution efficace. Ces programmes analysent votre périphérique de stockage pour localiser et restaurer les fichiers perdus, même après qu’ils aient été supprimés du dossier Corbeille.
Un tel outil est Disk Drill, connu pour son interface conviviale et ses capacités de récupération professionnelles, ce logiciel très bien noté offre un excellent support non seulement pour les fichiers PSD de Photoshop, mais également pour une grande variété de formats d’image, y compris les formats de fichiers photo RAW comme CR2/3, DNG ou NEF.
Vous pouvez commencer avec la version gratuite de Disk Drill, disponible sur son site officiel, pour vérifier si vos fichiers perdus sont récupérables :
- Télécharger Téléchargez Disk Drill pour Mac depuis son site officiel. Recherchez le fichier téléchargé (généralement dans le dossier Téléchargements) et double-cliquez pour lancer le processus d’installation. Il suffit de faire glisser l’icône de l’application dans le dossier Applications pour installer Disk Drill sur votre Mac.

- Ouvrez Disk Drill depuis votre dossier Applications. Connectez le périphérique de stockage (si externe) où se trouvaient les fichiers PSD perdus. Lancez Disk Drill et sélectionnez le disque à analyser dans la liste des disques disponibles. Cliquez sur le bouton Rechercher les données perdues pour commencer une analyse.
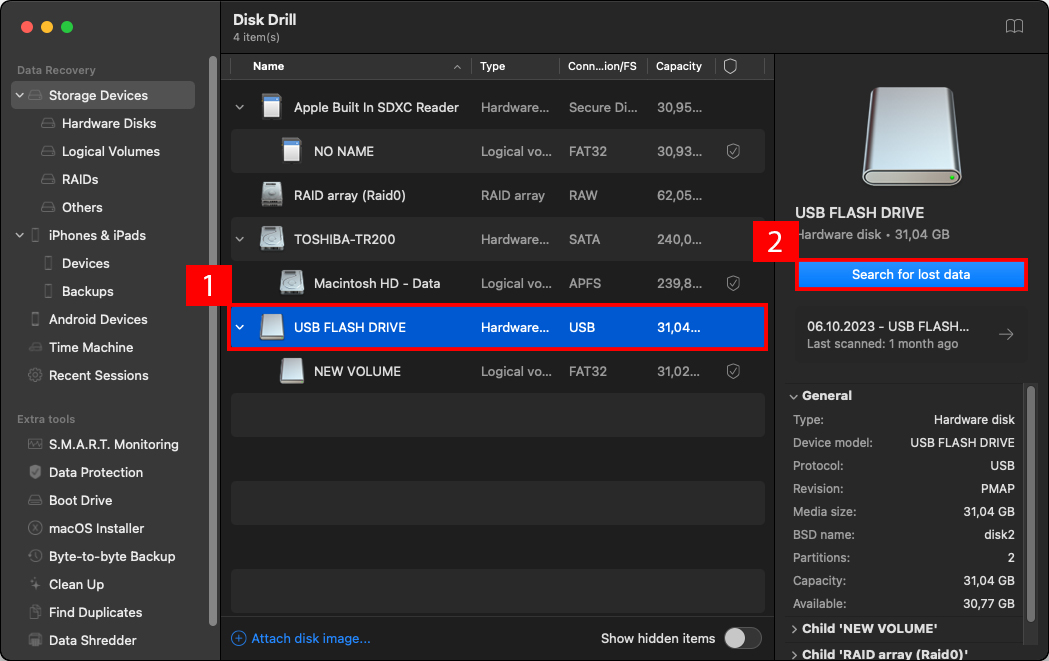
- Le processus de scan va commencer, recherchant les fichiers récupérables. Cela peut prendre du temps, allant de quelques minutes à plusieurs heures, selon la taille du disque et la quantité de données.
- Naviguez dans la liste pour trouver vos fichiers PSD perdus. Vous pouvez utiliser la fonction de recherche et les filtres disponibles pour les localiser rapidement par nom de fichier ou format. Par exemple, vous pouvez réduire la liste des fichiers récupérables par date et format de fichier pour ne voir que les fichiers PSD créés la semaine dernière. Sélectionnez vos fichiers en cliquant sur les cases à cocher à côté d’eux.
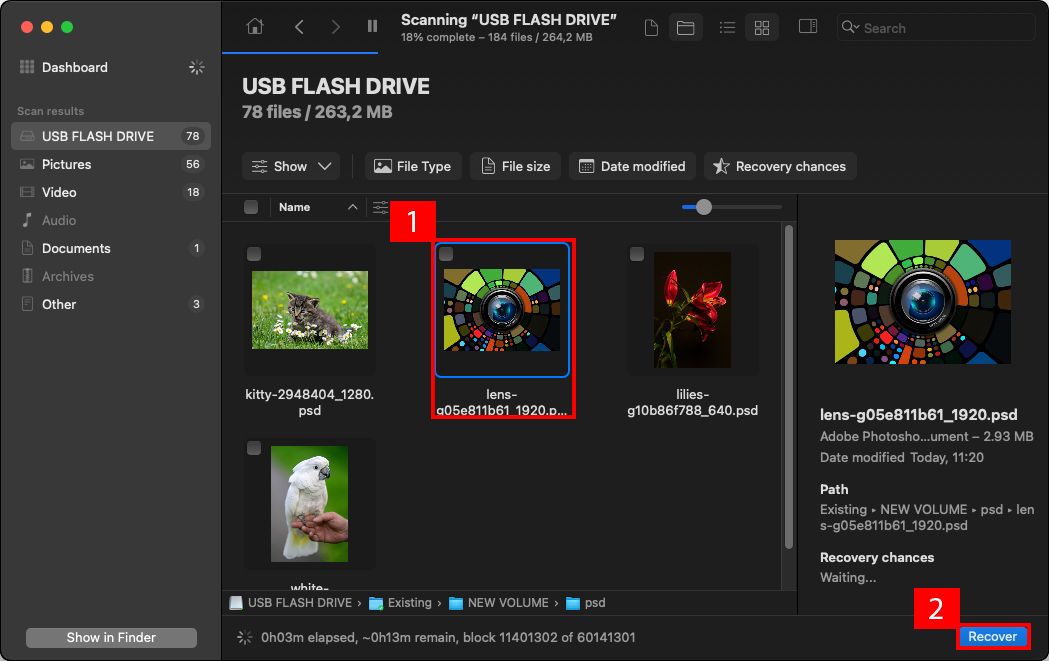
- Cliquez sur le bouton Récupérer pour démarrer le processus de récupération. Choisissez un emplacement de récupération sûr sur votre Mac, de préférence un disque différent de celui analysé, pour éviter l’écrasement des données. Une fois le processus de récupération terminé, rendez-vous à l’emplacement de récupération choisi et vérifiez les fichiers PSD récupérés.
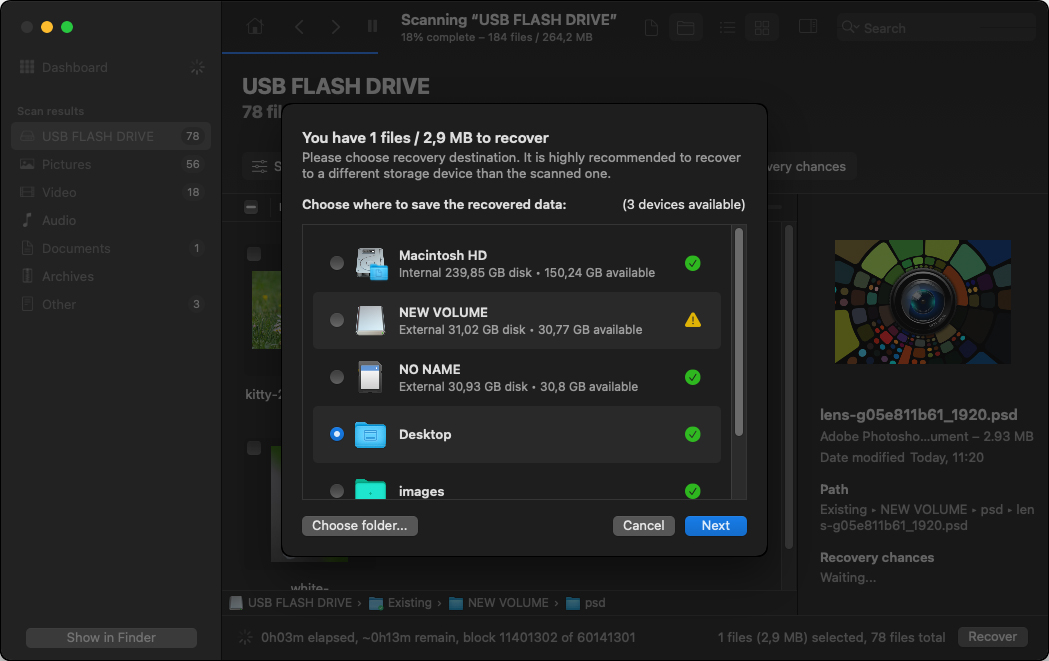
Vous pouvez maintenant accéder à la destination de récupération et vérifier que vos fichiers PSD ont été récupérés avec succès. Voilà à quel point il est facile de récupérer des fichiers supprimés avec Disk Drill.
Comment récupérer des fichiers Photoshop non enregistrés
Même lorsque vous n’avez pas sauvegardé votre travail, tout n’est pas perdu. Dans cette section, nous expliquons trois méthodes qui peuvent ramener vos fichiers Photoshop non sauvegardés de leur tombe numérique. Tout comme lors de la récupération de fichiers Photoshop supprimés, le temps et l’activité de l’utilisateur (sauvegarder de nouveaux fichiers ou, pire encore, redémarrer votre ordinateur) sont des facteurs cruciaux qui peuvent affecter le succès du processus de récupération.
Méthode 1 : Fonction de récupération en cas de crash de Photoshop
![]() Adobe Photoshop comprend une fonctionnalité pour la récupération après un crash, souvent mal comprise comme une fonction de sauvegarde automatique pour les erreurs de l’utilisateur. Cette fonctionnalité, qui peut être activée via Préférences > Gestion des fichiers, est spécifiquement conçue pour s’activer après un arrêt imprévu, tel qu’un crash système, et restaurer votre travail à partir d’un fichier de sauvegarde conservé dans un dossier spécial appelé AutoRecover.
Adobe Photoshop comprend une fonctionnalité pour la récupération après un crash, souvent mal comprise comme une fonction de sauvegarde automatique pour les erreurs de l’utilisateur. Cette fonctionnalité, qui peut être activée via Préférences > Gestion des fichiers, est spécifiquement conçue pour s’activer après un arrêt imprévu, tel qu’un crash système, et restaurer votre travail à partir d’un fichier de sauvegarde conservé dans un dossier spécial appelé AutoRecover.
Vous pouvez trouver le dossier de récupération automatique ici :
~/Library/Application Support/Adobe/Adobe Photoshop XXX/AutoRecover
Assurez-vous de remplacer “Adobe Photoshop XXX” par votre version spécifique de Photoshop, comme “Adobe Photoshop 2020”.
Cependant, il est crucial de comprendre que le dossier AutoRecover :
- Ne sauvegarde pas les fichiers .psd dans des circonstances normales.
- Est vidé lorsque Photoshop se ferme normalement.
- Contient uniquement des informations de récupération si Photoshop plante.
Si la fonctionnalité AutoRecover réussit, la prochaine fois que vous lancez Photoshop, il tentera automatiquement de rouvrir ces fichiers. Il n’est pas nécessaire de naviguer manuellement vers le dossier AutoRecover.
Méthode 2 : Fichiers temporaires
 Si vous ne trouvez pas le fichier PSD que vous cherchez dans le dossier AutoRecover, vous devriez également le chercher dans le dossier Fichiers Temporaires. Il s’agit d’un dossier caché spécial sur chaque Mac où le système d’exploitation et les applications stockent des fichiers qui peuvent ou non être nécessaires à l’avenir.
Si vous ne trouvez pas le fichier PSD que vous cherchez dans le dossier AutoRecover, vous devriez également le chercher dans le dossier Fichiers Temporaires. Il s’agit d’un dossier caché spécial sur chaque Mac où le système d’exploitation et les applications stockent des fichiers qui peuvent ou non être nécessaires à l’avenir.
Malheureusement, cette méthode est assez peu fiable car les fichiers temporaires sont automatiquement supprimés lorsque Photoshop est fermé ou que votre Mac redémarre. Néanmoins, elle ne prend qu’une minute à essayer, et on ne sait jamais quand la chance sera de notre côté.
Pour récupérer un fichier Photoshop à partir des fichiers temporaires sur Mac :
- Ouvrez Finder et allez dans Applications > Utilities.
- Lancez Terminal.
- Entrez la commande suivante et appuyez sur Retour : open $TMPDIR
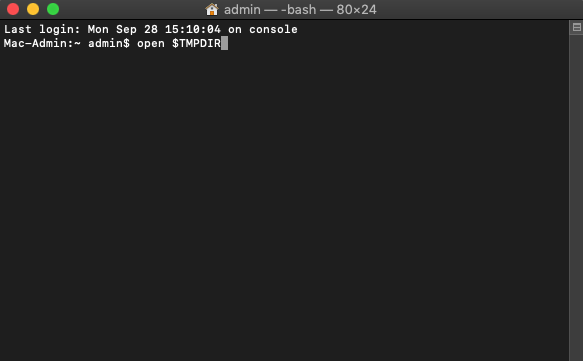
- Cherchez le fichier Photoshop non enregistré.
- Copiez-le dans un endroit sûr.
Méthode 3 : Ouvrir récent
![]() Nous mentionnons cette méthode de récupération en guise de bonus. En fait, ce n’est même pas vraiment une méthode de récupération mais plutôt une manière alternative d’accéder aux fichiers Photoshop après leur fermeture inattendue.
Nous mentionnons cette méthode de récupération en guise de bonus. En fait, ce n’est même pas vraiment une méthode de récupération mais plutôt une manière alternative d’accéder aux fichiers Photoshop après leur fermeture inattendue.
Voici comment vous pouvez ouvrir les fichiers Photoshop récemment fermés :
- Lancez Adobe Photoshop.
- Sélectionnez Fichier dans la barre de menu.
- Cliquez sur Ouvrir récent et sélectionnez votre fichier Photoshop.
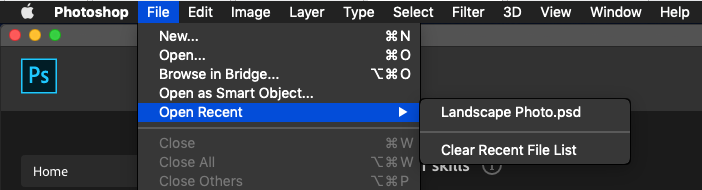
Si le fichier n’est pas là, cela signifie que Photoshop n’est pas au courant de son existence et confirme que vous ne l’avez pas enregistré. Si le fichier figure parmi les fichiers récents, mais que vous ne pouvez pas l’ouvrir, il est possible que le fichier ait été supprimé accidentellement. Dans la prochaine section de cet article, nous expliquons comment récupérer des fichiers Photoshop supprimés.
Comment éviter de perdre votre travail sur Photoshop
Perdre votre travail de retouche sur Photoshop peut être frustrant au mieux et coûteux au pire, surtout s’il s’agit de projets complexes ou de délais serrés. Cependant, il existe plusieurs stratégies que vous pouvez utiliser pour minimiser le risque de perte de vos fichiers de projet importants :
- Enregistrement manuel régulier : Prenez l’habitude de sauvegarder votre travail manuellement à intervalles réguliers. Utilisez le raccourci Cmd + S pour une sauvegarde rapide à chaque fois que vous effectuez une modification importante.
- Activer la fonctionnalité d’enregistrement automatique : Bien que Photoshop ne dispose pas d’une fonctionnalité traditionnelle d’enregistrement automatique, vous pouvez ajuster les options de récupération automatique dans Préférences > Gestion des fichiers. Ce paramètre permet à Photoshop d’enregistrer des informations de récupération sur les travaux non sauvegardés en cas de plantage.
- Versionner votre travail : Configurez Time Machine d’Apple, un logiciel de sauvegarde inclus avec macOS. Time Machine enregistre automatiquement des copies à jour de tout ce qui se trouve sur votre Mac. Il vous permet de restaurer facilement des versions précédentes de vos projets, vous aidant à suivre les modifications et à revenir à des versions antérieures si nécessaire.
- Sauvegardes externes : Sauvegardez régulièrement vos fichiers Photoshop sur des périphériques de stockage externes tels que des clés USB ou des disques durs externes. Cela garantit que vous avez toujours une autre copie de votre travail en cas de défaillance de votre stockage principal.
- Stocker le travail dans le cloud : La suite Adobe propose des capacités de documents cloud. Créer de nouveaux documents cloud dans ces applications garantit que vos fichiers ne sont pas seulement enregistrés automatiquement, mais également accessibles depuis n’importe quel appareil avec accès à Internet, offrant à la fois sécurité des données et flexibilité.
En mettant en œuvre ces meilleures pratiques, vous pouvez grandement réduire le risque de perdre votre précieux travail sur Photoshop.
Conclusion
Adobe Photoshop est un outil incontournable pour les graphistes, photographes et artistes. Mais malgré ses capacités avancées et son utilisation répandue, Photoshop n’est pas à l’abri des plantages inattendus et des pertes de fichiers. Dans cet article, nous avons décrit plusieurs méthodes et outils pour récupérer efficacement des fichiers Photoshop non enregistrés ou supprimés accidentellement sur un Mac. En combinant ces méthodes de récupération avec des mesures préventives, vous pouvez vous assurer que votre créativité reste ininterrompue et que votre précieux travail est préservé.
FAQ :
- Ouvrez Finder et sélectionnez Aller dans son menu.
- Choisissez Aller au dossier , tapez /tmp dans la boîte de dialogue et cliquez sur Aller .
- Recherchez des dossiers ou des fichiers commençant par Temporaire Photoshop .
- Assurez-vous de supprimer des éléments avec une extension .tmp pour vous assurer qu’il s’agit de fichiers temporaires.
- Ouvrez l’application Terminal depuis le dossier Applications -> Utilitaire .
- Tapez la commande ouvrir /tmp pour ouvrir le dossier temporaire de votre Mac.
- Les fichiers temporaires de Photoshop commenceront par les mots Temporaire Photoshop , puis nombres , puis .tmp .
~/Bibliothèque/Support d’application/Adobe/Adobe Photoshop /AutoRecover
Sous Windows, où C: est votre lecteur système, voici l’emplacement des fichiers de sauvegarde automatique de Photoshop :
C:\Users\\AppData\Roaming\Adobe\Adobe Photoshop \AutoRecover
Il est important de noter que les fichiers dans le dossier AutoRecover servent spécifiquement à la récupération en cas d’arrêt ou de plantage inattendu de Photoshop. Dans des circonstances normales, il n’est pas nécessaire d’accéder manuellement à ce dossier.






