
Quelle est la dernière fois où vous avez perdu un fichier important parce que vous l’avez accidentellement supprimé et ensuite vidé la Corbeille sur votre Mac sans vous en apercevoir ?
N’ayez pas peur d’admettre que l’expérience est encore fraîche dans votre mémoire. La bonne nouvelle est qu’il est possible de récupérer des éléments supprimés de la Corbeille, mais ne vous attendez pas à ce que le raccourci Annuler ou une commande Terminal fonctionne.
Table des Matières
Comment fonctionne la Corbeille sur Mac ?
Lorsqu’un fichier est déplacé vers la Corbeille, le système d’exploitation n’efface pas ses données. Il se contente de changer l’emplacement du fichier, vous permettant ainsi de nettoyer votre ordinateur tout en vous offrant la possibilité de récupérer les fichiers supprimés de la Corbeille si vous changez d’avis.
Les fichiers sont déplacés vers la corbeille sur Mac lorsque vous effectuez l’une des actions suivantes :
- Faire glisser un fichier vers l’icône de la Corbeille dans le Dock.
- Faire un clic droit sur un fichier et sélectionner l’option Déplacer vers la Corbeille.
- Utiliser le raccourci clavier Commande + Supprimer.
Pour libérer de l’espace de stockage sur votre disque dur ou clé USB, vous devez vider le dossier Corbeille, ce que vous pouvez faire soit manuellement soit automatiquement :
- Manuellement : Pour vider manuellement la Corbeille, cliquez sur l’icône de la Corbeille dans le Dock et cliquez sur Vider. Confirmez votre décision d’effacer définitivement tous les éléments dans la Corbeille en cliquant sur le bouton Vider la Corbeille.
- Automatiquement : Dans les nouvelles versions de macOS, vous pouvez régler la Corbeille pour qu’elle se vide automatiquement après 30 jours en allant dans Préférences du Finder > Avancé. Là, activez l’option « Supprimer les éléments de la Corbeille après 30 jours ».
Sur Mac, il est également possible de contourner la Corbeille et de supprimer les fichiers directement. Cela peut être fait en utilisant le raccourci clavier Option + Commande + Supprimer ou en utilisant l’option Supprimer immédiatement dans le menu Fichier du Finder, que vous pouvez révéler en maintenant la touche Option enfoncée.
Comment récupérer des fichiers de la corbeille vidée sur Mac ?
Vider accidentellement la Corbeille de votre Mac peut sembler être une catastrophe si elle contenait des fichiers importants que vous n’aviez pas l’intention de supprimer. Heureusement, il existe plusieurs moyens de récupérer vos données perdues, même si vous avez vidé la Corbeille. Examinons de plus près quatre méthodes fiables pour récupérer vos fichiers facilement.
Méthode 1 : Utiliser un logiciel de récupération de données
Pour récupérer les éléments vidés de la Corbeille sur Mac, vous avez besoin d’une application tierce de récupération de données capable de scanner les données brutes de votre périphérique de stockage et de vous permettre de récupérer des fichiers individuels.
Nous recommandons Disk Drill car il vous permet de restaurer la Corbeille vidée sur Mac en un seul clic. Disk Drill prend en charge plus de 400 formats de fichiers, y compris toutes les extensions de fichiers d’image, vidéo, audio et document couramment utilisées.
- La première chose à faire est télécharger et d’installer Disk Drill. N’installez pas Disk Drill sur votre disque dur principal car vous pourriez écraser les mêmes fichiers que vous essayez de restaurer. Utilisez plutôt un disque dur externe ou une clé USB. Vous pouvez également retirer le disque dur de votre Mac et le connecter à un autre Mac.
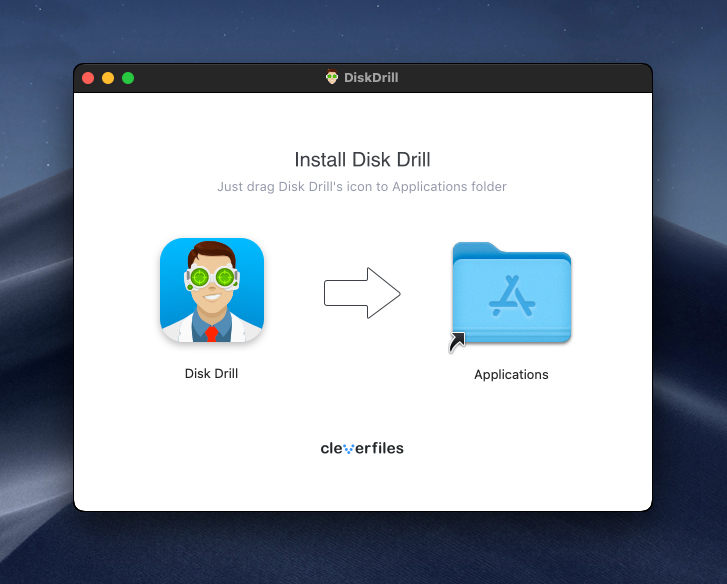
- Lancez Disk Drill et cliquez sur le bouton Rechercher des données perdues à côté du disque d’où les fichiers ont été supprimés. Vous devez analyser votre disque système car c’est là que se trouve la Corbeille. Disk Drill passera automatiquement par ses algorithmes de récupération pour restaurer autant de fichiers supprimés que possible.
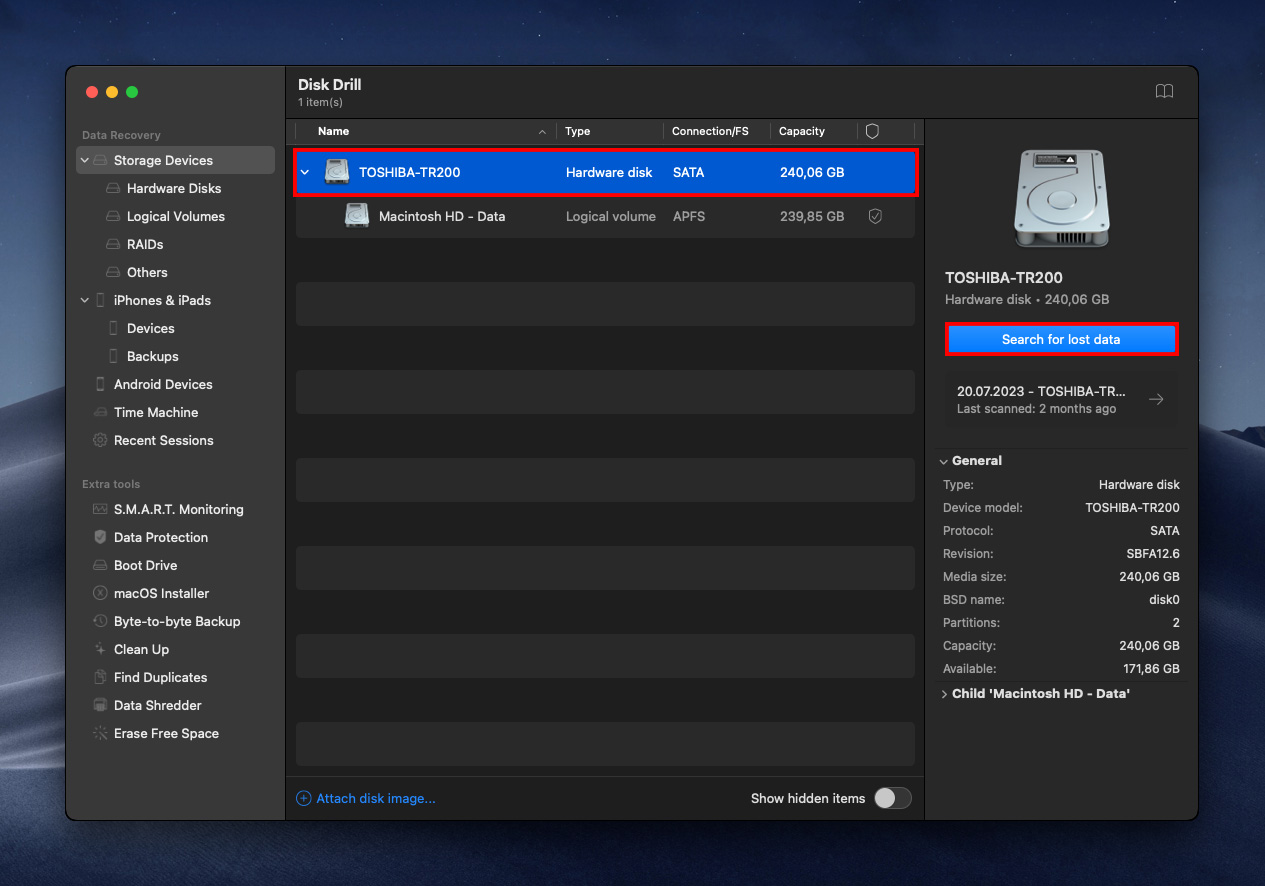
- Parcourez les résultats de l’analyse et sélectionnez les fichiers à récupérer. Vous pouvez utiliser la fonction d’aperçu lors de la restauration de la Corbeille sur Mac pour décider quels fichiers vous souhaitez récupérer. Tous les fichiers pouvant être prévisualisés peuvent être récupérés.
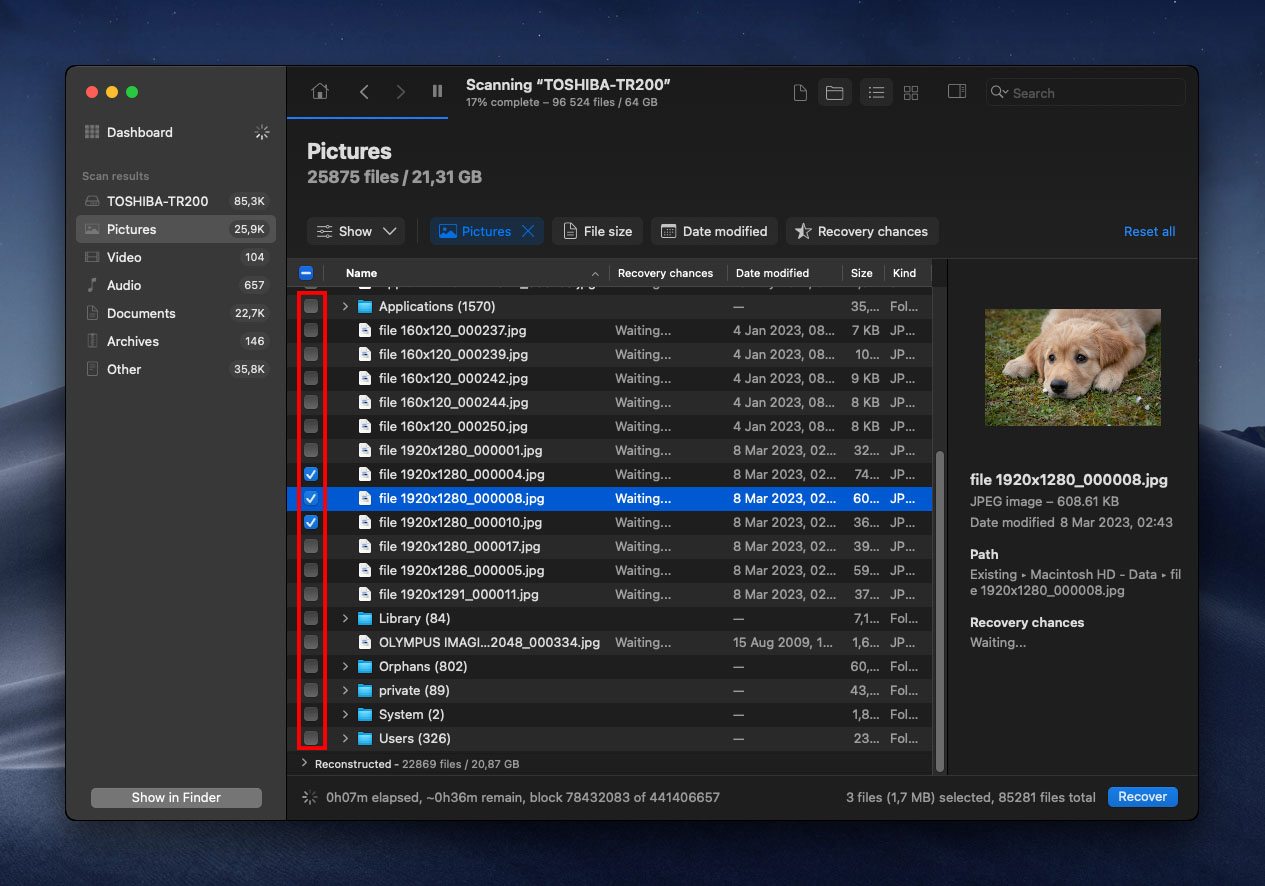
- Il est maintenant temps d’effectuer la récupération réelle des données de la Corbeille. Disk Drill simplifie cette étape autrement compliquée, vous permettant de restaurer une Corbeille vide sur Mac d’un simple clic sur le bouton Récupérer . Assurez-vous simplement de récupérer vos fichiers sur un autre périphérique de stockage que celui d’où vous les récupérez.
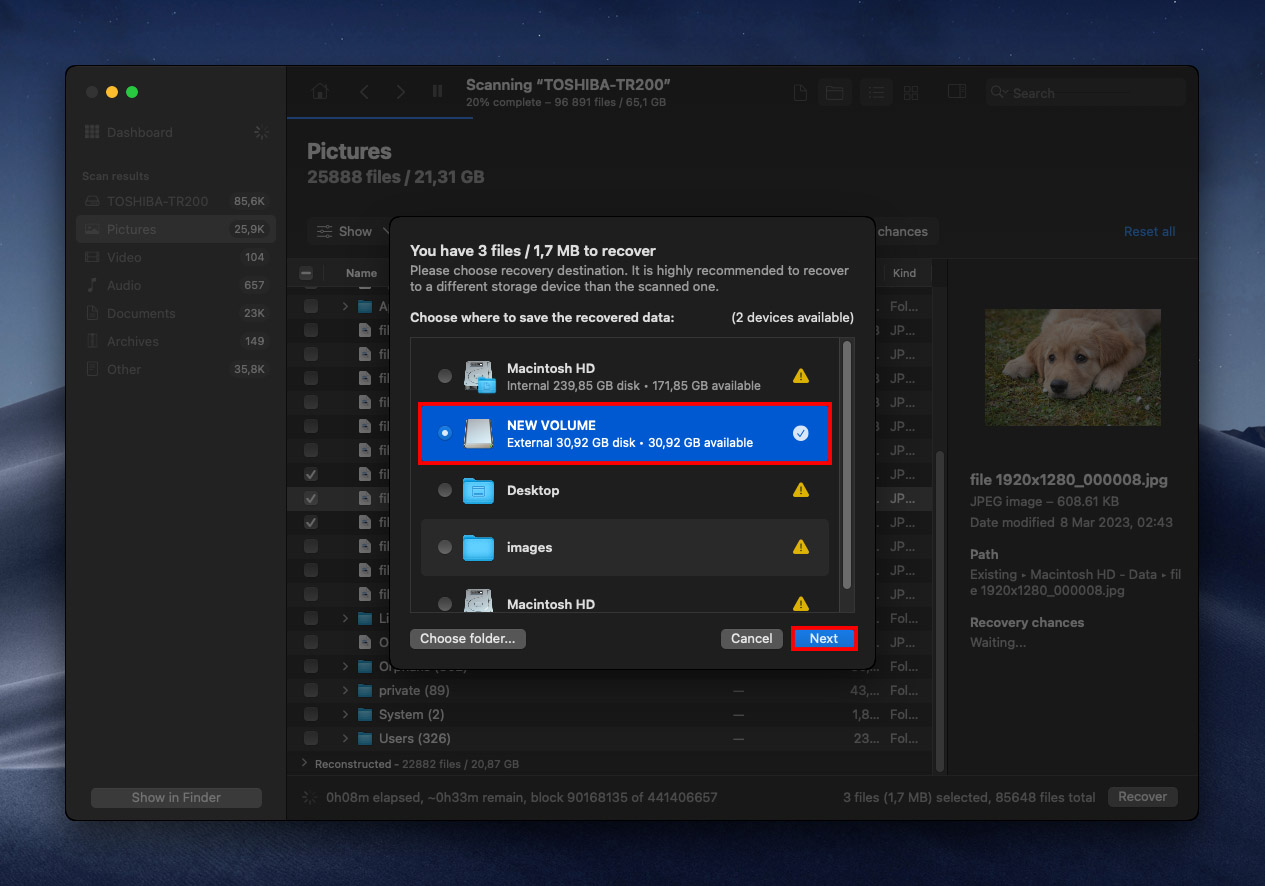
- Vous pouvez maintenant naviguer jusqu’au dossier contenant vos fichiers récupérés et vérifier que le processus de récupération a été complété avec succès.
Méthode 2: Restaurer la sauvegarde Time Machine
Tous les Mac récents sont livrés avec une application logicielle de sauvegarde appelée Machine à remonter le temps. L’objectif de Time Machine est de créer des sauvegardes incrémentielles de fichiers sur un appareil de stockage externe et de permettre aux utilisateurs de restaurer l’ensemble du système ou des fichiers spécifiques en quelques clics.
Pour récupérer des fichiers supprimés en utilisant TimeMachine :
- Connectez votre disque de sauvegarde Time Machine si vous ne l’avez pas déjà fait.
- Ouvrez le dossier contenant les fichiers supprimés.
- Cliquez sur l’icône Time Machine située dans la barre de menu et choisissez ‘Entrer dans Time Machine’.

- Localisez les fichiers que vous souhaitez récupérer en utilisant la chronologie située sur le bord droit de l’écran et sélectionnez-les.
- Cliquez sur Restaurer pour restaurer le fichier sélectionné.
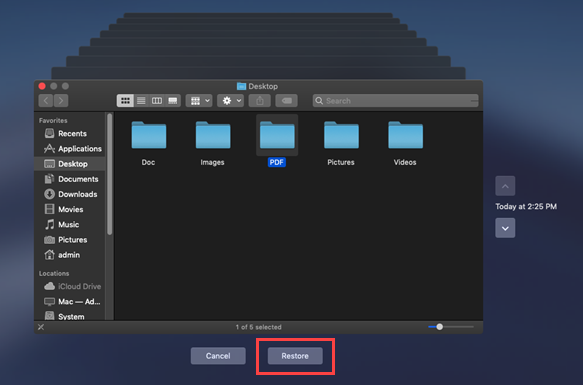
Méthode 3 : Récupérer des fichiers depuis iCloud
iCloud est le service de stockage et de calcul en cloud d’Apple que tous les utilisateurs de Mac peuvent utiliser pour sauvegarder des photos, vidéos, documents, notes, contacts et autres données importantes. Si vous avez utilisé le service pour éviter de perdre des données importantes, vous pouvez maintenant l’utiliser pour restaurer tous les fichiers qui ne sont plus dans la corbeille.
Pour récupérer des fichiers supprimés d’iCloud :
- Allez à : www.icloud.com
- Connectez-vous avec votre nom d’utilisateur et mot de passe.
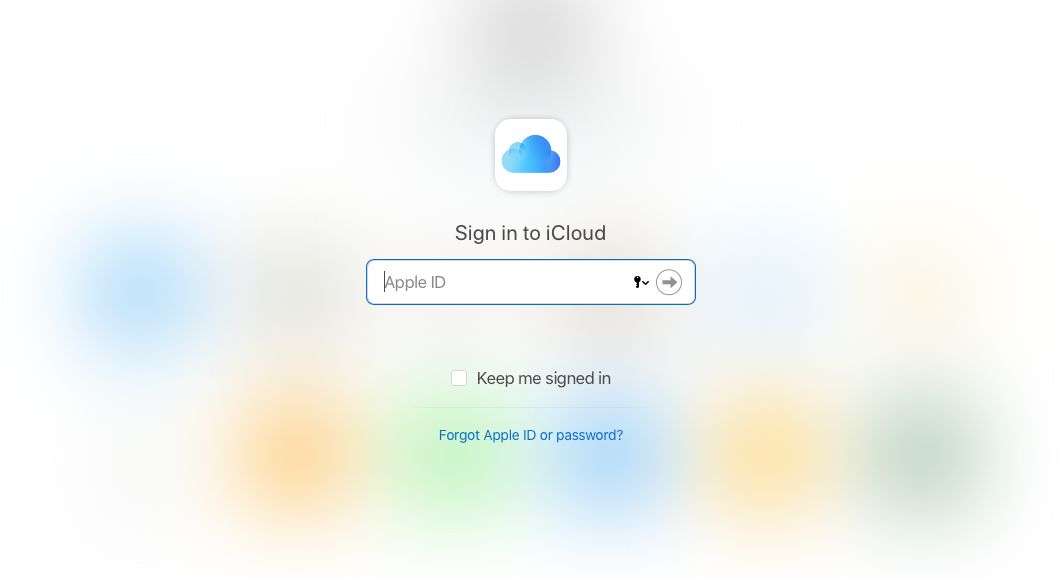
- Cliquez sur iCloud Drive.
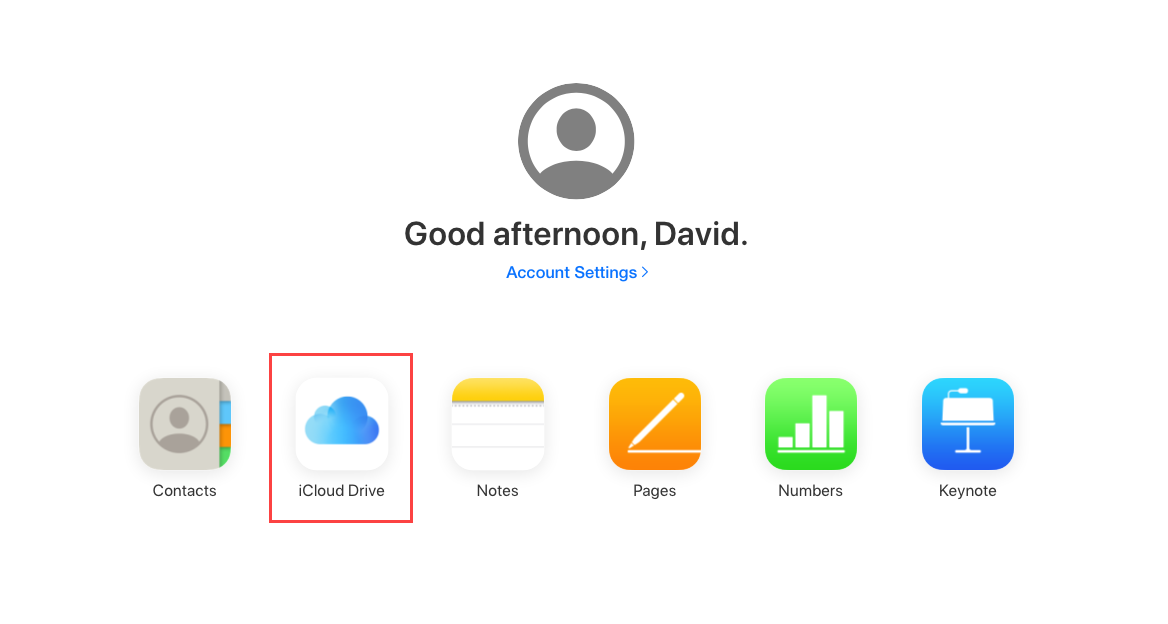
- Sélectionnez les fichiers que vous souhaitez restaurer.
- Cliquez sur le bouton Télécharger dans la barre d’outils.
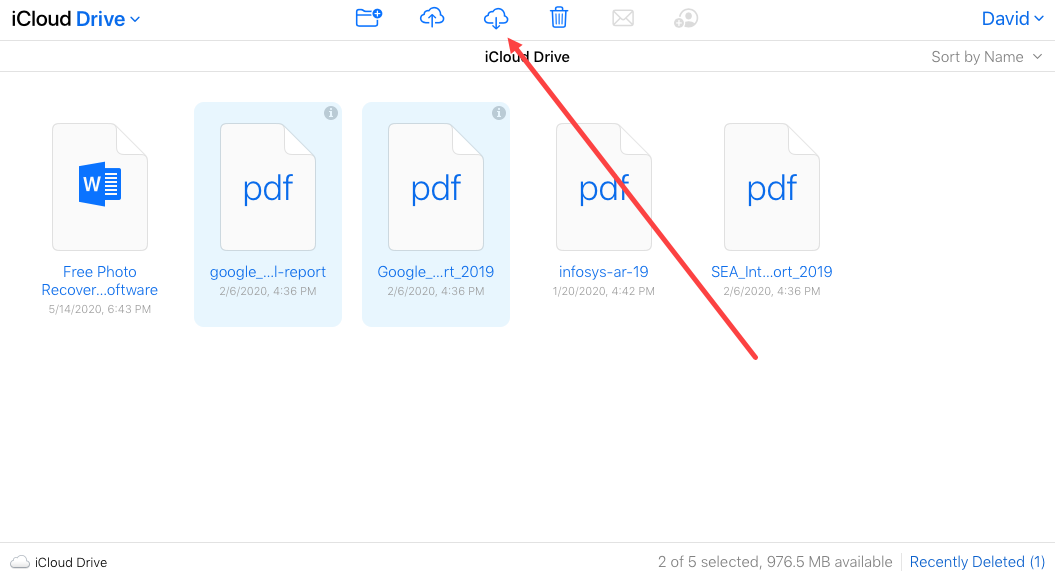
Méthode 4: Utilisez les services de récupération de données
Nous pouvons également utiliser un service de récupération de données pour récupérer les données si les méthodes ci-dessus n’ont pas fonctionné pour vous. Cleverfiles propose un centre de récupération de données où vous pouvez envoyer votre Mac et obtenir une évaluation gratuite pour voir si les données peuvent être récupérées.
Il existe de nombreux centres de récupération de disque dur, mais j’aime celui-ci pour les raisons suivantes :
- Si ils ne peuvent pas récupérer vos données, vous ne serez pas facturé donc cela vaut la peine d’essayer.
- La garantie de votre disque dur ne sera pas annulée.
- Ils ont un taux de réussite très élevé.
- L’évaluation est gratuite pour voir si vos données peuvent être récupérées.
Comment récupérer des données de la corbeille non vidée
Si vous n’avez pas encore vidé votre dossier Corbeille, la restauration des fichiers est beaucoup plus facile. En fait, nous utiliserons uniquement les fonctions intégrées de macOS pour le faire (aucun téléchargement ou configuration supplémentaire requis). Il existe trois méthodes simples pour restaurer des fichiers depuis le dossier Corbeille :
Méthode 1 : Utilisez “Remettre”
Il s’agit de la méthode la plus simple pour restaurer un fichier que vous avez envoyé dans la corbeille, et elle fonctionne tant que vous n’avez pas vidé votre corbeille. Il suffit d’ouvrir le dossier de la corbeille en utilisant l’icône sur votre dock (ou de taper ~/.Trash dans Finder > Aller > Aller au dossier), de faire un clic droit sur votre fichier, puis de cliquer sur « Remettre ».
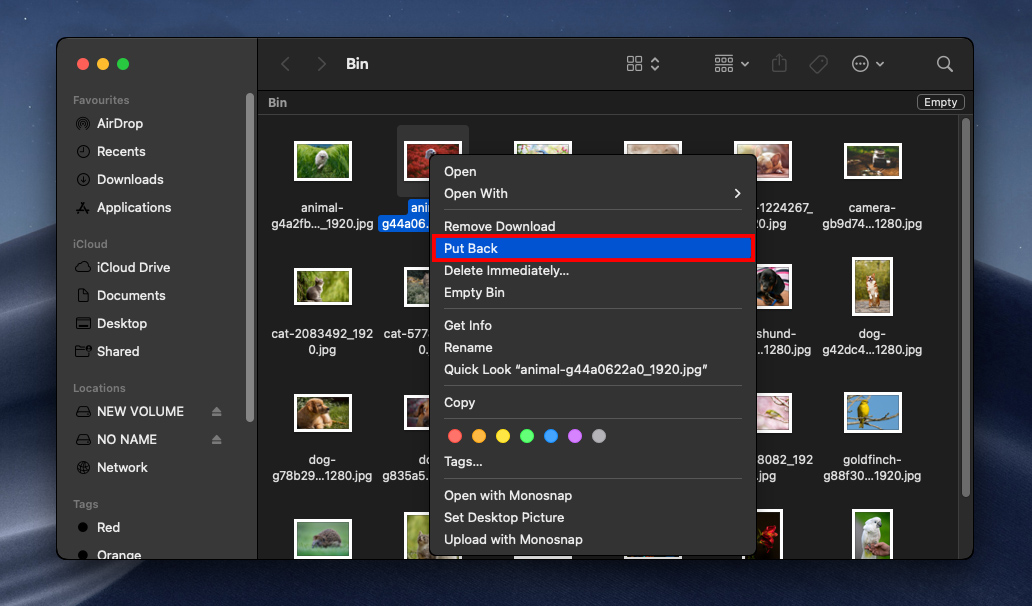
Méthode 2: Utiliser une commande Terminal
Vous pouvez également restaurer des fichiers directement depuis la ligne de commande Terminal. C’est une excellente méthode si vous êtes à l’aise avec la ligne de commande, mais c’est aussi assez simple pour que cela vaille la peine d’apprendre. Voici comment procéder :
Étape 1. Tout d’abord, nous devons donner un accès complet au disque à Terminal sur macOS. Cela sera également utile si vous souhaitez utiliser Terminal pour interagir avec votre système de fichiers à l’avenir. Ouvrez Préférences Système > Sécurité & Confidentialité.
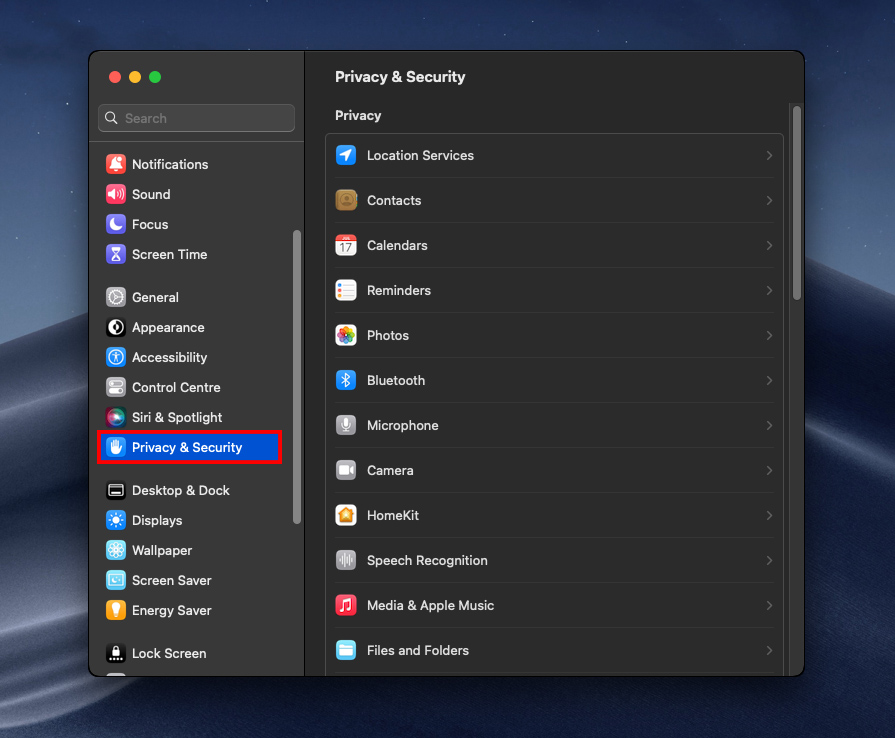
Étape 2. Allez dans l’onglet Confidentialité, puis faites défiler le volet de gauche et sélectionnez “Accès complet au disque”.
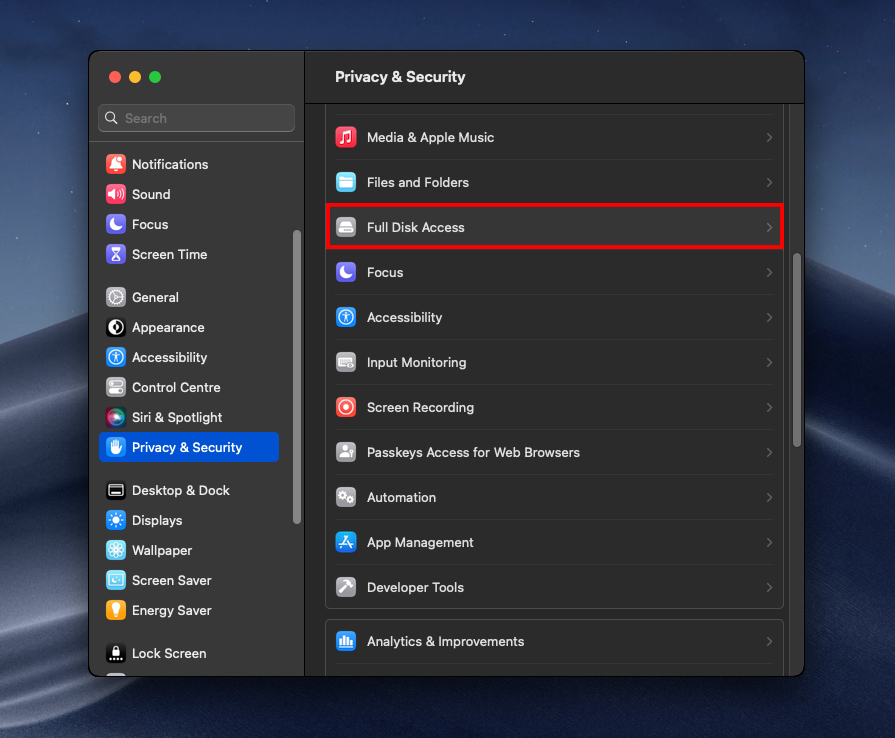
Étape 3. Cliquez sur le bouton + dans le volet de droite (et saisissez votre mot de passe ou votre empreinte digitale si demandé).
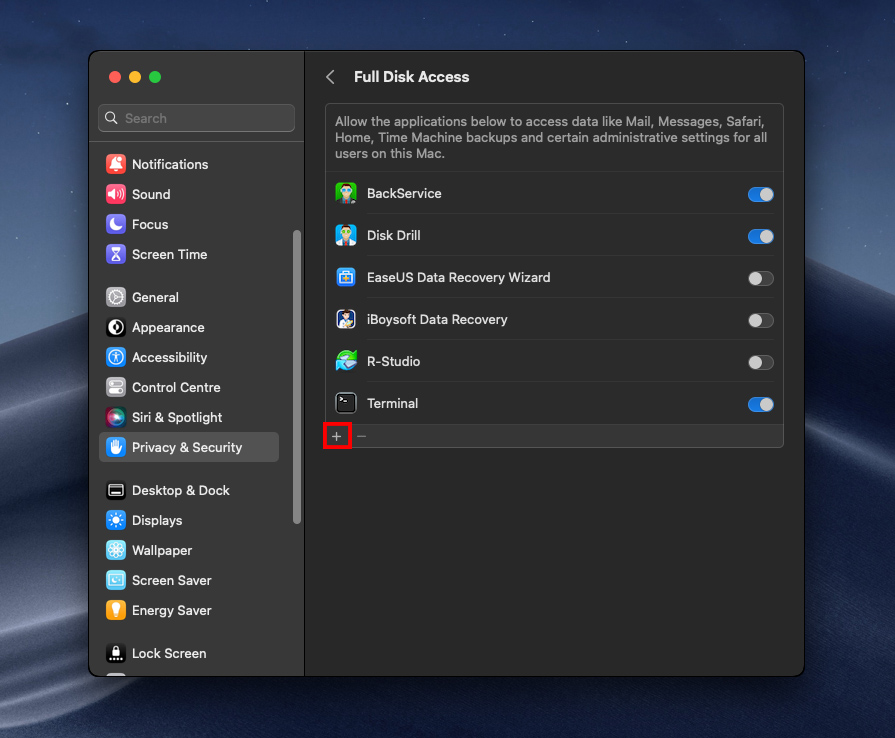
Étape 4. Ajoutez l’application Terminal à la liste et assurez-vous que son curseur est activé. Ensuite, autorisez macOS à redémarrer Terminal lorsque vous y êtes invité.
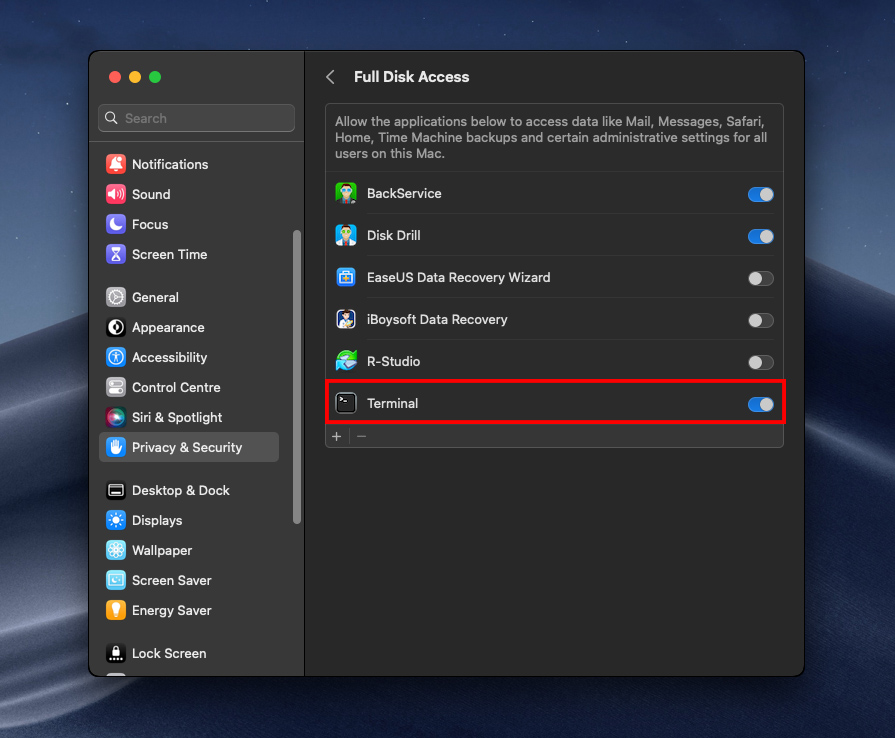
Étape 5. Ouvrez Finder > Applications > Utilitaires, et double-cliquez sur l’icône Terminal.
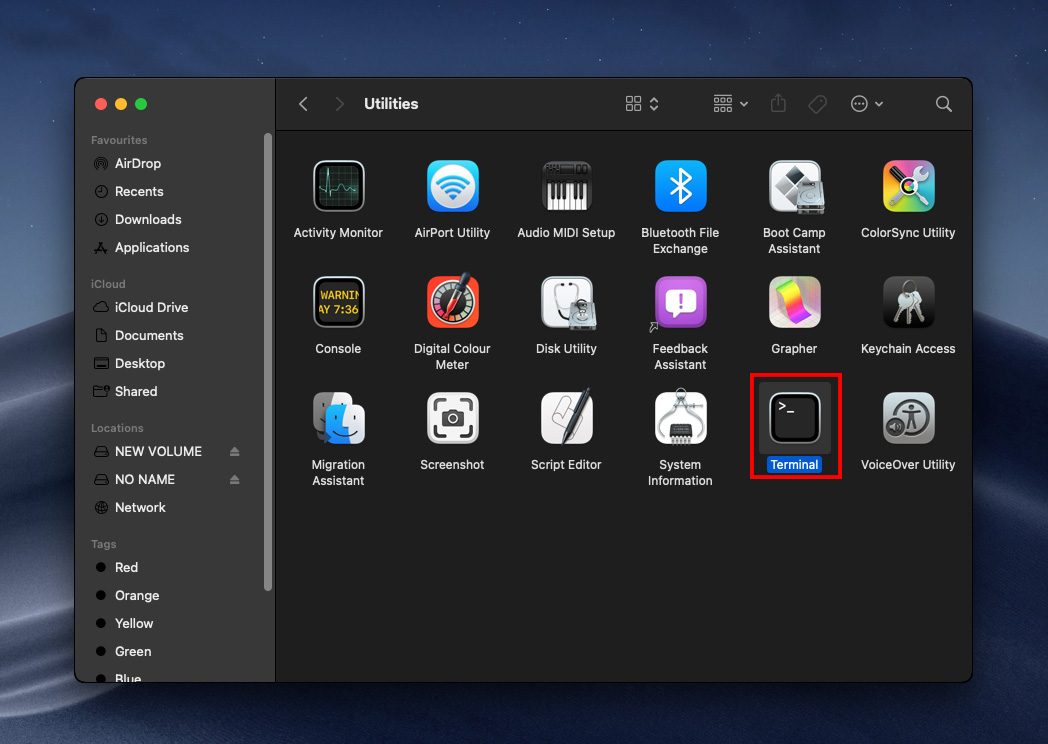
Étape 6. Tapez la commande suivante, puis appuyez sur Entrée :
cd .Trash
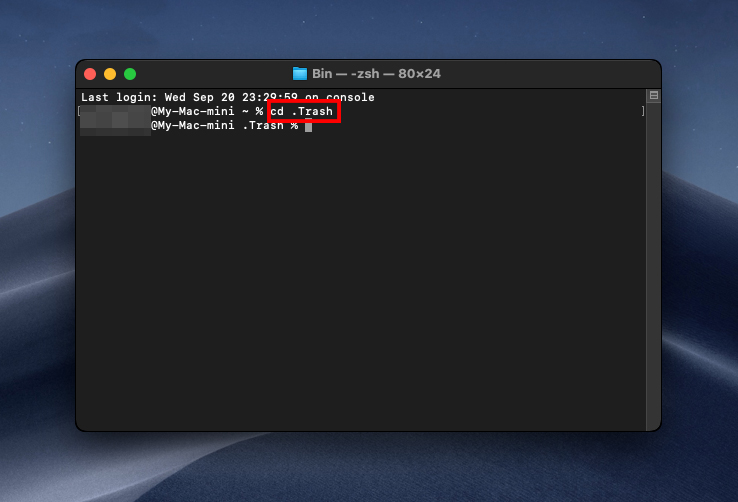
Étape 7. Ensuite, tapez la commande suivante et appuyez sur Entrée :
ls -al ~/.Trash
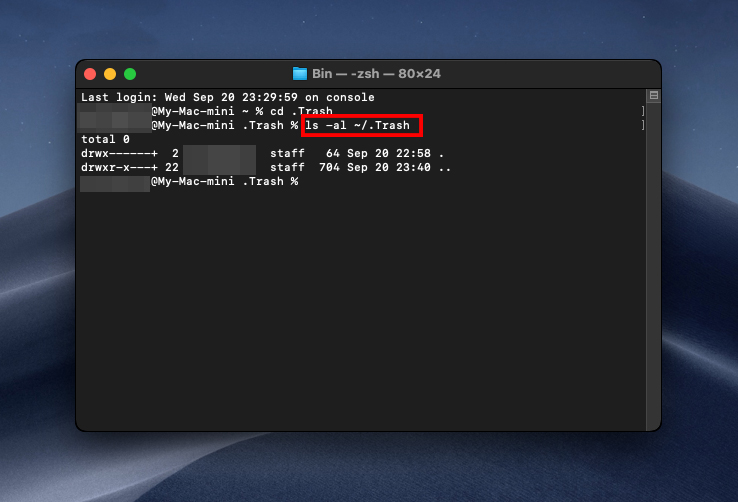
Étape 8. Cela affichera le contenu de votre dossier Corbeille. Pour restaurer un fichier spécifique depuis la Corbeille, tapez la commande suivante et appuyez sur Entrée :
mv “filename” ../
Remplacez “filename” par le nom de fichier exact de l’élément que vous souhaitez restaurer (n’oubliez pas d’inclure l’extension).
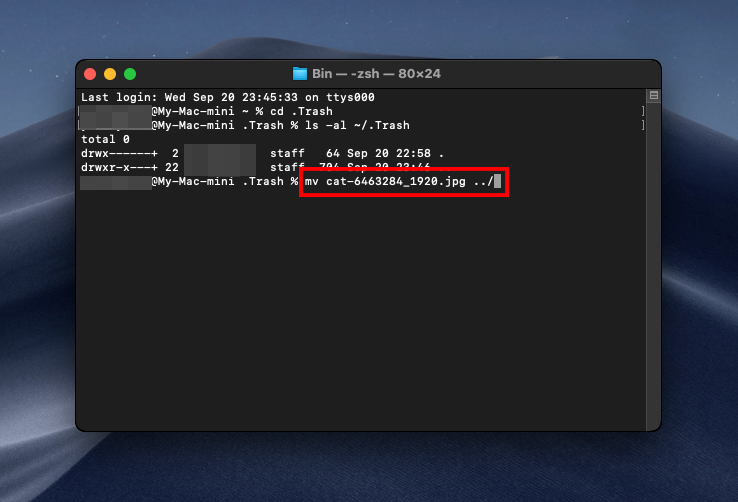
Une fois la commande exécutée, votre fichier sera restauré. Utilisez Spotlight Search (CMD + Espace) pour le localiser.
Comment prévenir la perte accidentelle de données de la corbeille
Maintenant que nous savons comment récupérer des données si nous avons vidé la corbeille, parlons des meilleurs conseils pour protéger nos données et nous assurer que cela ne se reproduise plus à l’avenir.
Les conseils ci-dessous vous aideront à être plus conscient de la vidange de votre Corbeille et l’un d’eux inclut également des instructions sur la sauvegarde de vos données.
Astuce 1: Désactivez la Vidange Automatique de la Corbeille si Elle est Activée
Dans le Finder, vous avez la possibilité d’activer la suppression automatique de la Corbeille après 30 jours. Ce paramètre est désactivé par défaut, mais si vous l’avez activé et souhaitez le désactiver, nous pouvons le faire.
- Lancez Finder puis sélectionnez vos Préférences.

- Dans vos Préférences Finder, allez à l’onglet Avancé. Vous verrez alors l’option “Supprimer les éléments de la Corbeille après 30 jours”. Si elle est activée, vous pouvez la désactiver en cliquant sur la case à cocher.
C’est tout ce qu’il y a à faire ! Maintenant, votre Corbeille ne se videra plus automatiquement à moins que vous ne décidiez de le faire vous-même.
Conseil 2 : Afficher un message d’avertissement avant de vider la corbeille
Par défaut, une fenêtre contextuelle apparaît lorsque vous cliquez sur Vider dans la corbeille ou si vous appuyez sur le commande clé pour le faire. Si cela est désactivé, nous pouvons le réactiver en suivant les étapes ci-dessous. Je recommande de laisser cette option activée pour vous assurer que vous souhaitez vraiment vider la corbeille chaque fois que vous le faites.
- Lancez Finder, puis allez dans vos Préférences.

- Cliquez sur l’onglet Avancé et vérifiez si l’option “Afficher un avertissement avant de vider la Corbeille” est activée ou non. Si elle n’est pas activée, je vous recommande de cocher la case pour l’activer.
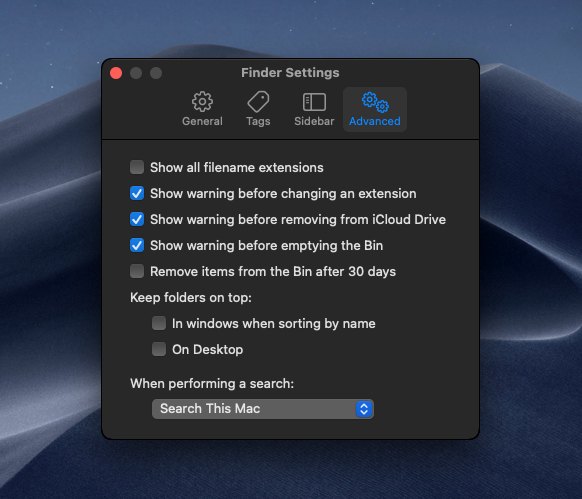
Enfin, parlons de la façon de configurer une sauvegarde et de nous assurer que nous avons toujours une autre copie de nos données à un autre endroit.
Conseil 3 : Configurer un Outil de Sauvegarde
Avoir une sauvegarde en place n’est pas une de ces choses dont vous réalisez que vous voulez avoir jusqu’à ce qu’il soit trop tard. J’ai envoyé mon Mac en réparation et j’ai rencontré un problème logiciel avec. Les deux fois, j’étais super content d’avoir une sauvegarde et je sais que si jamais quelque chose arrive à mon Mac, mes données sont sauvegardées ailleurs.
Tout ce dont vous avez besoin pour une sauvegarde est un disque dur externe. Vous n’avez pas besoin d’en acheter un très cher, un modèle moins cher et plus lent fera l’affaire, il faudra juste un peu plus de temps pour sauvegarder votre machine. Le mien est un disque dur mécanique plus lent.
Une fois que vous avez un disque dur externe, vous pouvez effectuer une sauvegarde en suivant les étapes ci-dessous.
- Branchez votre disque dur externe sur votre Mac.
- Lancez Préférences Système puis sélectionnez Time Machine.
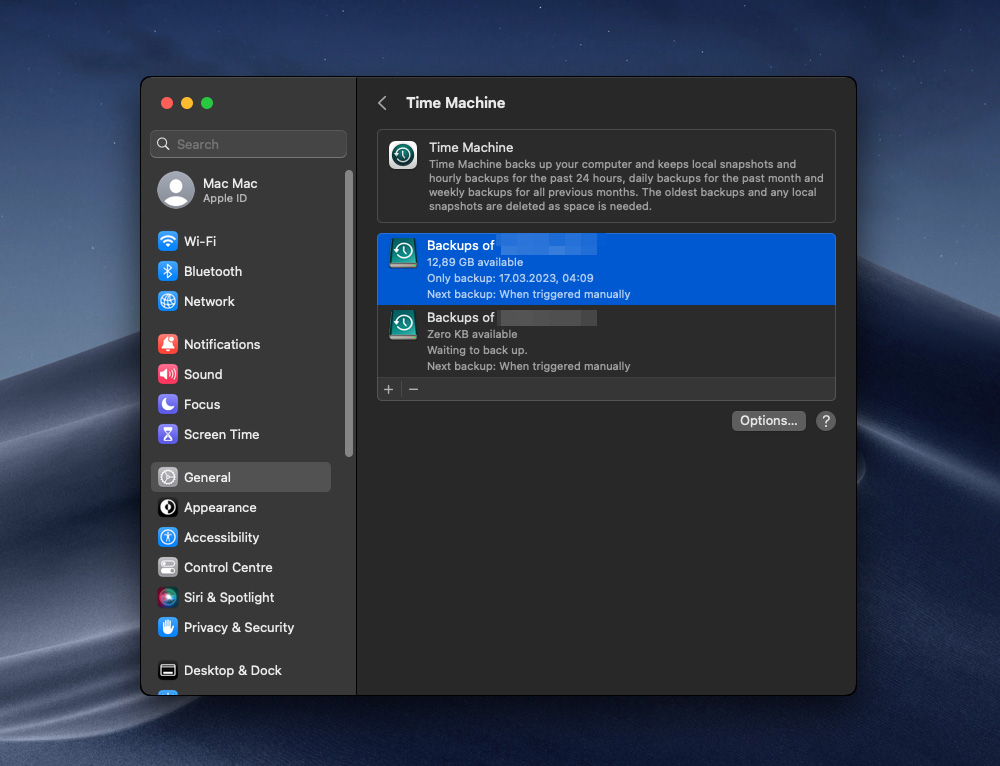
- Sélectionnez le disque dur externe, puis effectuez une sauvegarde dessus.
Vous avez maintenant une copie de vos données sur le disque dur externe. Il serait judicieux de faire une sauvegarde chaque semaine ou dès que vous apportez des modifications importantes à vos données sur votre Mac.
Conclusion
Déplacer accidentellement des fichiers importants dans la Corbeille sur votre Mac et puis vider son contenu sans réaliser l’erreur peut être une expérience stressante. Cependant, il est essentiel de savoir que tout n’est pas perdu. En suivant les méthodes décrites dans cet article, vous avez de bonnes chances de récupérer vos données précieuses. La clé est d’agir rapidement et de ne pas réécrire l’espace où les fichiers supprimés étaient initialement stockés.
FAQ
- Ouvrez la Corbeille en cliquant sur son icône.
- Trouvez l’élément que vous souhaitez retirer de la Corbeille.
- Faites un clic droit sur l’élément et sélectionnez Remettre pour le retourner à son emplacement d’origine.
Vous pouvez également faire glisser un fichier ou un dossier de la Corbeille vers votre bureau.






