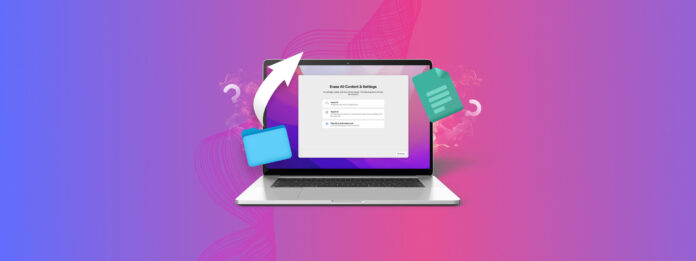
Vous avez peut-être entendu parler d’une réinitialisation d’usine auparavant. Cela peut parfois résoudre des problèmes principalement liés au logiciel lorsque d’autres étapes de dépannage n’ont pas pu résoudre le problème.
Dans cet article, je vais expliquer ce qui se passe lorsque vous réinitialisez votre Mac aux paramètres d’usine, si vos données sont récupérables après cela, et quelles sont les façons dont vous pouvez tenter de récupérer les données.
Parlons d’abord de ce qui se passe lors d’une réinitialisation d’usine.
Table des Matières
Que se passe-t-il lors de la réinitialisation d’usine d’un Mac?
Deux choses se produisent lorsque vous réinitialisez un Mac aux paramètres d’usine. La première est que le disque dur sera formaté et la seconde est que le système d’exploitation d’origine y sera ensuite réinstallé.
Le formatage du disque dur via une réinitialisation d’usine effacera toutes les données qu’il contient, telles que vos fichiers personnels, documents, musique et tout ce qui était stocké sur votre ordinateur.
Cependant, dans certaines circonstances, même après une réinitialisation d’usine, les données peuvent encore être récupérables.
Peut-on restaurer des fichiers sur un Mac après une réinitialisation d’usine ?
Vous pouvez facilement restaurer les données perdues à partir des sauvegardes, quel que soit le type de Mac que vous possédez. Si vous n’avez pas de sauvegarde, vous devrez utiliser un logiciel de récupération de données qui ne fonctionnera que dans certaines situations. Le tableau ci-dessous vous aidera à détailler chaque scénario et la possibilité de restaurer des données sans sauvegarde.
Il est important de savoir quel type de processeur et quel type de disque dur votre Mac possède, car cela déterminera quelles méthodes fonctionneront le mieux pour vous.
- Cliquez sur le logo Apple en haut à gauche de votre Mac.
- Sélectionnez À propos de ce Mac.
- Cliquez ensuite sur Plus d’infos.
- Dans la nouvelle fenêtre qui apparaît, faites défiler vers le bas et cliquez sur Rapport système.
- Faites défiler vers le bas et cliquez sur Stockage.
- Cliquez sur votre disque dur principal, le nom par défaut est Macintosh HD.
- Une fois sélectionné, faites défiler vers le bas et recherchez Type de support. Par exemple, le mien indique SSD.
Le SSD serait le type de disque dur que vous avez dans votre Mac. L’autre type que vous pourriez avoir serait un HDD.
Maintenant, voyons comment déterminer quel processeur votre Mac utilise.
- Cliquez sur le logo Apple dans le coin supérieur gauche comme expliqué dans les étapes précédentes.
- Sélectionnez À propos de ce Mac.
- Ici, vous pouvez voir le type de processeur. S’il y a “Intel” dans le nom, vous avez un processeur Intel. Un exemple serait “2,6 GHz 6-Core Intel Core i7”. Si vous voyez “Apple” et ensuite le nom d’un processeur, vous avez une puce Apple Silicon. Un exemple serait “Apple M1 Max”.
Voyons les différents processeurs Mac et types de disques durs pour déterminer si vous pouvez récupérer les données après une réinitialisation d’usine.
| Processeur Mac et Type de Disque Dur | Probabilité de Récupération |
| Mac Apple Silicon | Les données ne peuvent pas être récupérées à moins qu’il y ait eu une sauvegarde. Ceci est dû à la puce de sécurité T2 installée dans le Mac. |
| Mac Intel avec un SSD | Les données ne sont pas récupérables en raison de la fonctionnalité TRIM des SSD. Une sauvegarde doit avoir été effectuée. |
| Mac Intel avec un HDD | Haute probabilité de pouvoir récupérer vos données sans sauvegarde en raison du formatage rapide du disque dur sur macOS Monterey ou plus récent. |
Parcourons toutes les façons de récupérer les données sur un Mac après une réinitialisation d’usine.
Comment récupérer des données sur votre Mac après une réinitialisation d’usine
Il existe plusieurs façons de tenter de récupérer des données sur votre Mac après une réinitialisation d’usine. Deux de ces méthodes nécessiteront d’avoir une sauvegarde en place, tandis qu’une seule n’en nécessitera pas.
Les logiciels de récupération de données seront les meilleurs pour les Mac basés sur Intel qui ont un disque dur (HDD). Commençons à parler de la récupération des données de ces machines.
Méthode 1 : Comment récupérer des données sur votre Mac à l’aide d’un logiciel de récupération de données (disque dur Intel uniquement)
Disk Drill est un outil de récupération de données capable de scanner un Mac et de trouver des données récupérables. L’étape expliquera comment restaurer des données en mode de récupération après une réinitialisation d’usine, car la configuration d’un Mac et son utilisation accumuleront de nouveaux fichiers qui pourraient écraser les données que vous essayez de récupérer.
Suivons les étapes pour faire fonctionner Disk Drill en mode de récupération.
- Éteignez votre Mac en appuyant et en maintenant le bouton d’alimentation.
- Ensuite, vous devez démarrer le Mac en mode de récupération. Appuyez et relâchez le bouton d’alimentation, puis appuyez immédiatement et maintenez ces deux touches jusqu’à ce que vous voyiez un logo Apple ou une autre image : Commande (⌘) et R.
- Vous devez maintenant lancer le Terminal pour télécharger et lancer Disk Drill. Une fois en mode de récupération, cliquez sur Utilitaires , puis sélectionnez Terminal .
- Tapez cette ligne de texte dans la fenêtre Terminal pour télécharger et lancer Disk Drill à partir du mode de récupération
sh <(curl http://www.cleverfiles.com/bootmode/boot.xml)
- Appuyez sur Retour sur votre clavier une fois que vous avez tapé la commande.
- Attendez que Disk Drill se télécharge puis se lance, cela peut prendre un moment.
- En dessous de Récupération de Données , sélectionnez Périphériques de stockage et choisissez le disque que vous souhaitez analyser pour les données perdues. Une fois que vous avez trouvé le disque, cliquez sur Rechercher des données perdues .

- Attendez la fin de l’analyse.

- Examinez les résultats et sélectionnez les données que vous souhaitez récupérer. Vous pouvez utiliser la boîte de recherche dans le coin supérieur droit pour rechercher un fichier par nom si vous le souhaitez.

- Choisissez la destination vers laquelle vous souhaitez récupérer les données.

- C’est tout ! Vous recevrez maintenant un message « Récupération de données terminée ».

Méthode 2 : Récupérer des données à partir d’une sauvegarde Time Machine (Apple Silicon et Intel Mac)
Machine à remonter le temps est un outil de sauvegarde gratuit qui est installé avec macOS. Si un Mac a été sauvegardé avec Time Machine, les données peuvent être récupérées et remises sur le Mac.
- Branchez le disque dur externe que vous utilisez comme disque de sauvegarde Time Machine à votre Mac.
- Allumez votre Mac et démarrez en mode de récupération. Veuillez suivre les instructions ci-dessous en fonction du processeur de votre Mac.
- Apple silicon (Mac plus récents, généralement de moins de 2 ans) : Appuyez sur le bouton d’alimentation de votre Mac et maintenez-le enfoncé jusqu’à ce que la fenêtre des options de démarrage apparaisse. Cliquez sur l’icône en forme d’engrenage intitulée Options, puis cliquez sur Continuer pour accéder au mode de récupération.
- Intel Mac (Mac plus anciens, généralement de plus de 2 ans) : Appuyez et relâchez le bouton d’alimentation, puis appuyez immédiatement et maintenez enfoncées ces deux touches jusqu’à ce que vous voyiez un logo Apple ou une autre image : Commande (⌘) et R. Je maintiens généralement ces touches enfoncées un certain temps pour entrer en mode de récupération, sinon votre Mac essaiera de démarrer normalement.
- Maintenant que vous êtes en mode de récupération, vous voudrez choisir Restaurer depuis Time Machine . Ce sera la première option sur la liste.

- Sélectionnez votre sauvegarde et attendez que la restauration soit terminée.
Time Machine restaurera tout sur votre Mac. Si vous n’avez pas utilisé Time Machine, iCloud a peut-être pu sauvegarder certains de vos fichiers.
Méthode 3 : Comment récupérer vos données à l’aide d’iCloud (Apple Silicon et Intel Mac)
iCloud stocke les fichiers de votre Mac dans le cloud. Vous devez activer iCloud pour permettre la synchronisation de vos données. Si vous n’avez pas utilisé iCloud, cette fonctionnalité ne récupérera aucune donnée après une réinitialisation d’usine. Je dirais qu’il vaut la peine de l’activer car il se peut que le service soit activé sans que l’utilisateur sache qu’il l’a configuré.
iCloud ne récupérera pas tout sur votre Mac comme le fera Time Machine, mais il peut récupérer les fichiers qui se trouvent sur un Bureau, dans le dossier Documents et depuis toute autre application compatible.
- Une fois votre Mac configuré, lancez Paramètres du système .
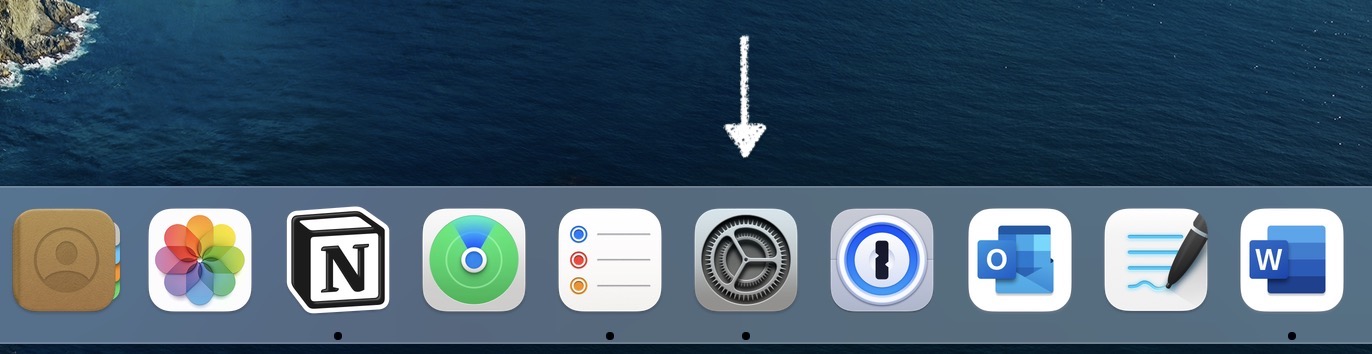
- Connectez-vous à votre identifiant Apple si ce n’est pas déjà fait.
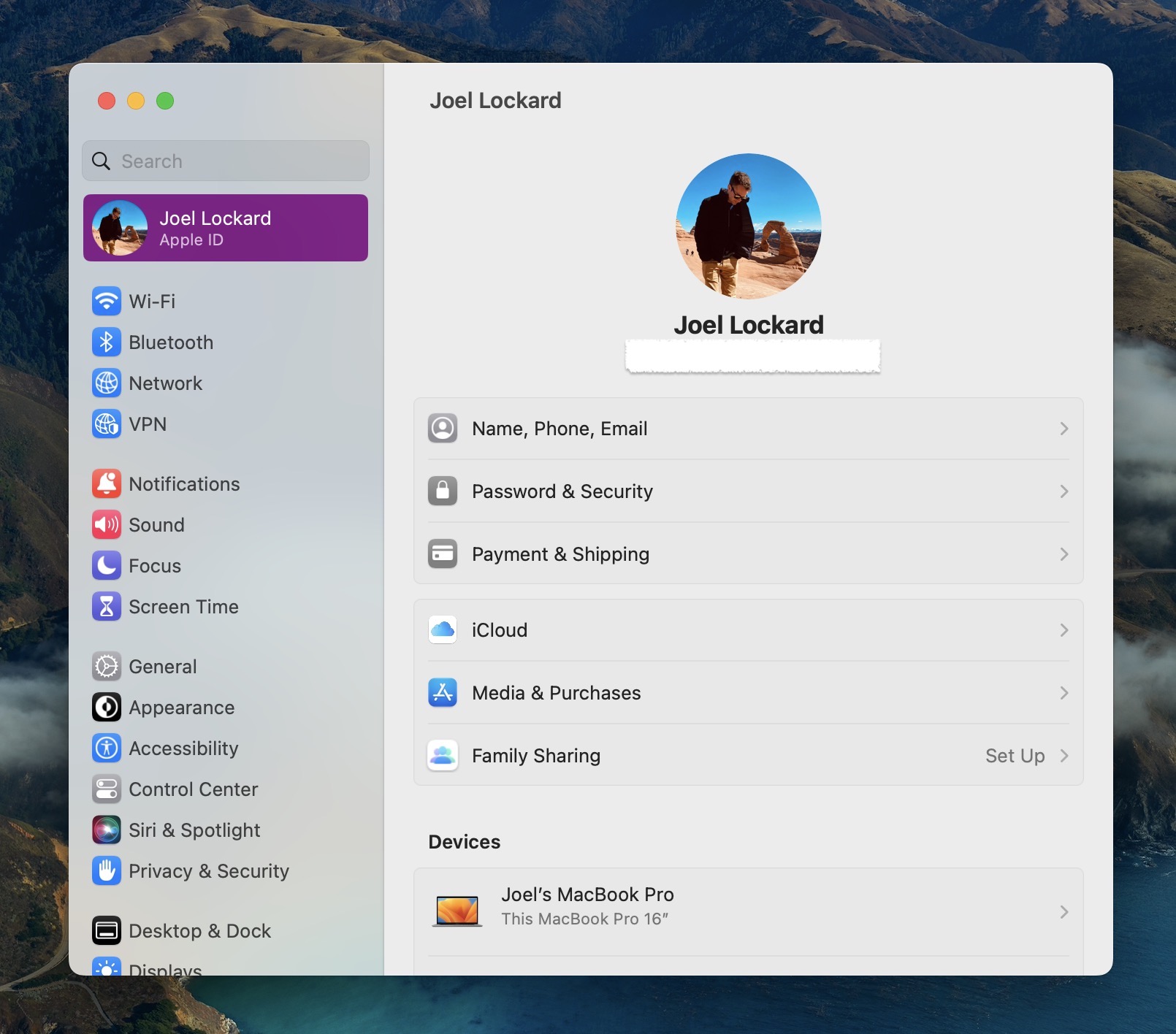
- Ensuite, cliquez sur iCloud .
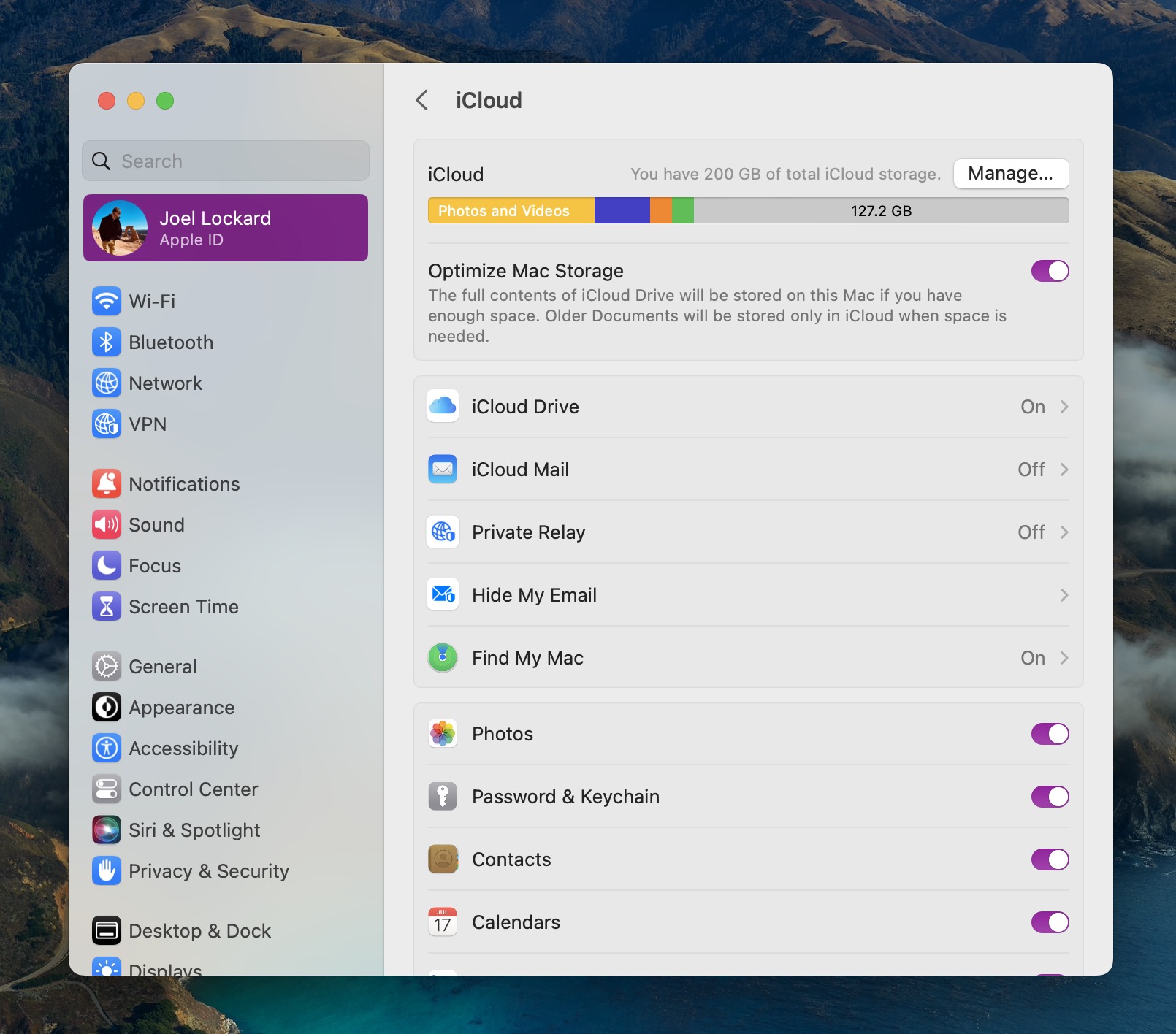
- Sélectionnez iCloud Drive et activez la fonctionnalité.
- Cliquez sur Options .
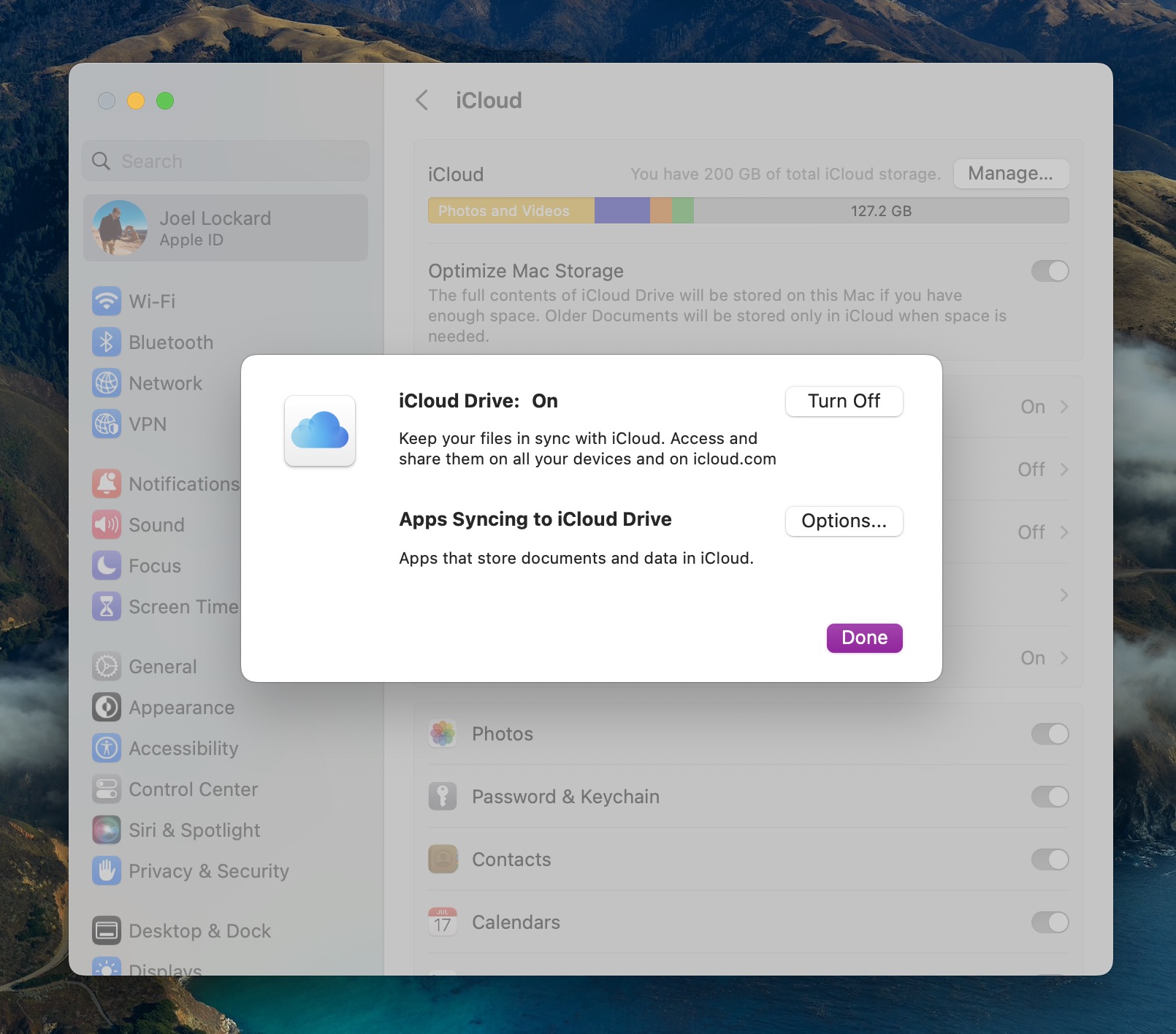
- Dans Documents, assurez-vous que Bureau & Dossiers Documents sont cochés pour synchroniser. Si vous souhaitez synchroniser d’autres éléments de la liste à partir d’iCloud, veuillez aussi les activer. Une fois que vous êtes satisfait de vos sélections, cliquez sur Terminé .
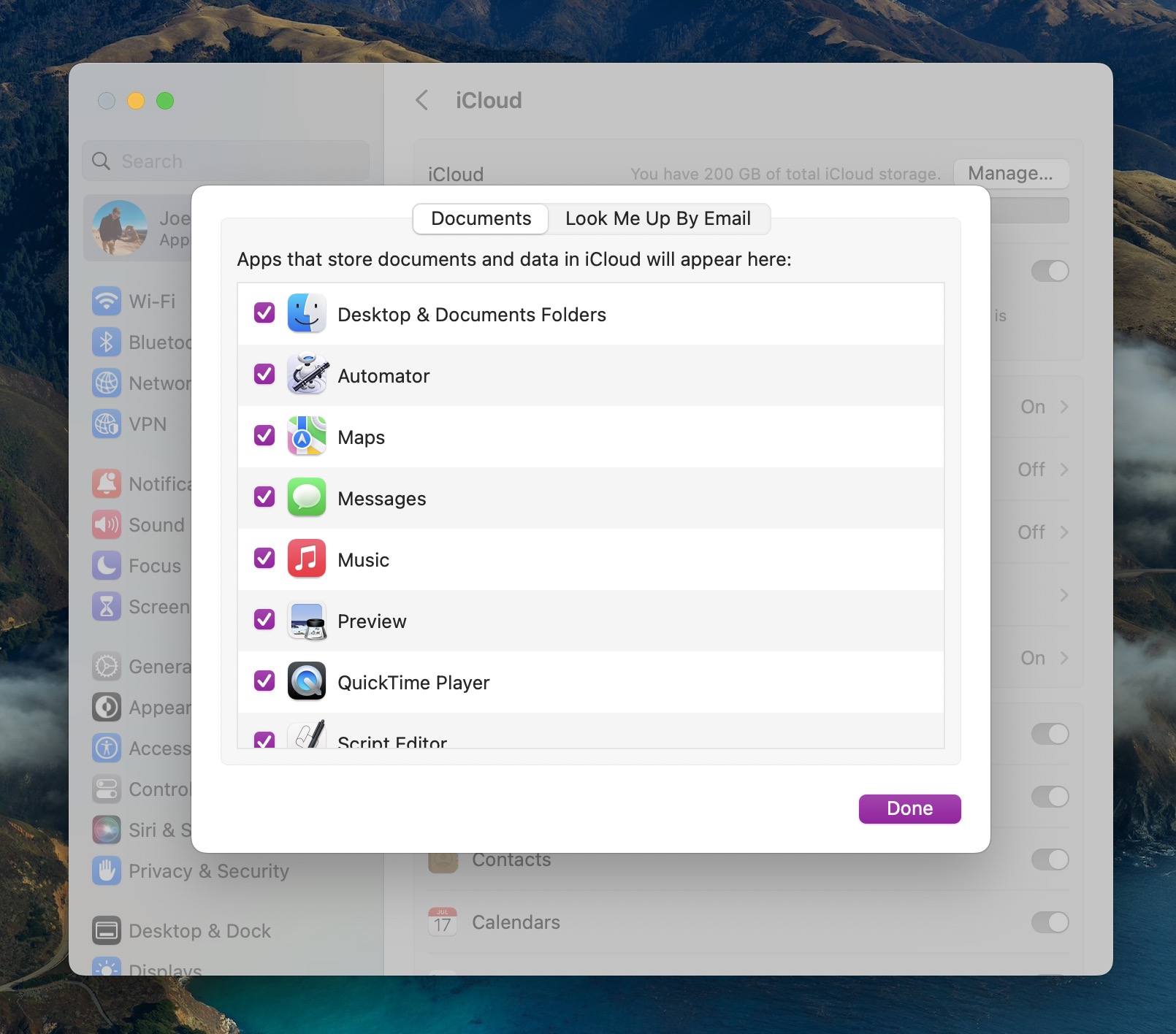
- Attendez que vos dossiers et fichiers se synchronisent avec votre Mac.
Conclusion
Savoir comment utiliser Disk Drill, Time Machine, et iCloud peut vous aider à garder le contrôle de vos données à tout moment. Disk Drill est excellent pour récupérer des données si vous n’avez pas de sauvegarde en place, tandis que iCloud et Time Machine font des merveilles si vous avez sauvegardé votre Mac.
Pouvoir récupérer des données sur votre Mac après une réinitialisation d’usine vous permet de reprendre l’utilisation de votre Mac et de réaliser le travail qui compte le plus pour vous. Si quelque chose est supprimé après une réinitialisation d’usine, vous avez maintenant les compétences pour le récupérer.






