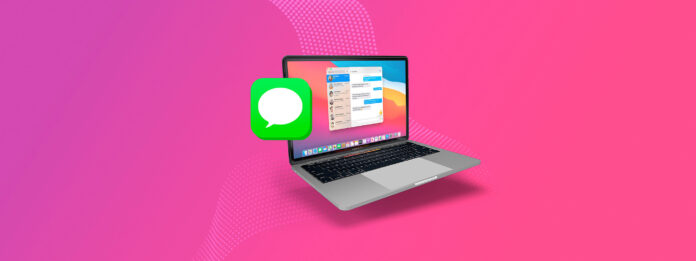
Perdre vos iMessages est bien trop facile. Vous pourriez les supprimer accidentellement (ce qui est plus courant que vous ne le pensez). Peut-être qu’ils sont configurés pour être supprimés automatiquement. Ou, le plus déroutant de tout, peut-être que vous avez iCloud activé pour les iMessages et que vous avez supprimé une conversation sur un appareil totalement différent… Probablement pour nettoyer votre boîte de réception ou libérer de l’espace de stockage local.
Voici la bonne nouvelle : tant que vos données iMessage n’ont pas été écrasées, vous pouvez toujours les récupérer. Encore mieux, il existe plusieurs façons de le faire – je vais vous montrer les 3 dans les sections ci-dessous.
| Méthode | Quand c’est le plus utile |
| 🖥️ Logiciel de récupération de données | Lorsqu’il n’y a pas de sauvegarde disponible |
| 🕓 Machine à remonter le temps | Lorsque les iMessages ont été écrasés |
| 📱 Utilisez votre iPhone | Lorsque les données ont été synchronisées avec iCloud |
Table des Matières
Essayez de Trouver des iMessages Supprimés
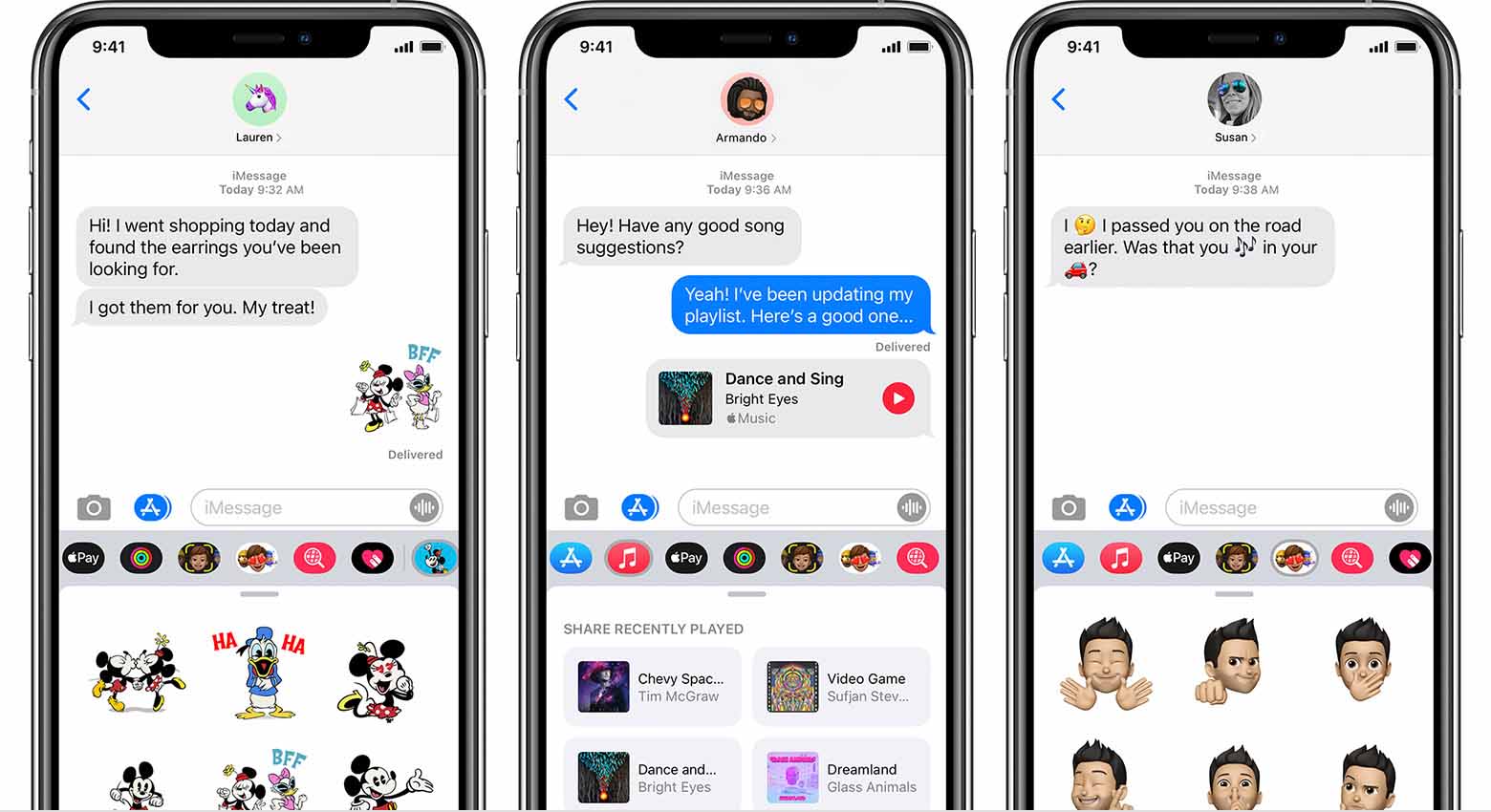
Il est beaucoup plus facile de trouver des messages supprimés ou perdus une fois que vous comprenez comment fonctionnent les iMessages et leurs paramètres. Plus précisément, nous voulons nous concentrer sur le paramètre iCloud pour Messages .
Lorsque vous activer iCloud pour Messages , tous vos fils de conversation sont synchronisés avec le cloud et reflétés sur vos autres appareils. Ainsi, si vous supprimez un message sur votre Mac avec iCloud pour Messages activé, ce message disparaîtra également de vos autres appareils avec les mêmes paramètres.
Cependant, si iCloud pour Messages n’est pas activé sur vos autres appareils , les modifications ne sont PAS reflétées pour eux. Donc, même si vous avez supprimé un message de votre Mac, il devrait toujours être sur vos appareils qui n’ont pas iCloud pour Messages activé.
Donc, si vous avez des appareils qui n’utilisent pas iCloud pour Messages, vérifiez l’application Messages de ces appareils ! Vous pouvez faire glisser vers le bas pour rechercher facilement des messages par contact ou contenu :
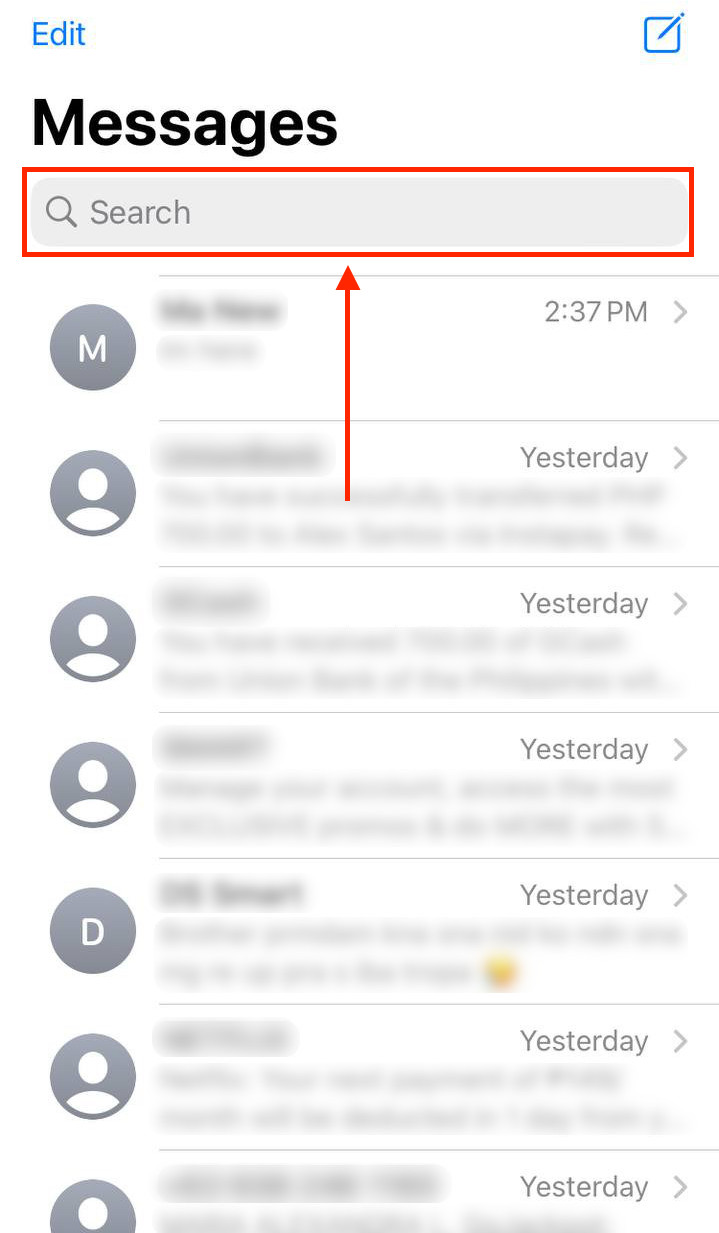
Où les iMessages sont-ils stockés sur Mac ?
Les iMessages sont stockés dans l’application Messages qui est installée avec macOS. Ils sont stockés localement et ne nécessitent pas de connexion internet, donc si vous avez besoin de consulter une conversation iMessage, vous pouvez le faire sans internet.
Si vous souhaitez connaître le chemin exact où vos messages sont stockés, vous pouvez y accéder en suivant les étapes ci-dessous. Cela nous permettra de trouver notre archive iMessage, et nous pourrons essayer de restaurer les iMessages de cette manière.
- Lancez Finder. Dans la barre de navigation, trouvez “Aller” et ensuite, dans le menu contextuel, trouvez “Aller au dossier…” et sélectionnez cette option. Cela nous permettra d’accéder à l’emplacement où nos iMessages sont stockés sur notre mac.
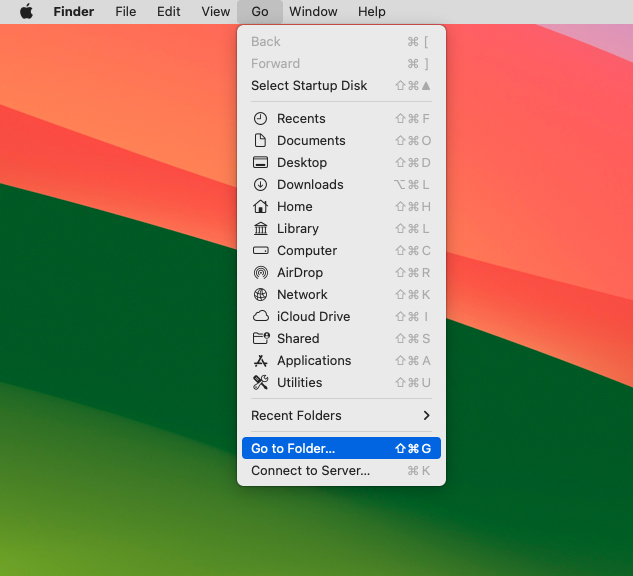
- Recherchez l’option Aller en haut et tapez ~Library.
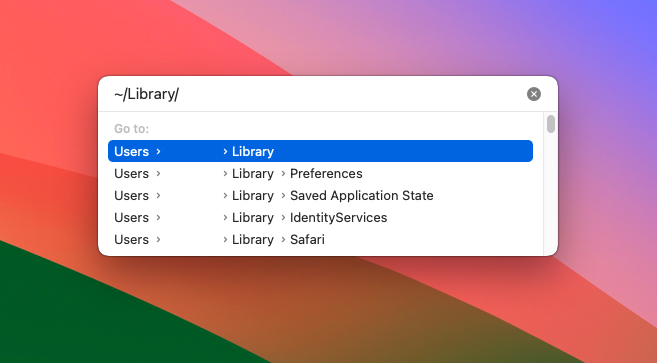
- Recherchez le dossier appelé Messages et ouvrez-le.
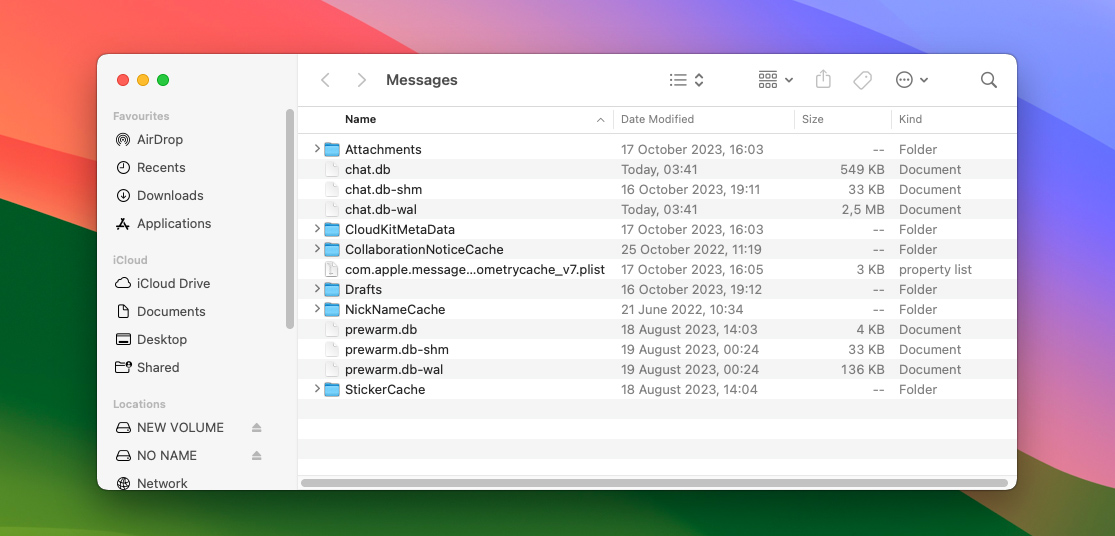
Une fois dans le dossier Messages, vous pouvez afficher vos pièces jointes en cliquant sur le dossier Pièces Jointes. Cela vous permettra de voir toutes les photos qui ont été envoyées entre vous et toutes les autres personnes avec qui vous avez eu des conversations.
Certaines des informations qu’il contient peuvent être lues, mais une grande partie est illisible car elles sont censées être lues uniquement par le client Messages intégré.
Comment récupérer des iMessages supprimés sur Mac
Si vos iMessages ne sont pas sur vos autres appareils Apple et que vous ne les trouvez pas, il est temps de chercher à récupérer les iMessages supprimés. L’une de ces méthodes suppose que vous avez déjà une sauvegarde de votre Mac. D’autres vous permettront de récupérer des iMessages supprimés sans sauvegarde préalable.
Méthode 1 : Restaurer depuis les fichiers récemment supprimés
Si vous avez supprimé votre message au cours des 30 derniers jours, il y a de fortes chances qu’il se trouve dans le dossier Supprimés Récemment. Le dossier Supprimés Récemment conserve tous les messages supprimés pendant 30 jours à compter de la date de suppression. Passé ce délai, ils sont définitivement supprimés.
Depuis ce menu, vous pouvez soit supprimer définitivement le message, soit le restaurer.
Pour récupérer des iMessages supprimés du dossier Supprimés récemment :
- Ouvrez l’application Messages sur votre Mac (Finder > Applications).

- Sur la barre de menu Apple, cliquez sur Vue > Récemment supprimés.
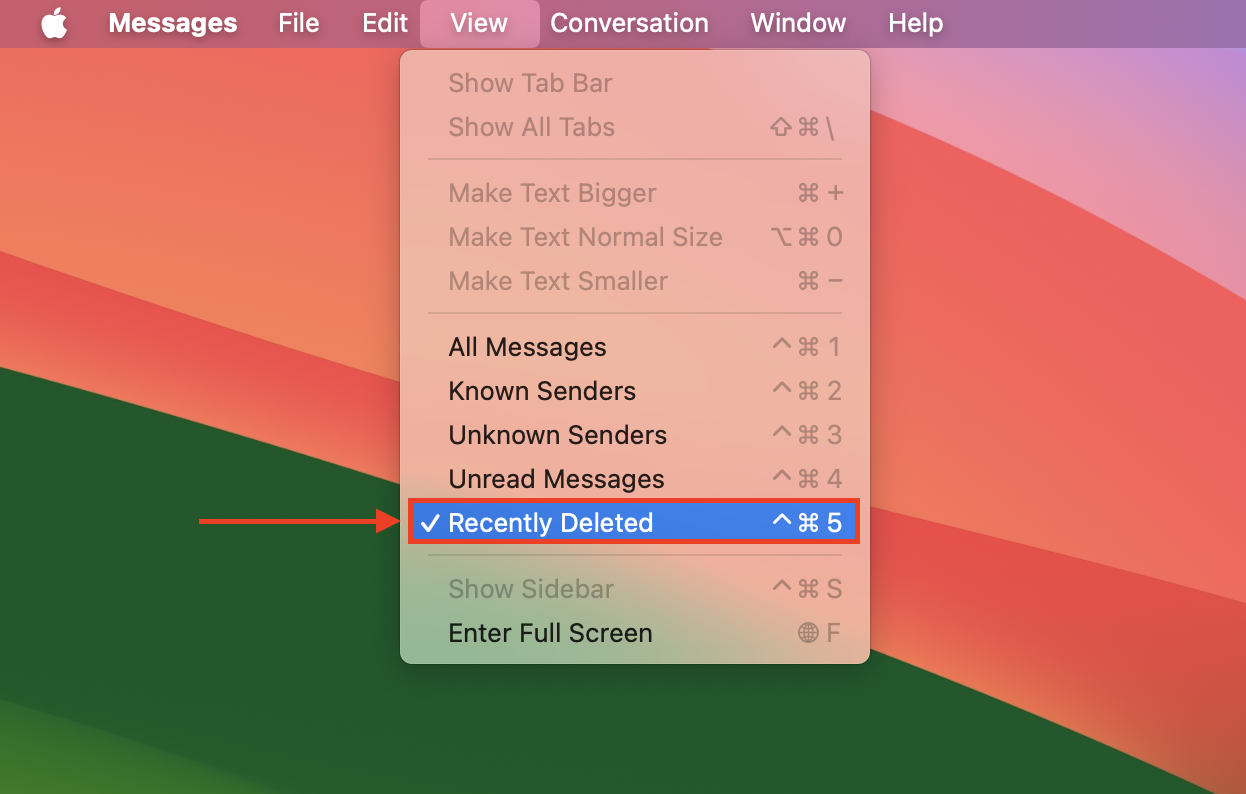
- Sur la barre latérale gauche, cliquez sur le message que vous souhaitez restaurer. Ensuite, cliquez Récupérer .
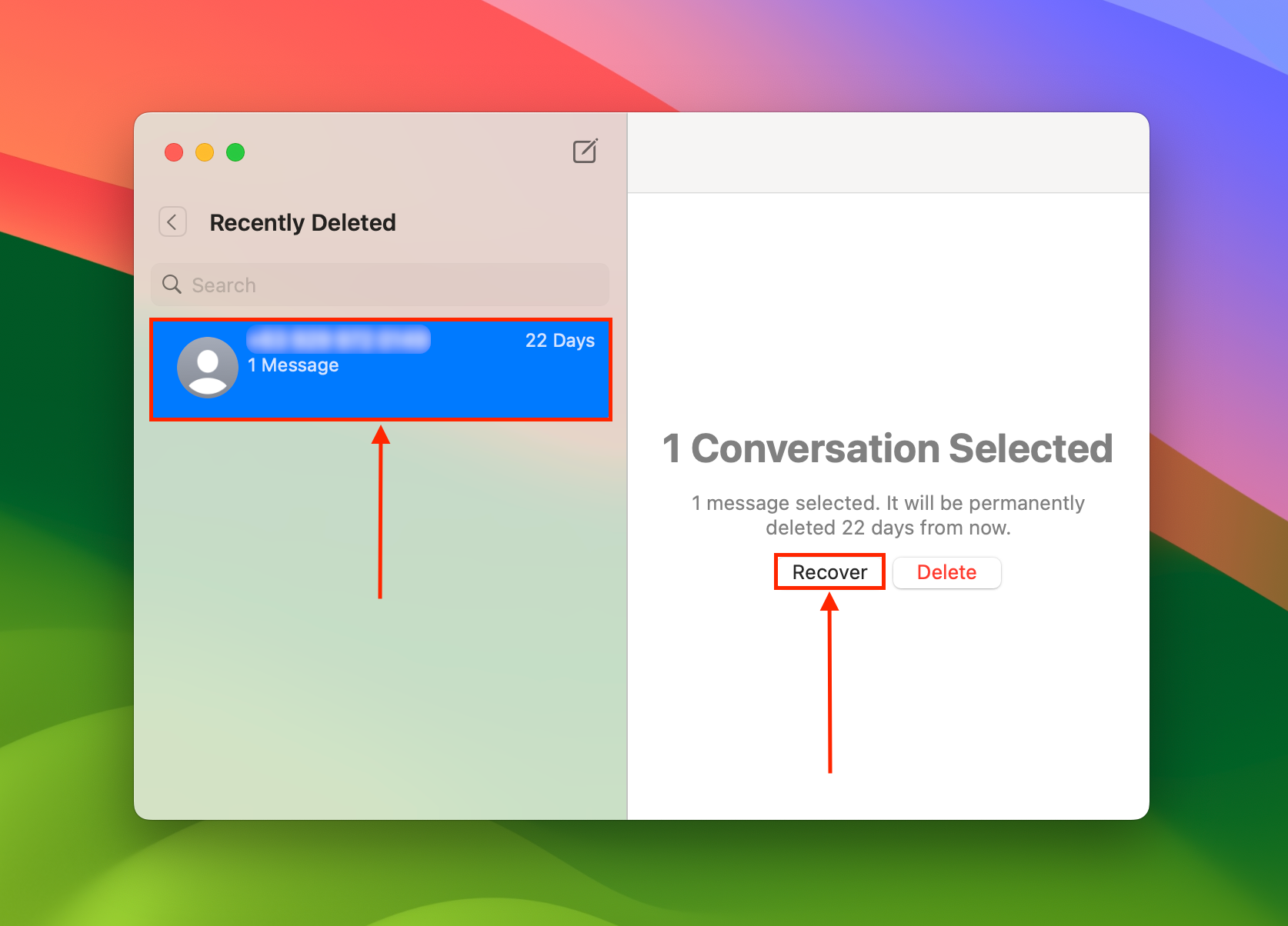
- Cliquez sur Récupérer le message pour confirmer l’action.
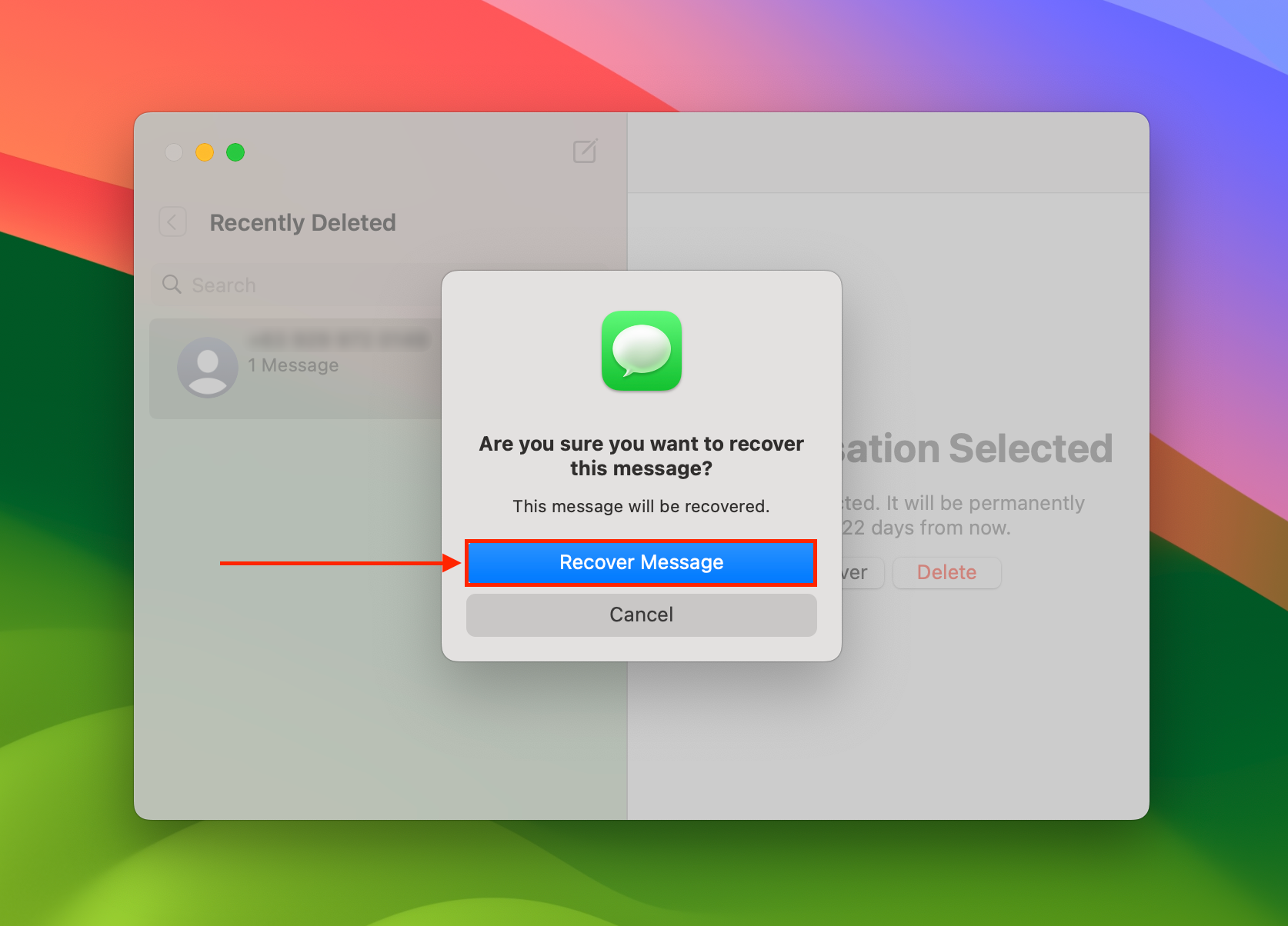
Méthode 2 : Récupération des iMessages à l’aide d’un logiciel de récupération de données
Le logiciel de récupération de données est un outil spécial qui peut extraire et reconstruire des fichiers supprimés directement à partir du système de fichiers du disque de votre Mac. C’est le seul moyen de restaurer des fichiers sans sauvegarde.
Pour cet article, nous allons utiliser une application appelée Disk Drill. C’est un logiciel de récupération de données bien connu, entièrement optimisé pour macOS et les types de fichiers natifs Mac, y compris ceux liés à l’application Messages.
Info : Préparez un disque externe pour ce processus. Nous allons installer Disk Drill à cet emplacement plutôt que localement sur votre Mac afin d’éviter d’écraser les données Messages avec le fichier d’installation.
Pour récupérer des iMessages avec un logiciel de récupération de données :
- Connectez un disque externe à votre Mac. Ensuite, télécharger et commencez le processus d’installation. Lorsque l’on vous demande de glisser l’icône dans le dossier Applications, glissez-la plutôt vers l’icône de votre disque externe (sur le bureau).
- Lancez Disk Drill à partir de votre disque externe en double-cliquant sur son icône. Ensuite, sélectionnez votre disque de démarrage (généralement étiqueté “APPLE SSD”) et cliquez sur Rechercher des données perdues .
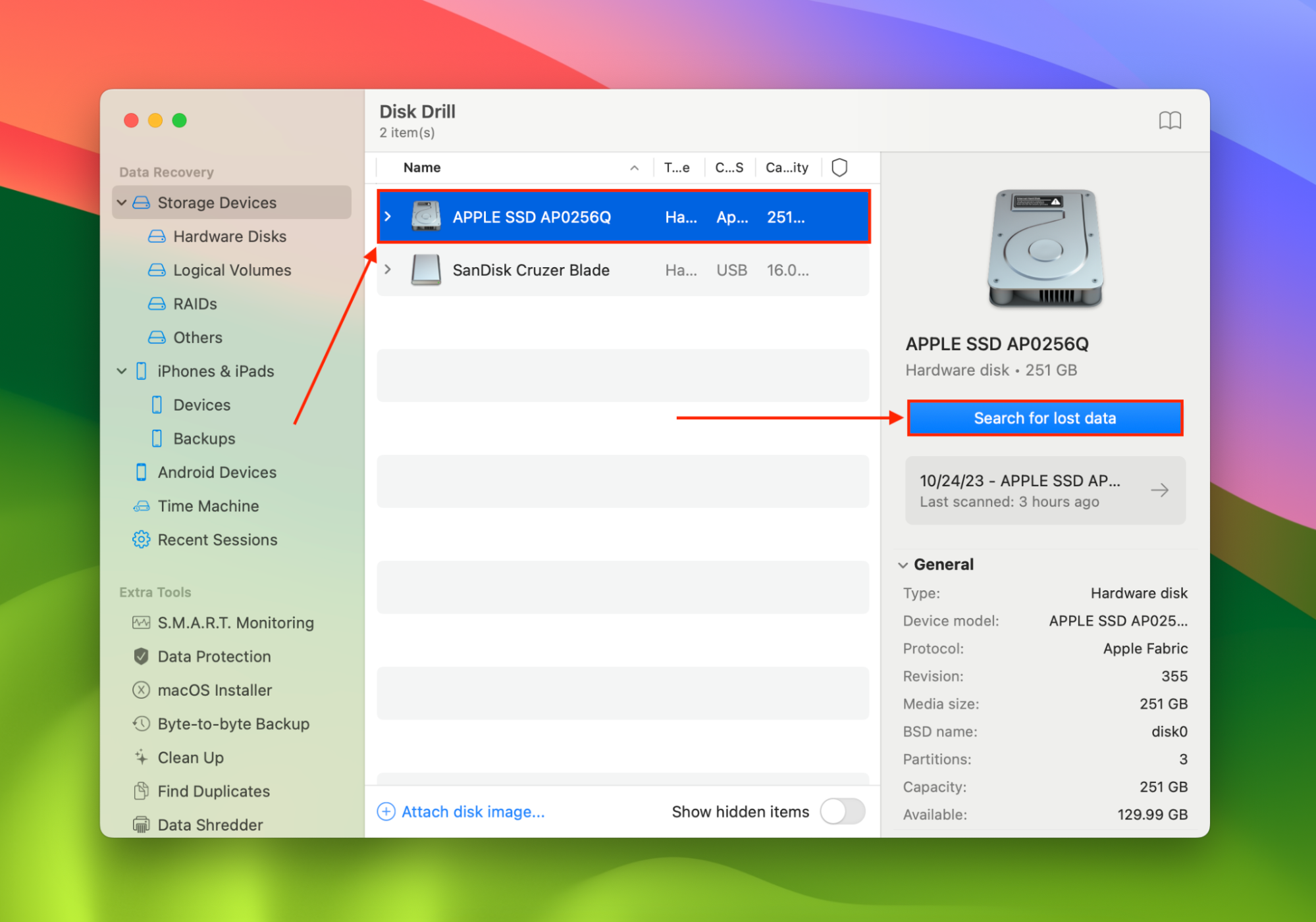
- Attendez que Disk Drill termine de scanner votre Mac. Ensuite, cliquez sur Passer en revue les éléments trouvés .
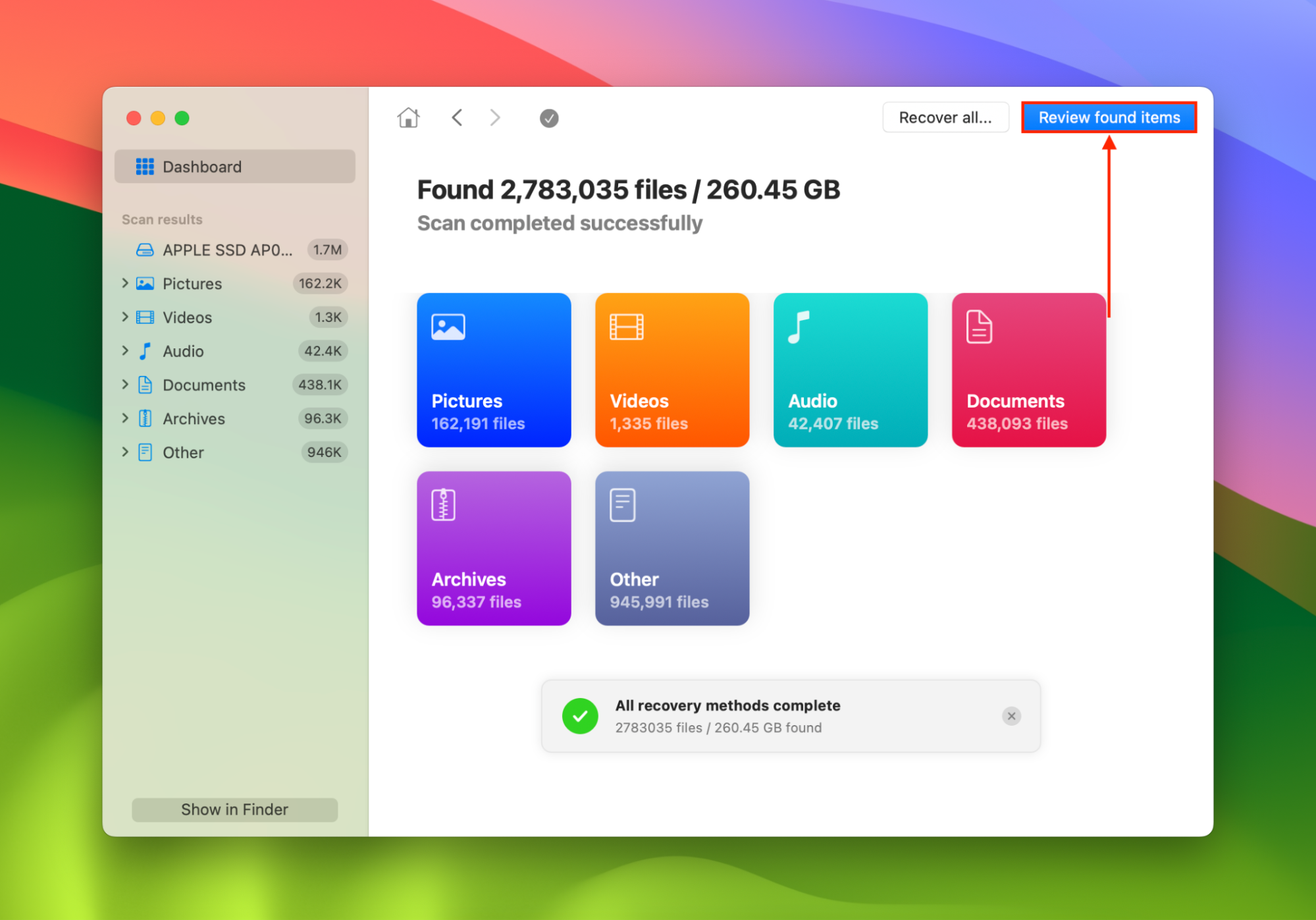
- Dans le coin supérieur droit de la fenêtre Disk Drill, cliquez sur la barre de recherche. Ensuite, tapez “Messages” et appuyez sur Retour . Repérez le dossier Messages (généralement trouvé dans Data > Users > Votre Nom d’Utilisateur > Library) et cochez la case à côté. Cliquez sur Récupérer.
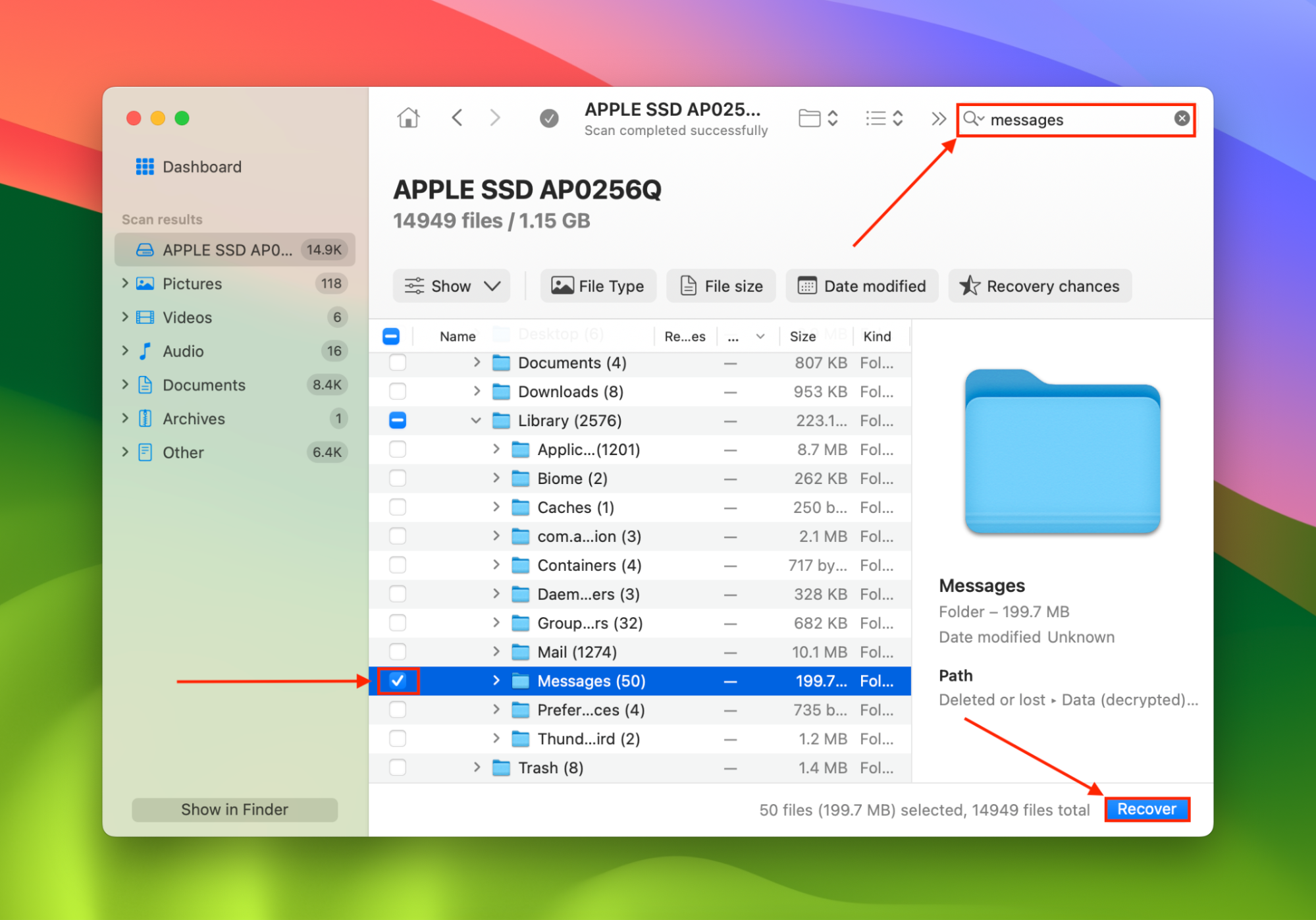
- Sélectionnez le disque externe que vous avez connecté à l’étape 1 comme destination pour les fichiers récupérés. Cela évite d’écraser les messages dans la file de récupération. Ensuite, cliquez sur Suivant pour commencer le processus de récupération.
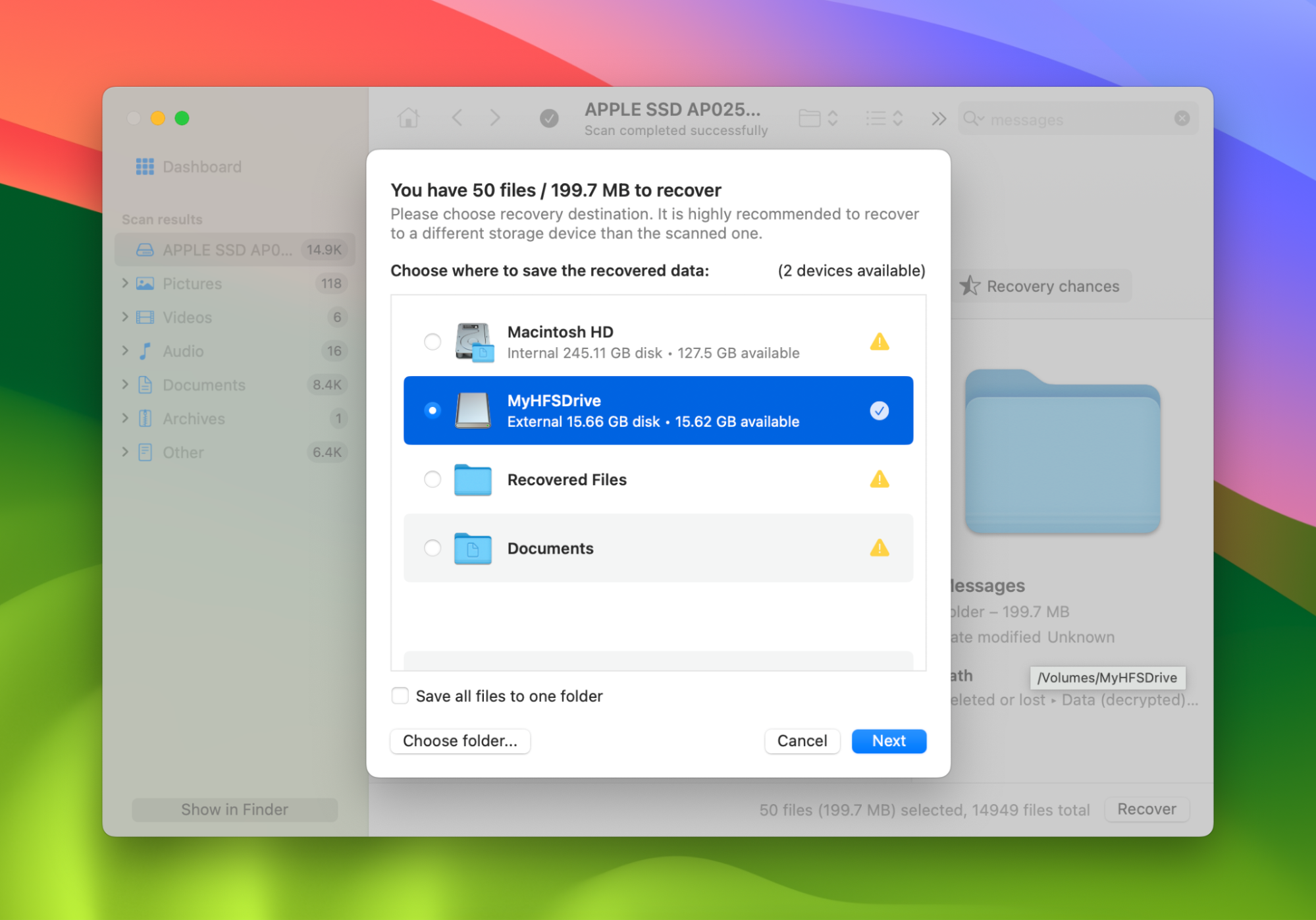
Méthode 3 : Sauvegarde Time Machine
Chaque Mac est livré avec un assistant de sauvegarde intégré appelé Time Machine. Celui-ci créera des sauvegardes de tout sur votre Mac et vous permettra de récupérer d’anciens iMessages si vous en supprimez un accidentellement et avez besoin de le récupérer.
Time Machine sauvegarde votre Mac avec des sauvegardes de 24 heures, des sauvegardes quotidiennes au cours du dernier mois et des sauvegardes hebdomadaires pour tous les mois précédents. Cela signifie que vous pouvez remonter jusqu’à l’heure pour récupérer des iMessages perdus.
À mon avis, c’est l’une des meilleures façons de voir l’historique de vos iMessages sur votre Mac et d’avoir ensuite la possibilité de les récupérer en cas de problème. La récupération à partir d’une sauvegarde Time Machine est simple et facile à faire.
- Branchez votre disque dur externe sur lequel vous sauvegardez votre Mac.
- Lancez Time Machine.
- Vous pourrez alors faire défiler sur le côté inférieur droit et sélectionner une date à laquelle vous souhaitez restaurer votre Mac.
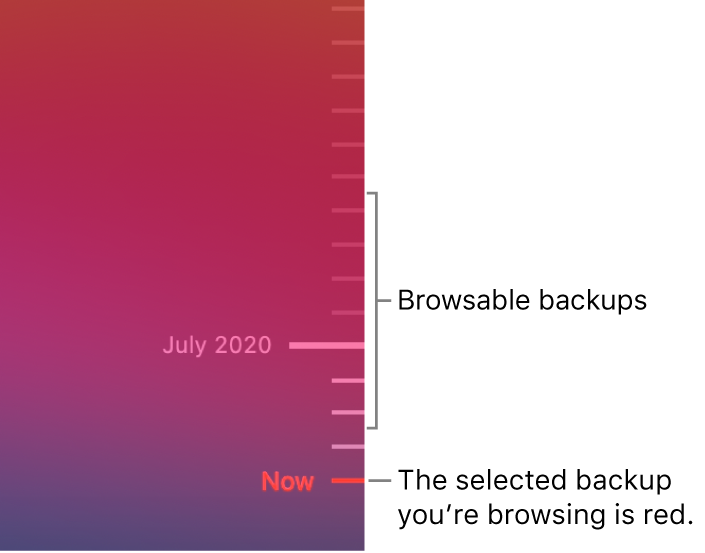
- Une fois que vous avez trouvé la date où vous pensez avoir eu les iMessages supprimés, cliquez Restaurer et votre Mac affichera toutes les données telles qu’elles étaient ce jour-là.
Méthode 4 : Récupération des iMessages à l’aide de votre iPhone
Nos Macs ne sauvegardent pas sur iCloud comme les autres appareils iOS. En raison de cela, la restauration à partir d’une sauvegarde iCloud pour récupérer des iMessages supprimés n’est pas une option.
Cela nous permettra de récupérer les iMessages si vous les avez supprimés de votre Mac car ils sont stockés dans un autre emplacement.
Prenez votre iPhone et suivez les étapes ci-dessous pour récupérer les iMessages supprimés.
- Créez une sauvegarde de votre iPhone avant de continuer pour récupérer à partir d’une sauvegarde iCloud. Nous devons configurer notre iPhone comme neuf pour pouvoir accéder à la fonctionnalité de restauration des iMessages depuis iCloud. Apple dispose d’un article de support qui vous explique comment sauvegarder votre iPhone ici.
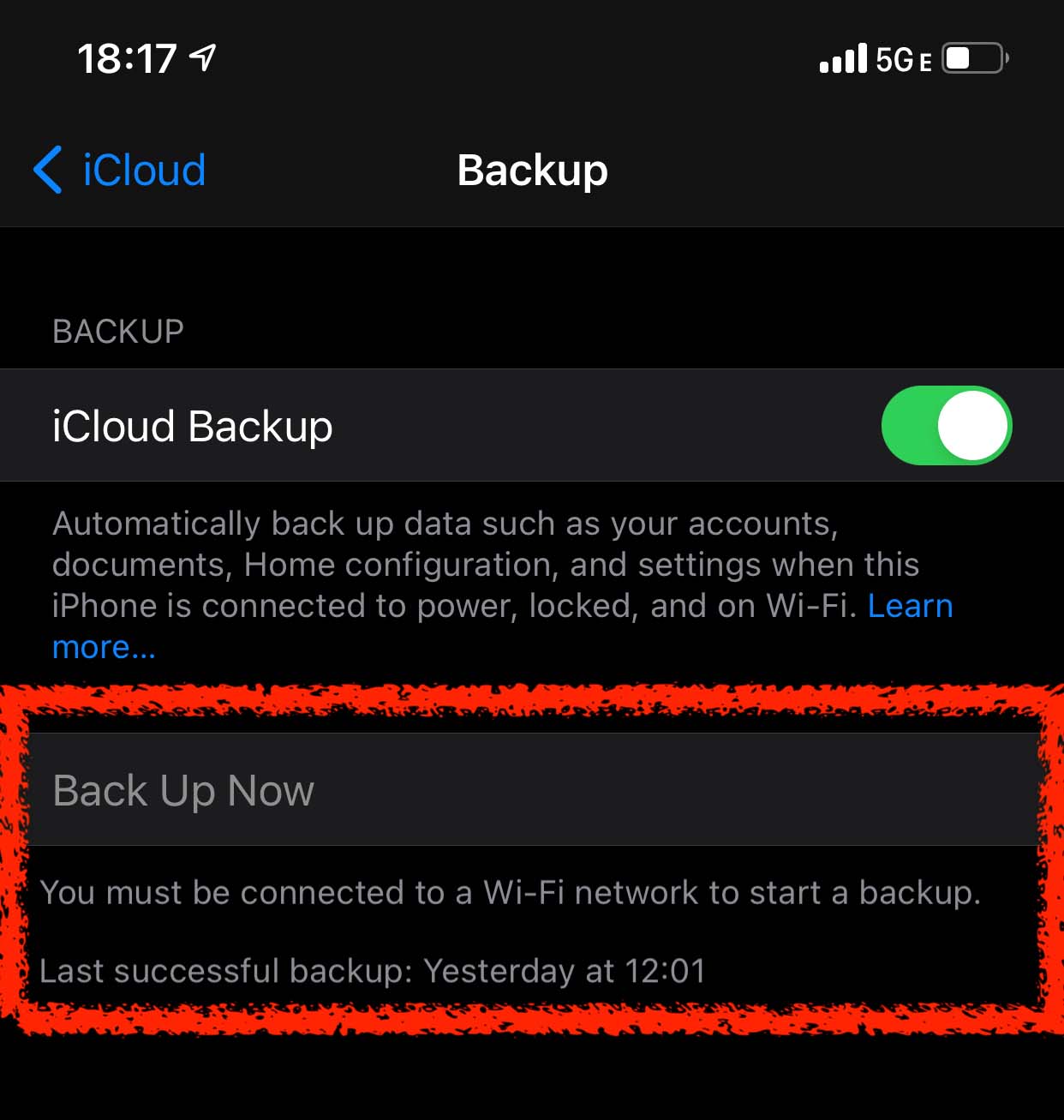
- Rétablissez les paramètres d’usine de votre iPhone. Pour lancer la réinitialisation, allez à Paramètres > Général > Réinitialiser > Effacer tout le contenu et les réglages. Votre iPhone se réinitialisera, et vous serez accueilli par l’écran de configuration une fois le processus terminé.
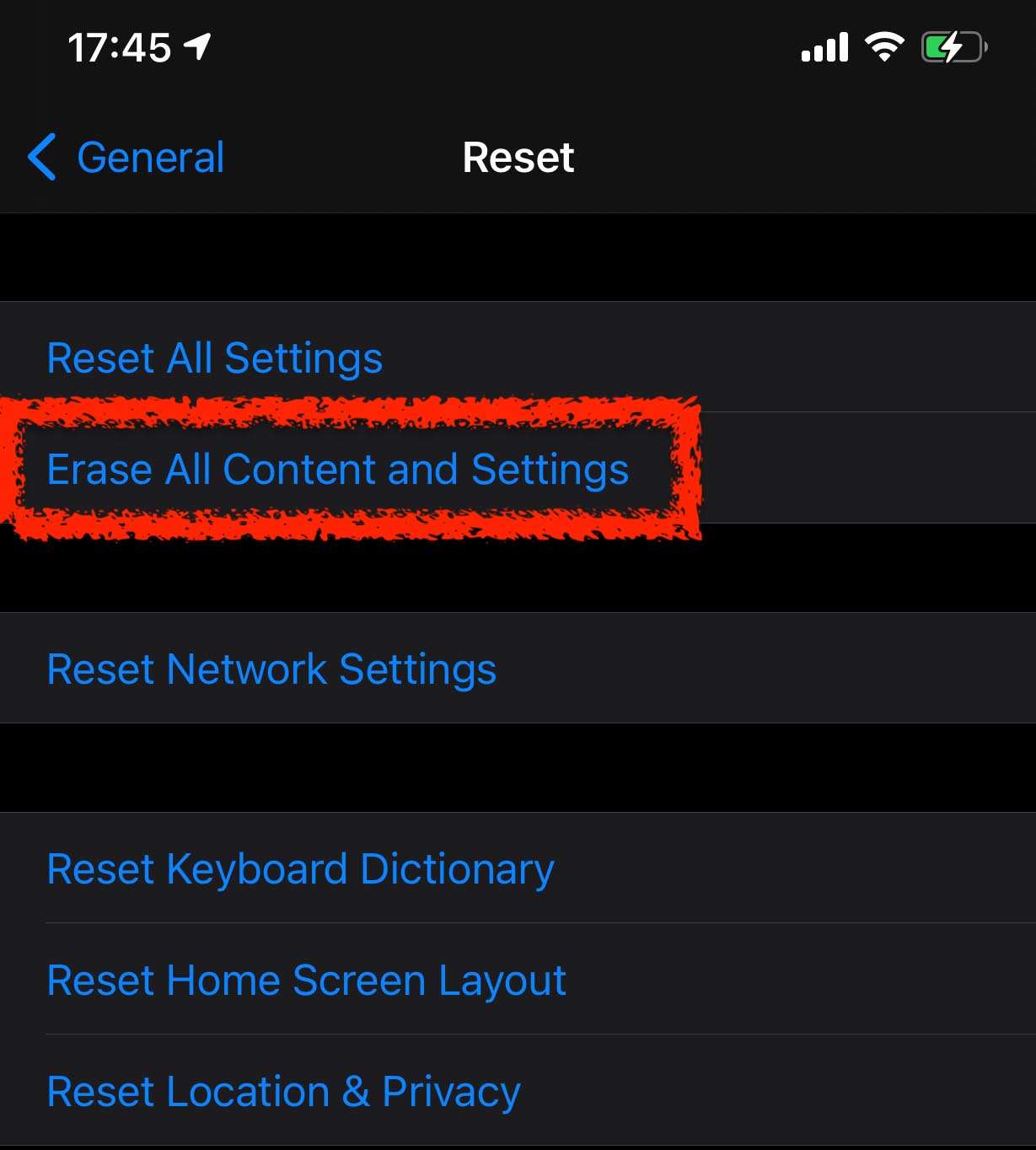
- Maintenant, vous devez passer par le processus de configuration. Vous serez accueilli par un écran qui vous demandera si vous souhaitez restaurer des données et vous devrez choisir Restaurer à partir d’une sauvegarde iCloud.
- Recherchez une sauvegarde qui corresponde à la date à laquelle vous vous souvenez avoir eu les iMessages pour la dernière fois.
- Laissez la restauration se terminer, puis vérifiez si les iMessages sont présents.
Ça y est ! Si les messages ont été supprimés de notre Mac, nous pouvons utiliser notre iPhone pour les récupérer.
Astuce Pro : Ajustez le Nettoyage Automatique des Messages
Même si vous ne supprimez pas intentionnellement vos messages, l’application Messages dispose d’une fonction de suppression automatique qui supprime définitivement les messages après une certaine durée. Heureusement, vous pouvez ajuster ce paramètre et choisir de conserver vos messages pendant plus de 30 jours (ou même pour toujours !).
Pour ajuster les paramètres de suppression automatique des Messages iPhone :
- Ouvrez l’application Messages (Finder > Applications).

- Dans la barre de menu Apple, cliquez sur Messages > Réglages…
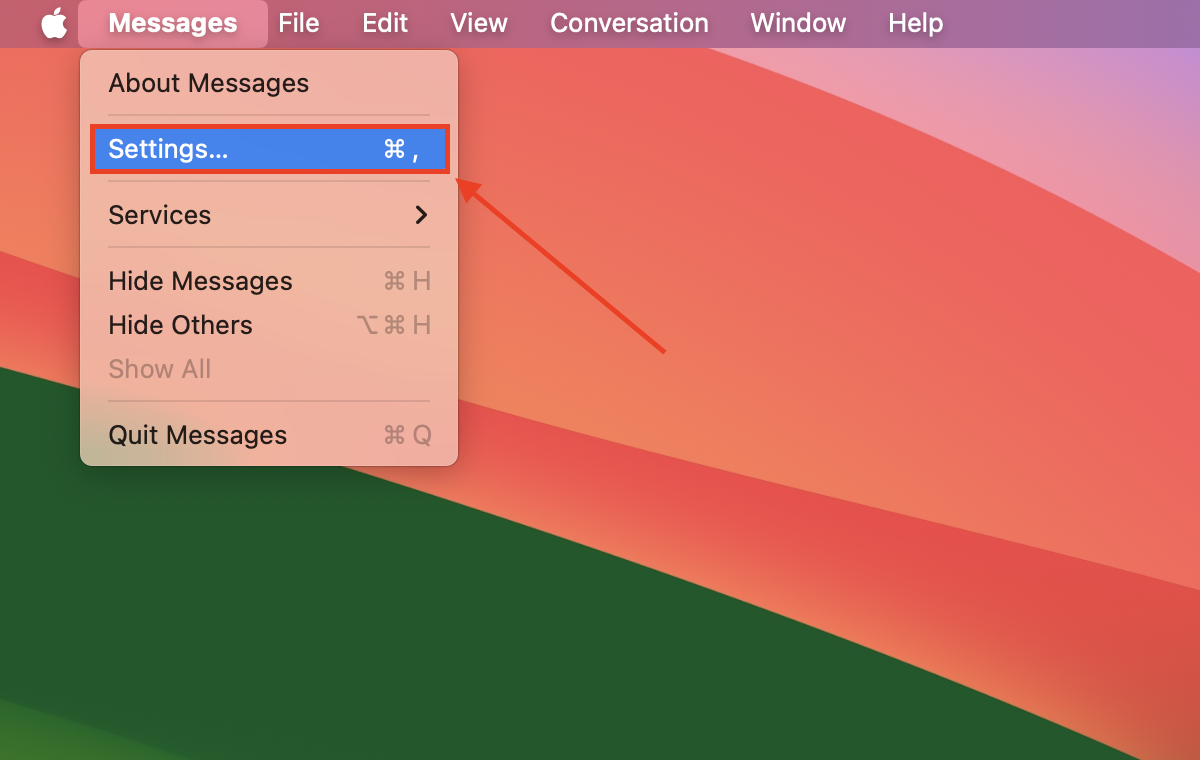
- Cliquez sur le menu déroulant à côté du paramètre Conserver les messages et choisissez combien de temps vous souhaitez conserver vos messages.
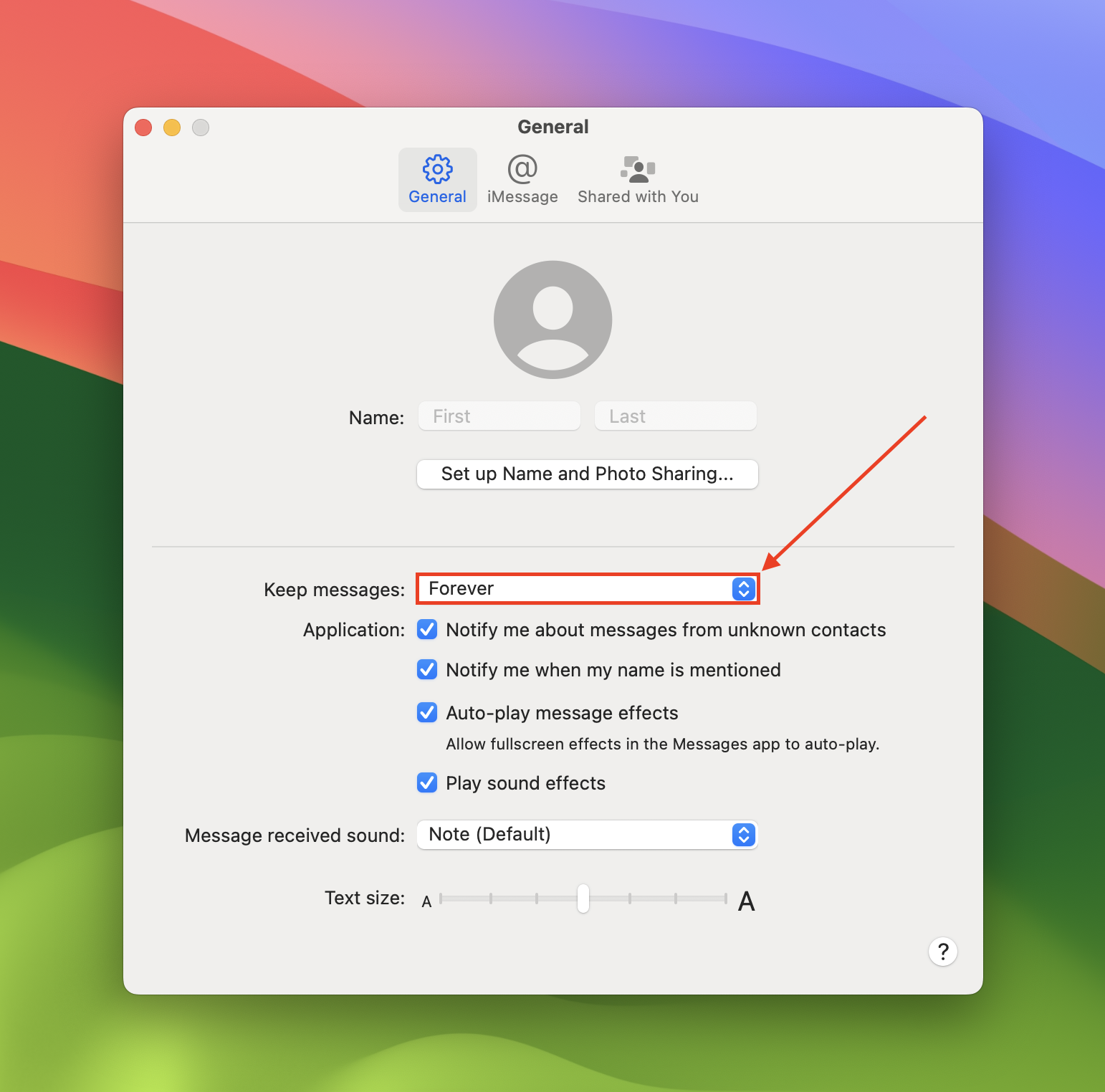
Conclusion
Perdre des iMessages sur votre Mac peut être frustrant, mais il existe de nombreuses façons de les récupérer comme vu ci-dessus. La meilleure pratique est d’avoir un disque dur externe et de sauvegarder votre ordinateur ou d’utiliser iCloud sur votre iPhone pour vous assurer que vos iMessages sont toujours sauvegardés.
Vous pouvez voir cependant que même si vous n’avez pas de sauvegarde en place, il existe des moyens de restaurer les iMessages supprimés et de les récupérer sur votre Mac.






