
La fonction couper sur Mac est très pratique, mais c’est aussi un moyen très facile de perdre des fichiers rapidement si vous n’êtes pas prudent. Si vous coupez un fichier et oubliez de le coller avant de copier ou couper un autre fichier, le fichier original est généralement perdu.
Ce guide vous aidera à récupérer les fichiers perdus lors du couper-coller sur un Mac. Vous comprendrez également mieux la fonction de coupe et la puissante fonctionnalité du presse-papiers, ainsi que ce qu’il faut faire lorsque ces composants jouent contre vous. Lisez la suite.
Table des Matières
Que signifie Couper sur un Mac
La fonction “Couper” (CMD + X) retire le contenu sélectionné et le stocke dans le “Presse-papiers”. Un Presse-papiers est un dossier de stockage virtuel qui contient le contenu que vous avez récemment coupé. Vous pouvez “Coller” (CMD + V) ce contenu ailleurs, et Mac le tirera du presse-papiers.
En revanche, la commande « Supprimer » enlève le contenu sélectionné et ne le stocke pas dans le presse-papiers. En d’autres termes, le presse-papiers est la seule différence fonctionnelle entre couper et supprimer. Au lieu de cela, la fonction supprimer envoie un fichier dans le dossier Corbeille (heureusement, vous pouvez toujours récupérer des fichiers du dossier Corbeille sur un Mac, même après l’avoir vidé).
Comment récupérer des fichiers coupés sur un Mac
Dans cette section, nous vous guiderons à travers 4 différentes façons de récupérer des fichiers coupés sur votre Mac. Chaque méthode offre une solution unique qui traite une variété de conditions et de scénarios, tels que la récence de la perte de données et la disponibilité (ou non) des sauvegardes.
Nous vous suggérons de commencer par la Méthode 1 et de continuer à suivre le guide.
Méthode 1 : Utilisez la fonction “Annuler” (Commande + Z)
La fonction “Annuler” (CMD + Z) fonctionne également pour plus que le simple contenu de la page. Tant que vous restez dans le dossier où vous avez accidentellement coupé votre fichier, vous pouvez annuler la coupe et même annuler le copier-coller en utilisant (CMD + Z).
Méthode 2 : Recherchez Votre Fichier dans le Presse-papiers
Si (CMD + Z) ne fonctionne pas, vous pouvez effectivement ouvrir le presse-papiers sur votre Mac. Ouvrez Finder et cliquez sur Édition > Afficher le Presse-papiers . Une fenêtre s’ouvrira affichant le contenu que vous avez coupé/copier.
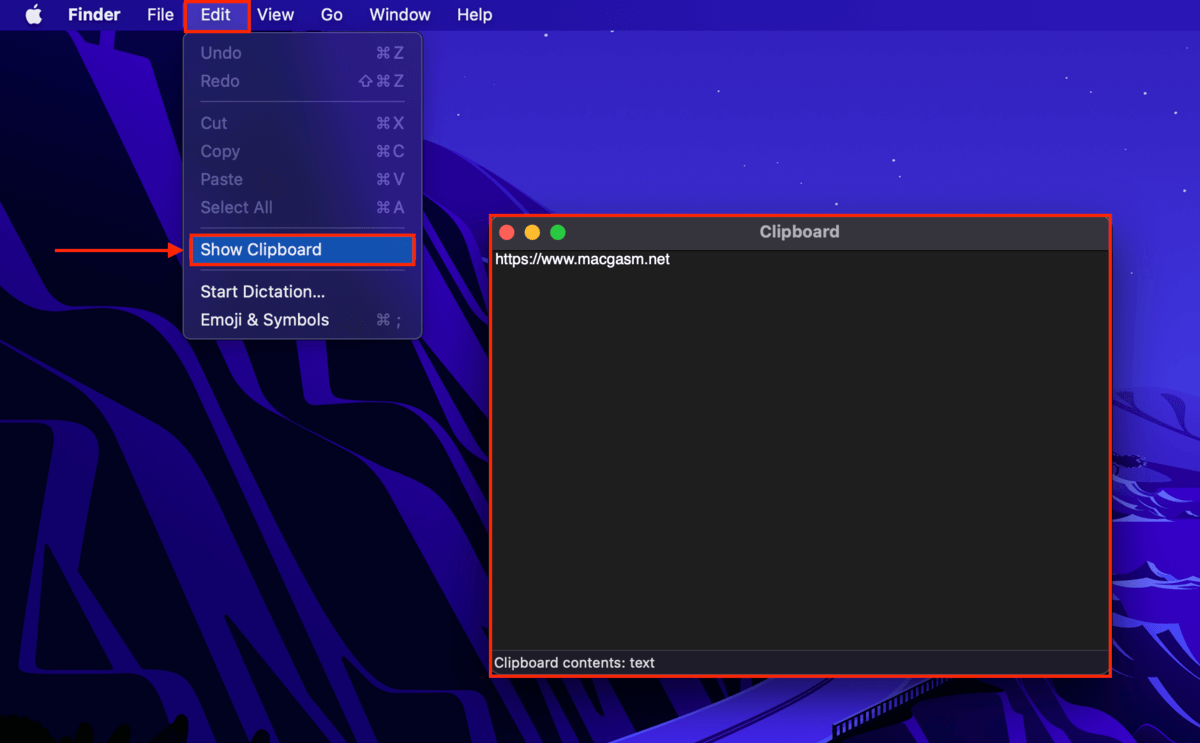
macOS fournit également un “presse-papiers secondaire”, qui agit littéralement comme un presse-papiers supplémentaire. Vous pouvez stocker un autre ensemble de contenu texte uniquement coupé/copier sans remplacer le contenu d’origine dans le premier presse-papiers. Appuyez sur (CTRL + K) pour couper le contenu, et (CTRL + Y) pour le coller.
Méthode 3 : Restaurez votre fichier coupé à partir d’une sauvegarde Time Machine
Time Machine est un outil de sauvegarde intégré à votre Mac. Vous n’avez besoin de le configurer qu’une seule fois (avec succès) pour qu’il crée continuellement des sauvegardes de vos fichiers et dossiers. Si vous ou un autre utilisateur avez activé Time Machine sur votre Mac avant votre fichier a été coupé, il est fort probable qu’il ait capturé une “instantané” de votre fichier que vous pouvez restaurer.
Étape 1. Connectez votre sauvegarde Time Machine à votre Mac. Si vous ne l’avez pas, vous pouvez toujours tenter cette méthode mais elle ne sera pas aussi efficace.
Étape 2. Ouvrez Finder et naviguez vers le dossier où le fichier que vous aviez coupé était stocké.
Étape 3. Dans la barre de menu Apple, cliquez sur le bouton Time Machine > Parcourir les sauvegardes Time Machine…

Étape 4. Utilisez les flèches à droite de la fenêtre pour parcourir les instantanés du dossier (et de ses fichiers) qui ont été pris dans le passé. Une fois que vous avez trouvé un instantané de votre fichier (ou de vos fichiers si vous en avez accidentellement coupé plusieurs), sélectionnez-le et cliquez sur Restaurer .

Méthode 4 : Restaurer votre fichier coupé à l’aide d’un logiciel de récupération de données
Si vous n’avez pas de sauvegarde de votre fichier coupé, la meilleure solution suivante consiste à utiliser un outil appelé logiciel de récupération de données. Vous pouvez installer le logiciel de récupération de données sur un périphérique de stockage externe (pour éviter d’écraser les données du fichier coupé), qui peut analyser votre Mac et restaurer le fichier.
Pour ce guide, nous utiliserons une application appelée Disk Drill. Elle est conviviale pour les débutants (la plupart des lecteurs pourront donc suivre ce guide sans problème) mais puissante. Il ne faut qu’un seul menu (un seul bouton, en fait) pour exécuter des algorithmes complexes qui explorent chaque recoin de votre disque Mac à la recherche de références de données et de fragments qu’elle peut utiliser pour localiser et restaurer vos fichiers.
Disk Drill est également particulièrement bon pour analyser les systèmes de fichiers APFS et HFS+ (les formats de disque par défaut d’un Mac) et il reconnaît presque tous les fichiers basés sur Apple connus.
Étape 1. Connectez un périphérique USB ou tout autre périphérique de stockage à votre Mac – assurez-vous qu’il est formaté en APFS (reformatez-le à l’aide de l’Utilitaire de disque si nécessaire).
Étape 2. Ouvrez Safari. Ensuite, cliquez sur Safari > Paramètres…

Étape 3. Accédez au menu Général . À côté de Emplacement du téléchargement du fichier , cliquez sur le bouton déroulant > Demander pour chaque téléchargement . Fermez le menu Paramètres.
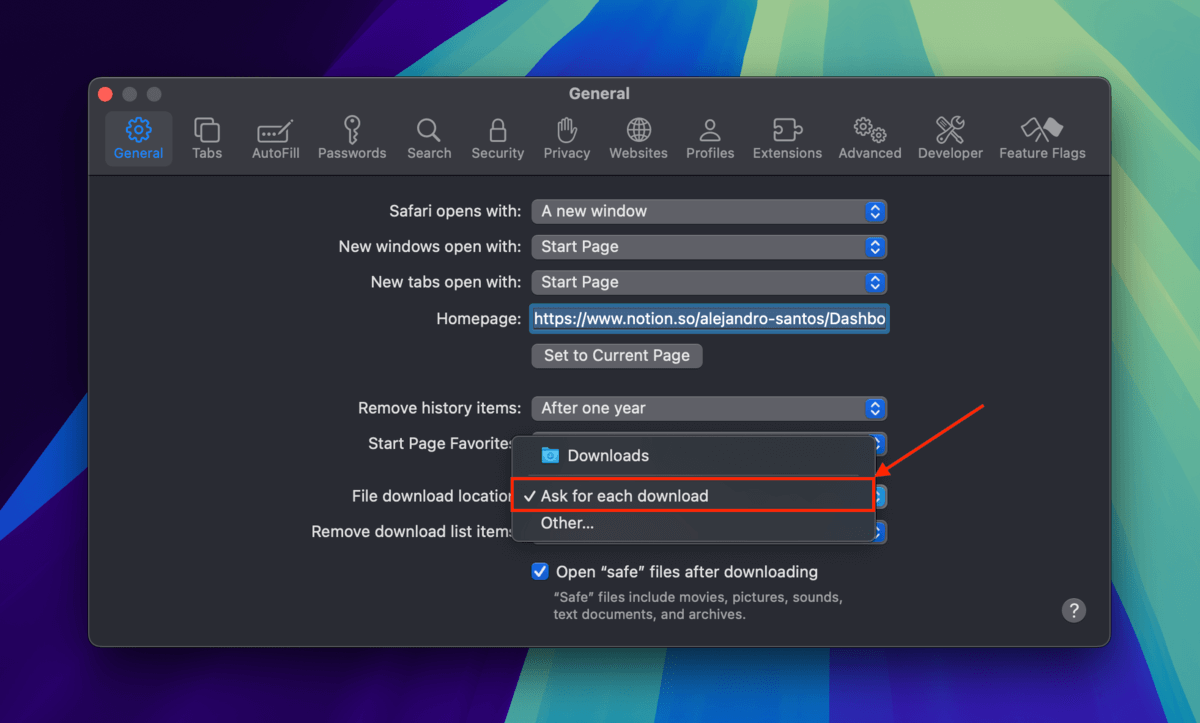
Étape 4. Télécharger Disk Drill du site Web CleverFiles. Lorsque Safari vous demande où vous souhaitez enregistrer le fichier, sélectionnez le lecteur que vous avez connecté à l’étape 1.
Étape 5. Double-cliquez sur le fichier téléchargé et suivez l’assistant d’installation. Lorsque vous êtes invité à faire glisser l’icône Disk Drill vers le dossier Applications, faites-la glisser vers le dossier où vous avez enregistré l’installeur Disk Drill.

Étape 6. Une fois que les fichiers du package Disk Drill ont été sauvegardés sur votre appareil de stockage, double-cliquez sur son icône pour le lancer.
Étape 7. Dans le menu de sélection des lecteurs de Disk Drill, sélectionnez votre lecteur Mac (”APPLE SSD” ou similaire) et cliquez sur Rechercher des données perdues .
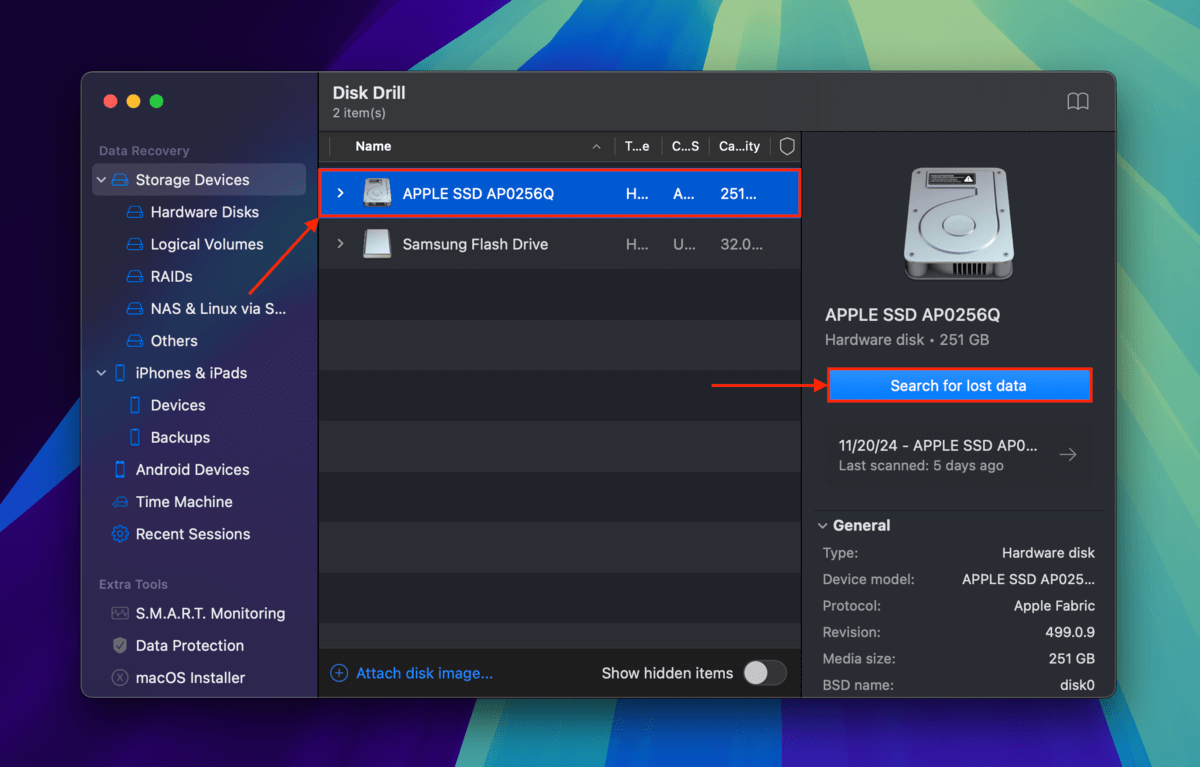
Étape 8. Une fois que Disk Drill a terminé de scanner votre disque Mac, cliquez sur Examiner les éléments trouvés .

Étape 9. Utilisez les filtres dans la barre latérale gauche et l’outil de recherche en haut à droite de la fenêtre pour localiser votre fichier coupé plus rapidement. Par exemple, si vous avez coupé un fichier JPG, sélectionnez le filtre Photos et tapez .jpg dans l’outil de recherche (ou son nom exact si vous vous en souvenez). Ensuite, survolez le pointeur de votre souris à côté de votre fichier et cliquez sur le bouton de l’œil qui apparaît. Cela ouvre une petite fenêtre de prévisualisation où vous pouvez vérifier si cela fonctionne.

Étape 10. Cochez les cases à côté des fichiers que vous souhaitez restaurer. Ensuite, cliquez sur Récupérer .
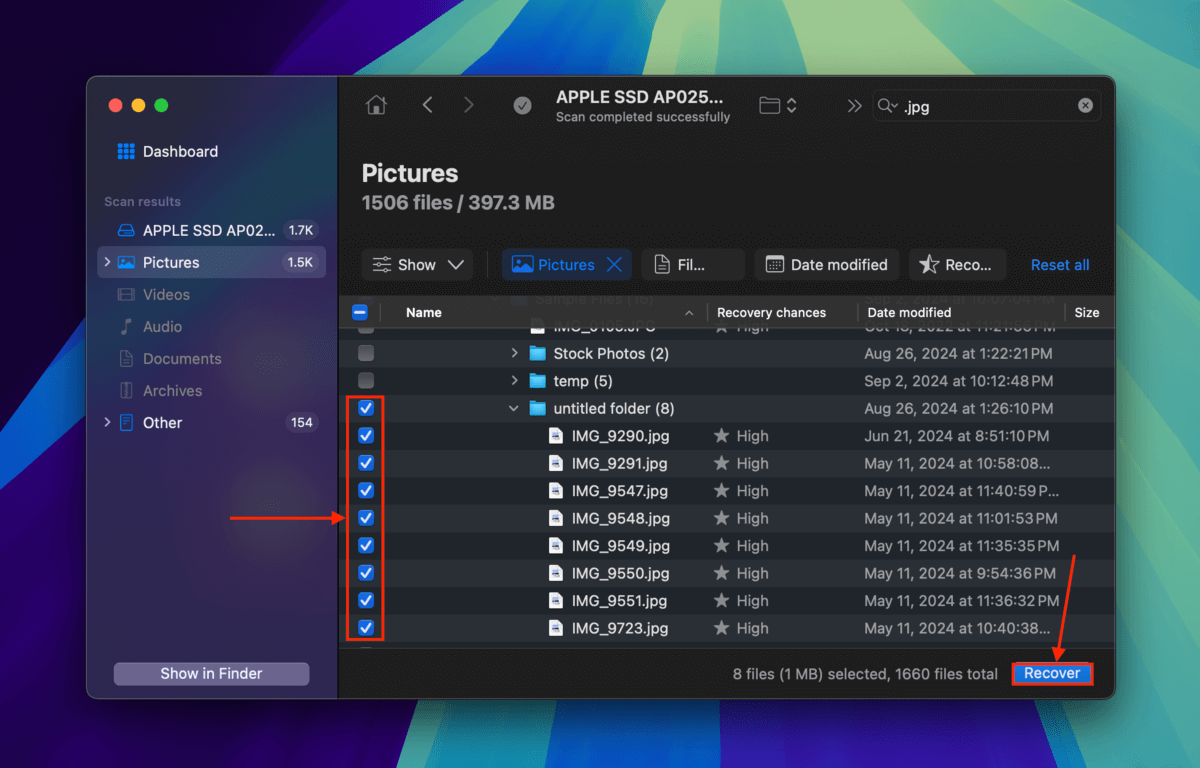
Étape 11. Sélectionnez le périphérique de stockage que vous avez connecté à l’étape 1 comme emplacement de sauvegarde pour le fichier coupé récupéré. Ensuite, cliquez sur Suivant .
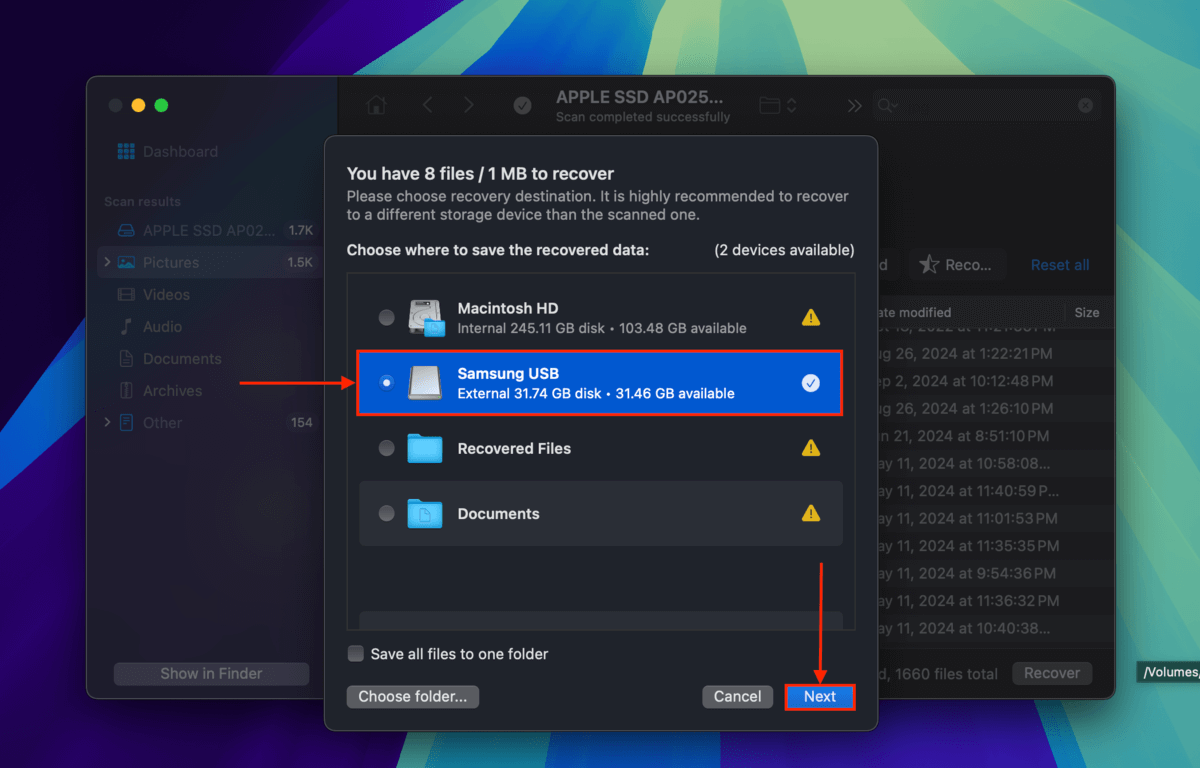
Une fois que Disk Drill a terminé de récupérer votre fichier, essayez de l’ouvrir avec l’application Preview pour vous assurer qu’il fonctionne correctement.
Avant de partir, apprenez une meilleure façon de “Couper” des fichiers !
Apple a rendu la fonction Couper indisponible dans Finder précisément pour éviter de perdre vos fichiers accidentellement. Cependant, il existe un autre raccourci qui peut “imiter” la fonctionnalité Couper mais de manière plus sécurisée.
Vous pouvez faire une « meilleure coupe » en sélectionnant votre fichier et en appuyant sur Commande + C (copier), puis en naviguant vers le dossier cible et en appuyant sur Option + Commande + V . Cela “déplacera” votre fichier vers le dossier cible en collant une copie de l’original, puis en supprimant le fichier original après l’achèvement du processus de copie-coller.






