
Impossible de trouver l’option “Remettre” lorsque vous faites un clic droit sur vos fichiers dans le dossier Corbeille ? Cela signifie que sa fonctionnalité n’est pas disponible pour ces fichiers spécifiques. Heureusement, il existe plusieurs façons de contourner ce problème qui vous permettent de récupérer vos données sans avoir à “réparer” le bouton manquant.
Voici un guide convivial pour les débutants sur la manière de récupérer vos données même sans l’option Restaurer dans le dossier Corbeille. Lisez la suite !
Table des Matières
Pourquoi l’option “Replacer” est manquante et comment y remédier
La Corbeille Mac Remettre disparaît généralement parce que le fichier que vous essayez de restaurer a été supprimé par une application – et non via Finder.
Voici le problème… La Remettre fonctionnalité est directement liée au processus système de Finder de déplacer les fichiers vers et depuis leur emplacement d’origine et .Corbeille (le dossier Corbeille). Donc, si l’option Remettre est manquante sur votre Mac, il n’y a aucun moyen de la “réactiver” vraisemblablement parce que le processus s’est effectué en dehors du système de Finder.
Cependant, il existe des moyens d’extraire le fichier de .Trash et de le déplacer vers un autre emplacement – contournant ainsi complètement la nécessité de Remettre .
Nous les aborderons chacun en détail dans la prochaine section.
4 Méthodes Pour Restaurer Des Fichiers Lorsque “Remettre” Est Absent De La Corbeille
Ceci est la section guide, où vous pouvez trouver des instructions étape par étape sur la façon de récupérer vos fichiers lorsque l’option Restaurer de la Corbeille Mac ne fonctionne pas. Les méthodes 1 et 2 nécessitent soit une sauvegarde iCloud, soit une sauvegarde Time Machine. Si vous n’avez aucun de ceux-ci, commencez par Méthode 3.
Méthode 1 : Télécharger depuis le dossier Récemment supprimés d’iCloud
Si (a) iCloud est activé sur votre Mac et (b) vous avez stocké le fichier dans vos dossiers iCloud Drive avant de l’avoir supprimé, le fichier devrait apparaître dans le dossier Récemment supprimé sur iCloud Web.
Vous pouvez facilement accéder à ce dossier depuis n’importe quel navigateur sur n’importe quelle machine.
Étape 1. Ouvrez n’importe quel navigateur et connectez-vous à iCloud.com. Ensuite, faites défiler vers le bas et cliquez sur votre Drive.
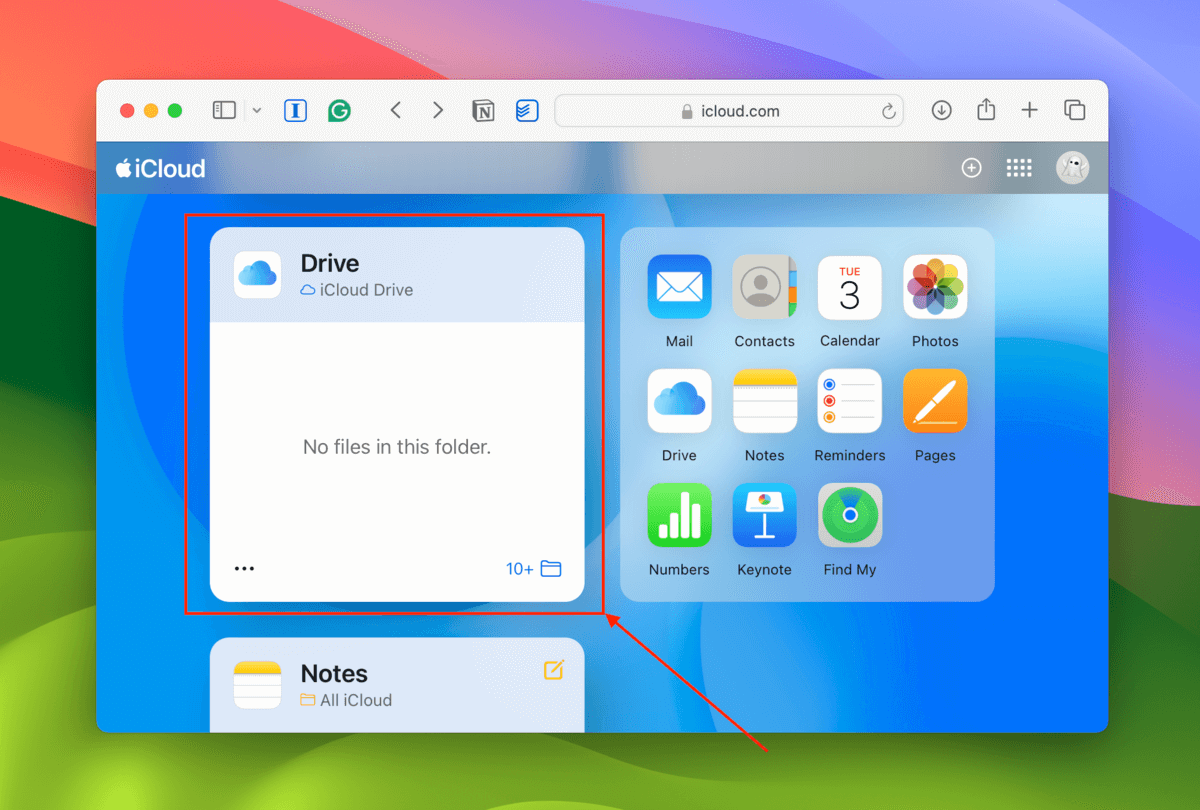
Étape 2. Dans la barre latérale gauche, cliquez sur Récemment supprimé . Ensuite, sélectionnez le fichier que vous souhaitez restaurer et cliquez sur le bouton Récupérer ou Récupérer tout .
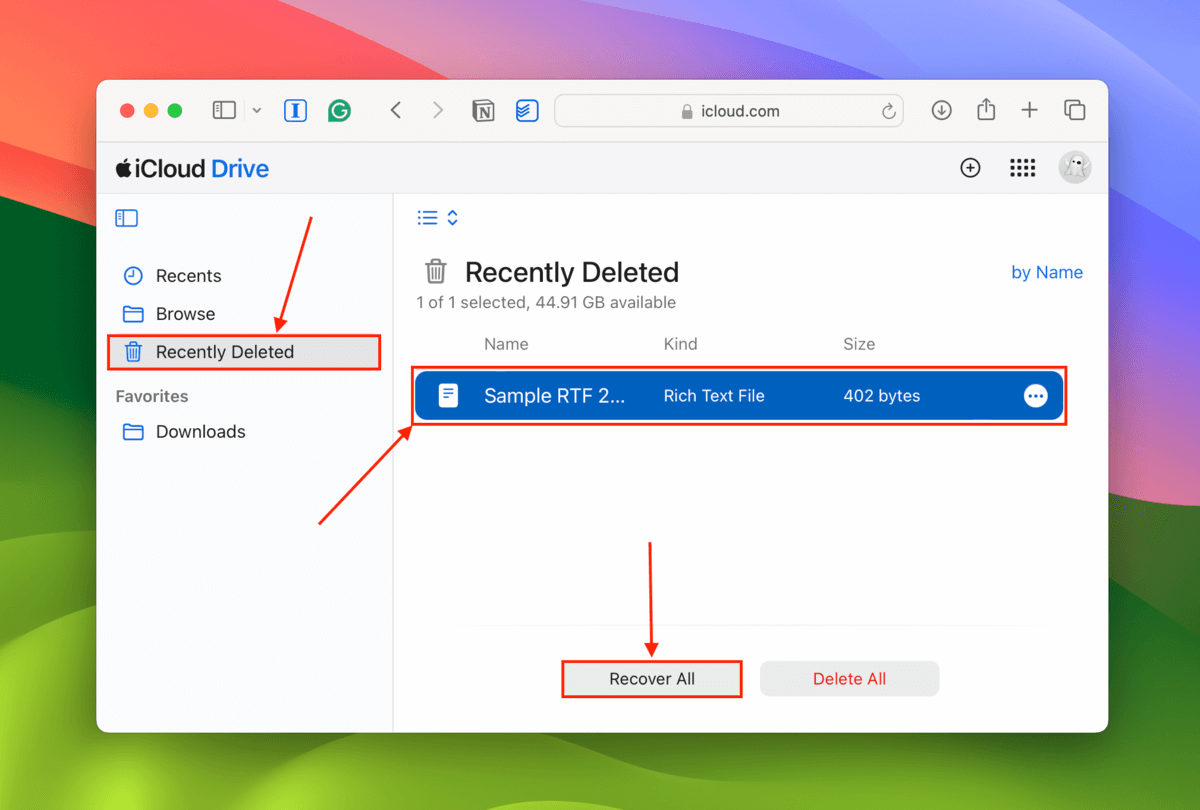
Méthode 2 : Restaurer vos fichiers à partir d’une sauvegarde Time Machine
Avez-vous activé Machine à remonter le temps au moins une fois avant de supprimer le fichier ? Si oui, il y a de fortes chances qu’une version en ait été sauvegardée. Même sans votre disque de sauvegarde connecté, Time Machine continue de capturer des « snapshots » de votre système avec le temps.
En utilisant Time Machine, vous pouvez remonter dans le temps sur votre système et télécharger une version antérieure du fichier (avant qu’il ne soit déplacé vers le dossier Corbeille).
Étape 1. Accédez à l’emplacement d’origine de votre fichier (avant qu’il ne soit déplacé dans le dossier Corbeille).
Étape 2. Connectez votre disque de sauvegarde Time Machine à votre Mac. Ensuite, cliquez sur le Bouton Time Machine > Parcourir les sauvegardes Time Machine .
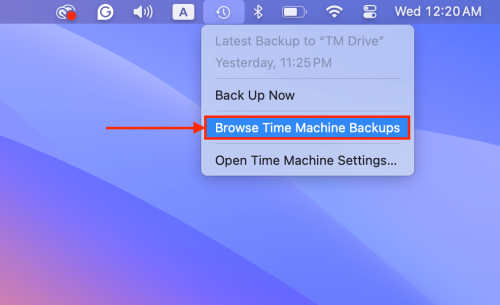
Étape 3. Utilisez les flèches à droite de la fenêtre du Finder pour revenir en arrière dans la chronologie du dossier. Dès que votre fichier supprimé apparaît, cliquez dessus et cliquez sur Restaurer .
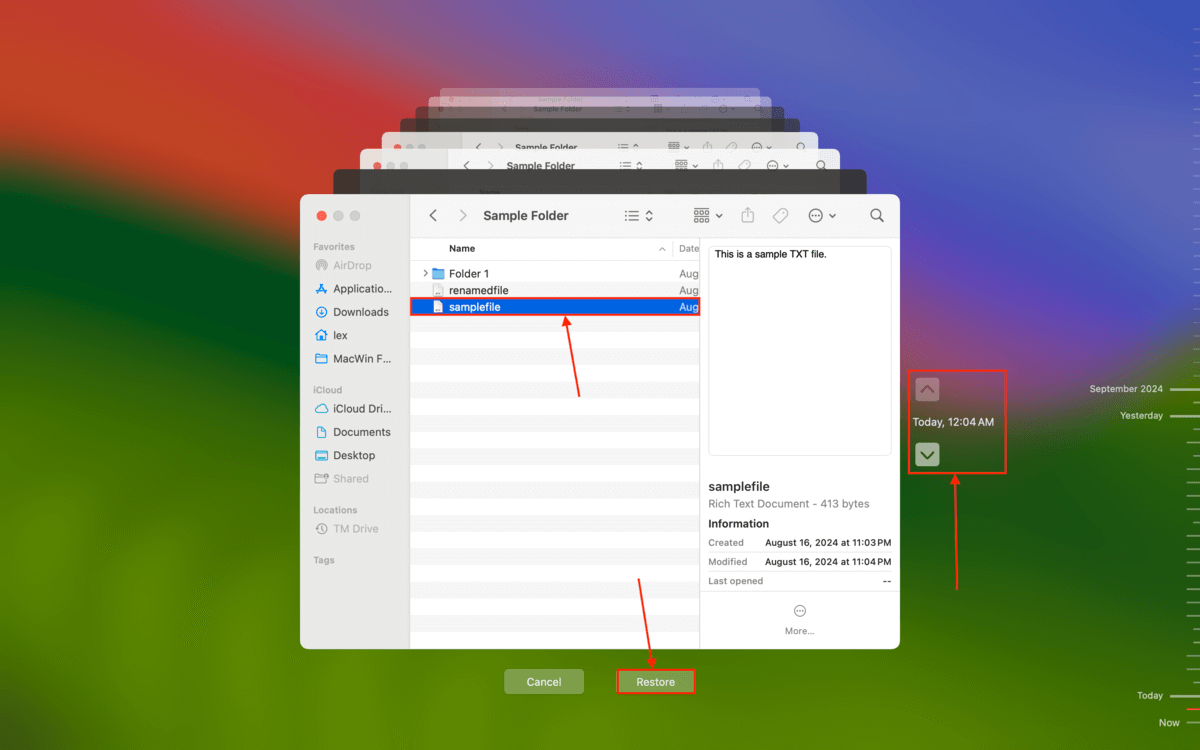
Méthode 3 : Déplacez Vos Fichiers Hors de .Trash en Utilisant des Commandes Terminal
Tant que vous pouvez voir et cliquer sur le fichier dans le dossier Corbeille, vous pouvez utiliser le Application Terminal pour le déplacer de force de l’emplacement .Trash (dossier Corbeille) vers un autre emplacement. C’est juste un peu fastidieux si vous devez restaurer plusieurs fichiers car vous devrez les déplacer un par un.
Étape 1. Ouvrez l’application Terminal.
Étape 2. Tapez la commande suivante suivie d’une espace (appuyez une fois sur la barre d’espacement) mais ne touchez pas encore à Retour :
mv
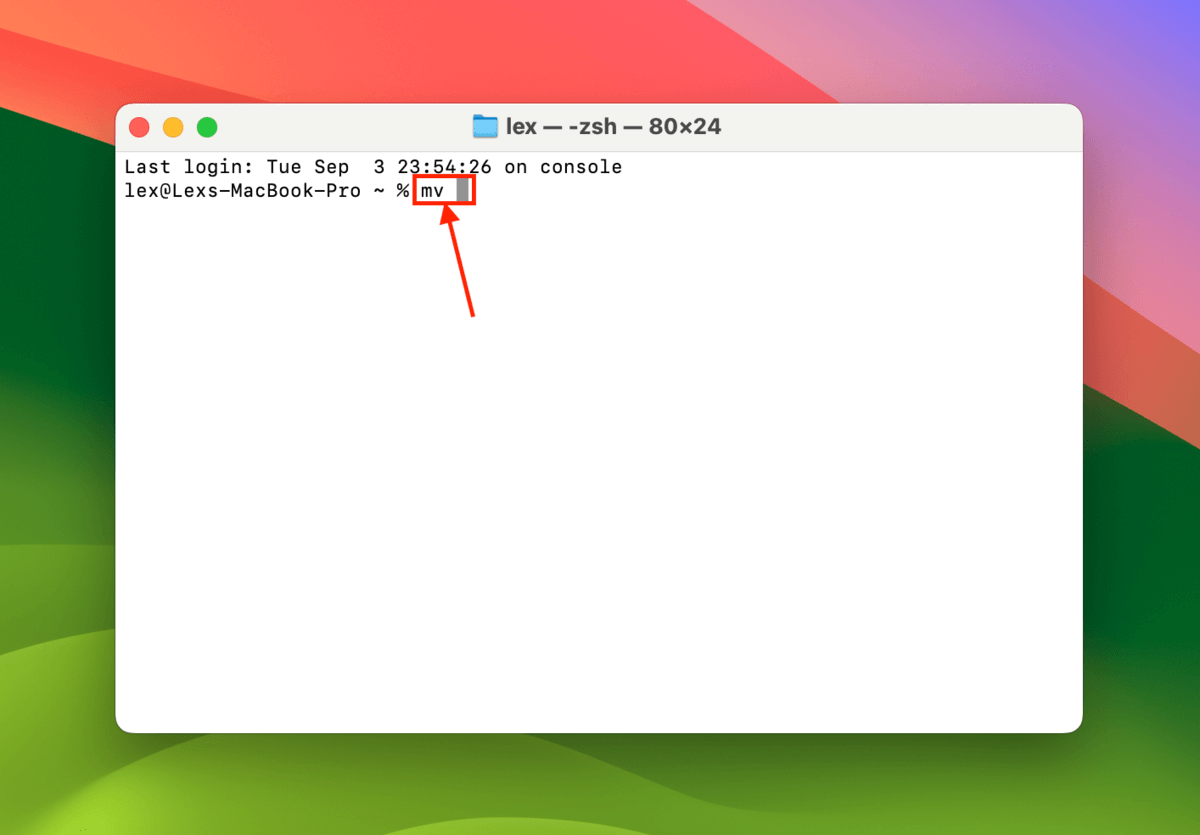
Étape 3. Faites glisser votre fichier du dossier Corbeille dans la fenêtre Terminal. Cela saisira le chemin exact du fichier après la chaîne mv. Encore une fois, n’appuyez pas sur Retour encore.
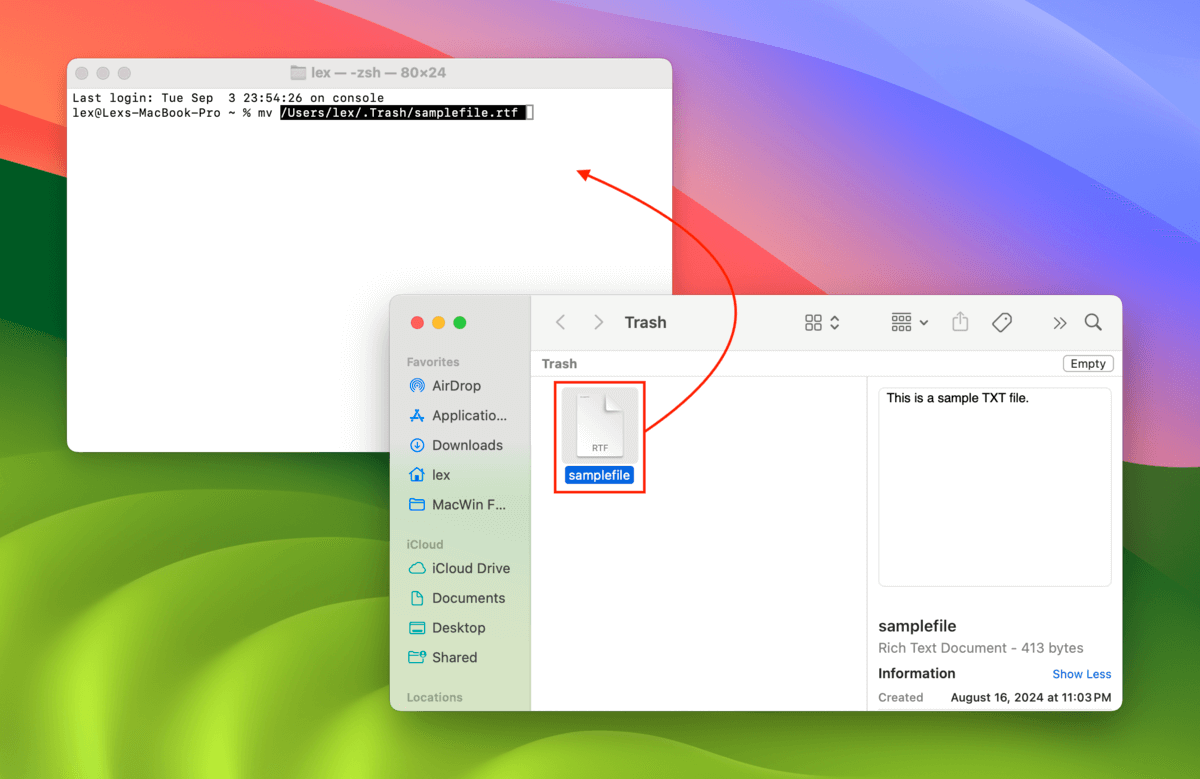
Étape 4. Ajoutez un espace après le chemin d’accès de votre fichier. Ensuite, ajoutez la chaîne suivante à la commande et appuyez sur Retour :
mv /Users/lex/.Trash/samplefile.rtf documents/samplefile.rtf
Remplacez documents/samplefile.rtf par le chemin d’accès de votre fichier après qu’il ait été déplacé vers le nouvel emplacement. Dans l’exemple ci-dessous, je déplace le fichier vers le dossier Documents sur mon Mac.
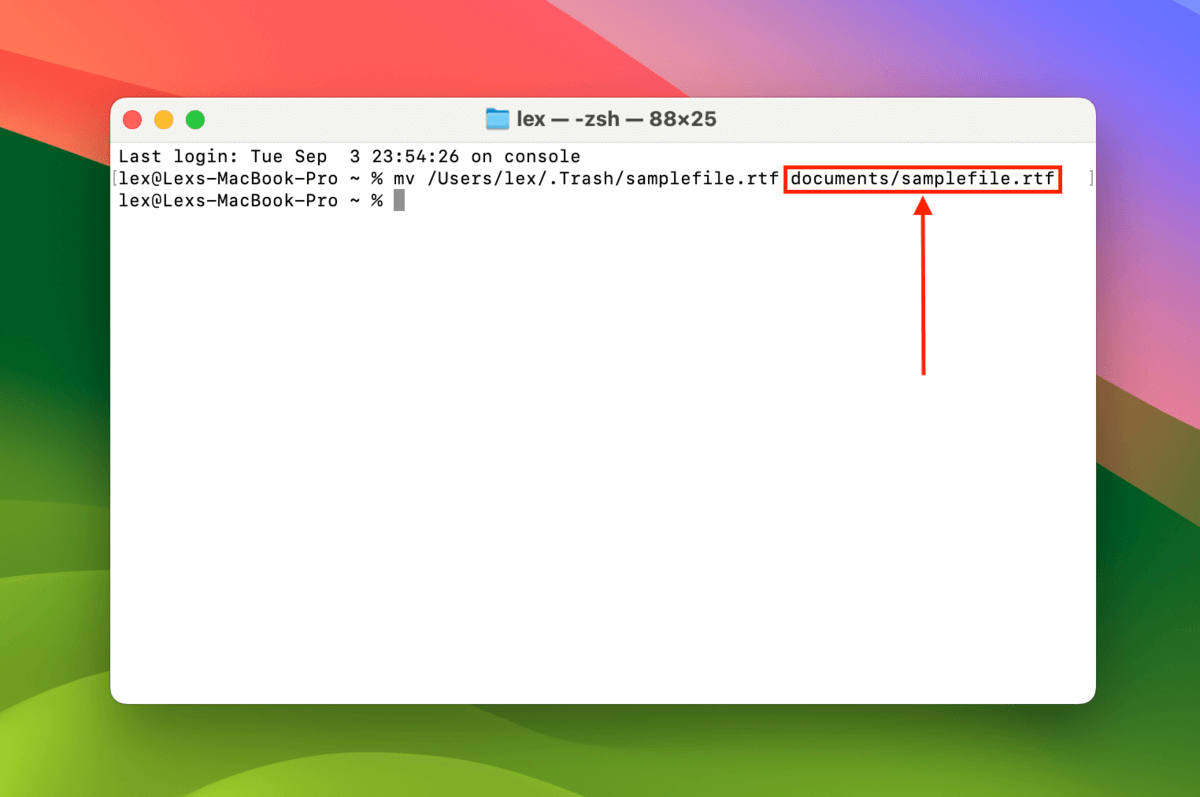
Méthode 4 : Récupérez Vos Fichiers Supprimés Avec un Logiciel de Récupération de Données
Si vous n’avez pas activé iCloud ou Time Machine avant de supprimer le fichier et que la commande mv n’a pas fonctionné, votre meilleure option suivante est d’utiliser un logiciel de récupération de données.
Pour ce guide, nous utiliserons Disk Drill. Il dispose d’une base de données massive de signatures de fichiers (donc la plupart des types de fichiers sont couverts) et il excelle dans l’analyse de tous les systèmes de fichiers standard (HFS+, APFS, ExFAT, FAT32, NTFS).
Une autre raison pour laquelle nous avons choisi Disk Drill est qu’il affiche également les fichiers existants aux côtés des fichiers supprimés et reconstruits. Cela vous donne la possibilité de récupérer la version du fichier qui est actuellement dans votre dossier Corbeille.
Cependant, notez que Disk Drill n’offre pas de récupération de données gratuite dans sa version d’essai. Mais vous pouvez scanner et prévisualiser vos données autant que vous le souhaitez, ce qui révèle quels fichiers sont réellement récupérables.
Étape 1. Connectez un périphérique de stockage externe à votre Mac, en veillant à ce qu’il dispose d’un espace de stockage suffisant pour vos fichiers.
Étape 2. Télécharger et installez Disk Drill.
Étape 3. Ouvrez Disk Drill. Sélectionnez votre lecteur Mac dans la liste des disques et cliquez sur Rechercher des données perdues .
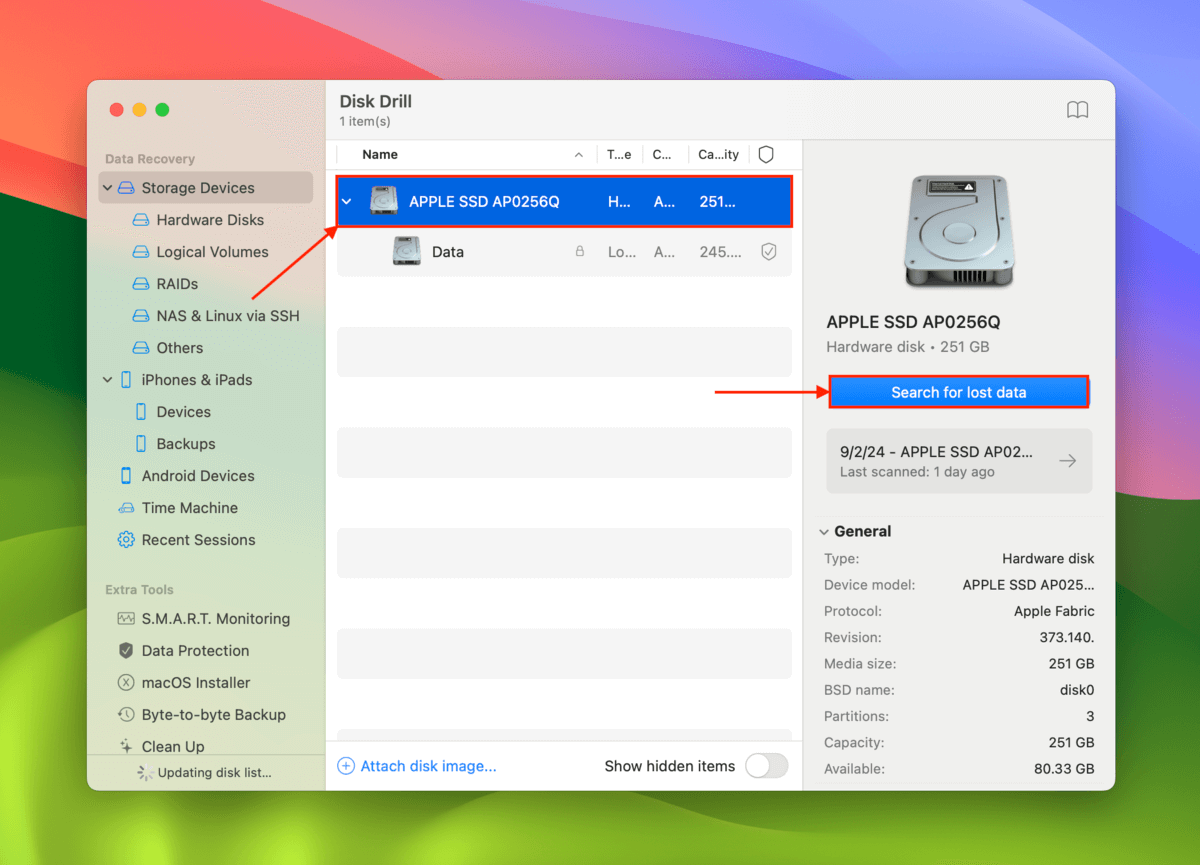
Étape 4. Après que Disk Drill ait terminé l’analyse, cliquez sur Examiner les éléments trouvés .
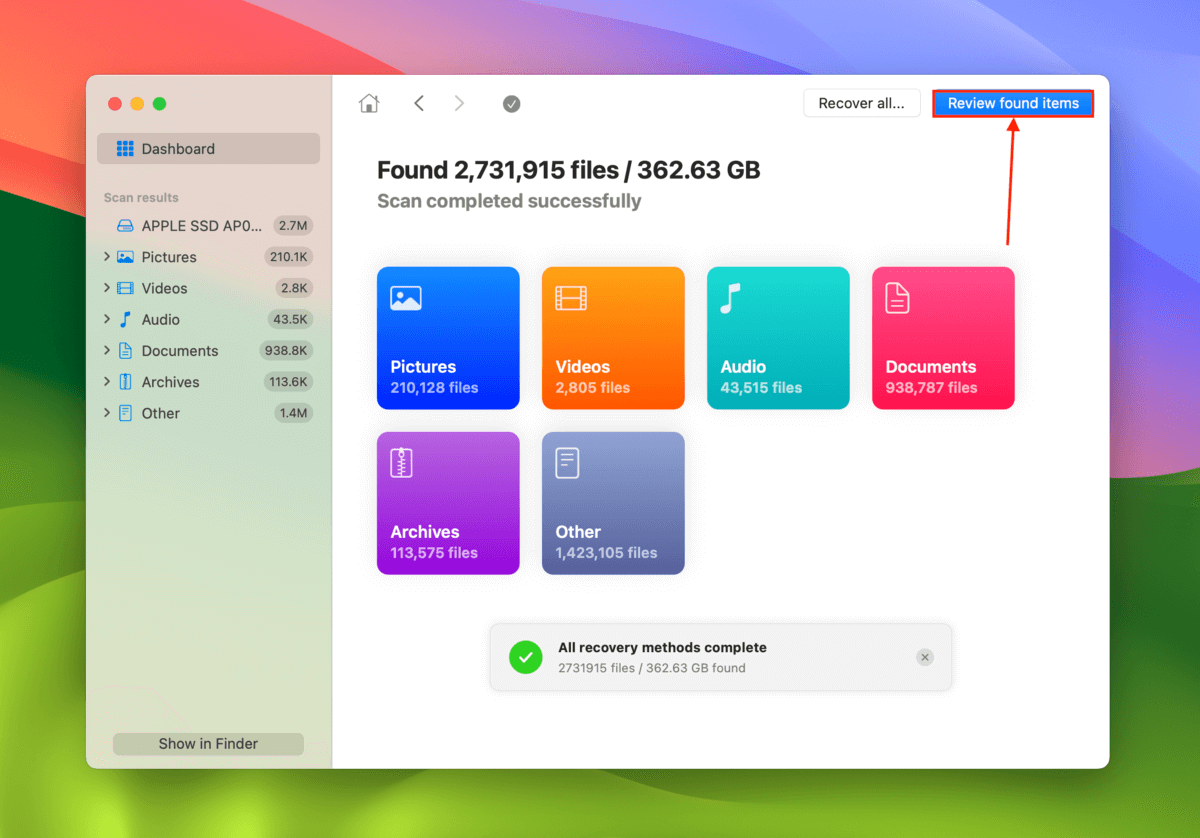
Étape 5. Réduire les résultats. En utilisant les filtres dans la barre latérale gauche, vous pouvez dire à Disk Drill d’afficher seulement des types de fichiers spécifiques. Vous pouvez également utiliser l’outil de recherche dans le coin supérieur droit pour affiner davantage les résultats. Assurez-vous de prévisualiser votre fichier en survolant le pointeur de la souris à côté de celui-ci et en cliquant sur le bouton en forme d’œil qui apparaît. Cela garantit que le fichier récupéré fonctionnera. Ensuite, cochez la case à côté de celui-ci et cliquez sur Récupérer .
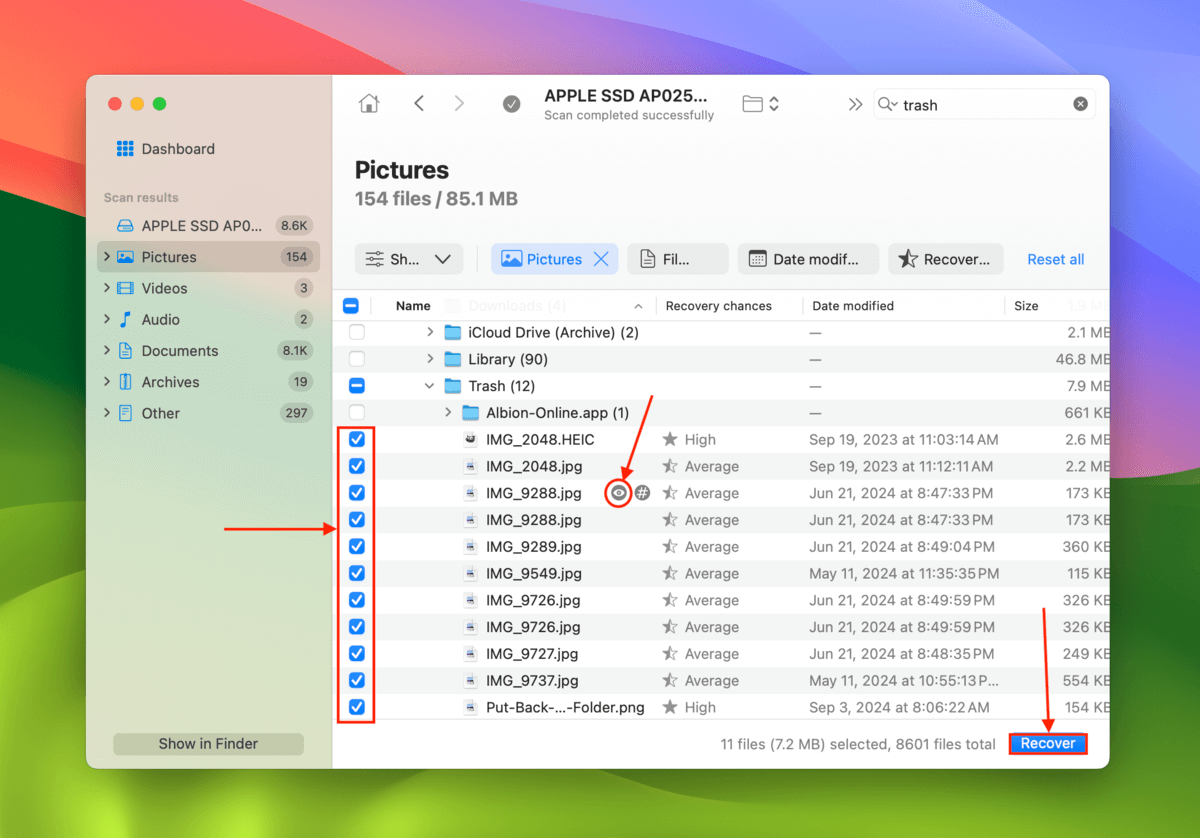
Étape 6. Choisissez un emplacement sur le périphérique de stockage externe comme nouvelle destination pour les fichiers restaurés. Enfin, cliquez sur Suivant pour démarrer le processus de récupération.
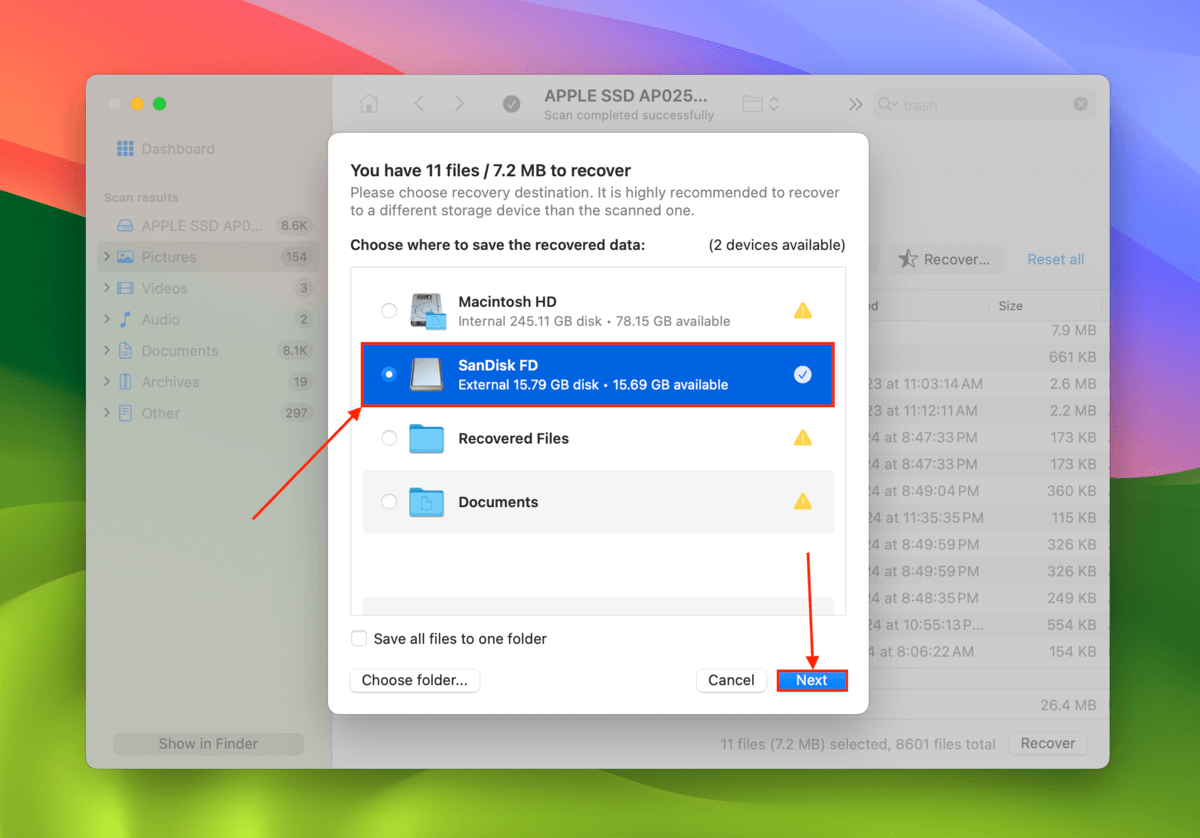
La fonction Remettre TOUJOURS est-elle manquante ?
Si vous remarquez que l’option Remettre est absente non seulement pour les fichiers supprimés par l’application, mais aussi pour les fichiers que vous avez supprimés via Finder, il pourrait y avoir un problème avec votre disque Mac qui affecte la fonctionnalité de votre système Finder.
Si vous êtes sûr que votre Mac n’est pas physiquement endommagé, vous pouvez essayer de le réparer en utilisant notre guide sur comment réparer les disques Mac corrompus. Cependant, si vous détectez des dommages physiques, envoyez votre Mac à un service professionnel de récupération de données dès que possible.






