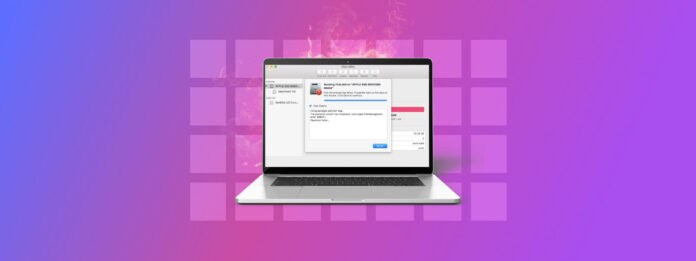
“Des problèmes ont été trouvés avec la table de partition.” Cette erreur peut être difficile à comprendre car il y a de nombreuses causes possibles. Et bien que l’erreur soit simple à corriger (dans la plupart des cas), conserver vos données intactes nécessitera une certaine préparation.
Si vous rencontrez cette erreur, cet article vous dira tout ce que vous devez savoir : les causes les plus probables de l’erreur, comment la corriger et comment protéger vos données dans le processus. Lisez la suite !
Table des Matières
Raisons des Problèmes avec la Carte de Partition
Décomposons cette erreur. La Table des Partitions est un type de données sur votre lecteur qui contient toutes les informations sur chaque partition que le système d’exploitation utilise pour le gérer.
L’erreur “Des problèmes ont été trouvés avec la table de partition” apparaît lorsque la table de partition est corrompue. Voici les suspects habituels :
| Raison | Description |
| 🧱 Blocs défectueux | Causé par l’usure, des défauts et des dommages physiques, toute information contenue dans les blocs défectueux – y compris la carte des partitions – est corrompue. La corruption peut également entraîner l’erreur “Impossible de modifier la table de partition.” |
| 🕹️ Problèmes de contrôleur | Le contrôleur est responsable de la communication entre le disque et l’ordinateur. S’il échoue en raison de problèmes matériels, de bugs ou d’autres dommages logiques, il peut provoquer une corruption. |
| ⏏️ Éjection incorrecte | Éjecter correctement un disque permet à votre ordinateur de le démonter en toute sécurité avant de le déconnecter. Si vous retirez votre disque sans l’éjecter, vous pouvez interrompre les modifications en cours d’écriture sur le disque et provoquer une corruption. |
| 🦠 Virus/Malware | Un virus peut tenter de modifier la carte des partitions pour se cacher ou devenir plus difficile à supprimer, ce qui peut causer cette erreur. Il peut également modifier les fichiers système, ce qui peut entraîner le même message d’erreur. |
Un problème avec votre table de partition ne disparaîtra pas tout seul et tenter de la réparer comporte un risque élevé de perte de données. Avant de réparer la partition endommagée, nous vous recommandons fortement de restaurer et de sécuriser vos données d’abord. Nous vous montrerons comment le faire dans la section suivante.
Comment récupérer des données à partir d’une partition corrompue ou endommagée
Dans le cas d’une partition endommagée, le processus de récupération se déroule en deux étapes : (1) créer une sauvegarde d’image de votre disque dur externe ou du disque système (celui qui est affecté). Une sauvegarde d’image est une copie montable, octet par octet, de TOUTES vos données – y compris celles dans les blocs défectueux.
(2) Récupérez les données de la sauvegarde d’image à l’aide d’un logiciel de récupération de données. Il en existe de nombreux en ligne, mais nous recommandons Disk Drill car il fournit les fonctions dont nous avons besoin dans une seule application (tous les logiciels de récupération de données n’offrent pas d’outil de sauvegarde). Il prend en charge tous les principaux systèmes de fichiers, y compris ExFAT, FAT32, HFS+ et APFS, ainsi que les derniers systèmes d’exploitation Mac. Disk Drill fonctionne même avec les disques RAW, qui résultent souvent des erreurs de carte des partitions.
Nous vous montrerons comment utiliser Disk Drill dans les étapes ci-dessous – veuillez noter que les utilisateurs de Macs avec des puces T2, M1 et M2 peuvent ne pas être en mesure de restaurer des données à partir d’une sauvegarde de disque système.
sh <(curl http://www.cleverfiles.com/bootmode/boot.xml)
Étape 1. Télécharger et installez Disk Drill.
Étape 2. Lancez Disk Drill (Finder > Applications).
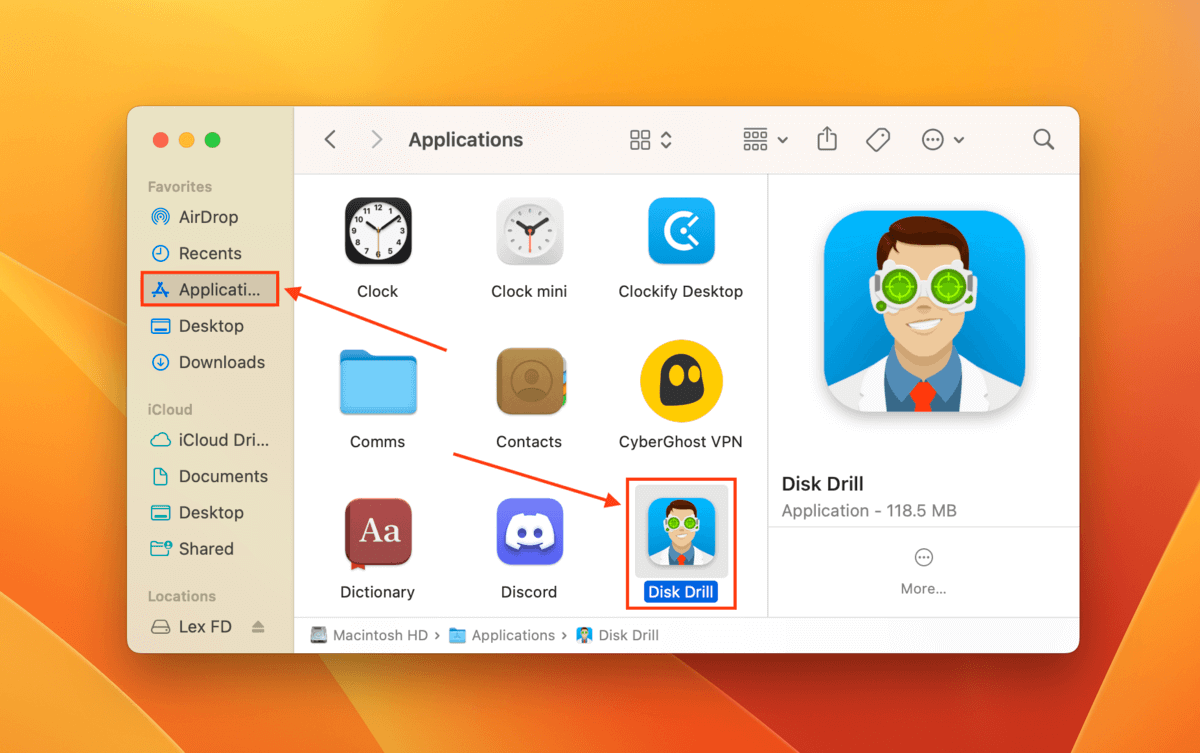
Étape 3. Dans la barre latérale gauche, cliquez sur Sauvegarde byte-à-byte . Ensuite, sélectionnez le lecteur défectueux (si c’est votre lecteur système, sélectionnez APPLE SSD) et cliquez sur Créer une sauvegarde .
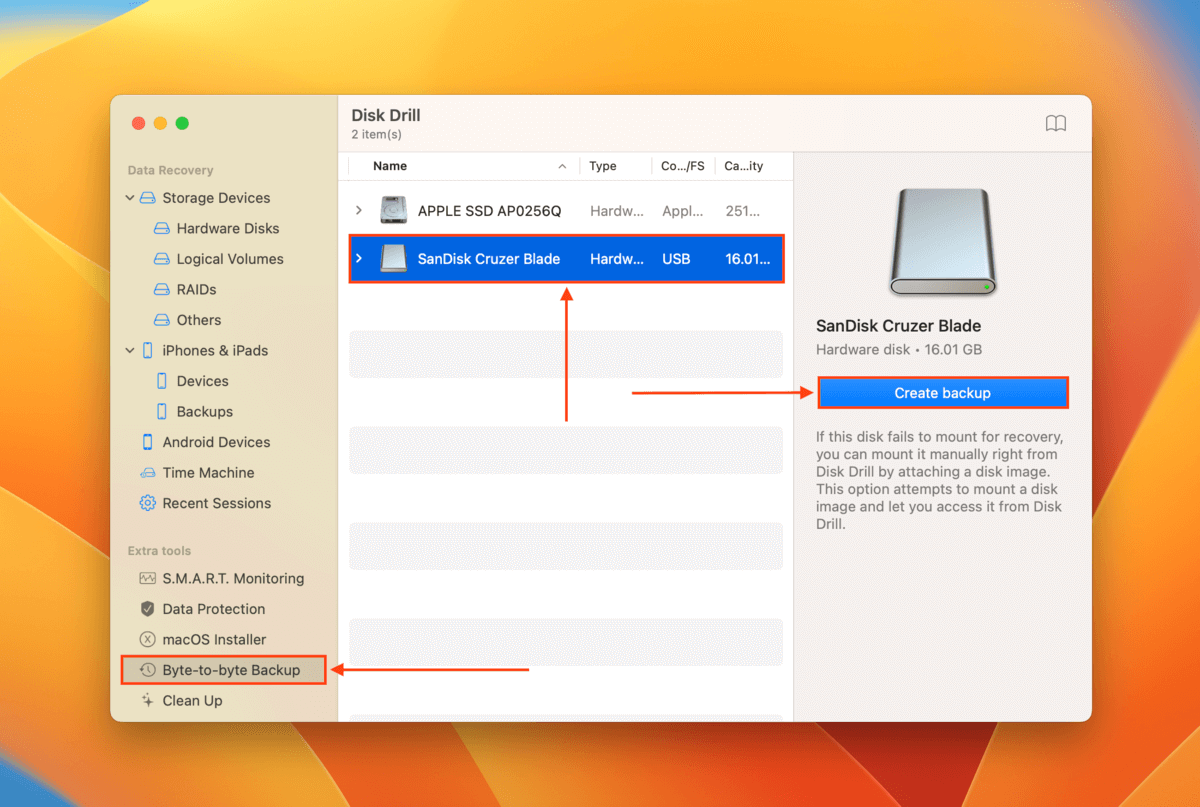
Étape 4. Sélectionnez un emplacement où Disk Drill enregistrera le fichier de sauvegarde. Nous vous recommandons de l’enregistrer sur un lecteur autre que celui sur lequel vous rencontrez des erreurs. Ensuite, cliquez sur Enregistrer .
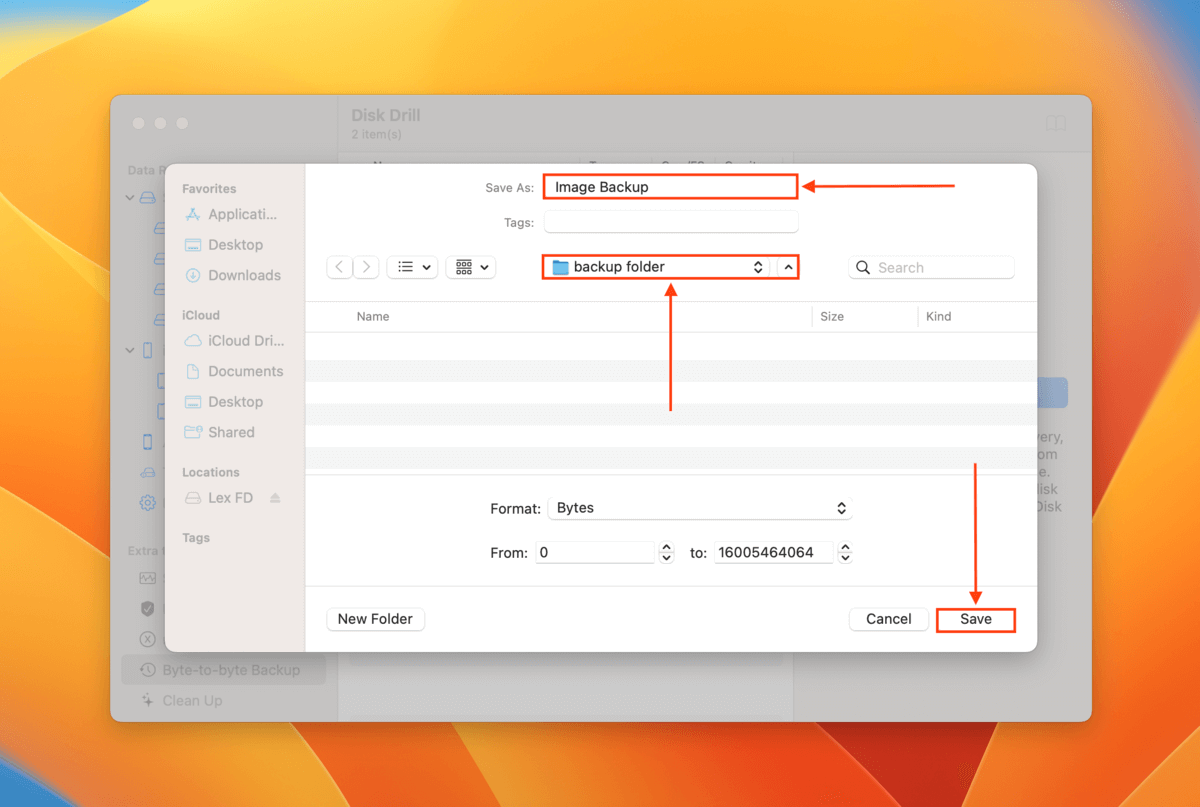
Étape 5. Une fois que Disk Drill a terminé la création de la sauvegarde, cliquez sur le bouton Accueil .
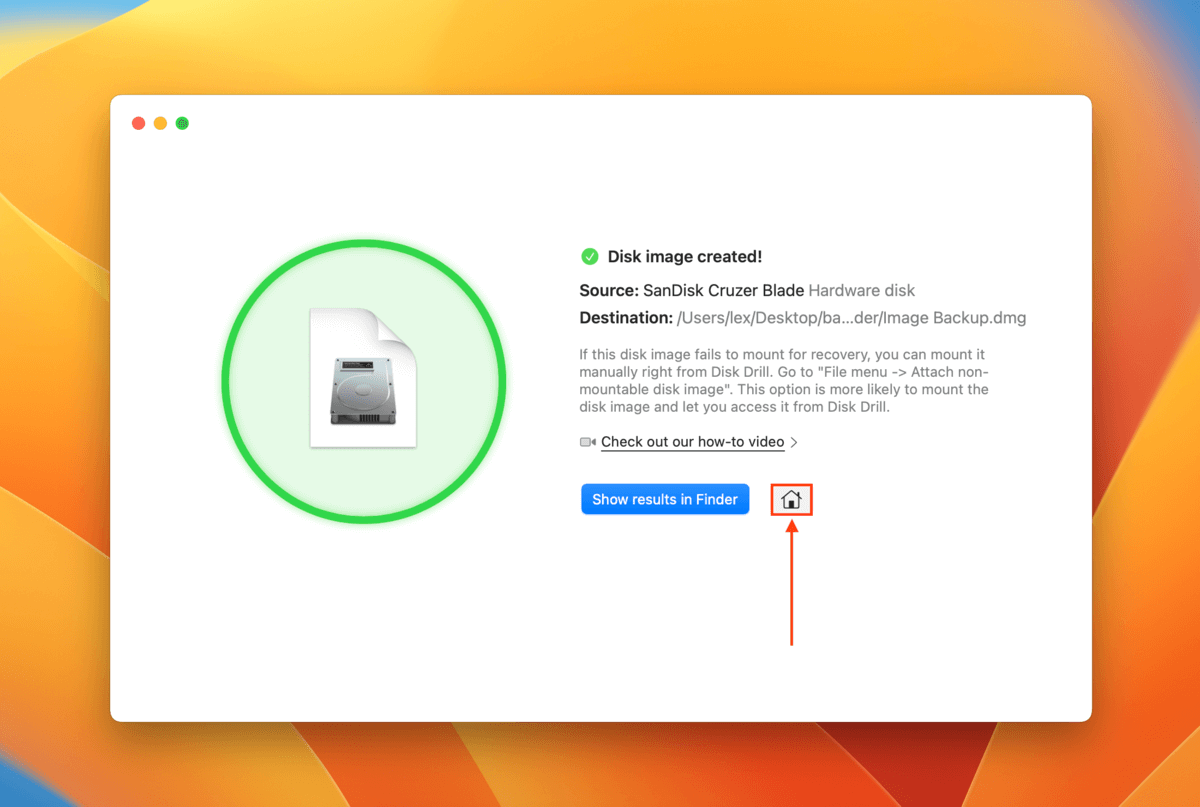
Étape 6. Dans la barre latérale gauche, cliquez sur Dispositifs de stockage . Ensuite, en bas de la fenêtre, cliquez sur Attacher l’image disque .
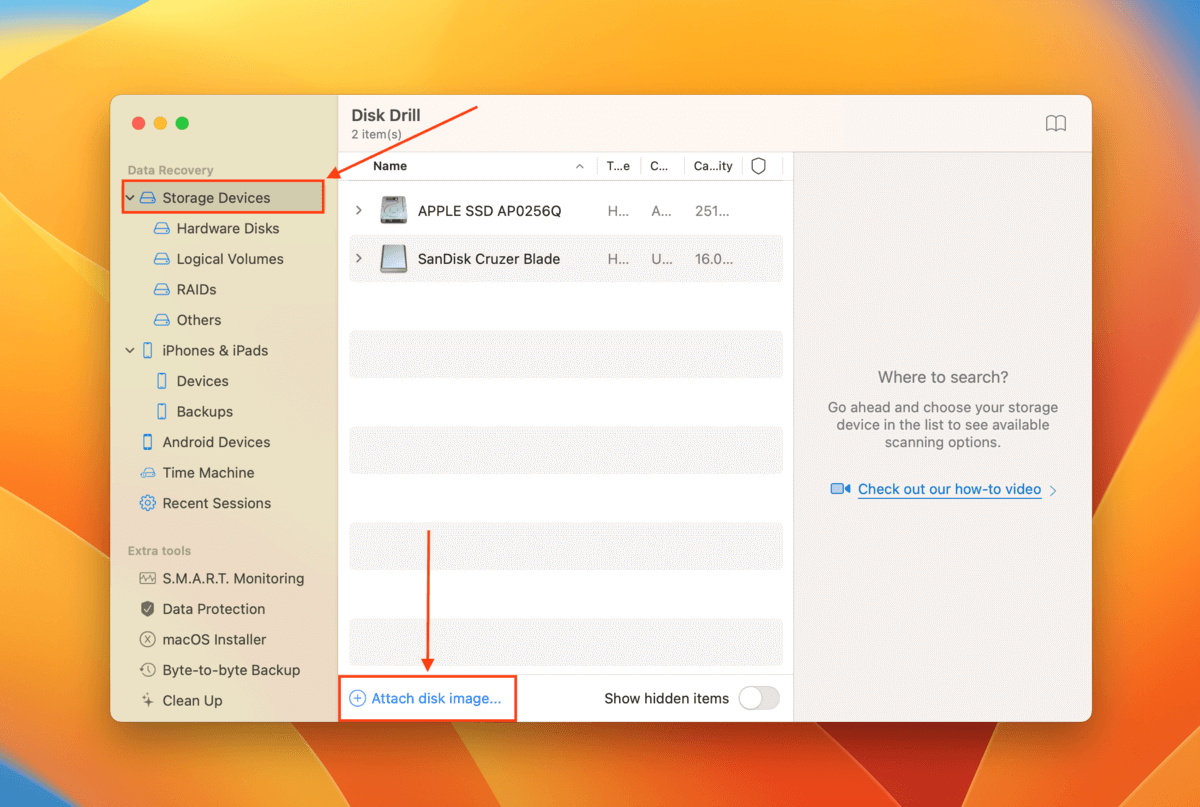
Étape 7. Localisez et sélectionnez la sauvegarde d’image que nous avons créée à l’étape 4 et cliquez sur Joindre .
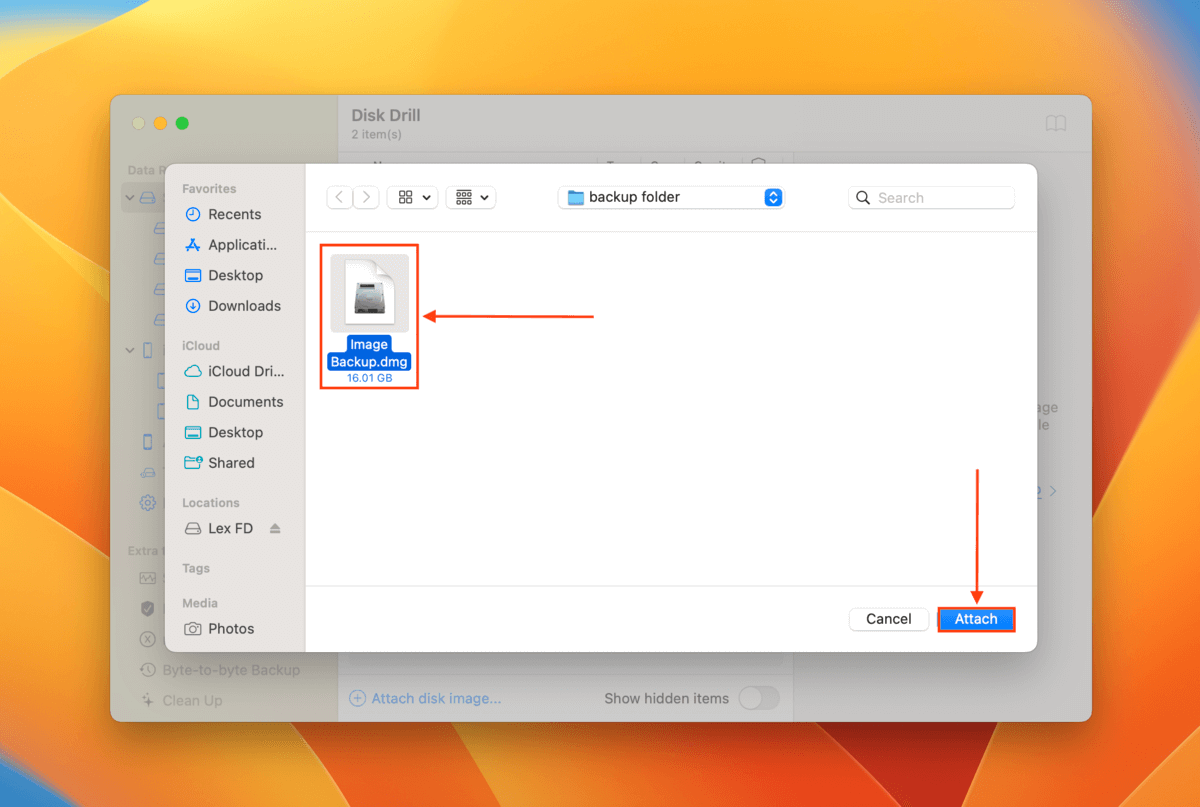
Étape 8. Sélectionnez la sauvegarde d’image que nous venons de joindre et cliquez sur Rechercher des données perdues .
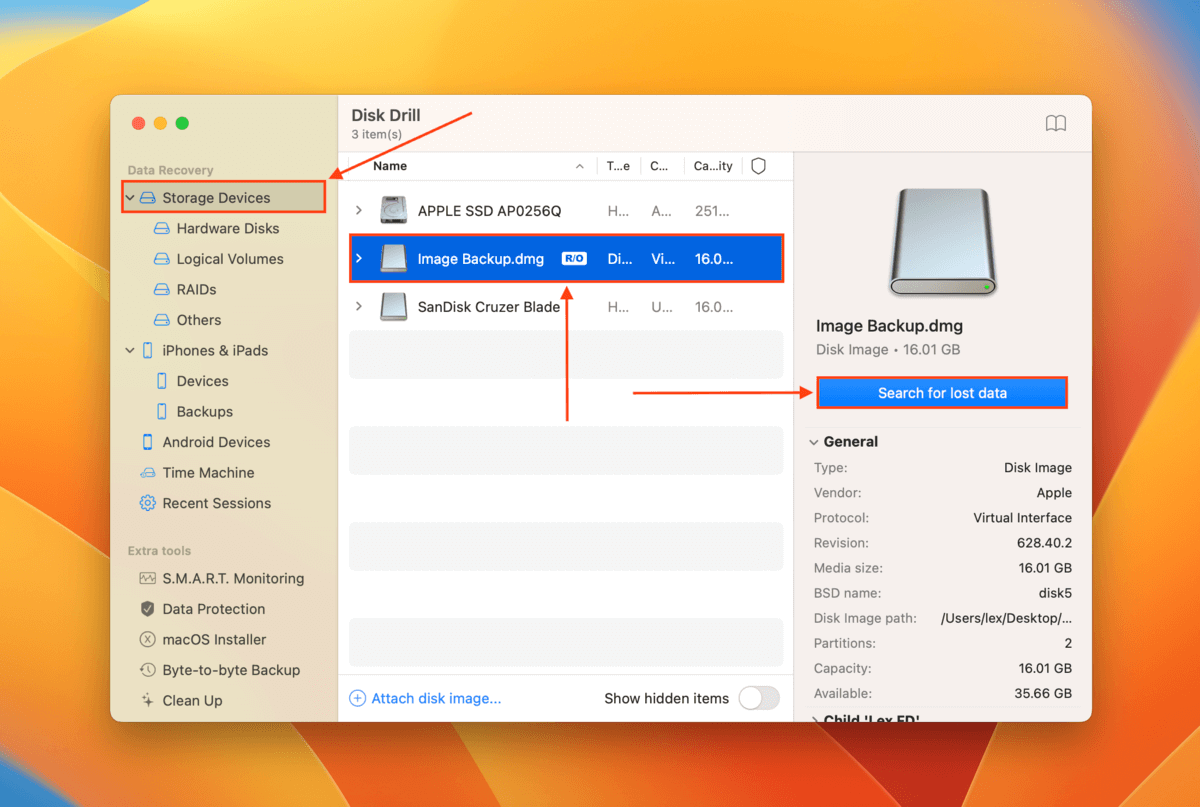
Étape 9. Une fois que Disk Drill a terminé son analyse, cliquez sur Examiner les éléments trouvés .
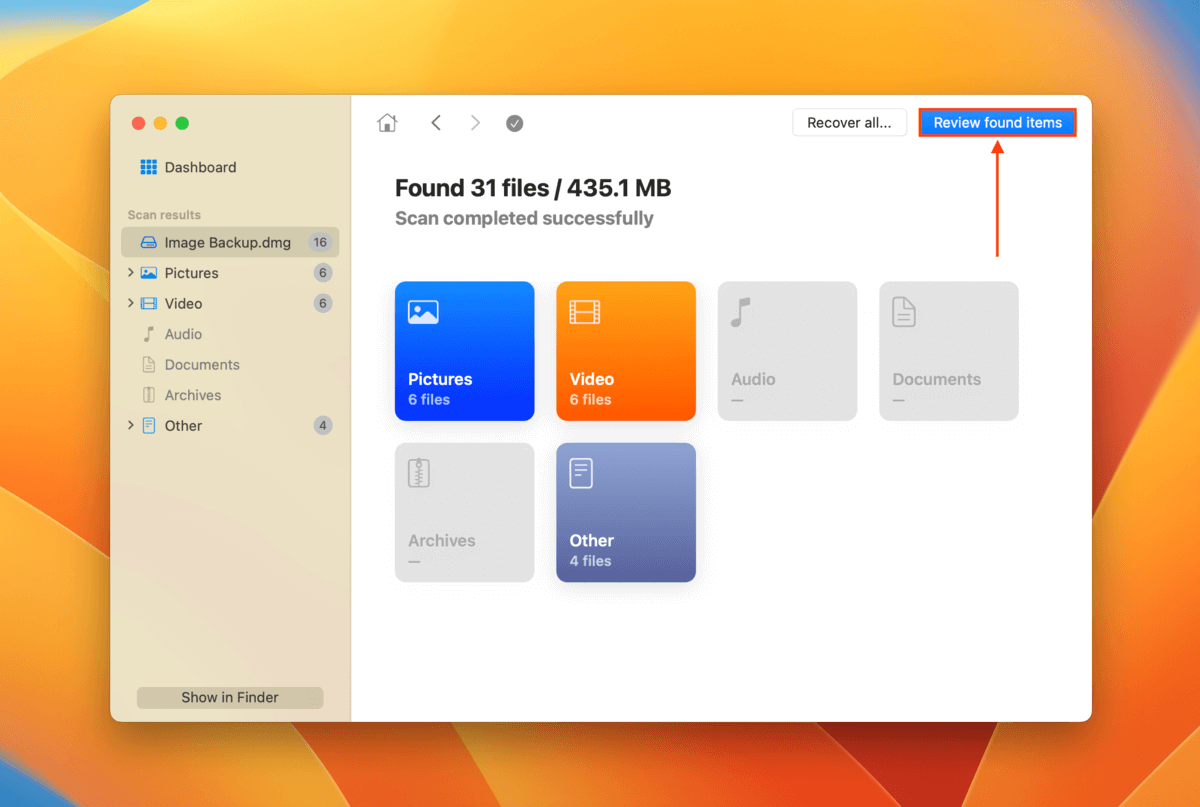
Étape 10. Cliquez sur la flèche à côté de Existante pour développer l’onglet. Voici tous les fichiers qui se trouvaient sur le lecteur lorsque vous avez créé la sauvegarde d’image. Vous pouvez également vérifier les onglets Supprimé ou perdu et Reconstruit si vous pensez que vos données ont été supprimées en raison d’une corruption. Vous pouvez également prévisualiser n’importe quel fichier en survolant avec votre souris à côté de celui-ci et en cliquant sur le bouton en forme d’œil qui apparaît.
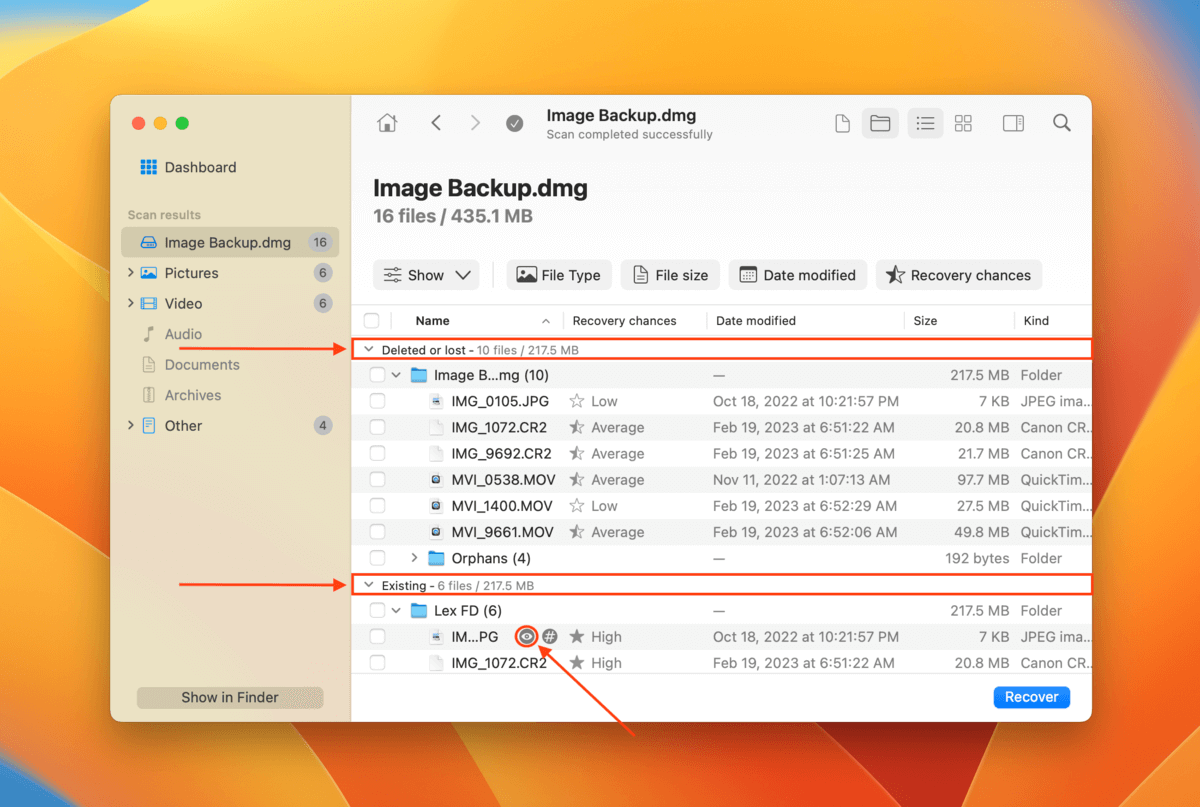
Étape 11. Sélectionnez les fichiers/dossiers que vous souhaitez restaurer en utilisant les cases dans la colonne la plus à gauche. Si vous souhaitez restaurer tous les fichiers que Disk Drill a trouvés, sélectionnez la case dans l’en-tête de la colonne. Ensuite, cliquez sur Récupérer .
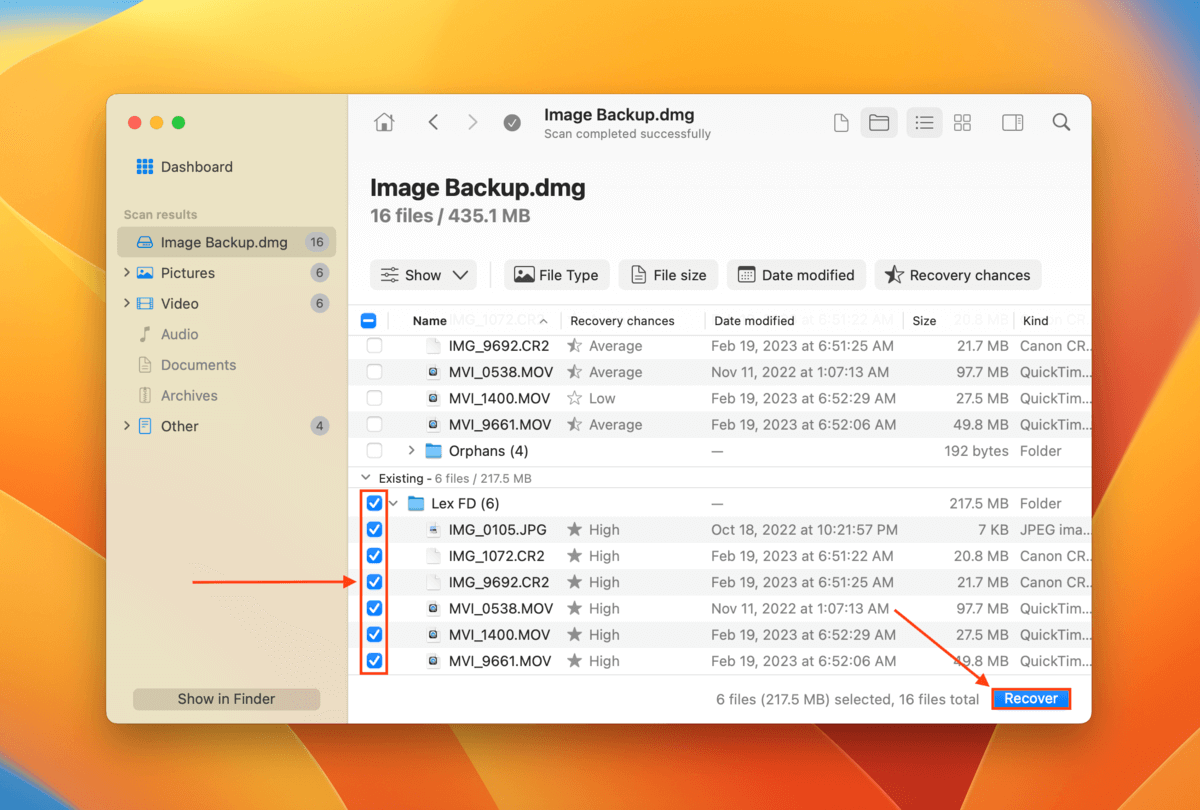
Étape 12. Dans la boîte de dialogue qui apparaît, sélectionnez un emplacement où Disk Drill enregistrera les fichiers restaurés. Assurez-vous de ne pas l’enregistrer sur le disque défectueux. Ensuite, cliquez sur Suivant pour continuer la récupération.
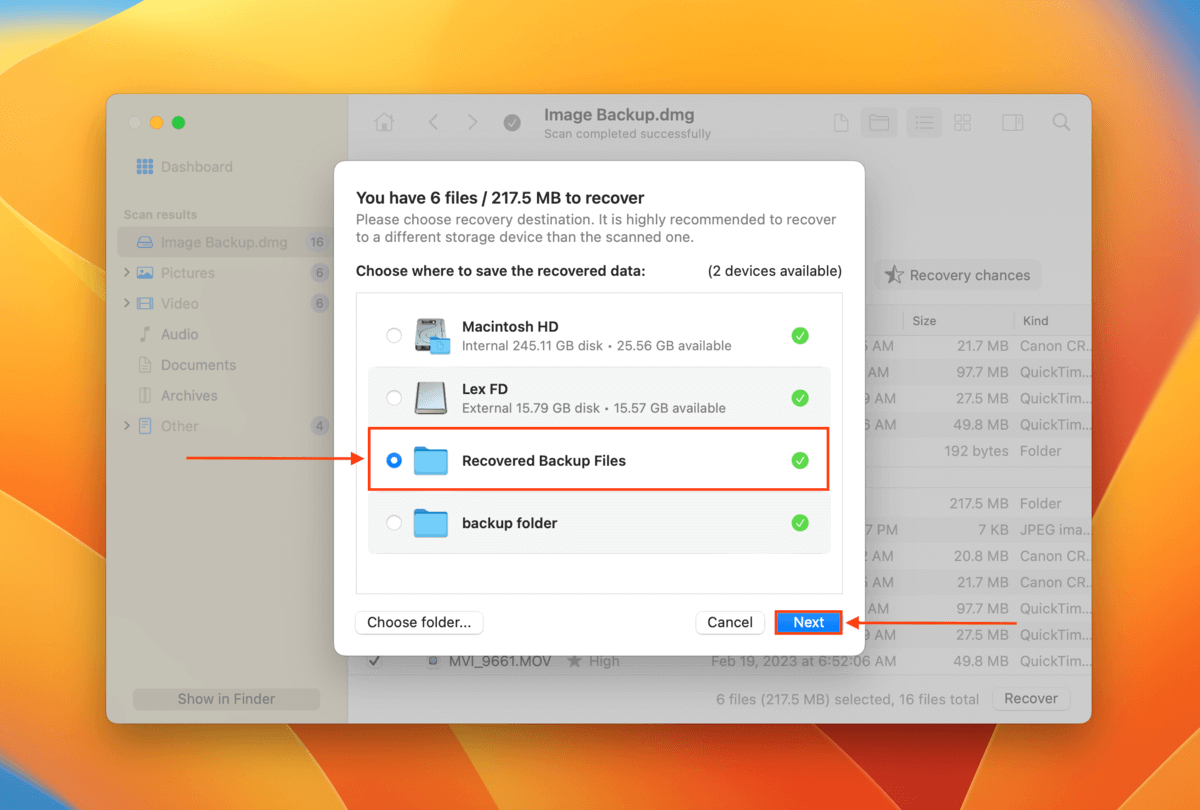
Comment résoudre les problèmes avec la carte de partition
Il existe de nombreuses causes potentielles pour les erreurs de carte de partition, mais heureusement, il y a trois très bonnes solutions qui peuvent réparer la carte de partition sur un disque dur externe (pour résoudre les problèmes avec la carte de partition sur votre lecteur système, passer à cette section). Le meilleur de tout, c’est que les outils dont vous avez besoin sont soit inclus avec macOS, soit disponibles gratuitement.
Correctif 1: Utiliser les Premiers Secours dans Utilitaire de disque
L’application macOS native Utilitaire de disque offre un outil appelé SOS. SOS corrige automatiquement les erreurs de la carte de partition Apple en réparant la structure du disque et en reconstruisant son catalogue de fichiers (lorsque cela est nécessaire). Cet outil n’est pas capable de résoudre tous les problèmes de carte de partition existants, mais c’est l’une des premières solutions à essayer.
Pour utiliser Premiers secours pour réparer la carte de partition de votre disque, lancez Utilitaire de disque (Finder > Applications > Utilitaires).

Ensuite, sélectionnez votre lecteur dans la barre latérale gauche et cliquez sur le bouton Premiers secours en haut de la fenêtre Utilitaire de disque. Confirmez le processus lorsque vous y êtes invité.
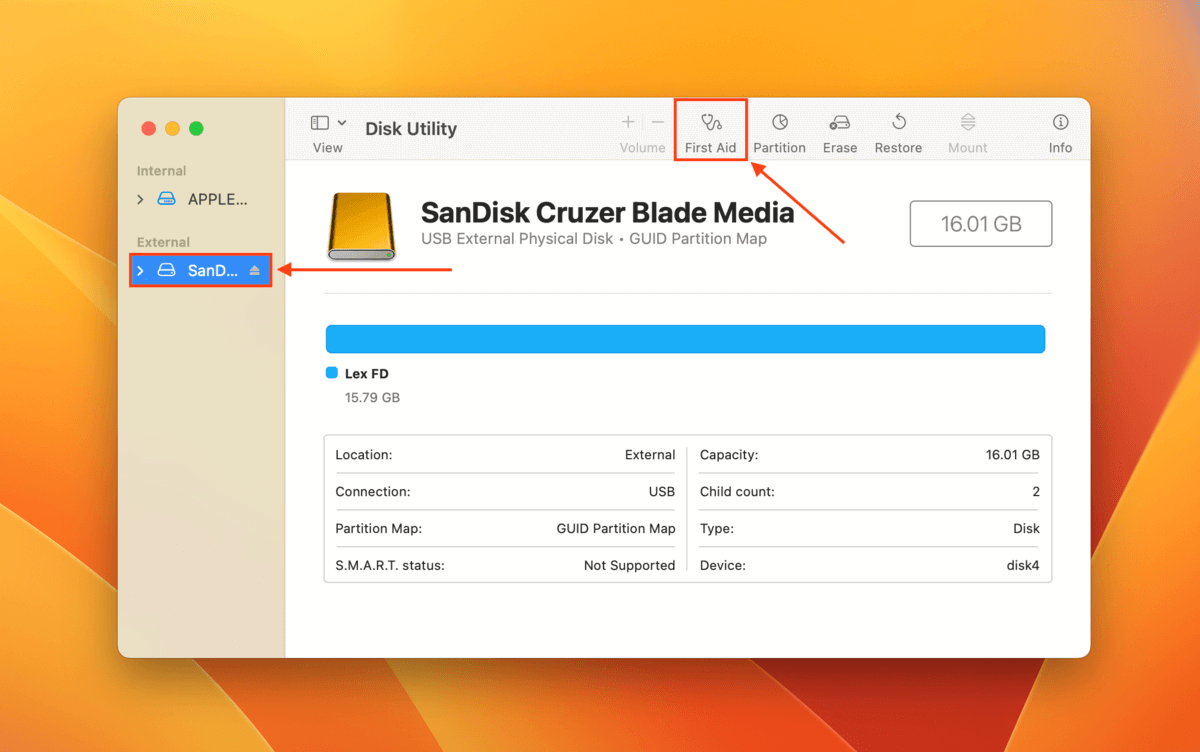
Attendez que l’outil de Premiers Secours termine son dépannage, puis vérifiez si vous pouvez utiliser votre disque normalement.
Solution 2: Formatez votre disque
Si la réparation de la table de partition a échoué même avec Premiers secours, votre meilleure chance est de formater votre lecteur. Cela éliminera tous les mauvais secteurs qui peuvent être à l’origine de l’erreur.
Comme l’outil de premiers secours, vous pouvez accéder à l’outil de formatage dans Utilitaire de disque (Finder > Applications > Utilitaires).

Avec Utilitaire de disque ouvert, sélectionnez votre disque dans la barre latérale gauche et cliquez sur Effacer en haut de la fenêtre.
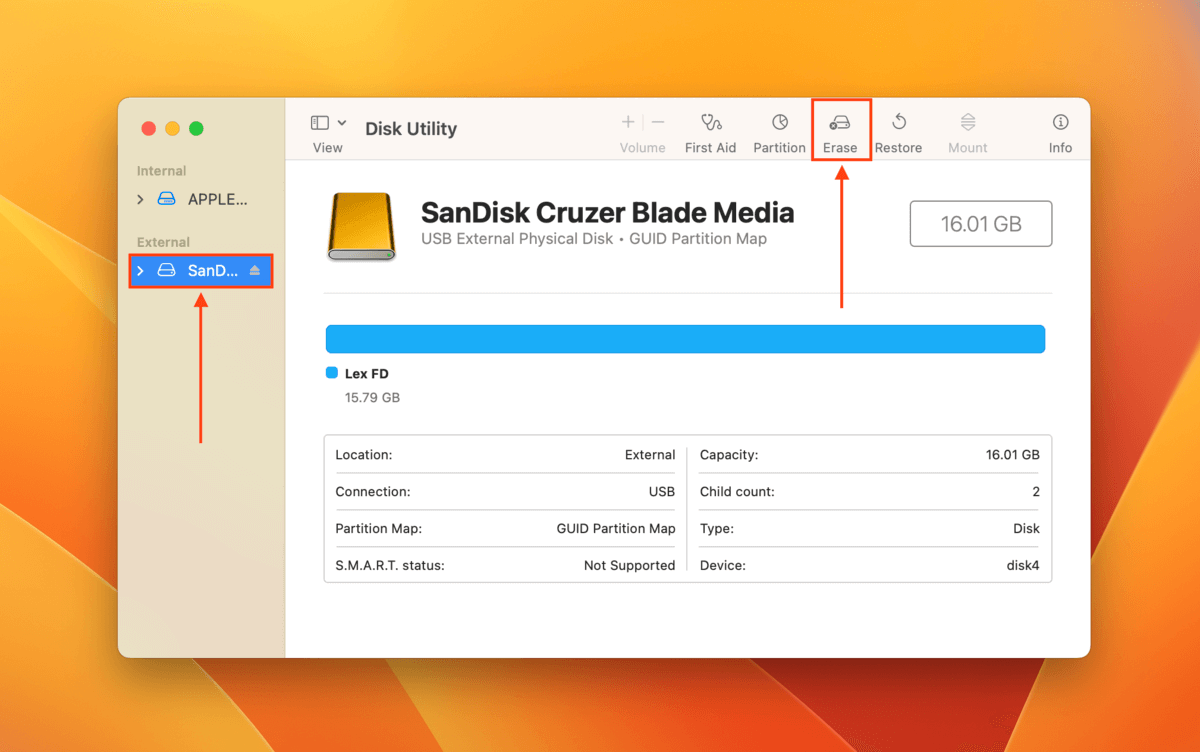
Nommez votre disque et sélectionnez le système de fichiers et le schéma que vous souhaitez. Si vous utilisez le disque avec des ordinateurs Windows, nous recommandons le format exFAT et le schéma Table de partition GUID . Une fois satisfait, cliquez sur Effacer pour procéder au formatage.
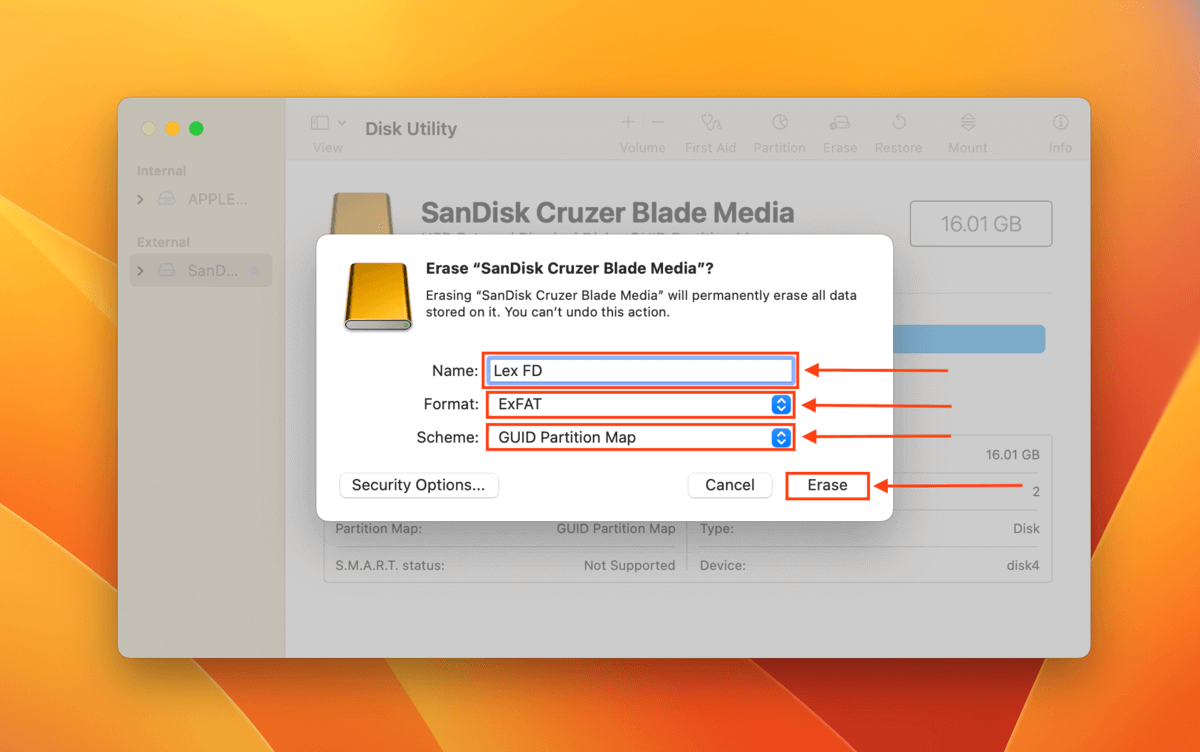
Fix 3 : Utiliser TestDisk pour réparer les partitions (APRÈS le formatage)
TestDisk est un logiciel de gestion de disque gratuit et open-source qui peut réparer les cartes de partitions endommagées en corrigeant les erreurs du secteur de démarrage. En raison de son absence d’interface utilisateur graphique (il ressemble à l’application Terminal ou à l’invite de commande), il peut être intimidant pour les nouveaux utilisateurs. Suivez les étapes ci-dessous et tout ira bien !
Étape 1. Télécharger et installez TestDisk.
Étape 2. Avec le disque défectueux correctement connecté à votre Mac, lancez l’application Terminal (Finder > Applications > Utilitaires).
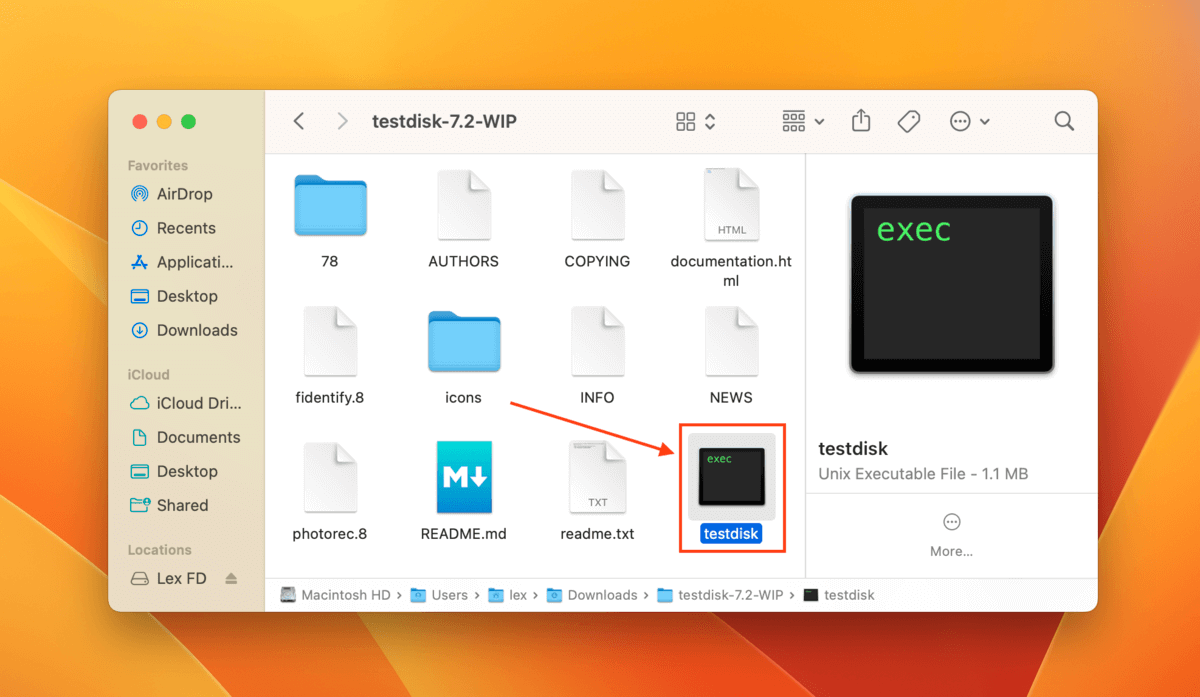
Étape 3. Tapez la commande suivante et appuyez sur Retour :
sudo testdisk
Saisissez votre mot de passe si vous y êtes invité.
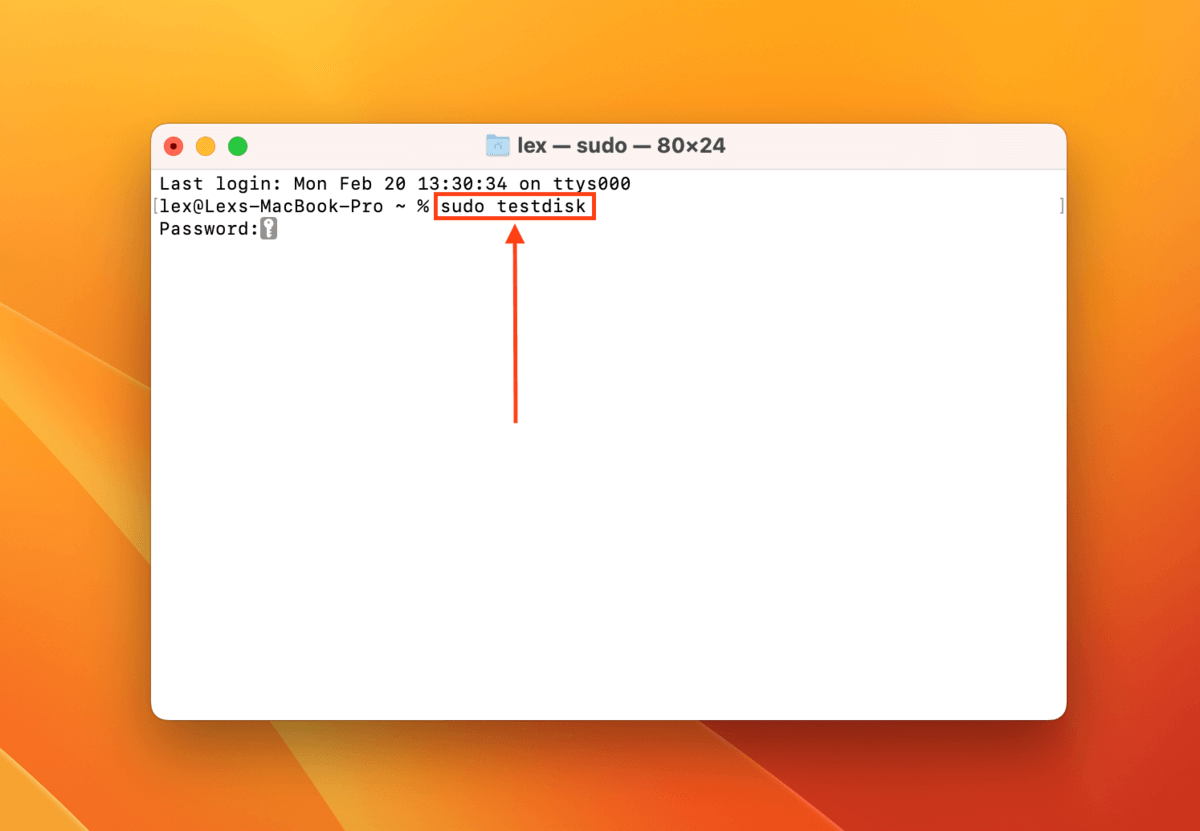
Étape 4. Appuyez sur la touche Retour pour sélectionner l’option Créer .
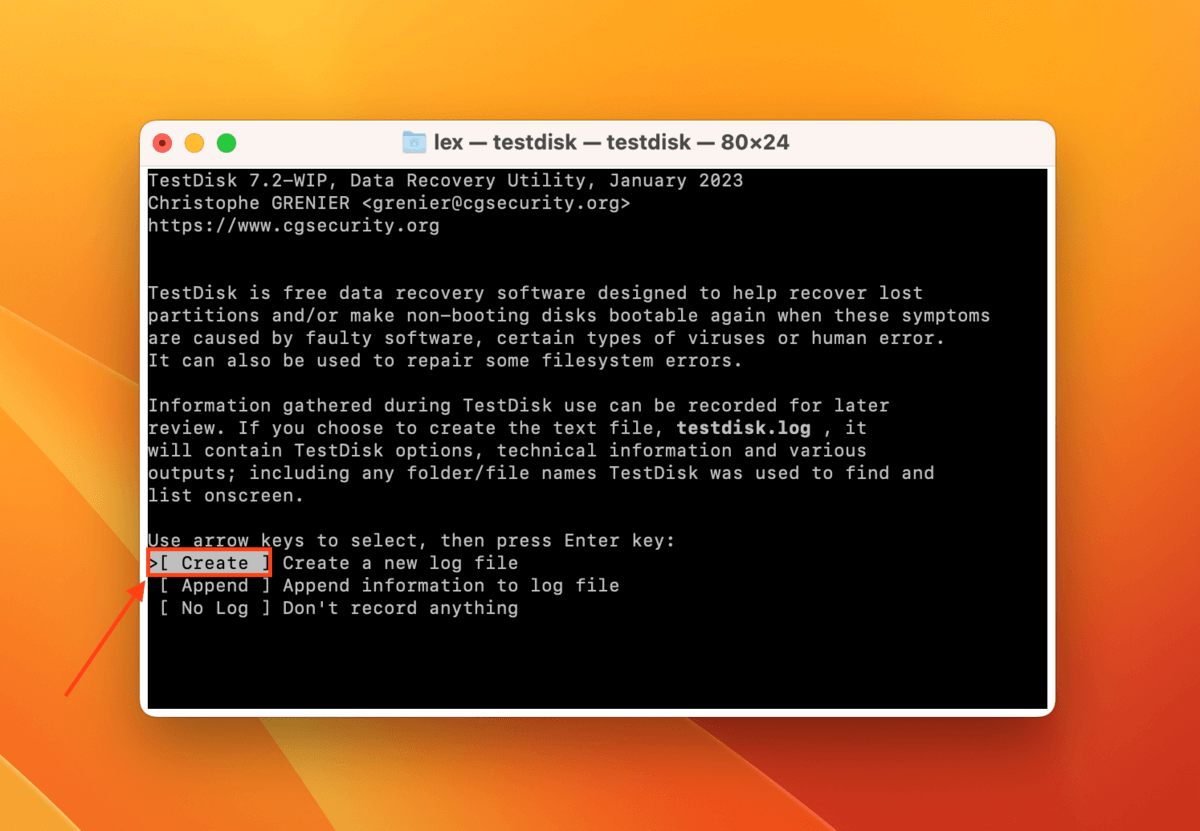
Étape 5. Utilisez le Touches flèche Haut et Bas pour mettre en surbrillance le lecteur défectueux et appuyez sur Retour pour continuer.
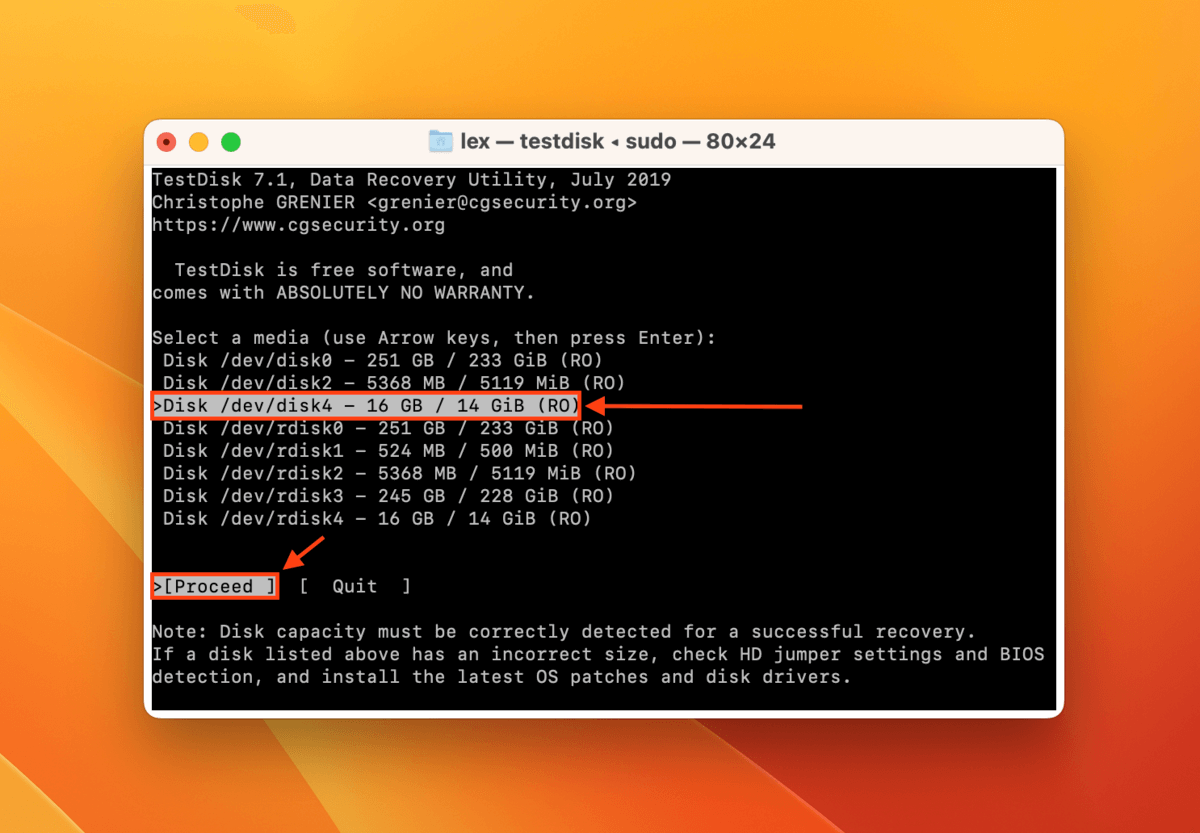
Étape 6. Utilisez les Touches flèche Haut et Bas pour surligner le type de table de partition de votre disque. TestDisk est assez bon pour le détecter automatiquement, alors appuyez simplement sur Retour sur l’option par défaut si vous n’êtes pas sûr.
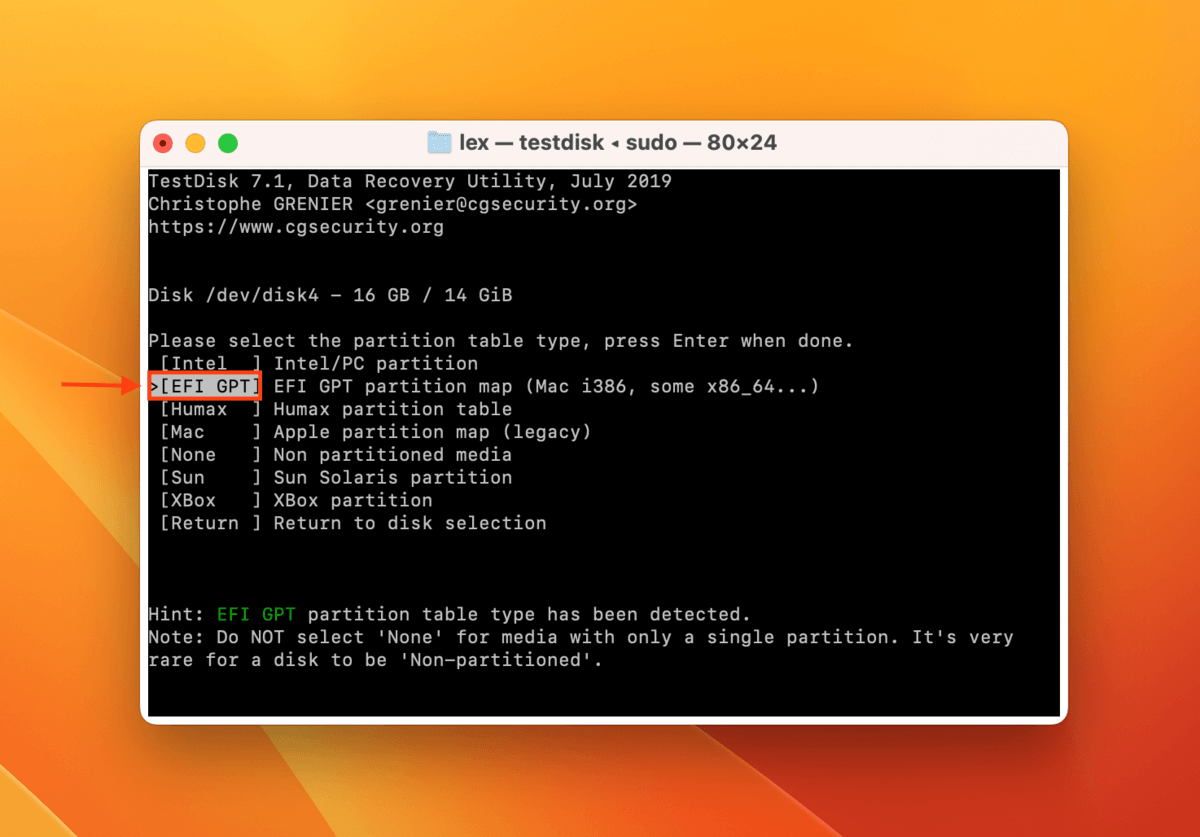
Étape 7. Appuyez à nouveau sur Retour pour sélectionner l’option Analyser .
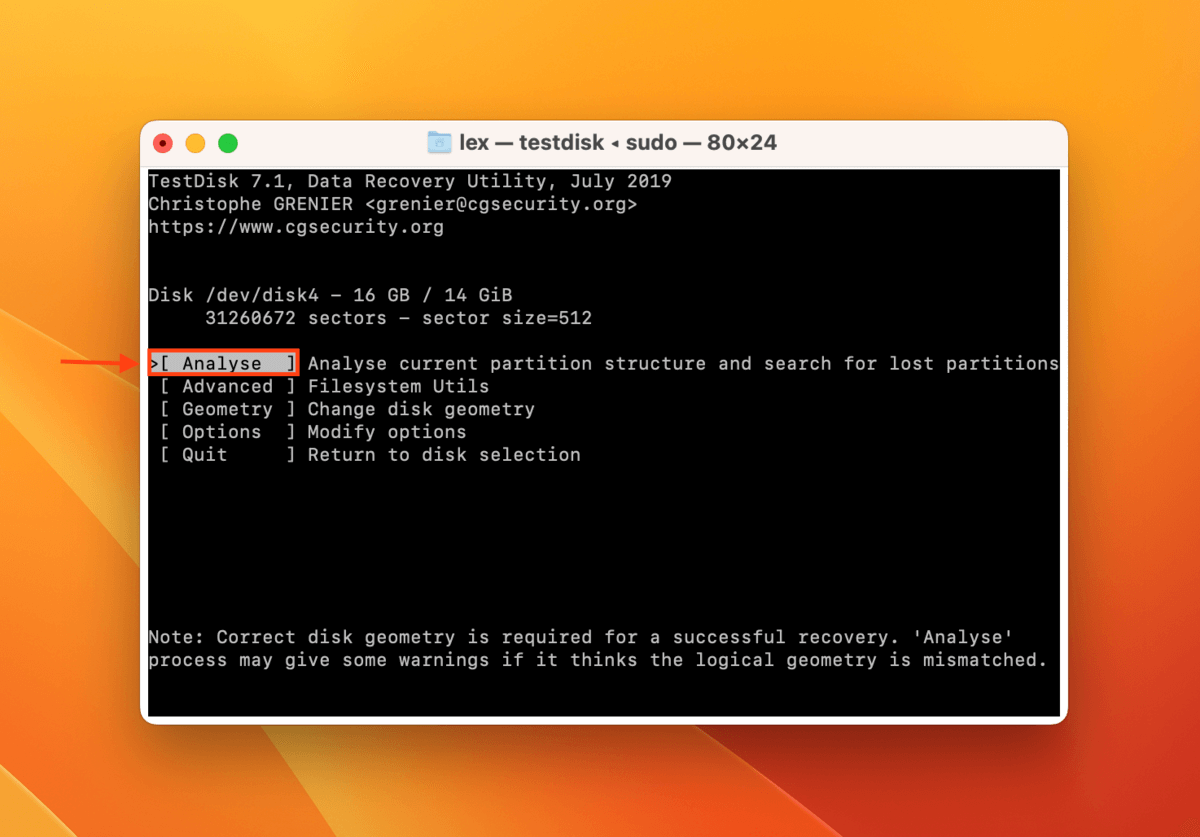
Étape 8. Appuyez à nouveau sur Retour pour sélectionner l’option Recherche rapide .
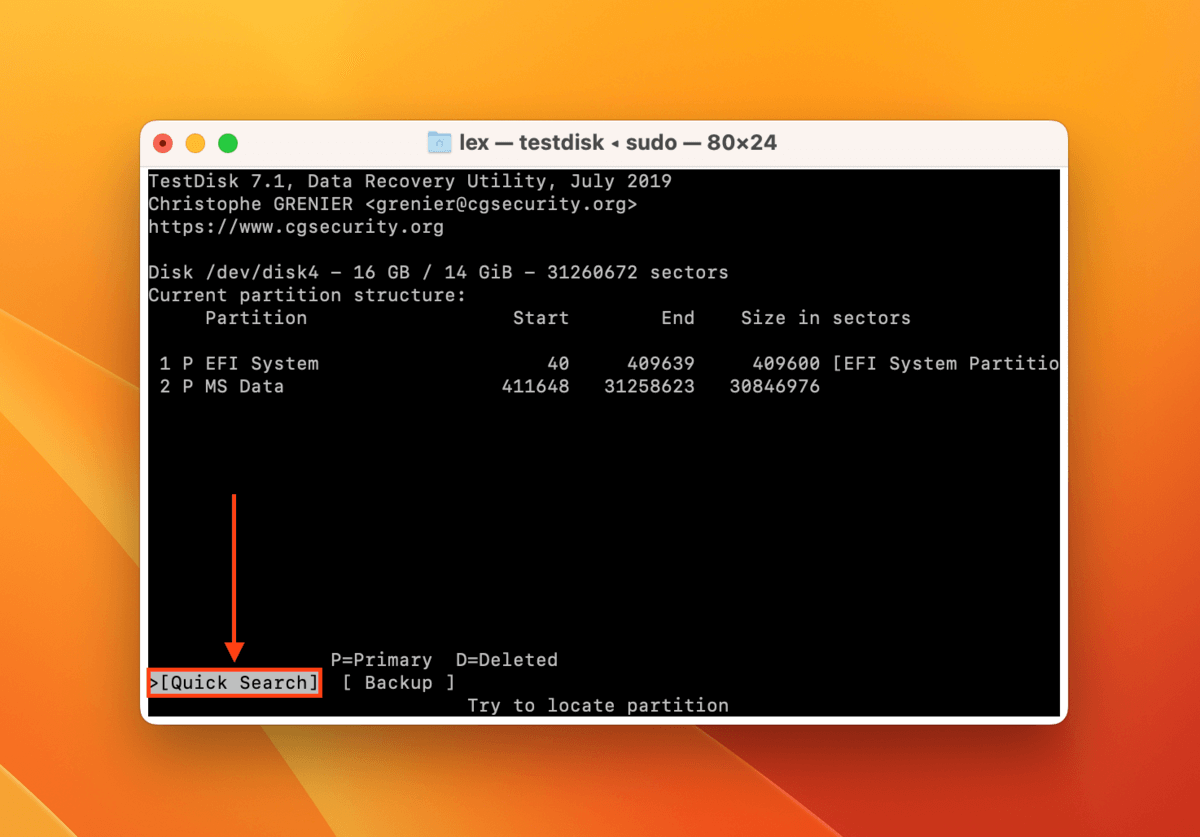
Étape 9. Si TestDisk a trouvé la partition que vous recherchiez, mettez-la en surbrillance en utilisant Touches flèche Haut et Bas et utilisez Touches fléchées Gauche et Droite pour sélectionner l’option Écrire. Ensuite, appuyez sur Retour . Si TestDisk n’a pas trouvé la partition dont vous aviez besoin, sélectionnez plutôt l’option Recherche Approfondie .
Une fois que TestDisk a terminé le processus d’écriture, fermez l’application et vérifiez si votre disque fonctionne normalement.
Comment réparer la table de partition du disque système
Si l’échec de la table des partitions s’est produit sur votre disque système, la meilleure solution est de réinstaller macOS et de choisir d’effacer complètement le disque système. Ce processus remplacera l’ancienne table des partitions corrompue ou endommagée par une nouvelle.
Le processus diffère légèrement selon le modèle de Mac que vous utilisez. Consultez le guide correspondant à votre situation :
Macs Apple Silicon :
Étape 1. Éteignez votre Mac.
Étape 2. Appuyez et maintenez le Bouton d’alimentation jusqu’à ce que le bouton Options apparaisse.
Étape 3. Cliquez sur Options > Continuer .
Étape 4. Cliquez sur Réinstaller macOS > Continuer .
Étape 5. Sélectionnez votre lecteur système, confirmez l’installation et acceptez les termes et conditions. Entrez votre identifiant Apple et votre mot de passe si demandé.
Macs avec processeurs Intel :
Étape 1. Éteignez votre Mac.
Étape 2. Allumez votre Mac et appuyez immédiatement sur les touches Commande + R jusqu’à ce que vous voyez le logo Apple ou un globe tournant.
Étape 3. Sélectionnez Réinstaller macOS > Continuer .
Étape 4. Sélectionnez votre disque système, confirmez l’installation et acceptez les termes et conditions. Entrez votre identifiant Apple et votre mot de passe si demandé.
Macs T2 :
Étape 1. Éteignez votre Mac.
Étape 2. Allumez votre Mac et appuyez immédiatement sur les touches Commande + R jusqu’à ce que vous voyez le logo Apple ou un globe tournant.
Étape 3. Cliquez sur Réinstaller macOS > Continuer .
Étape 4. Sélectionnez votre disque système, confirmez l’installation, et acceptez les termes et conditions. Saisissez votre mot de passe administrateur, votre identifiant Apple et mot de passe si demandé.
Étape 1. Retournez au menu Utilitaires ou entrez à nouveau en mode de récupération (voir étapes 1-2 ci-dessus).
Étape 2. Cliquez sur Utilitaires > Terminal .
Étape 3. Tapez la commande suivante et appuyez sur Entrée :
csrutil disable
Étape 4. Redémarrez votre Mac et suivez à nouveau les étapes de réinstallation pour les Mac avec T2. Pour réactiver SIP après la réinstallation de macOS, suivez les étapes 1-3 mais tapez plutôt la commande suivante :
csrutil enable
Conclusion
Les erreurs de la carte de partition peuvent être déroutantes pour la plupart des utilisateurs à résoudre, car il est difficile d’en identifier la cause exacte. Heureusement, macOS fournit tous les outils nécessaires pour réparer la plupart des cas de carte de partition endommagée. N’oubliez pas de sécuriser vos données en premier, car la réparation d’une carte de partition entraînera probablement une perte de données !
FAQ
- Utilisez l’outil Premiers secours dans Utilitaire de Disque (Finder > Applications > Utilitaires).
- Formatez votre disque.
- Utilisez l’outil de réparation de partition de TestDisk.
Cependant, notez que la réparation de la table de partition entraînera probablement une perte de données. Nous vous encourageons à récupérer et sauvegarder toutes les données sur le disque en premier. Vous pourriez avoir besoin d’utiliser un logiciel de récupération de données.






