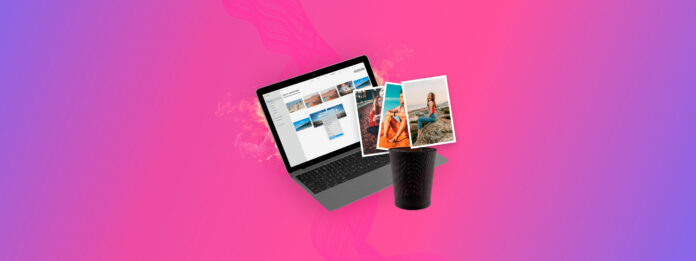
Des photos ont-elles disparu sur votre Mac ? Tant que vous agissez rapidement, vous avez encore de bonnes chances de les récupérer. Le problème est que les photos supprimées peuvent se retrouver à différents endroits de votre ordinateur selon la manière dont vous vous en êtes débarrassé.
Ainsi, la clé pour retrouver vos photos disparues est de comprendre le comportement de suppression des applications et des répertoires sur votre Mac qui sont liés aux images que vous avez perdues. À partir de ce point, nous pouvons déterminer la méthode de récupération appropriée. Ne vous inquiétez pas – nous avons créé ce guide pour rendre tout ce processus beaucoup plus facile.
Table des Matières
Où vont les photos supprimées sur Mac ?
Si vous souhaitez localiser et restaurer des photos supprimées sur votre Mac, il est important de savoir comment et d’où elles ont été supprimées au départ. Déterminez votre cas parmi ces 4 scénarios :
| Scénario | Diagnostic |
| Scénario 1 : Supprimé en utilisant l’application Photos | Lorsque vous supprimez une photo à partir de l’application Photos, elle est immédiatement envoyée dans l’album Récemment supprimé. Elle y reste pendant 30 jours, puis est automatiquement et définitivement supprimée par macOS. Solution : Méthode 1 |
| Scénario 2 : Supprimé depuis Finder | En supprimant une photo depuis Finder, comme tout autre fichier supprimé, elle est envoyée dans le dossier Corbeille sur votre Mac et y reste jusqu’à ce que vous la supprimiez manuellement à nouveau ou que vous vidiez votre Corbeille. Solution : Méthode 2 |
| Scénario 3 : Supprimé définitivement | Si vous supprimez une photo depuis Finder ou l’application Photos et que vous la supprimez à nouveau depuis Récemment supprimé ou la Corbeille, elle est considérée comme “supprimée définitivement”. Vous ne pourrez plus la trouver sur votre Mac. Cependant, ses données de fichier sont toujours présentes sur votre disque – vous pouvez utiliser des outils comme des logiciels de récupération de données pour les extraire directement et reconstruire le fichier image, tant qu’elles n’ont pas été écrasées par de nouvelles données. Solution : Méthode 3, Méthode 4 |
| Scénario 4 : Supprimé depuis iCloud Drive | Si vous avez supprimé des pièces jointes d’images, captures d’écran et autres fichiers d’image divers stockés dans le dossier iCloud Drive, vous les trouverez dans le dossier Récemment supprimé dans iCloud Drive Web. Solution : Méthode 5 |
5 façons de récupérer des photos sur Mac
Dans cette section, nous avons préparé des guides étape par étape pour chacune des 5 méthodes que vous pouvez utiliser pour restaurer des photos supprimées sur votre Mac.
Méthode 1 : Récupérer les photos de l’album récemment supprimé de l’application Photos
Lorsqu’il s’agit d’organiser des photos sur les ordinateurs Mac, l’application Photos est le premier choix de la plupart des utilisateurs. Lorsque vous supprimez une photo de cette application, elle va dans l’album Récemment supprimé, où elle reste pendant 30 jours. Pendant cette période de 30 jours, vous pouvez facilement la récupérer en quelques clics :
Conseil : Vous pouvez également accéder à l’album Récemment supprimés de l’application Photos via iCloud Web. Connectez-vous simplement à iCloud.com et cliquez sur l’icône de l’application Photos pour afficher votre Bibliothèque et Albums.
Étape 1. Ouvrez l’application Photos et sélectionnez Supprimés Récemment dans la colonne de gauche.
Étape 2. Sélectionnez la photo que vous souhaitez récupérer, puis cliquez sur le bouton Récupérer dans le coin supérieur droit.

Méthode 2 : Récupérer des images supprimées dans le Finder depuis le dossier de la Corbeille (et .Trashes)
Le dossier Corbeille est un répertoire spécial sur votre Mac qui a été créé pour stocker les fichiers et autres éléments que vous supprimez depuis le Finder. À partir de ce dossier, vous pouvez décider de restaurer vos images à leur emplacement d’origine ou de les supprimer définitivement.
Dans certains cas, un dossier caché appelé .Trashes est créé sur les dispositifs de stockage externes comme alternative sur disque pour les fichiers supprimés. Les fichiers supprimés envoyés au dossier .Trashes ne seront pas stockés dans le dossier local Trash et vice versa – c’est l’un ou l’autre.
Nous vous montrerons comment accéder aux deux.
Restaurer les images supprimées localement :
Étape 1. Allez à la Corbeille en cliquant sur son icône dans le Dock.

Étape 2. Sélectionnez les photos que vous souhaitez récupérer.
Étape 3. Faites un clic droit sur l’une des photos sélectionnées et choisissez l’option Remettre.

Les photos supprimées seront déplacées vers leurs emplacements d’origine. Vous pouvez également les glisser-déposer dans n’importe quel dossier de votre choix.
- cd .Trash (Entrez dans le dossier Corbeille).
- mv filename ../ (Déplacez un fichier spécifique vers votre dossier personnel. Remplacez filename par le nom de la photo que vous souhaitez récupérer.)
Restaurer des images supprimées d’un périphérique de stockage externe:
Étape 1. Connectez le périphérique de stockage qui contenait autrefois vos images manquantes à votre Mac.
Étape 2. Ouvrez le dossier racine de votre périphérique de stockage dans Finder. Ensuite, appuyez simultanément sur les touches Commande + Maj + > .
Étape 3. Si un dossier étiqueté .Poubelles apparaît, vous devriez pouvoir trouver vos photos manquantes et les copier dans un emplacement sûr sur votre Mac.
Méthode 3 : Récupérer des Photos Supprimées Définitivement en Utilisant un Logiciel de Récupération de Photos
L’utilisation d’un outil appelé logiciel de récupération de données est le seul moyen de récupérer des photos supprimées sur Mac après 30 jours (lorsqu’elles ont été supprimées de l’album Récemment supprimé ou du dossier Corbeille) ou en cas de suppression définitive manuelle. Le logiciel de récupération de données a la capacité d’extraire les données des fichiers directement du système de fichiers de votre Mac et de les utiliser pour restaurer les photos.
Nous utiliserons Disk Drill pour démontrer cette méthode. Il est puissant, mais possède une interface graphique très simple qui le rend accessible aux utilisateurs de tous niveaux. Plus important encore, Disk Drill dispose d’une base de données massive de signatures de fichiers photo, qui incluent des types de fichiers courants (comme JPG, PNG et les formats Apple HEIC et HEIF) ainsi que des types de fichiers RAW (signatures spécifiques aux fabricants comme CR2, NRW, ORF, KDC, etc.).
Dans le guide ci-dessous, nous vous montrerons comment utiliser Disk Drill (ou tout autre logiciel de récupération de données – les étapes sont similaires) pour récupérer des photos supprimées sur votre Mac.
Voici comment récupérer des photos supprimées avec Disk Drill:
Étape 1. Télécharger et installez Disk Drill pour Mac.

Étape 2. Lancez Disk Drill et cliquez sur le bouton Récupérer à côté du disque que vous souhaitez récupérer.
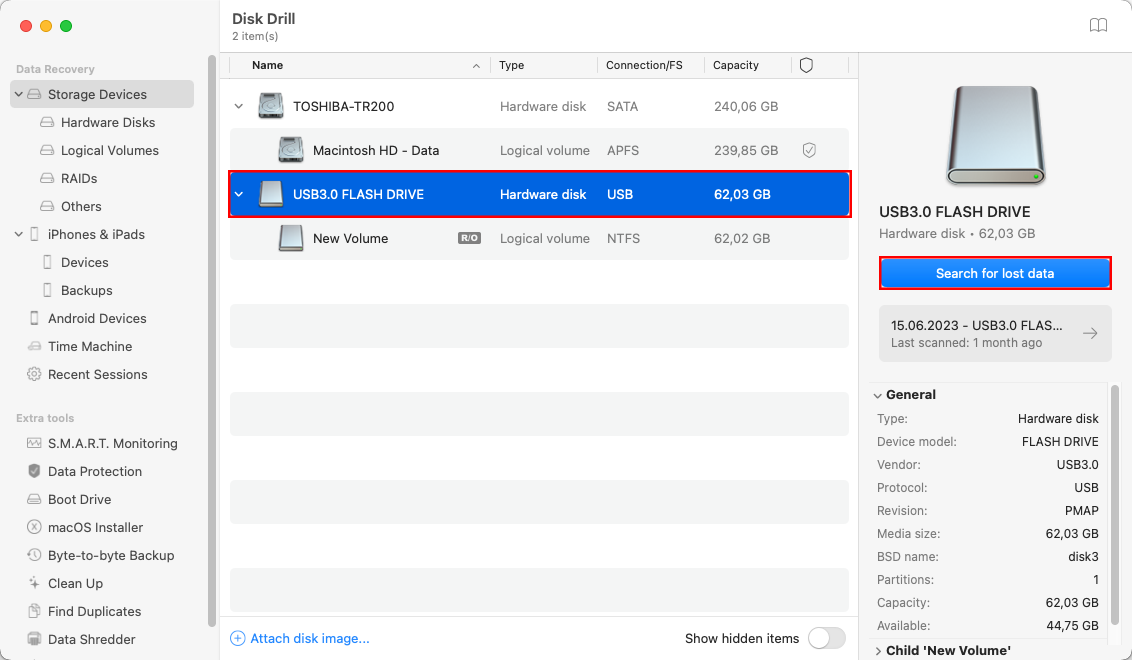
Étape 3. Attendez la fin de l’analyse et sélectionnez toutes les photos que vous souhaitez récupérer. Vous pouvez prévisualiser les photos avant la récupération en cliquant sur le bouton de prévisualisation.
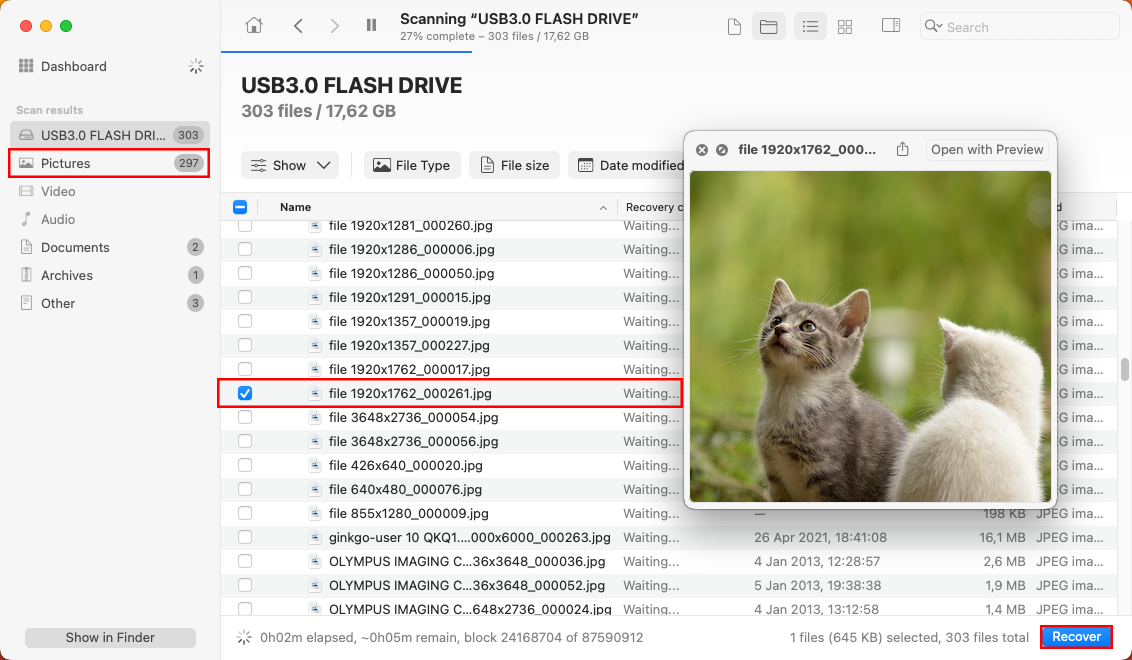
Étape 4. Cliquez sur le bouton Récupérer dans le coin supérieur droit et spécifiez la destination de récupération. Cliquez sur Suivant pour commencer le processus de récupération.
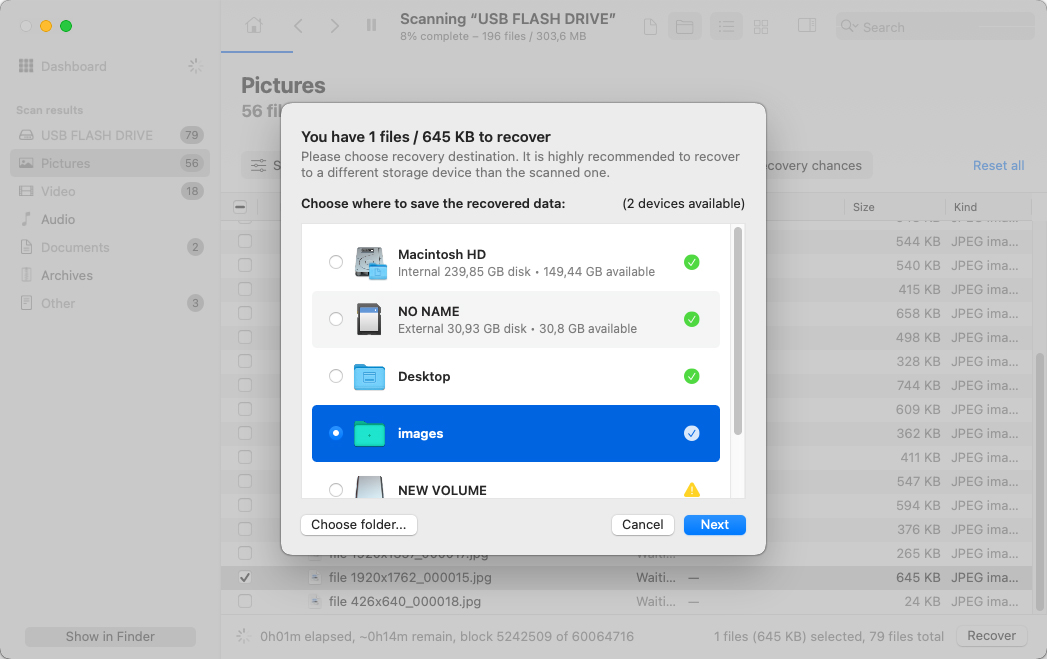
Excellentes alternatives aux logiciels de récupération de photos
Si vous êtes prêt à sacrifier l’expérience utilisateur et quelques fioritures pour économiser quelques $, il existe des outils alternatifs que vous pouvez envisager.
Nous avons deux recommandations fiables à vous proposer, mais notez que vous devriez tout de même consulter leurs sites web pour vérifier s’ils sont capables de restaurer le type de fichier image exact dont vous avez besoin.
- PhotoRec – Outil de récupération de données gratuit et open-source avec des fonctionnalités minimalistes mais une puissance décente. Il ne peut scanner que les signatures de fichiers, mais il peut reconnaître un bon nombre de formats de fichiers d’image courants (comme JPG, BMP, etc.). Malheureusement, il ne possède pas d’interface utilisateur graphique. Son interface ressemble à celle de l’application Terminal, mais vous n’avez besoin d’utiliser que les touches fléchées et la touche de retour pour le naviguer. L’application est rarement mise à jour.
- R-Studio – Outil de récupération puissant avec des performances constamment bonnes pour différents types de fichiers, y compris les photos RAW. Contrairement à PhotoRec, R-Studio dispose de plusieurs algorithmes de scan qu’il utilise pour trouver et reconstruire les fichiers. Il possède une interface utilisateur graphique, mais elle est un peu encombrée et pas aussi agréable que celle de Disk Drill. Son outil de prévisualisation a également du mal avec les types de fichiers moins courants, même s’il peut les récupérer (la plupart du temps).
Méthode 4 : Restaurer les instantanés des fichiers image à partir d’une sauvegarde Time Machine
Votre Mac est livré avec une excellente application de sauvegarde locale appelée Time Machine. Même si vous ne vous en souvenez pas, il est possible que vous ayez activé Time Machine dans le passé et configuré celui-ci pour sauvegarder vos photos en arrière-plan. Si c’est le cas, vous pouvez les récupérer sans aucun problème.
Étape 1. Ouvrez le dossier où vos photos étaient stockées en utilisant Finder.
Étape 2. Cliquez sur l’icône Time Machine située dans la barre de menu et choisissez Entrer dans Time Machine.

Étape 3. Utilisez les flèches sur la droite pour remonter le temps jusqu’à ce que vous voyiez les photos supprimées que vous souhaitez récupérer. Cliquez sur Restaurer pour les récupérer.
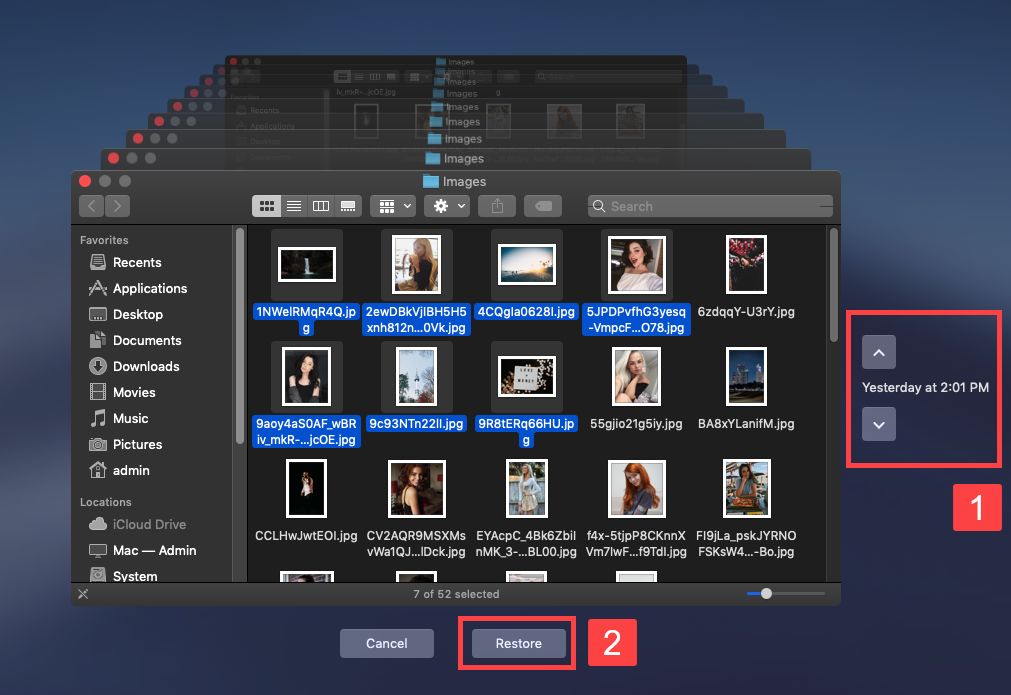
Bien sûr, Time Machine n’est pas la seule application de sauvegarde locale disponible pour Mac, mais cela dépasserait le cadre de cet article de fournir des instructions étape par étape pour toutes les applications de sauvegarde populaires.
Méthode 5 : Télécharger des fichiers image depuis le dossier Supprimés récemment d’iCloud
Les fichiers image supprimés du dossier iCloud Drive via le Finder ne sont pas envoyés dans le dossier local de la corbeille. À la place, ils sont déplacés vers le dossier Supprimés récemment sur iCloud.com.
Après avoir supprimé le fichier, vous avez 30 jours pour le déplacer vers l’un de vos dossiers iCloud Drive – sinon, il sera définitivement supprimé.
Étape 1. Sur votre Mac, ouvrez n’importe quel navigateur et connectez-vous à iCloud.com.
Étape 2. Ouvrez votre iCloud Drive.
Étape 3. Dans la barre latérale gauche, cliquez sur Récemment Supprimés . Ensuite, cliquez sur le bouton de menu (3 points) à côté de votre image et cliquez sur Récupérer .
Comment éviter de perdre vos photos
La solution la plus efficace contre la perte de données est de l’empêcher de se produire en premier lieu. Bien qu’il existe de nombreux cas où la perte de données échappe à notre contrôle – tels que les bugs du système d’exploitation – il y a certaines précautions que vous pouvez prendre pour mieux protéger vos données.
Voici quelques conseils simples qui peuvent vous aider à protéger vos données contre les causes courantes de perte de photos que nous avons décrites au début de cet article :
- Vérifiez les dossiers Supprimés récemment et Corbeille – Vérifiez vos dossiers Supprimés récemment et Corbeille pour des photos importantes avant de les vider afin de ne pas causer accidentellement une perte de données permanente.
- Créez des sauvegardes régulières – Sauvegardez vos données afin de pouvoir les restaurer facilement même dans les cas où elles ont été définitivement supprimées, formatées ou corrompues. Nous suggérons d’utiliser Time Machine.
- Prenez soin de votre disque Mac – Les dommages physiques sont le seul problème qui ne peut pas être résolu par une récupération DIY. Gardez votre Mac dans un endroit sûr, surtout lors de vos déplacements. Évitez de l’exposer à des températures extrêmes et à l’eau.
- Téléchargez uniquement des fichiers provenant de sources fiables – Évitez de télécharger des fichiers de sources douteuses ou inconnues pour diminuer la possibilité d’infections par des logiciels malveillants.
Des albums entiers ont-ils disparu de l’application Photos ?
S’il vous manque plus que quelques photos, il est possible que le fichier de la bibliothèque de photos soit endommagé, manquant ou supprimé. Vous ne pouvez pas résoudre ce problème correctement en restaurant les fichiers image un par un.
Rendez-vous sur notre guide sur comment restaurer une photothèque sur un Mac. Nous vous montrerons comment récupérer ou réparer le fichier de bibliothèque manquant ou endommagé, ce qui devrait restaurer vos photos dans l’application Photos.
Bonne chance !






