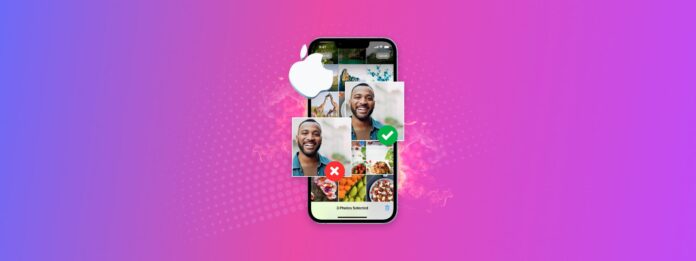
Vous voulez organiser les photos de votre iPhone ? Si vous en avez des milliers, cela peut sérieusement miner votre volonté si vous avez organisé vos photos. Et plus vous reportez l’organisation de votre bibliothèque de photos, plus il sera difficile de la nettoyer plus tard.
Laissez cet article être votre signal pour commencer à organiser régulièrement les photos sur votre iPhone dès aujourd’hui ! Nous allons vous montrer comment organiser les photos sur votre iPhone – pour un nettoyage complet, nous avons divisé le processus en 6 étapes.
Table des Matières
Importance d’organiser les photos sur l’iPhone
Directement et indirectement, organiser les photos sur votre iPhone peut grandement améliorer votre expérience avec votre appareil. Il fonctionne plus rapidement, il est plus facile à utiliser et vous pouvez éviter de devoir rapidement supprimer des applications ou des données personnelles lorsque vous manquez d’espace de stockage.
Passons rapidement en revue les raisons pour lesquelles vous devriez organiser les photos sur votre iPhone (certaines desquelles vous ne connaissez peut-être pas) et nous passerons directement aux étapes.
| Avantage | Résumé |
| 📦 Plus d’espace de stockage | Le bénéfice le plus évident de l’organisation de vos photos est de récupérer quelques centaines de mégaoctets à gigaoctets de doublons, images floues, et de photos dont vous n’avez plus besoin. |
| 🚀 Meilleures performances | Lorsque votre appareil est moins encombré et dispose de plus d’espace de stockage, il peut généralement effectuer les tâches plus rapidement. |
| 🧭 Navigation plus facile | Trouvez facilement les photos que vous cherchez en créant des albums et des dossiers et en vous assurant que vous n’avez pas à faire défiler des photos dont vous n’avez même pas besoin. |
| 🩺 Amélioration de la santé mentale | Une étude publiée en 2018 a découvert une corrélation entre “l’accumulation numérique” et les niveaux de stress. En d’autres termes, avoir du désordre sur votre iPhone peut vous stresser ! Une bonne hygiène numérique, en revanche, peut vous aider à éviter le stress. |
Comment organiser les photos sur un iPhone
Si vous souhaitez organiser votre iPhone, il y a quelques étapes à suivre en fonction de vos objectifs et de l’aspect de votre bibliothèque de photos. Par exemple, vous pouvez vouloir désencombrer les photos sur votre iPhone, rendre vos photos plus faciles à trouver, ou organiser votre pellicule.
Nous vous guiderons à travers 6 étapes qui vous aideront à organiser en profondeur les photos sur votre iPhone.
Étape 1 : Supprimer ou Gérer le Désordre
Si vous prenez beaucoup de photos et captures d’écran, votre bibliothèque peut également être remplie de prises floues et de doublons, surtout si vous ne la purgez pas régulièrement. Selon la quantité de désordre que vous avez, vous pouvez le traiter manuellement ou en utilisant une application. Nous allons brièvement démontrer les deux solutions ci-dessous.
Option A : Suppression manuelle
Si vous avez toujours le contrôle de votre bibliothèque de photos, se débarrasser des éléments indésirables manuellement est faisable. Bien qu’iOS ne fournisse pas d’outils de nettoyage directs, il organise bien vos photos, ce qui rend la recherche des éléments indésirables relativement simple.
Les albums par défaut dans l’application Photos (qui contiennent généralement le plus de désordre) incluent Selfies, Live Photos, Rafales, Captures d’écran, et Doublons.
Voici comment utiliser ces albums pour le nettoyage :
Étape 1. Ouvrez l’application Photos. Ensuite, faites défiler vers le bas jusqu’à ce que vous voyiez les sections Types de médias et Utilitaires .
Étape 2. Sélectionnez le média que vous souhaitez supprimer. Pour cette démonstration, nous choisirons l’ Doublons album.
Étape 3. Appuyez sur Fusionner pour conserver une copie parmi un groupe de doublons. Vous pouvez également sélectionner et supprimer des photos manuellement. Assurez-vous de confirmer lorsqu’on vous le demande.
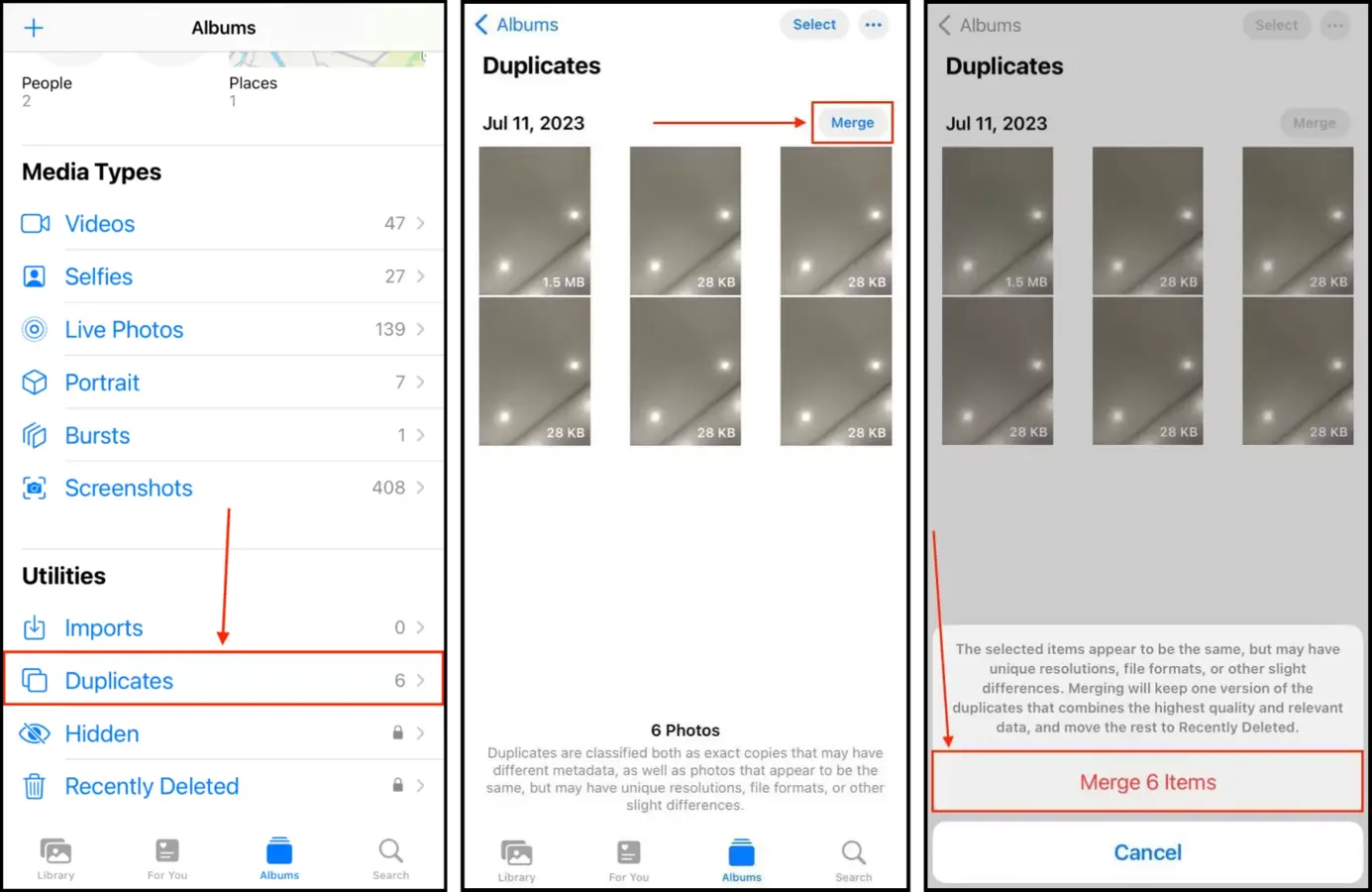
Selon le type de média ou l’utilitaire que vous consultez, les actions de l’interface peuvent apparaître de manière différente. Par exemple, l’album Duplicates possède l’outil de fusion, tandis que l’album Bursts présente des groupes de photos sous forme de diaporama pour une sélection facile.
Option B : Utilisation d’une application tierce
Les applications de nettoyage pour iPhone tierces sont des logiciels conçus pour rendre le processus de nettoyage plus rapide et plus facile, soit en améliorant les fonctionnalités existantes, soit en en offrant de nouvelles.
À titre d’exemple, nous allons démontrer une application appelée Clever Cleaner : Application de nettoyage par IA. Elle peut détecter les photos similaires et en double, alors que l’application Photos native ne peut identifier que les doublons exacts.
En plus des similaires, Application Clever Cleaner compile également des captures d’écran, des Live photos et des Heavies, qui constituent les plus gros fichiers de votre bibliothèque. Et c’est 100% gratuit—sans publicités, sans essais gratuits douteux de 3 jours et sans limitations.
Étape 1. Télécharger Clever Cleaner : Application de nettoyage par IA de l’App Store.
Étape 2. Ouvrez l’application et accordez toutes les autorisations requises. Ensuite, appuyez sur un groupe de photos similaires.
Étape 3. Clever Cleaner sélectionnera automatiquement la meilleure version parmi le groupe et marquera le reste pour le dossier corbeille. Modifiez la sélection si vous le souhaitez. Ensuite, appuyez sur Déplacer vers la Corbeille .
Étape 4. Enfin, appuyez sur Vider la corbeille dans la fenêtre de dialogue qui apparaît en bas du menu.
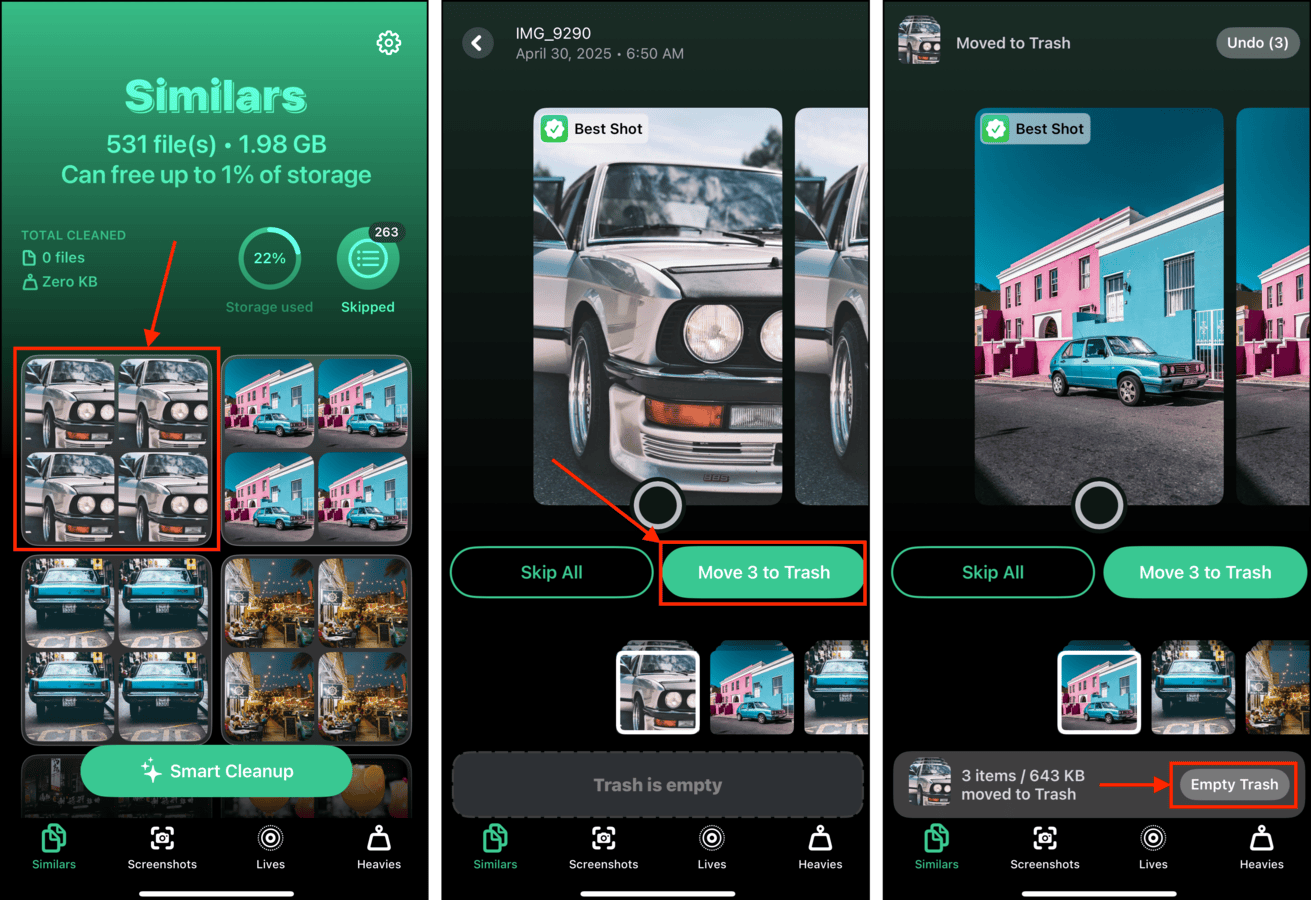
Vous pouvez également toucher la fenêtre de dialogue elle-même pour examiner les éléments que vous avez envoyés dans le dossier de la corbeille et les restaurer ou les effacer définitivement.
Étape 2 : Vérifiez les photos cachées
Vérifiez votre album masqué. Vous avez peut-être oublié des photos et vidéos haute résolution que vous avez précédemment cachées, qui prennent de l’espace de stockage, ralentissent votre iPhone, et alourdissent vos sauvegardes – sans même que vous les voyiez !
Étape 1. Ouvrez l’application Photos.
Étape 2. Faites défiler jusqu’en bas du menu principal jusqu’à ce que vous trouviez la section Utilitaires. Appuyez sur Caché .
Étape 3. Dans le coin supérieur droit de l’écran, appuyez sur Sélectionner .
Étape 4. Touchez les photos que vous souhaitez sélectionner. Si vous souhaitez les supprimer, appuyez sur le icône de la corbeille . Si vous souhaitez les rendre visibles, appuyez sur le menu boulette de viande > Afficher .
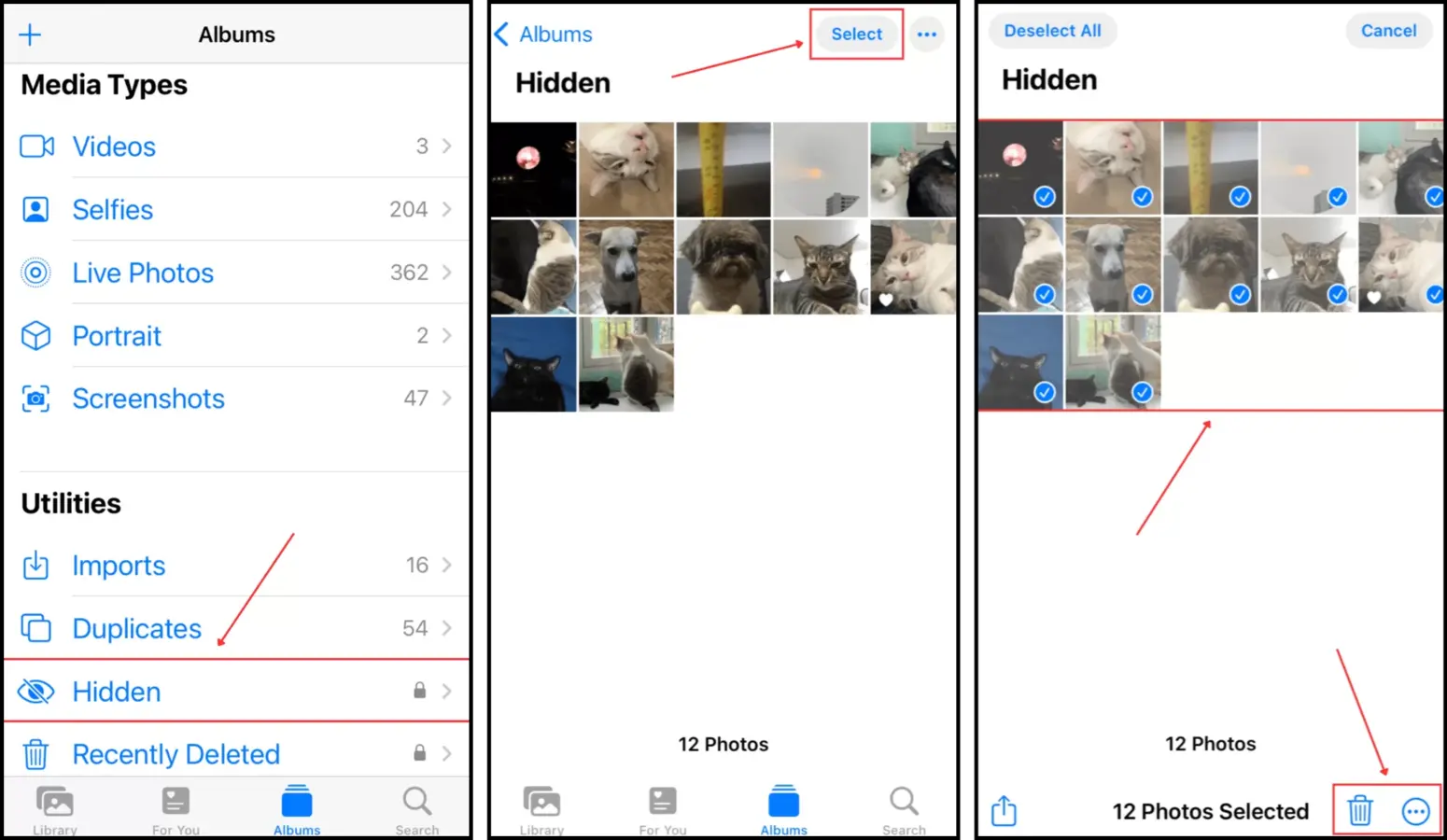
Si vous décidez de vous débarrasser de certaines de vos photos cachées, n’oubliez pas de les supprimer à nouveau de l’album Récemment supprimés !
Étape 3 : Trier les photos et ajouter des tags
Parlons de Tri et de Balises dans Photos iOS. Le but de ces fonctionnalités est de vous aider à trouver et à catégoriser facilement vos photos selon leur contenu.
Cela rend la suppression de photos et leur organisation en albums beaucoup plus rapide et intuitive. Nous allons brièvement démontrer les deux outils ci-dessous.
Pour trier vos photos sur votre iPhone :
Étape 1. Ouvrez l’application Photos. Then, tap Albums at the bottom of the screen and open any album you want to sort.
Étape 2. Appuyez sur le bouton Plus (3 points) dans le coin supérieur droit de l’écran et appuyez sur Trier.
Étape 3. Choisissez parmi les options de tri qui apparaissent. Du plus ancien au plus récent et Du plus récent au plus ancien trient vos photos par date. Sélectionnez Commande sur mesure si vous souhaitez (ou avez déjà) trier vos photos manuellement (appuyez + maintenez + faites glisser).
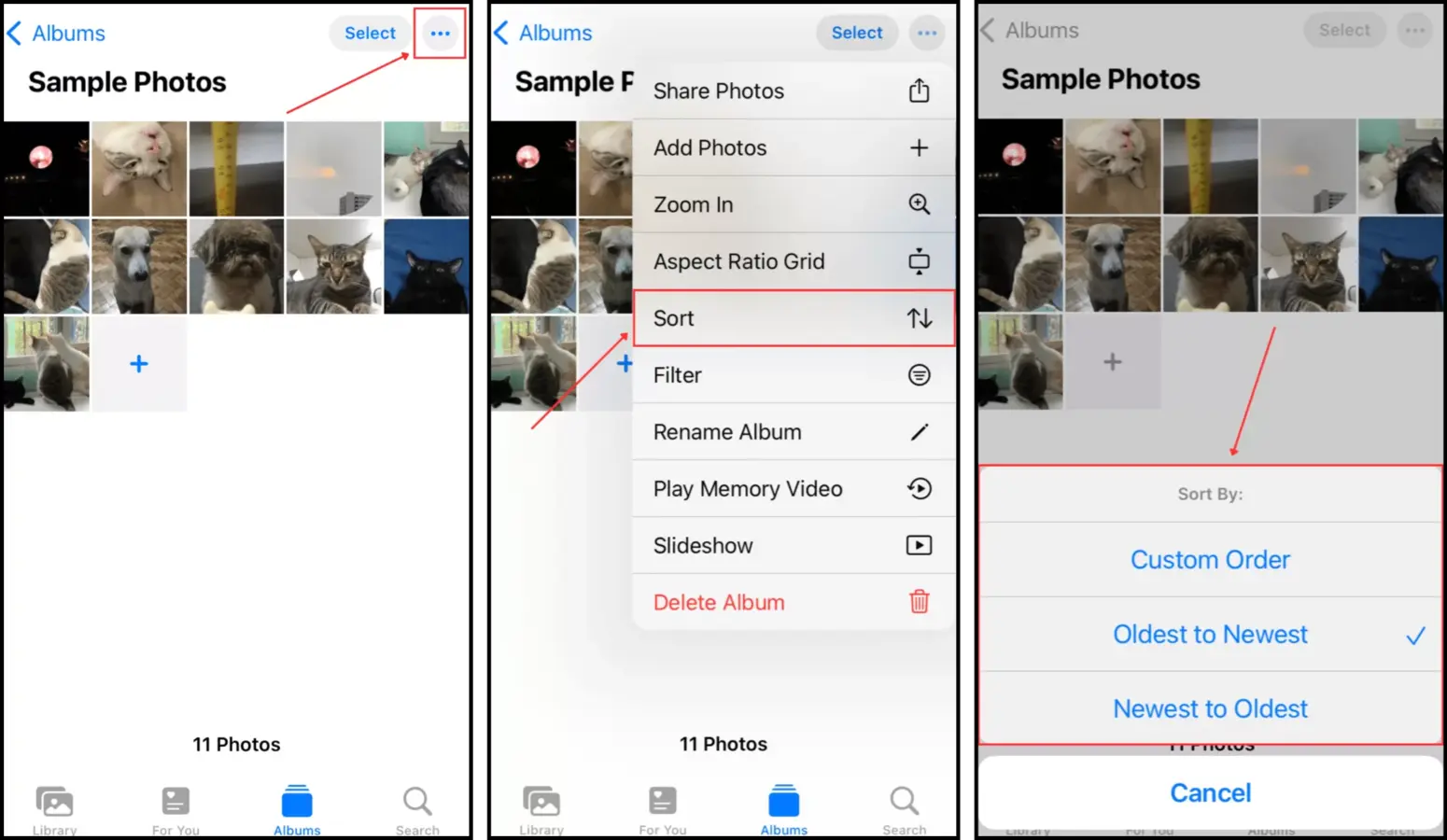
Pour ajouter des tags à vos photos sur votre iPhone :
Étape 1. Ouvrez l’application Photos et ouvrez votre bibliothèque ou un album quelconque.
Étape 2. Appuyez sur le bouton i en bas de l’écran.
Étape 3. Dans ce menu, vous pouvez ajouter un emplacement, ajuster la date et l’heure de la photo, et taguer une personne. iOS placera automatiquement les photos taguées dans les Personnes & Lieux albums, ainsi que triera les photos de votre bibliothèque selon la date.
Étape 4 : Gérer les albums et les dossiers
Les albums et les dossiers peuvent vous aider à trier et organiser vos photos de manière à ce que cela ait du sens pour vous et que vous puissiez accéder plus facilement aux images dont vous avez besoin.
Assurez-vous de connaître la différence ! Un album vous permet d’organiser les photos en groupes selon des balises, des lieux ou simplement vos propres préférences. C’est le moyen le plus simple d’organiser les photos sur votre iPhone.
Dossiers , en revanche, ne peut stocker que des nouveaux albums et des albums existants ainsi que d’autres dossiers.
Nous vous montrerons comment utiliser ces deux outils pour gérer et classer les photos sur votre iPhone (et commentsupprimer les albums redondants et dossiers si nécessaire.
Pour ajouter des dossiers et/ou des albums à votre application Photos :
Étape 1. Ouvrez l’application Photos et appuyez sur le bouton + dans le coin supérieur gauche de l’écran. Ensuite, sélectionnez si vous souhaitez créer un nouvel album ou un nouveau dossier.
Étape 2. Saisissez le nom de votre nouvel album ou dossier et appuyez sur Enregistrer .
Étape 3. Vous serez ensuite invité(e) à sélectionner des photos à ajouter à l’album ou au dossier.
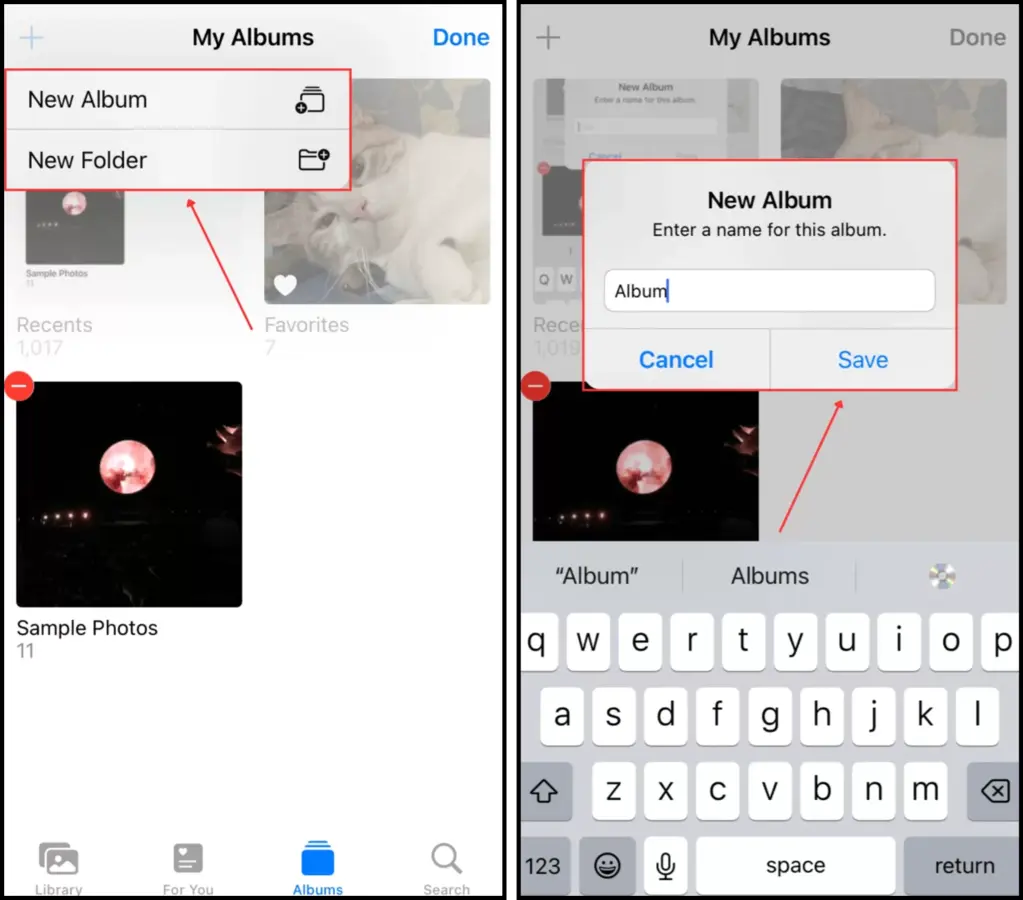
Pour supprimer des albums sur votre iPhone (et dossiers) :
Étape 1. Ouvrez l’application Photos et appuyez sur Albums en bas de l’écran.
Étape 2. Appuyez sur Voir tout à côté de Mes Albums.
Étape 3. Appuyez sur Modifier dans le coin supérieur droit de l’écran.
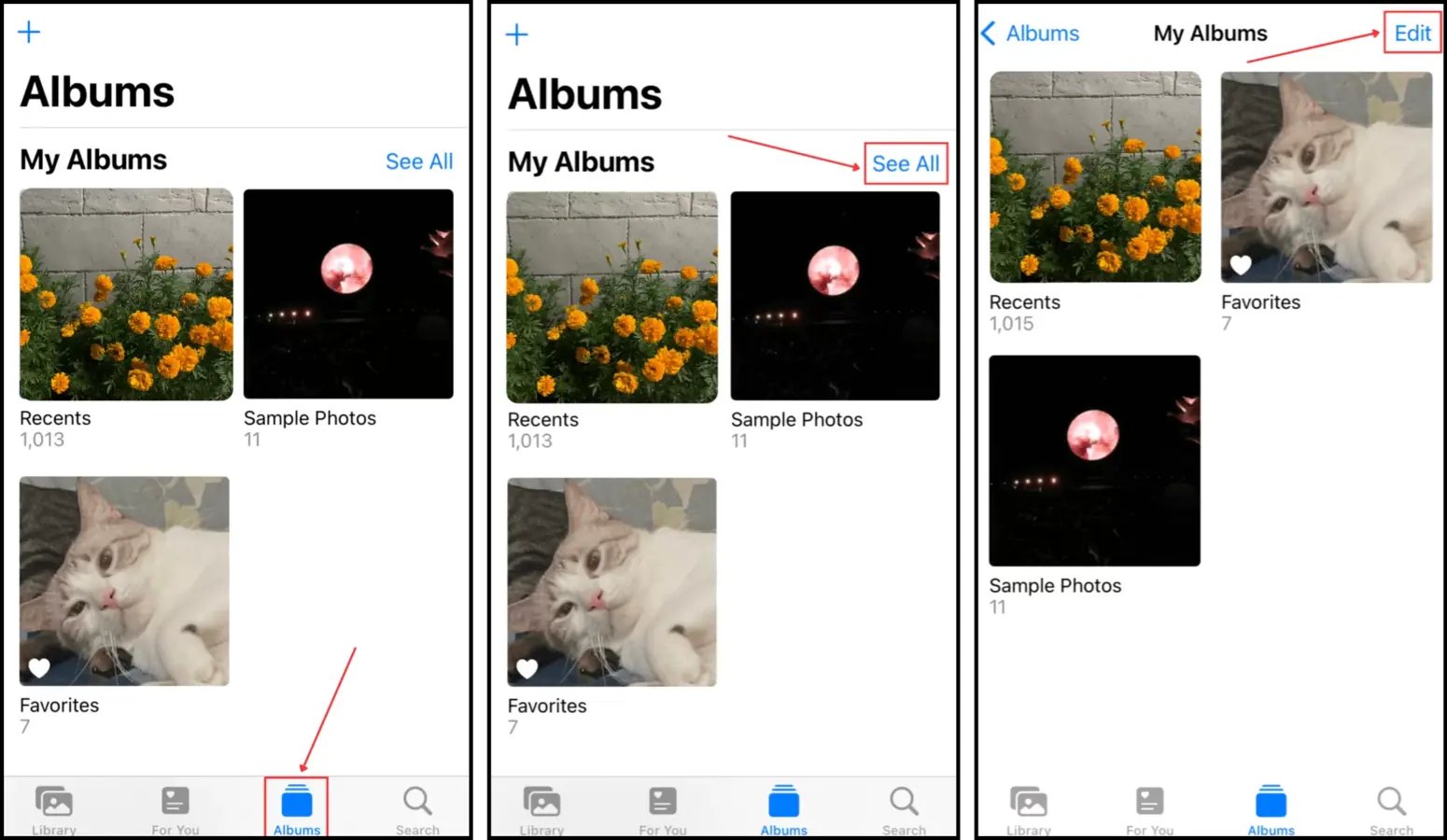
Étape 4. Appuyez sur le bouton – dans le coin supérieur gauche de l’album ou du dossier que vous souhaitez supprimer.
Étape 5. Appuyez sur Supprimer pour confirmer l’action.
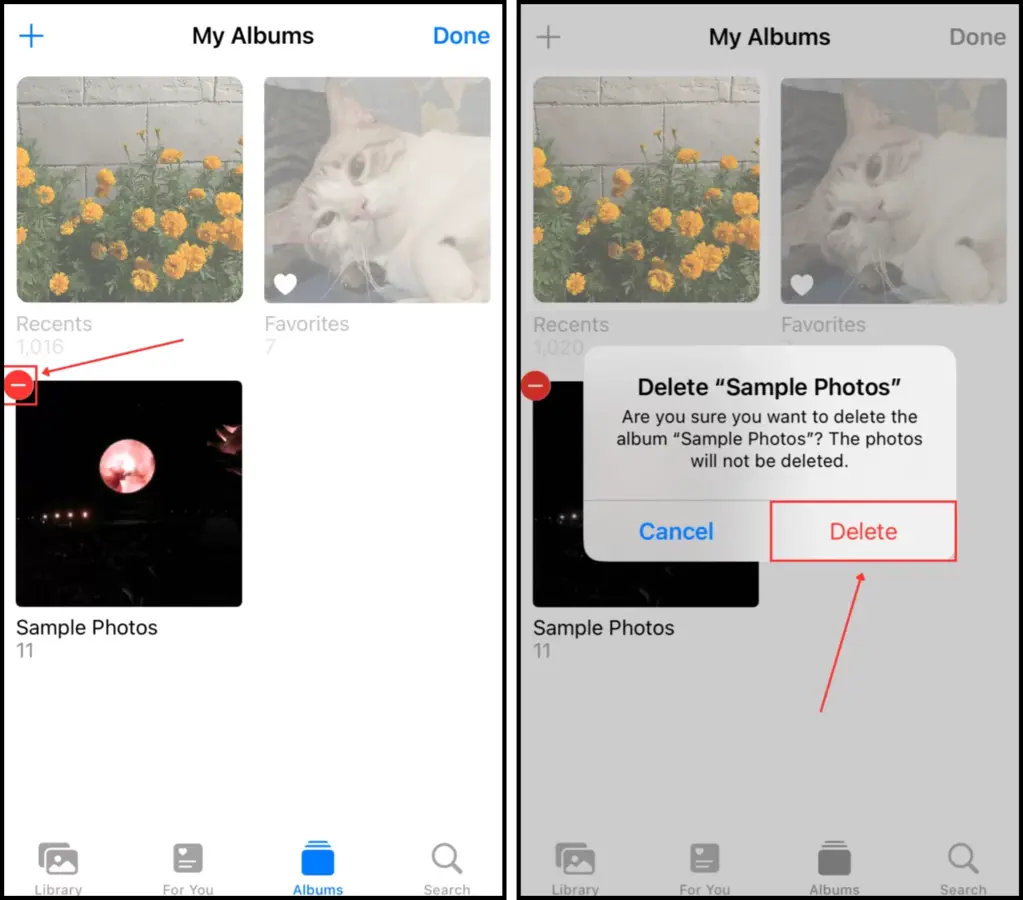
Étape 5 : Sauvegardez les photos sans doublons
Les doublons peuvent se produire lors des sauvegardes en raison d’erreurs, de conflits ou de redondances pendant la synchronisation. Par exemple, il est possible que vous créiez une sauvegarde de fichiers déjà synchronisés avec iCloud à l’aide de Finder, et que, pendant le processus de restauration, iCloud rencontre un bogue de synchronisation et ne signale pas correctement les photos en double.
Voici la meilleure pratique : si vous avez activé la synchronisation iCloud pour les photos sur votre iPhone, il est préférable de créer une sauvegarde iCloud—elle évite généralement de sauvegarder les mêmes fichiers que la synchronisation iCloud. Si vous avez désactivé la synchronisation iCloud sur votre appareil, utilisez plutôt les sauvegardes Finder/iTunes. Elles capturent une image plus complète des données de votre appareil.
Option A : Sauvegarde iCloud
La sauvegarde iCloud—différente de la synchronisation iCloud ou Sync this iPhone—vous permet de sauvegarder des copies de vos données sur les serveurs iCloud. Elle ne sauvegarde pas les fichiers déjà copiés par la synchronisation iCloud (par ex., les données iCloud Drive).
C’est un bon choix si vous : (a) utilisez iCloud Sync pour les photos, (b) préférez sauvegarder sans fil via WiFi, ou (c) avez beaucoup d’espace de stockage libre dans iCloud (ou si vous avez iCloud+).
Étape 1. Ouvrez l’application Paramètres. Ensuite, appuyez sur votre IDENTIFIANT APPLE.
Étape 2. Dans le menu Compte Apple, appuyez sur iCloud .
Étape 3. Faites défiler un peu vers le bas et appuyez sur Sauvegarde iCloud .
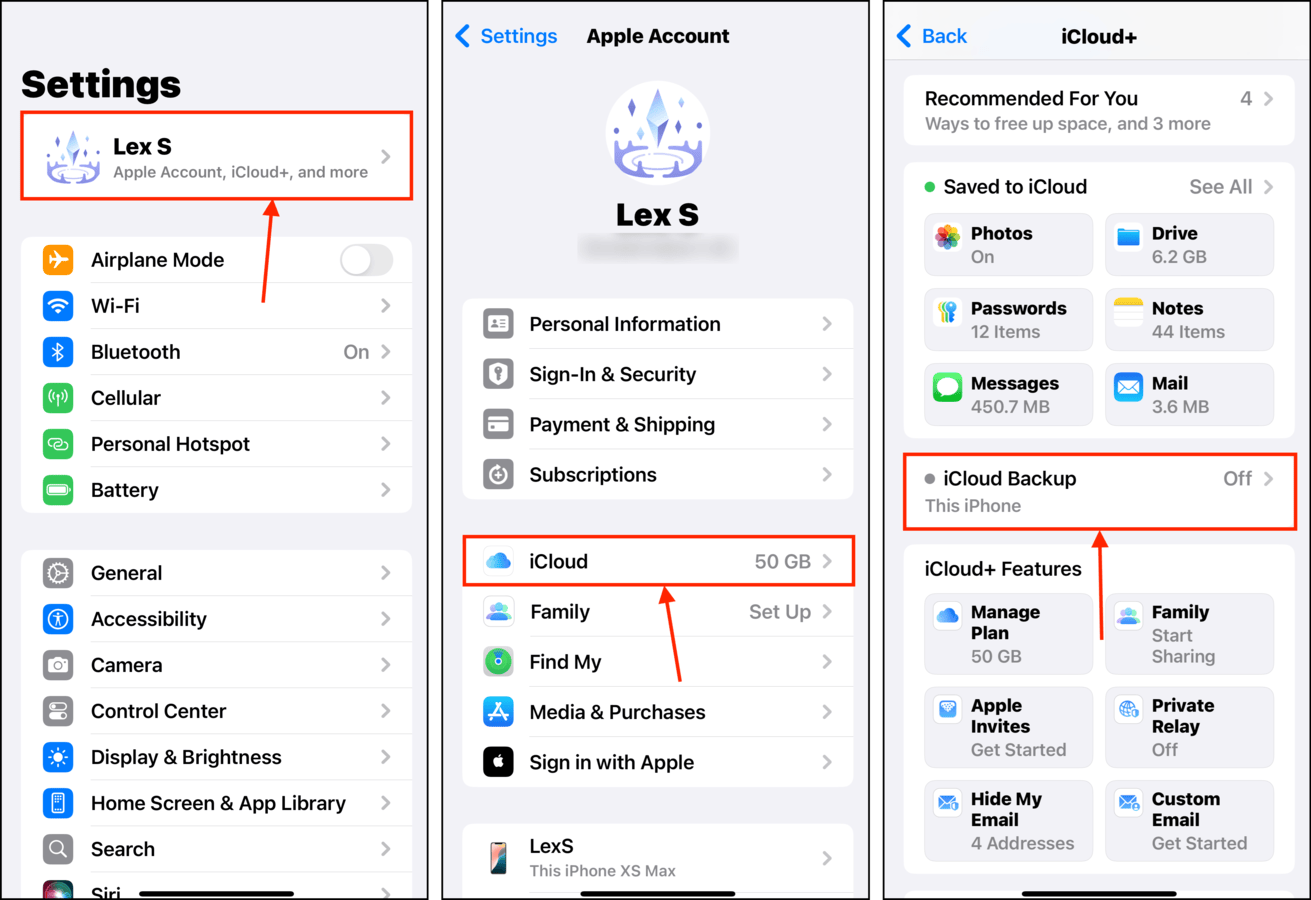
Étape 4. Activer le commutateur à bascule à côté de Sauvegarder cet iPhone .
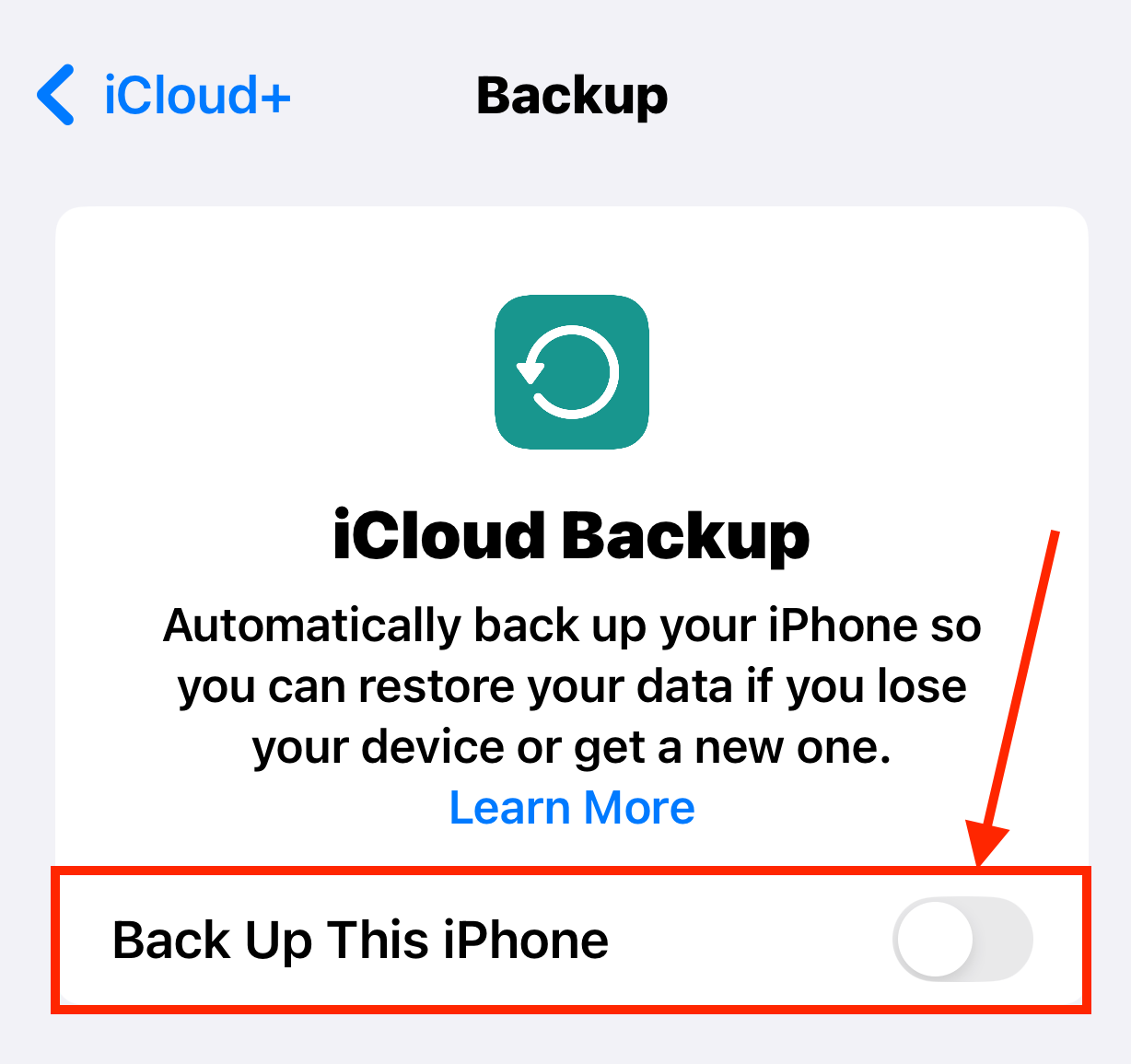
Une fois la sauvegarde iCloud activée, laissez votre appareil en charge pendant quelques minutes à une heure (ou plus, en fonction de la quantité de données à copier).
Option B : Sauvegarde iTunes ou Finder
Utiliser iTunes ou Finder pour sauvegarder votre iPhone est un choix supérieur si vous avez une connexion internet instable, car tout ce dont vous avez besoin est un câble sur votre Mac.
Nous recommandons également cette option si vous n’avez pas activé la synchronisation iCloud pour vos photos. Les sauvegardes iTunes/Finder enregistrent tout, c’est aussi pourquoi pouvoir enregistrer le fichier de sauvegarde localement sur votre Mac est très utile en termes d’espace de stockage.
Étape 1. Connectez votre iPhone à votre Mac en utilisant le câble Thunderbolt approprié. Sélectionnez Confiance et/ou Autoriser lorsque des fenêtres contextuelles d’autorisation apparaissent sur votre iPhone ou Mac.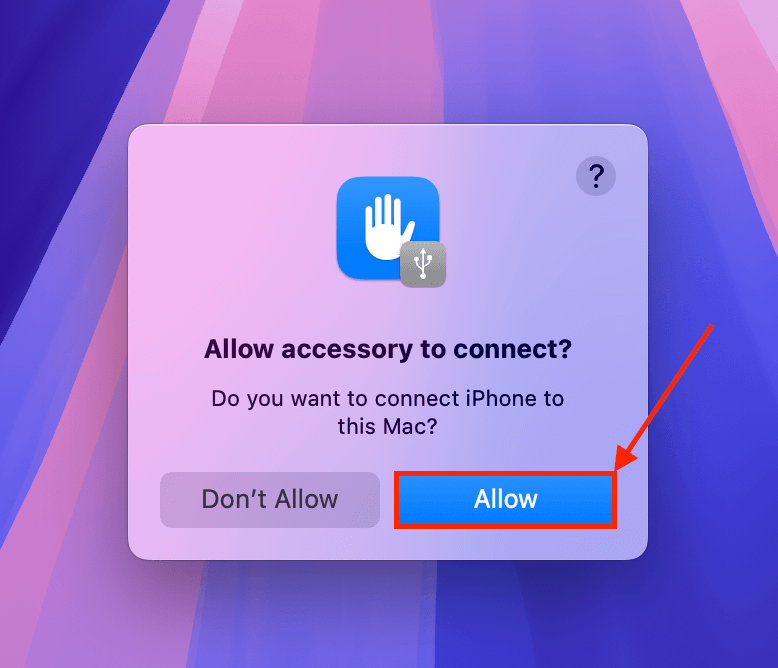
Étape 2. Ouvrez Finder et cliquez sur votre iPhone dans la barre latérale gauche. Dans le menu Général sous la section Sauvegardes, cliquez sur Sauvegarder maintenant .
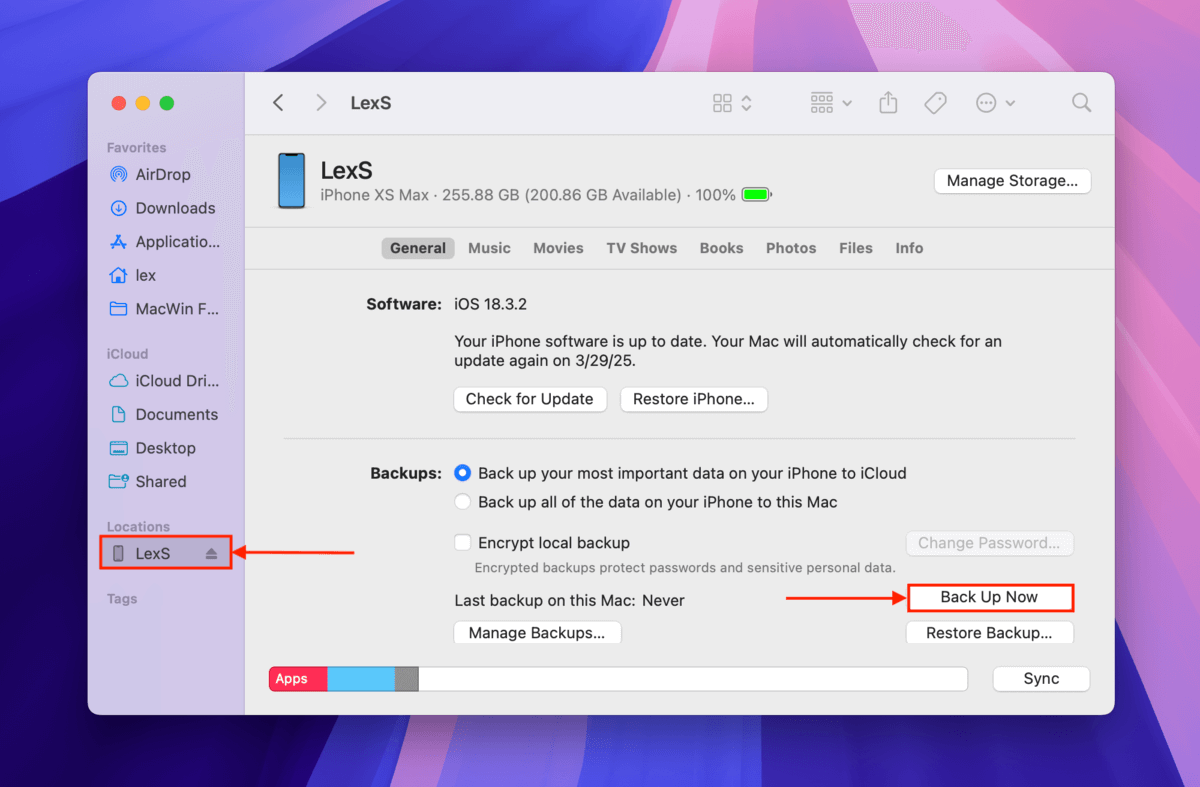
Vous pouvez choisir de chiffrer votre sauvegarde avec un mot de passe pour plus de sécurité—assurez-vous de ne pas le perdre !
Conseils pour éviter les doublons lors de la sauvegarde :
- Cela peut sembler évident, mais assurez-vous de supprimer tous les doublons avant de créer une sauvegarde (lisez le point cette section de l’article pour un guide).
- Laissez iCloud sauvegarder automatiquement vos données. Le téléchargement manuel de vos données sur iCloud peut entraîner des doublons.
- Assurez-vous de supprimer définitivement toutes les photos de l’album Récemment supprimés dans votre application Photos pour éviter d’éventuels doublons lors de la sauvegarde.
- Si vous restaurez votre iPhone à partir d’une sauvegarde iCloud, assurez-vous de ne pas importer manuellement de photos sur votre appareil – laissez iCloud le faire.
- Branchez votre iPhone à un chargeur mural et assurez-vous que votre réseau est très stable lors de la création d’une sauvegarde. Les interruptions pendant le processus de sauvegarde peuvent entraîner des doublons et d’autres problèmes.
Besoin d’aide supplémentaire pour l’organisation ?
C’est normal d’être submergé par le nombre impressionnant de fichiers sur votre iPhone – nous tenons souvent pour acquis la quantité de données que nous accumulons au fil des années. Mais tout comme les applications de nettoyage pour iPhone, il existe des outils tiers qui peuvent vous aider à organiser les fichiers sur votre appareil beaucoup plus facilement.
Nous en avons parlé dans un article récent sur nos 10 applications d’organisation pour iPhone préférées, qui utilisent l’IA, les gestes tactiles, les opérations par lots, la synchronisation multiplateforme, et plus encore, pour vous aider à gérer vos photos, contacts et fichiers en général.






