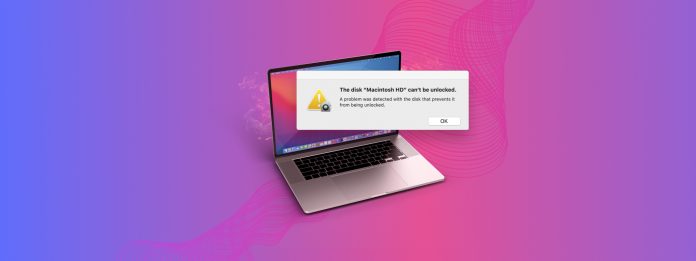
Si l’erreur “Le disque Macintosh HD ne peut pas être déverrouillé” continue d’apparaître sur votre Mac, restez à l’écoute. Cette erreur est réparable, mais sa boîte de dialogue est tellement vague que le diagnostic et la réparation appropriés sont plus difficiles qu’il ne le faudrait.
Alors, nous avons créé ce guide ! Dans cet article, nous allons décomposer l’erreur et expliquer pourquoi elle se produit, démontrer des solutions fiables qui fonctionnent vraiment et fournir des outils supplémentaires qui vous aideront à sécuriser vos données et à effectuer des opérations de réparation plus efficacement.
Table des Matières
Pourquoi mon disque Macintosh HD est-il verrouillé et quelle est cette erreur ?
L’erreur « Le disque Macintosh HD ne peut pas être déverrouillé » est un problème lié au chiffrement où l’utilisateur est incapable d’accéder à son disque. Elle peut aussi apparaître sous la forme « Macintosh HD est chiffré et doit être déverrouillé. »
Ce qui me dérange avec cette erreur, c’est qu’elle est difficile à diagnostiquer sur le moment, surtout lorsque vous ne pouvez pas accéder à votre disque système.
Diagnostiquer correctement votre instance d’erreur spécifique peut vous aider à éviter de répéter la même erreur et cela peut vous guider vers les correct solutions. Au lieu de rechercher désespérément l’erreur sur Google, utilisez plutôt ce guide :
- Mot de passe incorrect. Vous pourriez simplement entrer le mauvais mot de passe (cela arrive aux meilleurs d’entre nous). Solutions : Méthode 1 ou réessayez attentivement en vous rappelant que c’est sensible à la casse !
- Lecteur dupliqué verrouillé. L’erreur peut survenir après une mise à jour majeure de macOS en raison de la création d’un lecteur dupliqué verrouillé (“Macintosh HD – Data – Data”). L’opération de mise à jour peut avoir bugué et entraîné des migrations incomplètes, un échec de fusion des volumes ou d’autres bugs. Ce problème était couramment rencontré dans Big Sur. Solutions : Méthode 2, Méthode 4
- Problèmes de FileVault. FileVault est le principal système de cryptage de macOS. Les mises à jour buguées de macOS, les interruptions pendant un processus de cryptage en cours, la corruption de disque et d’autres problèmes liés à l’OS ou au disque peuvent provoquer un comportement erratique de FileVault (par exemple, un décalage entre le mot de passe et la clé de cryptage stockée, un cryptage partiel en raison d’une interruption, etc.). Solutions : Méthode 3, Méthode 4
- Erreurs de système de fichiers. Les erreurs de système de fichiers interfèrent avec la capacité du système à lire, écrire et gérer vos données. Elles peuvent rendre les clés de cryptage de votre disque difficiles voire impossibles à accéder, empêchant son déverrouillage et son montage. Remarquez-vous des erreurs ou une baisse de performance lors de l’utilisation générale ? Cela pourrait en être la cause. Solutions : Méthode 3, Méthode 4
- Dommages physiques. Les dommages physiques à un disque peuvent provoquer une variété d’erreurs différentes, y compris celles liées au cryptage. Dans ce cas, nous vous recommandons d’envoyer votre disque à un service professionnel de récupération de données pour sécuriser vos fichiers importants (ne tentez pas de faire vous-même). Ensuite, il est temps de le remplacer.
Avant de continuer – Une mise en garde concernant vos fichiers personnels
Toute tentative de réparation de votre disque peut entraîner une perte de données soit dans le cadre du processus, soit au cas où quelque chose ne fonctionnerait pas comme prévu. Créer une sauvegarde avec Time Machine si vous le pouvez.
Si la création d’une sauvegarde Time Machine n’est pas possible pour le moment, nous vous recommandons d’utiliser un logiciel de récupération de données pour restaurer vos données, puis de les enregistrer dans un emplacement sécurisé en premier.
Il existe de nombreux outils de récupération de données en ligne, mais ils ne sont pas tous capables de restaurer un disque verrouillé et potentiellement endommagé de manière logique. Voici les deux principales recommandations de notre équipe :
- Disk Drill. Une application de récupération de données conviviale pour les débutants avec son propre mécanisme de déverrouillage pour les disques chiffrés. Elle possède un excellent analyseur de système de fichiers et un analyseur de signatures, qui peuvent considérablement améliorer vos chances de récupération réussie. Les disques Mac APFS et HFS+ sont entièrement pris en charge. Vous pouvez même télécharger Disk Drill via le Terminal en mode de récupération !
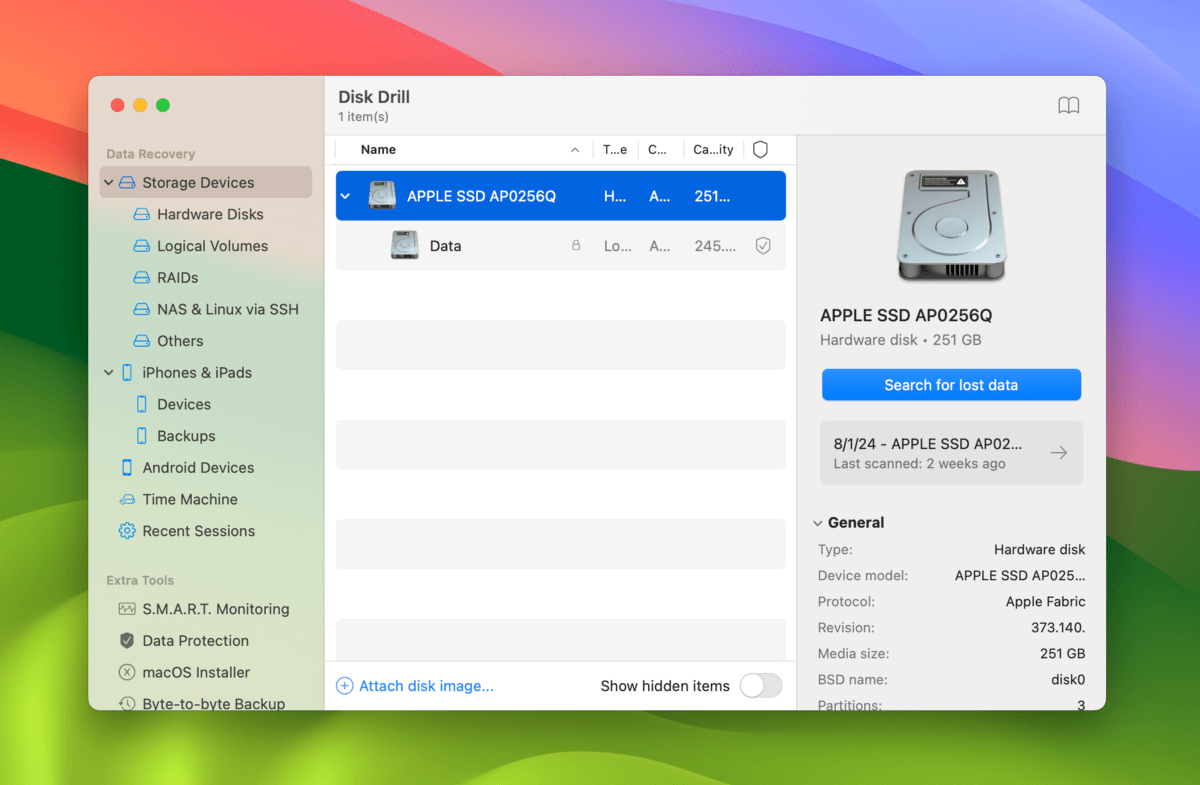
- R-Studio. Un outil de récupération avancé conçu pour les techniciens. R-Studio possède également son propre outil de déverrouillage et des analyseurs puissants qui le rendent adapté à la restauration de données à partir de disques problématiques. Il fonctionne bien avec les systèmes de fichiers APFS et HFS+ et peut même “apprendre” des signatures de fichiers personnalisées en utilisant des fichiers fonctionnels. R-Studio Emergency peut être installé sur un périphérique USB si vous ne pouvez pas démarrer sur votre Mac.
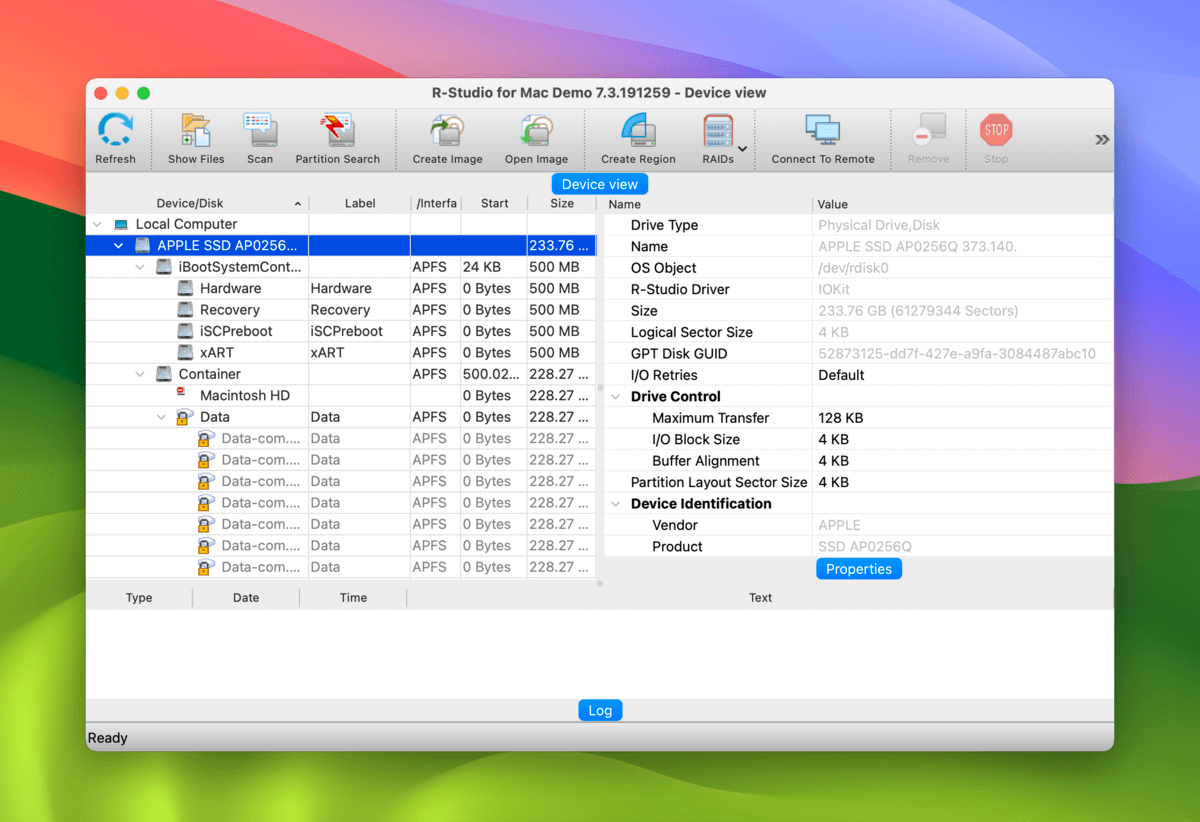
Comment entrer en mode de récupération (recoveryOS) sur votre Mac
Si vous tentez de réparer votre lecteur système, vous devrez utiliser Mode de récupération (ou recoveryOS) pour un certain nombre des corrections. Voici un guide facile à suivre que vous pouvez consulter (via les liens rapides que nous fournissons) comme référence :
Pour entrer en mode de récupération sur un Mac Apple Silicon :
Étape 1. Éteignez votre Mac.
Étape 2. Allumez votre Mac et maintenez bouton d’alimentation jusqu’à ce que vous voyiez le logo Apple.
Étape 3. Sélectionner Options et cliquer Continuer .
Étape 4. Si vous y êtes invité, sélectionnez le disque que vous souhaitez accéder et entrez votre mot de passe.
Pour entrer en mode de récupération sur un Mac à processeur Intel :
Étape 1. Éteignez votre Mac.
Étape 2. Allumez votre Mac et appuyez immédiatement et maintenez les touches Commande + R jusqu’à ce que vous voyiez Chargement des options de démarrage…
Étape 3. Si vous y êtes invité, sélectionnez le disque et/ou le compte auquel vous souhaitez accéder et saisissez votre mot de passe.
4 façons de corriger l’erreur “Le disque Macintosh HD ne peut pas être déverrouillé”
Dans cette section, nous aborderons 4 façons de se débarrasser de l’erreur, “Le disque Macintosh HD ne peut pas être déverrouillé”. Les deux premières méthodes résolvent des problèmes très spécifiques, mais les méthodes 3 et 4 peuvent résoudre une variété de problèmes qui conduisent à cette erreur.
Alors même si la méthode que vous avez initialement choisie – en fonction de votre diagnostic – ne fonctionne pas, n’hésitez pas à en essayer d’autres.
Méthode 1 : Utilisez votre clé de récupération FileVault
FileVault génère automatiquement une clé de récupération chaque fois que vous cryptez un disque. Si vous avez oublié votre mot de passe et ne pouvez pas déverrouiller le disque de démarrage de votre Mac, vous pouvez utiliser cette clé de récupération pour réinitialiser votre mot de passe.
Étape 1. Dans le menu de connexion, appuyez sur les touches Option + Maj + Retour .
Étape 2. Entrez votre clé de récupération FileVault.
Étape 3. Suivez les instructions supplémentaires de l’assistant pour définir un nouveau mot de passe.
Si le mot de passe de votre Macintosh HD ne fonctionne pas, même après avoir vérifié trois fois qu’il est correct, le problème est probablement plus profond qu’un mot de passe incorrect. Essayez les Méthodes 3 et 4.
Méthode 2 : Supprimez le volume de lecteur en double “Macintosh HD – Data – Data”
Si vous recevez l’erreur et que ce doublon (“Macintosh HD – Data – Data”) existe sur votre disque, il est probable que le doublon soit à l’origine de cette erreur.
La suppression du volume éliminera également l’erreur.
Étape 1. Ouvrir le mode de récupération (guide) et lancer l’Utilitaire de disque.
Étape 2. Sélectionnez Macintosh – HD – Données – Données dans la barre latérale gauche. Ensuite, cliquez sur Effacer .
Étape 3. Choisissez un Nom, un Format et un Schéma. Pour les deux derniers, nous recommandons APFS et Table de partition GUID . Enfin, cliquez sur Effacer .
Méthode 3 : Exécuter l’outil de Premiers Secours de l’Utilitaire de disque en mode de récupération
Premiers Secours est un outil intégré de macOS qui peut réparer les erreurs de système de fichiers et d’autres problèmes de disque (ce qui peut vous aider à déverrouiller enfin votre Mac HD).
Cependant, vous ne pouvez pas exécuter Premiers soins sur votre disque système pendant que votre Mac est en cours d’exécution. À la place, vous pouvez accéder à Utilitaire de disque – où vous pouvez trouver l’outil Premiers soins – en mode de récupération.
Étape 1. Ouvrez l’application Utilitaire de disque en mode de récupération (guide).
Étape 2. Sélectionnez votre Mac HD dans la barre latérale gauche. Ensuite, cliquez sur Premiers Secours .
Étape 3. Cliquez sur Exécuter lorsque vous y êtes invité pour commencer l’opération.
Méthode 4 : Réinitialiser votre Mac et réinstaller (la dernière) macOS
À moins que votre disque ne soit physiquement endommagé, la réinstallation de macOS résoudra tous vos problèmes – y compris l’erreur de déverrouillage, si elle est causée par des problèmes de système de fichiers. Heureusement, vous pouvez réinstaller macOS directement à partir du mode de récupération.
Et si votre dernière mise à jour macOS a causé l’erreur, l’une des mises à jour suivantes devrait avoir un correctif pour cela.
Conseil : Assurez-vous de disposer d’une connexion Internet stable pendant toute la durée de ce processus.
Étape 1. Entrez en mode de récupération (guide) et ouvrez l’application Utilitaire de disque.
Étape 2. Cliquez sur le bouton Voir et cliquez sur Afficher tous les appareils .
Étape 3. Sélectionnez votre lecteur système dans la barre latérale gauche (généralement étiqueté “APPLE SSD”). Ensuite, cliquez sur Effacer .
Étape 4. Choisissez un nom, un format et un schéma. Pour les deux derniers, nous recommandons APFS et Table de partition GUID . Enfin, cliquez sur Effacer .
Étape 5. Une fois que l’Utilitaire de disque a terminé d’effacer votre disque Mac, quittez l’application et retournez au menu du mode de récupération.
Étape 6. Sélectionner Réinstaller macOS et cliquer sur Continuer . L’assistant d’installation macOS vous guidera pour le reste du processus. Vous pouvez choisir de conserver votre macOS d’origine avec les mises à jour incluses ou passer à une nouvelle version si disponible (recommandé).
Vous ne devriez plus rencontrer de problèmes à moins que votre disque ne soit physiquement endommagé.
Une fois l’installation de macOS terminée, vous pouvez restaurer votre sauvegarde Time Machine ou récupérer les fichiers que vous avez récupérés à l’aide d’un logiciel de récupération de données.
Avez-vous également d’autres erreurs sur votre Mac ?
Si vous rencontrez d’autres erreurs en dehors de “Le disque Macintosh HD ne peut pas être déverrouillé” et que First Aid (Disk Utility) n’a pas pu les corriger, il se peut que votre disque soit gravement corrompu. Mais même à ce stade, vous pouvez ENCORE réparer votre disque dans certains cas.
Nous avons écrit une grande liste de 8 solutions pour les disques qui ne peuvent pas être réparés par l’Utilitaire de disque que vous pouvez essayer, qui utilise à la fois des outils intégrés et des outils tiers.






