
Les Macs sont très fiables, tant du point de vue matériel que logiciel. Cependant, “très” ne signifie pas “totalement”, c’est pourquoi il n’est pas rare que les Macs restent bloqués sur l’écran de chargement. Si c’est le problème auquel vous faites face, il existe plusieurs étapes que vous pouvez suivre pour résoudre ce problème. Dans cet article, je vais explorer comment réparer un MacBook qui est bloqué sur l’écran de chargement et ne se charge pas, en vous fournissant des solutions faciles à mettre en œuvre et une multitude de conseils pratiques.
Table des Matières
Pourquoi votre Mac resterait-il bloqué sur l’écran de chargement ?
Il existe de nombreuses raisons pour lesquelles votre Mac pourrait ne pas démarrer au-delà du logo Apple. Voici quelques-unes des plus courantes :
- 💾 Fichiers système corrompus : des fichiers macOS critiques peuvent avoir été endommagés ou corrompus et empêchent désormais le système de démarrer correctement.
- 🔄 Mauvaise mise à jour du système macOS : cela arrive rarement, mais Apple a déjà publié mises à jour macOS problématiques par le passé, notamment ceux qui sont encore en version bêta.
- 💽 Disque dur défectueux : un disque de stockage défectueux peut empêcher votre Mac d’accéder aux fichiers de démarrage nécessaires.
- 🦠 Virus ou malware : bien que les utilisateurs Mac courent un risque beaucoup plus faible d’infection par des logiciels malveillants que leurs homologues Windows, souches dangereuses de logiciels malveillants macOS existent bel et bien.
- 🚀 Éléments de démarrage problématiques : des applications ou services configurés pour se lancer au démarrage peuvent interférer avec le processus de démarrage s’ils sont incompatibles, obsolètes ou corrompus.
- 🔌 Problèmes d’alimentation : des problèmes avec le système de gestion de l’alimentation de votre Mac, sa batterie ou son alimentation peuvent interrompre le processus de démarrage.
- 👾 Extensions du noyau incompatibles : des extensions du noyau tierces incompatibles avec votre version actuelle de macOS ou remplies de bugs critiques peuvent provoquer des échecs de démarrage.
- 🐭 Échec de démarrage à cause de dispositifs périphériques : Vous pourriez avoir quelque chose branché sur votre Mac qui l’empêche de démarrer correctement.
Maintenant que vous savez pourquoi votre Mac peut être bloqué sur l’écran de chargement, il est temps pour nous de vous expliquer comment le démarrer correctement.
Que faire si Mac est bloqué sur l’écran de chargement
Voyons comment résoudre le problème de non chargement de votre Mac. Je vous recommande d’essayer ces méthodes dans l’ordre présenté ci-dessous. Si vous avez déjà tenté une méthode sans succès, passez à la suivante.
Méthode #1 : Débranchez tout de votre Mac et redémarrez-le
Pour exclure les conflits avec les périphériques externes, commencez par déconnecter tous les périphériques de votre Mac. Une fois tous les périphériques déconnectés, effectuez un redémarrage forcé :
- Maintenez enfoncé le bouton d’alimentation de votre Mac jusqu’à ce que l’écran devienne noir.
- Maintenant que l’écran est noir, maintenez enfoncé le bouton d’alimentation et attendez que votre Mac se rallume.
- Une fois que l’écran de chargement apparaît, vérifiez s’il y a un logo Apple. Si c’est le cas, cela signifie que le disque de démarrage a été trouvé.
- Observez la barre de progression et voyez si elle va jusqu’à l’écran de connexion.
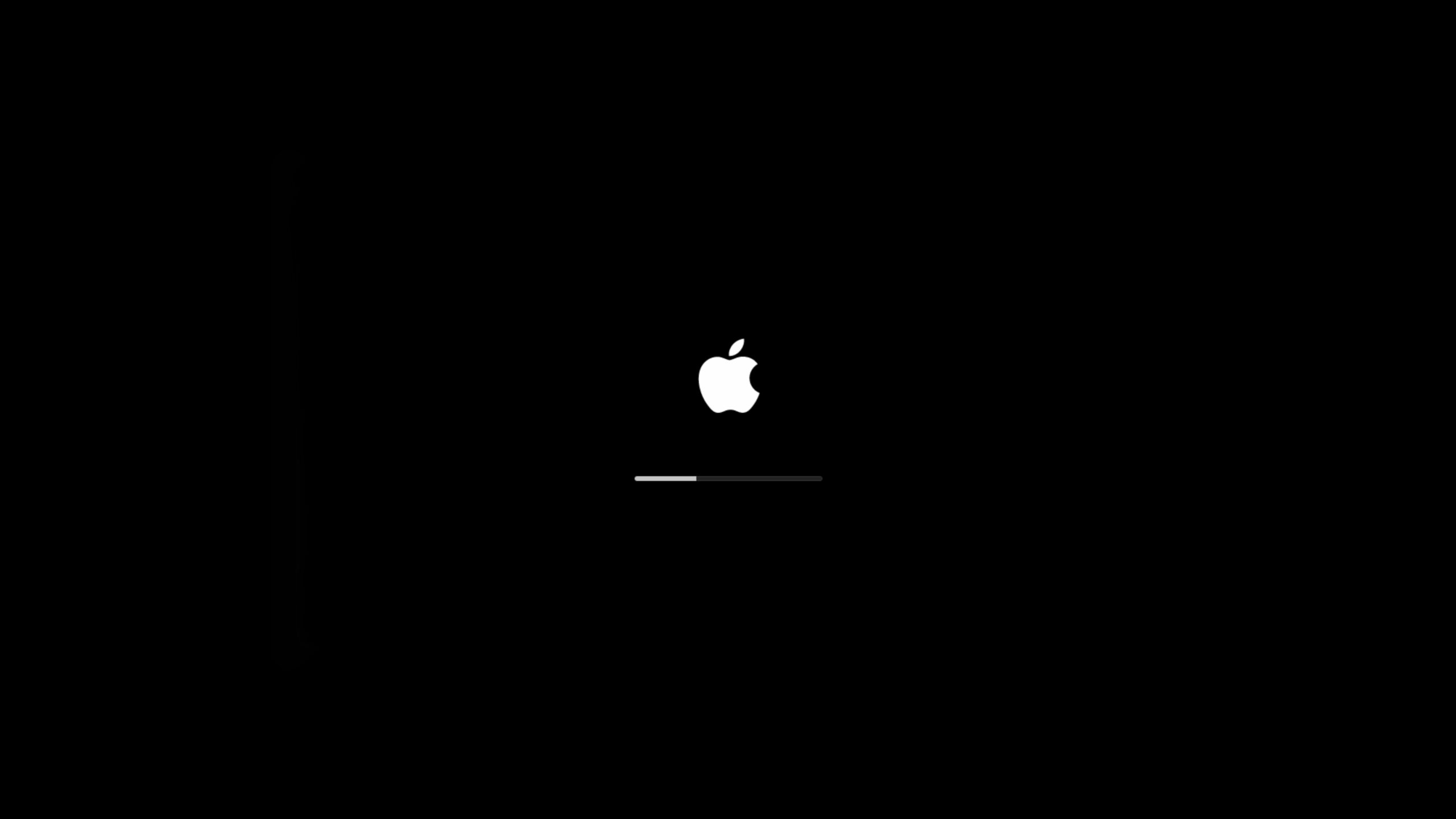
Si votre Mac n’a pas atteint l’écran de connexion, passons à l’étape suivante.
Méthode n°2 : Réinitialiser la NVRAM/PRAM sur votre Mac (processeur Intel uniquement)
La NVRAM (mémoire non-volatile à accès aléatoire) est une petite quantité de mémoire que votre Mac utilise pour stocker certains paramètres et y accéder rapidement. La PRAM (mémoire des paramètres) stocke des informations similaires, et les étapes pour réinitialiser la NVRAM et la PRAM sont les mêmes.
La NVRAM stocke des éléments tels que le volume sonore, la résolution de l’écran, la sélection du disque de démarrage, le fuseau horaire et les informations récentes de panique du noyau. C’est essentiellement comme éteindre et rallumer votre Mac, mais à un niveau plus profond.
Si vous utilisez un Mac récent avec une puce de sécurité T2, vous pouvez relâcher les touches immédiatement après avoir vu le logo Apple.
Avec votre Mac qui ne démarre pas, cela pourrait être une façon de le faire démarrer.
- Appuyez sur le bouton d’alimentation de votre Mac, puis immédiatement maintenez appuyées les touches OPTION+COMMANDE+P+R et maintenez-les enfoncées pendant environ 20 secondes.
- Votre Mac démarrera alors et vous amènera, espérons-le, à l’écran d’accueil.
Si cela n’a pas résolu votre problème, passons à la réinitialisation de votre SMC sur votre Mac.
Méthode #3 : Réinitialiser le SMC sur votre Mac (processeur Intel uniquement)
Le SMC ou System Management Controller contrôle les composants physiques à l’intérieur de votre Mac. Il gère des éléments tels que les ventilateurs de refroidissement de votre Mac, l’alimentation et d’autres composants physiques. Le réinitialiser pourrait résoudre le problème de votre MacBook bloqué sur l’écran de chargement.
Les étapes ci-dessous vous guideront pour réinitialiser le SMC de votre Mac.
- Sur votre clavier, maintenez enfoncées les touches suivantes : Contrôle + Option + Maj .
- Continuez à maintenir toutes les trois touches enfoncées pendant 7 secondes, puis appuyez également sur le bouton d’alimentation et maintenez-le enfoncé.
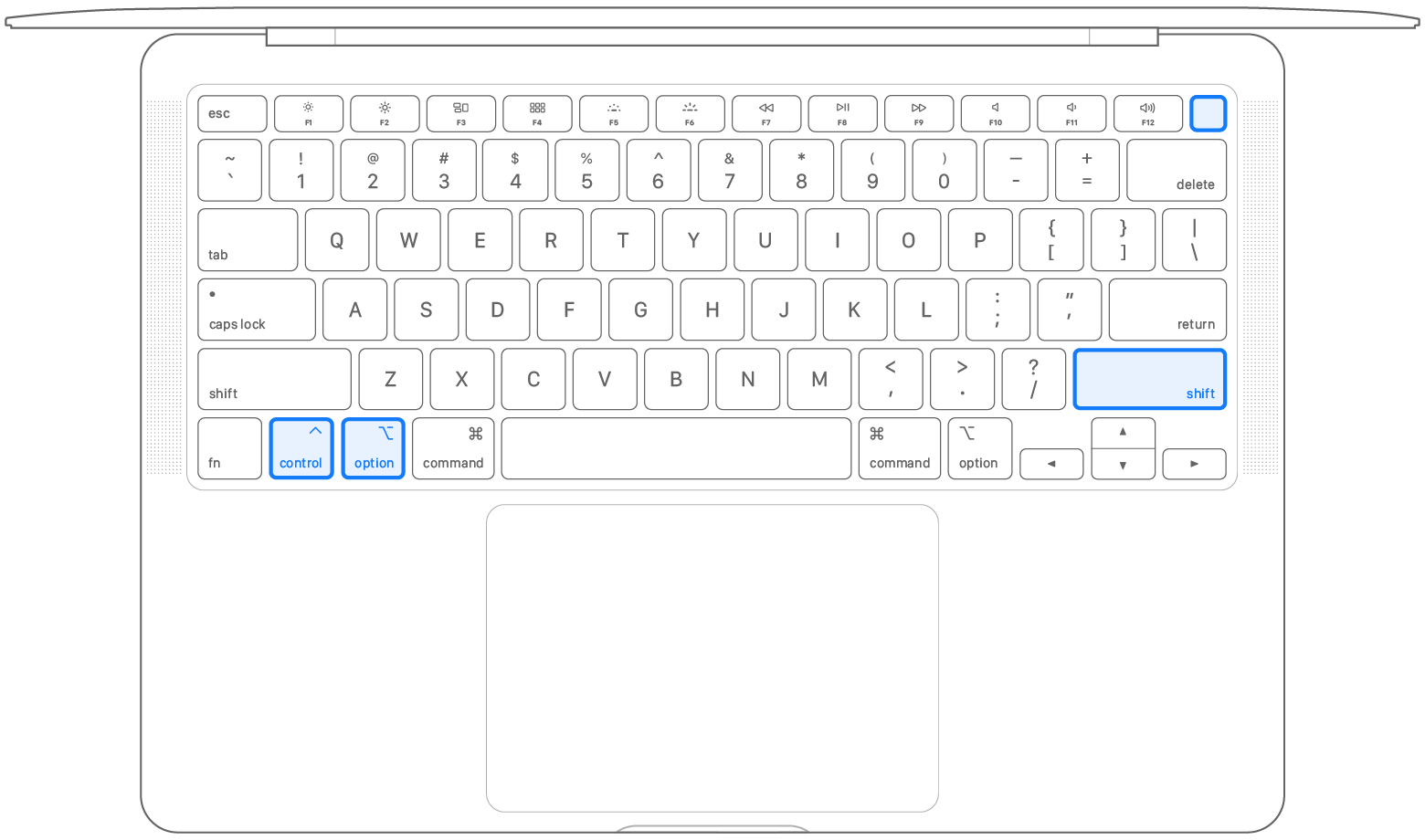
- Continuez à maintenir les quatre touches enfoncées pendant encore 7 secondes, puis relâchez-les toutes.
- Attendez quelques secondes, puis appuyez sur le bouton d’alimentation pour allumer votre Mac.
Si ces étapes n’ont pas résolu le problème, la suivante consiste à utiliser la fonctionnalité de premiers secours intégrée dans Utilitaire de disque.
Méthode n°4 : Utiliser les Premiers Secours pour réparer votre disque Mac corrompu
Premiers secours est une fonctionnalité intégrée à macOS qui vous permet de trouver et réparer les erreurs de disque. Si votre Mac est bloqué sur l’écran de chargement Apple, cela pourrait être une solution à ce problème.
Voyons comment vous pouvez utiliser les premiers secours sur votre Mac :
- La première chose à faire est de démarrer en mode de récupération. Il y a 2 façons de le faire en fonction si vous utilisez un Mac Intel ou un Mac avec Apple Silicon.
- Silicium Apple: Allumez votre Mac et continuez à maintenir le bouton d’alimentation enfoncé jusqu’à ce que vous voyiez la fenêtre des options de démarrage. Cliquez sur l’icône en forme d’engrenage étiquetée Options, puis cliquez sur Continuer et cela vous amènera en mode de récupération.
- Processeur Intel: Allumez votre Mac, puis appuyez immédiatement et maintenez ces deux touches enfoncées jusqu’à ce que vous voyiez un logo Apple ou une autre image : Commande (⌘) et R . Vous devrez peut-être maintenir ces touches enfoncées pendant un certain temps pour entrer en mode de récupération.
- Maintenant que vous êtes en mode de récupération, vous devriez voir une liste d’options. Premier Secours fait partie de l’Utilitaire de disque, vous devez donc d’abord sélectionner Utilitaire de disque, ce qui vous permettra ensuite d’accéder à Premier Secours. Après avoir sélectionné Utilitaire de disque, vous devez ensuite cliquer sur l’onglet Continuer.

- Une fois dans Premier Secours, sélectionnez le disque de démarrage ou le disque à partir duquel vous essayez de démarrer et exécutez Premier Secours dessus.

- Une fois que Premier Secours a été exécuté et est terminé, vous devriez voir un message de confirmation comme celui ci-dessous.
- Éteignez votre Mac en allant sur le logo Apple dans le coin supérieur gauche, puis choisissez Éteindre.
- Une fois que votre Mac est éteint, rallumez-le et laissez-le démarrer normalement.
Espérons que maintenant, votre Mac bloqué sur le logo Apple a disparu et qu’il est arrivé à l’écran de connexion.
Méthode #5: Réinstallez macOS si votre Mac est bloqué sur l’écran de chargement
En réinstallation du système d’exploitation, vous pouvez recréer des fichiers système corrompus qui empêchent votre Mac de démarrer correctement.
Bien que le processus puisse sembler intimidant, il est en réalité assez simple :
- Démarrez votre Mac en mode de récupération. Il y a 2 façons de le faire et cela dépend si vous utilisez un Mac Intel ou Apple Silicon.
- Silicium Apple: Allumez votre Mac et continuez à maintenir le bouton d’alimentation enfoncé jusqu’à ce que vous voyiez la fenêtre des options de démarrage. Cliquez sur l’icône en forme d’engrenage étiquetée Options, puis cliquez sur Continuer et cela vous amènera en mode de récupération.
- Processeur Intel: Allumez votre Mac, puis appuyez immédiatement et maintenez ces deux touches enfoncées jusqu’à ce que vous voyiez un logo Apple ou une autre image : Commande (⌘) et R . Vous devrez peut-être maintenir ces touches enfoncées pendant un certain temps pour entrer en mode de récupération.
- Une fois que vous voyez le menu du mode de récupération, sélectionnez Réinstaller macOS.

- Cliquez et acceptez les invites d’installation.

- Choisissez le disque dur sur lequel vous souhaitez réinstaller macOS, puis attendez que l’installation soit terminée. Je vous recommande également de laisser votre Mac branché à l’alimentation pendant le processus d’installation.

Si votre Mac ne démarre toujours pas, essayons de démarrer en mode sans échec pour voir si le problème est lié à votre disque de démarrage.
Méthode n°6 : Démarrer Mac en mode sans échec
Démarrer Mac en mode sans échec peut nous aider à déterminer s’il y a un problème avec votre disque de démarrage ou si une application empêche le démarrage.
Lorsque vous démarrez en mode sans échec, votre Mac empêche certains logiciels, comme les éléments de démarrage, de se charger, et il effectue une vérification de votre disque de démarrage. Votre Mac peut prendre plus de temps à démarrer en raison de cette vérification. Votre Mac peut également fonctionner plus lentement et être moins réactif.
- Éteignez votre Mac en maintenant le bouton d’alimentation enfoncé.
- Silicium Apple:
- Maintenez le bouton d’alimentation enfoncé jusqu’à ce que les “Options de démarrage en cours de chargement” apparaissent.
- Sélectionnez le volume.
- Maintenez la touche Maj enfoncée, puis cliquez sur Continuer en mode sans échec.
- Votre Mac redémarrera automatiquement. Lorsque vous atteignez la fenêtre de connexion, vous devriez voir “Démarrage sans échec” dans la barre de menu.
- Processeur Intel:
- Allumez votre Mac, puis appuyez immédiatement sur la touche Maj et maintenez-la enfoncée jusqu’à ce que vous voyiez la fenêtre de connexion.
- Saisissez vos informations de connexion pour vous connecter à votre Mac.
- Si on vous demande de vous connecter deux fois, entrez de nouveau vos identifiants.
- Vous devriez voir “Démarrage sans échec” dans la barre de menu soit sur la première ou la deuxième fenêtre de connexion. Vous pouvez également aller dans À propos de ce Mac, cliquer sur Logiciel, et à côté du mode de démarrage, il sera indiqué soit normal soit Mode sans échec.
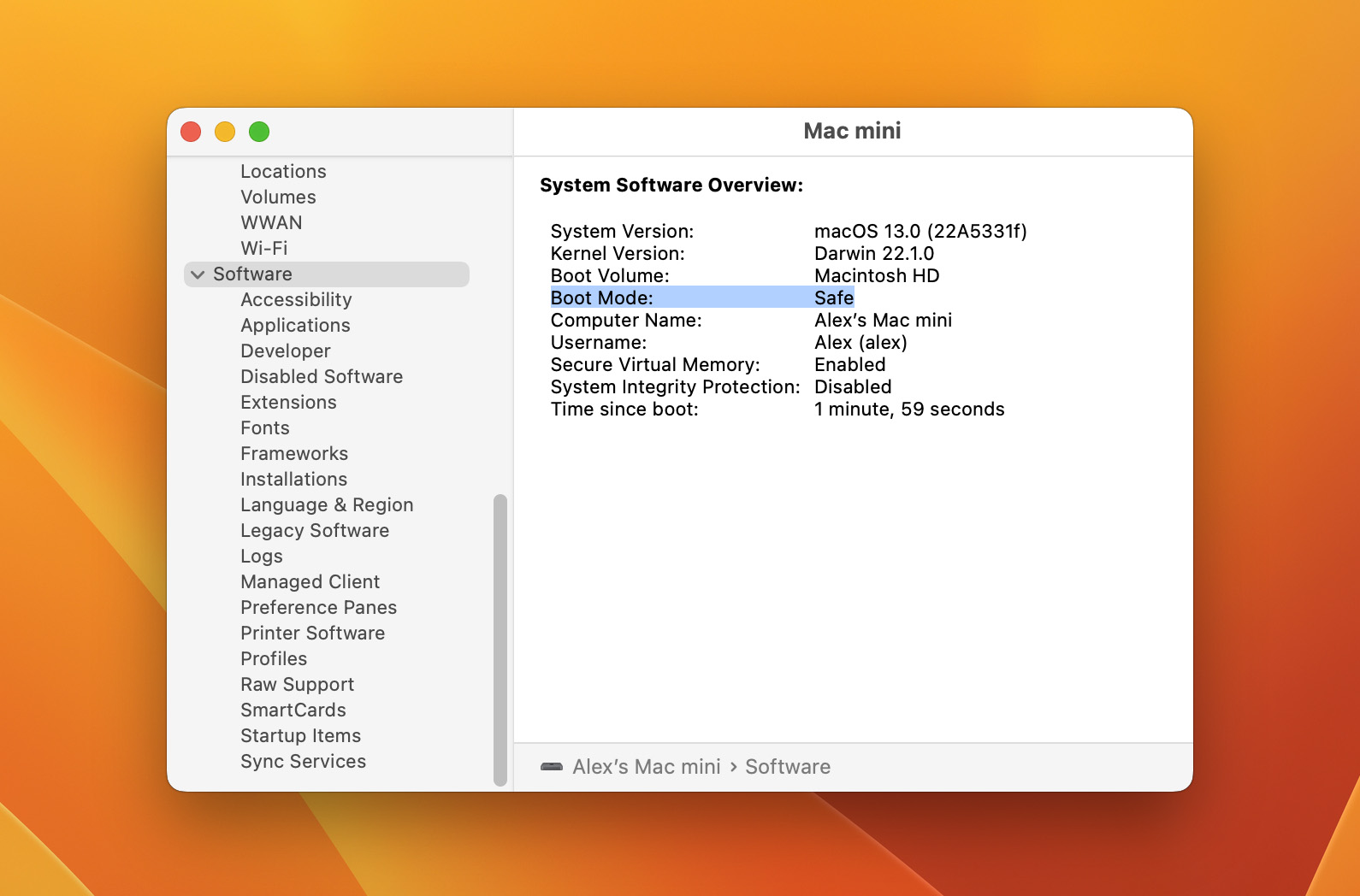
Une fois en mode sans échec, vous devriez vérifier combien d’espace disque libre vous avez sur votre disque système en allant dans le menu Apple > À propos de ce Mac > Stockage. Si vous manquez d’espace disque libre, vous devez supprimer les fichiers inutiles ou les déplacer vers un disque externe.
Ensuite, désactivez tous les éléments de connexion non essentiels. Vous pouvez le faire depuis Paramètres Système > Général > Éléments de connexion. Enfin, exécutez un scanner de logiciels malveillants fiable pour Mac, tel que Malwarebytes, afin de vérifier toute infection potentielle par des logiciels malveillants. Vous pouvez ensuite redémarrer votre Mac, et il devrait démarrer correctement.
Comment récupérer des données depuis un Mac bloqué sur le logo Apple
Parfois, peu importe ce que vous faites, vous pourriez ne pas être en mesure de réparer votre Mac et de dépasser l’écran de chargement Apple avec la barre de progression bloquée. Dans ce cas, il est temps de voir comment récupérer les données de votre Mac, car vous ne voulez pas y laisser des données importantes.
Disk Drill est une application de récupération de données que vous pouvez utiliser pour récupérer des fichiers sur votre ordinateur, même si votre MacBook Pro se bloque au démarrage et ne dépasse pas l’écran de chargement. Pourquoi est-ce que je recommande Disk Drill ? Il y a plusieurs raisons principales :
- Il a la capacité de fonctionner même si votre Mac ne charge pas, nous allons le lancer en mode de récupération ci-dessous.
- Le téléchargement et la recherche de vos données sont gratuits, aucun achat n’est requis à moins que vous ne trouviez et souhaitiez ensuite récupérer vos données.
- Il fonctionne sur tous les Macs, même ceux avec les nouvelles puces Apple silicon.
- Disk Drill est exceptionnellement facile à utiliser et ressemble à une application Mac conçue par Apple.
- Les algorithmes de récupération de données inclus dans Disk Drill prennent en charge des centaines de formats de fichiers et tous les systèmes de fichiers standard Mac.
Passons en revue la récupération de données à l’aide de Disk Drill, c’est en fait assez facile et nous supposerons que votre Mac ne démarre pas et commencerons à partir de là.
- Maintenez enfoncé le bouton d’alimentation pour éteindre votre Mac.
- Allumez votre Mac et démarrez-le en mode de récupération.
- Silicium Apple: Allumez votre Mac et continuez à maintenir le bouton d’alimentation enfoncé jusqu’à ce que vous voyiez la fenêtre des options de démarrage. Cliquez sur l’icône en forme d’engrenage étiquetée Options, puis cliquez sur Continuer et cela vous amènera en mode de récupération.
- Processeur Intel: Allumez votre Mac, puis appuyez immédiatement et maintenez ces deux touches enfoncées jusqu’à ce que vous voyiez un logo Apple ou une autre image : Commande (⌘) et R. Vous devrez peut-être maintenir ces touches enfoncées pendant un petit moment pour passer en mode de récupération.
- Vous devez maintenant lancer le Terminal afin de pouvoir utiliser Disk Drill. Une fois en mode de récupération, cliquez sur Utilitaires, puis sélectionnez Terminal.
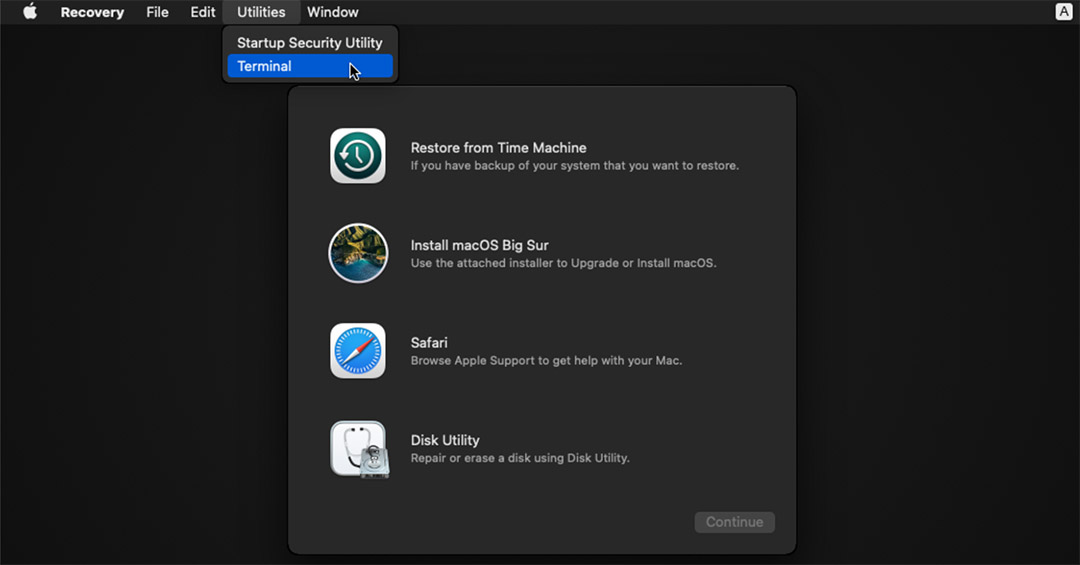
- Saisissez cette commande dans une nouvelle fenêtre de Terminal pour lancer Disk Drill
sh <(curl http://www.cleverfiles.com/bootmode/boot.xml) This will download and launch Disk Drill right from within Recovery Mode.
- Appuyez sur Retour sur votre clavier après avoir inséré la commande.
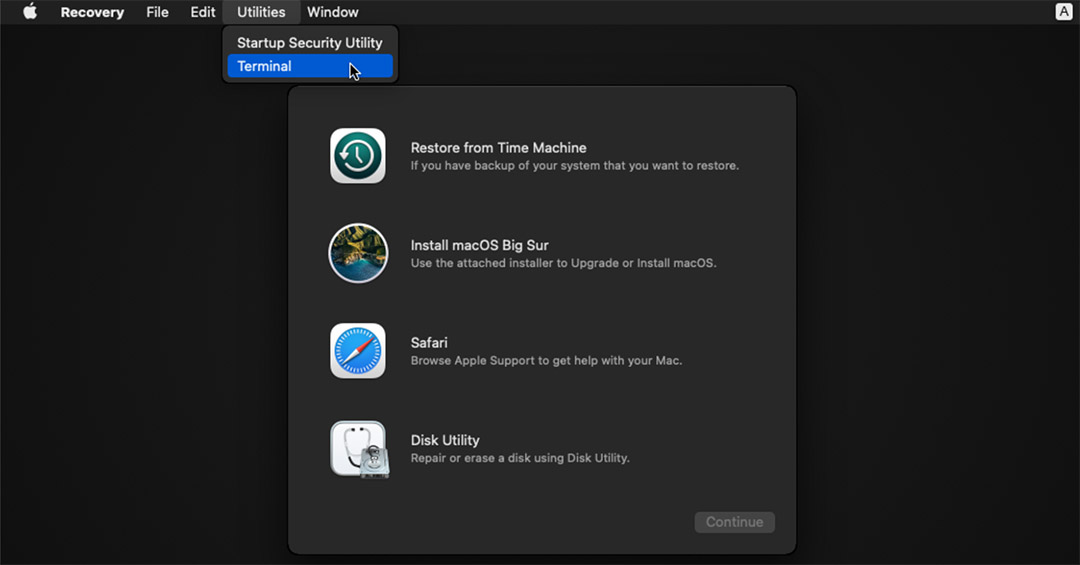
- Disk Drill se lancera maintenant en mode de récupération et vous pourrez récupérer tous les fichiers que vous souhaitez sauvegarder en sélectionnant votre disque système et en cliquant sur le bouton Rechercher des données perdues.

Alternativement, vous pourriez être en mesure de récupérer vos données en utilisant votre Disque de sauvegarde Time Machine, mais cette méthode ne fonctionne que si vous avez précédemment configuré et utilisé les sauvegardes Time Machine.






