
Savoir comment capturer une capture d’écran sur un Mac est une connaissance essentielle pour tous les utilisateurs chevronnés de macOS. Si vous vous considérez comme tel ou souhaitez rejoindre leurs rangs, alors vous devez lire cet article de bout en bout car nous allons vous mettre à niveau sur la capture d’écran sur un Mac.
Table des Matières
Les Meilleures Façons de Prendre une Capture d’Écran sur Mac
Il y a plus d’une façon de faire un gâteau, et il y a plus d’une façon de prendre une capture d’écran sur un Mac.
Dans cette section, nous décrivons les méthodes de capture d’écran les plus populaires pour vous offrir de nombreuses options, des combinaisons de touches simples aux logiciels de capture d’écran sophistiqués qui dépassent largement la capture d’écran de base sur un MacBook, Mac ou iMac.
Option 1. Raccourcis clavier
macOS est peut-être principalement connu pour son interface utilisateur intuitive et soignée, mais le système d’exploitation mérite également des éloges pour son support étendu des raccourcis clavier. La plupart des actions courantes peuvent être rapidement effectuées avec quelques pressions de touches, et il en va de même pour la capture d’écran.
| Raccourci Clavier | Action |
| Shift + Command + 3 | Écran entier |
| Shift + Command + 4 | Portion de l’écran |
| Shift + Command + 4 + Barre d’espace | Fenêtre |
| Shift + Command + 6 | Barre tactile |
Capturer une capture d’écran de l’écran entier sur un Mac
S’il y a un seul raccourci clavier pour prendre une capture d’écran sur un Mac que vous devez absolument mémoriser, c’est celui pour capturer tout l’écran.
- Pour capturer l’écran entier, maintenez enfoncées les touches : Maj + Commande + 3 .

- Relâchez les touches et attendez de voir une vignette dans le coin de votre écran.
- Cliquez sur la vignette pour modifier la capture d’écran ou attendez que la capture d’écran soit enregistrée sur votre bureau.
Capturer une partie de votre écran
Parfois, il est utile de capturer seulement une petite partie de votre écran et de laisser de côté le reste. Encore une fois, cela peut être accompli avec un simple raccourci clavier.
- Pour capturer une portion de l’écran, maintenez enfoncées les touches : Maj + Commande + 4 .

- Relâchez les touches et faites glisser le réticule pour sélectionner la zone que vous souhaitez capturer.
- Relâchez le bouton de votre souris ou de votre trackpad et attendez jusqu’à ce qu’une vignette apparaisse dans le coin de votre écran.
- Cliquez sur la vignette pour éditer la capture d’écran ou attendez que la capture d’écran soit enregistrée sur votre bureau.
Prendre une capture d’écran d’une fenêtre sur Mac
Bien que vous puissiez techniquement capturer une seule fenêtre en utilisant la combinaison de touches décrite ci-dessus, vous pouvez vous simplifier la vie (et gagner beaucoup de temps) en apprenant une autre commande.
- Pour capturer une seule fenêtre, maintenez enfoncées les touches Maj + Commande + 4 + Barre d’espace .

- Relâchez les quatre touches, déplacez l’icône de la caméra sur la fenêtre que vous souhaitez capturer et cliquez.
- Attendez jusqu’à ce que vous voyiez une vignette dans le coin de votre écran.
- Cliquez soit sur la vignette pour éditer la capture d’écran, soit attendez que la capture d’écran soit enregistrée sur votre bureau.
Capture d’écran de la Touch Bar du MacBook Pro
Avez-vous un MacBook Pro avec une Touch Bar ? Si oui, vous pouvez utiliser la combinaison de touches suivante pour prendre une capture d’écran de ce que votre Touch Bar affiche actuellement.
- Pour capturer l’écran de la Touch Bar, maintenez enfoncées les touches Maj + Commande + 6 .

- Relâchez les touches et attendez jusqu’à ce que vous voyiez une miniature dans le coin de votre écran.
- Cliquez sur la miniature pour éditer la capture d’écran ou attendez qu’elle soit enregistrée sur votre bureau.
Option 2. Utilisez l’outil de capture d’écran
Si mémoriser une multitude de raccourcis clavier n’est pas votre truc, alors nous avons une bonne nouvelle pour vous : tous les Macs avec macOS Mojave ou plus récent disposent d’un outil de capture d’écran intégré gratuit qui offre une interface utilisateur conviviale permettant d’activer toutes les méthodes de capture d’écran de macOS d’un simple clic, ainsi que d’accéder à de nombreuses options supplémentaires.
L’outil s’appelle Capture d’écran, et voici comment vous pouvez y accéder et l’utiliser :
- Pour lancer l’outil de capture d’écran, maintenez enfoncées les touches Maj + Commande + 5 . Vous pouvez également ouvrir Launchpad en cliquant sur son icône dans le Dock, puis lancer Capture d’écran depuis le dossier Utilitaires.
- Par défaut, Capture d’écran capture une seule fenêtre, mais vous pouvez également lui demander de capturer une zone spécifique de votre Mac, capturer l’écran entier, et plus encore.
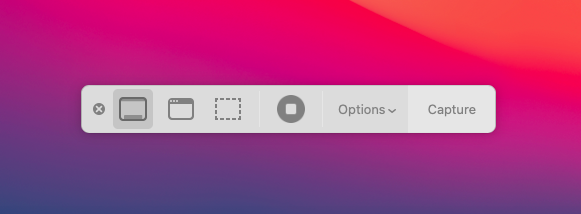
- Capture d’écran se fermera lorsque vous prendrez une capture, mais vous pouvez également le fermer manuellement en utilisant la touche Échap sur votre clavier.
Si l’outil de capture d’écran ne répond pas à vos besoins, de nombreuses alternatives gratuites sont à votre disposition.
Option 3. Utiliser un logiciel de capture d’écran professionnel
À quelle fréquence faites-vous des captures d’écran sur votre Mac ou MacBook ? Plus d’une fois par jour ? Si c’est le cas, vous devriez envisager un logiciel professionnel de capture d’écran.
Pourquoi ? Parce que des applications comme Snagit vont bien au-delà de ce que l’outil Capture d’écran de macOS peut faire, offrant une multitude de fonctionnalités pour vous aider à capturer votre écran, ajouter du contexte supplémentaire et partager vos captures d’écran avec d’autres.
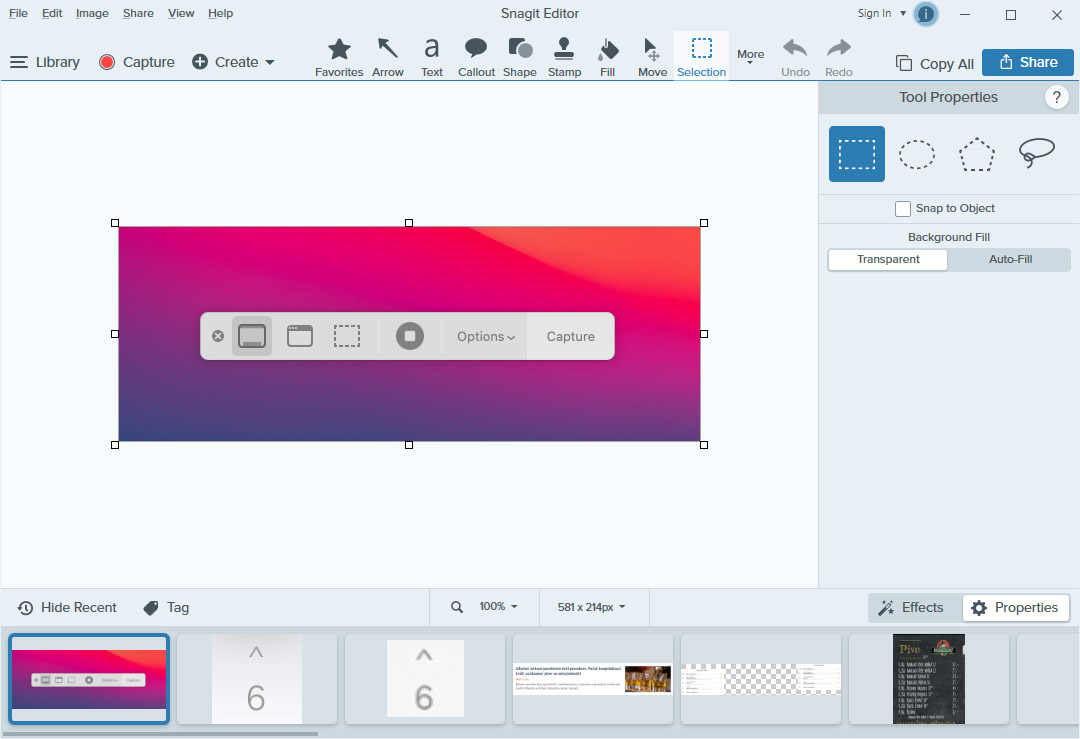
Voici quelques fonctionnalités qui font de Snagit un excellent choix pour tous ceux qui prennent des captures d’écran sérieusement :
- Capture tout-en-un : Fournit un accès pratique à toutes les options de capture d’écran, vous permettant de capturer l’ensemble de votre bureau, une région, une fenêtre ou un écran défilant.
- Enregistreur d’écran : Enregistrez votre écran et exportez l’enregistrement en tant que fichier MP4 ou GIF animé.
- Saisir le texte : Extrayez automatiquement le texte des captures d’écran macOS et Mac OS X afin de pouvoir le modifier avec votre éditeur de texte préféré.
- Annotation : Ajoutez une variété d’éléments visuels professionnels à vos captures d’écran, tels que des encadrés, des numéros, des flèches, et plus encore.
- Mouvement Intelligent : Réorganisez des parties de vos captures d’écran et supprimez les éléments distrayants ou compromettant la confidentialité sans logiciel de retouche d’image tiers.
Comme vous pouvez le constater, Snagit offre de nombreuses fonctionnalités intéressantes, et vous pouvez tester comment elles fonctionnent sans dépenser un seul dollar en téléchargeant la version d’essai gratuite sur son site web.
Où les captures d’écran sont-elles enregistrées sur un Mac ?
Vous ne seriez pas le premier utilisateur Mac à faire une capture d’écran sur un MacBook ou un Mac, pour ensuite vous demander où la capture d’écran est enregistrée.
Contre-intuitivement, macOS ne sauvegarde pas les captures d’écran dans le dossier Images. À la place, par défaut, les captures d’écran sont automatiquement enregistrées sur votre bureau.
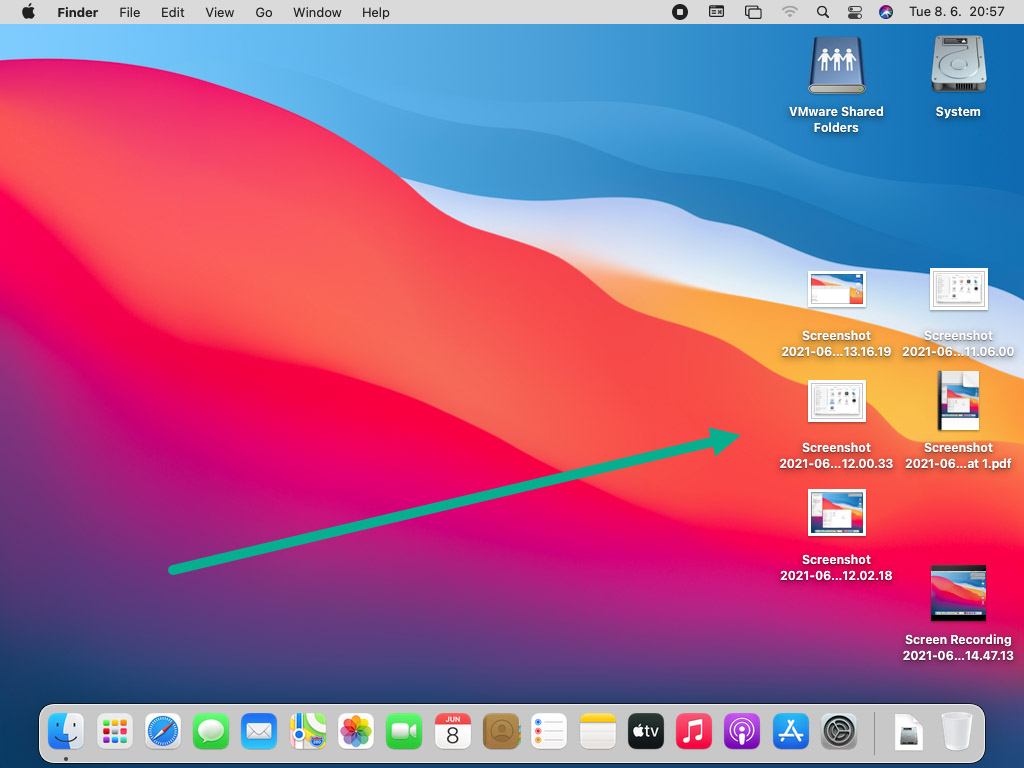
- Les noms de captures d’écran suivent ce modèle : Screenshot + + at +
- Voici un exemple : Screenshot 2021-06-08 at 11.06.00
Vous pouvez, bien sûr, les déplacer manuellement vers n’importe quel dossier de votre choix, mais il peut être préférable de changer l’emplacement par défaut où les captures d’écran sont sauvegardées à la place, ce qui est facile à faire.
Comment changer l’emplacement de sauvegarde des captures d’écran sur un Mac ?
Sous macOS Mojave ou version ultérieure, vous pouvez changer l’emplacement par défaut des captures d’écran directement depuis l’outil Capture d’écran :
- Pour lancer l’outil de capture d’écran, maintenez enfoncés Maj + Commande + 5 . Vous pouvez également afficher le Launchpad en cliquant sur son icône dans le Dock, puis lancer Screenshot depuis le dossier Utilitaires.
- Cliquez sur le bouton Options.
- Choisissez l’un des emplacements de sauvegarde disponibles ou cliquez sur Autre emplacement pour sélectionner un dossier personnalisé.
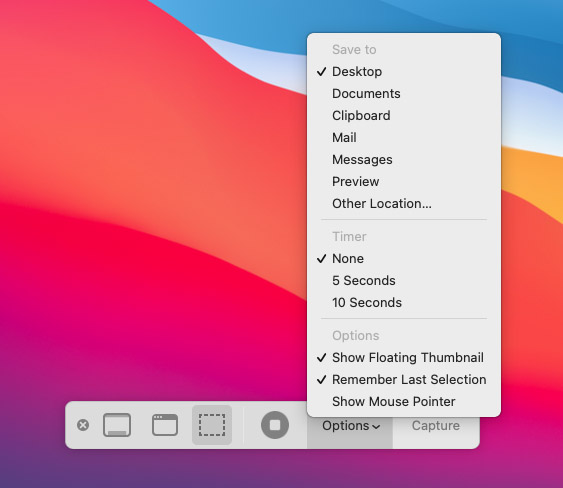
Alternativement, vous pouvez changer l’emplacement des captures d’écran sur votre Mac depuis Terminal :
- Lancez l’application Terminal depuis Applications > Utilitaires.
- Entrez la commande suivante (assurez-vous qu’il y a un espace après “location”) :
defaults write com.apple.screencapture location
- Ouvrez Finder et naviguez jusqu’à l’emplacement où se trouve votre nouveau dossier de captures d’écran.
- Faites glisser et déposez le dossier de captures d’écran sur la fenêtre du Terminal pour remplir automatiquement le chemin du répertoire.
- Appuyez sur Entrée et redémarrez votre Mac.
Comment copier la capture d’écran?
Même avec l’emplacement par défaut des captures d’écran configuré exactement selon vos préférences, il se peut que vous souhaitiez parfois que votre Mac enregistre les captures d’écran dans un autre dossier. Pour ce faire, suivez les étapes ci-dessous :
- Ouvrez Finder et accédez au dossier où vous souhaitez copier votre capture d’écran.
- Faites une capture d’écran en utilisant l’une des méthodes décrites ci-dessus.
- Cliquez sur la miniature de la capture d’écran qui apparaît lorsque vous prenez une capture d’écran et faites-la glisser vers la fenêtre Finder.
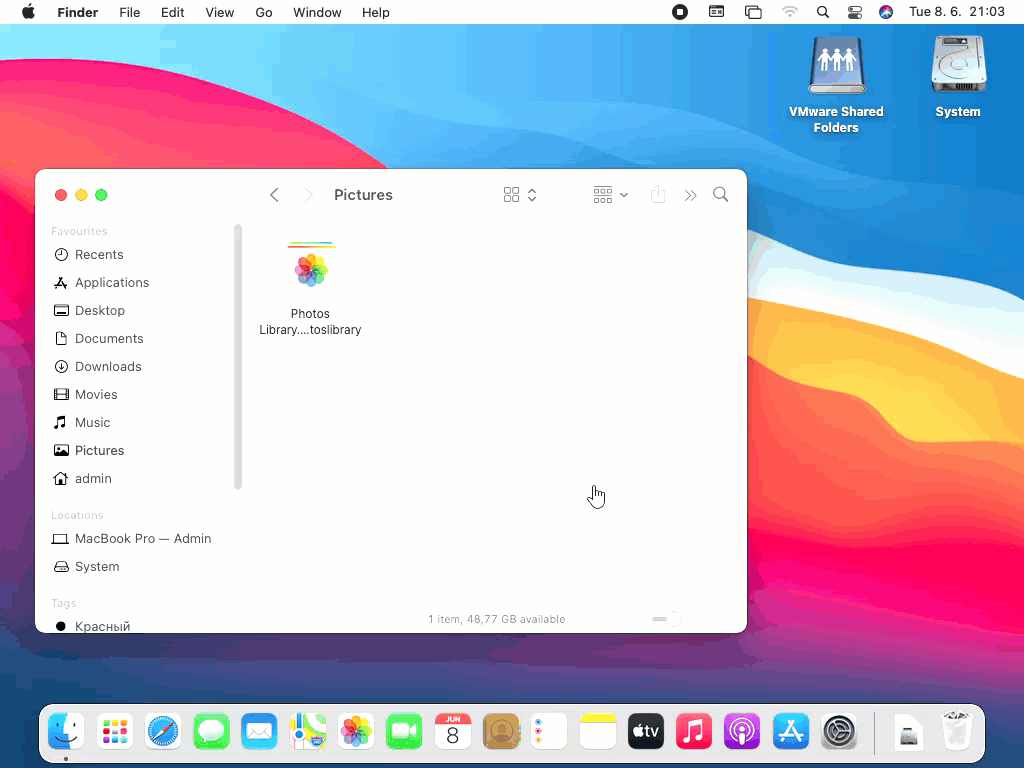
Pour copier une capture d’écran dans le Presse-papiers, maintenez la touche Control enfoncée pendant que vous prenez la capture d’écran. Vous pouvez ensuite coller la capture d’écran copiée où vous le souhaitez en utilisant le raccourci Commande + X .
Comment modifier des captures d’écran sur un Mac
Pour modifier des captures d’écran sur votre Mac, vous n’avez pas besoin de télécharger un éditeur graphique dédié comme Adobe Photoshop, GIMP ou Photoscape X. L’application Aperçu, qui est le visualiseur d’images et de PDF par défaut du système d’exploitation macOS, est livrée avec tous les outils d’édition essentiels dont vous avez besoin pour annoter et personnaliser vos captures d’écran.
Annoter des captures d’écran sur Mac
Quand nous disons “dessiner”, nous entendons tout, de l’utilisation de l’outil stylo pour souligner un texte important à l’ajout de flèches pour attirer l’attention sur des éléments importants, en passant par l’inclusion de courtes explications textuelles.
Tout cela et bien plus est facilement possible en utilisant les outils de balisage inclus dans l’application Preview. Voici ce que vous devez faire pour y accéder :
- Double-cliquez sur n’importe quelle capture d’écran pour l’ouvrir dans l’application Aperçu.
- Cliquez sur le bouton Afficher la barre d’outils d’annotation. Vous pouvez le trouver juste à côté de la barre de recherche.
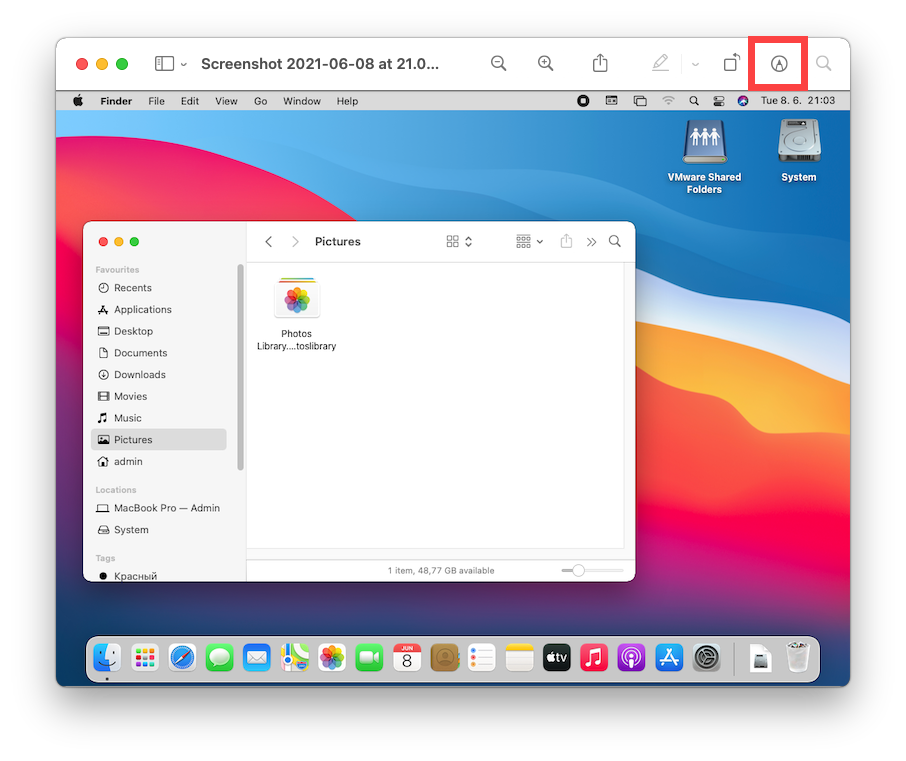
- Explorez les outils d’annotation et d’édition des captures d’écran disponibles.
Il va sans dire que les capacités d’édition de captures d’écran de l’application Aperçu sont loin d’être aussi étendues que celles de, disons, Photoshop, mais toutes les bases sont assez bien couvertes.
Recadrer et redimensionner les captures d’écran Mac
Après avoir ajouté des annotations, le recadrage et le redimensionnement sont probablement les opérations de montage les plus courantes appliquées aux captures d’écran, et l’application Aperçu les prend en charge toutes les deux.
Pour recadrer une capture d’écran sur un Mac :
- Double-cliquez sur n’importe quelle capture d’écran pour l’ouvrir dans l’application Aperçu.
- Cliquez sur le bouton Afficher la barre d’outils de marquage. Vous pouvez le trouver juste à côté de la barre de recherche.
- Cliquez sur le bouton Outils de sélection et sélectionnez le bouton Outil de sélection rectangulaire.
- Cliquez et faites glisser n’importe où sur votre capture d’écran pour faire une sélection.
- Enfin, cliquez sur le bouton Rogner à la sélection qui vient d’apparaître.
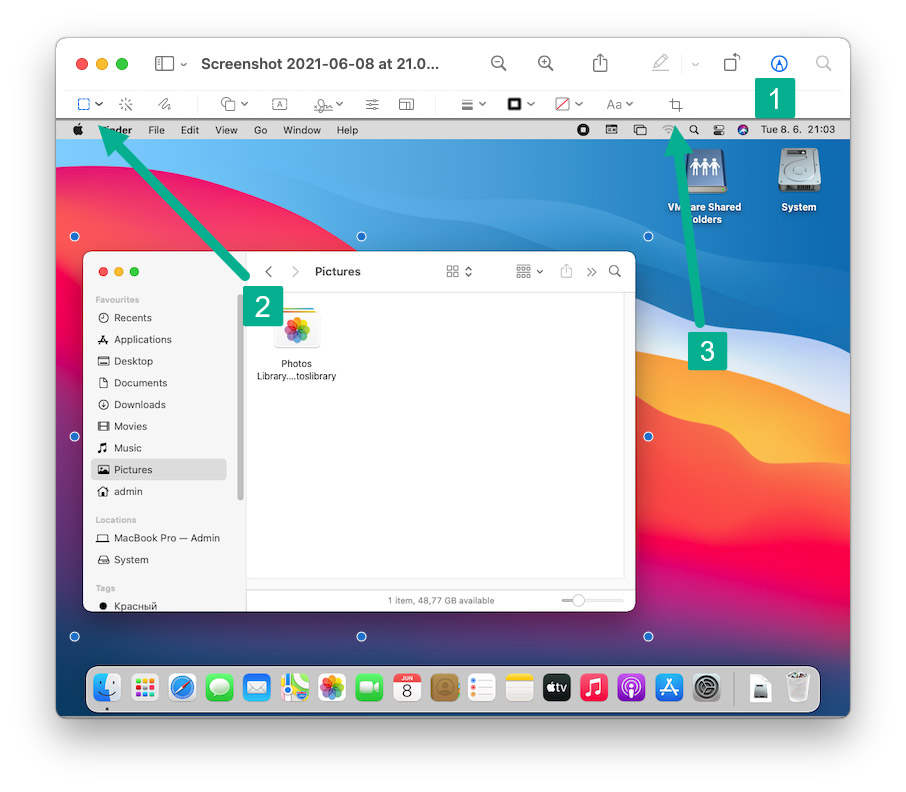
Pour redimensionner une capture d’écran sur un Mac :
- Double-cliquez sur n’importe quelle capture d’écran pour l’ouvrir dans l’application Aperçu.
- Ouvrez le menu Outils et sélectionnez l’option Ajuster la taille.
- Saisissez les nouvelles dimensions de l’image et cliquez sur OK.
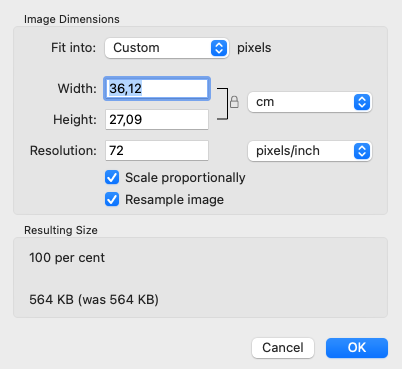
Enregistrer une capture d’écran dans différents formats de fichier
Il existe de nombreux formats de fichiers d’image différents, chacun ayant ses avantages et ses inconvénients. En ce qui concerne les captures d’écran, les deux formats de fichiers les plus utiles sont JPG et PNG. Jetons un coup d’œil rapide à leurs principales caractéristiques :
- JPG : Également orthographié JPEG, le JPG est le format de fichier image avec perte le plus populaire au monde. Sans perte significative de qualité d’image, il peut généralement atteindre une compression de 10:1. Cependant, vous pouvez obtenir un taux de compression beaucoup plus élevé en sacrifiant une partie de la qualité d’image, ce qui fait du format de fichier JPG une excellente option pour le contenu web.
- PNG : Tout comme le JPG, le PNG est un format de fichier graphique matriciel, mais il se concentre sur une compression de données efficace sans perte. Les images PNG peuvent être transparentes, ce qui en fait une excellente alternative au format Graphics Interchange Format (GIF).
Les formats JPG et PNG sont pris en charge par macOS Ventura, et vous pouvez enregistrer une capture d’écran dans l’un d’eux à l’aide de l’application Aperçu :
- Double-cliquez sur une capture d’écran pour l’ouvrir dans l’application Preview.
- Ouvrez le menu Fichier et cliquez sur Exporter.
- Sélectionnez le format de fichier souhaité et cliquez sur Enregistrer.
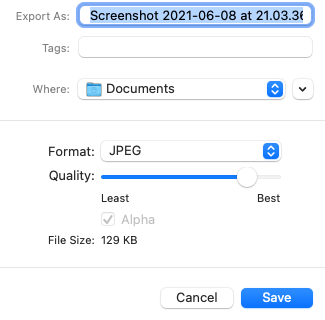
Par défaut, les captures d’écran Mac sont enregistrées au format de fichier PNG, mais vous pouvez passer au format de fichier JPG en entrant la commande suivante dans Terminal :
defaults write com.apple.screencapture type jpg
Vous devez savoir que vous pourriez avoir besoin de redémarrer votre Mac pour que la commande prenne effet.
Combiner des captures d’écran en un seul PDF
Parfois, il peut être utile de combiner plusieurs captures d’écran en un seul fichier PDF. Bien que cela puisse sembler plutôt compliqué, la réalité est tout autre grâce à un raccourci pratique présent dans macOS Ventura. Voici ce que vous devez faire :
- Sélectionnez les captures d’écran que vous souhaitez combiner en un seul fichier PDF.
- Faites un clic droit sur l’une des captures d’écran sélectionnées.
- Choisissez Actions rapides > Créer un PDF.
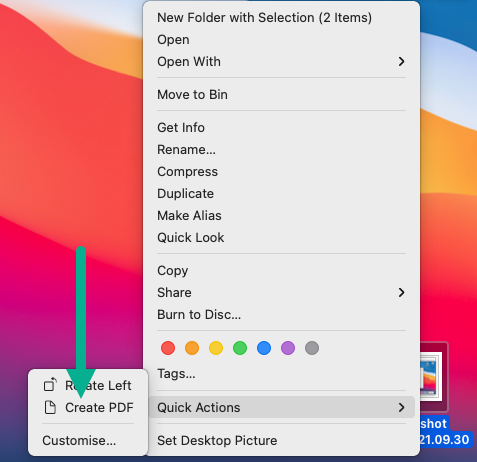
Un nouveau fichier PDF apparaîtra juste à côté de vos captures d’écran, affichant une capture d’écran par page.
Est-il possible de prendre des captures d’écran vidéo sur un Mac ?
Oui, il est non seulement possible de prendre des captures d’écran vidéo sur un Mac, mais le processus est également simple. Le meilleur de tout, c’est que vous n’avez même pas besoin de télécharger de logiciel tiers puisque les capacités d’enregistrement d’écran sont incluses dans l’outil de capture d’écran.
Pour prendre une capture d’écran vidéo sur macOS Ventura:
- Appuyez et maintenez Maj + Commande + 5 pour lancer l’outil de capture d’écran. Vous pouvez également ouvrir Launchpad en cliquant sur son icône dans le Dock, puis lancer l’outil de capture d’écran depuis le dossier Utilitaires.
- Sélectionnez l’option Enregistrer tout l’écran ou Enregistrer une portion sélectionnée.

- Cliquez sur le bouton Enregistrer pour commencer l’enregistrement.
- Une fois prêt(e) à arrêter l’enregistrement, cliquez sur le bouton Arrêter dans la barre de menu.
- Votre enregistrement sera sauvegardé dans le dossier de captures d’écran par défaut sous forme de fichier .MOV.
Des capacités d’enregistrement similaires sont présentes dans d’autres outils de capture d’écran, y compris Snagit, que nous avons décrit plus tôt dans cet article.
Comment prendre des captures d’écran haute résolution sur Mac ?
Il est tout à fait naturel de vouloir que vos captures d’écran soient aussi magnifiques que possible, et leur résolution joue un rôle énorme dans leur apparence globale. Voici quelques conseils pour vous aider à prendre des captures d’écran haute résolution sur votre Mac :
- Utilisez la résolution d’affichage la plus élevée disponible : La résolution de vos captures d’écran ne peut être plus élevée que la résolution de votre écran. C’est pourquoi vous devez utiliser la résolution la plus élevée disponible. Pour définir la résolution de votre écran principal, cliquez sur le menu Apple et allez dans Préférences Système > Écran > Écran. Là, sélectionnez l’option Scaled et choisissez la résolution la plus élevée disponible.
- Agrandir la taille de la fenêtre de l’application : Lorsque vous prenez une capture d’écran d’une application, vous devez agrandir la fenêtre de l’application pour qu’elle occupe autant d’espace écran que possible. Malheureusement, toutes les applications ne vous permettent pas d’ajuster la taille de leur fenêtre, ne soyez donc pas surpris si l’option de taille n’est pas disponible.
- Utilisez le format de fichier PNG : Bien que la résolution de la capture d’écran ne dépende pas du format de fichier utilisé, la qualité globale de la capture d’écran, oui. C’est pourquoi vous devriez toujours utiliser le format de fichier PNG, qui prend en charge une compression sans perte efficace, plutôt que le format de fichier JPG.
- Mettez à niveau vers un écran Retina : Comme nous l’avons déjà dit, la résolution de vos captures d’écran ne peut être plus élevée que la résolution de votre écran. Si vous utilisez déjà la résolution la plus élevée disponible et que vos captures d’écran sont encore trop petites pour vous, il vous reste une autre option : passer à un écran Retina. Contrairement aux écrans traditionnels, dont la densité de pixels est typiquement de seulement 72 pixels par pouce, les écrans Retina d’Apple, tels que le coûteux Pro Display XDR, ont une densité de pixels de plus de 200 pixels par pouce, ce qui vous permet de créer des captures d’écran véritablement haute résolution.
Comme vous pouvez le voir, il existe plusieurs astuces que vous pouvez utiliser pour augmenter la taille de vos captures d’écran sur Mac. N’hésitez donc pas à les expérimenter jusqu’à ce que vous soyez satisfait des résultats.






