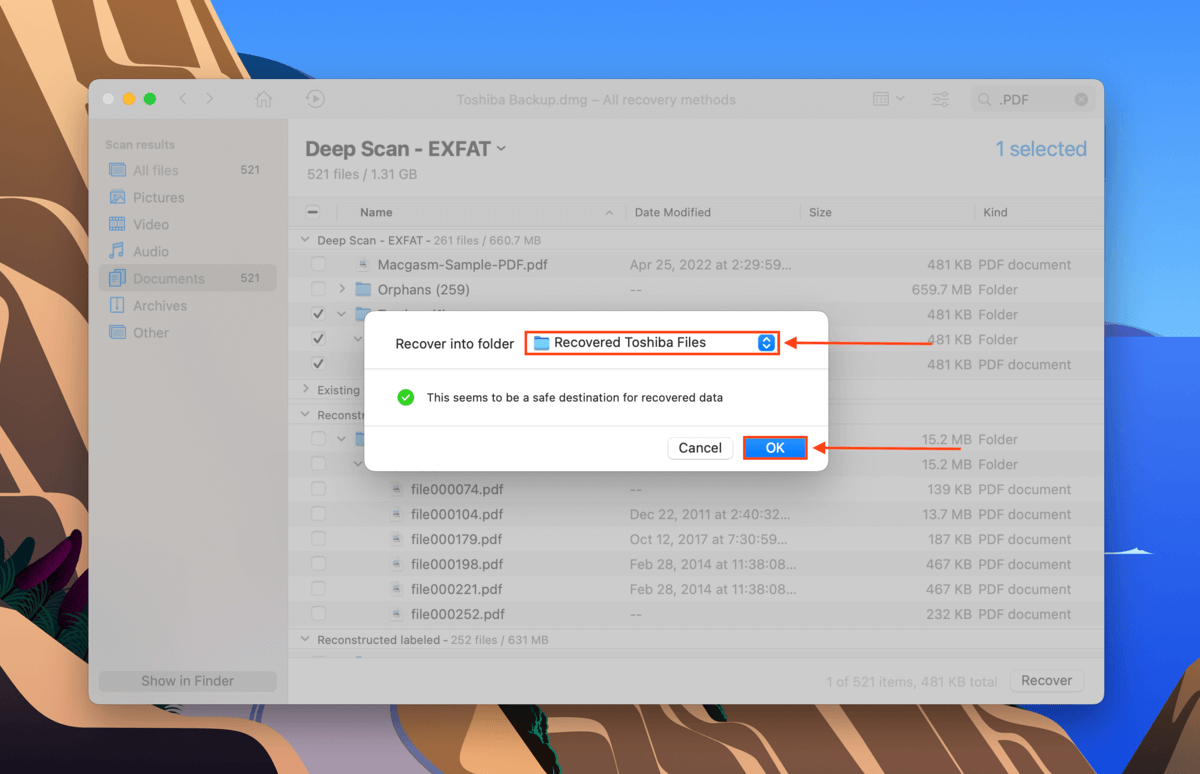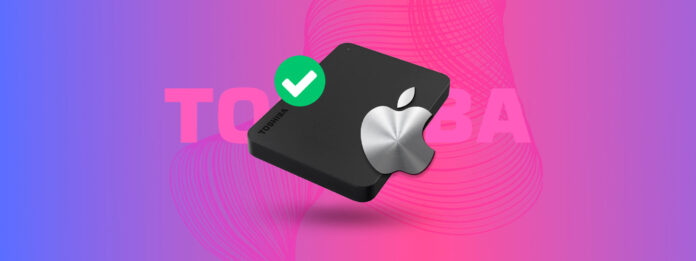
Tôt ou tard, vous devrez formater votre disque. Il y a plusieurs raisons pour lesquelles vous pourriez vouloir le faire : il devient plus lent, il a été infecté par un virus, il utilise un système de fichiers incompatible – nous entrerons dans plus de détails ci-dessous.
Formater un disque efface vos données, donc c’est un processus intimidant. Et lorsque vous le formatez, quel système de fichiers est le meilleur ? Cet article répond à toutes ces questions et vous apprend comment formater votre disque dur externe Toshiba pour Mac… Avec et sans perdre de données.
Table des Matières
Qu’est-ce que le formatage et pourquoi en avez-vous besoin
La mise en forme d’un disque (surtout un vieux disque) le rend presque toujours plus rapide, et cela peut être indispensable pour la santé du disque. Voici les détails :
- Utiliser pour le système d’exploitation – Si vous souhaitez utiliser un disque dur pour votre système d’exploitation, il doit être formaté pour faire de la place pour le nouveau système de fichiers et toutes les conditions préalables pour exécuter macOS.
- Supprimer les virus – Reformatter votre disque dur externe Toshiba effacera tout, y compris les virus et autres programmes nuisibles. Lorsque votre antivirus ne peut pas contenir l’infection, le formatage fait généralement l’affaire.
- Corriger la corruption – Si vous rencontrez les situations suivantes : lecteur RAW, erreur “secteur non trouvé”, demande de formatage du lecteur, noms de fichiers en désordre, erreur “type de média invalide” ou un lecteur non montable – vous avez probablement affaire à une corruption. Pour les cas graves de corruption, le formatage est le seul moyen de rendre le lecteur à nouveau utilisable.
- Changer le système de fichiers – Si vous utilisez le mauvais système de fichiers, vous ne pourrez pas utiliser votre lecteur avec macOS. Vous devez le formater avec un système de fichiers compatible pour l’utiliser avec votre Mac. Plus d’informations à ce sujet dans la section suivante.
Quel Format Sélectionner pour un Disque Dur Toshiba
Mac fonctionne avec de nombreux formats, mais nous voulons également prendre en compte l’utilisation de ce disque dur pour déterminer le meilleur système de fichiers à utiliser. FAT32, exFAT, HFS+, APFS… Les acronymes sont déroutants. Mais nous avons fait de notre mieux pour décomposer chaque système de fichiers afin que vous puissiez prendre une décision en toute confiance lors du choix.
| Système de fichiers | Description |
| FAT32 | FAT32 est salué comme le système de fichiers “le plus compatible” et c’est l’un des formats les plus anciens encore utilisés. Nous ne recommandons plus de formater quoi que ce soit en FAT32 en raison de sa limite de 4 Go par fichier, mais il est utile de le connaître car il est encore très répandu. FAT32 (et son successeur ExFAT) a été conçu pour le stockage externe. |
| ExFAT | ExFAT est un système de fichiers léger et fiable pour les périphériques de stockage. C’est le remplacement moderne de FAT32, et il n’a pas la limite de 4 Go par fichier. Vous trouverez principalement ce format dans les clés USB récentes, les cartes mémoire (pour les smartphones et les appareils photo), et les disques externes. Il est compatible avec macOS, Windows, Linux et d’autres systèmes d’exploitation connus. |
| HFS+ | HFS+ (aussi appelé Mac OS Étendu) est le système de fichiers natif d’Apple pour les disques durs mécaniques. Il est “plus intelligent” que ExFAT et FAT32 avec plus de fonctionnalités de sécurité, de capacités de guérison, de sécurité contre la fragmentation et plus encore. Mais c’est parce qu’il a été conçu pour stocker le système d’exploitation sur un disque dur interne. Pour cela, il est parfait… mais pas tellement pour les disques externes. Il n’est pas aussi léger que ExFAT, et vous ne pouvez pas utiliser un disque HFS+ avec Windows. |
| APFS | APFS est le dernier système de fichiers d’Apple conçu pour les SSD (disques à état solide) internes. Il est parfait pour stocker le système d’exploitation sur les nouveaux Mac, mais il est moins adapté aux disques externes – vous ne pouvez pas non plus l’utiliser avec Windows. |
Tout bien considéré, nous vous recommandons de formater votre disque dur externe Toshiba en ExFAT pour un système de stockage et de transfert de données efficace qui fonctionne à la fois avec les machines macOS et Windows.
Comment formater un disque dur externe Toshiba pour Mac
L’outil natif de macOS, Utilitaire de disque, est un utilitaire de formatage parfait pour disque dur Toshiba, surtout pour les disques corrompus. Même si votre Le disque dur Toshiba ne s’affiche pas dans Finder, il peut apparaître dans Utilitaire de disque.
Cependant, le formatage efface complètement les données de votre disque. C’est ce qui le rend si efficace pour nettoyer les disques logiquement endommagés. Si vos données sont importantes pour vous, assurez-vous de créer une sauvegarde d’abord.
Étape 1. Lancez Utilitaire de disque (Finder > Applications > Utilitaires).
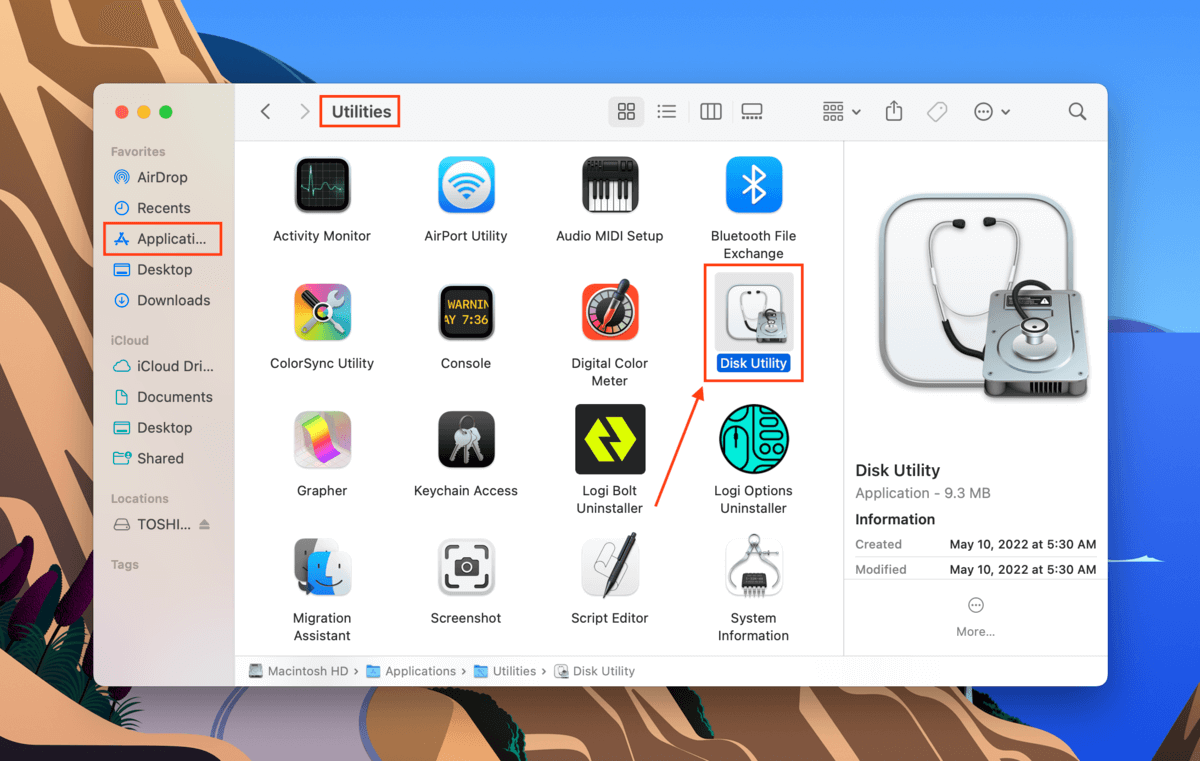
Étape 2. Cliquez sur le bouton « Afficher » et sélectionnez « Afficher tous les appareils. »
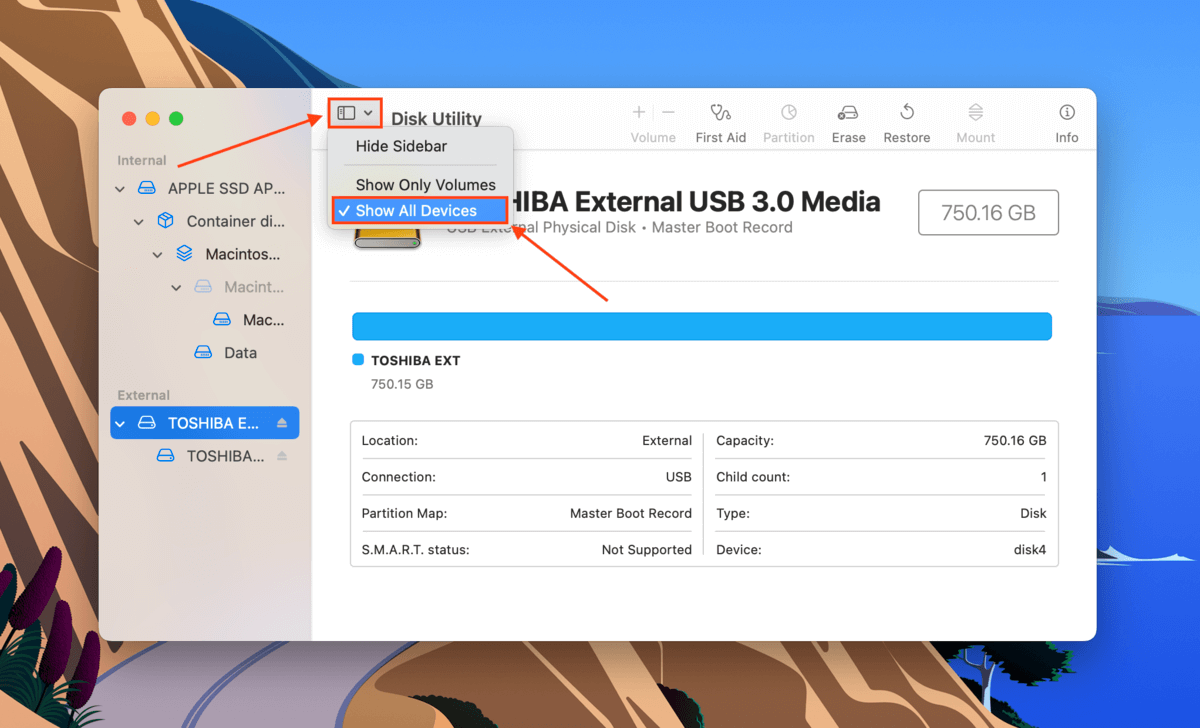
Étape 3.Dans la barre latérale gauche, sélectionnez votre disque dur Toshiba. Ensuite, cliquez sur le bouton “Effacer”.
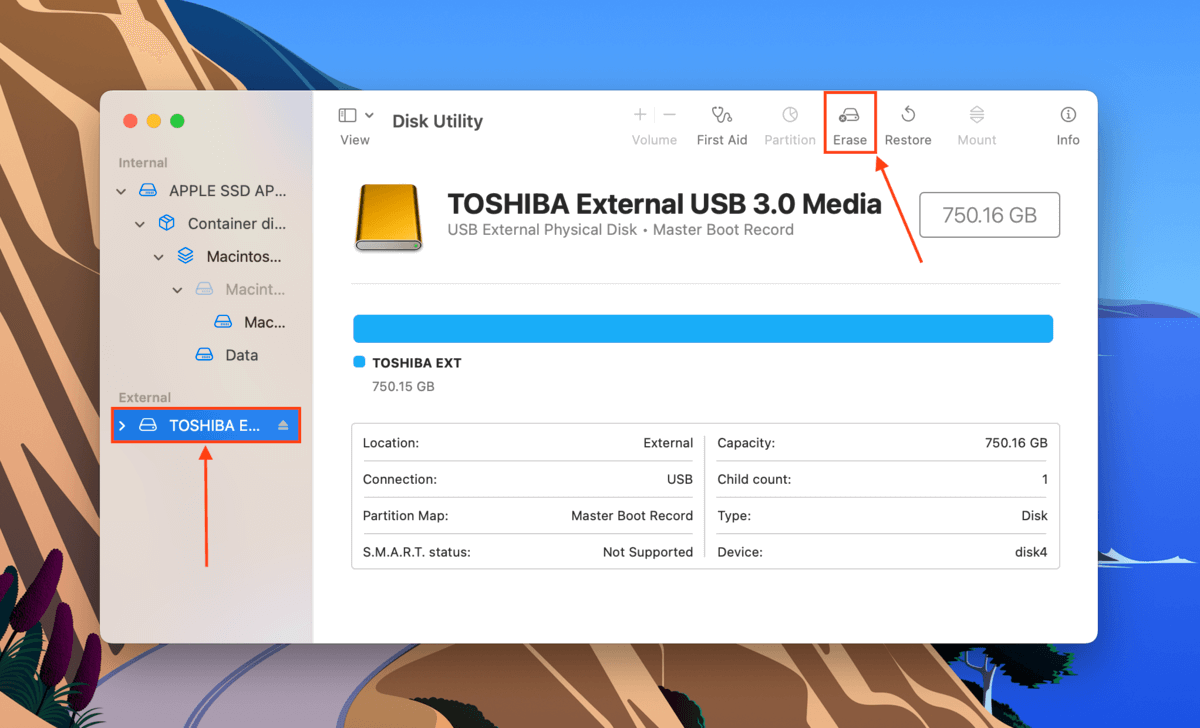
Étape 4. Nommez votre lecteur, choisissez GUID Partition Map pour le schéma et choisissez ExFAT pour le format (Pourquoi ExFAT ? Lisez cette section de l’article). Ensuite, cliquez sur « Effacer » pour reformater votre disque dur externe Toshiba.
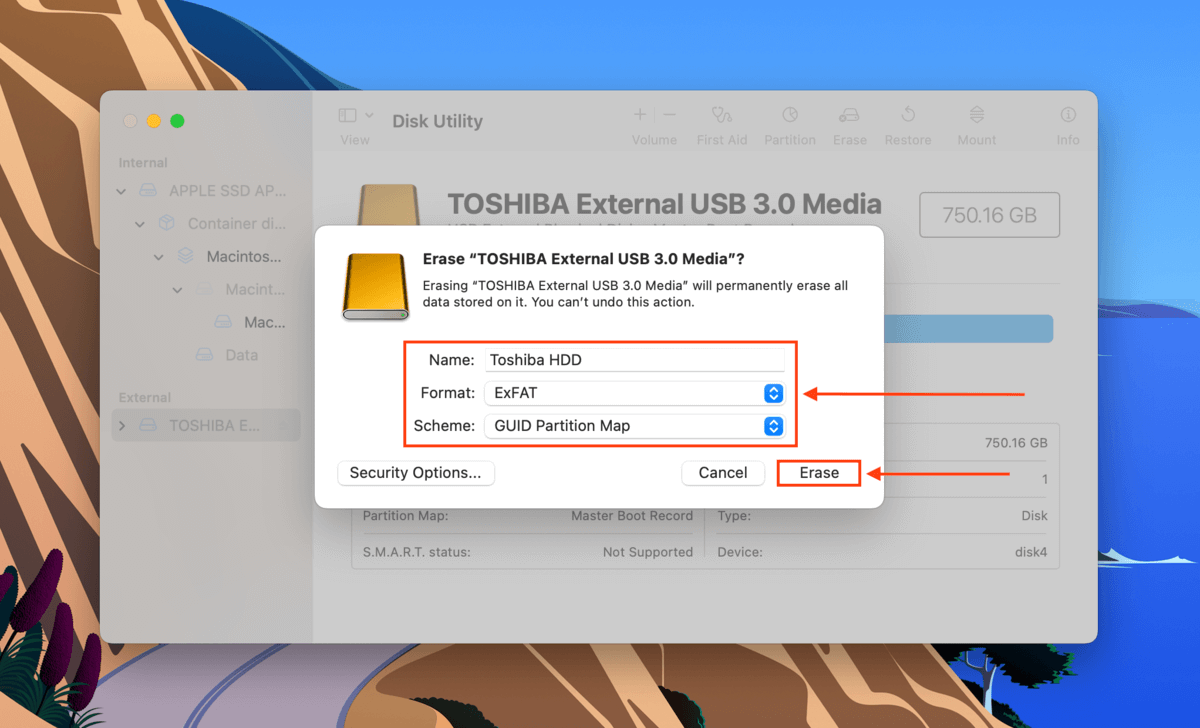
La table de partition GUID/GPT fonctionne mieux avec les systèmes basés sur l’UEFI (ce qui est la norme pour la plupart des machines modernes). Pour les machines plus anciennes, vous pouvez utiliser le schéma MBR. Pour plus d’informations sur GPT et MBR, lisez cet article sur How-To Geek.
Comment récupérer des données perdues après le formatage d’un disque dur Toshiba
Même après avoir formaté votre disque, vous avez encore une chance de récupérer la plupart de vos données. Veillez simplement à cesser de l’utiliser immédiatement après le formatage. Ne sauvegardez aucun nouveau fichier dessus. Pour cette tâche, nous devons utiliser un logiciel de récupération de données pour extraire directement les données du système de fichiers.
Pour cet article, nous utiliserons Disk Drill. Il est très efficace pour récupérer des données à partir de disques durs externes et dispose d’une interface utilisateur conviviale, ce qui le rend parfait pour les utilisateurs de tout niveau. Voici comment l’utiliser :
Étape 1. Télécharger et installer Disk Drill.
Étape 2. Lancez Disk Drill (Finder > Applications).
![]()
Étape 3. Dans le volet central, sélectionnez votre disque dur Toshiba (ou l’image du disque) et cliquez sur « Rechercher des données perdues. »
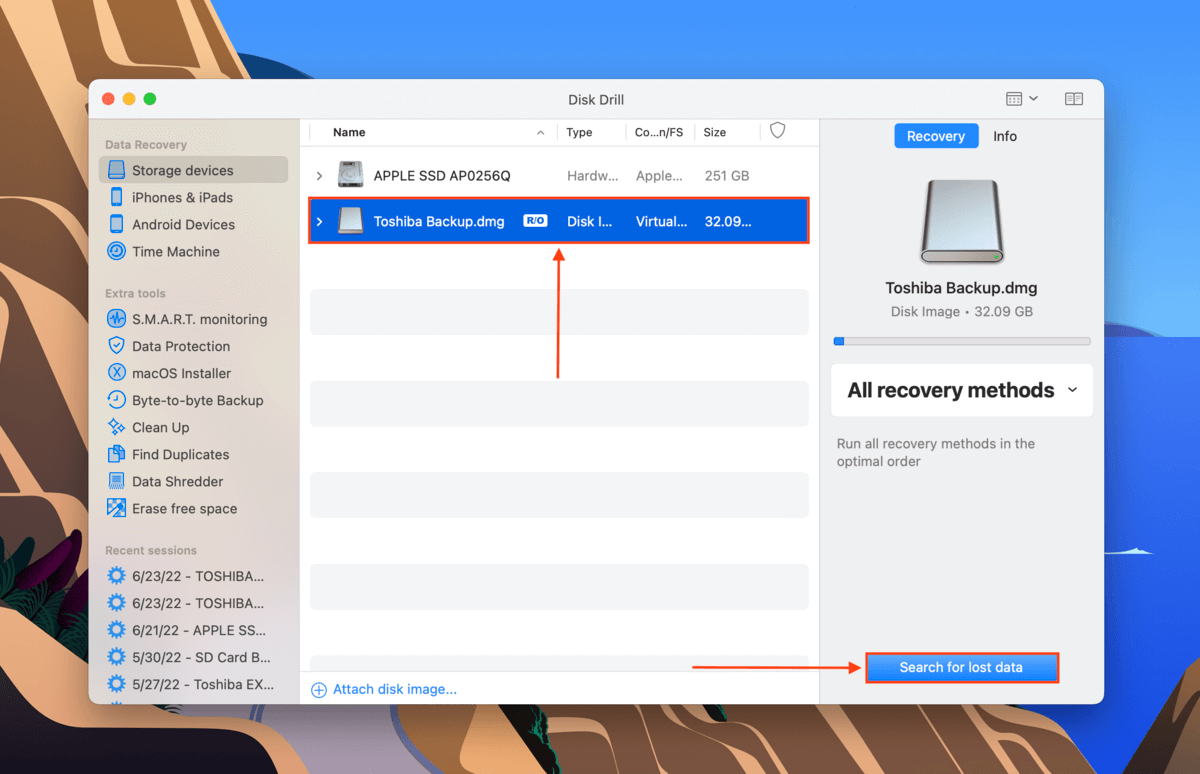
Étape 4. Attendez que Disk Drill termine son analyse, puis cliquez sur « Examiner les éléments trouvés ».
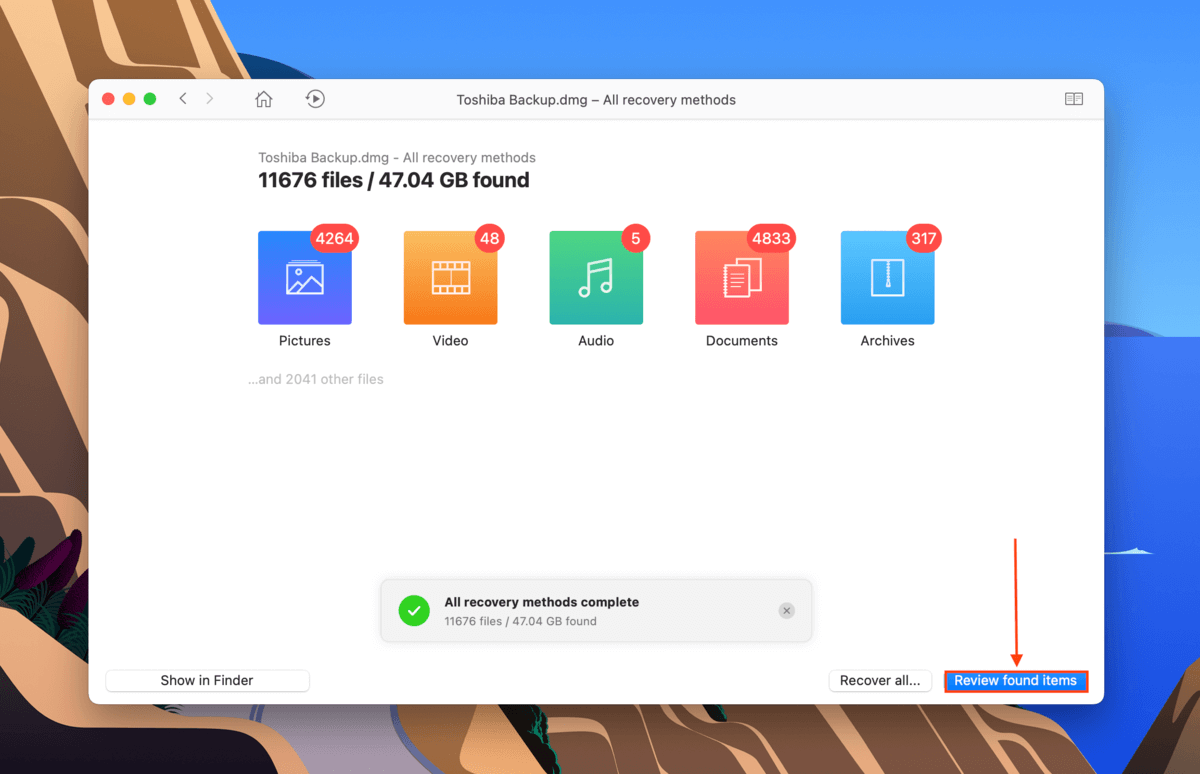
Étape 5. Dans cette fenêtre, vous pouvez utiliser la barre de recherche et la barre latérale gauche pour filtrer les résultats de l’analyse.
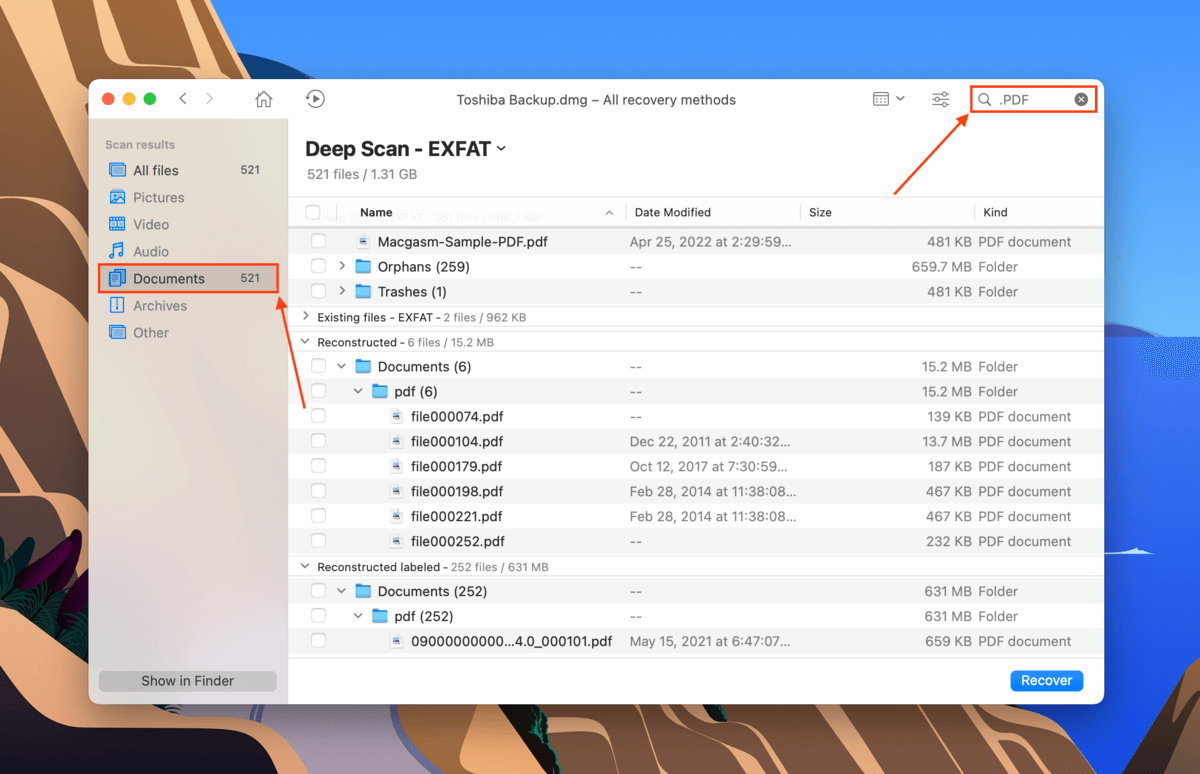
Étape 6. Vous pouvez également prévisualiser vos fichiers. Placez votre curseur à droite de n’importe quel fichier et cliquez sur le bouton en forme d’œil qui apparaît.
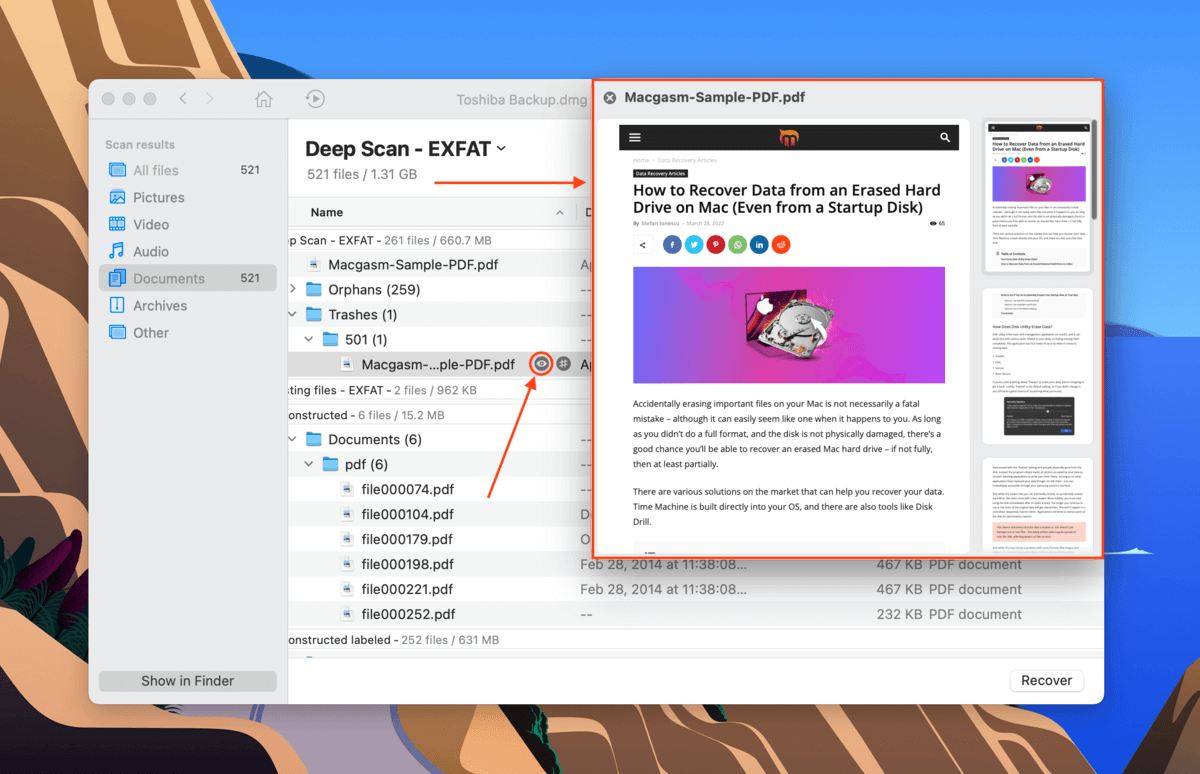
Étape 7. Utilisez les cases dans la colonne la plus à gauche pour sélectionner les fichiers que vous souhaitez restaurer, puis cliquez sur « Récupérer ». Vous pouvez également laisser toutes les cases vides et cliquer sur « Tout récupérer ».
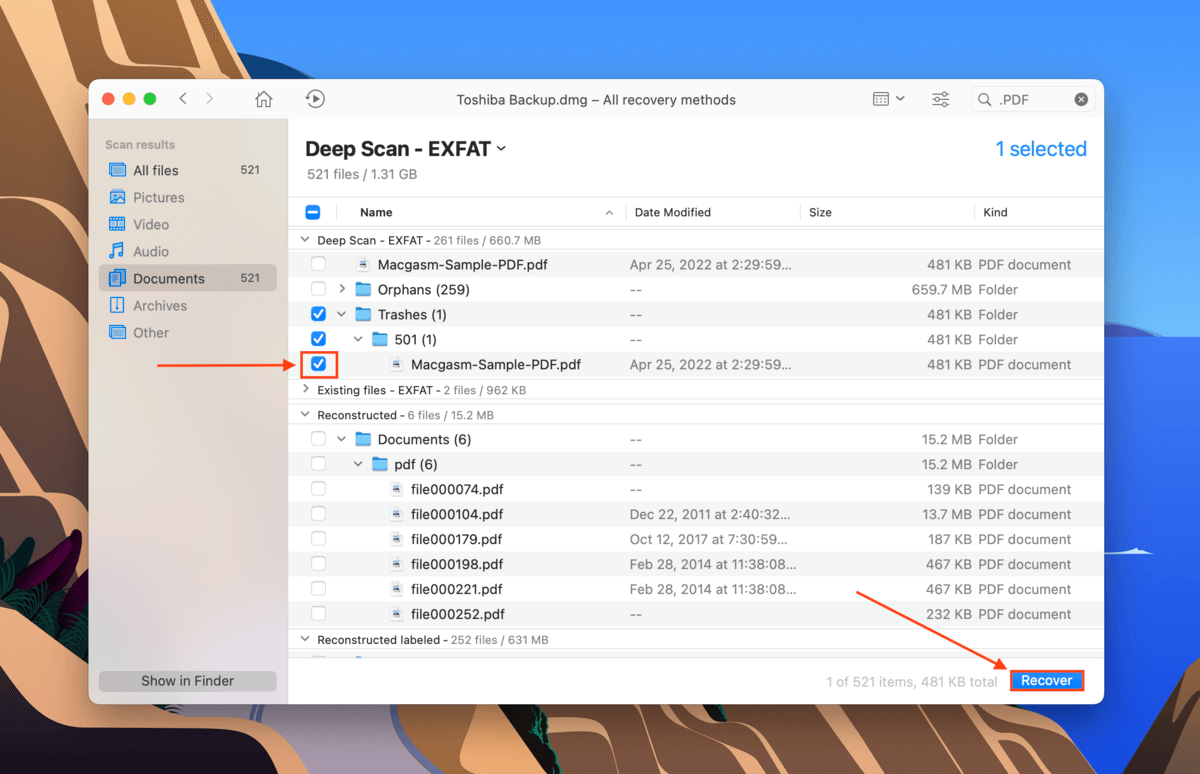
Étape 8. Sélectionnez un emplacement sur votre ordinateur où Disk Drill enregistrera les fichiers restaurés. Ensuite, cliquez sur “OK”.