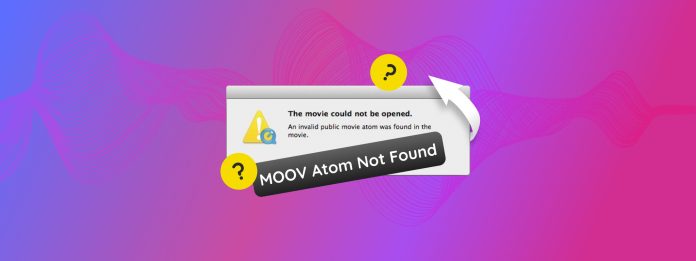
Le Moov Atom est une partie essentielle d’un fichier vidéo dont les lecteurs multimédias ont besoin pour charger correctement les données de streaming (c’est-à-dire lire la vidéo). Malheureusement, cette erreur devient de plus en plus courante non seulement en raison de la façon dont le Moov Atom est créé, ce que nous aborderons plus en détail, mais c’est également l’un des rares types de corruption vidéo qui nécessite des solutions très spécifiques.
Les conseils généraux de réparation vidéo ne fonctionneront pas. Nous avons donc testé et compilé 4 moyens fiables pour corriger l’erreur “Moov Atom is Not Found” en utilisant les outils appropriés sur votre Mac.
Table des Matières
Qu’est-ce que le Moov Atom et cette erreur est-elle réparable ?
Le Moov Atom est la partie de votre fichier vidéo qui stocke des “métadonnées” importantes (ou des données sur le fichier), telles que des informations d’indexation, des horodatages, etc.
Il est généralement créé et enregistré à la fin d’une session d’enregistrement afin de traiter et enregistrer toutes les informations du flux vidéo.
Le Moov Atom est important car il indique aux applications et aux appareils comment interagir avec le fichier. Il y a deux situations où l’erreur « MOOV Atom Not Found » apparaît :
- Scénario 1 : Le Moov Atom est corrompu ou mal placé dans le fichier, ce qui rend difficile pour certains lecteurs multimédias et services de streaming de le trouver et de lire la vidéo.
- Scénario 2 : Le Moov Atom est complètement manquant — c’est le scénario probable si l’enregistrement de votre vidéo corrompue a été interrompu en raison de quelque chose comme un crash de drone, des batteries mortes, une éjection incorrecte d’une carte mémoire ou d’un disque dur, etc. En effet, le Moov Atom n’avait pas été généré à ce moment-là (rappelez-vous, le Moov Atom est créé dernier ).
Nous avons fourni des solutions pour les deux scénarios dans la section du guide à venir.
4 façons de réparer l’erreur “Moov Atom Not Found”
Dans cette section, nous aborderons 4 solutions éprouvées pour réparer une vidéo avec l’erreur “Moov Atom Not Found.” Les deux premières méthodes aident avec des vidéos dont le Moov Atom manque complètement, tandis que les deux dernières méthodes peuvent réparer des vidéos avec des données Moov Atom corrompues ou mal placées.
Solution 1 : Réparez l’erreur “Moov Atom Not Found” avec Clever Online Video Repair
Réparation Vidéo en Ligne Clever est une application de réparation de fichiers en ligne qui peut réparer les vidéos corrompues directement depuis leur site web. Bien qu’il existe d’autres sites de réparation, Clever Online Video Repair est l’une des rares applications web qui peut réparer des vidéos dont l’atome Moov est complètement manquant.
Tant que vous disposez d’un échantillon de fichier sain, Clever Online Video Repair peut générer un nouvel atome Moov pour votre vidéo corrompue afin de la rendre à nouveau lisible. C’est également 100 % gratuit pour les vidéos jusqu’à 5 Go.
Étape 1. Dans n’importe quel navigateur, ouvrez repair.cleverfiles.com.
Étape 2. Cliquez sur le bouton Choisir un fichier .
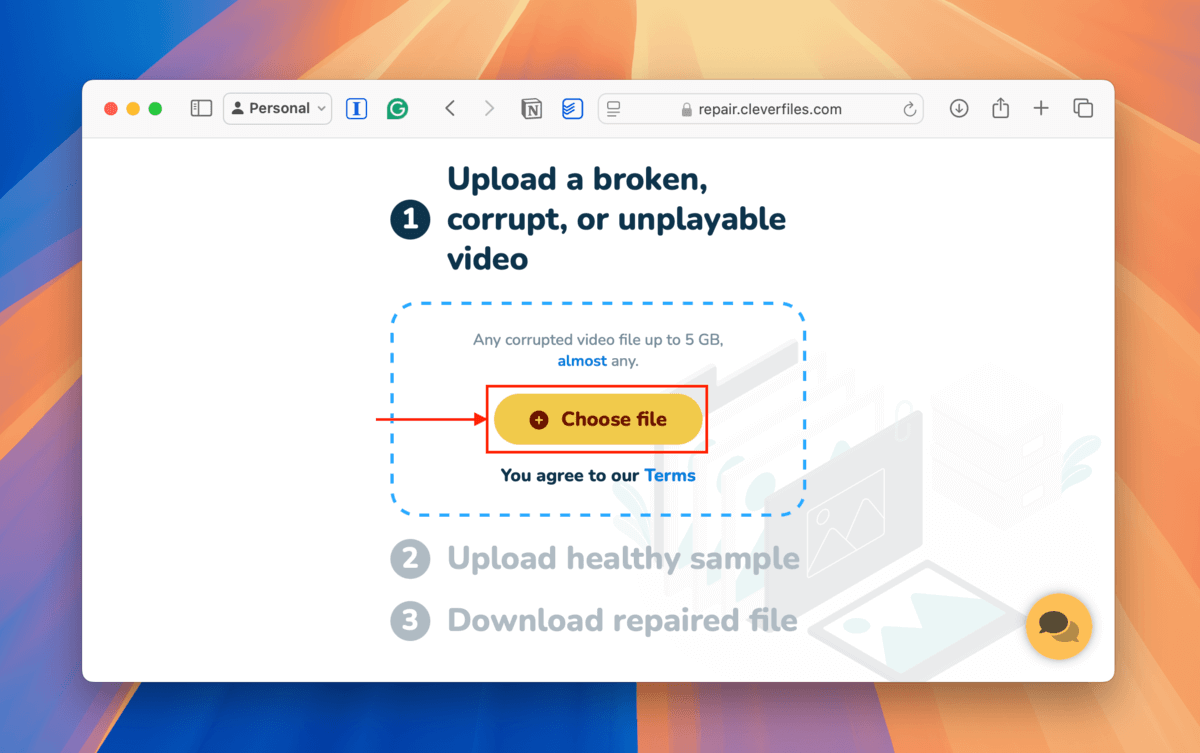
Étape 3. Accédez à votre fichier et sélectionnez-le. Ensuite, cliquez sur le bouton Téléverser .
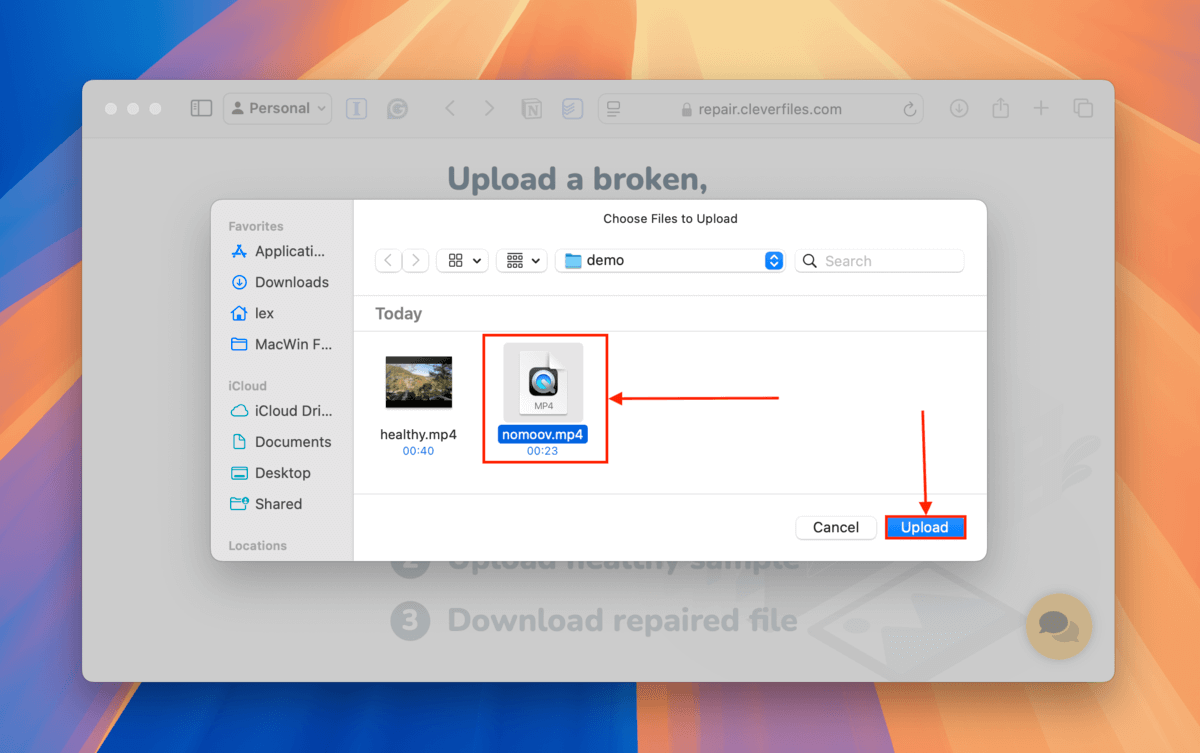
Étape 4. Si Clever Online Video Repair peut réparer votre vidéo, il vous sera demandé de répondre à une enquête facultative. Dans la case Description , décrivez le problème avec votre vidéo. Ensuite, cliquez sur Envoyer . Si vous ne souhaitez pas partager de détails, cliquez sur Passer et réparer .
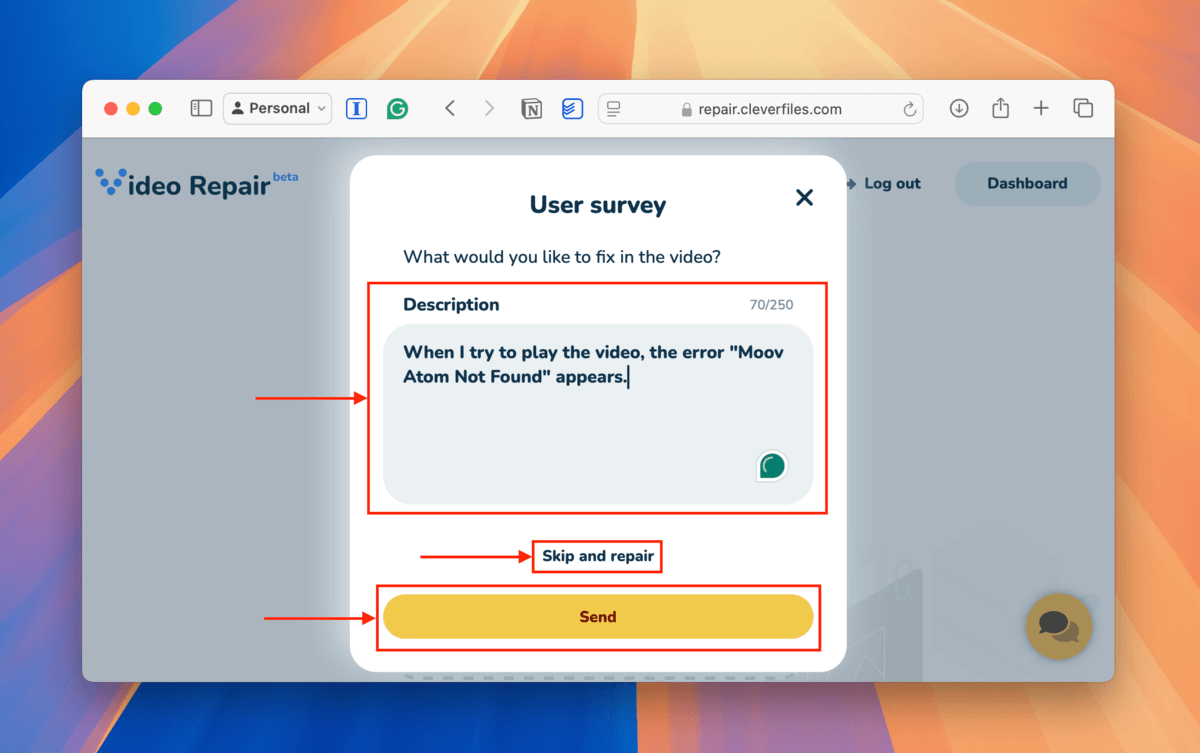
Étape 5. Utilisez les menus déroulants pour sélectionner la Marque et le Modèle du dispositif utilisé pour capturer la vidéo corrompue. Vous pouvez généralement trouver cette information sur le corps de l’appareil, son manuel ou sur le site web du fabricant. Si vous ne pouvez pas la trouver, cliquez sur Appareil inconnu .
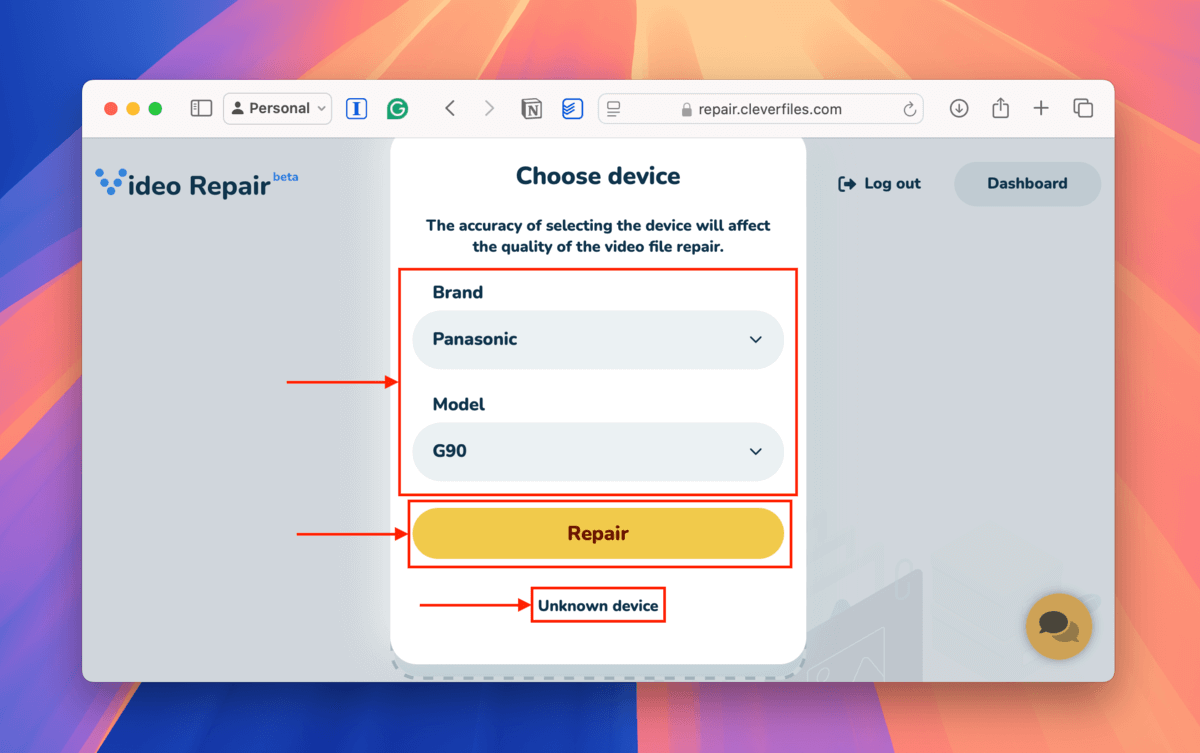
Étape 6. Cliquez sur le nouveau bouton Choisir un fichier .
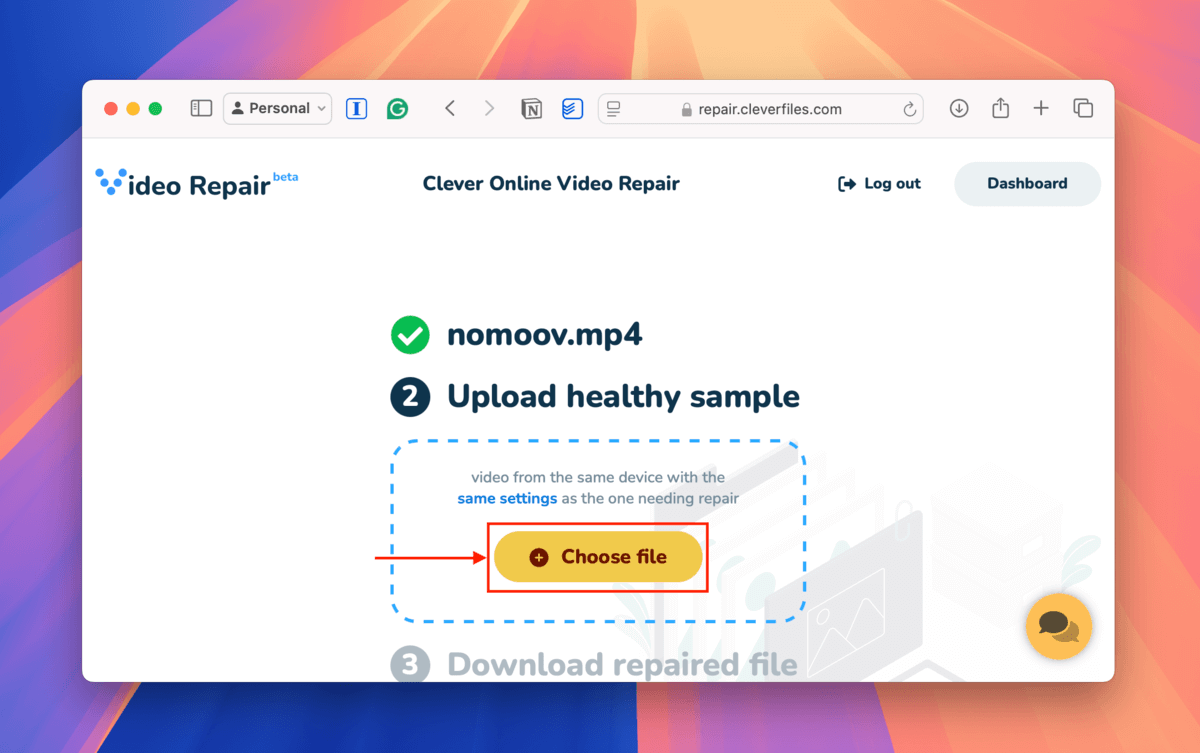
Étape 7. Sélectionnez votre fichier d’exemple sain et cliquez sur le bouton Téléverser .
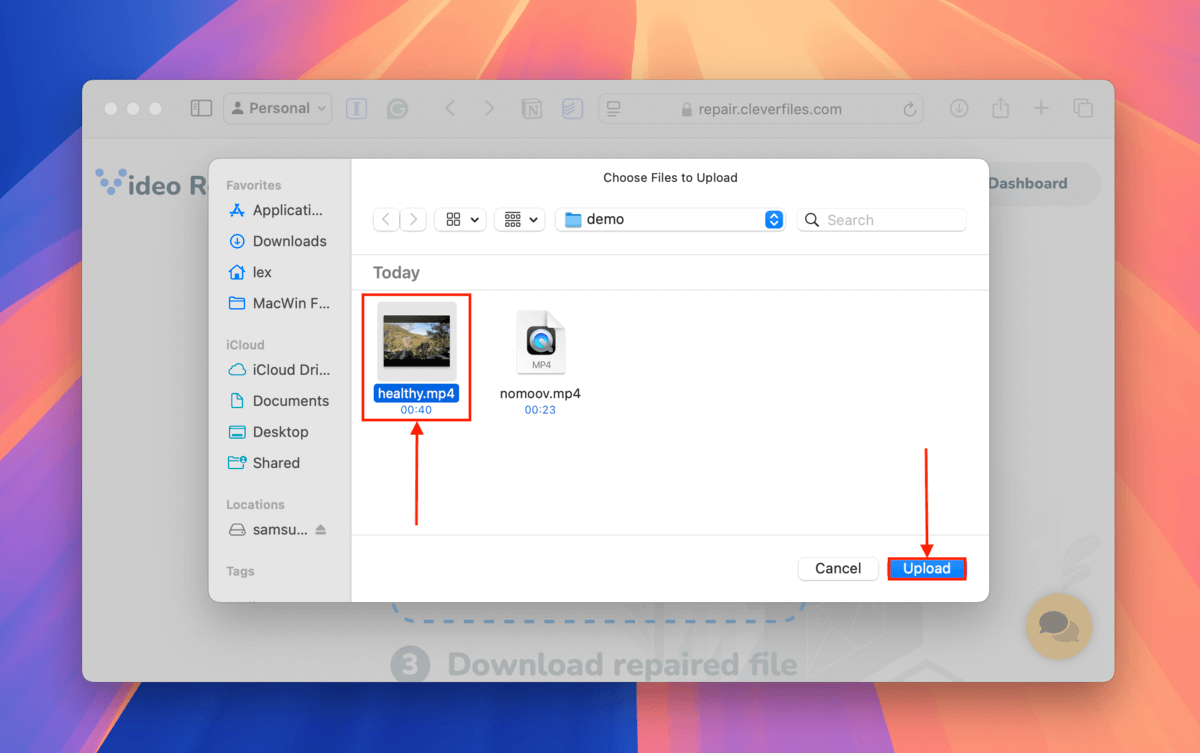
Étape 8. Vous pouvez prévisualiser les captures d’écran que Clever Online Video Repair a prises de votre vidéo pendant le processus de réparation pour vous assurer que le fichier est réparé. Enfin, cliquez sur le bouton Télécharger .

Après avoir terminé le téléchargement, vous trouverez votre vidéo réparée dans votre dossier Téléchargements avec _réparé ajouté à son nom de fichier. Essayez de l’ouvrir avec un lecteur multimédia.
Solution 2 : Copier manuellement un atome Moov d’un fichier sain à l’aide d’un éditeur hexadécimal
Une alternative manuelle et moins raffinée à la technique de Clever Online Video Repair consiste à copier vous-même le Moov Atom à partir de votre échantillon de fichier sain.
En utilisant un éditeur hexadécimal, vous pouvez trouver la chaîne hexadécimale réelle qui compose l’atome Moov. Vous pouvez copier l’atome Moov existant à partir d’un fichier sain et le coller dans les données hexadécimales du fichier corrompu.
Notez que le faire manuellement est moins efficace que d’utiliser Clever Online Video Repair, qui dispose d’autres fonctionnalités sous-jacentes soutenant cette technique (comme l’analyse technologique du Moov Atom existant).
Étape 1. Télécharger et installez Hex Fiend, qui est gratuit et open-source.
Étape 2. Ouvrez Finder et accédez à votre vidéo intacte. Faites un clic droit sur votre fichier et sélectionnez Ouvrir avec > Hex Fiend .
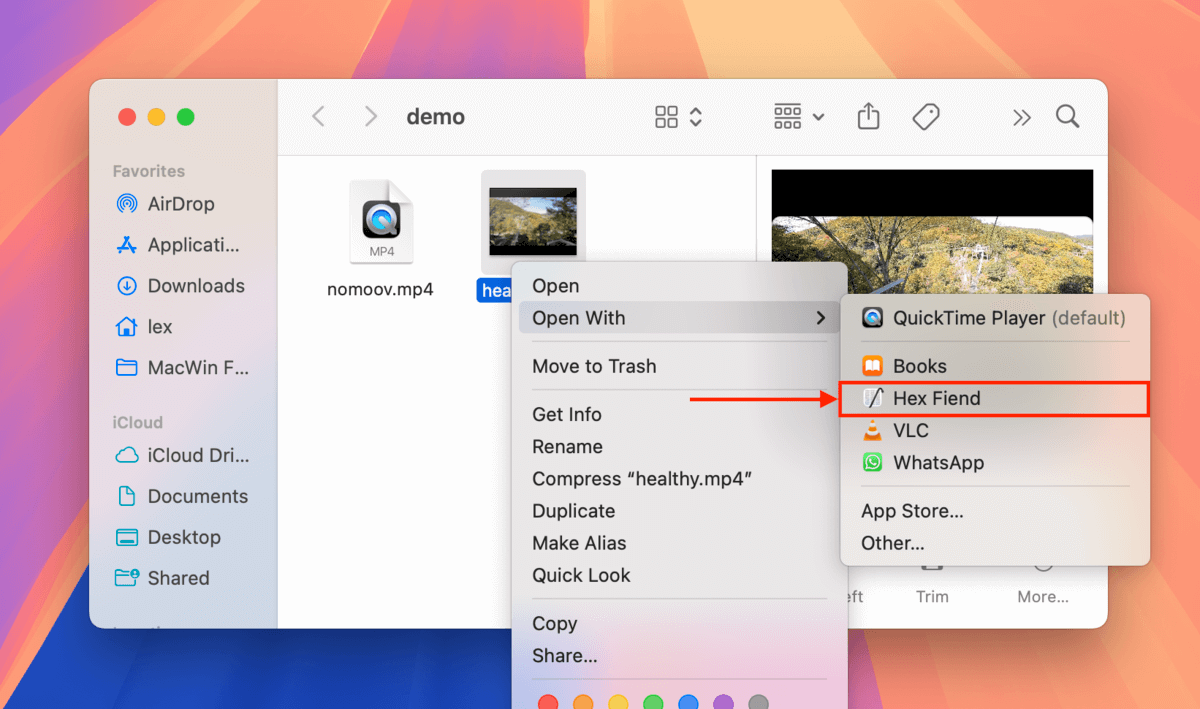
Étape 3. Appuyez sur les touches Commande + F pour ouvrir l’outil Rechercher et tapez moov . Hex Fiend mettra en surbrillance la chaîne de caractères qui constitue le Moov Atom. Appuyez sur les touches Commande + C pour copier la chaîne.
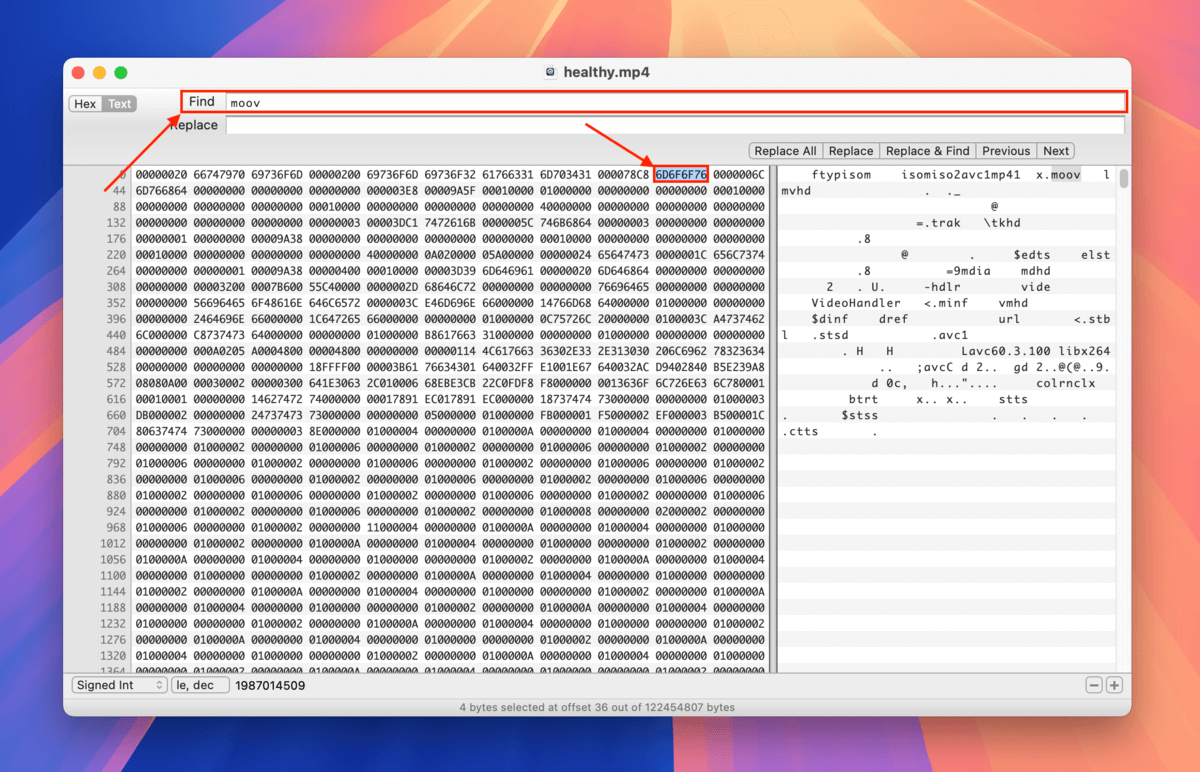
Étape 4. Maintenant, ouvrez votre vidéo corrompue avec Hex Fiend (en utilisant les mêmes instructions que dans l’étape 2). Placez votre curseur à la toute fin du fichier et appuyez sur les touches Commande + V pour coller le Moov Atom que vous avez copié à partir de votre échantillon de fichier sain.
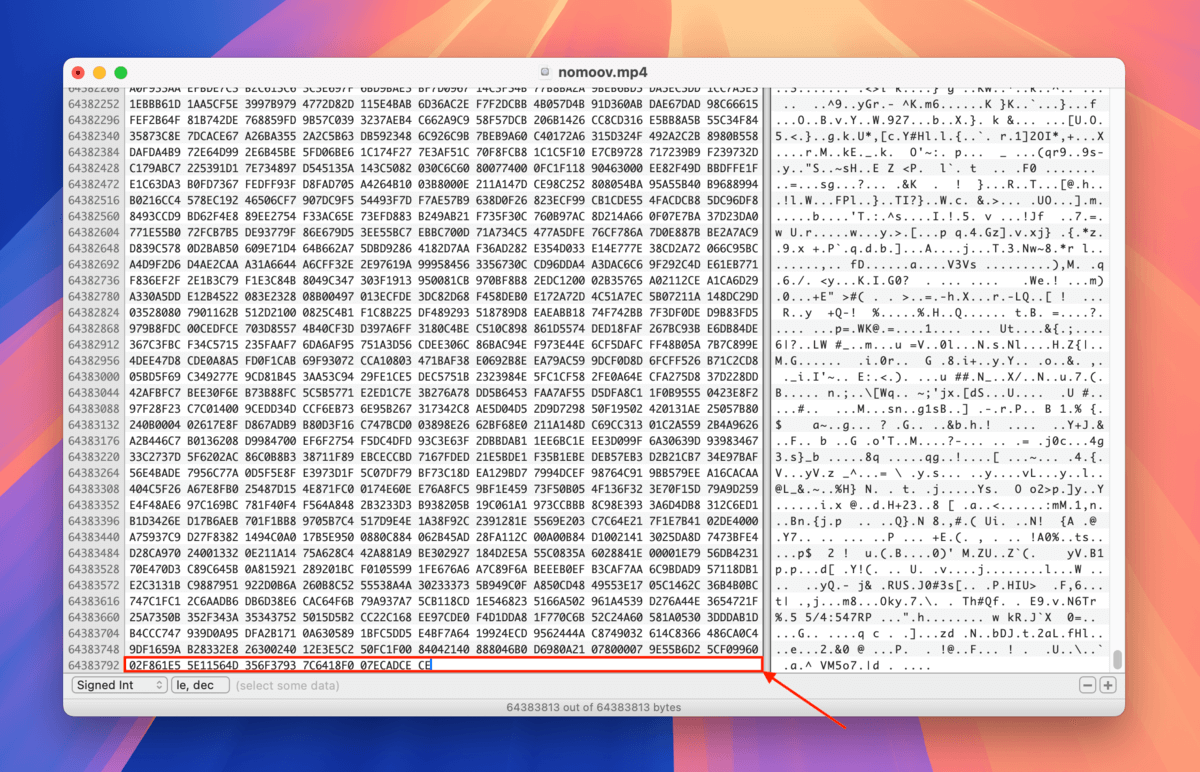
Étape 5. Si vous avez créé un duplicata de ce fichier plus tôt, allez-y et cliquez sur Fichier > Enregistrer . Si vous n’avez PAS créé de duplicata, veuillez utiliser Enregistrer sous… et créer un nouveau fichier à la place.
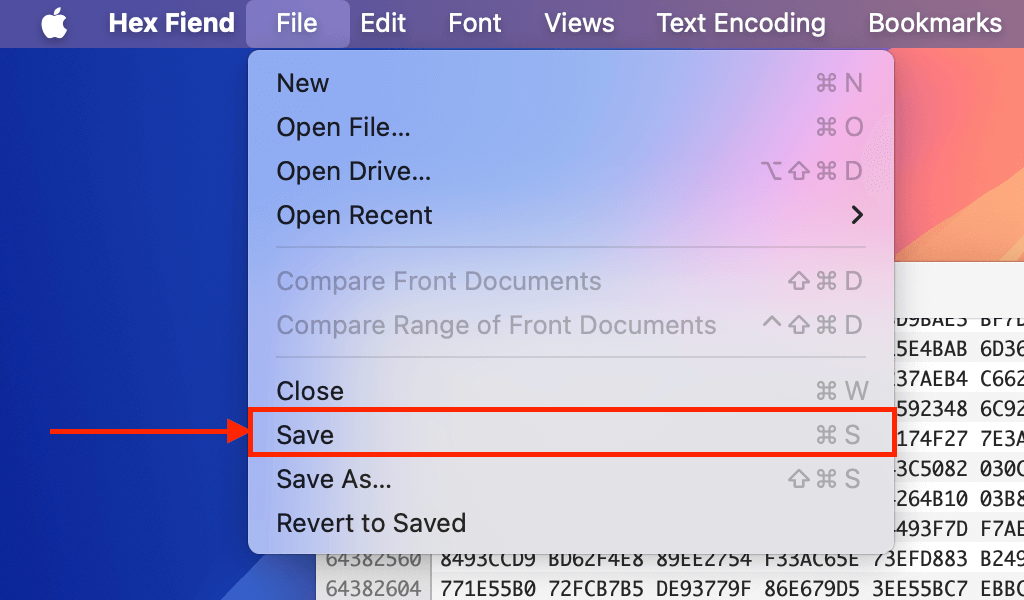
Une fois que vous avez enregistré votre fichier, l’atome Moov que vous avez collé aura été ajouté à ses données. Vous pouvez essayer de l’ouvrir avec un lecteur multimédia.
Corriger 3 : Utiliser FFmpeg pour corriger l’erreur “Moov Atom Not Found” en le repositionnant
FFmpeg est un outil de réparation et de manipulation vidéo respecté, gratuit et open-source que vous pouvez utiliser pour trouver et relocaliser l’atome Moov au tout début des données de votre fichier.
Cela peut corriger les instances de l’erreur “Moov Atom Not Found” qui se sont produites parce que les lecteurs multimédia et les services de streaming cherchaient au mauvais endroit. Cela augmente également la compatibilité générale du fichier, ce qui devrait vous aider à éviter d’autres erreurs par la suite.
Info : FFmpeg est un fichier exécutable Unix, ce qui signifie que vous allez l’utiliser via l’application Terminal. Ne vous inquiétez pas ! Les étapes sont faciles tant que vous suivez les instructions.
Étape 1. Installez Homebrew en exécutant le code depuis leur site web dans la ligne de commande de votre application Terminal.
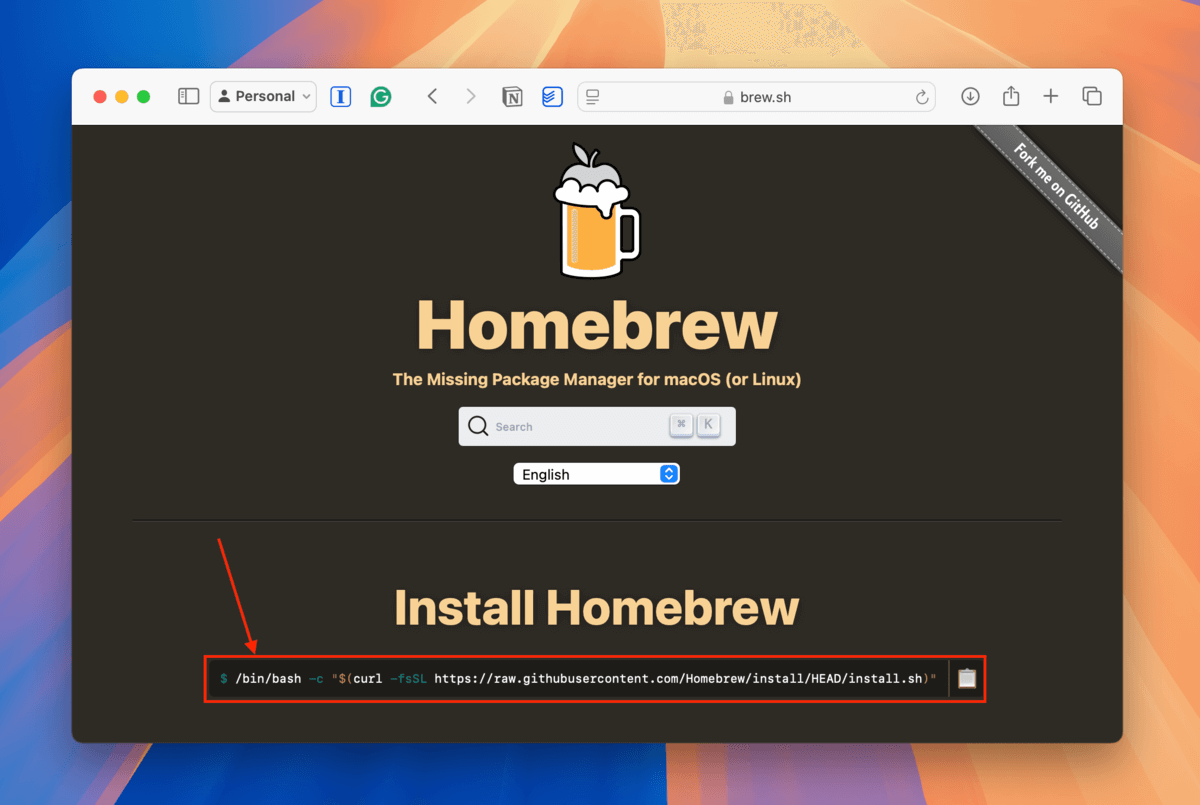
Étape 2. Ouvrez l’application Terminal et exécutez le code suivant pour utiliser Homebrew pour installer FFmpeg :
brew install ffmpeg
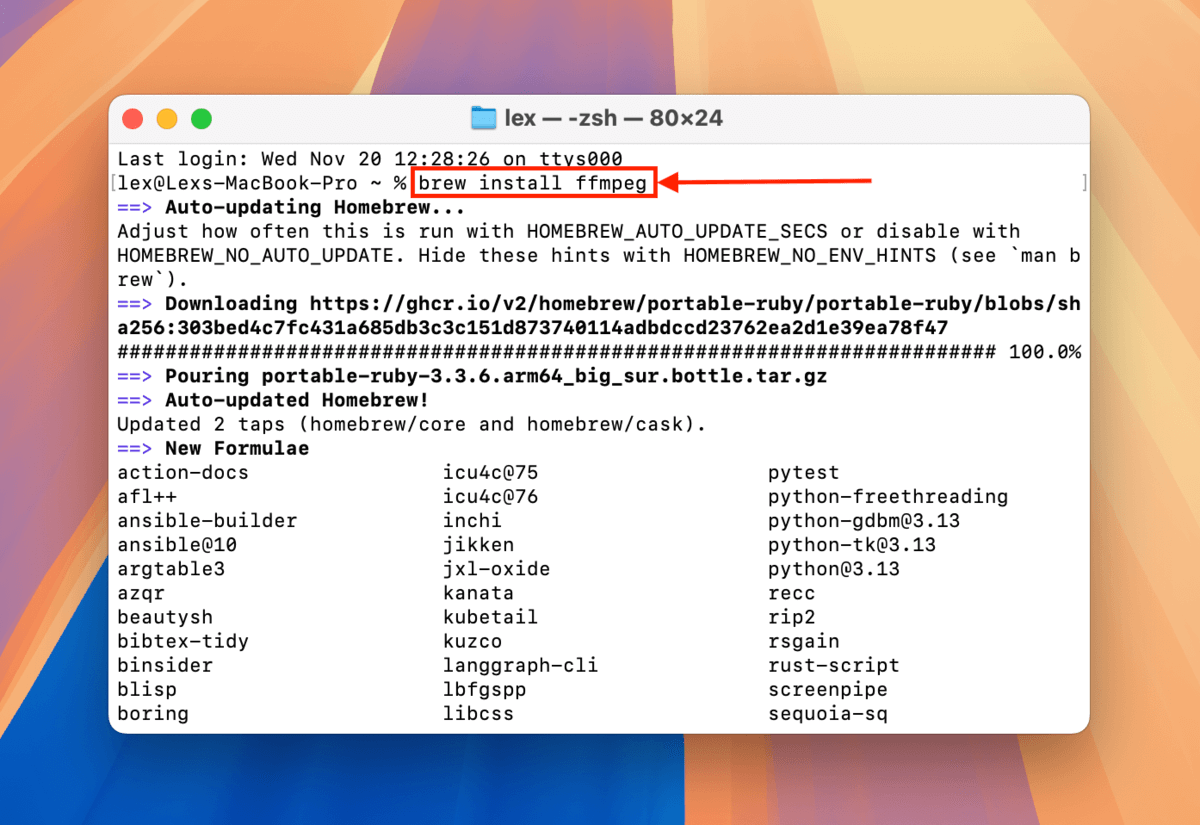
Étape 3. Ouvrez le Terminal (Finder > Applications > Utilitaires) et tapez la commande suivante :
cd desktop/demo
Remplacez bureau/démo par le chemin d’accès de votre propre dossier. Cette commande indique à l’application Terminal le dossier où votre vidéo corrompue est stockée.
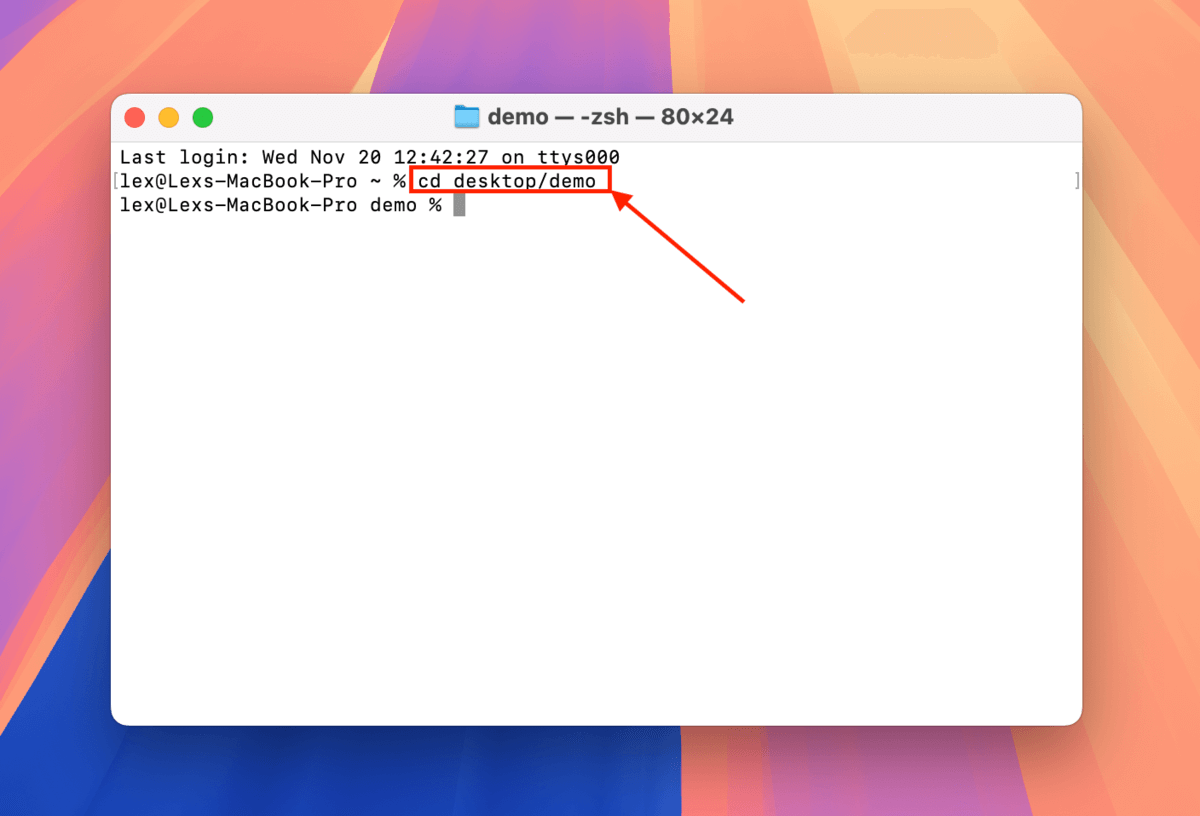
Étape 4. Nous pouvons maintenant invoquer des opérations FFmpeg et les appliquer à la vidéo corrompue. Tapez la commande suivante pour localiser et déplacer l’atome Moov au début du fichier (là où il est censé être) :
ffmpeg -i nomoov.mp4 -c copy -movflags faststart fixed.mp4
Remplacez nomoov.mp4 par le nom de fichier de votre vidéo corrompue et fixed.mp par le nom de fichier que vous souhaitez que FFmpeg génère.
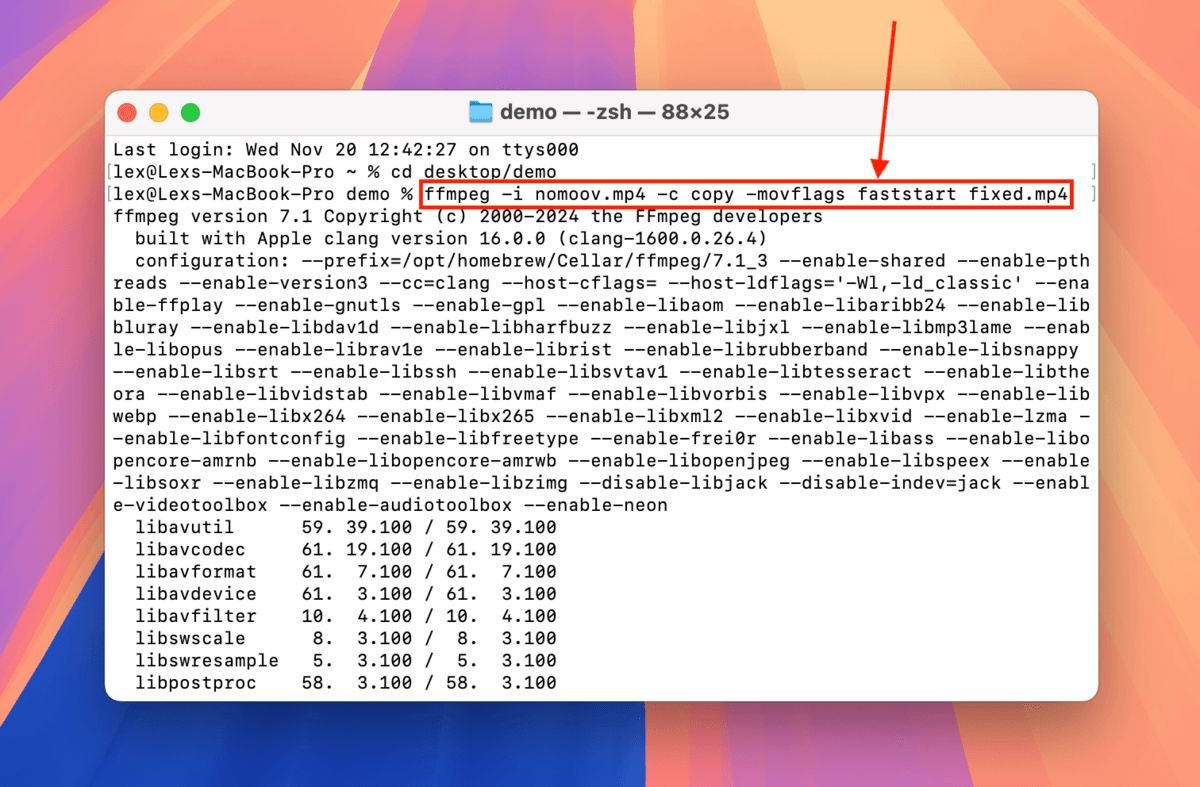
Une fois que FFmpeg a terminé l’opération, vous trouverez fixed.mp4 (ou quel que soit le nom de fichier que vous avez choisi) dans le dossier où FFmpeg et votre vidéo corrompue sont stockés. Essayez de l’ouvrir.
Solution 4: Réencoder votre vidéo avec Handbrake
Le ré-encodage de votre vidéo peut potentiellement corriger l’erreur “Moov Atom Not Found” car il utilise les données de l’ancien fichier pour en générer un nouveau. Cependant, cela ne fonctionnera que si le Moov Atom est corrompu, déplacé ou partiellement corrompu, car les convertisseurs et les transcodeurs vidéo s’appuient sur les données du Moov Atom.
Pour cette méthode, vous pouvez utiliser l’outil gratuit et open-source pour Mac appelé Handbrake, que nous utiliserons pour cette démonstration.
Étape 1. Télécharger et installez Handbrake.
Étape 2. Ouvrez Handbrake et il devrait automatiquement vous permettre de sélectionner une vidéo (ou vous pouvez cliquer sur Open source ). Sélectionnez votre vidéo corrompue et cliquez sur ouvrir.
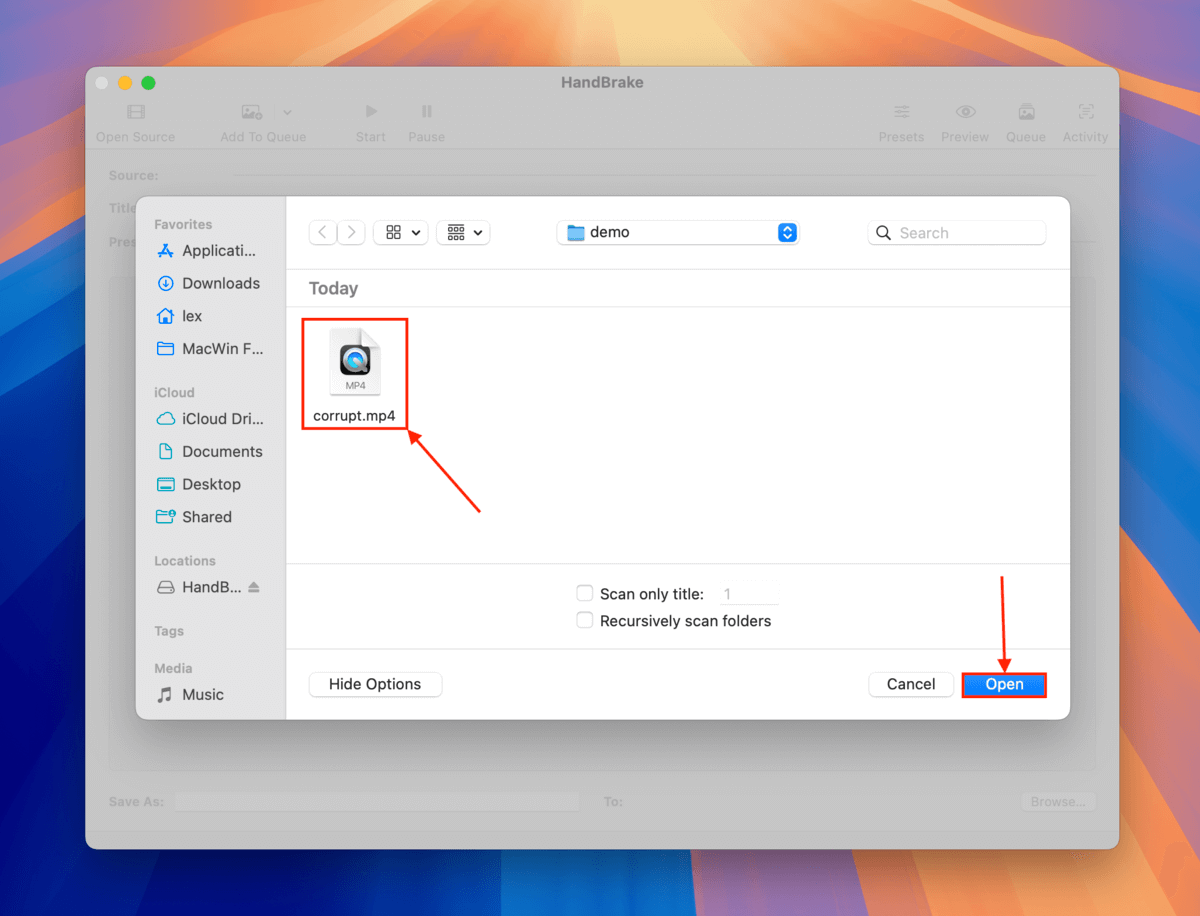
Étape 3. Dans le menu Résumé dans la section Format , cochez la case à côté de Optimisé pour le web .
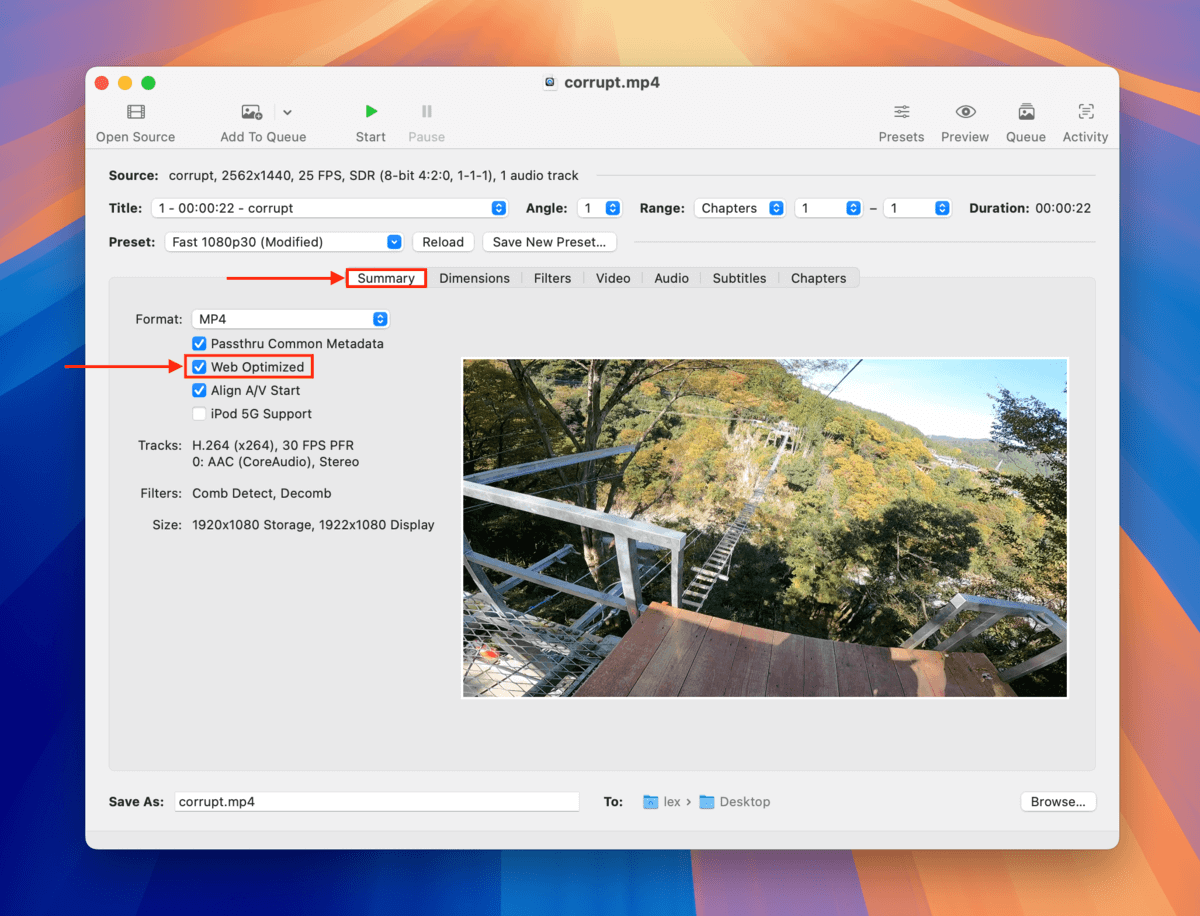
Étape 4. Dans la section Vidéo , cliquez sur le menu déroulant à côté de Encodeur vidéo et sélectionnez H.264 . Ensuite, cliquez sur Parcourir… dans le coin inférieur droit de la fenêtre.
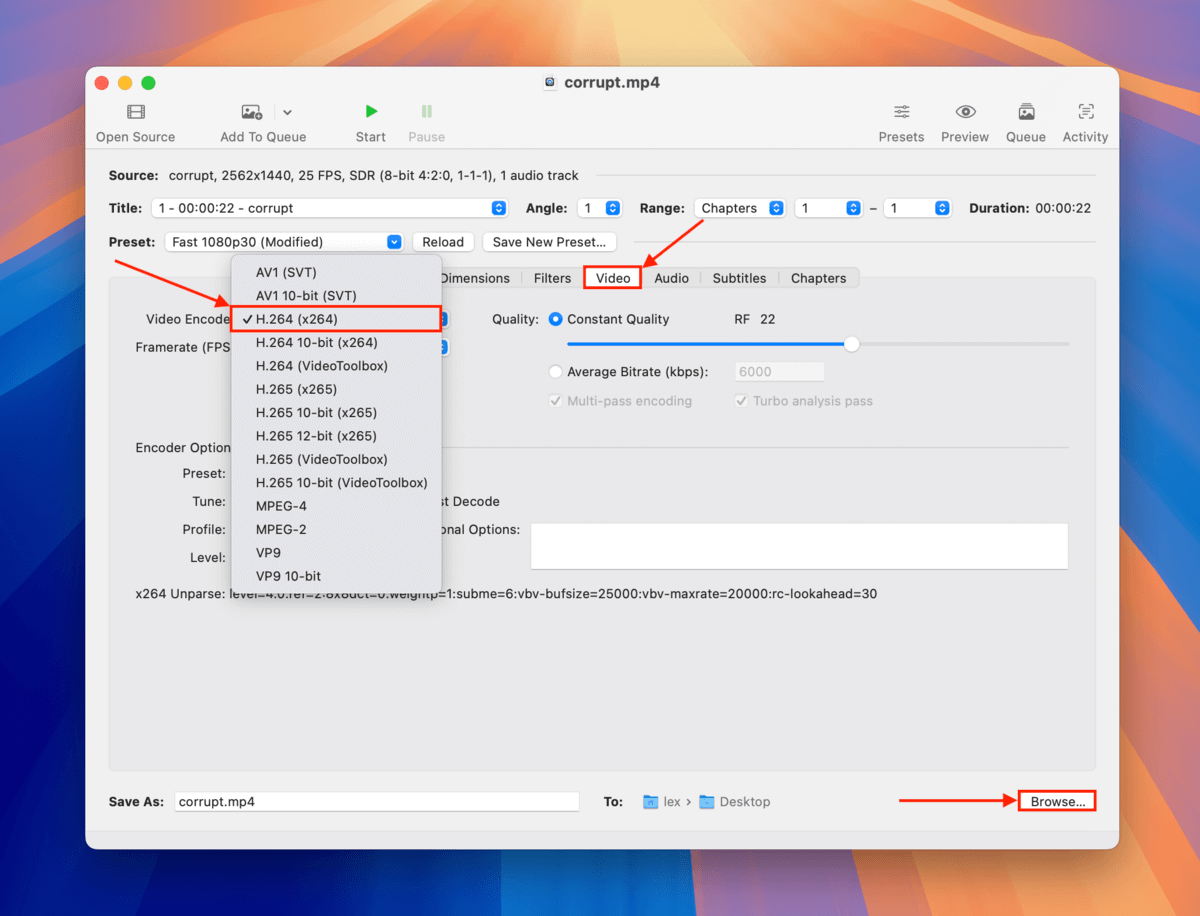
Étape 5. Sélectionnez un emplacement où vous souhaitez que Handbrake enregistre votre vidéo ré-encodée. Ensuite, cliquez sur Choisir . Notez que Handbrake ne vous permettra pas de l’enregistrer dans le même dossier que votre vidéo corrompue.
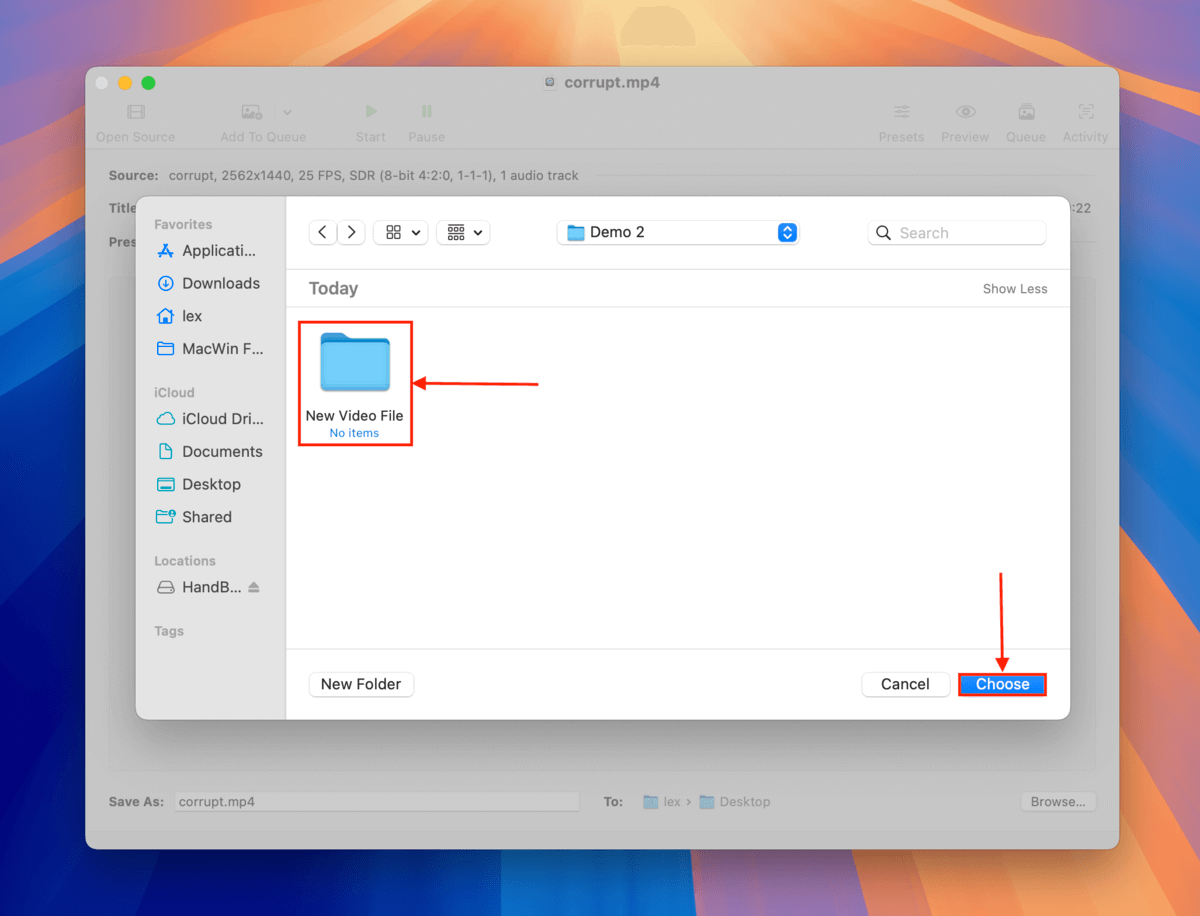
Étape 6.Enfin, cliquez sur le bouton Démarrer pour commencer le processus de codage.
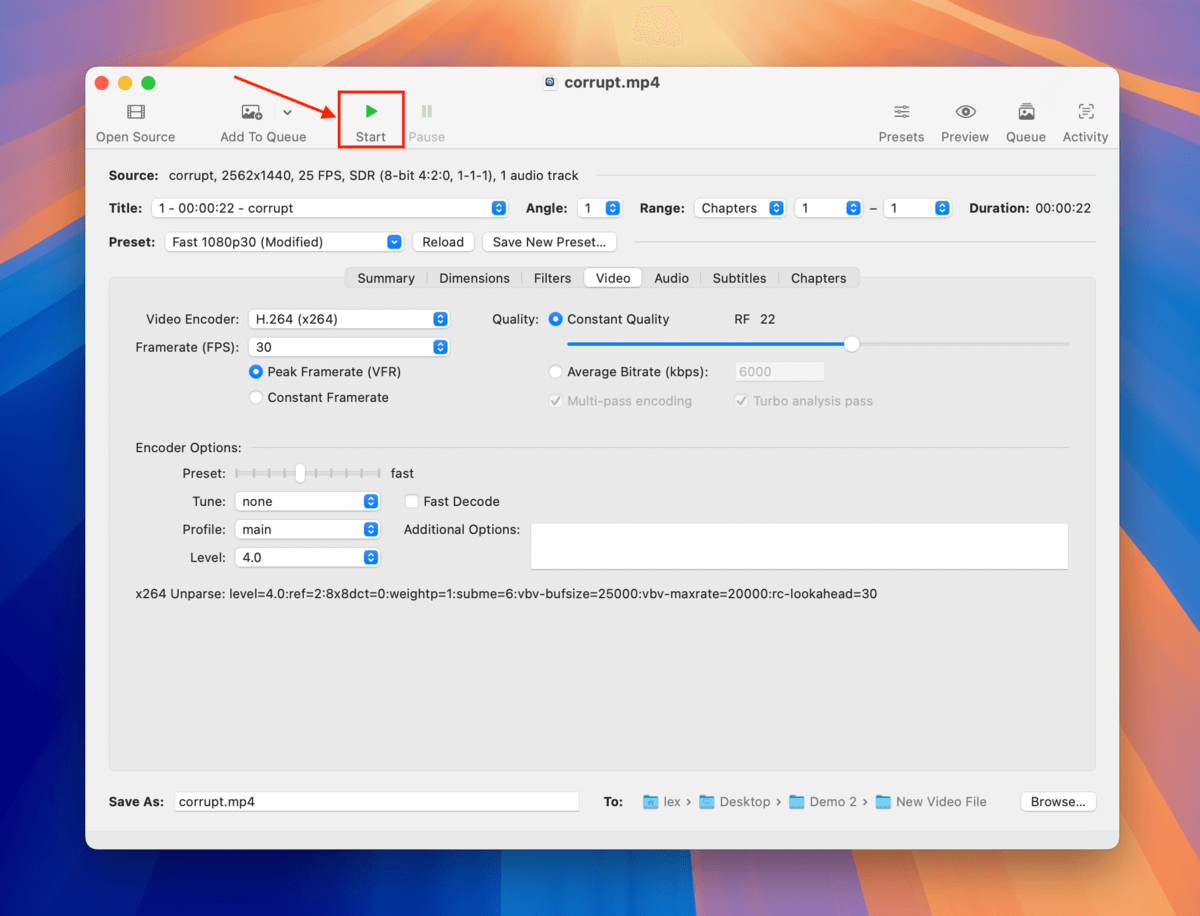
HandBrake affichera sa progression en bas de la fenêtre. Une fois qu’elle disparaît, le processus est terminé. Vous trouverez votre vidéo dans le dossier que vous avez sélectionné à l’étape 6. Essayez de l’ouvrir.
En conclusion, voici la meilleure façon d’éviter cette erreur…
Il existe peu d’options pour réparer les vidéos avec l’erreur “Moov Atom Not Found” et de nombreux lecteurs multimédias standard dépendent fortement de ses données. La meilleure façon d’éviter de perdre le Moov Atom est de s’assurer que vos vidéos ne soient pas interrompues pendant le processus d’enregistrement, qui devrait être autorisé à se terminer correctement.
Cela signifie s’assurer que votre appareil a une batterie chargée et fonctionne normalement, que votre carte mémoire dispose de suffisamment d’espace de stockage pour accueillir votre vidéo (et plus encore), et que vous essayez d’éviter les situations où votre appareil tombe ou se casse. Enfin, assurez-vous d’acheter des cartes mémoire auprès de vendeurs de confiance – les cartes mémoire contrefaites non seulement mentent sur l’espace de stockage, mais sont aussi bien plus sujettes à la corruption.






