
macOS est un système d’exploitation avec une navigation, un tri et une organisation du système de fichiers super intuitifs. Même pour les utilisateurs non technophiles ou venant d’un environnement Windows, il est rapide et facile de s’habituer à localiser vos fichiers, dossiers et applications.
En fait, macOS fournit aux utilisateurs de nombreuses fonctions natives qui les aident à les localiser en utilisant les noms de fichiers, les dates, les types de fichiers, et plus encore. Cet article passe en revue toutes les façons de trouver des fichiers sur votre MacBook.
Impossible de trouver les fichiers nécessaires ? Allez directement à section récupération de données ⤵
| Méthode | Quand c’est le plus utile |
| 🕓 Scannez votre dossier Récents | Lorsque vous recherchez un fichier que vous avez récemment ouvert ou créé |
| 🗃️ Parcourez vos dossiers par défaut | Lorsque vous n’avez pas personnalisé vos dossiers |
| 🏴 Utiliser les commandes terminal | Lorsque vous voulez connaître le chemin d’accès de votre fichier ou dossier |
| 🔎 Utiliser la recherche avancée du Finder | Lorsque vous souhaitez utiliser de nombreux paramètres pour rechercher |
| 💡 Utiliser les requêtes Spotlight | Lorsque vous avez besoin de restreindre rapidement votre recherche |
Table des Matières
Où les fichiers sont-ils stockés sur Mac?
Sur votre Mac, les fichiers sont stockés dans différents dossiers et répertoires en fonction de leur type de données. Même les dossiers que vous créez vous-même sont stockés dans l’un des répertoires prédéfinis déjà présents sur macOS. Voici un bref aperçu :
- Home – Le répertoire personnel est l’emplacement principal de vos fichiers et paramètres personnels, ainsi que de vos sous-dossiers clés : Bureau, Documents, Téléchargements, Images, Films, Musique, Public, et Bibliothèque.
- Dossier d’applications – Ce dossier stocke les “bundles d’applications”, qui sont essentiellement l’ensemble des fichiers constituant vos applications. Supprimer des applications de ce dossier les désinstalle de votre Mac.
- Dossiers de Stockage Cloud – Si vous avez iCloud, Google Drive, Microsoft OneDrive, ou d’autres services de stockage en ligne activés sur votre Mac, ils apparaîtront comme des dossiers dans Finder (généralement stockés dans ~/Library/CloudStorage).
- Corbeille – Corbeille est un dossier spécial sur Mac qui stocke tous les fichiers supprimés et permet de les récupérer ou de les supprimer définitivement.
- Dossiers au niveau du système – MacOS stocke la plupart de ses fichiers système dans des dossiers cachés dans /Library ou /System.
5 Méthodes pour Rechercher des Fichiers et Dossiers sur un Mac
Heureusement, il existe plusieurs façons de trouver tous les fichiers et dossiers sur un Mac. Certaines nécessitent une navigation manuelle, tandis que d’autres sont aussi pratiques que l’utilisation de raccourcis clavier pour afficher une fonction de recherche rapide.
Si vous soupçonnez que vous ne pouvez pas voir vos fichiers parce qu’ils sont cachés, il y a un moyen facile de les montrer.
Méthode 1 : Scannez votre dossier Récent
macOS rend extrêmement facile de trouver les fichiers sur lesquels vous travailliez récemment ou que vous récemment créé, surtout si vous avez oublié où vous les avez enregistrés. Ils sont également triés par « Date de dernier accès », vous permettant ainsi de reprendre facilement votre travail là où vous l’aviez laissé. Voici comment l’utiliser :
Étape 1. Ouvrez Finder en cliquant sur son icône dans votre Dock.
![]()
Étape 2. Cliquez sur le dossier “Récents” dans la barre latérale gauche sous AirDrop et dans la catégorie Favoris.
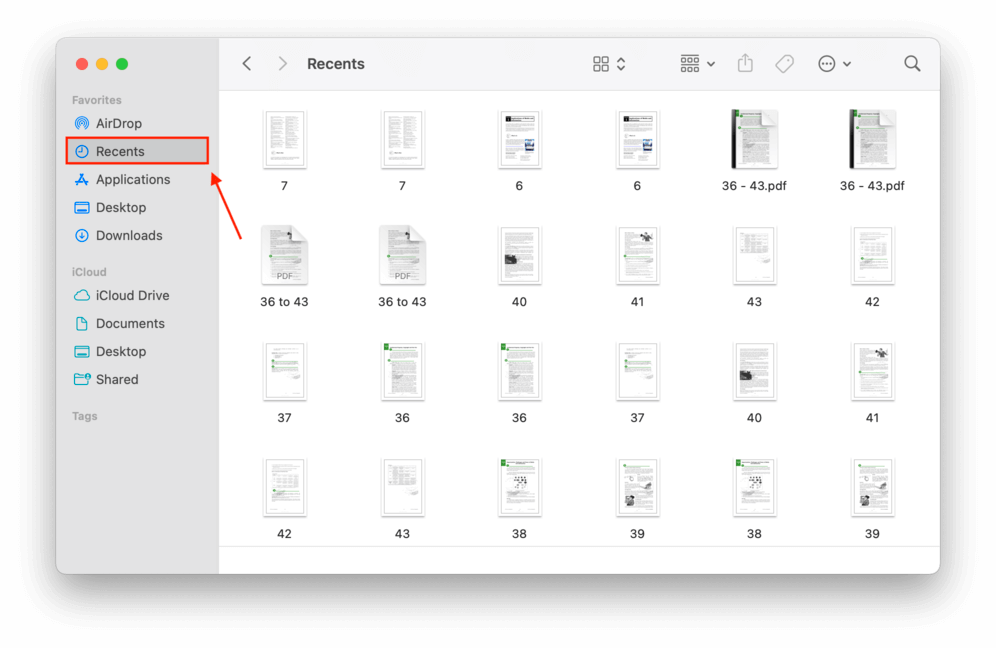
Vous pouvez en fait personnaliser les dossiers qui apparaissent dans la barre latérale de vos Favoris en les sélectionnant via les Préférences du Finder. Voici comment procéder :
Étape 1. Assurez-vous que Finder est ouvert. Ensuite, dans la barre de menu Apple, cliquez sur Finder > Paramètres .
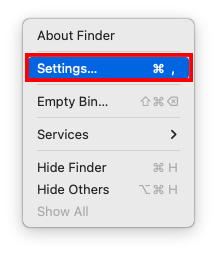
Étape 2. Dans la fenêtre des Préférences Finder, cochez la case à gauche de l’option « Récent ».
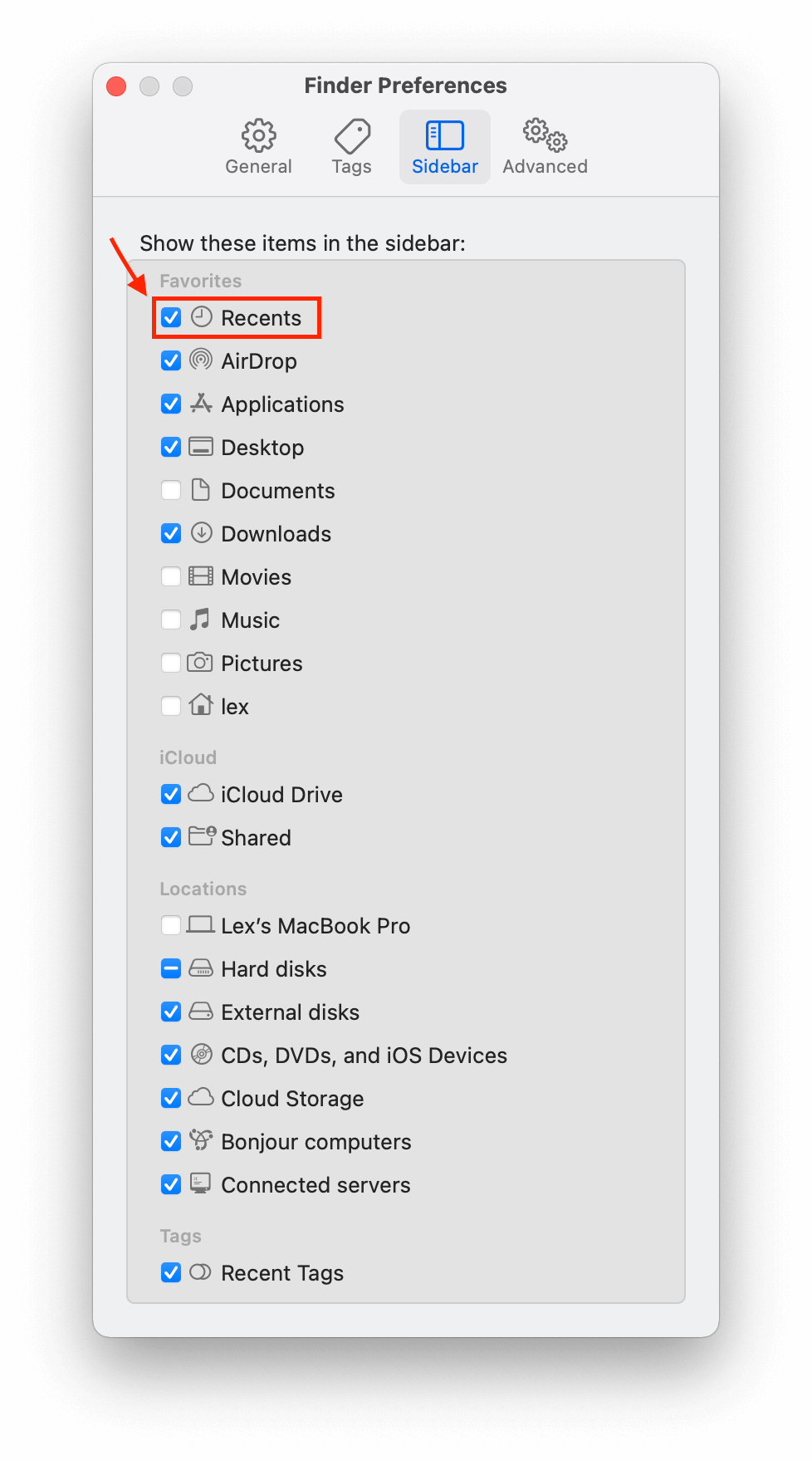
Méthode 2 : Parcourir vos dossiers par défaut
La plupart des fichiers enregistrés sur votre Mac sont généralement stockés dans l’un de vos dossiers par défaut, sauf si vous les enregistrez manuellement ailleurs. Il existe plusieurs façons de parcourir vos dossiers par défaut, chacune avec ses propres avantages et inconvénients.
Option A : Barre latérale du Finder
Dans la fenêtre du Finder, vous trouverez plusieurs dossiers épinglés dans la barre latérale gauche. La section supérieure est vos Favoris, qui contient généralement plusieurs dossiers souvent accessibles par défaut (comme Récent, Bureau, et Téléchargements).
La moitié inférieure est réservée aux dossiers iCloud si vous l’avez activé. Ensuite, en dessous, se trouve une section pour les balises afin que vous puissiez facilement trouver des fichiers et des dossiers par mot-clé !
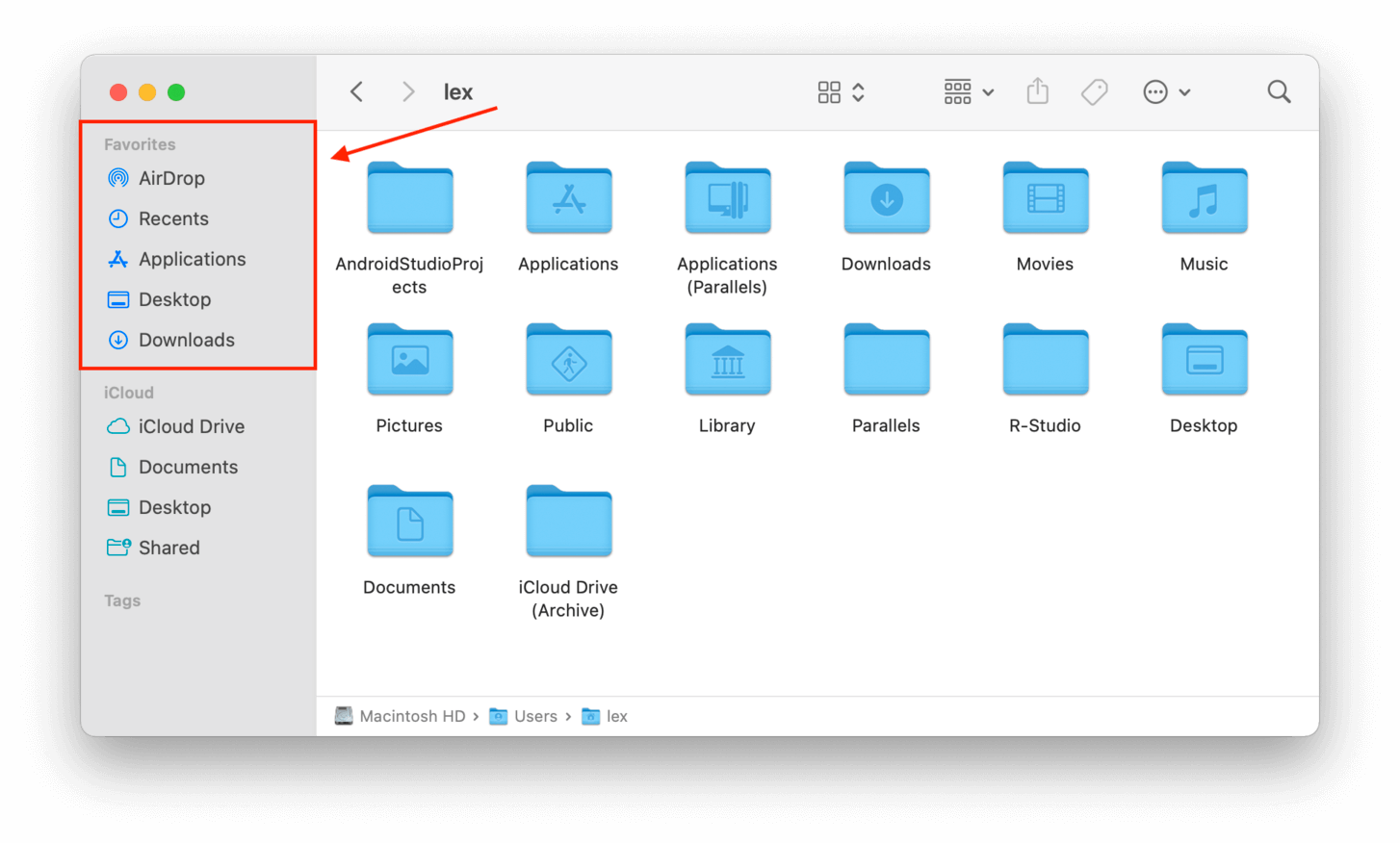
Option B : Menu Aller du Finder
Mis à part la navigation dans l’interface Finder, vous pouvez trouver une liste plus complète de répertoires vers lesquels vous pouvez accéder via le menu Finder > Aller.
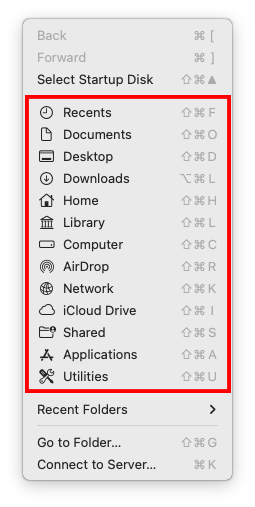
Option C : Utiliser la fonction Aller au dossier
Si vous connaissez le chemin d’accès du dossier que vous souhaitez visualiser, vous pouvez l’ouvrir directement en utilisant la fonction Aller à . Cela ouvre un champ de recherche spécifiquement pour les dossiers sur votre Mac.
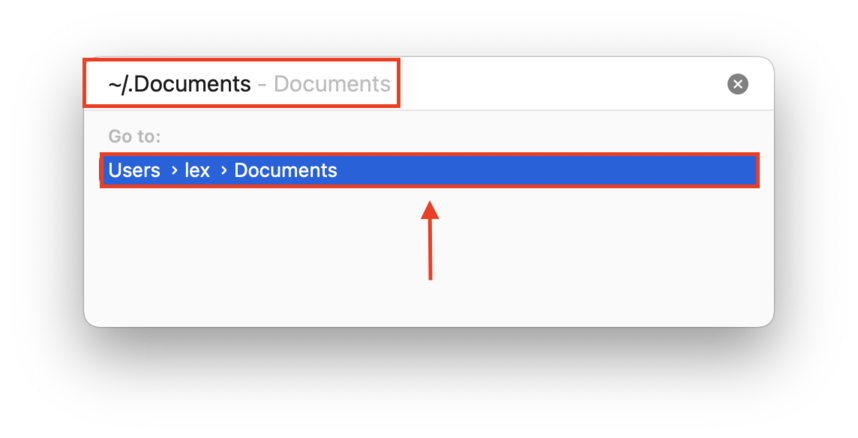
Méthode 3 : Utilisez les commandes du terminal
L’application Terminal de macOS est un outil de commande qui vous permet d’accéder à votre Mac au-delà de ce que l’interface graphique vous montre. Nous allons utiliser deux Commandes de terminal utiles pour accéder aux dossiers et fichiers sur un Mac.
Commande “find-name”
Utilisez la commande “find” pour localiser des fichiers dans des répertoires spécifiques par noms de fichiers. Ce qui rend cela utile est que vous pouvez spécifier un répertoire plus haut dans la structure de fichiers pour rechercher dans plus d’emplacements. La fenêtre du Terminal affichera alors le chemin exact de ce fichier. Par exemple, cette commande recherchera texttxt.rtf dans tout mon répertoire personnel :
find /users/lex -name macgasmrocks.rtf
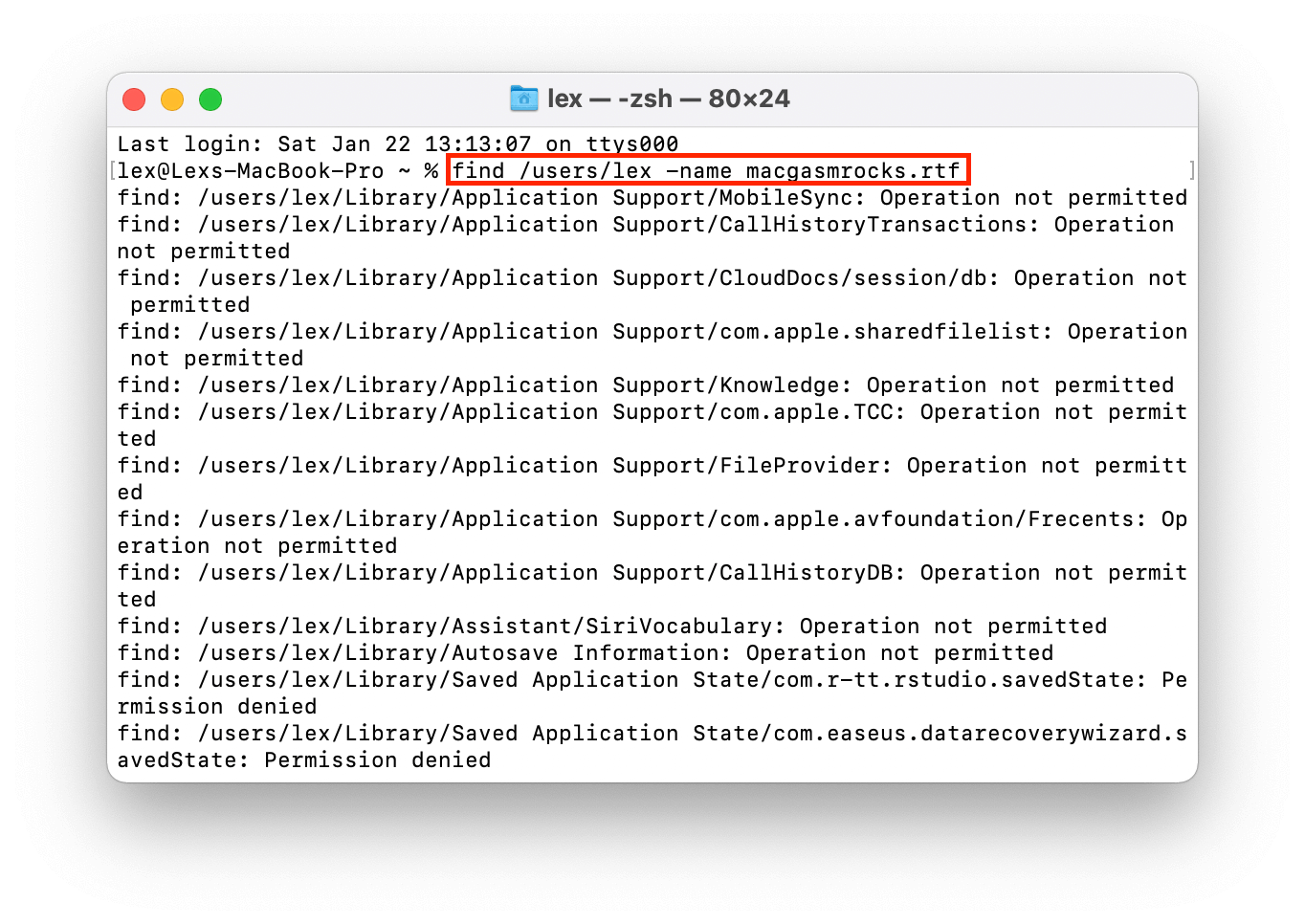
Commande “mdfind”
Utilisez la commande “mdfind” pour rechercher des fichiers et des dossiers. Comme la commande “find”, Terminal vous aidera à trouver les emplacements de fichiers et de dossiers sur un Mac et à imprimer le chemin exact. Par exemple, cherchons un dossier :
mdfind testfolder
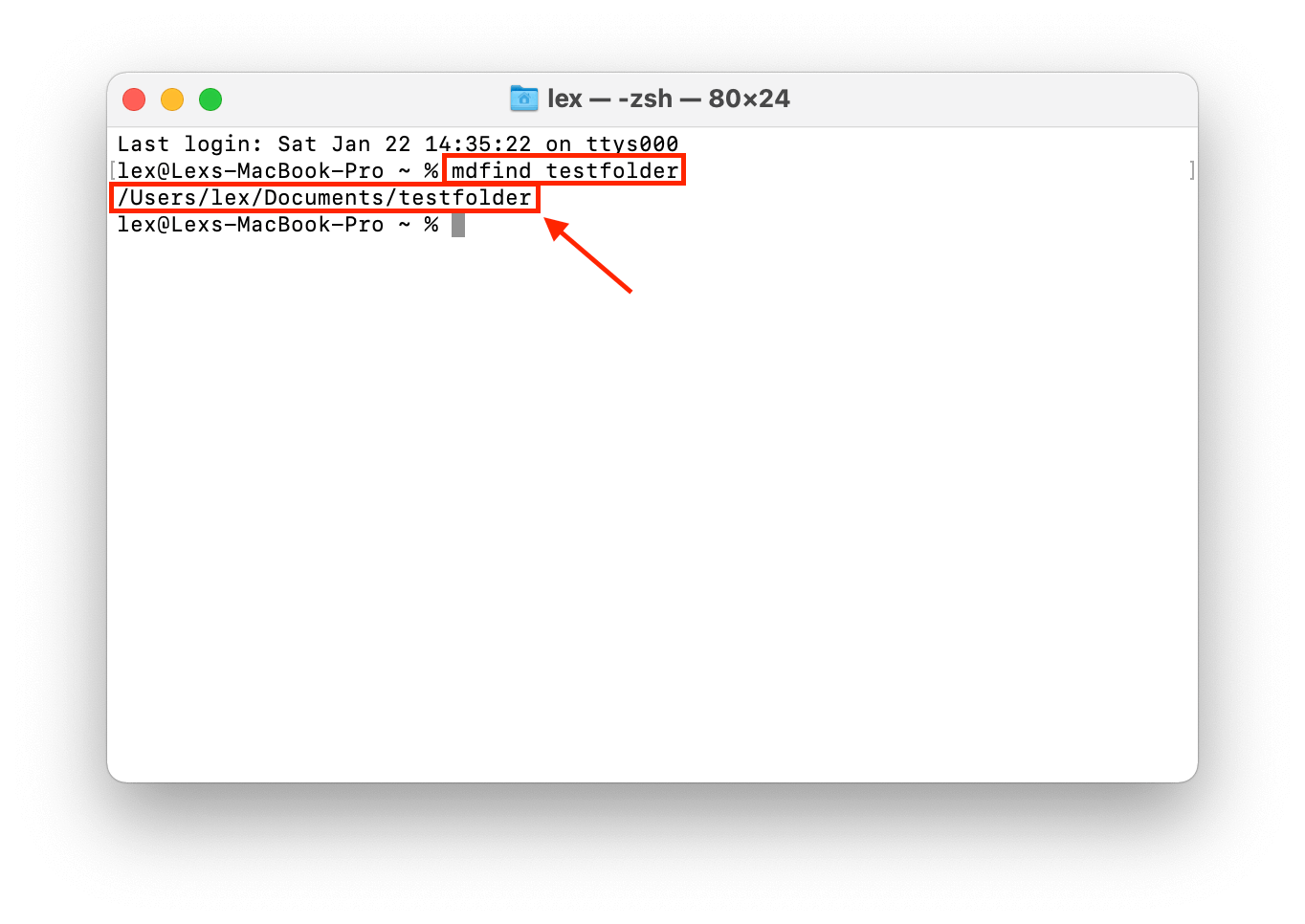
Pour les fichiers, vous devez inclure l’extension dans la commande, comme .pdf, .jpg, etc.
Méthode 4 : Utiliser la recherche avancée de Finder
Le Finder est le système d’organisation de l’interface utilisateur graphique de macOS – la version d’Apple de Windows Explorer. Il est assez simple de naviguer dans le Finder, mais saviez-vous qu’il possède également une barre de recherche avancée ? La recherche avancée du Finder rend la recherche de fichiers sur Mac efficace. Pour y accéder, suivez les étapes ci-dessous :
Étape 1. Ouvrir Finder.
Étape 2. Dans la barre de menu, cliquez sur Fichier > Trouver .
![]()
Étape 3. Tapez une requête dans le champ de recherche qui est maintenant mis en surbrillance dans le coin supérieur droit de la fenêtre du Finder. Ensuite, cliquez sur le bouton + sous le champ de recherche et utilisez les menus déroulants qui apparaissent pour spécifier les paramètres de votre recherche. Par exemple, vous pouvez filtrer les fichiers en fonction des mots-clés dans leur nom de fichier ou de la date à laquelle ils ont été ouverts pour la dernière fois.
Vous pouvez empiler autant de filtres que vous le souhaitez pour affiner la recherche autant que possible.
Méthode 5 : Utiliser les requêtes Spotlight
Spotlight est une autre fonction native intuitive de macOS qui vous permet de rechercher différents types de fichiers et d’applications. Il est très facile de lancer Spotlight – il suffit d’appuyer sur (CMD + Espace). Une fois Spotlight à l’écran, vous pouvez essayer différentes “requêtes”.
Une requête est une demande de l’utilisateur à l’ordinateur pour des données ou des informations spécifiques. Voici les plus utiles pour Spotlight :
- Requête Régulière – Une requête régulière signifie que vous n’utilisez aucune règle de requête spécifique.
- Requête “Name” – Recherchez un fichier sur Mac par lettres ou chiffres dans le nom de fichier. Dans le champ de recherche Spotlight, tapez name:”chaîne” et remplacez “chaîne” par une partie de votre nom de fichier. Par exemple, name:macgasmrocks.
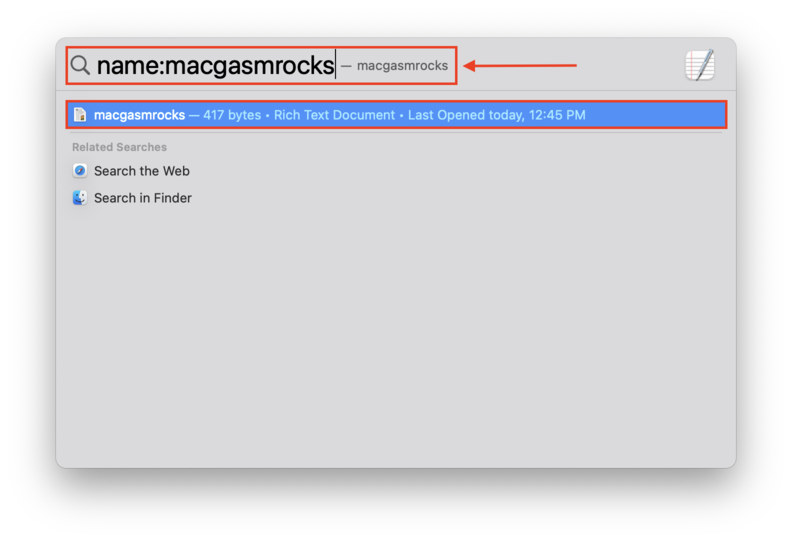
- Requête “Kind” – Recherchez des fichiers par type de fichier. Dans le champ de recherche Spotlight, tapez kind:”type de fichier” et remplacez “type de fichier” par le type de fichier. Par exemple, kind:pdf.
- Requête “Date” – Recherchez des fichiers et dossiers par la date à laquelle vous l’avez ouvert pour la dernière fois. Dans le champ de recherche Spotlight, tapez date:”date” et remplacez “date” par la date à laquelle vous avez ouvert le fichier ou le dossier pour la dernière fois. Vous pouvez également utiliser “today” ou “yesterday”. Par exemple : date:today.
- Requête “Author” – Recherchez des fichiers par l’auteur qui les a créés. Dans le champ de recherche Spotlight, tapez author:”nom de l’auteur” et remplacez “nom de l’auteur” par l’utilisateur qui a créé le fichier.
La chose intéressante à propos des requêtes Spotlight est que vous pouvez “empiler” plusieurs requêtes pour affiner sélectivement votre recherche. Par exemple, kind:text date:today.
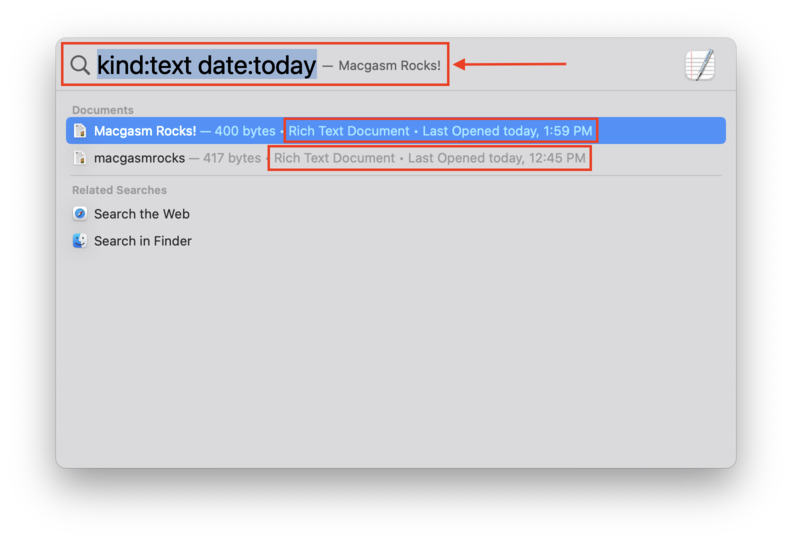
Que faire si vous ne trouvez pas les fichiers nécessaires
Si vous avez essayé tout ce que nous avons discuté dans cet article et que vous ne pouvez toujours pas trouver vos fichiers – ou si vous avez vidé votre Corbeille dossier – alors il est probable qu’ils aient été supprimés par accident, par corruption, ou par un virus malveillant.
Ci-dessous, nous vous montrerons les meilleures façons de récupérer des fichiers supprimés.
Méthode 1 : Vérifiez votre Corbeille Dossier
macOs’ Corbeille dossier est l’équivalent de la corbeille Windows. C’est le premier endroit où chercher vos photos, documents, vidéos, etc. récemment supprimés. Le moyen le plus simple de l’ouvrir est de cliquer sur son icône dans votre Dock.
S’il manque pour une raison quelconque dans votre Dock, vous pouvez utiliser la fonction “Aller au dossier” du Finder. Voici comment procéder :
Étape 1. Ouvrir Finder.
Étape 2. Dans la barre de menus Apple, cliquez sur Aller > Aller au dossier…
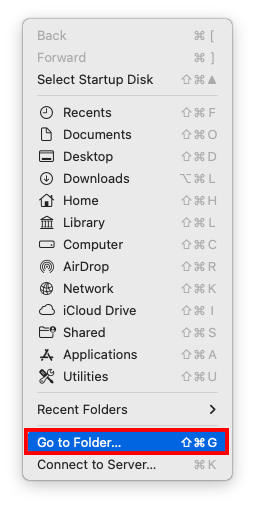 Étape 3. Dans la fenêtre qui apparaît, il y aura un champ de texte. Tapez “ ~/.Corbeille ” sans les guillemets, puis appuyez sur Entrée.
Étape 3. Dans la fenêtre qui apparaît, il y aura un champ de texte. Tapez “ ~/.Corbeille ” sans les guillemets, puis appuyez sur Entrée.
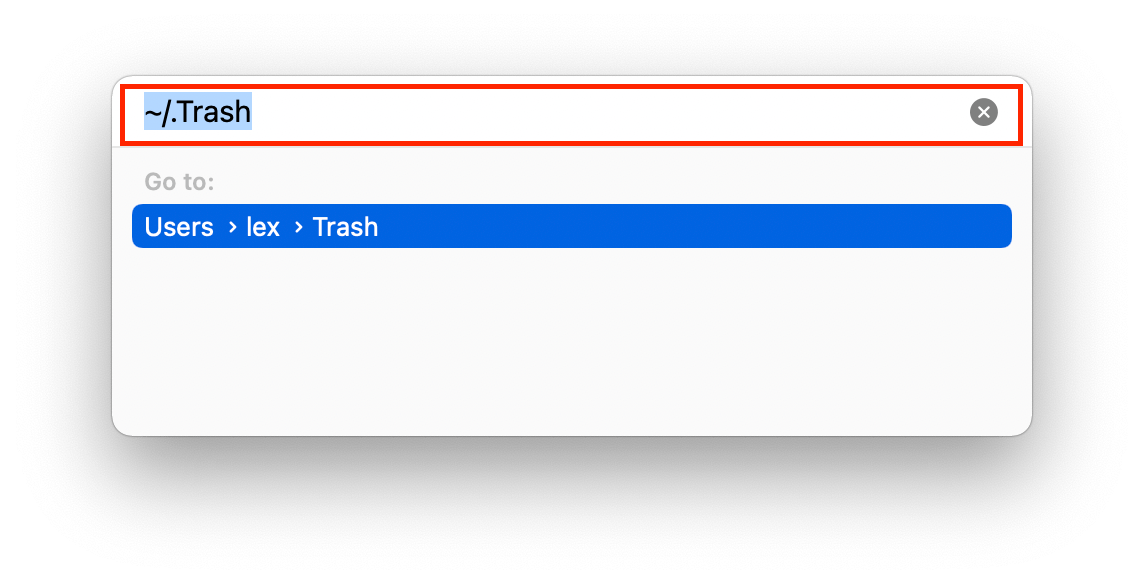
Si vous trouvez vos fichiers dans le dossier Corbeille, vous pouvez faire un clic droit dessus puis cliquer sur “Remettre” pour les remettre à leur emplacement d’origine.
Méthode 2 : Utiliser un logiciel de récupération de données
Si votre fichier supprimé n’est plus dans le dossier Corbeille, vous devrez utiliser logiciel de récupération de données pour l’extraire directement du système de fichiers de votre Mac. Pour cet article, nous utiliserons Disk Drill. Il est entièrement optimisé pour le dernier macOS et prend en charge presque tous les fichiers Mac existants.
C’est également facile à utiliser, ce qui le rend parfait pour les débutants. Dans le guide ci-dessous, nous vous montrerons comment utiliser Disk Drill pour restaurer vos fichiers supprimés.
Étape 1. Branchez un périphérique de stockage externe si vous récupérez des fichiers de votre disque principal.
Étape 2. Télécharger et installer Disk Drill.
Étape 3. Lancez Disk Drill en ouvrant Finder > Applications > Disk Drill .
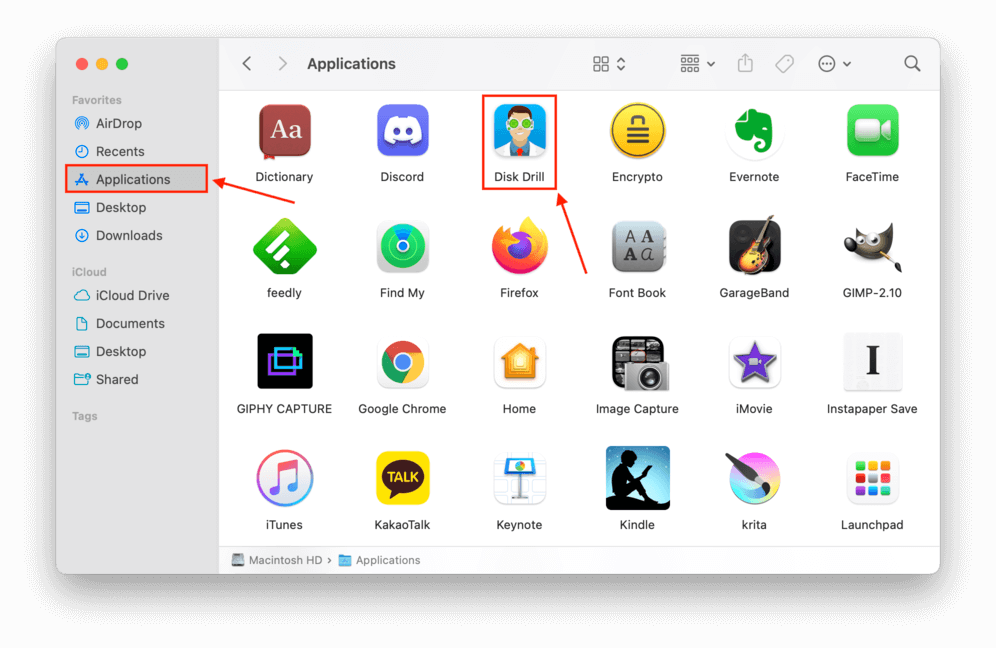
Étape 4. Sélectionnez le disque où vos fichiers manquants étaient stockés en dernier, puis cliquez sur Rechercher des fichiers perdus pour lancer l’analyse.
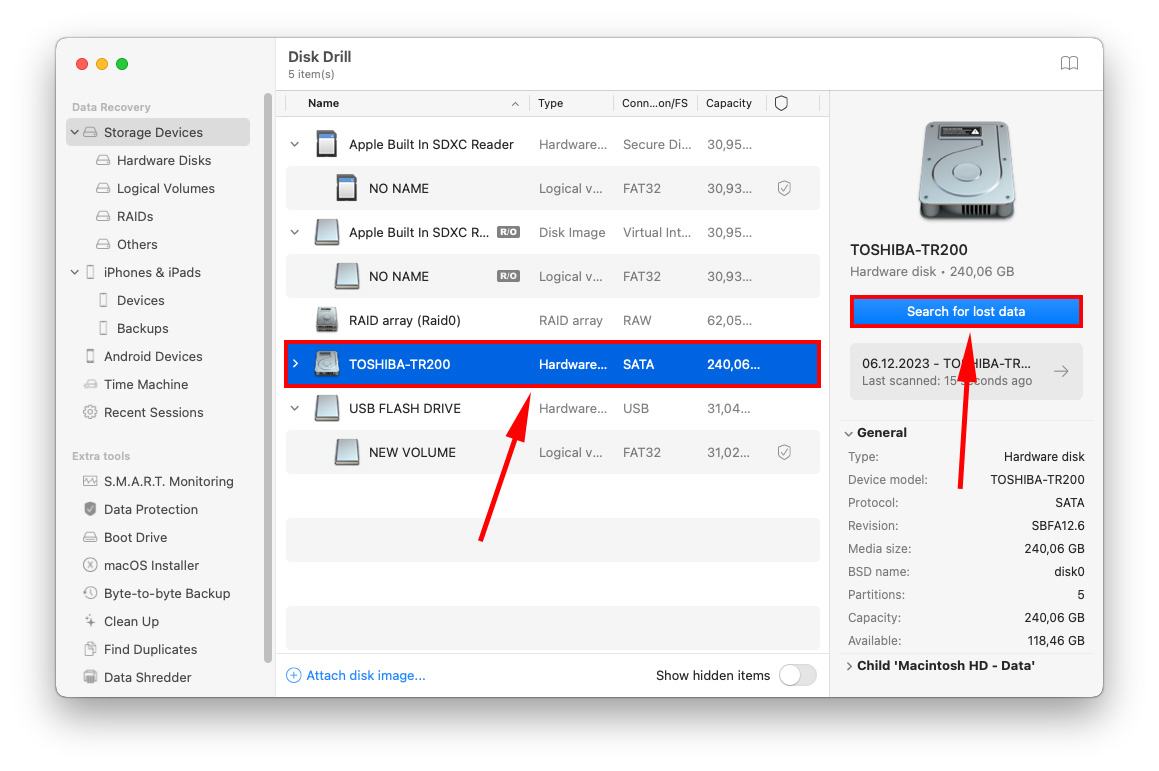
Étape 5. Même si Disk Drill n’a pas terminé son analyse, vous pouvez commencer à parcourir les données trouvées en cliquant sur l’une des cases de type de fichier. Ou vous pouvez attendre que le processus de numérisation soit terminé, puis cliquer sur Examiner les éléments trouvés .
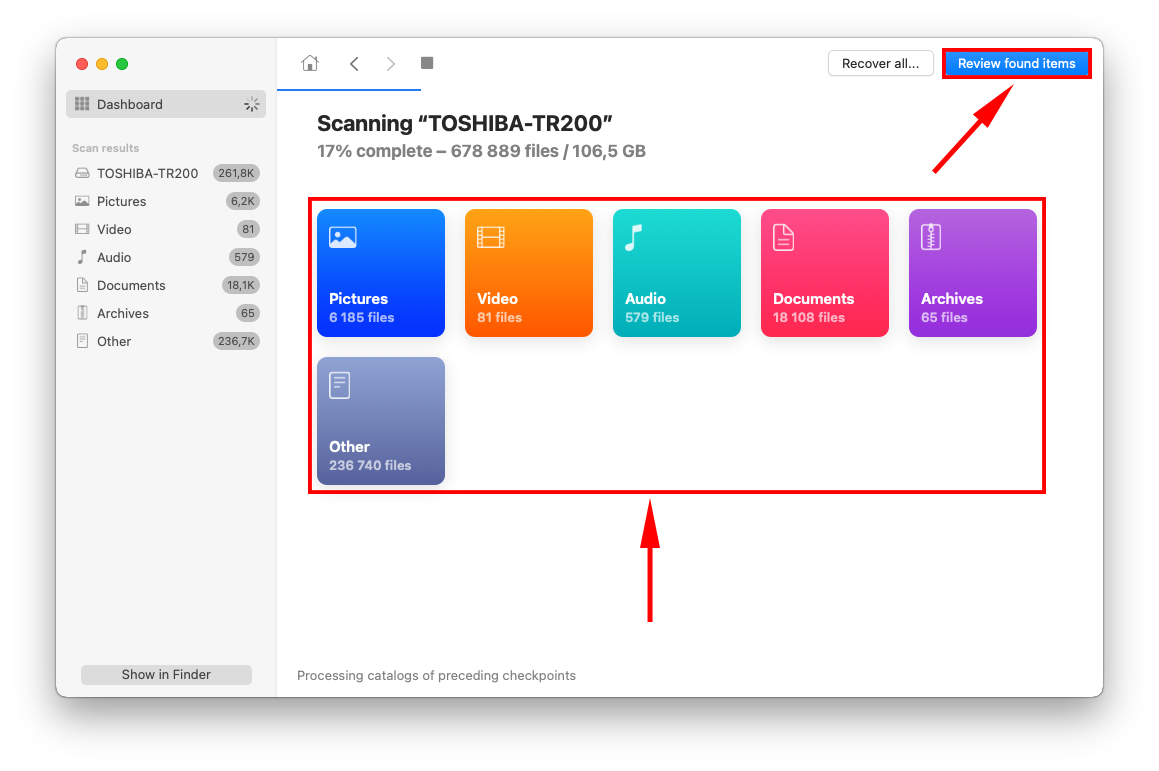
Étape 6. Vous serez accueilli par une liste de données trouvées qui continue de se remplir jusqu’à ce que le scan soit terminé. Vous pouvez parcourir les résultats manuellement ou affiner votre recherche en utilisant la barre de recherche dans le coin supérieur droit de la fenêtre, ou en utilisant la barre latérale de sélection du type de fichier sur la gauche.
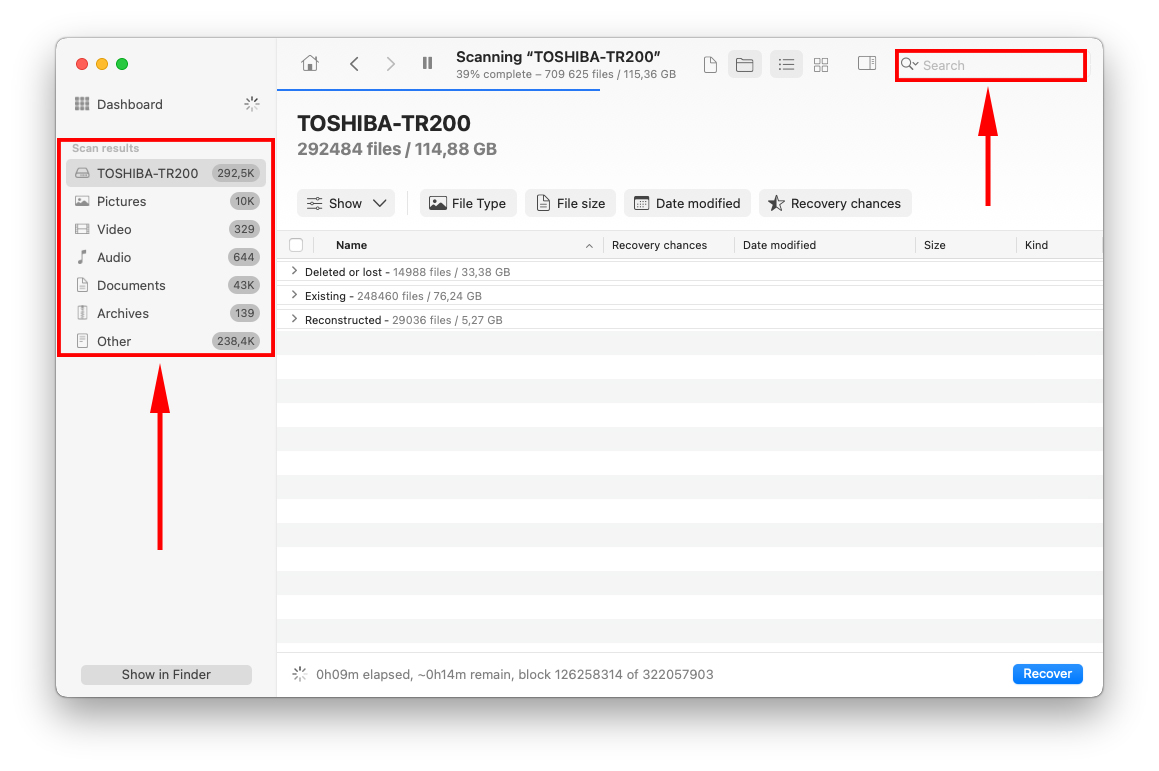
Étape 7. Vous pouvez prévisualiser n’importe quel fichier en survolant le nom du fichier avec la souris et en cliquant sur le bouton en forme d’œil qui apparaît.
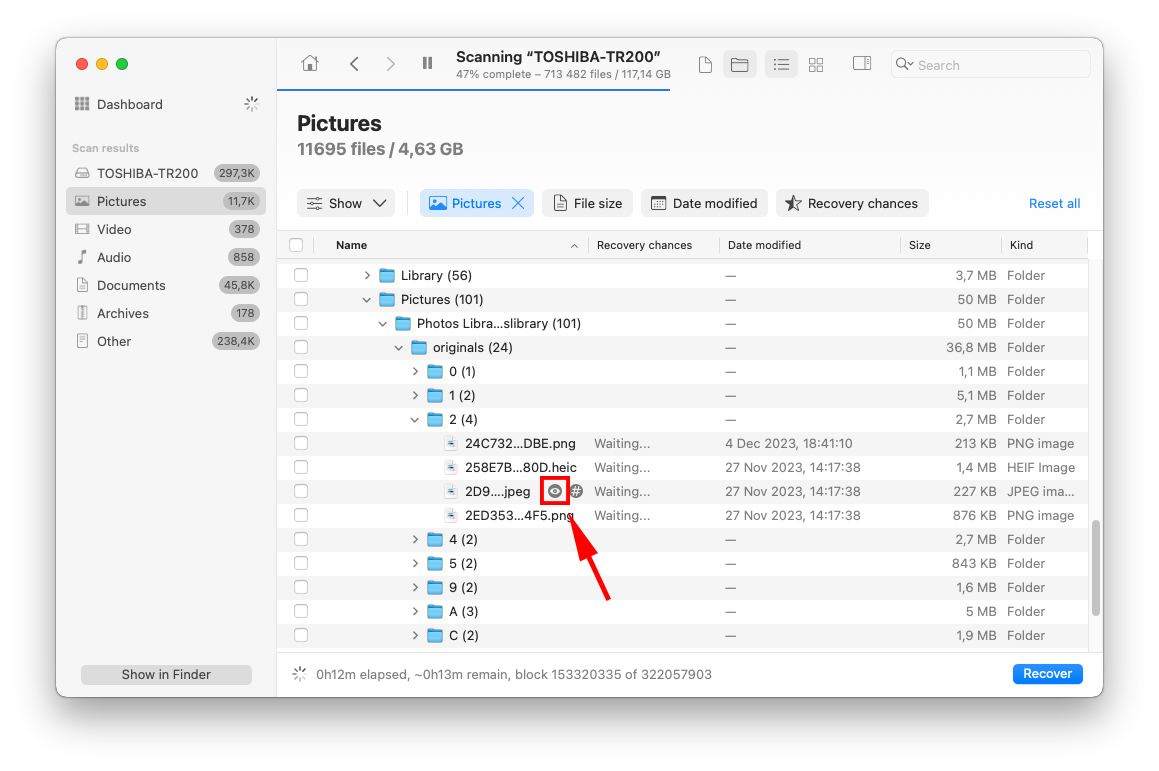
Étape 8. Pour sélectionner les fichiers que vous souhaitez récupérer, cochez les cases à gauche des noms de fichiers. Enfin, cliquez sur Récupérer .
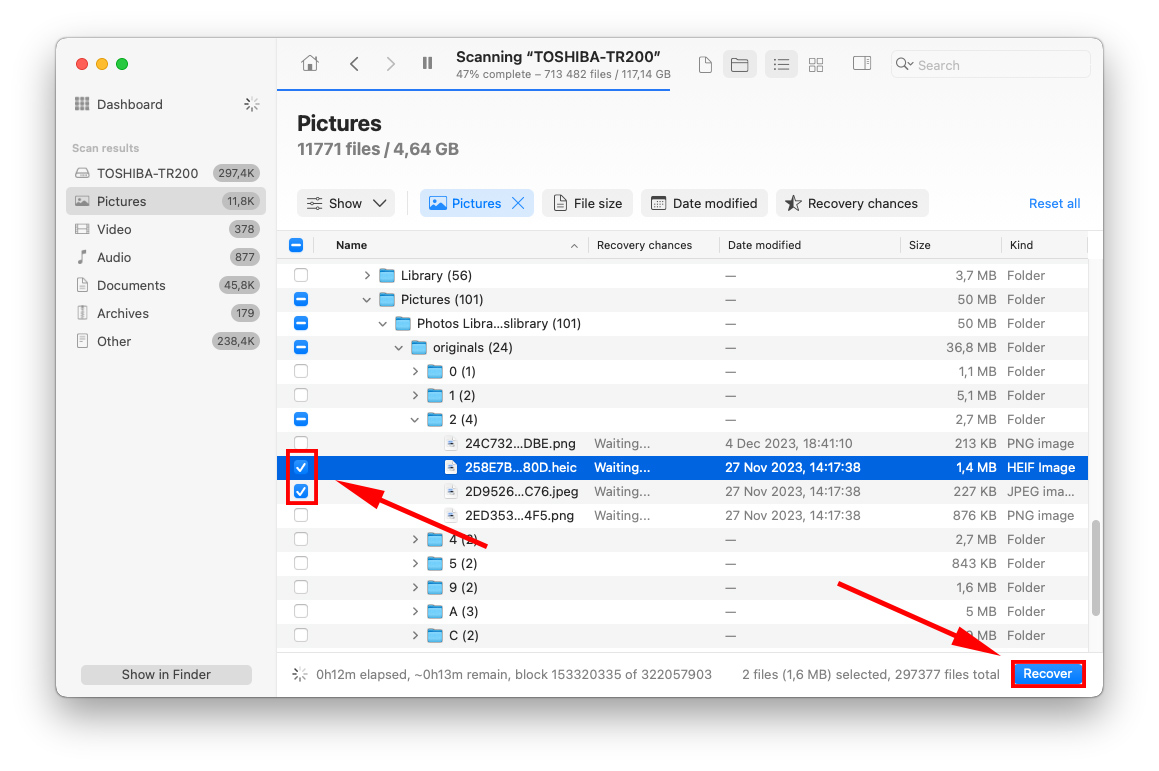
Étape 9. Dans la boîte de dialogue qui apparaît, utilisez le menu déroulant pour choisir où vous souhaitez enregistrer vos fichiers. Il est toujours préférable de les sauvegarder sur un autre périphérique de stockage si vous pensez que le lecteur que vous analysez est corrompu.
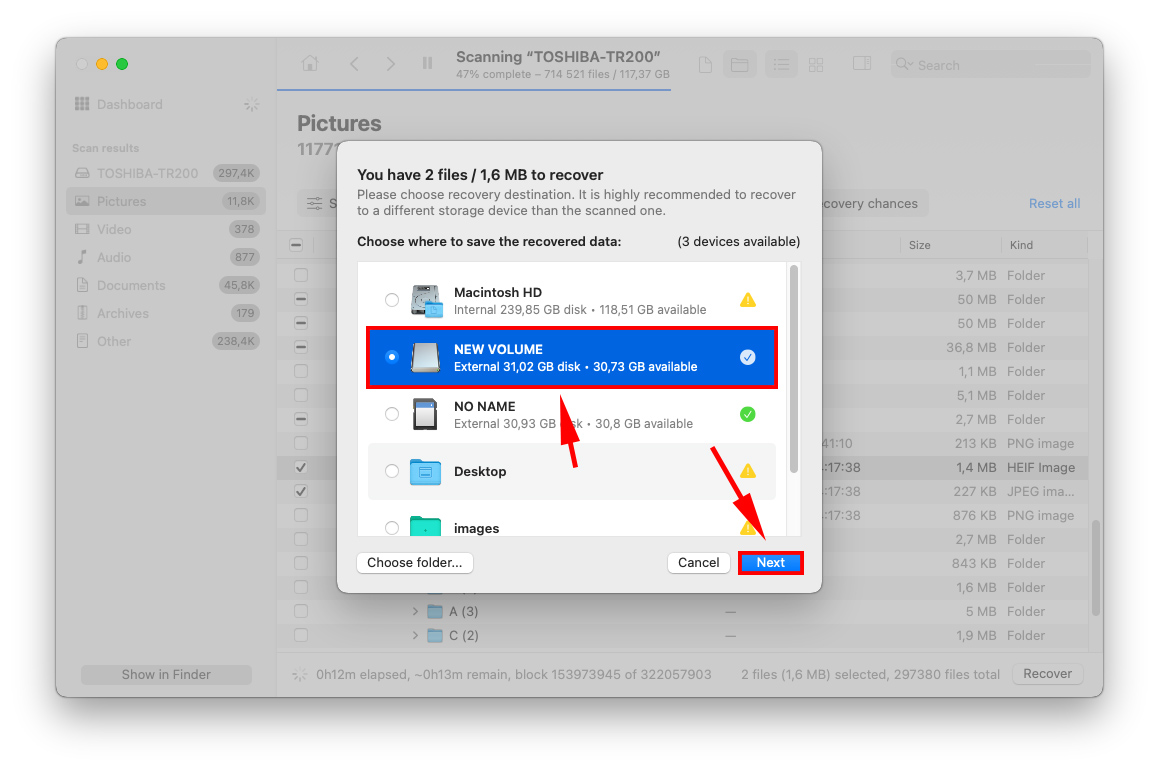
Méthode 3 : Vérifiez l’album Récemment supprimés dans votre application Photos
Chaque fois que vous supprimez une photo, elle est automatiquement envoyée dans l’album “Supprimés récemment” de votre application Photos. Elle y reste pendant 30 jours par défaut et est automatiquement supprimée (de manière permanente) après cette durée.
Les photos de l’album Supprimés récemment n’apparaissent pas lors des recherches, donc cela vaut la peine de vérifier ici si les autres méthodes n’ont pas fonctionné pour vous, même si vous ne vous souvenez pas d’avoir supprimé vos photos.
Pour vérifier l’album Supprimés récemment dans l’application Photos, ouvrez l’application Photos et cliquez sur Récemment supprimés dans la barre latérale gauche. Si vous trouvez vos photos, cliquez dessus pour les sélectionner et cliquez sur Restaurer . Elles seront renvoyées à leur ancien emplacement.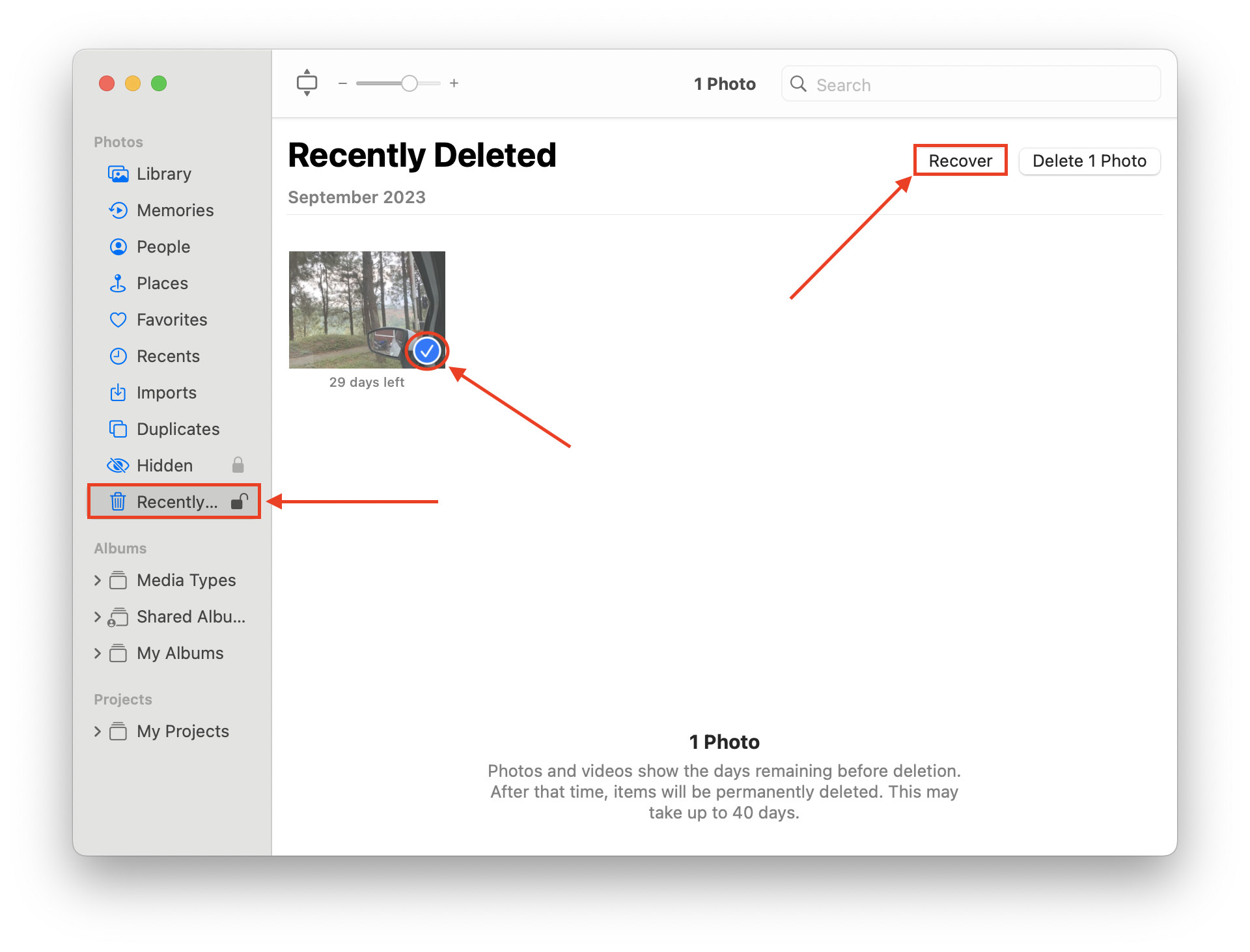
Méthode 4 : Vérifiez l’album Supprimés récemment sur iCloud
Si vous avez activé iCloud pour vos Photos (ou si vous avez téléchargé et géré vos photos là-bas), essayez de vérifier l’album Supprimés récemment. Comme avec l’application Photos, les photos iCloud supprimées ne sont conservées que pendant 30 jours et sont ensuite définitivement effacées.
Pour vérifier l’album Supprimés récemment sur iCloud :
Étape 1. Connectez-vous à iCloud.com et cliquez sur l’icône de l’application Photos.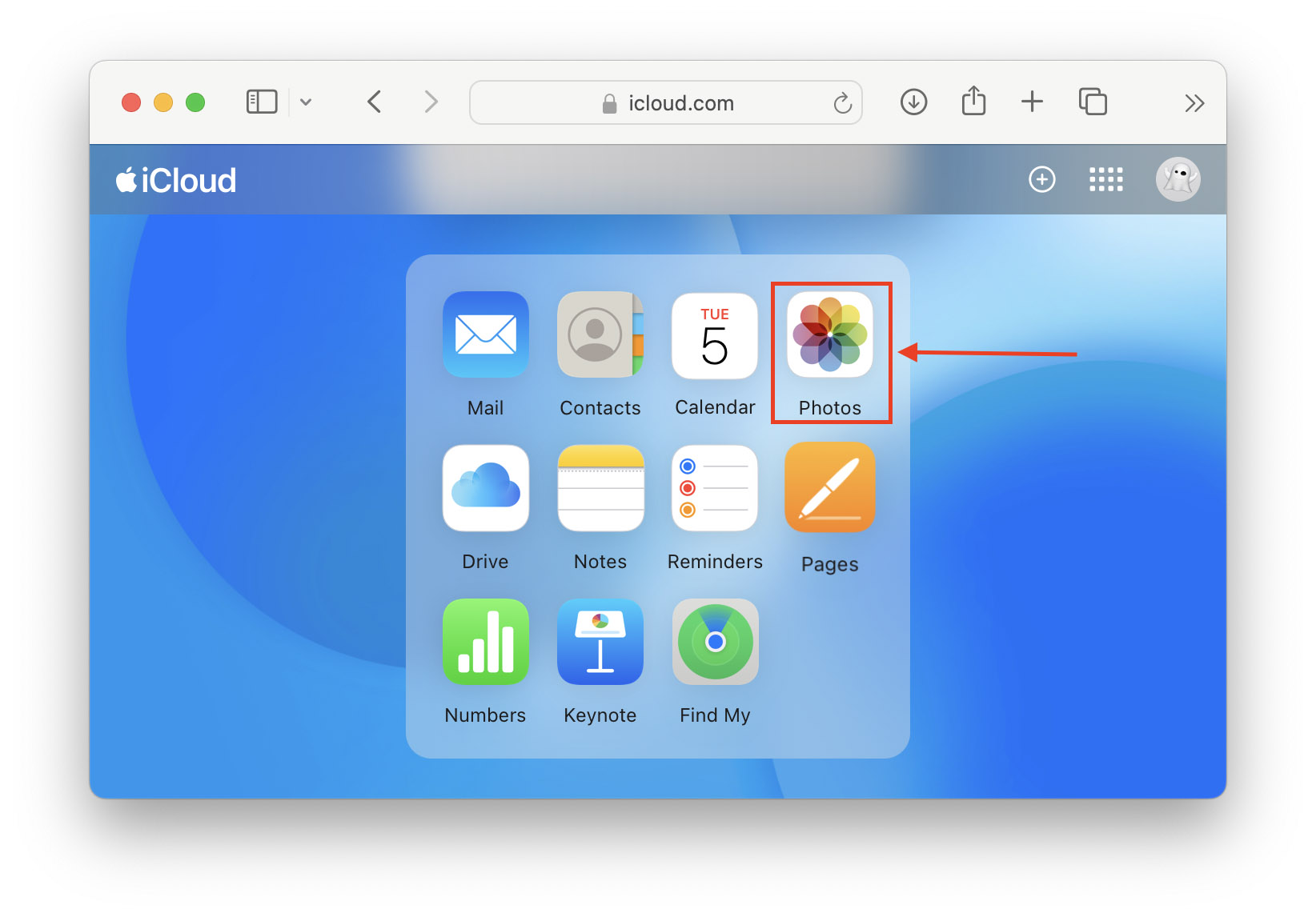
Étape 2. Dans la barre latérale gauche, cliquez sur Récemment supprimés . Si vos photos sont ici, cliquez dessus pour les sélectionner, puis cliquez sur Restaurer . Elles devraient être renvoyées à leur dernier emplacement.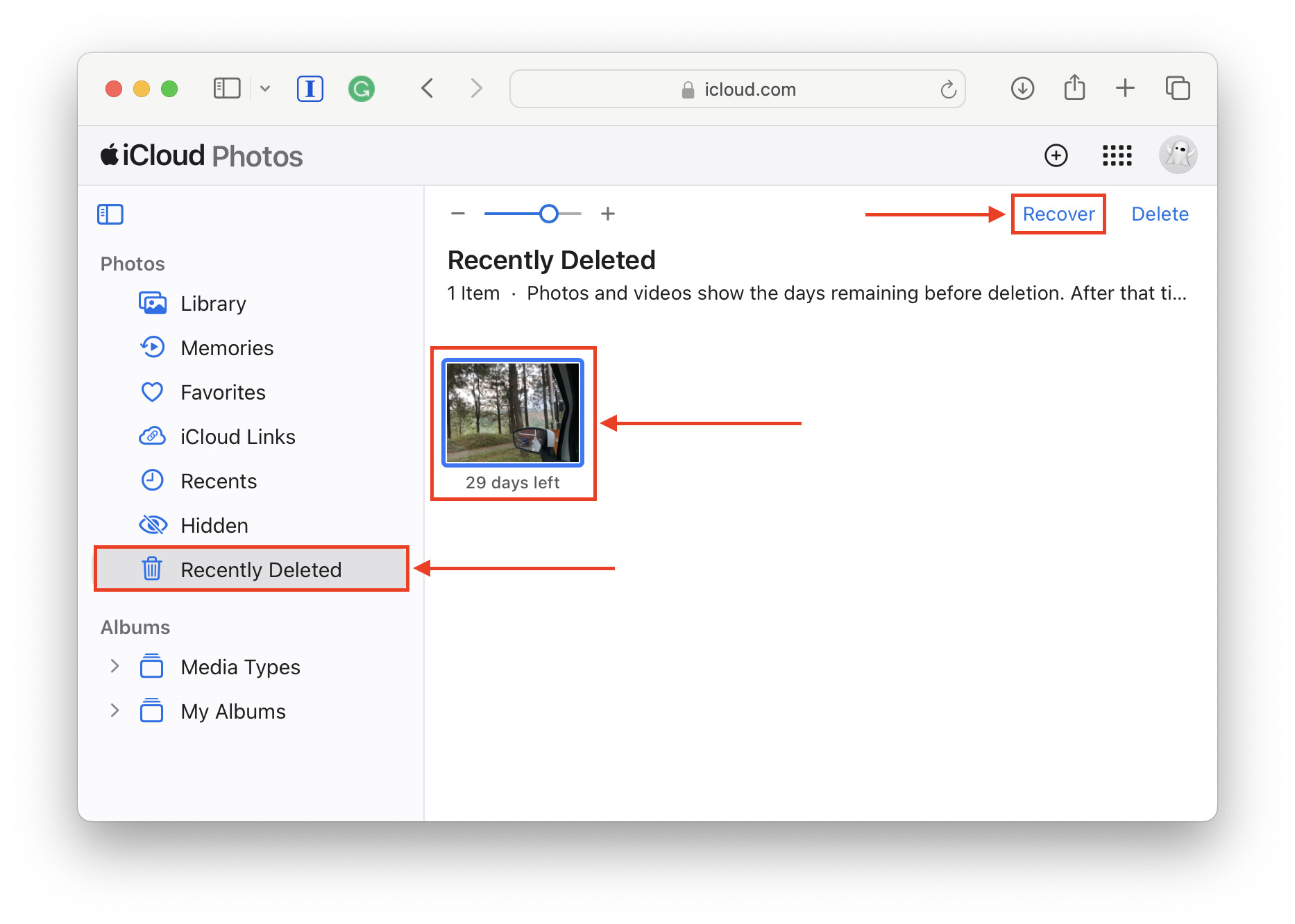
Attendez ! Avez-vous des éléments manquants ?
Avez-vous cherché partout sans trouver les dossiers que vous recherchez ? Si même Spotlight et la recherche avancée ne peuvent pas trouver vos dossiers, il est possible que vous les ayez supprimés par inadvertance – consultez notre guide sur la récupération des dossiers supprimés sur votre Mac. Assurez-vous simplement de renommer les dossiers existants qui utilisent le même nom que celui que vous essayez de restaurer, car il pourrait être écrasé par le dossier récupéré.






