
Pour accéder à un disque via un ordinateur, il doit être correctement monté. Par défaut, ce processus devrait se dérouler en arrière-plan. Si vous n’arrivez pas à monter automatiquement un disque dur externe sur votre Mac (et que vous n’avez modifié aucun paramètre), il y a un problème.
Des éléments tels que la corruption et les connecteurs défectueux peuvent empêcher votre Mac de reconnaître correctement le disque. Selon le coupable, vos données peuvent être en danger. Cet article vous aidera à sécuriser vos données et à vous apprendre comment réparer un disque dur qui ne monte pas sur un Mac.
Table des Matières
Pourquoi le disque dur externe ne monte-t-il pas sur Mac
Il existe plusieurs raisons possibles pour lesquelles votre disque dur externe ne se monte pas sur Mac. Certaines d’entre elles sont assez faciles à résoudre, tandis que d’autres nécessitent une action immédiate pour sécuriser vos données.
Nous avons divisé ces facteurs en deux catégories : Causes Logiciels et Causes Matérielles. Cette distinction est importante non seulement pour diagnostiquer votre disque ou votre Mac, mais elle influence également de manière cruciale la prochaine étape de la récupération.
Causes liées aux logiciels
Les causes logicielles sont considérées comme des “dommages logiques”. Les composants physiques de votre disque sont intacts, mais les paramètres et processus du périphérique de stockage ou de votre Mac ont mal fonctionné d’une manière qui empêche votre disque d’être monté. Dans ce scénario, les utilisateurs peuvent généralement restaurer et même réparer eux-mêmes leurs disques.
- Vous avez désactivé les paramètres d’affichage – macOS permet aux utilisateurs d’afficher ou de masquer les disques externes sur le bureau et dans Finder. Vérifiez Utilitaire de disque si votre lecteur a un bouton “Démonter” – cela signifie que votre disque dur a été monté avec succès et est juste caché. Nous vous montrerons comment activer les paramètres d’affichage plus loin dans l’article.
- Votre disque est corrompu – Les attaques de virus et les logiciels défectueux peuvent causer des corruptions, ainsi qu’interrompre un disque pendant qu’il lit ou écrit des données (par exemple : retirer votre lecteur au milieu du transfert de fichiers).
- macOS a manqué de ressources – Votre Mac pourrait avoir manqué de ressources lors du montage de votre disque dur. Il pourrait également avoir pris du retard en se rafraîchissant, empêchant ainsi votre disque dur de se monter correctement.
- Votre disque utilise un format incorrect – macOS ne prend en charge que les formats ExFAT, FAT32, HFS+ et APFS. Si votre lecteur utilise d’autres formats comme NTFS ou HFS+, vous devez le reformater pour que macOS le reconnaisse et le monte.
Causes liées au matériel
Les causes matérielles se réfèrent à une défaillance mécanique ou à des dommages physiques des composants de votre disque. Les problèmes mécaniques simples peuvent parfois être résolus par l’utilisateur.
- Connecteurs endommagés – La poussière et les débris peuvent bloquer vos ports et connecteurs, empêchant votre Mac de reconnaître correctement votre disque dur. Utilisez un chiffon en microfibre sec pour nettoyer votre équipement. Sinon, essayez de connecter votre disque dur à un autre port ou ordinateur.
- Votre lecteur est physiquement endommagé – Les disques durs sont vulnérables aux températures extrêmes, à l’engorgement par l’eau et aux rayures – en particulier sur son disque tournant. Si vous ne pouvez pas monter votre disque dur externe sur Mac après l’avoir fait tomber ou l’avoir laissé sur une surface très chaude, il est probablement physiquement endommagé.
Comment récupérer des données à partir d’un lecteur qui ne monte pas
Pour récupérer des données à partir d’un disque dur qui ne monte pas sur un Mac, nous pouvons utiliser un logiciel de récupération de données pour extraire les fichiers directement à partir du système de fichiers. Tant que votre disque dur externe apparaît dans Utilitaire de disque mais ne monte pas, cette méthode fonctionnera – il suffit de s’assurer qu’Utilitaire de disque affiche la taille correcte.
Pour cet article, nous utiliserons Disk Drill. C’est un outil bien connu et très facile à utiliser, c’est pourquoi nous le mentionnons souvent dans nos articles pour démontrer la récupération de données. Voici comment faire :
Étape 1. Télécharger et installez Disk Drill.
Étape 2. Lancez Disk Drill (Finder > Applications > Disk Drill).

Étape 3. Sélectionnez votre disque dur dans le volet central, puis cliquez sur “Rechercher des données perdues.”

Étape 4. Attendez que Disk Drill termine son analyse. Une fois que c’est fait, cliquez sur “Examiner les éléments trouvés.”

Étape 5. Sur cet écran, vous pouvez utiliser la barre de recherche pour trouver rapidement les fichiers dont vous avez besoin. Ou, vous pouvez utiliser la barre latérale gauche pour filtrer les résultats.
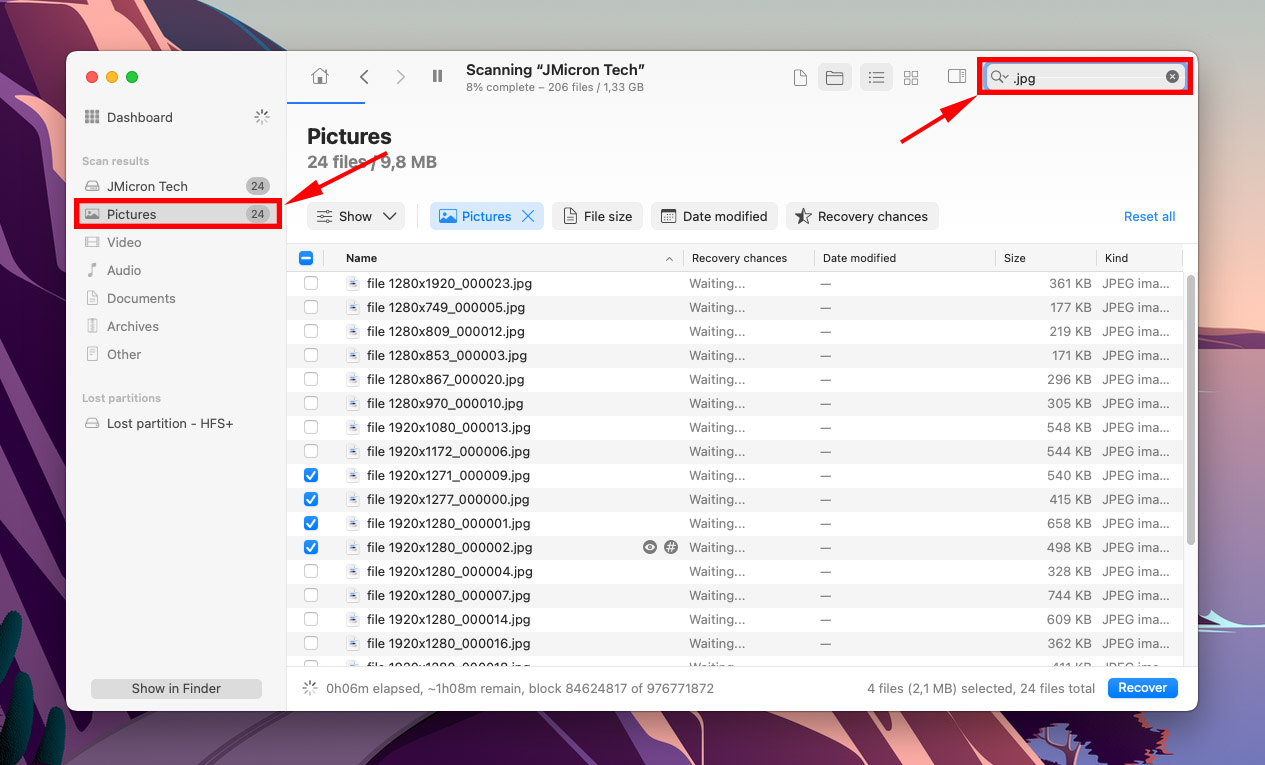
Étape 6. Pour prévisualiser un fichier, survolez le nom du fichier avec votre souris. Un bouton avec une icône en forme d’œil devrait apparaître – cliquez dessus.
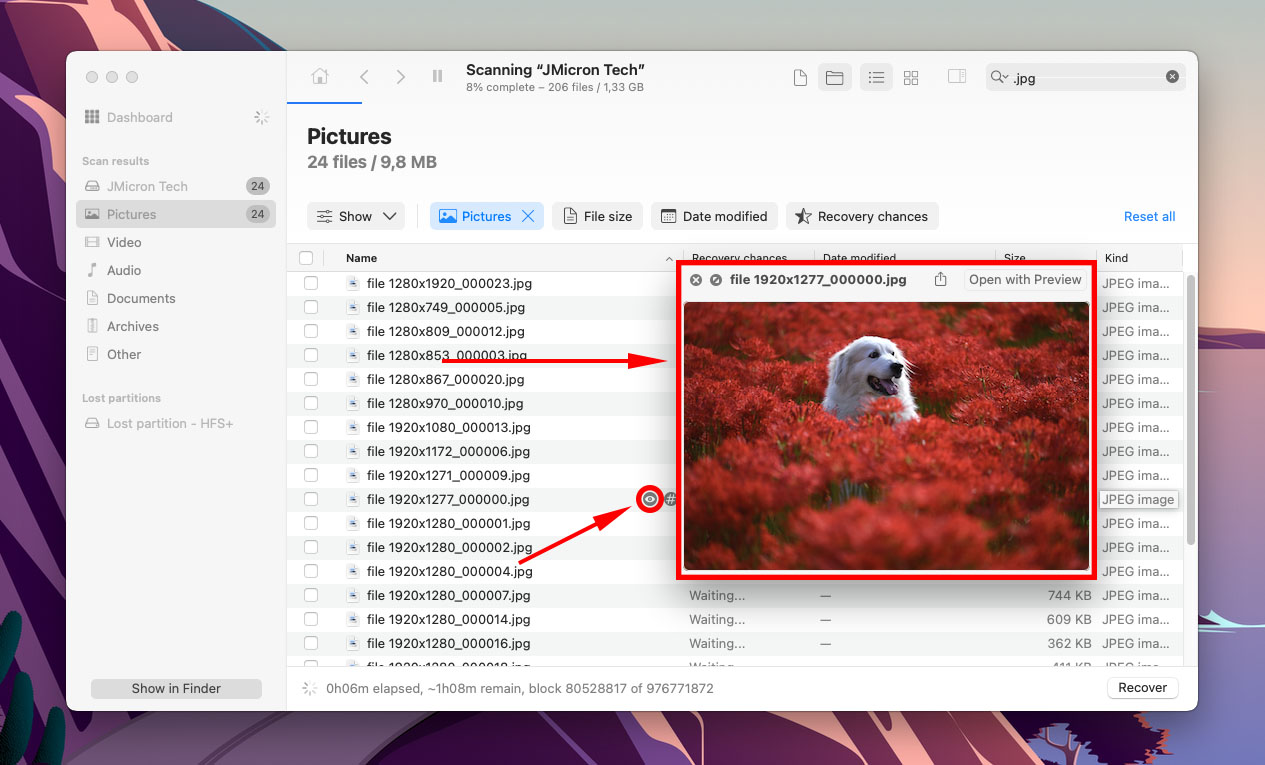
Étape 7. Cochez les cases à côté des fichiers que vous souhaitez restaurer, puis cliquez sur « Récupérer ».
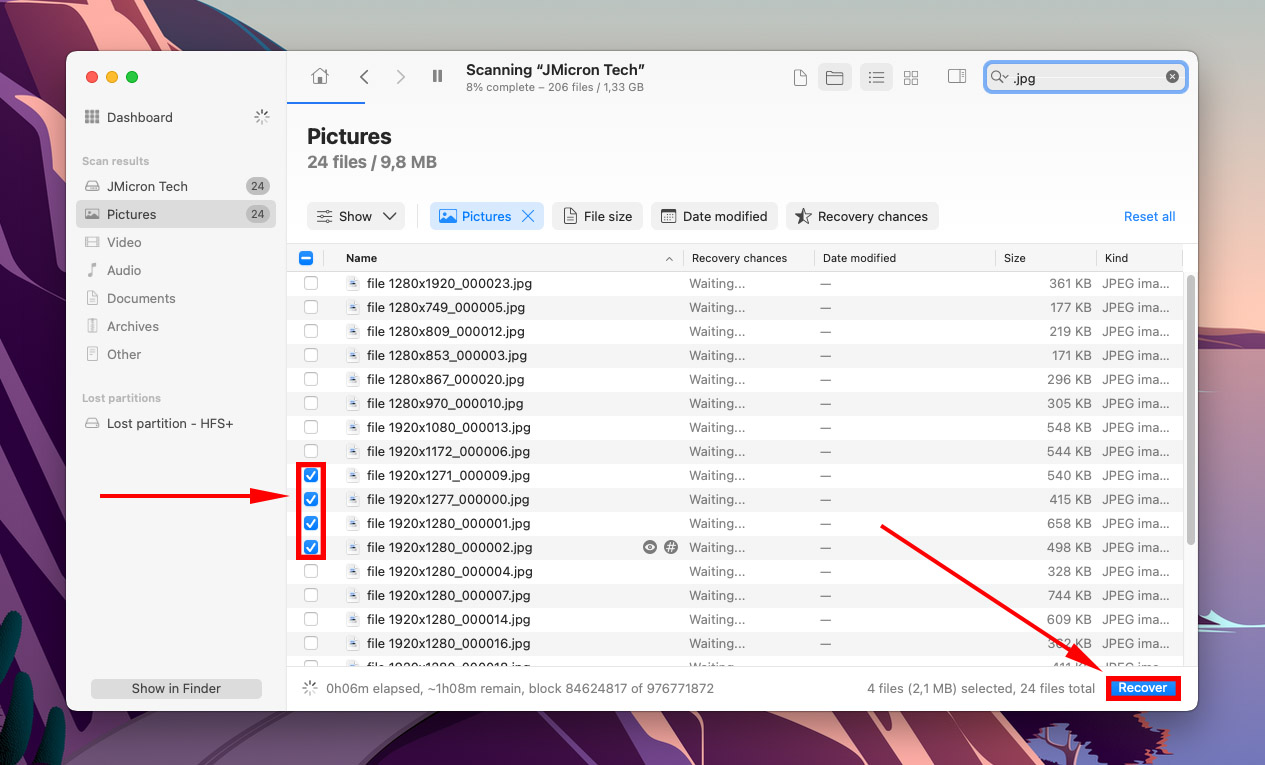
Étape 8. Utilisez le menu ou cliquez sur « Choisir un dossier… » pour sélectionner un emplacement sur votre ordinateur où Disk Drill enregistrera les fichiers récupérés. Ensuite, cliquez sur « Suivant ».
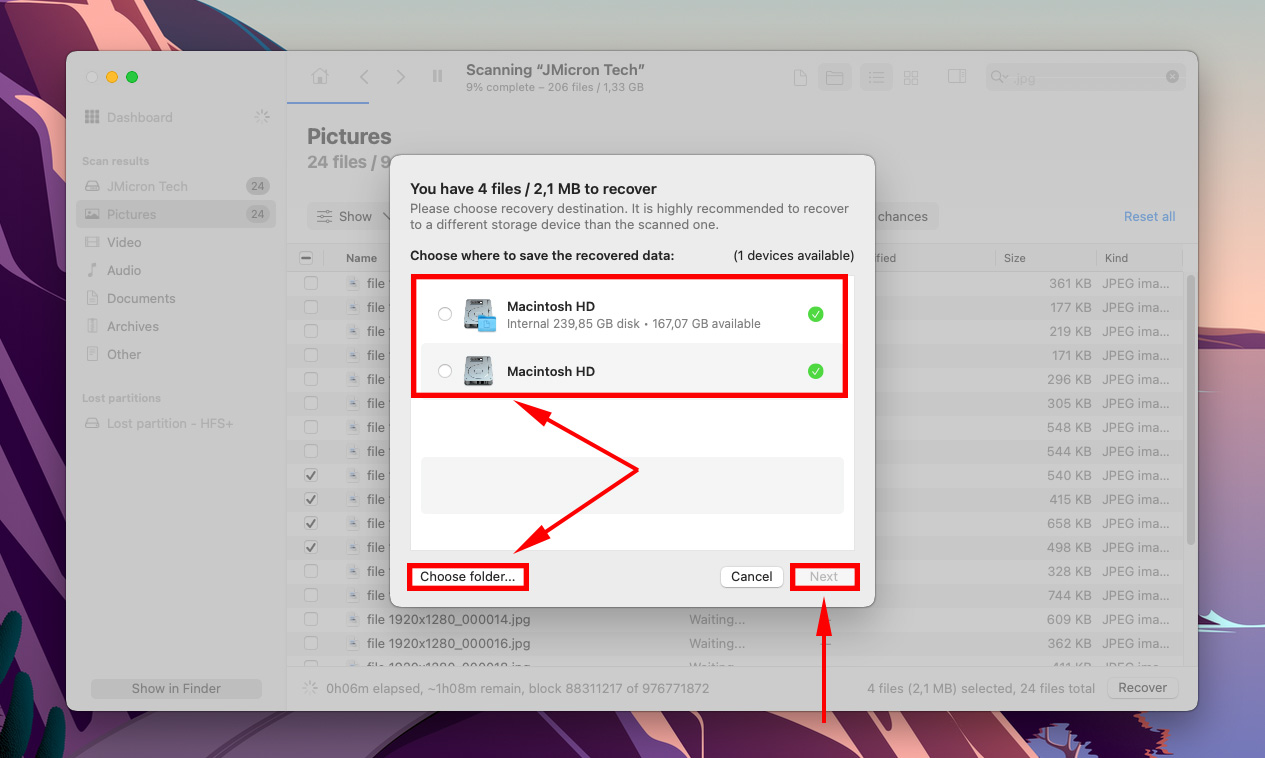
Comment monter un disque dur externe sur Mac
En fonction de ce qui empêche votre disque dur externe de monter sur votre Mac, il existe différentes méthodes que nous pouvons essayer pour le réparer.
Méthode 1 : Modifier les paramètres d’affichage des lecteurs macOS
macOS permet à ses utilisateurs de masquer ou d’afficher les périphériques externes dans la barre latérale du Finder et sur le bureau. Si Utilitaire de disque montre que votre disque est effectivement monté, cela peut être la cause du problème. Voici comment accéder à ces réglages :
Étape 1. Ouvrez Finder. Dans la barre de menu Apple, cliquez sur Finder > Préférences.
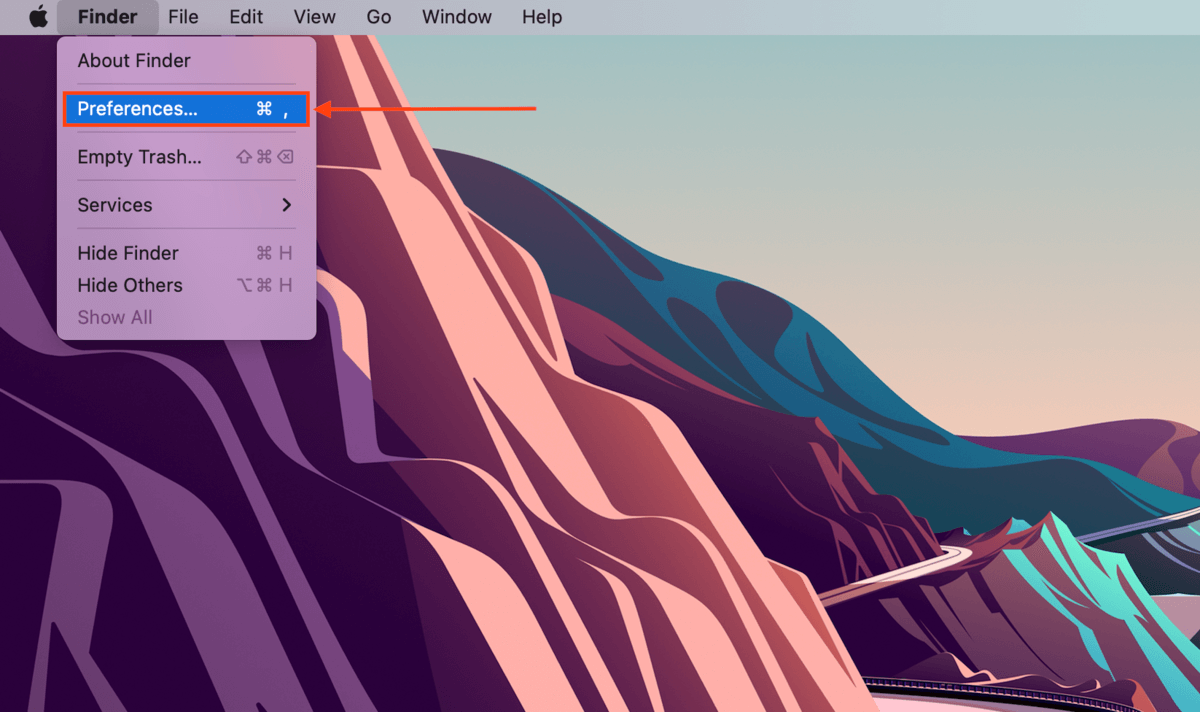
Étape 2. Dans l’onglet “Général”, cochez la case à côté de “Disques externes.”
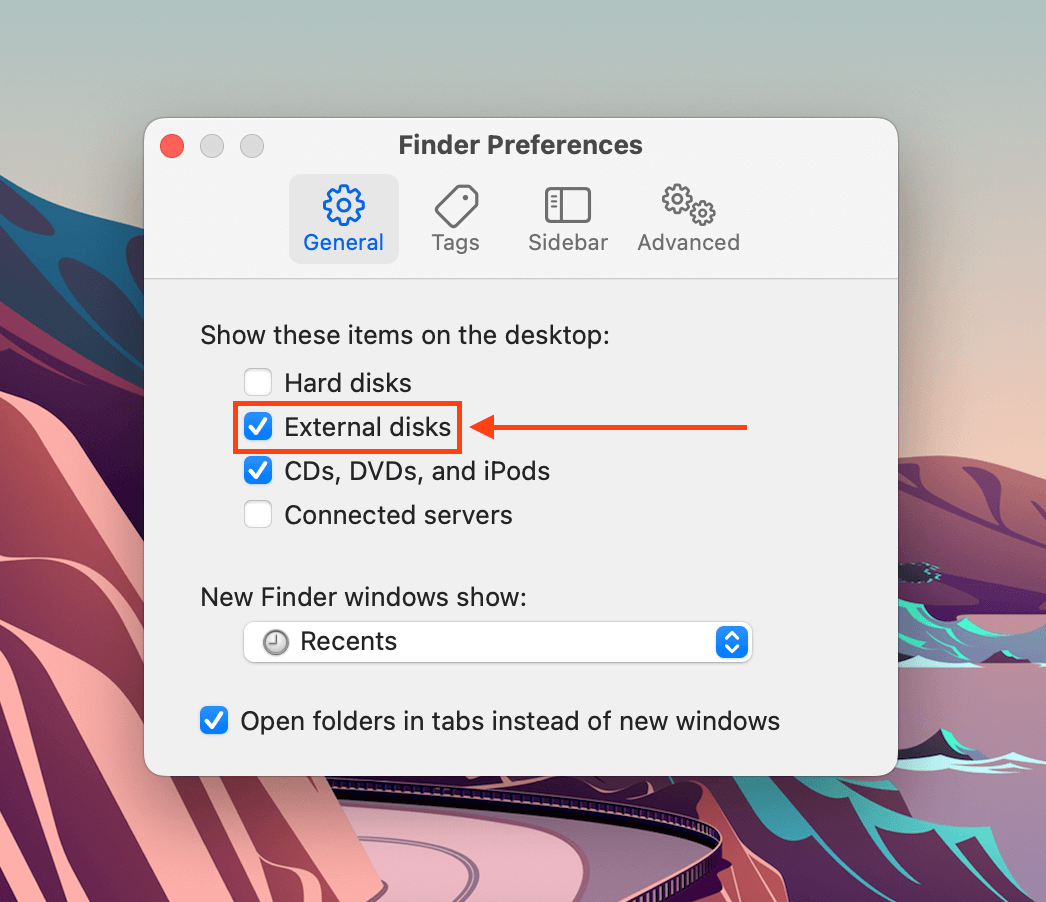
Étape 3. Dans l’onglet « Barre latérale » sous la section « Emplacements », cochez la case à côté de « Disques externes ».
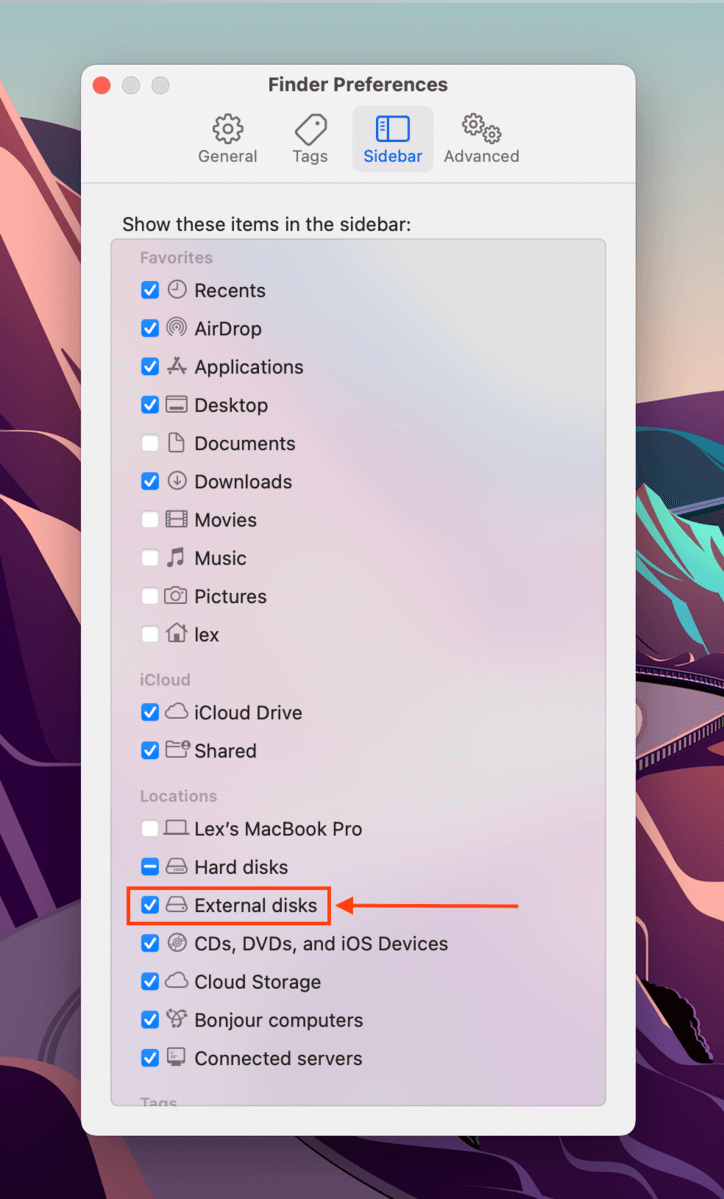
Méthode 2 : Reconnectez votre disque
Peut-être que la connexion n’a simplement pas fonctionné. Essayez de reconnecter votre disque… Et tant que vous y êtes, essayez également différents ports et câbles.
Méthode 3 : Redémarrez Votre Mac
Si vous avez beaucoup d’applications en cours d’exécution lorsque vous connectez votre disque, macOS pourrait manquer des ressources nécessaires pour le monter et le lire. macOS pourrait également s’être bloqué en se rafraîchissant au milieu du montage de votre disque.
Redémarrez votre Mac pour le « décoincer » et évitez d’ouvrir trop d’applications pendant que vous utilisez votre disque dur.
Méthode 4: Forcer le montage de votre lecteur avec Utilitaire de disque
Via Utilitaire de disque, vous pouvez forcer manuellement le montage d’un disque dur externe sur votre Mac. Lancez Utilitaire de disque (Finder > Applications > Utilitaires), sélectionnez votre disque ou volume de disque, puis cliquez sur “Monter”.
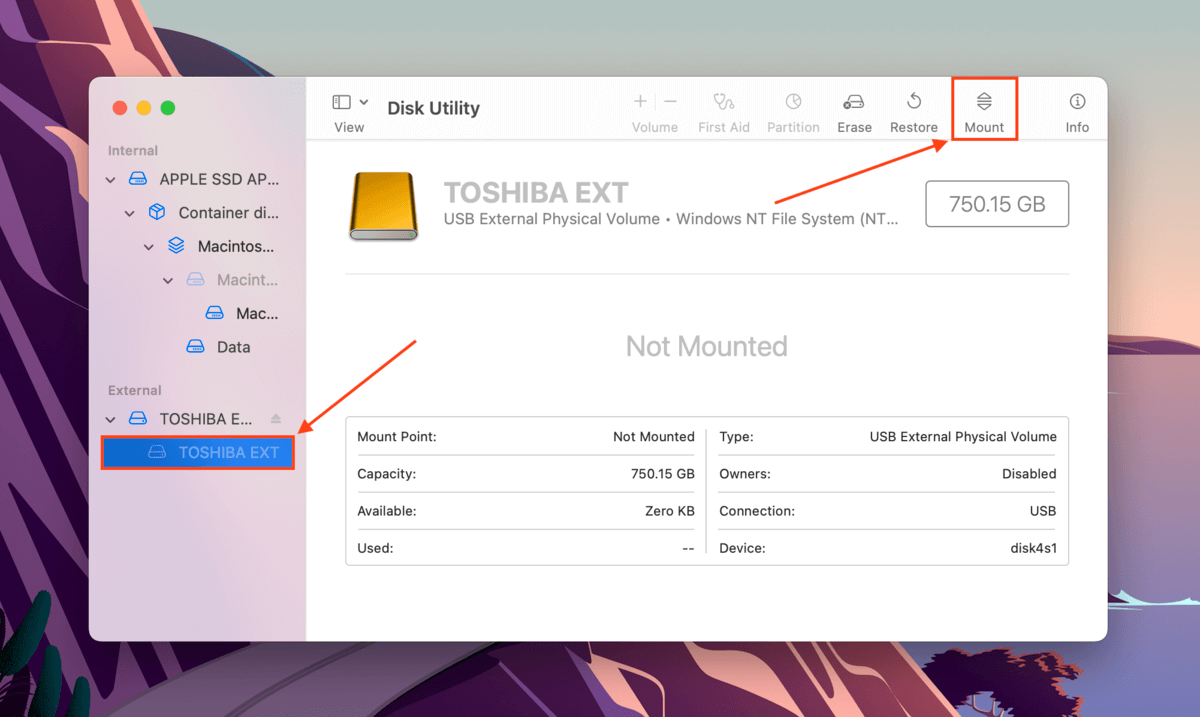
Méthode 5 : Utiliser l’outil Premiers secours de l’Utilitaire de disque
L’outil Premiers secours est également une fonction de l’Utilitaire de disque. Il peut trouver et réparer automatiquement les erreurs de disque en fonction de leur gravité. Lancez l’Utilitaire de disque (Finder > Applications > Utilitaires), sélectionnez votre disque, et cliquez sur « Premiers secours ».
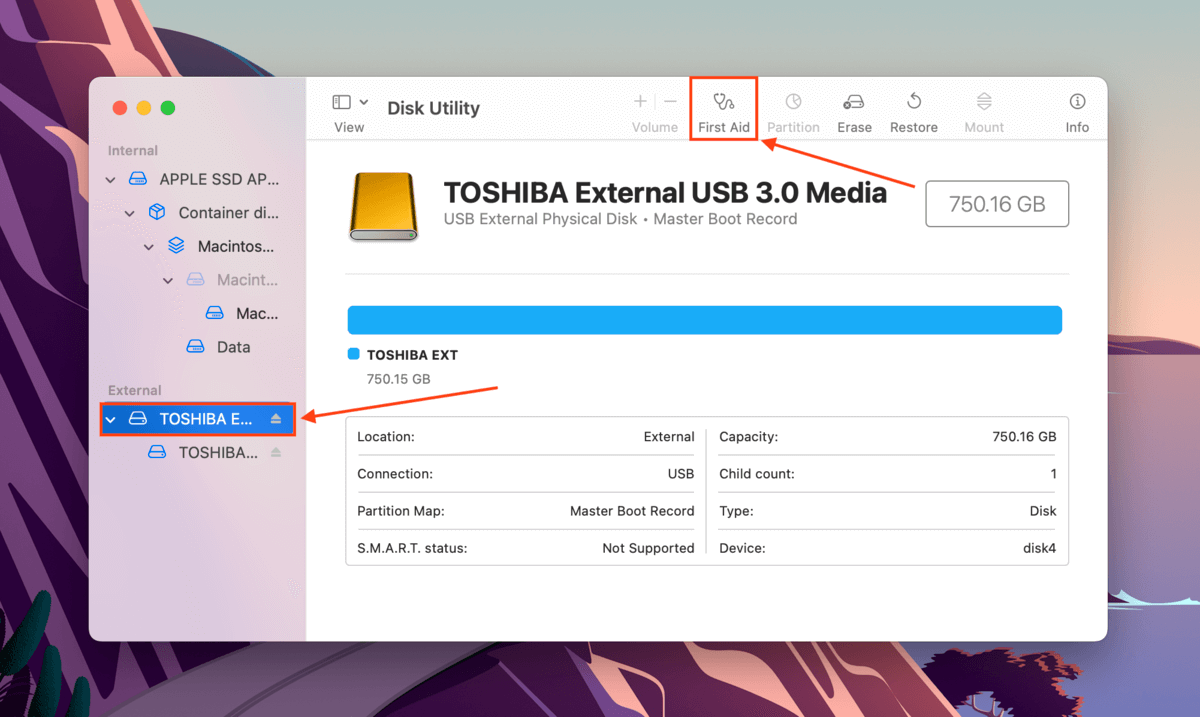
Méthode 6 : Reformatez votre disque
Dans la plupart des cas, reformater votre disque peut être la solution la plus efficace pour résoudre les problèmes de montage liés au logiciel. Ce processus efface tout sur votre disque, y compris ses paramètres de système de fichiers, les virus et toute corruption qui empêche le disque de communiquer avec votre ordinateur.
Nous allons vous montrer comment formater votre disque à l’aide de l’Utilitaire de disque sur votre Mac.
- Connectez votre disque dur à votre Mac et lancez Utilitaire de disque.
- Sélectionnez votre disque dans la barre latérale gauche et cliquez sur Effacer.
- Sélectionnez un nouveau nom, le format et d’autres options pour votre disque
 Cliquez sur Effacer lorsque vous êtes invité à confirmer l’action.
Cliquez sur Effacer lorsque vous êtes invité à confirmer l’action.
Si votre lecteur n’apparaît pas dans l’Utilitaire de disque, il utilise peut-être un format de système de fichiers que macOS ne reconnaît pas. Pour référence, les formats pris en charge sont ExFAT, FAT32, HFS+ et APFS. Dans ce cas, le reformatage est toujours la solution – mais vous devez le faire sur un ordinateur qui reconnaît son système de fichiers existant.
Conclusion
Tous les dispositifs de stockage sont sujets à des dysfonctionnements logiciels qui empêchent le montage. Heureusement, ils sont souvent faciles à résoudre par vous-même et vous pouvez utiliser des sauvegardes ou un logiciel de récupération de données pour récupérer vos données. Cependant, la réparation réussie de votre disque dépend de la résolution de la cause principale – donc inspectez vos paramètres pour tout changement avant d’utiliser des méthodes drastiques comme le reformatage.
D’un autre côté, les disques durs externes sont plus sujets à des problèmes mécaniques et physiques en raison de leurs pièces mobiles. Assurez-vous d’inspecter soigneusement votre appareil avant de tenter une récupération, car ces cas sont mieux laissés aux professionnels.
FAQ
- Reconnectez votre disque.
- Redémarrez votre Mac.
- Montez votre disque de force en utilisant l’outil Monter de l’Utilitaire de disque.
- Réparez votre disque en utilisant l’outil Premiers secours de l’Utilitaire de disque.
- Reformatez votre disque.
Avertissement : Reformater votre disque effacera les données qui s’y trouvent. Nous vous suggérons de cloner votre disque et d’utiliser ce clone comme cible pour les outils de récupération de données. Disk Drill dispose à la fois de fonctions de sauvegarde et de récupération, nous vous recommandons donc de l’utiliser pour cette tâche.






