
Éjecter un disque dur d’un Mac semble simple, mais il y a quelques points que vous devez savoir. Tout d’abord, il y a une bonne manière de le faire – en fait, il y a plusieurs bonnes manières. Mais le faire de la mauvaise manière risque sérieusement vos données.
Deuxièmement, il existe certains cas où vous ne pourrez pas l’éjecter. Vous ne pouvez toujours pas simplement le retirer brusquement, car cela pourrait corrompre vos données. À la place, nous avons compilé une liste de méthodes éprouvées pour résoudre ce problème de manière aussi sûre que possible. Troisièmement, si vous avez déjà perdu des données, il y a encore de l’espoir si vous agissez rapidement. Suivez notre guide de récupération de données ci-dessous.
Table des Matières
Que signifie Éjecter sur Mac
Éjecter consiste à démonter en toute sécurité votre disque externe pour protéger vos données et le disque lui-même. Lorsque vous éjectez votre disque, vous demandez au système d’exploitation de terminer toutes les opérations de lecture ou d’écriture (et les post-opérations) et de préparer le disque pour un retrait en toute sécurité.
Pourquoi est-ce important ?
Lors du transfert de données, macOS utilise une fonctionnalité appelée « cache d’écriture », où il enregistre d’abord les données en mémoire et poursuit le transfert en arrière-plan. Cela signifie qu’un processus d’écriture terminé ne signifie pas toujours un transfert terminé.
Lorsque cela est interrompu, la corruption n’est pas seulement possible… Elle est probable. C’est pourquoi une éjection appropriée est cruciale.
Pourquoi le message « Disque non éjecté correctement » apparaît-il
Si, pour une raison quelconque, votre disque n’a pas été éjecté correctement, macOS vous signalera l’erreur : « Disque non éjecté correctement ». Vous pouvez généralement attribuer cette erreur à l’une de ces 4 possibilités :
- Erreur humaine. Vous avez oublié d’éjecter votre lecteur lorsque vous l’avez déconnecté, ou vous l’avez débranché trop tôt.
- Le lecteur fonctionne en arrière-plan. Un programme ou une application peut être en cours d’exécution sur votre lecteur ou sur l’un de ses fichiers stockés. Par exemple, vous avez laissé un document Word ouvert, votre système d’exploitation peut être en train d’indexer des fichiers, ou vous enregistrez peut-être votre sauvegarde sur votre lecteur externe.
- Dommages logiques. Une infection par un logiciel malveillant et une corruption peuvent faire en sorte que votre lecteur se comporte de manière imprévisible.
- Auto-éjection aléatoire. Des câbles et ports défectueux du lecteur externe, un lecteur externe qui se détériore, ou une alimentation défectueuse pourraient éjecter votre lecteur de votre Macbook de manière aléatoire.
- Problèmes mécaniques. Le câble de votre lecteur externe peut être mal connecté dans le port du lecteur ou le port de votre PC, ce qui peut faire que votre lecteur se déconnecte soudainement (même sans être éjecté). Essayez d’utiliser un autre câble ou port PC.
- Dommages physiques. Votre disque dur peut être physiquement endommagé, ce qui le fait agir de manière imprévisible. Dans ce cas, nous vous recommandons fortement de l’envoyer à un service de récupération de données professionnel. Ils possèdent des outils et des installations spécialisés qui leur permettent de récupérer des fichiers à partir de dispositifs de stockage physiquement endommagés sans endommager davantage les données.
Qu’est-ce que le bouton Éjecter le média et comment fonctionne-t-il ?
Le bouton Eject Media est un bouton physique situé à côté de la touche F12 sur les MacBook Pro de 2012 – et les modèles antérieurs – qui avaient un lecteur optique intégré.
Il n’y a pas de bouton d’éjection de média dans le MacBook Air M2 ni dans aucune autre version de MacBook sans lecteurs optiques intégrés. Il n’y a également pas de bouton d’éjection sur les barres tactiles des MacBook Pro, qui ont été commercialisées après l’arrêt des Mac avec lecteurs optiques.
Le bouton Eject Media a pour but de faire sortir le tiroir du lecteur optique du corps du MacBook afin que les utilisateurs puissent placer ou retirer des CD et des DVD.
Malheureusement, le bouton Ejecter le média n’a jamais été conçu pour éjecter les disques durs et il n’existe actuellement aucun moyen officiel de le faire.
Comment éjecter un disque dur externe sur Mac
Si vous n’éjectez pas en toute sécurité le disque dur du Mac, vous pouvez interrompre les processus en cours en arrière-plan, ce qui peut corrompre le système de fichiers de votre disque lui-même. Lorsque cela se produit, vous devrez peut-être formatez votre lecteur pour le remettre dans un état utilisable. Pour éjecter en toute sécurité le disque dur du Mac, vous pouvez utiliser l’une des méthodes ci-dessous :
Méthode 1: Éjecter le disque du bureau
Si vous avez configuré votre MacOS pour afficher les lecteurs externes sur le bureau (Finder > Préférences), vous pouvez éjecter votre lecteur à partir de là. Voici comment :
Étape 1. Faites un clic droit sur votre lecteur sur votre bureau.
Étape 2. Choisissez “Éjecter (Nom du lecteur)” et attendez que l’icône disparaisse de votre bureau avant de déconnecter votre lecteur.
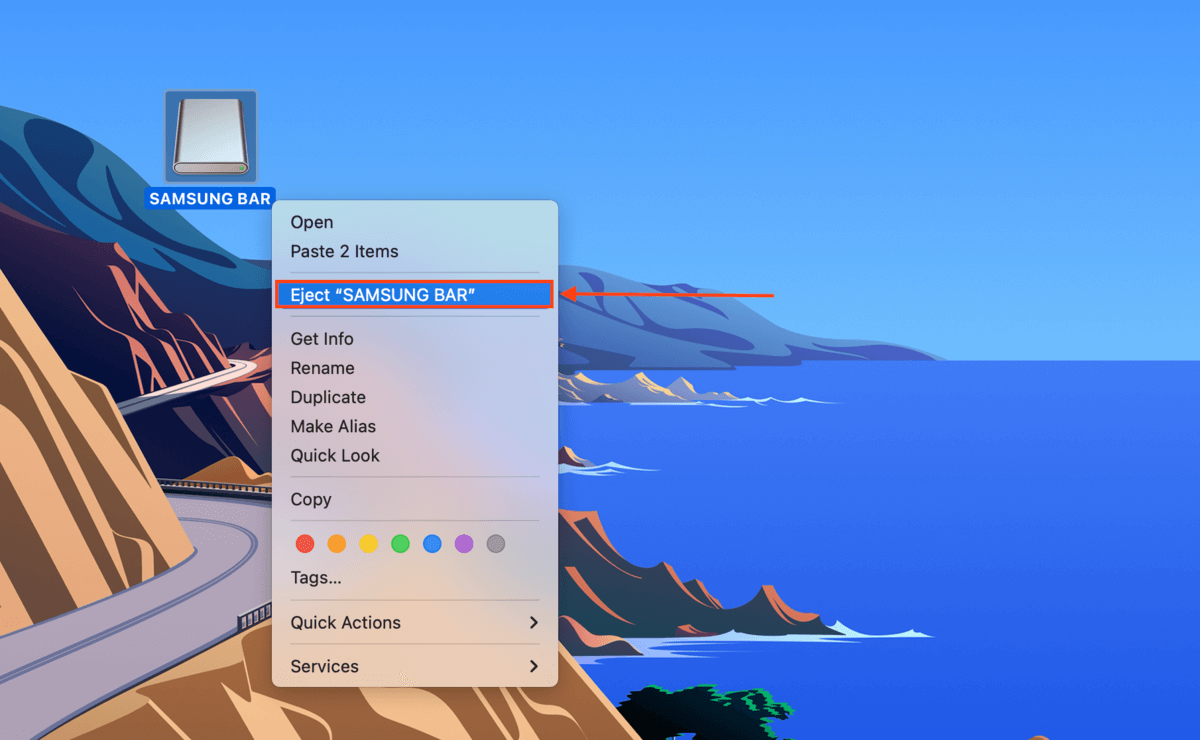
Méthode 2 : Faites glisser le disque dur externe vers la corbeille
L’icône de la Corbeille sur le dock de votre Mac fait également office de bouton d’éjection – elle change d’apparence une fois que vous commencez à y faire glisser un lecteur.
Pour le faire, il vous suffit de cliquer et de faire glisser votre lecteur depuis le bureau vers l’icône de la Corbeille sur votre dock, qui devrait maintenant ressembler à un bouton d’éjection.
![]()
Méthode 3 : Utilisez Command + E
Pour ceux qui adorent les raccourcis clavier, vous pouvez également appuyer sur (CMD + E) pour éjecter votre disque. Attendez simplement que le disque disparaisse de votre bureau ou de Finder avant de le déconnecter physiquement.
Méthode 4: Éjecter le périphérique depuis le Finder
Si vous n’avez pas activé ou ne préférez pas afficher votre disque externe sur le bureau, vous pouvez éjecter votre disque depuis Finder. Dans la barre latérale gauche, cliquez simplement sur le bouton d’éjection à côté de votre disque.
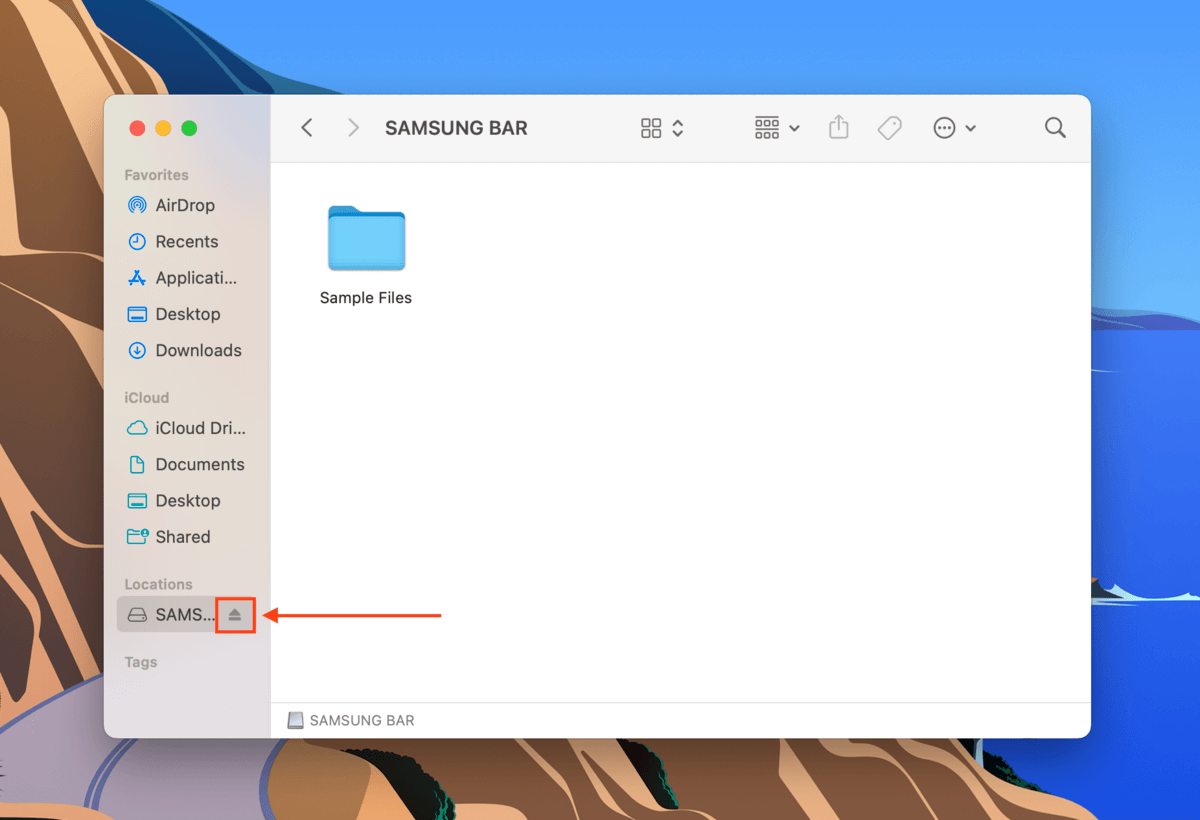
Méthode 5 : Éjecter le périphérique à l’aide du menu Fichier
Si vous n’autorisez pas macOS à afficher votre lecteur dans la barre latérale du Finder, vous pouvez toujours utiliser le menu Fichier du Finder pour l’éjecter. Voici comment :
Étape 1. Sélectionnez votre lecteur sur votre bureau
Étape 2. Ouvrez Finder et cliquez sur “Fichier” dans la barre de menu Apple. Ensuite, sélectionnez “Éjecter” et attendez que l’icône USB disparaisse.
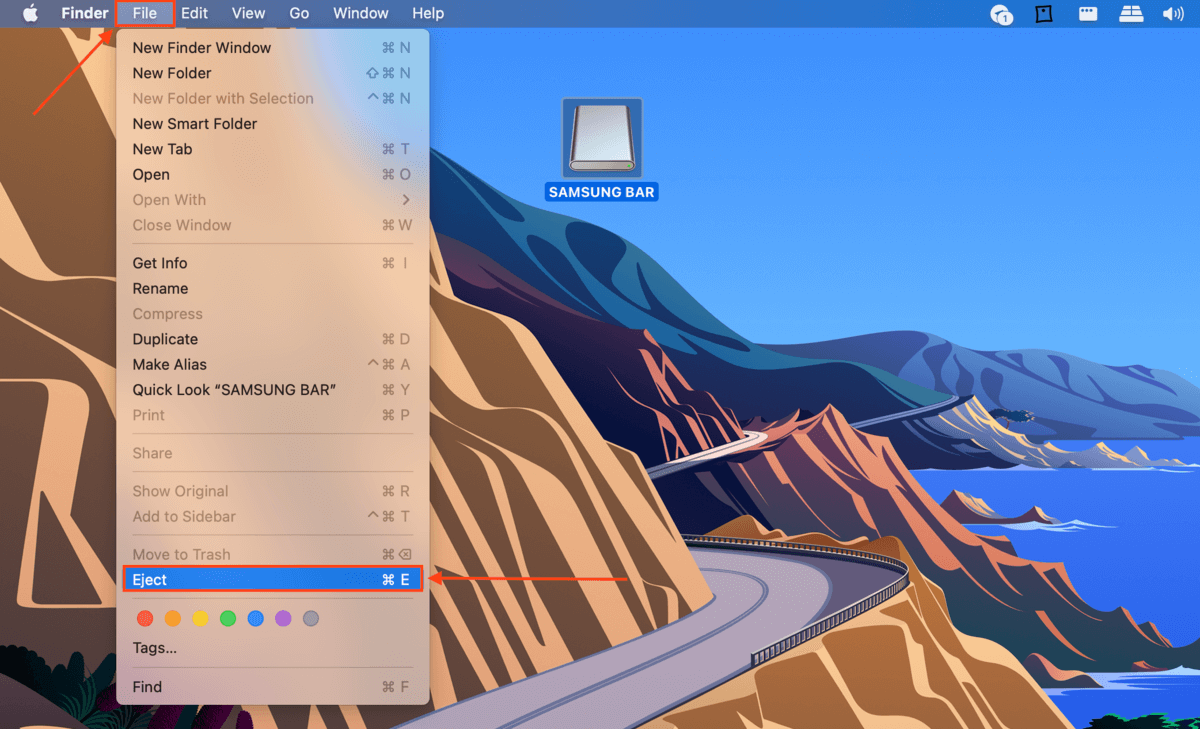
Que faire si vous ne pouvez pas éjecter le lecteur en toute sécurité
Si le disque n’a pas été éjecté après avoir essayé les méthodes de la section précédente, votre dernier recours (et drastique) est de forcer l’éjection de votre lecteur externe sur Mac. Il y a quelques façons de procéder :
- Fermez toutes les applications utilisant le disque. Si une application utilise votre disque (par exemple, Time Machine sauvegarde vos fichiers sur votre disque), macOS ne vous permettra pas d’éjecter le disque de sauvegarde du Mac pour protéger vos données. Attendez que l’application se termine avant de la fermer, à moins d’être certain qu’elle est bloquée.
- Déconnectez-vous et reconnectez-vous depuis le menu Apple. Lorsque votre disque ne s’éjecte pas, Mac démontera vos disques externes, sauf le volume de démarrage, lorsque vous vous déconnecterez de votre compte Apple.
- Redémarrez votre Mac. Si vous ne pouvez pas éjecter le disque du Mac en vous déconnectant, les fonctionnalités d’arrêt et de forçage à quitter démonteront également automatiquement vos disques externes – même ceux qui ne sont pas directement connectés à votre Mac.
- Utiliser la commande terminale. Vous pouvez forcer l’éjection du disque dur externe sur Mac en utilisant la commande suivante dans l’application Terminal (Finder > Applications > Utilitaires):
diskutil list external
Notez le nom de votre disque. Par exemple “Disk4”
Ensuite, tapez la commande suivante et appuyez sur Entrée :
diskutil eject disk4
Comment récupérer des données perdues pendant l’éjection du disque
Si vous ne pouvez pas ou n’avez pas pu éjecter votre disque dur externe en toute sécurité, tous les processus d’écriture encore en cours lorsque le disque est déconnecté seront interrompus. Cela conduit très souvent à une perte de données. Mais tant que vous agissez rapidement, vous pouvez utiliser un outil appelé logiciel de récupération de données pour restaurer les fichiers perdus en extrayant physiquement leurs données du disque de votre disque externe.
Pour cet article, nous utiliserons un logiciel de récupération de données appelé Disk Drill. Disk Drill est une application de récupération puissante et conviviale pour les débutants, avec quelques fonctionnalités clés qui la rendent adaptée à la récupération de disques durs externes. Il reconnaît tous les systèmes de fichiers de disques durs courants, y compris exFAT, HFS+, et APFS. Il utilise plusieurs types de balayage qui peuvent rapidement analyser votre disque pour restaurer autant de fichiers supprimés que possible dès que possible (tout en exécutant des analyses plus complexes simultanément).
Enfin, il reconnaît une grande variété de types de fichiers, y compris des documents, des photos (y compris RAW) et des vidéos. Cela reflète souvent le contenu varié des disques durs externes. Nous allons vous montrer comment cela fonctionne.
Étape 1. Télécharger et installez Disk Drill sur votre Mac.
Étape 2. Lancez Disk Drill (Finder > Applications).
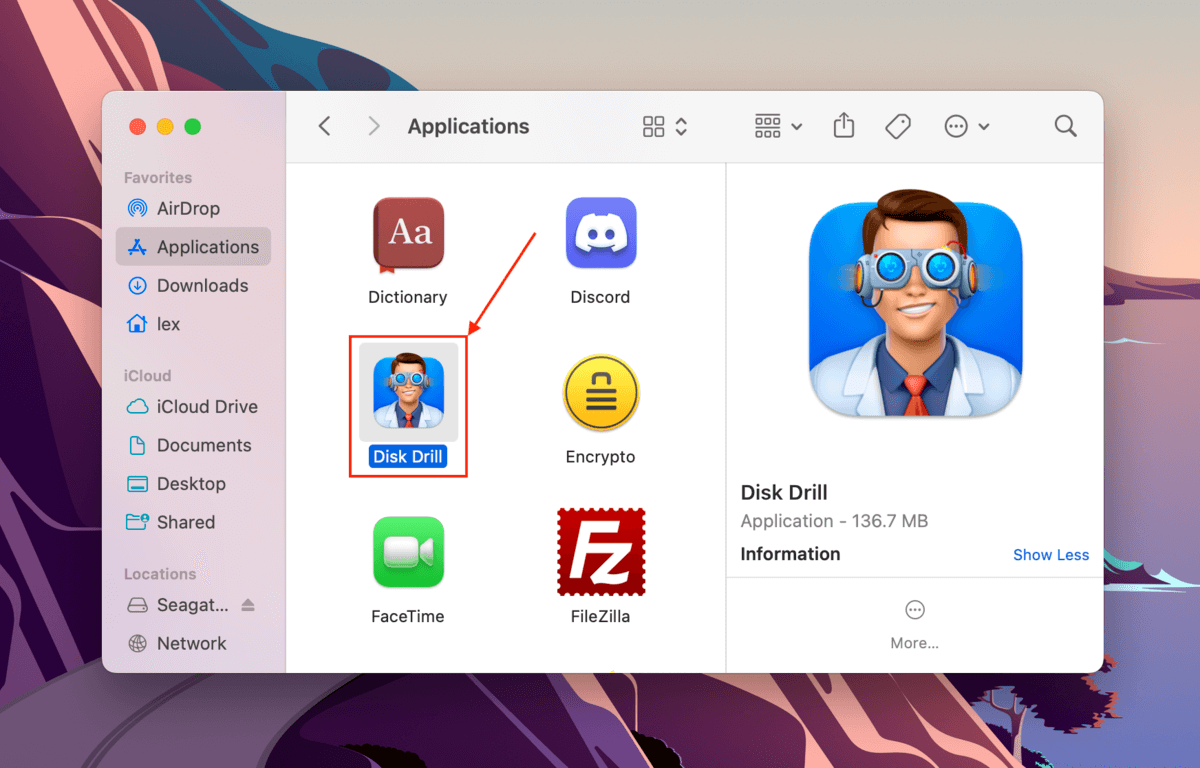
Étape 3. Dans le menu de sélection de source, cliquez sur votre disque dur externe et cliquez sur Rechercher les données perdues .
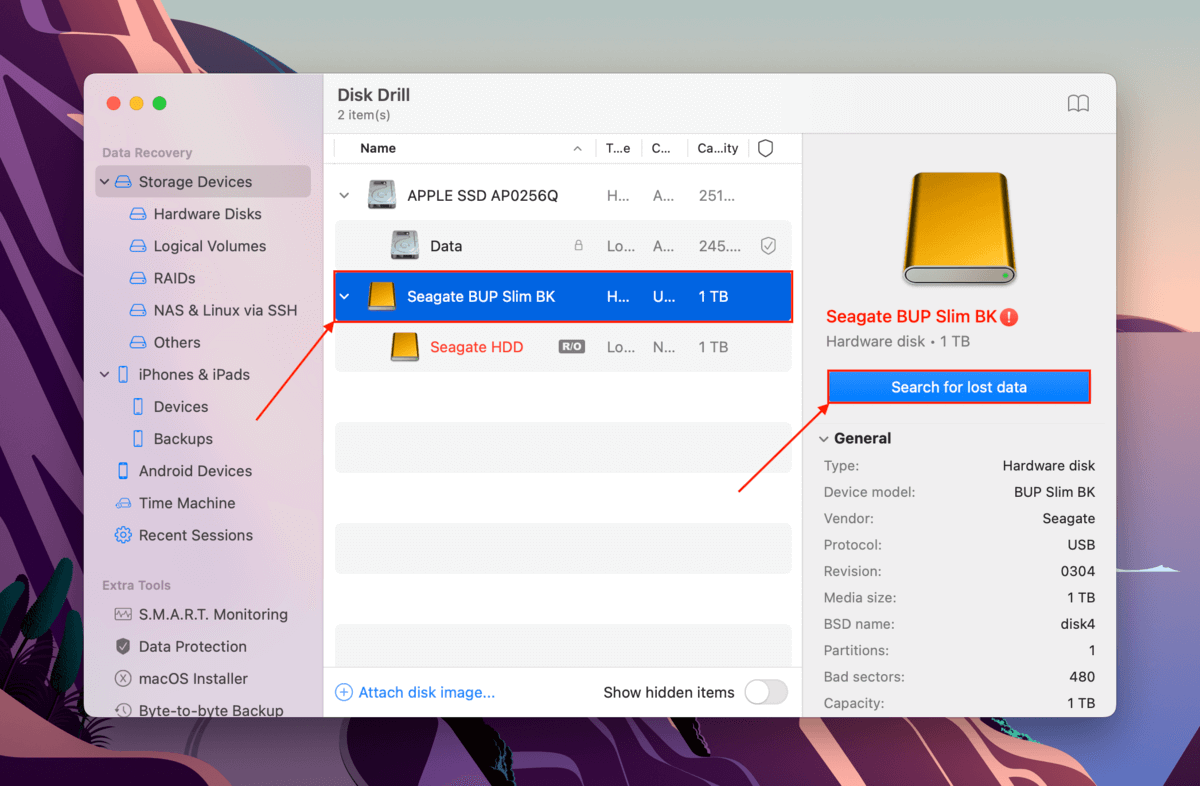
Étape 4. Une fois que Disk Drill a terminé l’analyse de votre disque externe, cliquez sur Réviser les éléments trouvés .
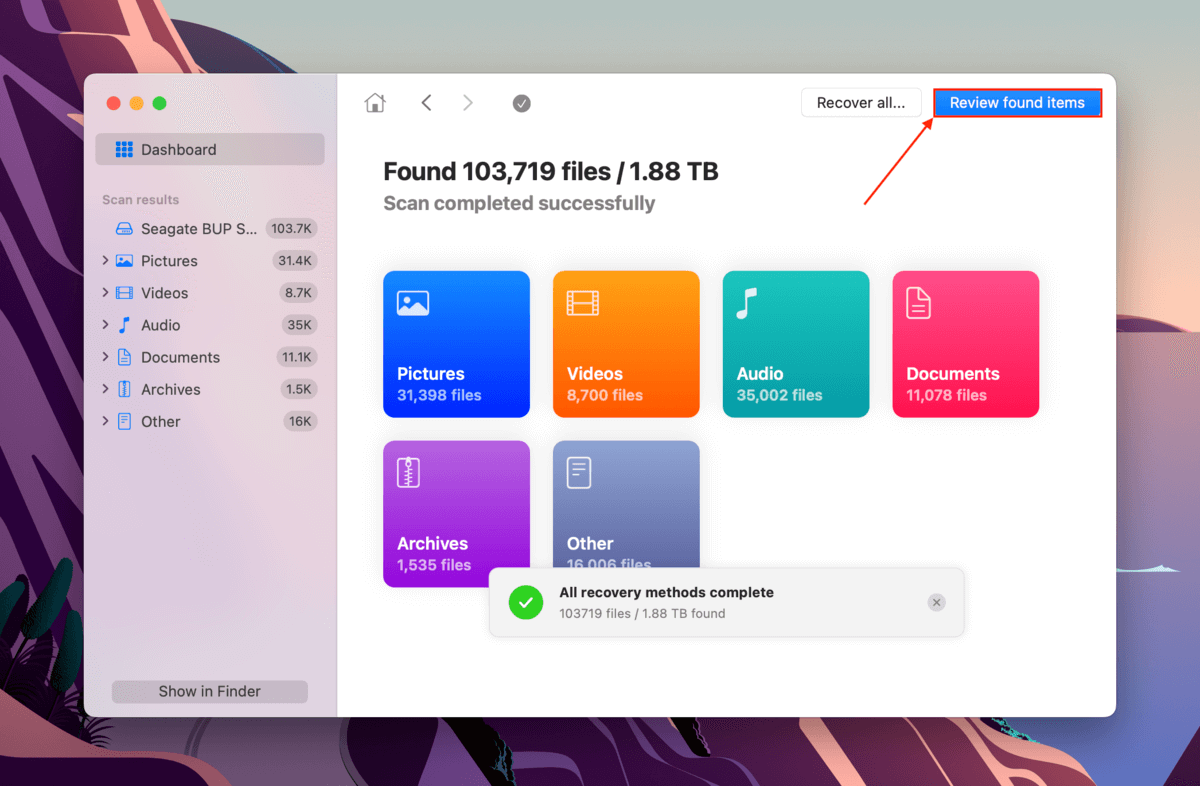
Étape 5. Si vous ne souhaitez restaurer que des fichiers spécifiques, vous pouvez sélectionner un type de fichier dans les filtres de la barre latérale ou entrer un nom de fichier ou une extension de fichier dans la zone de recherche. Vous pouvez prévisualiser les fichiers en passant votre curseur à côté d’eux et en cliquant sur le bouton en forme d’œil qui apparaît. Cochez les cases à côté des fichiers et dossiers que vous souhaitez restaurer et cliquez sur Récupérer .
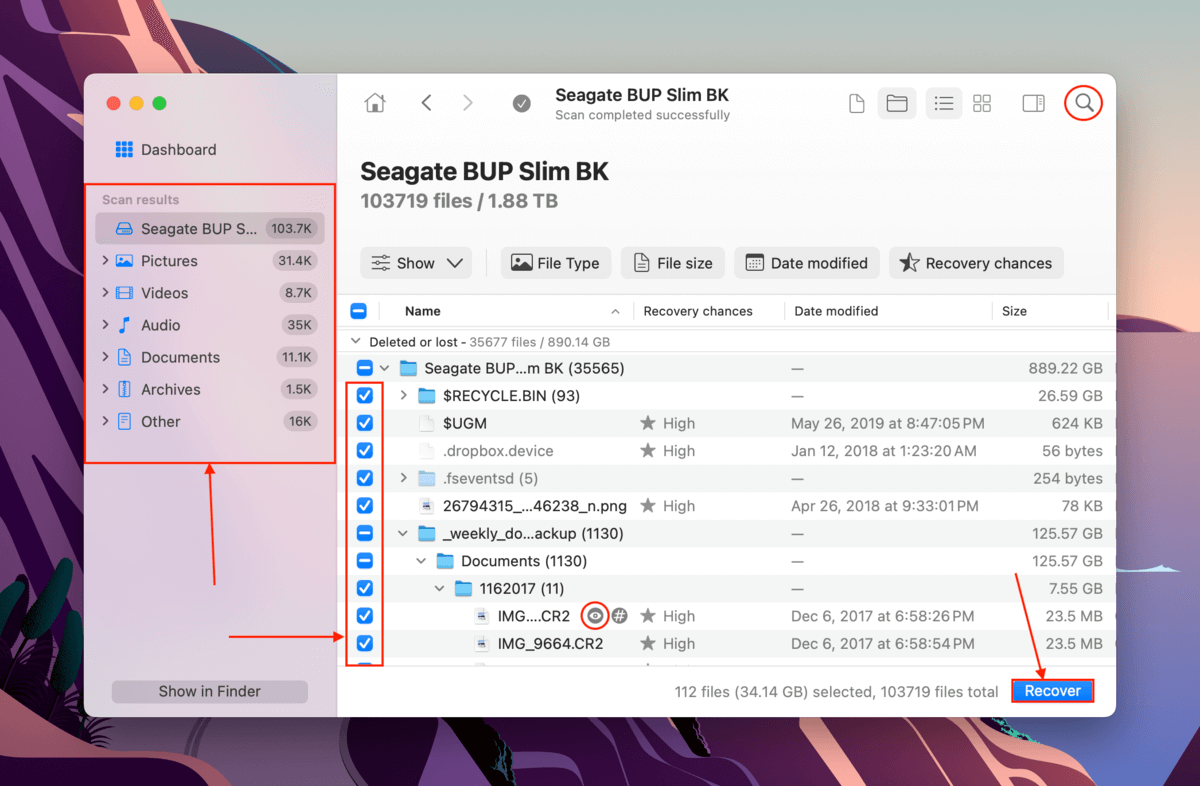
Étape 6. Sélectionnez un emplacement sur votre Mac où Disk Drill enregistrera les fichiers récupérés. Ensuite, cliquez sur Suivant pour continuer la récupération.
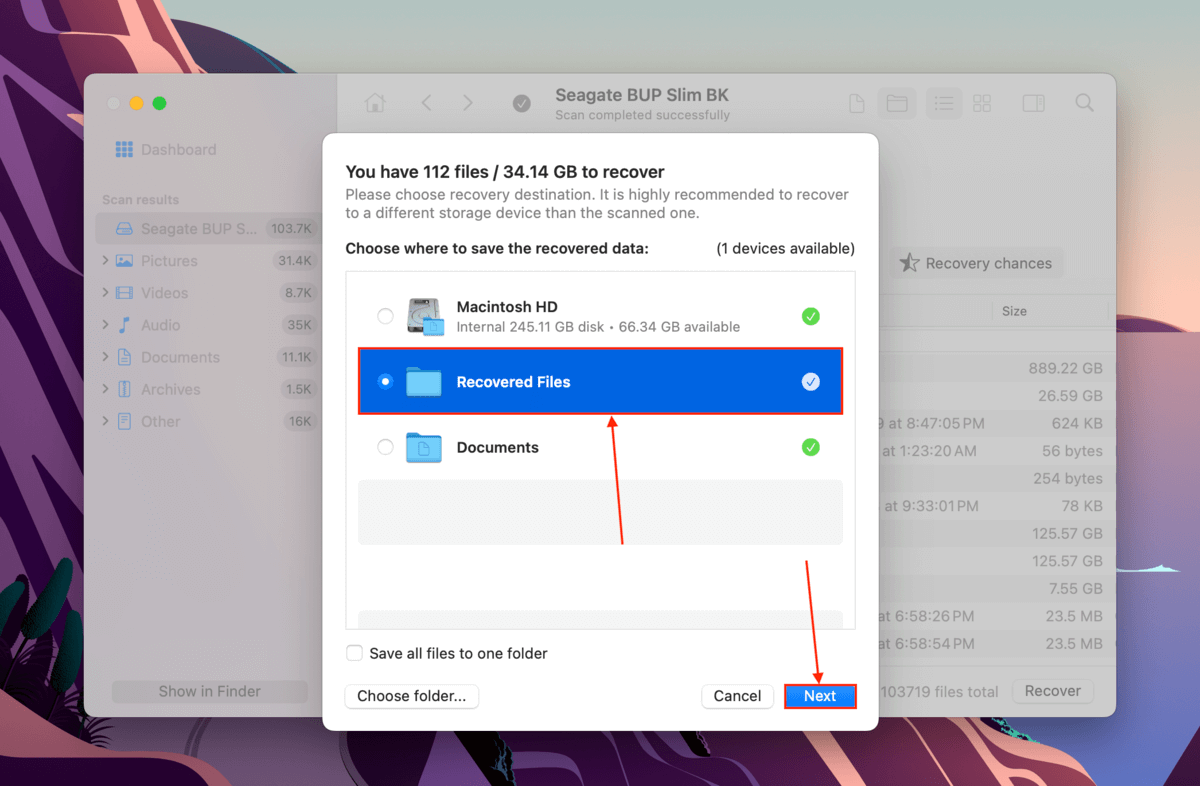
Attendez, quel est le problème avec votre disque dur externe ?
Si votre disque dur externe fonctionne correctement, il devrait être facile de l’éjecter de votre Mac. S’il continue de se déconnecter tout seul ou si vous avez constamment du mal à l’éjecter en toute sécurité, il est probable que votre disque dur soit endommagé ou corrompu d’une manière ou d’une autre.
Même si vous avez réussi à récupérer vos données, assurez-vous de réparez votre disque dur corrompu avant de les utiliser à nouveau. Nous vous recommandons également de sauvegarder régulièrement vos appareils de stockage car ils deviennent plus difficiles à récupérer avec l’âge ; les appareils de stockage avec un historique d’erreurs sont également plus susceptibles de dysfonctionner à nouveau par la suite.






