
Presque tous les utilisateurs de Mac qui ont résolu au moins quelques problèmes par eux-mêmes ont reçu des conseils pour réinitialiser la NVRAM ou le SMC. Souvent, les réinitialisations de la NVRAM et du SMC sont recommandées pour résoudre les problèmes de batterie, de disque et bien d’autres.
Mais un nombre surprenant d’articles et de tutoriels vidéo omettent une information importante : la réinitialisation de la NVRAM ou du SMC supprime-t-elle des données sur Mac ? Dans cet article, je réponds à cette question d’une importance cruciale pour vous aider à décider si vous devez procéder à ces réinitialisations.
Table des Matières
Réinitialisations de la NVRAM et du SMC expliquées : Ce qu’elles font (et ne font pas)
Décomposons ce que sont réellement la NVRAM et le SMC afin que vous puissiez mieux comprendre ce qu’ils font :
NVRAM (mémoire vive non volatile)
La NVRAM est une petite quantité de mémoire que l’on trouve dans les Mac basés sur Intel (les Mac Apple Silicon n’ont pas de NVRAM dédiée) qui est utilisée pour stocker certains paramètres pour un accès rapide, tels que la disposition de votre clavier ou le réglage du fuseau horaire. Ce qui est particulier à cette mémoire, c’est qu’elle est non volatile, donc les données qui y sont stockées restent intactes même lorsque vous éteignez votre Mac—ce qui ne peut pas être dit de la RAM ordinaire.
Voici comment réinitialiser la NVRAM sur un Mac à processeur Intel :
- Éteignez votre Mac.
- Allumez-le et appuyez immédiatement et maintenez ensemble ces quatre touches : Option, Commande, P et R.
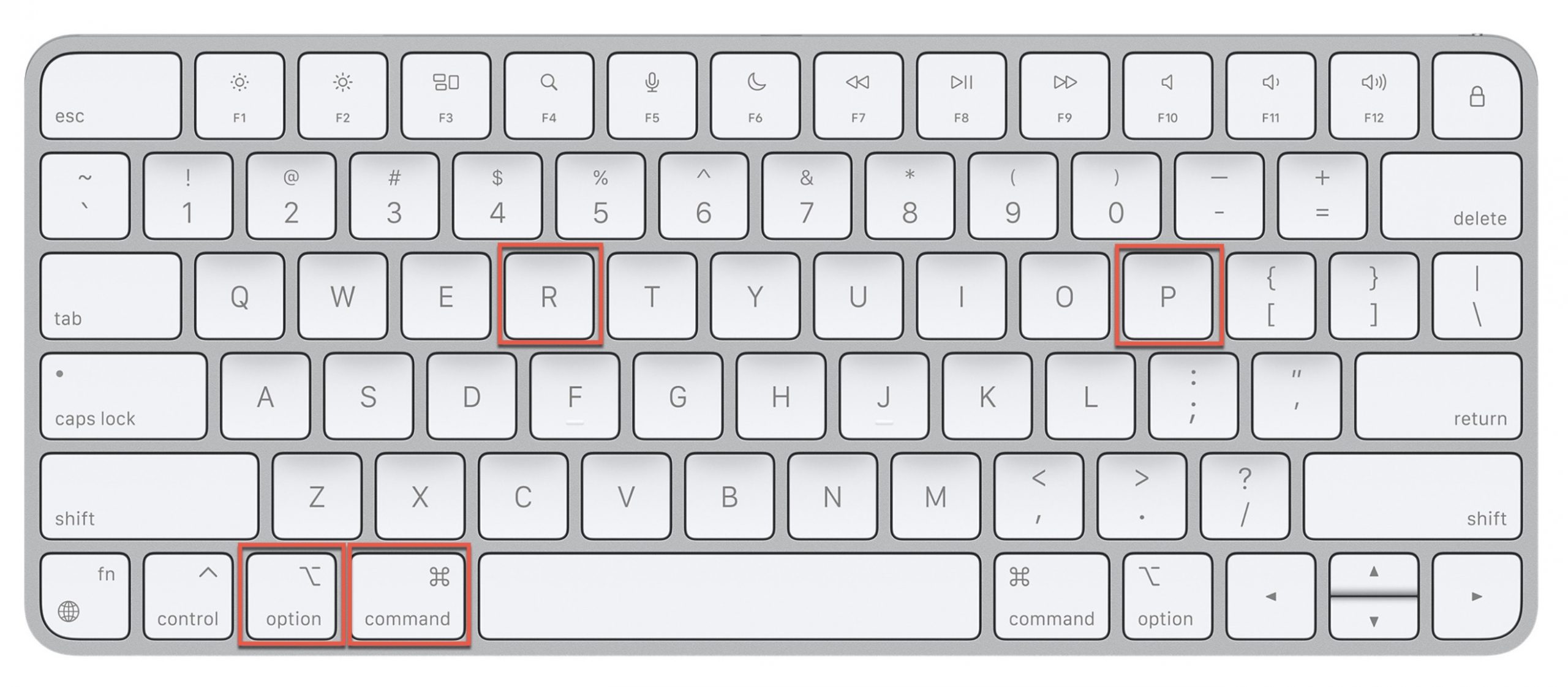
- Maintenez les touches pendant environ 20 secondes. Il se peut que votre Mac semble redémarrer pendant ce temps.
- Relâchez les touches lorsque vous entendez le deuxième son de démarrage ou voyez le logo Apple apparaître et disparaître pour la deuxième fois.
SMC (Contrôleur de gestion du système)
SMC est une puce dans les Mac basés sur Intel qui est responsable de la gestion de diverses fonctions de bas niveau de votre ordinateur, comme la gestion de l’alimentation, la charge de la batterie ou la gestion thermique, pour ne citer que quelques exemples. Les Mac avec des processeurs Apple Silicon (comme les M1, M2 ou M3) n’ont pas de puce SMC. Ces fonctions sont plutôt intégrées directement dans le processeur Apple Silicon lui-même.
Vous pouvez suivre ces étapes pour réinitialiser votre SMC sur un Mac à processeur Intel :
- Éteignez votre MacBook.
- Appuyez et maintenez le bouton d’alimentation pendant au moins 10 secondes, puis relâchez-le.
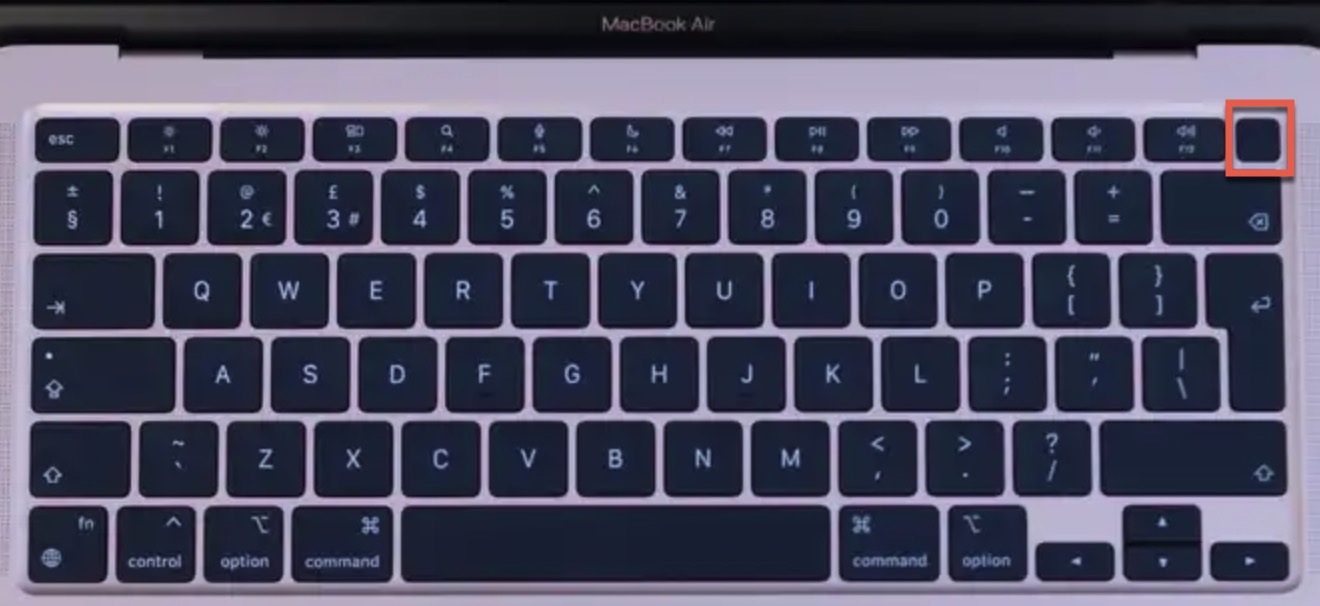
- Attendez quelques secondes, puis appuyez sur le bouton d’alimentation pour allumer votre Mac.
Ce qui se passe lorsque vous réinitialisez votre NVRAM
Lorsque vous effectuez une réinitialisation de la NVRAM, vous rétablissez des paramètres tels que la disposition du clavier et les paramètres de fuseau horaire mentionnés ci-dessus, mais également le volume des haut-parleurs, la résolution de l’écran, et plus encore à leurs valeurs par défaut.
Votre Mac relancera ensuite certains processus de bas niveau en fonction des nouvelles valeurs (par défaut), ce qui, espérons-le, résoudra certains problèmes.
Étant donné que la réinitialisation de la NVRAM n’affecte pas vos données personnelles, documents ou applications installées, vous ne subirez aucune perte de données.
Vous pouvez en fait voir tout ce qui est actuellement stocké dans votre NVRAM (et tout ce qui sera potentiellement supprimé) en utilisant une simple commande terminal :
nvram -xp
Voici à quoi ressemble la sortie sur ma machine (je montre seulement une petite partie de la sortie) :
david@Davids-MacBook-Air ~ % nvram -xp ... ServicesDeLocalisationActivées AQ== SystemAudioVolume gA== SystemAudioVolumeExtension BwI= auto-boot dHJ1ZQ== bluetoothExternalDongleFailed AA== bluetoothInternalControllerInfo AAAAAAAAAAAckYDTZ1M= boot-image-last YmQ5MDEwMDAwOjgwMDAwMDAw boot-note IAAAAAAAAAC33+SWAAAAAMD8nwkIAAAA ...
Comme vous pouvez le voir, il existe des entrées comme “SystemAudioVolume” et “SystemAudioVolumeExtension.” Celles-ci correspondent aux paramètres de volume actuels de votre Mac. L’entrée “LocationServicesEnabled” nous indique si vous avez autorisé les applications à utiliser votre localisation. Il y a même une entrée pour “bluetoothInternalControllerInfo,” qui stocke des informations sur les capacités Bluetooth de votre Mac.
Tous ces réglages sont ce qui rend votre Mac unique en termes de configuration système, mais ils ne sont pas vraiment précieux ou dignes d’inquiétude en ce qui concerne la perte de données. Vous pouvez donc réinitialiser votre NVRAM chaque fois que vous pensez que cela pourrait aider à résoudre un problème que vous rencontrez.
Que se passe-t-il lorsque vous effectuez une réinitialisation du SMC
Lorsque vous réinitialisez le contrôleur de gestion du système (SMC), vous forcez tous les processus responsables de la gestion du matériel de votre Mac à redémarrer. Cela inclut les processus responsables de la gestion de l’alimentation, de la gestion des ventilateurs et même de la gestion vidéo.
Comme lors d’une réinitialisation de la NVRAM, aucune donnée utilisateur n’est affectée lors d’une réinitialisation du SMC. Donc, pour répondre à la question : la réinitialisation du SMC supprime-t-elle les données ? La réponse est un non catégorique.
En fait, les utilisateurs de Mac Apple Silicon (qui n’ont pas de puce dédiée) effectuent essentiellement une réinitialisation du SMC chaque fois qu’ils redémarrent leur ordinateur, et vous ne les voyez pas se plaindre de perte de données après avoir cliqué sur l’option Réinitialiser dans le menu Apple.
Comment résoudre les problèmes de données après une réinitialisation de NVRAM ou SMC
Bien que les réinitialisations de la NVRAM et du SMC soient généralement des procédures sûres, certains utilisateurs ont signalé des problèmes d’accès aux données ou de démarrage après les avoir effectuées. Voici deux exemples :
- Dans ce fil de discussion Apple, un utilisateur a rapporté qu’après avoir réinitialisé la NVRAM, son disque dur est devenu corrompu et ne pouvait plus démarrer.
- Un autre utilisateur dans ce fil a constaté qu’après une réinitialisation de la NVRAM, son disque dur de sauvegarde n’apparaissait plus dans Finder, bien qu’il soit visible dans Utilitaire de disque.
Bien que des exemples comme ceux-ci puissent suggérer que les réinitialisations de la NVRAM et du SMC peuvent, en effet, entraîner une perte de données, ce n’est jamais ce qu’il se passe réellement. En réalité, la cause est, selon mon expérience approfondie, presque toujours soit un problème matériel, soit une corruption du système de fichiers.
Mais peu importe la véritable cause, vos étapes doivent toujours être les mêmes et commencer par la récupération de tous les fichiers importants du disque dur affecté à l’aide d’un logiciel de récupération de données car le disque pourrait tomber en panne à tout moment.
Je recommande Disk Drill pour ses excellentes performances et son impressionnante facilité d’utilisation. Voici un guide rapide sur la façon de l’utiliser pour la récupération de données :
- Télécharger et installer Disk Drill sur un Mac fonctionnel.

- Connectez votre disque problématique à ce Mac (s’il s’agit d’un disque interne, vous devrez peut-être utiliser Mode Disque Cible).
- Lancez Disk Drill et sélectionnez le lecteur affecté.
- Cliquez sur “Rechercher les données perdues” pour commencer le processus de scan.

- Une fois le scan terminé, prévisualisez les fichiers trouvés et sélectionnez ceux que vous souhaitez récupérer.

- Choisissez un emplacement sûr (sur un disque différent) pour sauvegarder les fichiers récupérés.
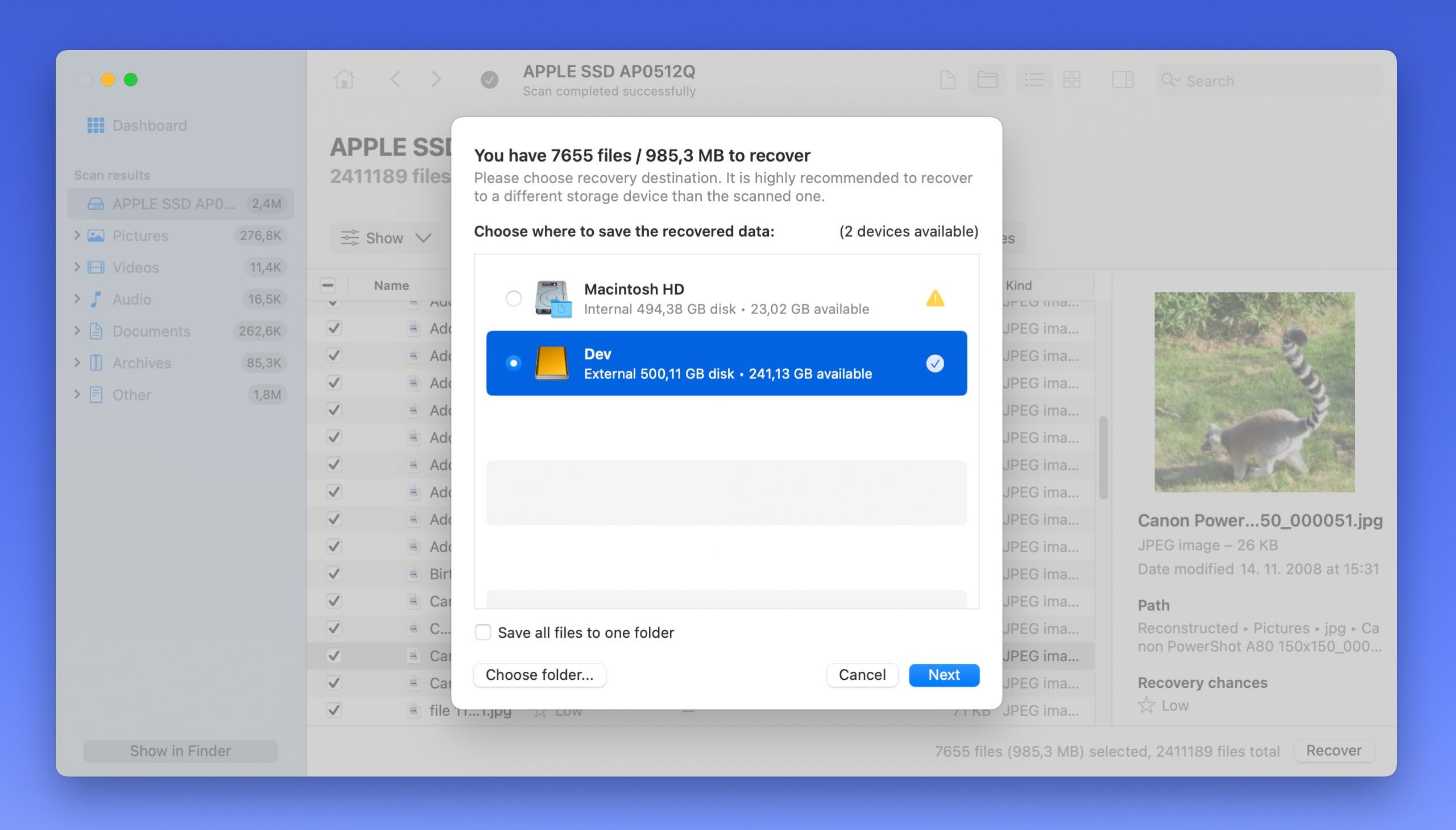
Après la récupération de données, vous devriez conserver Disk Drill installé sur votre Mac et utiliser sa fonctionnalité de surveillance S.M.A.R.T. pour surveiller l’état de santé de vos disques. Cela peut vous aider à détecter des problèmes potentiels avant qu’ils ne conduisent à une perte de données.
Conclusion
Le point essentiel à retenir est que la NVRAM et le SMC ne causent pas directement de perte de données, mais ils peuvent exposer des problèmes matériels ou de système de fichiers existants. C’est pourquoi il est toujours judicieux de commencer tout dépannage en sauvegardant toutes les données précieuses. Si c’est déjà trop tard pour cela, vous pouvez utiliser un logiciel de récupération de données comme Disk Drill pour récupérer des fichiers importants de votre Mac problématique.






