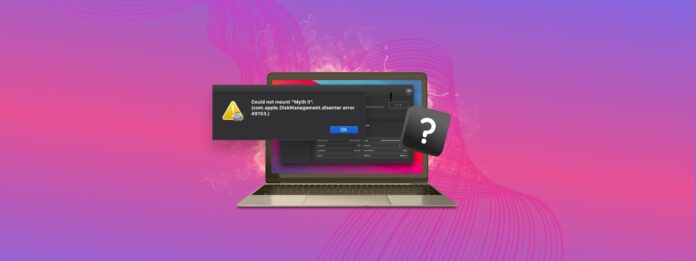
Avez-vous obtenu une erreur com.apple.diskmanagement.disenter lorsque vous avez essayé de monter votre disque dur externe sur Mac ? Cela indique un problème avec soit votre disque dur externe, soit macOS. Malheureusement, dans les deux cas, cela peut entraîner une perte de données – mais ne perdez pas espoir !
Dans cet article, nous explorerons les raisons possibles pour lesquelles nous rencontrons DiskManagement Distenter 49135 et comment y remédier (sans perdre vos données), ainsi que d’autres erreurs de disque courantes.
Besoin de récupérer des données du disque ? Allez à la section de récupération de données ⤵
Table des Matières
Qu’est-ce que l’erreur DiskManagement Disenter 49153 ?
Lorsque vous branchez votre disque dur externe, le système le monte et rend son contenu visible dans Finder. S’il n’apparaît pas là, vous devriez toujours le voir dans Utilitaire de disque (Finder > Applications > Utilitaires) où vous pouvez également tenter de le monter.
Mais il y a des cas où votre le disque dur externe ne monte pas, même en utilisant Utilitaire de disque. Dans ce scénario, vous rencontrerez probablement une erreur indiquant “Impossible de monter *nom du lecteur*” (com.apple.DiskManagement.disenter error 49513).
Plusieurs facteurs peuvent être à l’origine de ce problème. Voici un aperçu des plus courants :
- Système de fichiers incompatible : Votre Mac ne peut comprendre qu’un nombre limité de systèmes de fichiers, ceux-ci incluent : APFS, HFS+ et exFAT, il peut également lire les disques formatés en NTFS couramment utilisés sous Windows.
- Lecteur corrompu ou fichiers système : Les fichiers endommagés sur le disque lui-même ou dans les fichiers système macOS responsables de la gestion des disques peuvent entraîner des problèmes de montage.
- Bugs logiciels : Des bogues temporaires avec macOS ou d’autres logiciels peuvent interférer avec le processus de montage.
- Sauvegardes Time Machine : Dans certains cas, Machine à remonter le temps les sauvegardes peuvent provoquer des conflits.
Ne vous inquiétez pas – nous vous montrerons comment vous débarrasser de cette erreur gênante dans la section suivante.
Comment réparer l’erreur com.apple.diskmanagement.disenter 49153 ?
Il existe plusieurs façons de résoudre ce code d’erreur spécifique, mais la plupart des correctifs peuvent potentiellement nuire à vos données. Nous vous suggérons d’ouvrir votre disque dur externe en mode lecture seule et de copier vos fichiers sur un autre périphérique de stockage ou dans le cloud.
Méthode 1 : Connectez votre disque à un autre Mac
Les erreurs d’Utilitaire de disque peuvent être causées par votre lecteur ou votre Mac. Pour savoir quelles méthodes essayer en premier, connectez votre lecteur à un autre Mac ou même à un PC. Si votre lecteur ne fonctionne pas sur d’autres machines, le problème vient probablement de votre lecteur.
Si cela fonctionne sur un autre Mac, alors votre Mac pourrait rencontrer des problèmes en raison d’une mise à jour défectueuse ou d’un autre problème. Si cela fonctionne sur un PC, c’est probablement un problème de formatage – nous avons écrit plus à ce sujet dans la section de cet article qui couvre autres erreurs courantes de DiskManagement Disenter.
Méthode 2 : Utiliser les Premiers Secours dans Utilitaire de disque
Premiers secours est un outil utile qui détecte et répare les erreurs de disque – plus précisément, il scanne le lecteur et ses partitions pour identifier les problèmes liés à sa structure et à son formatage. Ceux-ci peuvent empêcher votre lecteur de se monter correctement.
Heureusement, Premier secours est une fonctionnalité de l’application Utilitaire de disque, qui peut reconnaître les lecteurs ou les partitions non montables. Pour réparer votre lecteur en utilisant Premier secours :
Étape 1.Lancez Utilitaire de disque (Finder > Applications > Utilitaires).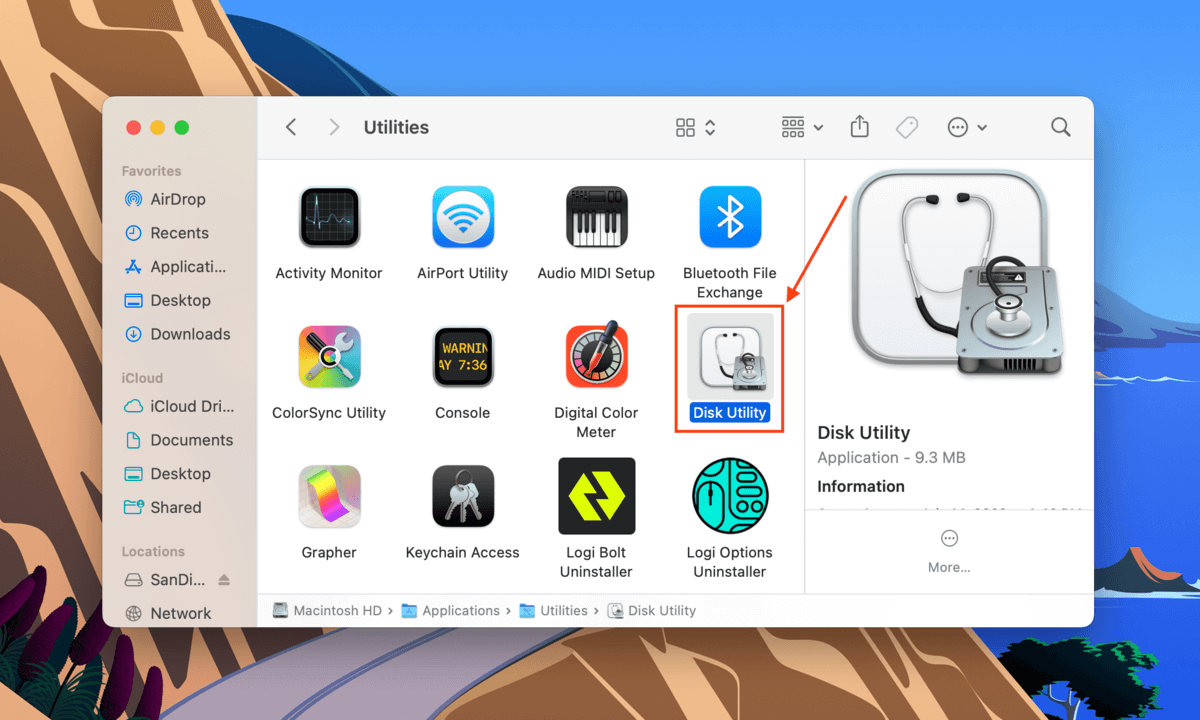
Étape 2.Sélectionnez votre lecteur dans la barre latérale gauche, puis cliquez sur le bouton Premiers Secours en haut de la fenêtre.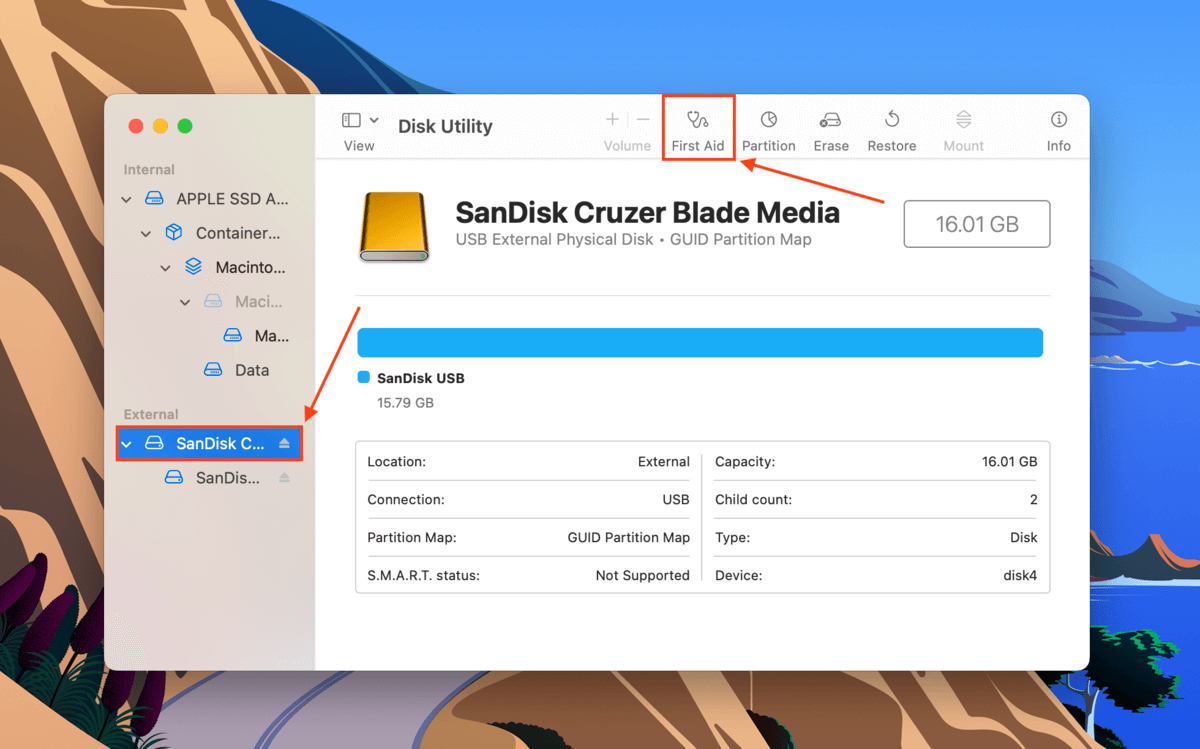
Étape 3.Dans la boîte de dialogue qui apparaît, cliquez sur Exécuter .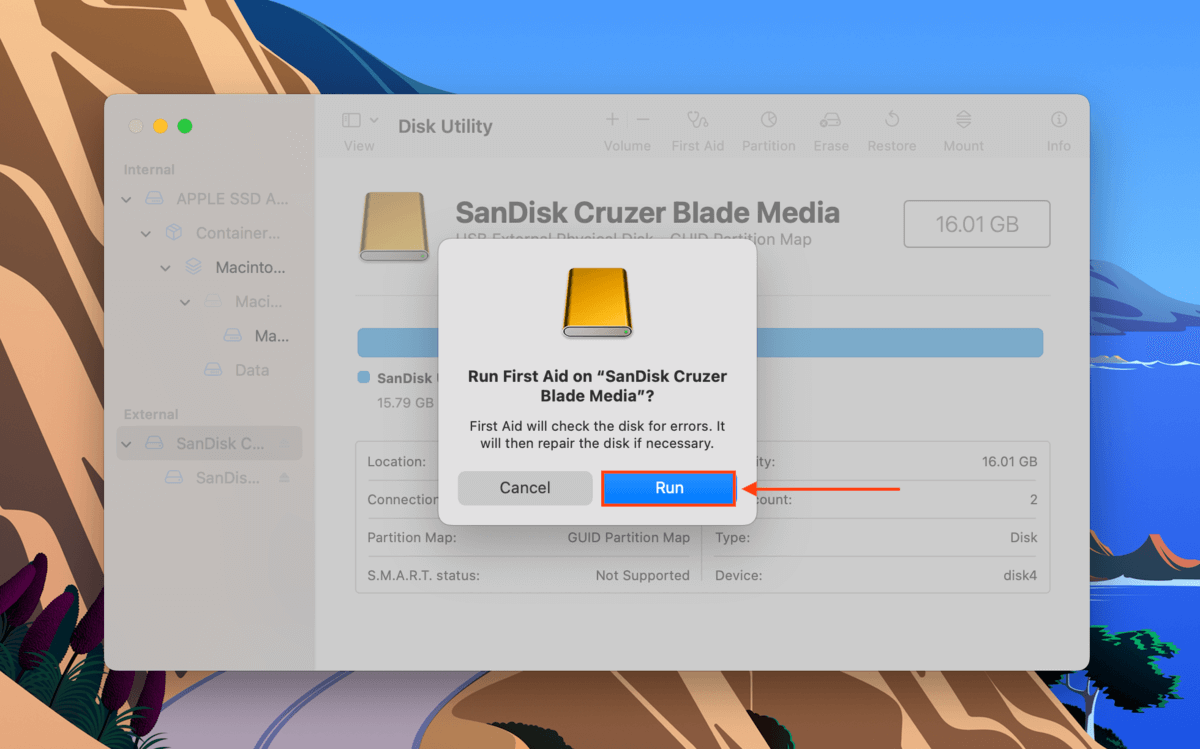
Étape 4.Attendez que le processus soit terminé. Ensuite, montez manuellement votre disque dur dans Utilitaire de disque en sélectionnant votre disque ou volume dans la barre latérale gauche et en cliquant sur le bouton Monter .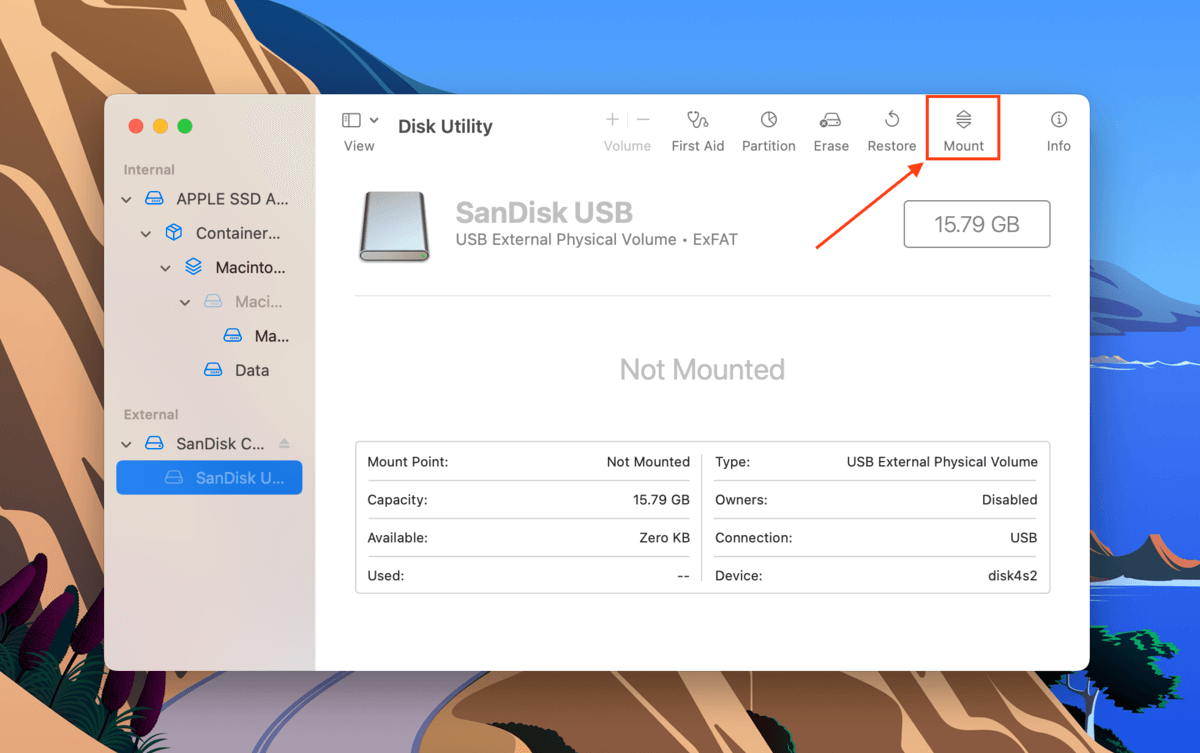
Méthode 3 : Utilisez la commande fsck en mode utilisateur unique
Votre disque dur externe peut ne pas être monté en raison d’un problème de système de fichiers. Pour résoudre ce problème, vous pouvez utiliser la commande de vérification du système de fichiers de Mac ou FSCK en mode utilisateur unique. Voici comment procéder :
Étape 1.Entrez en mode utilisateur unique. Pour ce faire, redémarrez votre Mac. Dès qu’il commence à redémarrer, appuyez et maintenez les touches Pouvoir et CMD + S en même temps.
Étape 2.Vous saurez que vous avez démarré avec succès en mode utilisateur unique lorsque vous verrez une fenêtre ressemblant à l’application Terminal . Une fois que le texte blanc cesse d’apparaître, tapez la commande suivante et appuyez sur Retour .
/sbin/fsck -fy
Étape 3.Une fois le processus terminé, tapez redémarrer . Cela ordonnera à votre Mac de redémarrer.
Méthode 4 : Désactiver Time Machine
Time Machine est un outil intégré à Mac qui sauvegarde régulièrement vos données, généralement automatiquement. Il fonctionne bien, mais certains jours, il peut faire en sorte que le système d’exploitation se bloque lors de la préparation de votre lecteur de sauvegarde. Essayez de désactiver Time Machine pour libérer votre lecteur de ce processus et, espérons-le, lui permettre de se monter.
Pour désactiver Time Machine, ouvrez sa fenêtre de paramètres en lançant Préférences Système > Time Machine .
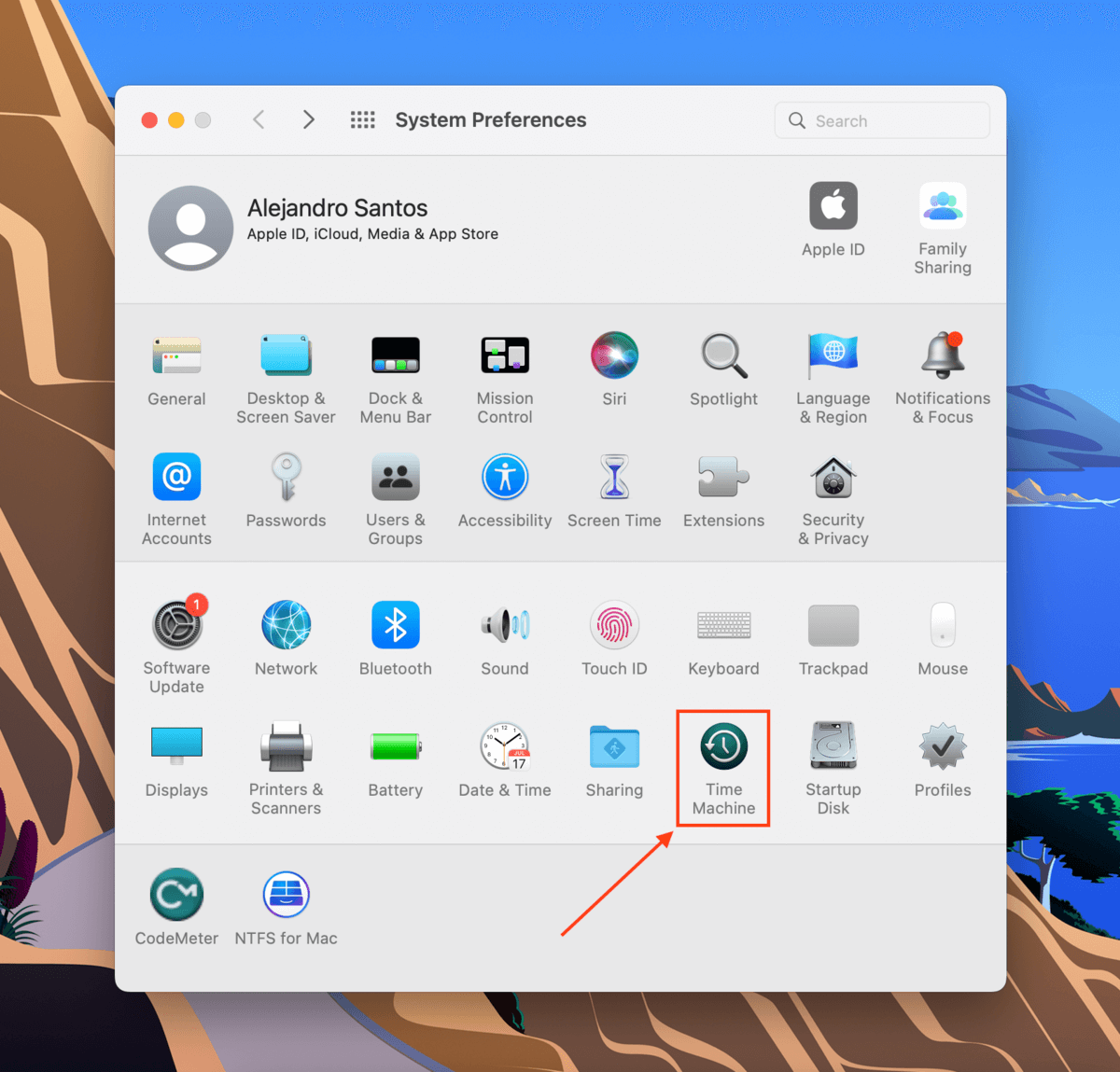
Ensuite, décochez la case à côté du réglage Sauvegarder automatiquement .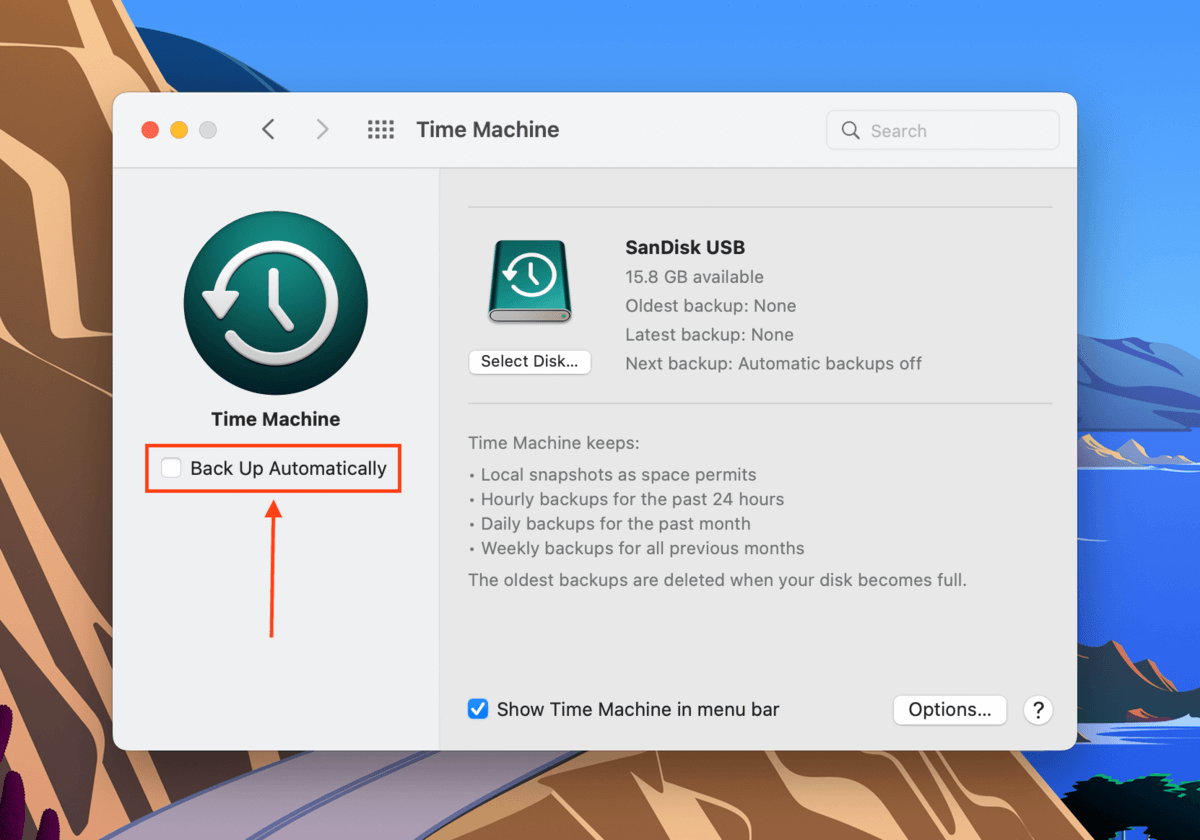
Méthode 5 : Supprimer les instantanés Time Machine en utilisant Terminal
Supprimer les snapshots Time Machine de votre Mac peut également résoudre cette erreur d’utilitaire de disque. Apprenez à le faire en utilisant l’application Terminal en suivant les étapes ci-dessous :
Étape 1.Lancez Terminal (Finder > Applications > Utilitaires > Terminal).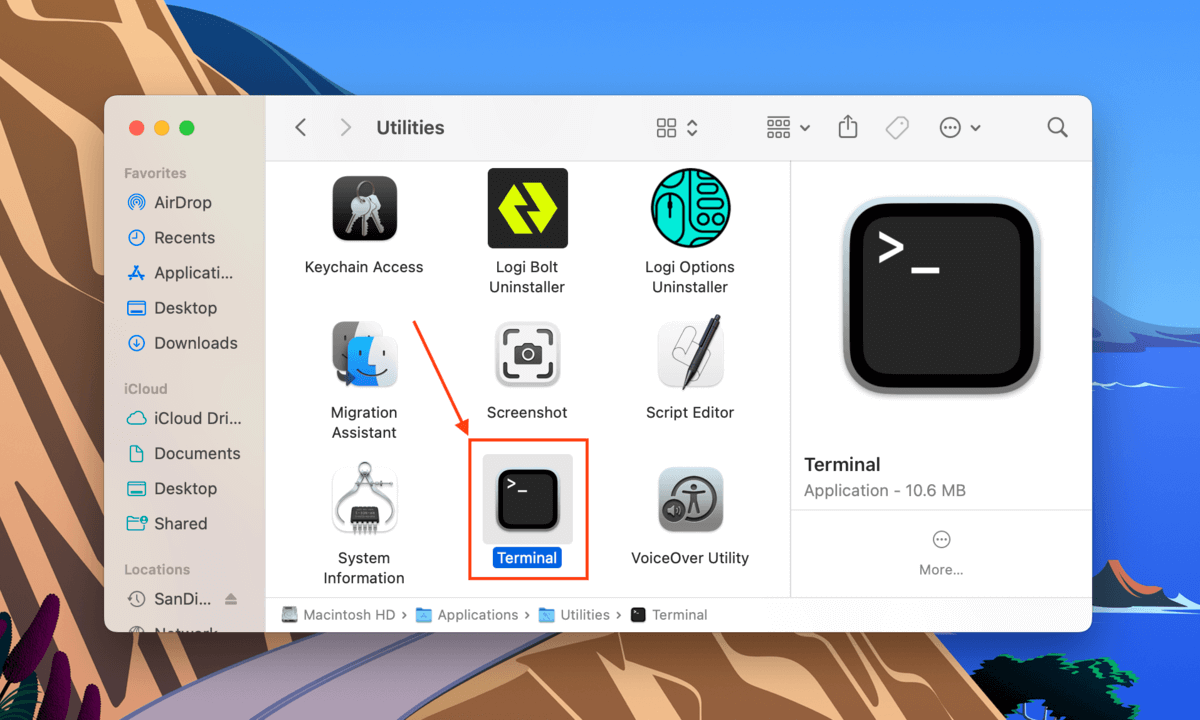
Étape 2.La première commande que nous allons exécuter listera toutes les instantanés de Time Machine stockés localement. Tapez la commande suivante et appuyez sur Retour :
Tmutil listlocalsnapshots /
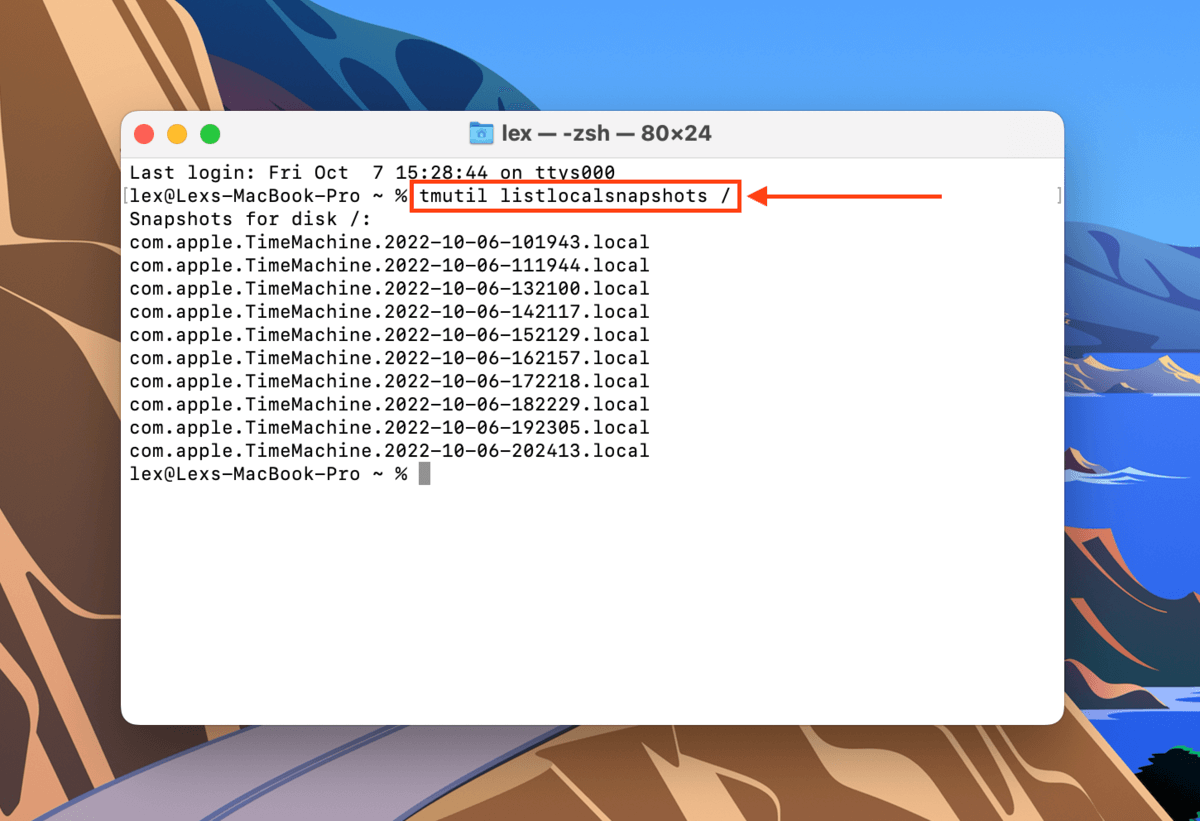
Étape 3.Tapez la commande suivante et appuyez sur Retour :
Tmutil thinlocalsnapshots /99999999999999
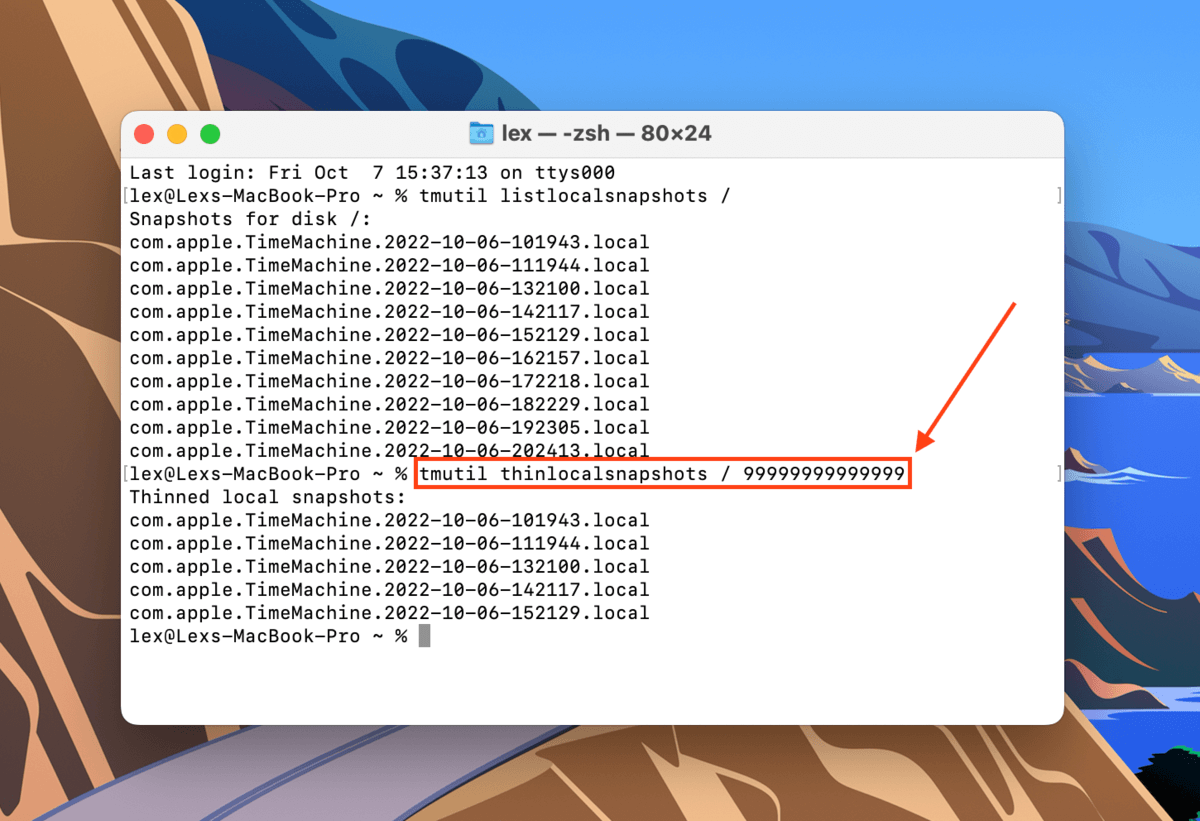
Étape 4. Continuez à utiliser les commandes tmutil listlocalsnapshots et tmutil thinlocalsnapshots pour vous assurer de supprimer toutes vos snapshots.
Méthode 6 : Formatez votre disque
Si toutes les méthodes ci-dessus ont échoué à se débarrasser des erreurs de disque, votre dernier recours est de formater le lecteur. Comme nous l’avons déjà mentionné précédemment, formater votre lecteur effacera le disque – y compris les erreurs, les virus, la corruption et malheureusement, vos données. Nous vous conseillons de copier d’abord vos fichiers vers un emplacement sécurisé.
Heureusement, formater votre lecteur sur Mac est très facile grâce à l’application Utilitaire de disque. Tout d’abord, lancez Utilitaire de disque (Finder > Applications) et sélectionnez votre lecteur dans la barre latérale gauche. Ensuite, cliquez sur le bouton Effacer en haut de la fenêtre.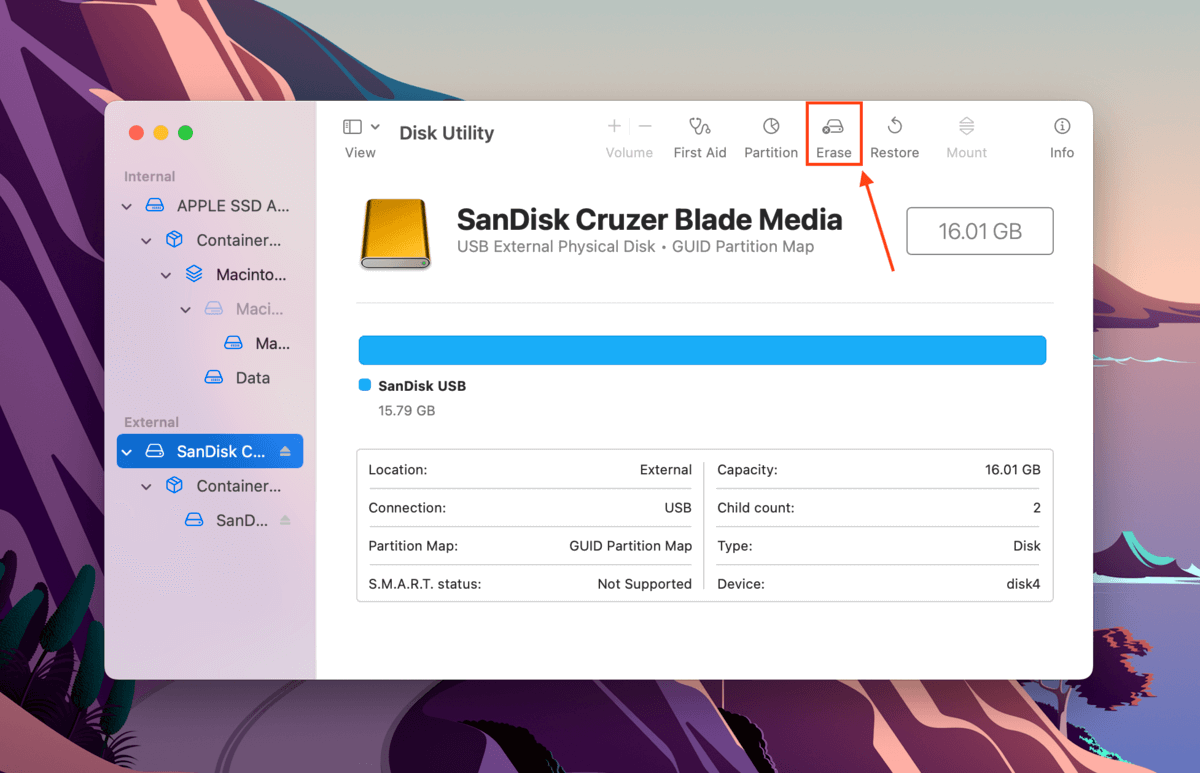
Dans la boîte de dialogue qui apparaît, nommez votre lecteur et sélectionnez un format. En raison de la nature de cette erreur, vous devrez choisir soit APFS soit HFS+ . Si après cela le problème disparaît, vous pouvez reformater dans n’importe quel format de votre choix. Sélectionnez Table de partition GUID pour son schéma, puis cliquez sur Effacer pour procéder au formatage.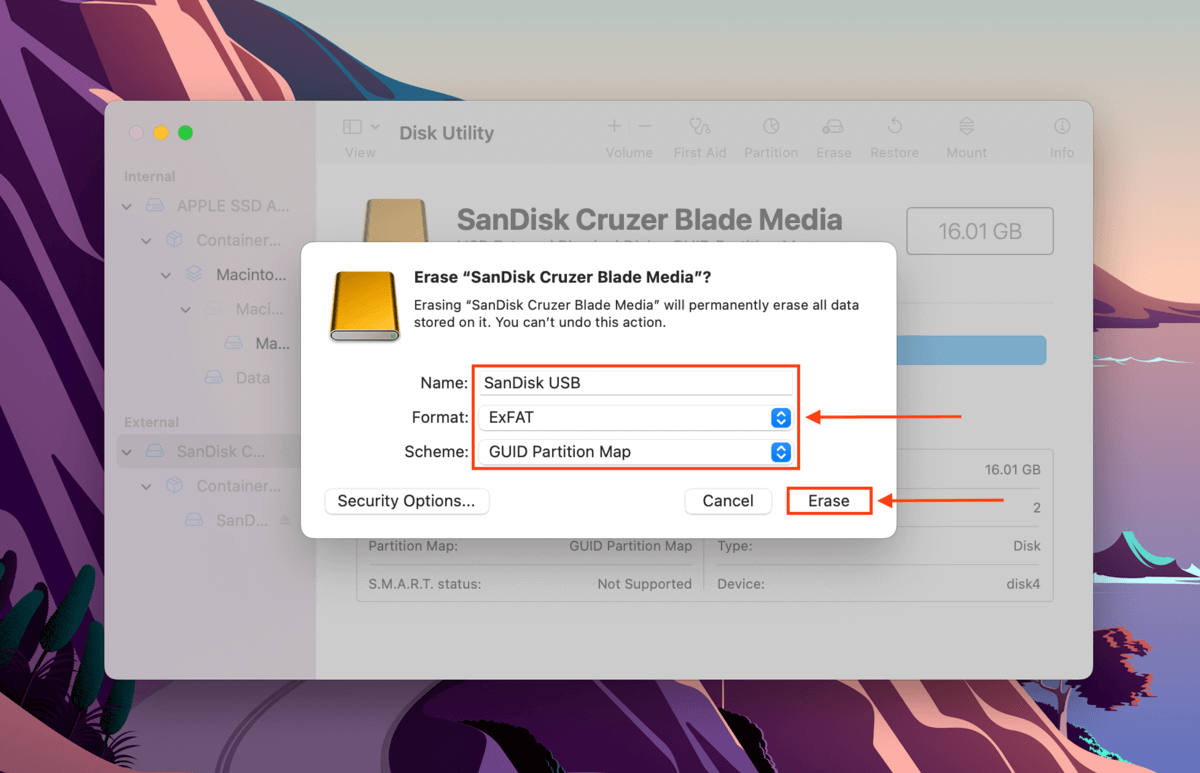
Autres Types d’Erreur DiskManagement Disenter
Mis à part l’erreur DiskManagement Disenter 49153, il existe d’autres erreurs DiskManagement Disenter que vous pouvez rencontrer, chacune représentée par différents codes. Ci-dessous, nous avons listé les plus courantes ainsi que leurs solutions :
- Erreur DiskManagement Disenter 49223. Un disque dur exFAT formaté sous Windows peut causer cette erreur lorsqu’il est connecté à un Mac, car macOS ne prend pas en charge toutes les tailles de blocs de stockage disponibles sur Windows. Cette incompatibilité fait que macOS est incapable de reconnaître et monter le disque. Si vous souhaitez utiliser ce disque à la fois sur Mac et Windows, vous devez le formater en utilisant Mac (mais d’abord, sauvegardez vos données !). Si vous envisagez de l’utiliser uniquement sur Mac, nous vous suggérons de le formater en utilisant un format Apple APFS.
- Erreur DiskManagement Disenter 49221. Cette erreur est causée par un problème dans les mises à jour de sécurité 2021-003 et 2022-003. Après la mise à jour, vous avez probablement essayé de monter un disque dur NTFS dans Utilitaire de disque lorsque vous avez reçu cette erreur. Pour la corriger, réinstallez macOS ou utilisez un logiciel tiers pour monter votre disque NTFS.
- Erreur de DiskManagement Disenter 49244. Cette erreur apparaît souvent lorsque vous essayez de monter votre disque dur dans Utilitaire de disque tout en utilisant macOS Catalina. Vous pouvez utiliser un logiciel tiers pour monter votre disque. Si cela ne fonctionne pas, vous devez formater votre disque en APFS (encore une fois, n’oubliez pas de créer une sauvegarde !).
- Erreur DiskManagement Disenter 49218. Vous pouvez recevoir cette erreur lorsque vous retirez un disque dur sans précautions éjection tout en utilisant macOS Monterey. Cette erreur peut également être causée par des bugs provenant de macOS Monterey lui-même. Pour la corriger, (1) exécutez la commande sudo pkill -f dans l’application Terminal, (2) exécutez la commande fsck /dev/disk_user_id/ en mode utilisateur unique, puis enfin (3) exécutez la commande monter -f /dev/disk_user_id/ . N’oubliez pas de remplacer “disk_user_id” par l’identifiant de votre disque ( diskutil list ). Pour démarrer en mode utilisateur unique, suivez la première instruction de Méthode #4. Si votre disque ne fonctionne toujours pas après cette correction, vous devrez peut-être le formater.
- Erreur DiskManagement Disenter 49180. Cette erreur se produit lorsqu’il y a une partition brute sur le disque, ce qui peut arriver si vous connectez un disque APFS à un ancien Mac ou si quelque chose a mal tourné lorsque vous réduisiez votre partition. Vous avez deux façons de résoudre cette erreur : (1) redimensionner le disque dur externe en utilisant Terminal ou (2) formater le disque dur complètement.
Que faire si vous avez perdu des données après une erreur DiskManagement Disenter ?
Les erreurs d’Utilitaire de disque ont toujours le potentiel de causer une perte de données et il n’y a aucune garantie que vos fichiers resteront intacts après les avoir corrigées. La façon la plus sûre et la plus efficace de restaurer les données causées par des erreurs de disque est d’utiliser un logiciel de récupération de données.
Le logiciel de récupération de données peut restaurer des fichiers indépendamment du format – il fonctionnera même si vous avez décidé de formater votre disque en raison des erreurs. Pour cet article, nous allons utiliser un outil appelé Disk Drill. Il est facile à utiliser et fonctionne avec la plupart des formats de disque, et il peut restaurer des données même à partir de disques non montés. Voici comment l’utiliser :
Étape 1.Télécharger et installez Disk Drill pour Mac.
Étape 2.Lancez Disk Drill (Finder > Applications > Disk Drill).
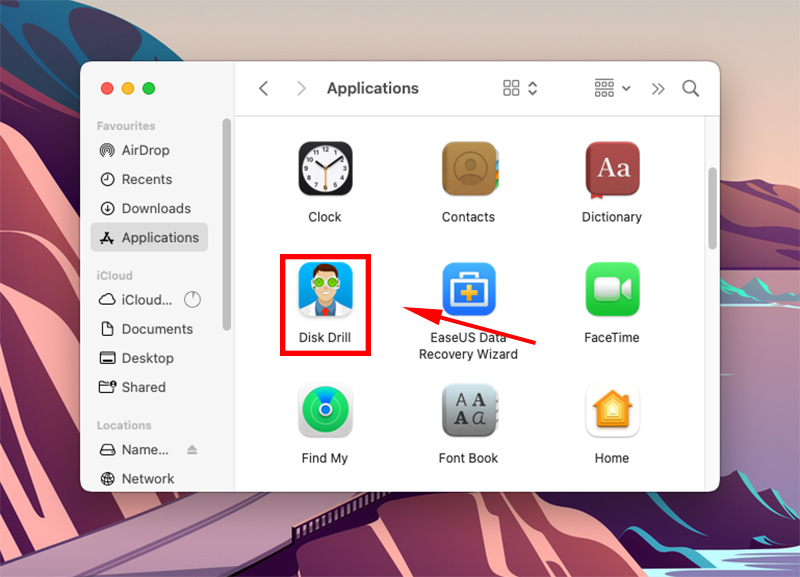
Étape 3.Sélectionnez votre lecteur dans le volet central et cliquez sur Rechercher des données perdues .
Étape 4.Attendez la fin de l’analyse, puis cliquez sur Revoir les éléments trouvés .
Étape 5.Utilisez la barre de recherche pour filtrer les résultats par nom ou par extension de fichier, ou utilisez la barre latérale gauche. Vous pouvez également survoler n’importe quel fichier avec votre souris pour activer l’aperçu.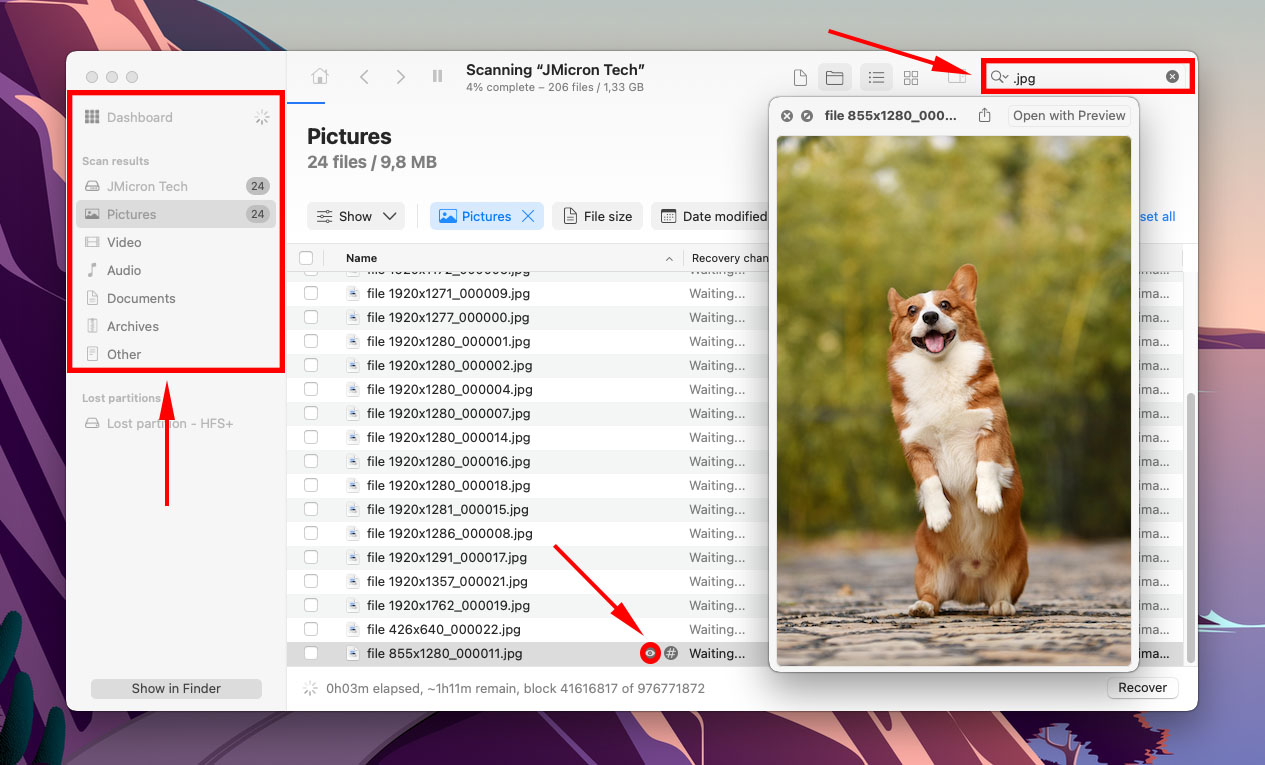
Étape 6.Utilisez les cases de la colonne la plus à gauche pour sélectionner les fichiers que vous souhaitez restaurer, puis cliquez sur Récupérer .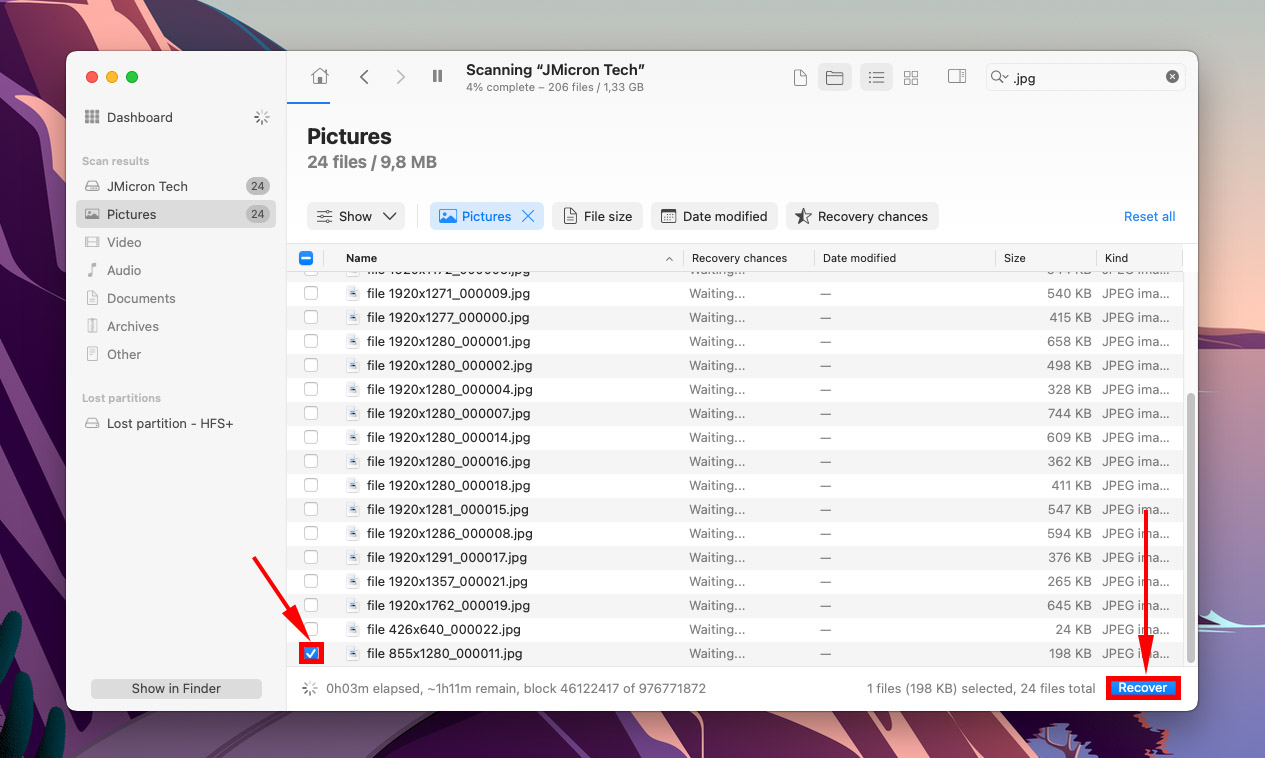
Étape 7.Sélectionnez un emplacement sur votre disque non défectueux pour enregistrer les fichiers récupérés. Ensuite, cliquez sur Suivant .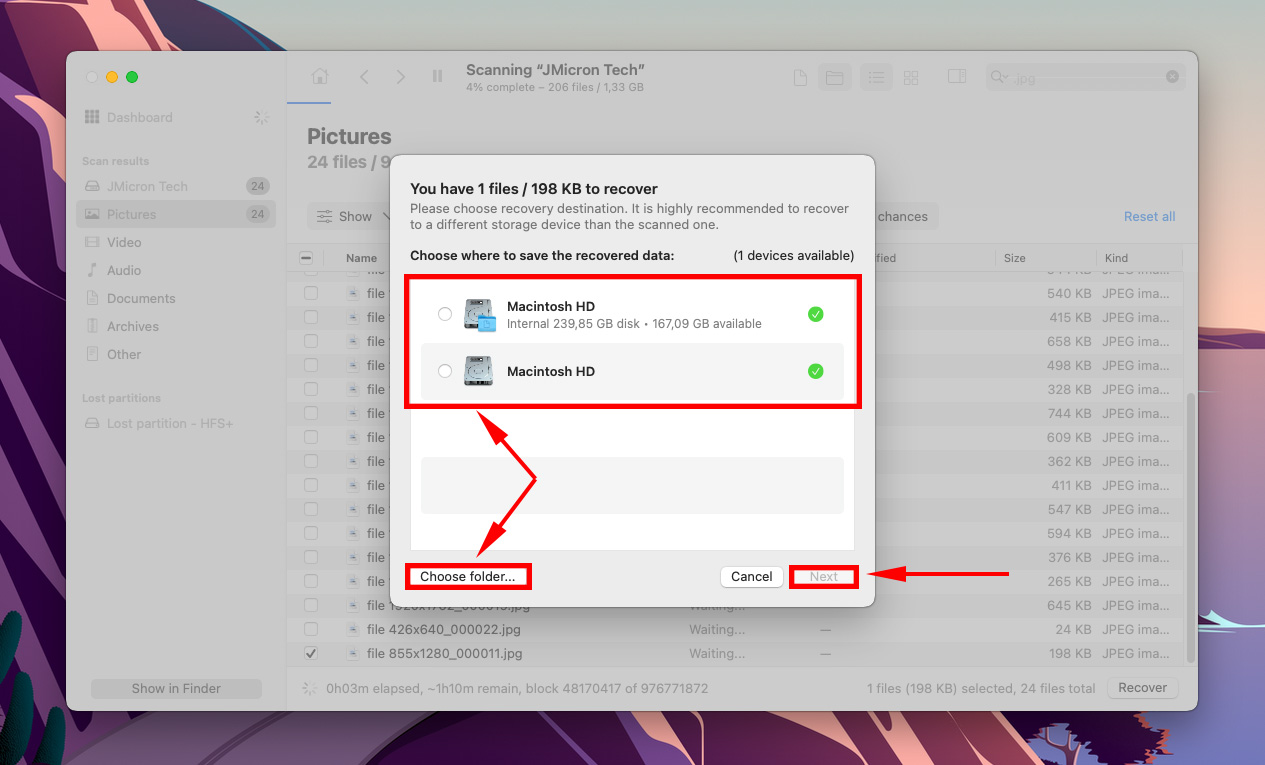
Conclusion
Pour faire simple, les erreurs d’utilitaire disque sont inévitables. Des mises à jour système boguées, des éjections incorrectes, des surtensions et d’autres facteurs hors du contrôle de l’utilisateur peuvent causer une ou plusieurs erreurs de disque. Non seulement ces erreurs peuvent entraîner une perte de données par elles-mêmes, mais le processus de les réparer peut également endommager vos fichiers. Le mieux que vous puissiez faire est de sauvegarder régulièrement vos fichiers pour éviter les pires conséquences de ces erreurs.






