
Si vous avez utilisé la commande RM (avec ou sans ses extensions) sur Mac et supprimé des fichiers qui se sont avérés importants, vous disposez d’un délai limité pour récupérer vos données avant qu’elles ne soient perdues à jamais. La commande est rapide et silencieuse, et elle ignore complètement le dossier Corbeille.
Dans cet article, découvrez 4 méthodes sûres pour récupérer des fichiers RM sur Mac, ainsi que des informations détaillées sur la commande RM et les facteurs les plus importants qui influencent vos chances de récupération. Lisez la suite.
Table des Matières
Qu’est-ce que la commande RM dans le Terminal Mac
Dans le contexte des systèmes Unix (Mac) et Linux, la commande RM est un outil d’effacement ou de “suppression”. Elle est pratique pour les utilisateurs qui travaillent souvent depuis le Terminal ou pour une suppression rapide par lots. Selon la manière dont vous la tapez, la commande RM peut accomplir différentes choses :
| Commande RM | Fonction |
| rm -i | Demande à l’utilisateur une confirmation avant de supprimer chaque fichier. |
| rm -I | Demande à l’utilisateur une confirmation une fois avant de supprimer un lot de fichiers. |
| rm -f | Supprime immédiatement les fichiers à l’exécution sans demander la confirmation de l’utilisateur. |
| rm -r | Supprime les répertoires avec tout leur contenu. |
| rm -p | Écrase les fichiers 3 fois avant de les supprimer. Cette technique rend presque impossible la récupération des données sans aide professionnelle. |
| rm -v | Affiche des informations sur les fichiers supprimés pendant qu’ils sont supprimés. |
| rm -d | Supprime un répertoire uniquement s’il est vide. |
La commande RM est un outil puissant qui peut aider les utilisateurs à gérer leurs fichiers de manière plus efficace. Mais que se passe-t-il si un utilisateur utilise accidentellement la commande RM pour des fichiers qu’il ne souhaite pas supprimer ? Est-il encore possible de récupérer leurs fichiers ? Découvrons-le dans la prochaine section.
Est-il Possible d’Annuler la Commande RM sur Mac ?
La possibilité d’annuler les effets de la commande RM sur votre Mac et de récupérer vos fichiers RM dépend de plusieurs facteurs qui concernent principalement l’écrasement.
Le comportement normal d’un disque dur traditionnel est de continuer à stocker les données des fichiers supprimés jusqu’à ce qu’ils soient écrasés. La fenêtre de récupération se situe entre le moment de la suppression et celui de l’écrasement. Cependant, la disponibilité de cette fenêtre dépend des éléments suivants :
- Quelle commande RM avez-vous utilisée – La commande rm -p écrase vos fichiers avant de les supprimer. Cela ne laisse aucune donnée pour que les outils de récupération puissent utiliser pour la récupération de fichiers.
- Quel type de disque est installé sur votre Mac – Si votre Mac utilise un SSD au lieu d’un disque dur, TRIM peut être activé. Ce réglage efface automatiquement les blocs de données des fichiers supprimés au lieu d’attendre l’écrasement.
- Ce qui s’est passé après l’exécution de RM – Même si vous n’avez pas utilisé spécifiquement rm -p, le téléchargement de nouveaux fichiers ou l’écriture de nouvelles données sur votre disque (comme la copie de fichiers) peut écraser les fichiers supprimés.
Tant que vos fichiers n’ont pas été écrasés par rm -p, de nouveaux fichiers ou TRIM, vous pouvez les récupérer en utilisant un logiciel de récupération de données et d’autres méthodes DIY.
S’ils ont été écrasés, les logiciels de récupération ne fonctionneront pas, mais vous pouvez toujours restaurer des sauvegardes ou faire appel à un service professionnel de récupération de données.
Nous aborderons toutes ces options en détail dans la prochaine section.
Comment récupérer des fichiers RM sur Mac
En raison de la puissance de la commande RM, pour récupérer des fichiers supprimés depuis le terminal, vous devrez soit compter sur des sauvegardes, soit utiliser un outil tiers appelé logiciel de récupération de données pour extraire vos fichiers directement du système de fichiers. Et comme nous l’avons mentionné plus tôt dans l’article, vous devrez agir rapidement – chaque minute qui passe peut réduire vos données supprimées.
Méthode 1 : Sauvegarde Time Machine
Machine à remonter le temps stocke des « instantanés » de fichiers et de dossiers dans leur état actuel. Si vous avez créé une sauvegarde Time Machine avant de supprimer vos données avec la commande RM, vous pouvez restaurer un instantané de vos fichiers capturé par Time Machine avant de les avoir supprimés.
Pour récupérer vos dossiers et fichiers RM à l’aide de Time Machine :
Étape 1. Assurez-vous que votre disque de sauvegarde Time Machine est correctement connecté à votre ordinateur. Ensuite, ouvrez Préférences Système > Time Machine.

Étape 2. Cochez la case à côté de Afficher Time Machine dans la barre de menu et fermez la fenêtre.

Étape 3. Dans le Finder, ouvrez le dossier qui contient les fichiers que vous souhaitez récupérer. Sur la barre de menu Apple, cliquez sur Bouton Time Machine > Entrer dans Time Machine .
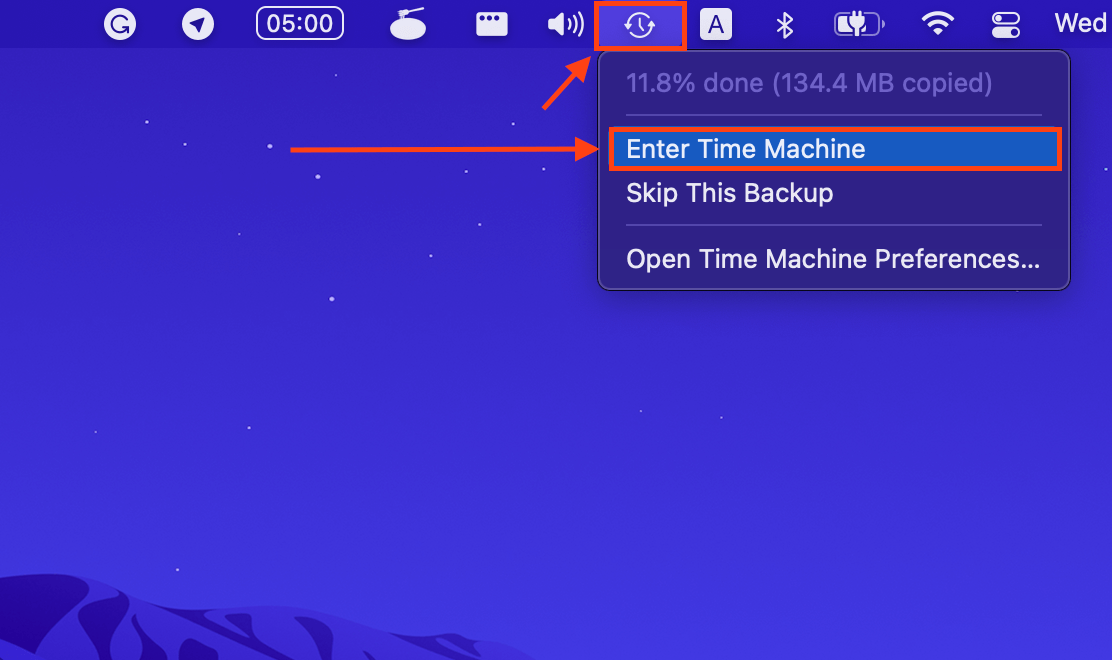
Étape 4. À droite de la fenêtre principale, vous pouvez utiliser les boutons fléchés pour localiser la capture qui contient vos fichiers supprimés. Cliquez sur les fichiers et dossiers que vous souhaitez récupérer puis cliquez Restaurer pour les retourner à leur emplacement d’origine.
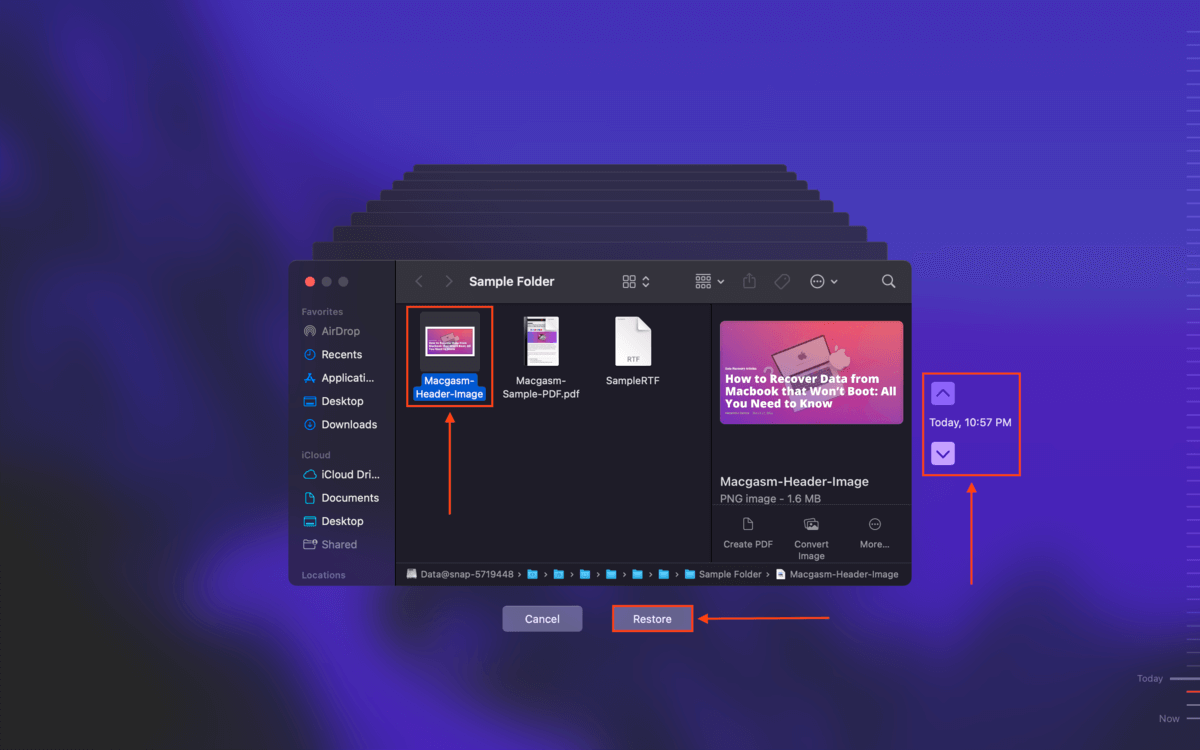
Méthode 2 : Sauvegarde iCloud
Si vous avez activé iCloud pour les fichiers et dossiers que vous souhaitez sauvegarder, il y a de fortes chances qu’ils aient été téléchargés sur le cloud. Même si vous supprimé vos données du dossier iCloud sur votre Mac, le serveur iCloud conserve les données récemment supprimées pendant 30 jours.
Pour récupérer vos données à partir d’une sauvegarde iCloud :
Étape 1. Connectez-vous à iCloud.com et cliquez sur Paramètres du compte .

Étape 2. Faites défiler la page jusqu’en bas et cliquez sur Restaurer Fichiers dans la section Avancé.

Étape 3. Cochez les cases à côté des fichiers que vous souhaitez récupérer. Ensuite, cliquez sur Restaurer . Cela devrait renvoyer vos fichiers dans leur dossier d’origine.

Méthode 3 : Logiciel de récupération de données
Si vous n’avez pas pu créer de sauvegardes iCloud ou Time Machine, vous devez utiliser un outil tiers appelé logiciel de récupération de données. Tant que vos fichiers n’ont pas été écrasés, le logiciel de récupération de données peut récupérer et reconstruire les données directement à partir du système de fichiers de votre ordinateur.
Pour cet article, nous utiliserons Disk Drill. Il est puissant et facile à utiliser, et il offre un excellent support pour les fichiers et systèmes de fichiers macOS. Pour utiliser Disk Drill afin de récupérer des données supprimées avec la commande RM :
Étape 1. Télécharger et installez Disk Drill.
Étape 2. Lancez l’application Disk Drill (Finder > Applications).

Étape 3. Dans la fenêtre principale, sélectionnez votre disque système (généralement étiqueté “Apple SSD”). Si vous avez exécuté la commande RM sur un disque externe, connectez-le à votre ordinateur et sélectionnez-le à la place. Ensuite, cliquez sur Rechercher des données perdues .

Étape 4. Une fois que Disk Drill a terminé l’analyse de votre disque, cliquez sur Vérifiez les éléments trouvés .

Étape 5. Utilisez la barre de recherche (cliquez sur la loupe dans le coin supérieur droit) et la barre latérale des filtres pour trouver rapidement vos fichiers. Vous pouvez également prévisualiser vos fichiers en survolant leurs noms de fichier avec votre souris et en cliquant sur le bouton œil qui apparaît.

Étape 6. Une fois que vous avez trouvé les fichiers que vous souhaitez récupérer, cochez les cases dans la colonne la plus à gauche pour les sélectionner. Ensuite, cliquez sur Récupérer .

Étape 7. Dans la fenêtre qui apparaît, sélectionnez un emplacement où Disk Drill enregistrera vos données récupérées. Nous vous suggérons fortement de les enregistrer sur un disque séparé pour éviter d’écraser vos fichiers. Ensuite, cliquez sur Suivant pour restaurer vos données.
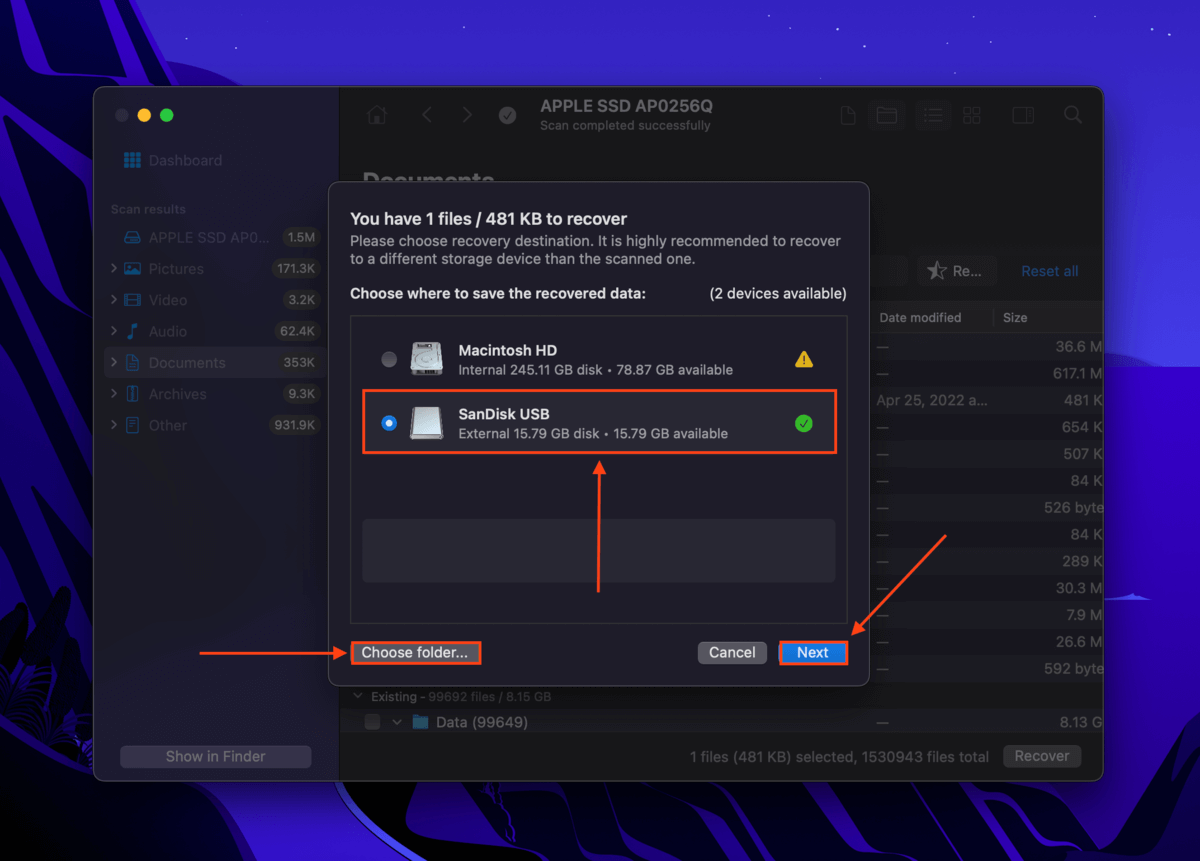
Méthode 4 : Service de récupération de données
Les services professionnels de récupération de données sont des équipes de spécialistes des données que vous pouvez engager pour récupérer des fichiers perdus de vos appareils. Ils utilisent des outils avancés et des laboratoires spécialisés pour démonter les disques et extraire en toute sécurité des données précieuses.
Nous recommandons d’engager un service professionnel de récupération de données pour récupérer vos fichiers si vous :
- Vous voulez maximiser votre taux de réussite
- Vous voulez réduire au maximum le risque d’échec (par exemple, documents clients perdus)
- Vous ne voulez pas passer du temps à récupérer vos données vous-même
- Vous n’avez pas de sauvegardes et n’avez pas pu récupérer les données à l’aide d’un logiciel de récupération
Assurez-vous simplement que le service que vous choisissez dispose d’une salle blanche de Classe 100 et ne facture PAS “par gigaoctet”, car le processus de récupération est trop complexe pour que ce type de modèle tarifaire ait du sens.
Conclusion
La commande RM est un outil de ligne de commande puissant qui permet d’effacer rapidement vos fichiers. Et une fois que ces fichiers sont écrasés par de nouvelles données, même le logiciel de récupération de données le plus puissant aura du mal à les retrouver. Pour éviter des conséquences indésirables (et permanentes) de l’utilisation de la commande RM, nous vous suggérons de créer régulièrement des sauvegardes Time Machine et iCloud.
FAQ
- Restaurez vos données à partir d’une sauvegarde Time Machine.
- Restaurez vos données à partir d’une sauvegarde iCloud.
- Utilisez un logiciel de récupération de données pour restaurer vos données directement depuis le système de fichiers de votre disque.






