
Les RAIDs sont utilisés pour augmenter les performances et la fiabilité des ordinateurs. Bien qu’ils ne soient pas autant utilisés dans un cadre personnel, ils peuvent créer des configurations de serveurs extrêmement rapides et permettre aux entreprises de fonctionner sans interruption en cas de défaillance d’un disque dur. Dans les endroits où les données doivent être accessibles en tout temps, les RAIDs sont excellents pour la redondance mais permettent aussi des vitesses de lecture et d’écriture rapides.
Cependant, tout est susceptible de tomber en panne matérielle et bien que cela n’arrive probablement pas, il y a toujours une possibilité car le matériel peut défaillir. Dans cet article, nous allons examiner comment récupérer des données à partir de disques durs RAID sur Mac.
Table des Matières
Quels sont les différents types de raids ?
Il existe cinq niveaux de RAID différents, chacun ayant son propre cas d’utilisation. Jetons un coup d’œil aux différents ensembles RAID pour Mac et voyons comment ils fonctionnent.
RAID 0 – Entrelacement
Connu sous le nom de jeu de bandes ou volume en bandes. Ceci est idéal pour les utilisateurs qui recherchent des capacités élevées et des performances accrues. Habituellement, RAID 0 n’est pas recommandé pour ceux qui recherchent la sécurité des données en raison de son manque de redondance. La réparation de RAID 0 peut être effectuée au niveau des disques individuels.

RAID 1 – Miroir
Connu sous le nom de mirroring, ce RAID permet d’atteindre la redondance et la sécurité des données en répliquant ou clonant continuellement les données sur deux disques durs. Cela crée une sauvegarde complète jusqu’au dernier bit de données. C’est une configuration pratique à avoir si vous ne pouvez pas vous permettre que votre ordinateur tombe en panne pour quelque raison que ce soit. Si un disque dur tombe en panne, la plupart du temps, vous pouvez l’enlever et le remplacer par un nouveau. Cela remet en place le RAID sans perdre de données dans la plupart des cas.
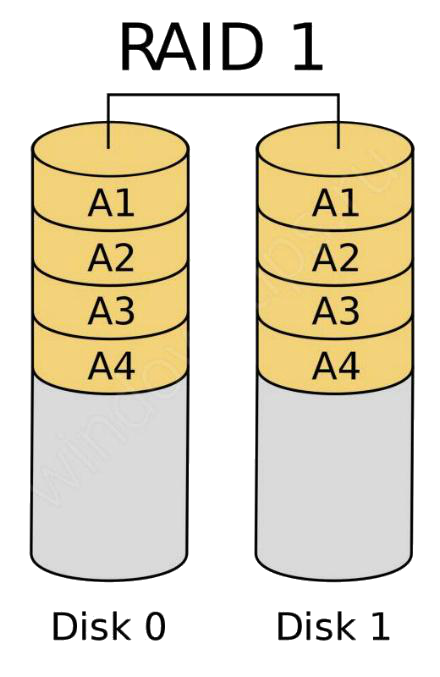
RAID 5 – Répartition avec Parité
L’un des types de RAID les plus populaires. Il est beaucoup plus efficace pour atteindre une capacité et une redondance optimales. RAID 5 englobe le striping de niveau bloc avec parité distribuée. Il dispose d’un checksum appelé parité. Il nécessite 4 disques durs et si l’un d’eux tombe en panne, il peut lire les données des 3 autres qui sont encore opérationnels. La récupération de données à partir de RAID 5 n’est normalement pas nécessaire car vous pouvez remplacer le disque dur en panne et continuer l’opération.
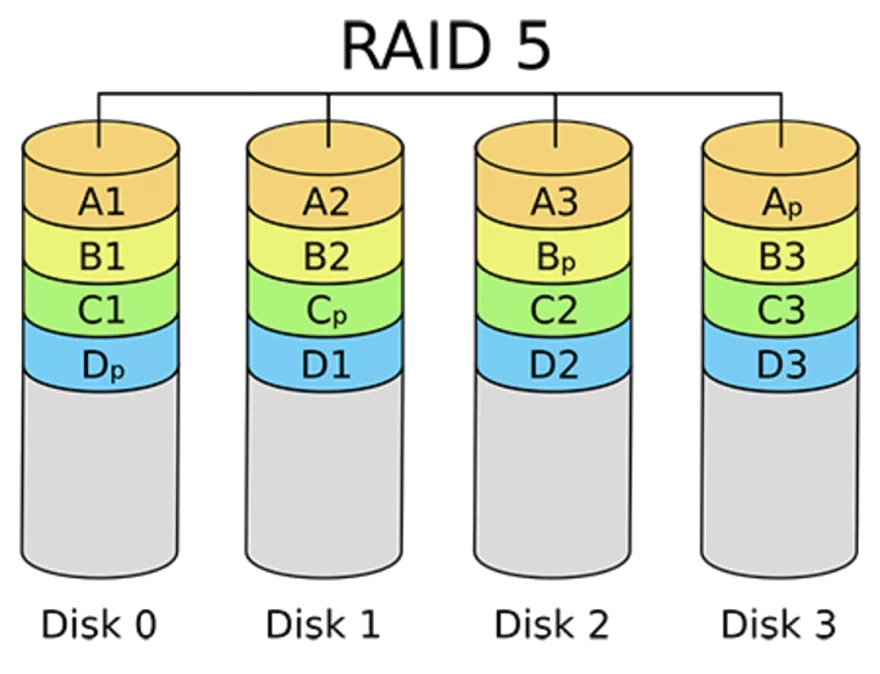
RAID 6 – RAID à double parité
Ce type de RAID est similaire au RAID 5, mais il utilise la capacité de stockage de deux disques pour les données de parité au lieu d’un seul afin de fournir une redondance des données en cas de défaillance de deux disques. Pour implémenter le RAID 6, au moins quatre disques durs sont nécessaires, ce qui le rend trop coûteux pour la plupart des utilisateurs domestiques ordinaires. De plus, le niveau de protection supplémentaire fourni par rapport au RAID 5 est compensé par une performance d’écriture légèrement inférieure.
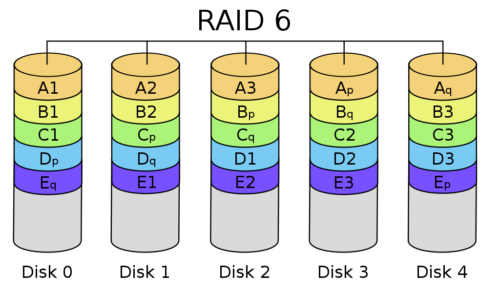
RAID 10 – Combinaison de mirroring et de striping
Ce type de matrice RAID combine les avantages du RAID 1 et du RAID 0. Il combine une capacité accrue et une tolérance aux pannes en une seule solution. Vous obtenez le double des performances et de la capacité. C’est idéal lorsque les performances et l’espace sont des préoccupations tout en respectant un budget. La récupération de vos données à partir de ce RAID est généralement assez réussie tant que plusieurs disques durs n’ont pas échoué.
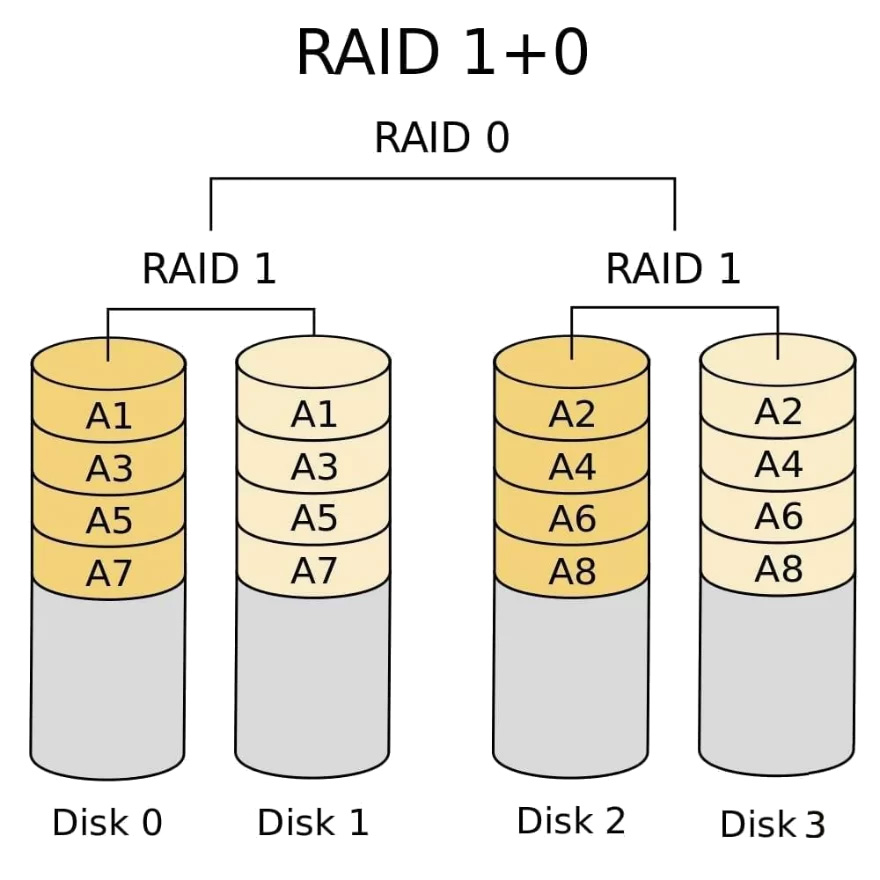
JBOD – Juste un Groupe de Disques
Ce type de RAID signifie “Juste un Tas de Disques,” un nom qui décrit parfaitement sa nature. Contrairement aux autres types de RAID, JBOD n’utilise aucune technique spécifique de protection des données ou d’amélioration des performances. Au lieu de cela, tous les disques durs conservent leur indépendance, mais l’utilisateur peut y accéder comme s’il s’agissait d’un seul grand disque. En raison de la simplicité de configuration et d’utilisation du JBOD, il est souvent mis en œuvre par les utilisateurs domestiques qui ne se soucient pas beaucoup de la protection des données.
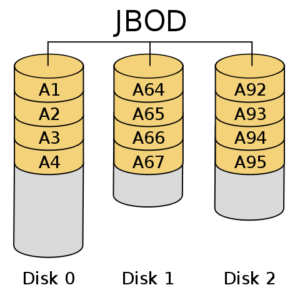
5 Outils pour Récupérer des Données à partir d’une Grappe RAID
Si vous avez perdu des données de votre RAID, par où commencer pour récupérer les données ?
Ci-dessous, je vais lister 5 options de logiciels RAID pour Mac que je vous recommande de consulter, puis nous examinerons plus en détail une des options de cette liste.
1. R-Studio
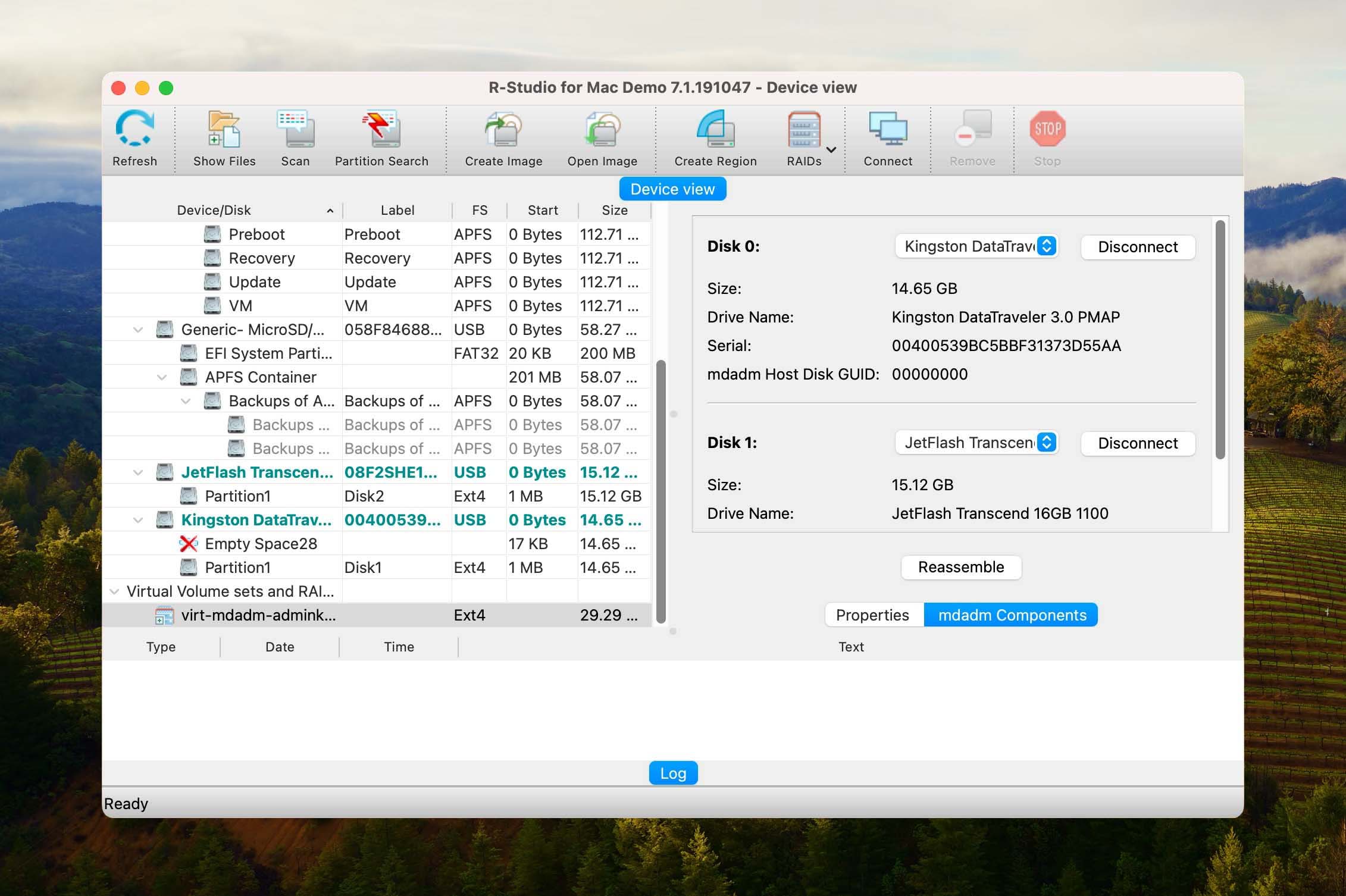
Avec des versions disponibles pour Windows et Mac, R-Studio est un choix solide en matière de récupération de données RAID sur votre ordinateur. Les versions Windows, Mac et Linux sont spécifiquement conçues pour chaque système d’exploitation, ce qui les rend plus fiables et puissantes. Elles ne sont pas simplement des ports qui ont été placés sur l’un ou l’autre des systèmes d’exploitation.
L’outil est notre préféré car il prend en charge le plus grand nombre de systèmes de fichiers et de configurations RAID (à la fois logiciels et matériels), ainsi que les dispositifs de stockage en réseau (NAS). Grâce à sa capacité à collecter automatiquement des informations pertinentes sur la grappe RAID que vous souhaitez récupérer, R-Studio rend le processus de récupération assez indolore et offre constamment de bons résultats.
2. Disk Drill
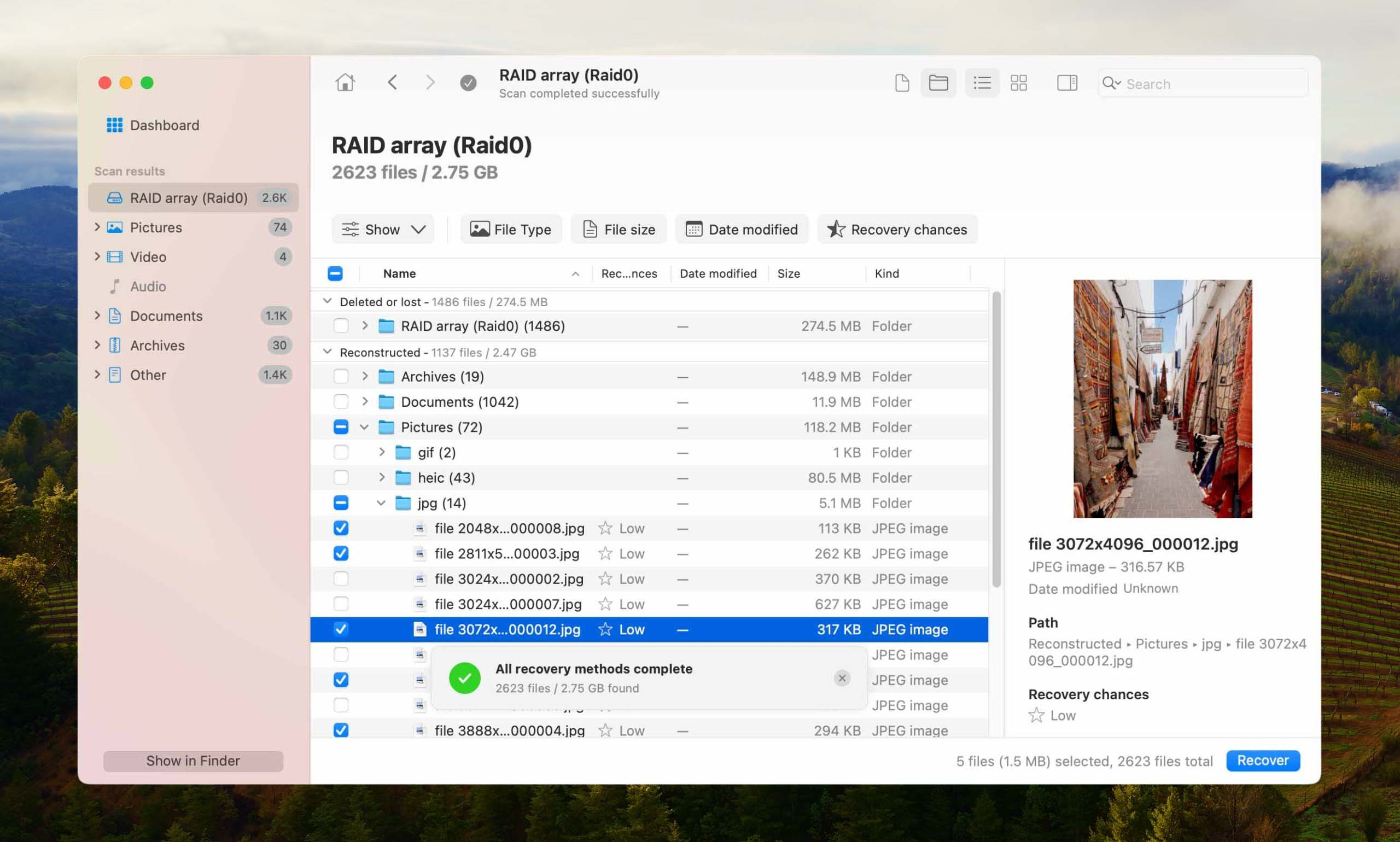
Disk Drill est une application de récupération de données très polyvalente et incroyablement facile à utiliser, surtout en comparaison avec R-Studio, dont l’interface utilisateur chargée et les innombrables options avancées la rendent intimidante pour tous, sauf pour les utilisateurs les plus avancés.
L’application fonctionne mieux avec des tableaux logiciels, mais elle peut également aider avec certains RAID matériels. Disk Drill simplifie grandement le processus de récupération RAID en collectant automatiquement les informations du tableau RAID, de sorte que vous n’ayez pas besoin de les saisir manuellement.
La version gratuite de Disk Drill peut être utilisée pour prévisualiser un nombre illimité de fichiers récupérables, afin que vous puissiez savoir avec certitude s’il est capable de récupérer vos fichiers avant de dépenser de l’argent pour une licence.
3. UFS Explorer RAID Recovery
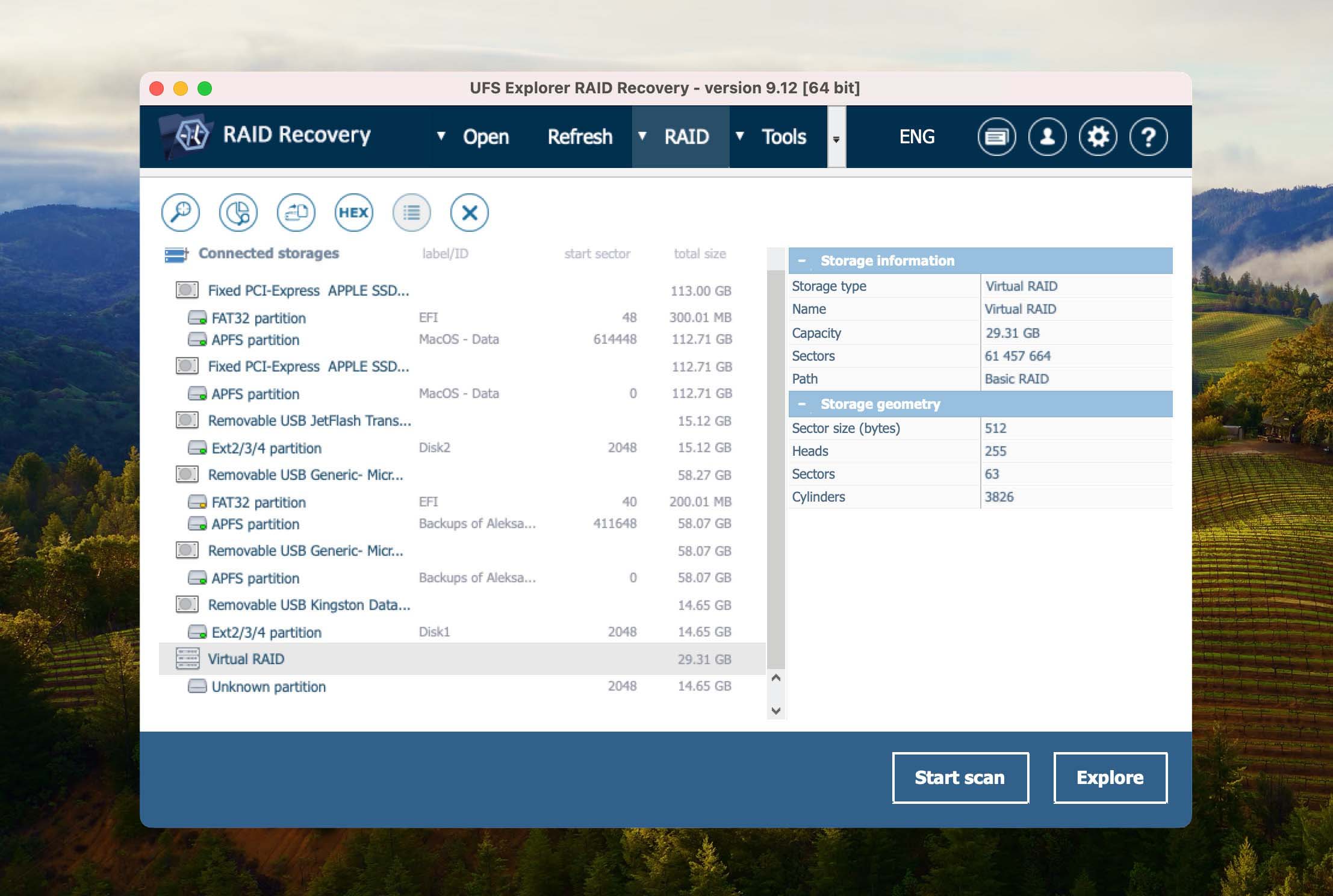
UFS Explorer prend en charge Windows, Mac et Linux. Bien qu’il soit une option plus coûteuse que certaines autres, vous obtenez ici une très bonne option de récupération de données basée sur RAID car l’application est conçue spécifiquement pour traiter la perte de données liée à RAID.
UFS Explorer prend en charge le plus grand nombre de types de RAID, et son support de système de fichiers est tout aussi impressionnant. Bien qu’il puisse détecter automatiquement les paramètres RAID, les configurations RAID doivent être définies manuellement. Un autre inconvénient qui mérite d’être mentionné est le fait que ses algorithmes de numérisation sont un peu plus faibles par rapport aux deux outils recommandés ci-dessus.
4. TestDisk
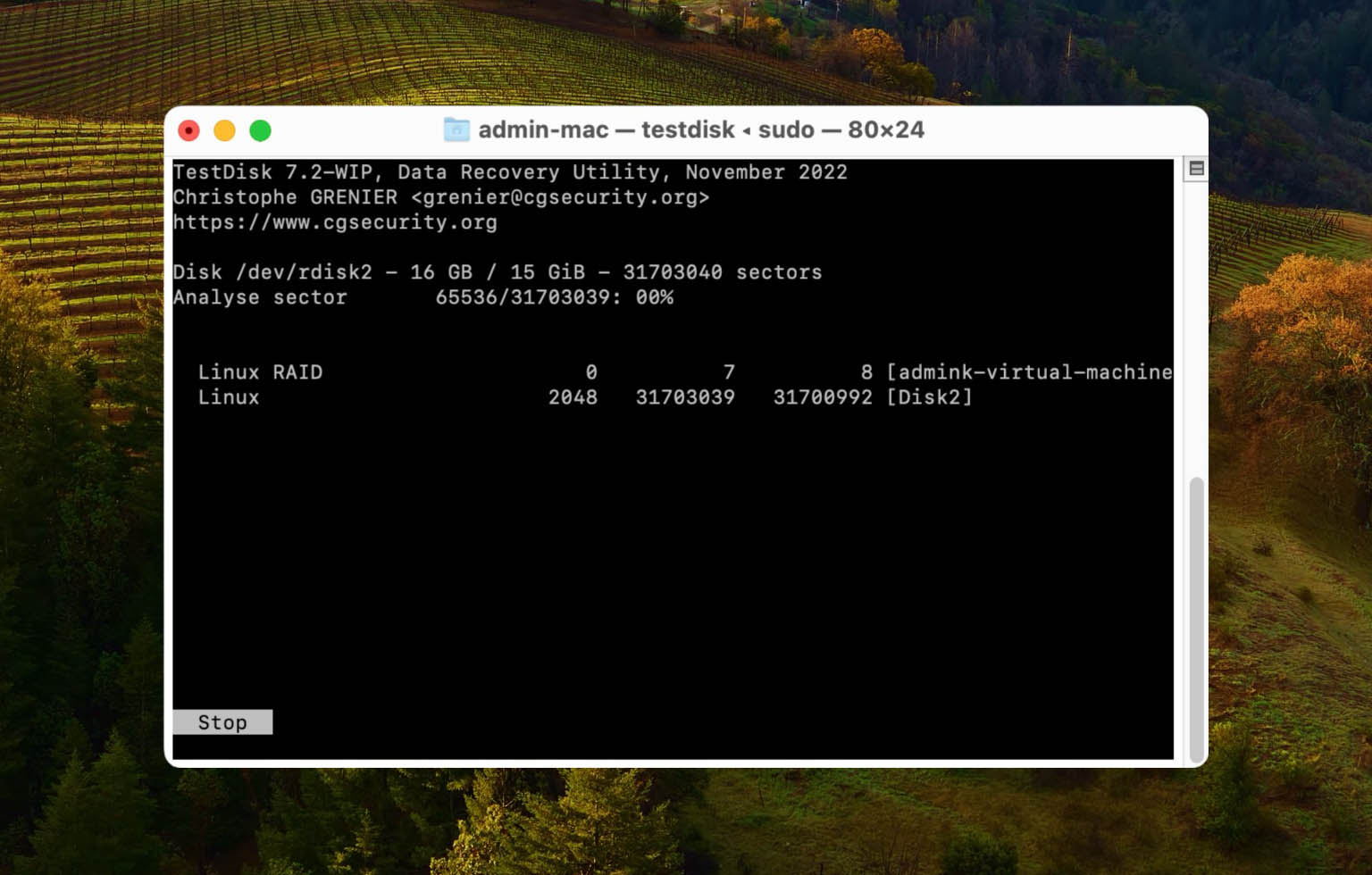
TestDisk est un outil de récupération de données entièrement gratuit et open-source qui peut être utilisé pour récupérer des données perdues à partir des tableaux Linux RAID md 0.9/1.0/1.1/1.2 (RAID 1, RAID 4, RAID 5 et RAID 6). En termes de performance de récupération, il se distingue par sa capacité à retrouver des partitions perdues sur un tableau RAID.
Comme vous pouvez le voir sur la capture d’écran ci-dessus, TestDisk n’a pas d’interface graphique, et c’est facilement son plus gros inconvénient. Pour cette raison, nous ne le recommandons pas vraiment aux utilisateurs inexpérimentés qui recherchent quelque chose de simple. Ces utilisateurs feront bien mieux d’utiliser Disk Drill à la place.
5. MiniTool Power Data Recovery
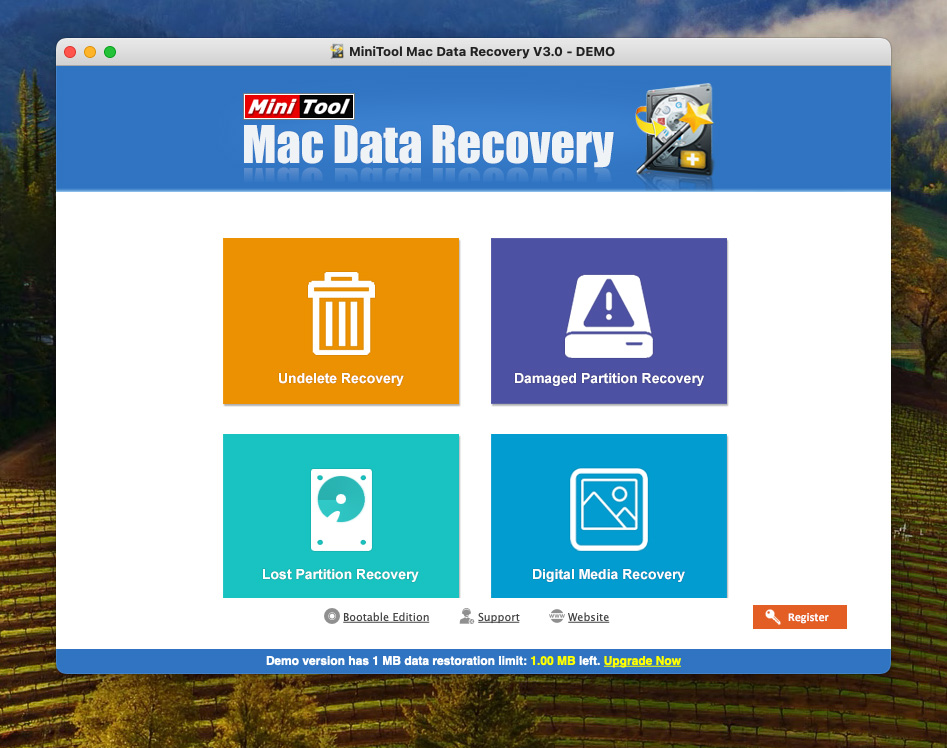
MiniTool Power Data Recovery est une application de récupération de fichiers des développeurs de (l’ultra populaire) MiniTool Partition Wizard. Elle prend en charge plus de 100 formats de fichiers, y compris les formats photo, vidéo, audio et document les plus populaires, notamment JPG, PNG, TIF, MP4, MP3, AVI, DOC, XLS, PDF, etc., et bien d’autres.
Surtout, l’application prend en charge la récupération à partir de matrices RAID logicielles – spécifiquement : volumes fractionnés, volumes entrelacés (RAID 0), volumes en miroir (RAID 1), et volumes RAID-5.
Bien que nous préférions la conception de l’interface utilisateur graphique d’autres applications de cette liste, l’interface visuelle de MiniTool rend la récupération RAID suffisamment facile pour les débutants. Il possède également des fonctionnalités de navigation de fichiers correctes, telles que la vue miniature (qui facilite la navigation dans les photos et les vidéos) et des outils de recherche et de filtrage pour réduire la liste des fichiers.
Dans l’ensemble, MiniTool est un outil de récupération correct pour les utilisateurs débutants qui fonctionne mieux pour restaurer les fichiers courants à partir de configurations RAID logicielles. Il offre également 1 Mo de récupération de données gratuite, ce qui devrait suffire pour vérifier si l’application fonctionnera pour vous.
Comment récupérer des données à partir de configurations RAID logicielles avec l’application de récupération de données
Comme nous l’avons mentionné précédemment dans cet article, nous sommes de grands fans de Disk Drill. Bien qu’il n’ait pas les fonctionnalités avancées de R-Studio et d’autres outils pour techniciens, il est suffisamment puissant pour la plupart des utilisateurs à domicile tout en étant très simple à utiliser.
Outre son interface conviviale pour les débutants, Disk Drill reconnaît également un grand nombre de types de fichiers (y compris RAW) et excelle dans la restauration de la structure des dossiers d’origine. Plus important encore, il reconnaît et prend en charge à la fois les RAID matériels (par exemple NAS) et les matrices RAID logicielles.
Dans le guide ci-dessous, nous vous montrerons exactement comment utiliser Disk Drill pour récupérer des données à partir d’une array RAID. Cependant, les étapes sont très similaires à celles des autres applications de récupération, n’hésitez donc pas à utiliser l’outil de votre choix.
Étape 1. Télécharger et installez Disk Drill sur votre Mac.
Étape 2. Lancez Disk Drill et sélectionnez la catégorie RAID dans le volet de gauche. Ensuite, sélectionnez votre matrice RAID et cliquez sur Rechercher des données perdues.
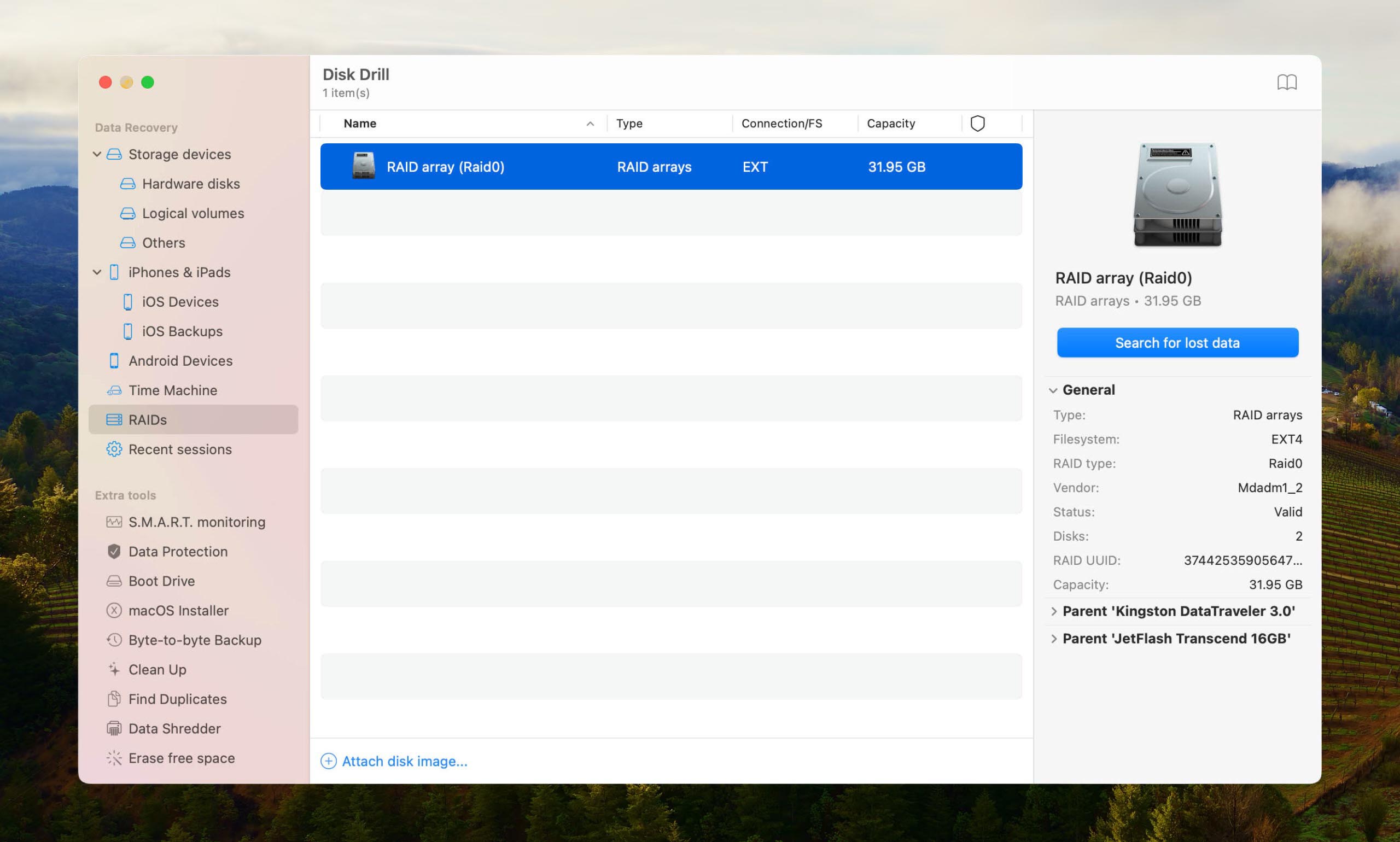
Étape 3. Attendez que l’analyse soit terminée.
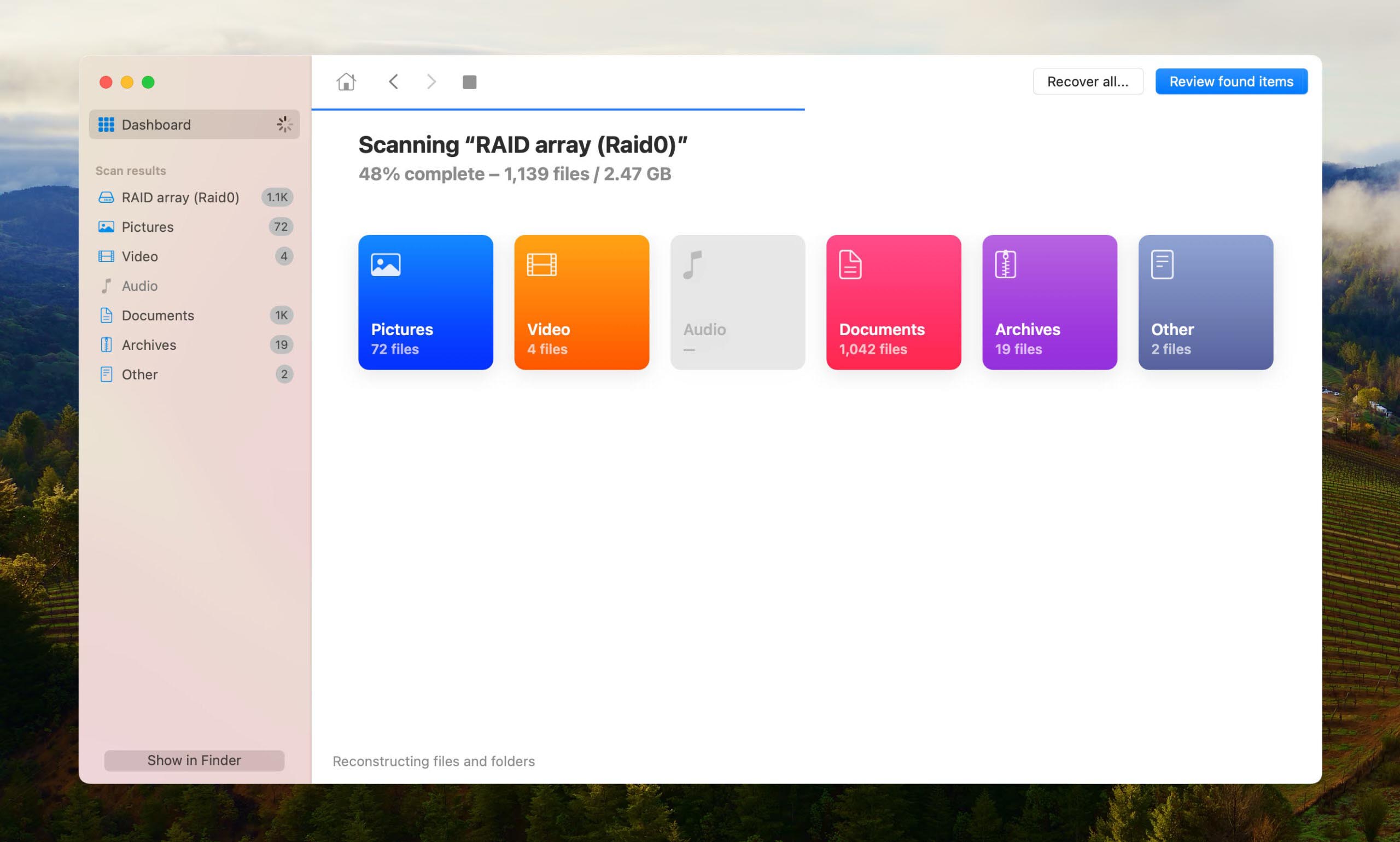
Étape 4. Sélectionnez les données que vous souhaitez restaurer à partir de votre tableau RAID. Vous pouvez utiliser la fonction de prévisualisation pour voir de nombreux formats de fichiers directement dans Disk Drill.
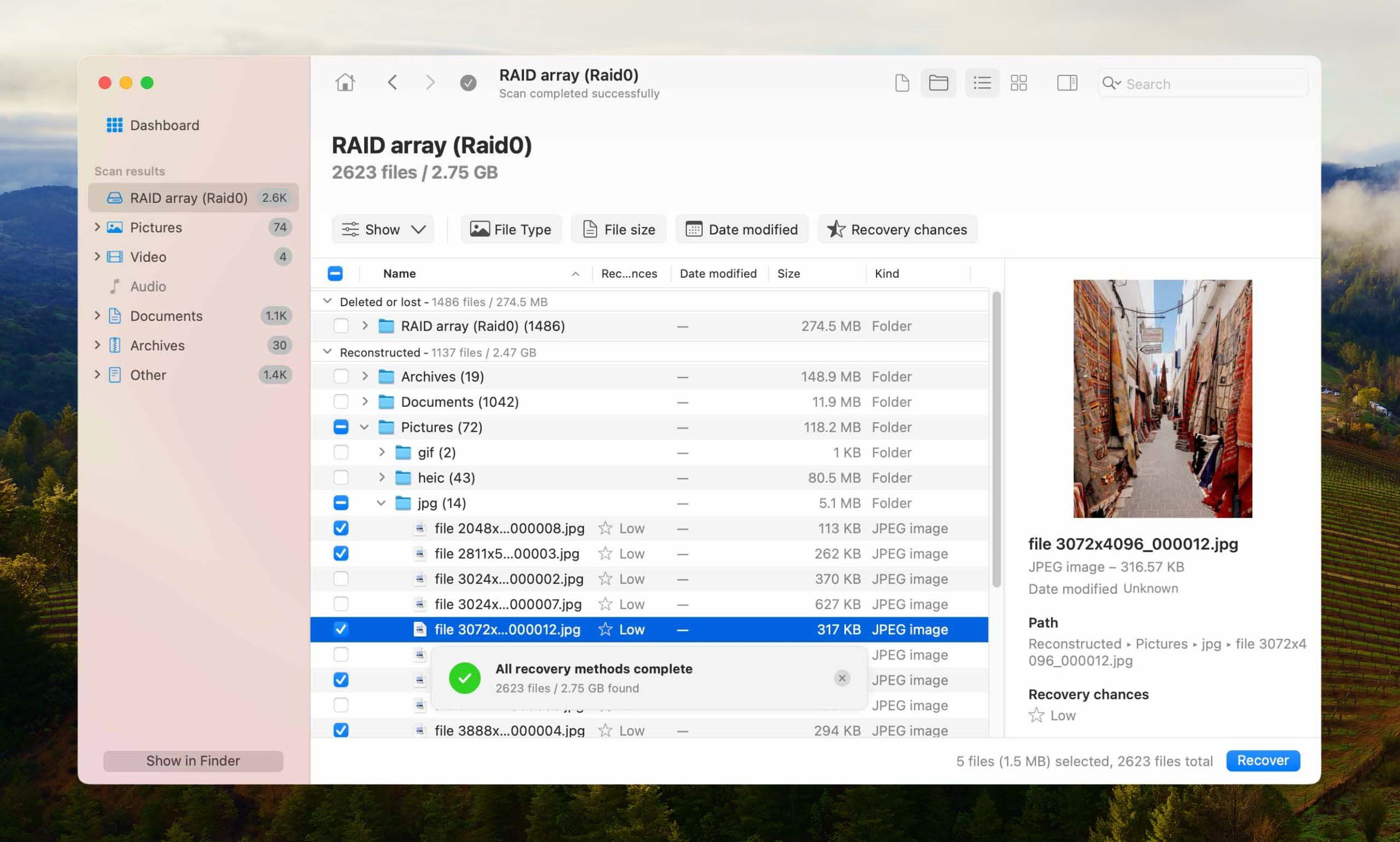
Étape 5. Une fois que vous avez trouvé et sélectionné ce que vous souhaitez récupérer, cliquez sur le bouton bleu Récupérer et choisissez une destination de récupération appropriée.
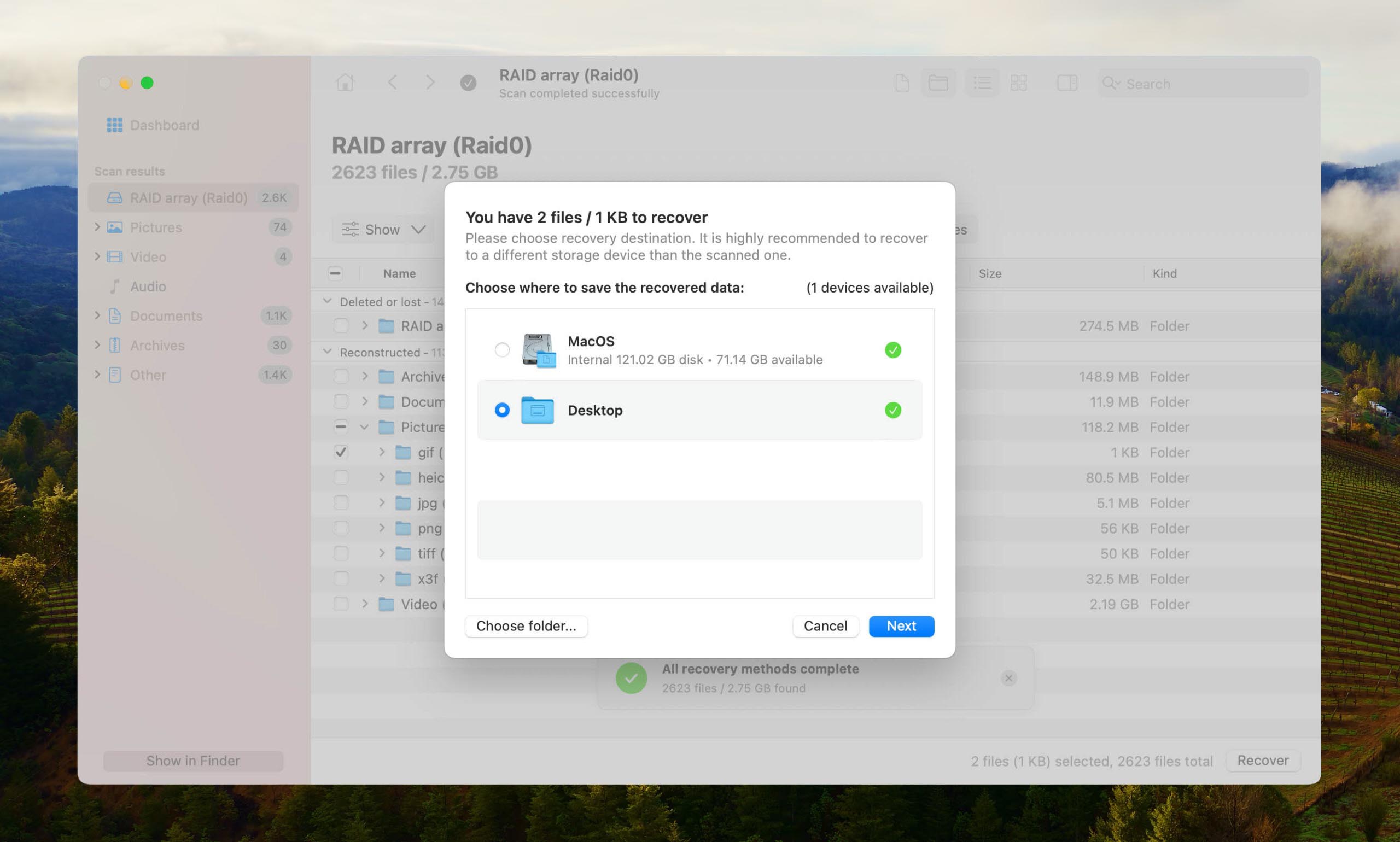
Étape 6. Enfin, Disk Drill affichera un résumé de récupération bref avec une option pour les fichiers récupérés dans le Finder.
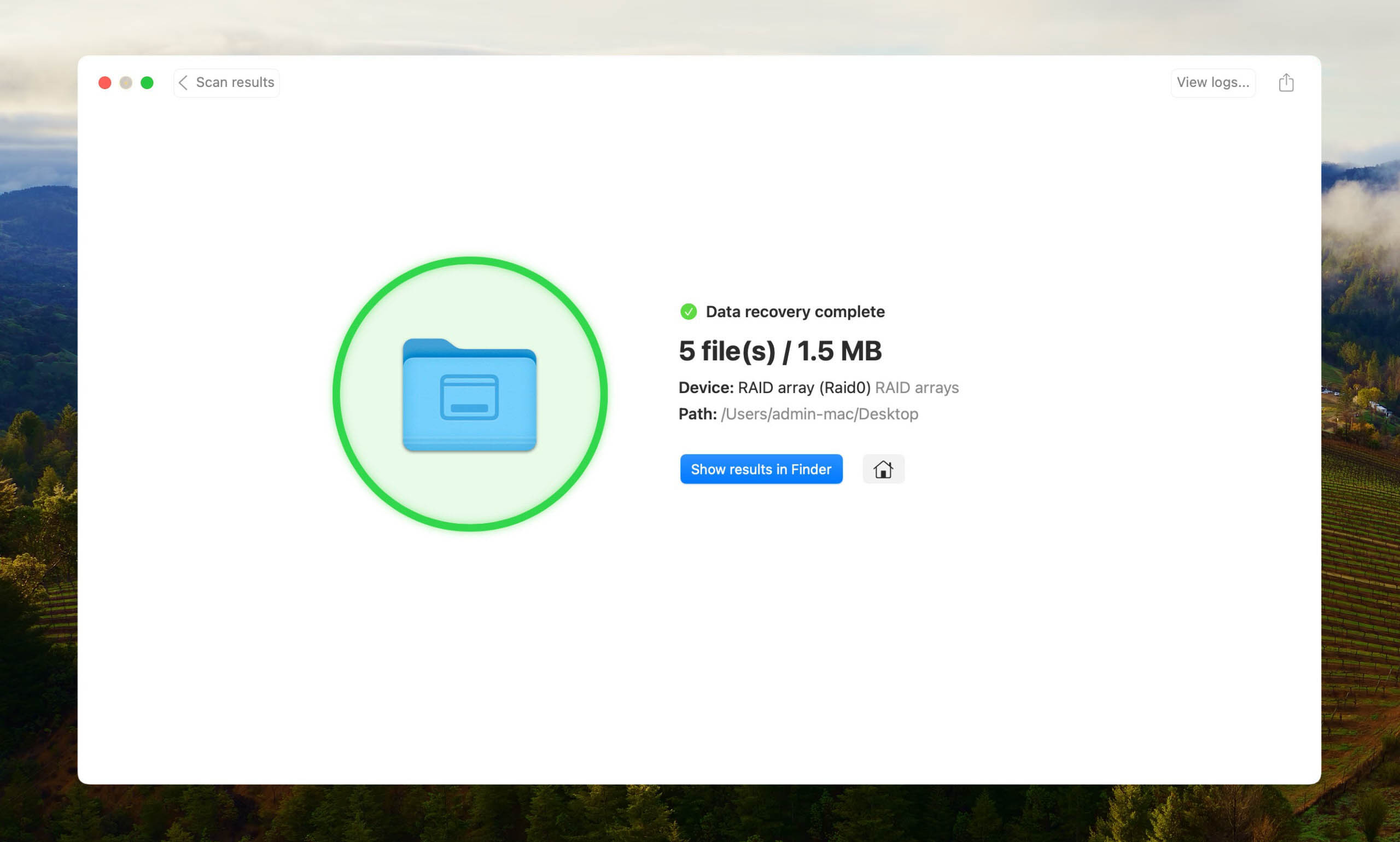
C’est aussi simple que cela de récupérer des fichiers depuis une matrice RAID avec Disk Drill.
Méthode gratuite de récupération de RAID
Voici une méthode gratuite qui pourrait vous aider à récupérer des données à partir d’un RAID Linux sur Mac. Ce n’est pas aussi pratique que la précédente, mais c’est entièrement gratuit sans aucune condition :
Étape 1. Connectez le disque RAID à votre Mac.
Étape 2. Installez TestDisk en utilisant Homebrew.
Étape 3. Lancez TestDisk dans Terminal et décidez si vous souhaitez créer un fichier journal.
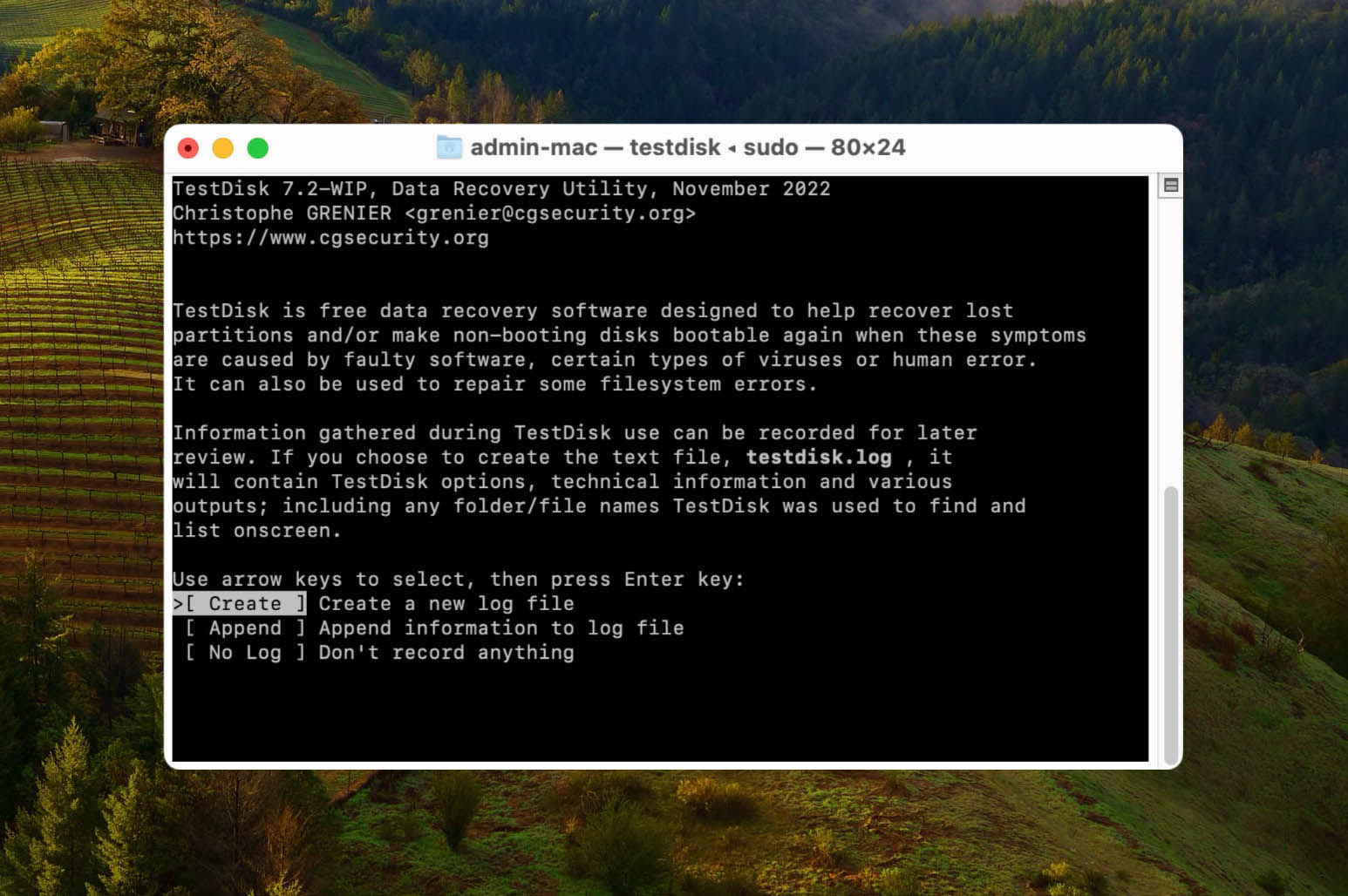
Étape 4. Sélectionnez le disque RAID que vous souhaitez analyser.
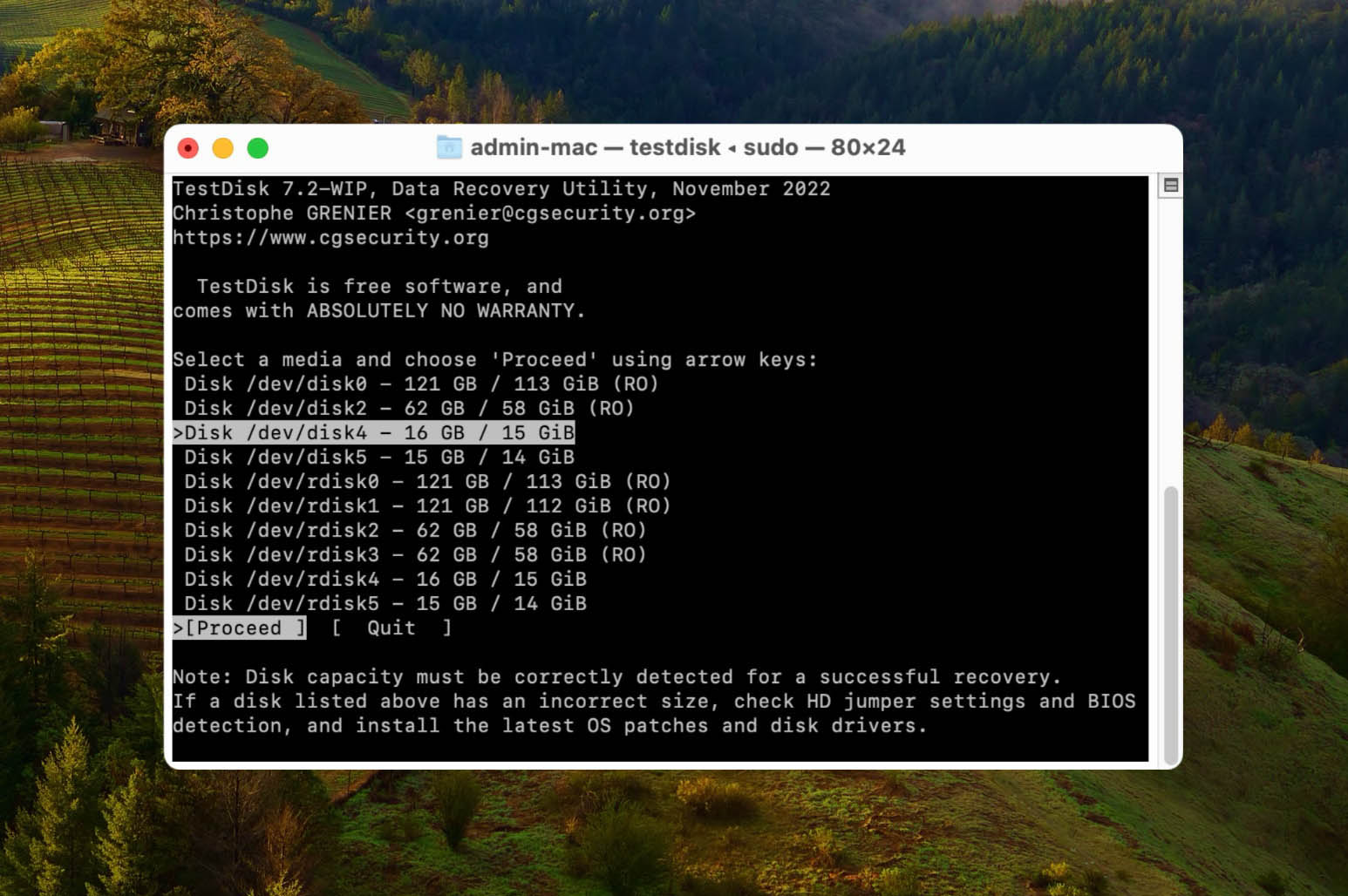
Étape 5. Sélectionnez le type de table de partition.
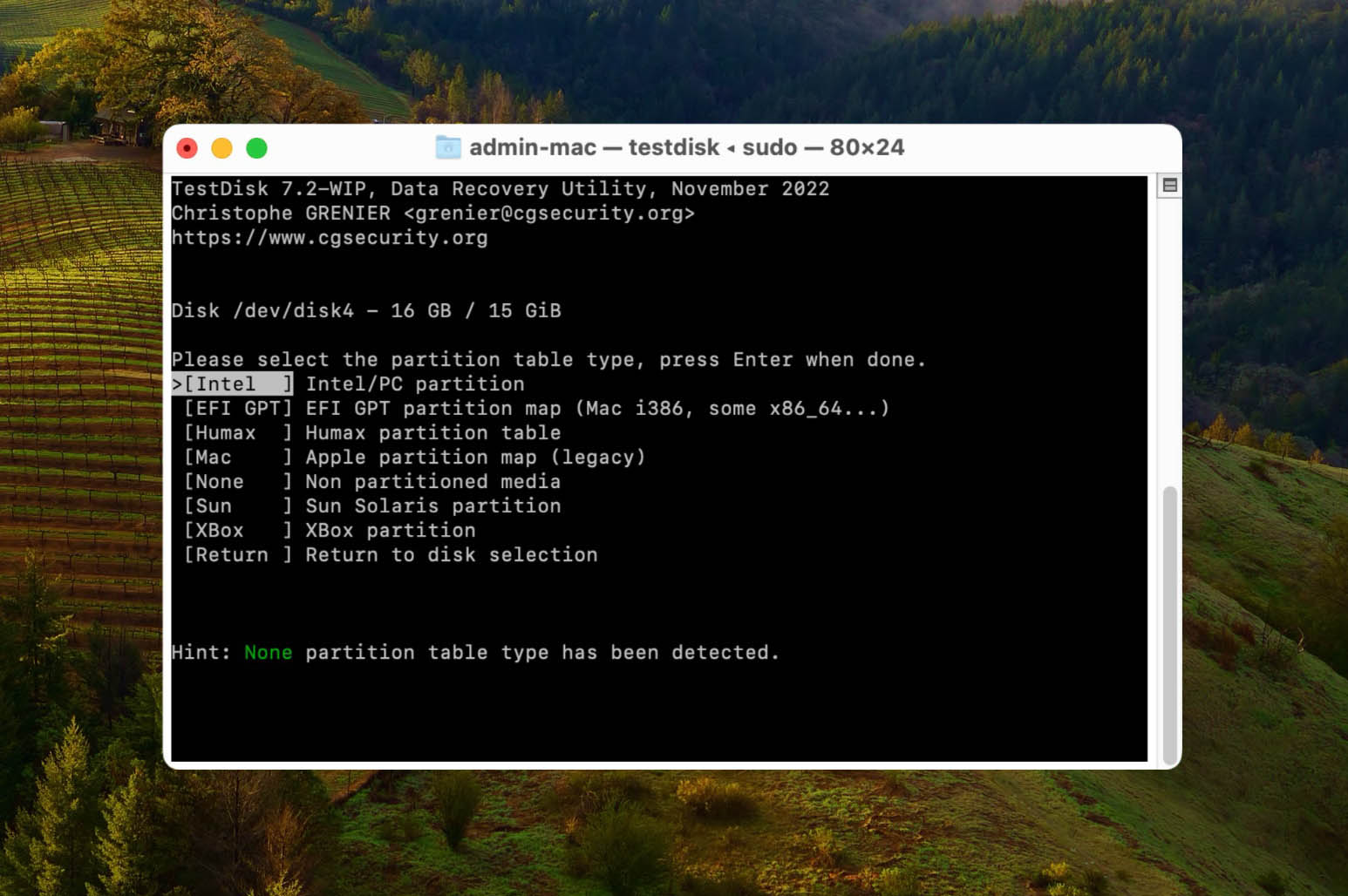
Étape 6. Utilisez l’option Analyser pour rechercher des partitions perdues.
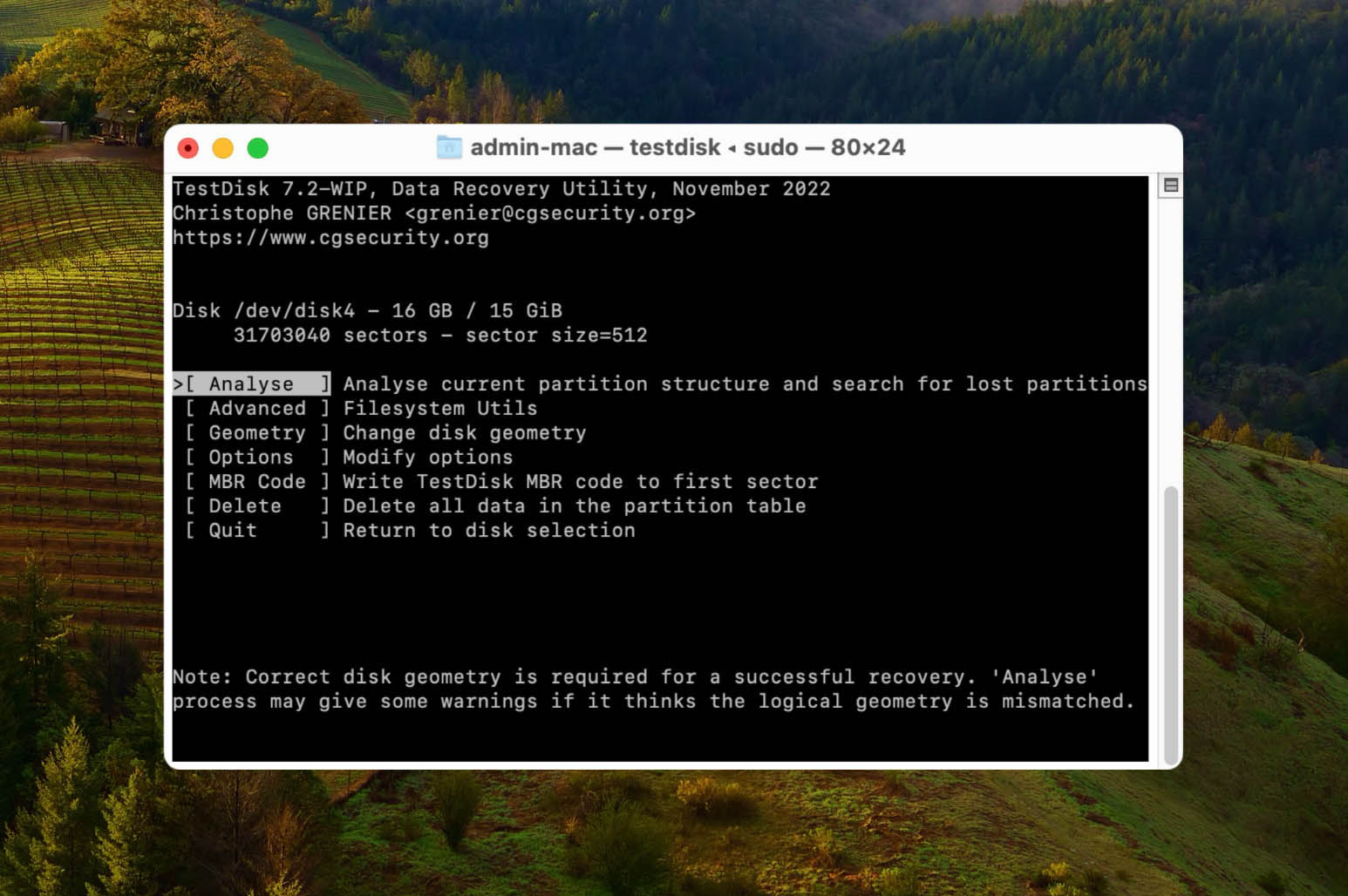
Étape 7. Sélectionnez la méthode de Recherche Rapide pour trouver les partitions perdues.
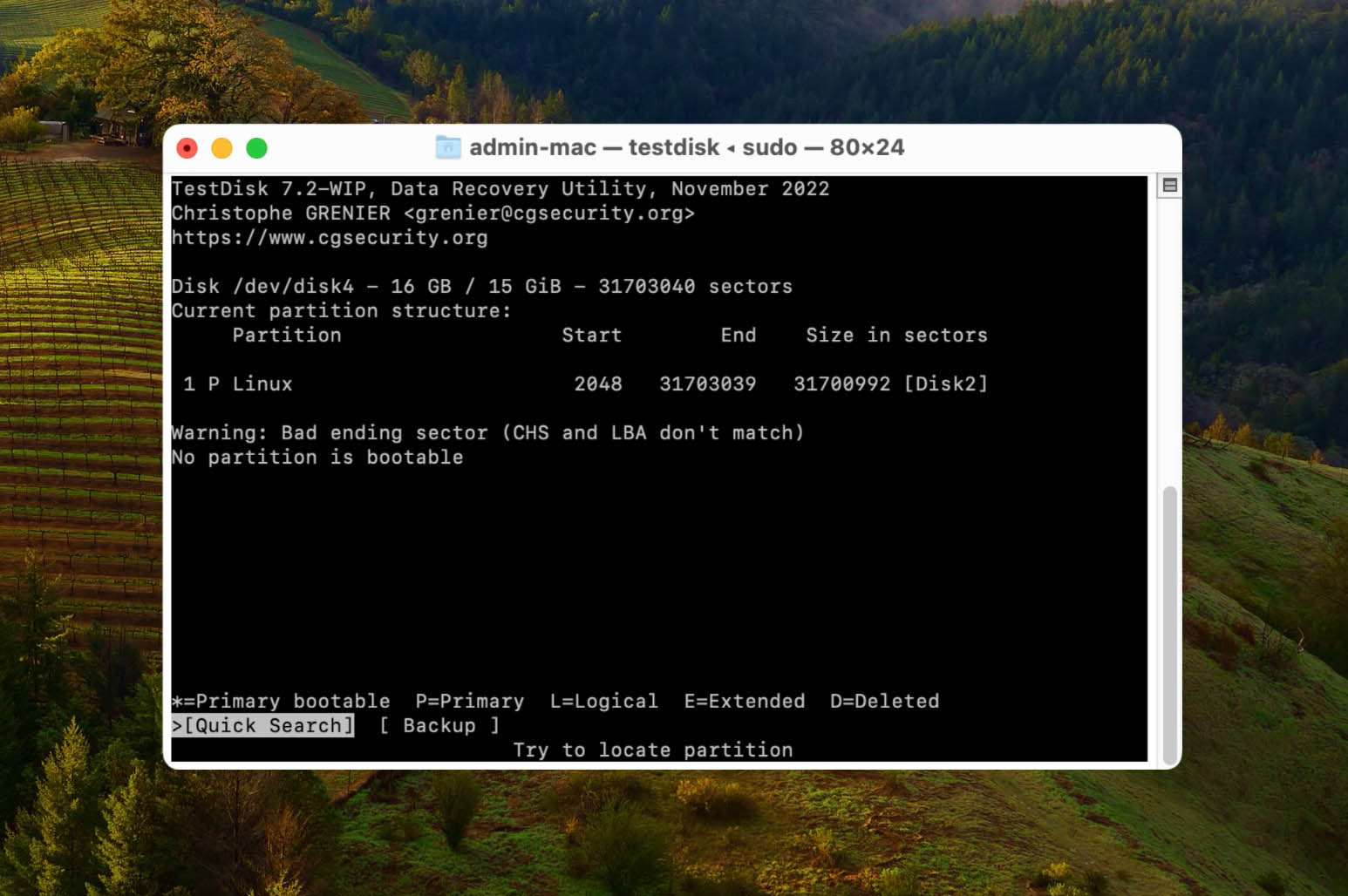
Étape 8. Modifiez les caractéristiques de la partition si nécessaire ou appuyez sur Entrée pour continuer.
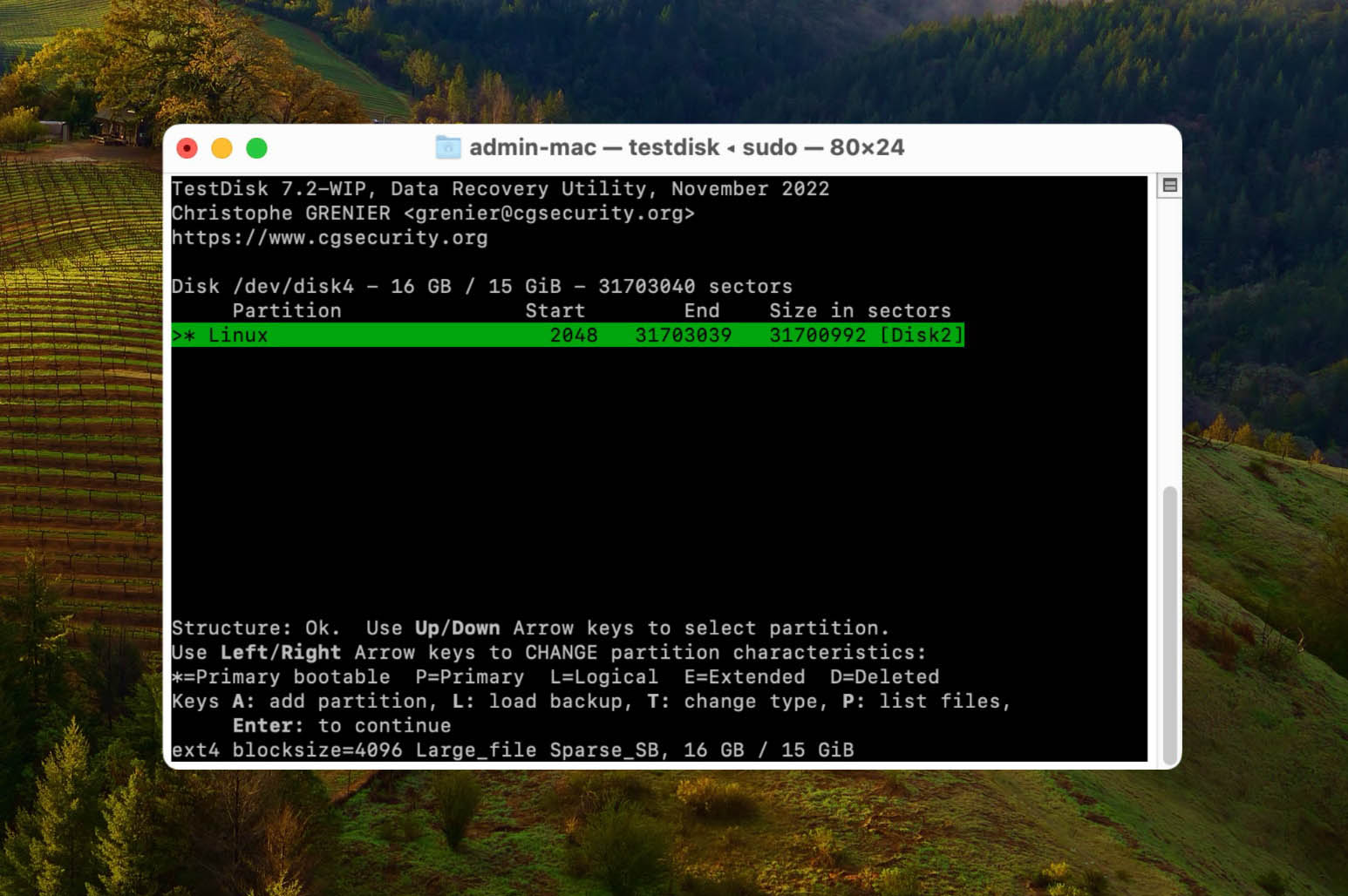
Étape 9. Écrire la nouvelle structure de partition sur le disque.
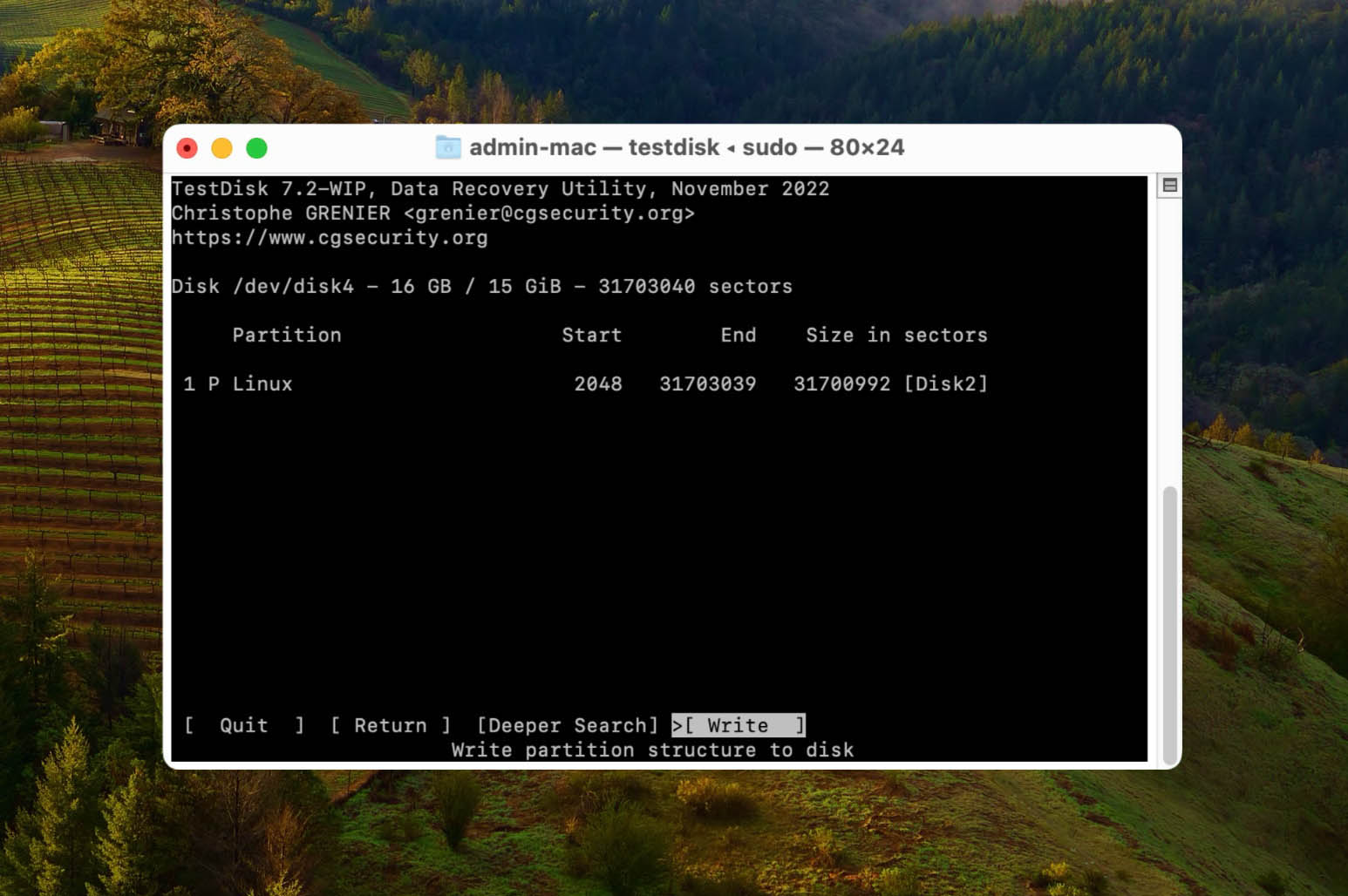
Étape 10. Utilisez la méthode de recherche approfondie pour rechercher plus de partitions si elles manquent toujours.
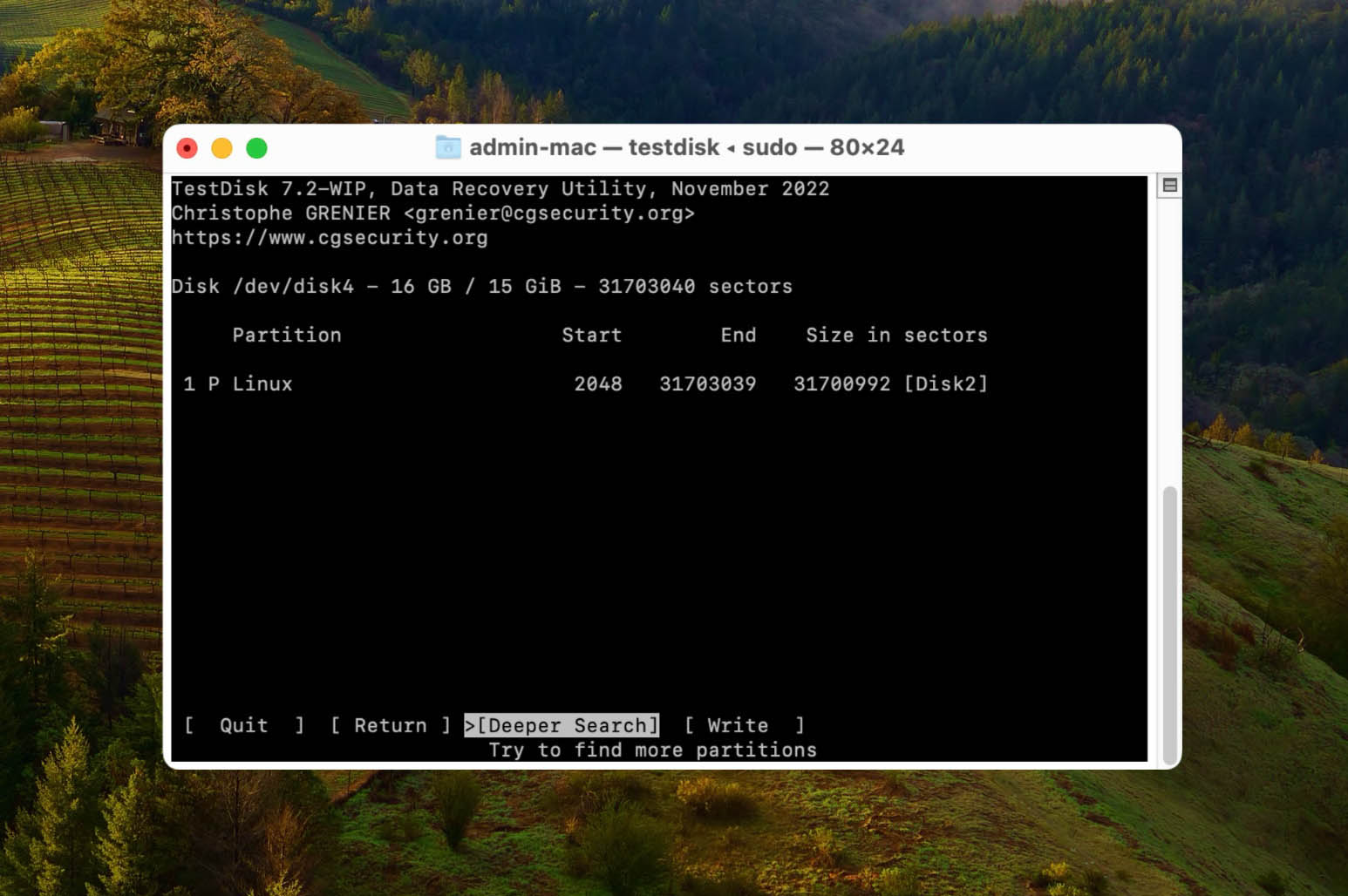
Conclusion
La récupération RAID n’est pas aussi difficile que certains pourraient le penser. Il s’agit essentiellement de récupérer des données d’un disque dur et de les sauvegarder au cas où le RAID que vous avez mis en place commencerait à mal fonctionner.
Même si vous n’avez pas de configuration RAID, les méthodes de récupération de cet article vous aideront également à récupérer des données normales en cas de perte de données.






