
Les clés USB, souvent appelées clés USB, sont nos compagnons compacts pour les transferts de documents, les échanges de photos et les sauvegardes à petite échelle. Mais leur portabilité conduit souvent à des mésaventures imprévues : un projet précieux accidentellement supprimé avant une grande présentation, des photos chéries perdues lors d’un incident de gestion des données, ou des documents clés disparus après une tentative de formatage mal réfléchie.
Cependant, les fichiers qui ont disparu d’une clé USB ne sont pas toujours perdus à jamais. Avec les bons outils et techniques, ils peuvent être récupérés. Ce guide complet vous apprendra comment récupérer efficacement les données supprimées et disparues d’une clé USB sur votre Mac.
Table des Matières
Raisons courantes pour lesquelles les fichiers disparaissent des clés USB
Explorons ce qui a pu arriver aux fichiers qui ont disparu de votre clé USB. Ces informations vous aideront à récupérer vos données et à éviter de futures pertes.
| Raison | Description |
| 🧹 Suppression ou formatage accidentel | Il suffit d’un mauvais clic pour supprimer des fichiers importants d’une clé USB. Si vous remarquez votre erreur immédiatement, vous devriez pouvoir récupérer vos fichiers depuis la Corbeille, mais les fichiers qui ne sont plus dans la Corbeille ne peuvent être récupérés qu’avec l’aide d’un logiciel de récupération de données pour clé USB sur Mac. |
| 🦠 Malware ou virus | Si votre ordinateur est infecté par un malware ou un virus, cela pourrait être la raison pour laquelle votre Mac ne parvient pas à reconnaître ou utiliser une clé USB. Lorsque les malwares ou virus deviennent suffisamment graves, ils peuvent nuire à la vitesse du système, aux performances et à la connectivité matérielle. |
| 💻 Éjection incorrecte | Il est important de toujours éjecter correctement votre clé USB avant de la retirer de votre Mac afin d’éviter d’interrompre une opération d’écriture en cours en arrière-plan. |
| ⛓️💥 Corruption du système de fichiers | Lorsque le système de fichiers d’une clé USB devient corrompu en raison d’une perte de courant pendant les transferts de fichiers, de plantages systèmes ou d’autres interruptions, les fichiers peuvent devenir inaccessibles ou semblent disparaître complètement. |
| 🔨 Dommages matériels | Si vous utilisez une clé USB avec un connecteur endommagé, vous ne devriez pas être surpris de perdre des fichiers importants. Pour protéger vos fichiers, gardez votre clé USB à l’abri de la poussière et de l’eau et, si possible, évitez de la transporter librement dans votre poche avec des clés et des pièces de monnaie. |
Comment récupérer des fichiers à partir d’une clé USB sur Mac
Les utilisateurs de Mac disposent de plusieurs options pour récupérer des fichiers à partir d’une clé USB. La meilleure méthode dépend de la façon dont vos fichiers ont disparu. Par exemple, les fichiers récemment supprimés peuvent encore être dans la Corbeille, tandis que les fichiers définitivement supprimés ou corrompus nécessitent un logiciel de récupération spécialisé. Si vous ne savez pas ce qui est arrivé à vos fichiers, vous pouvez simplement suivre les méthodes ci-dessous dans l’ordre.
Solution 1 : Vérifiez le dossier Corbeille
Lorsque vous supprimez des fichiers d’un lecteur USB sur Mac, ils sont stockés dans un dossier spécial .Trashes sur ce lecteur. L’icône de la corbeille dans votre Dock affiche automatiquement le contenu de votre Poubelle du Mac ainsi que celui des dossiers .Trashes de tous les lecteurs connectés. Cela signifie que pour voir et récupérer les fichiers supprimés de votre lecteur USB, vous devez avoir le lecteur connecté à votre Mac lorsque vous ouvrez la Corbeille :
Étape 1. Connectez votre clé USB à votre Mac.
Étape 2. Ouvrez la Corbeille en cliquant sur son icône, située à droite ou en bas du Dock.

Étape 3. Parcourez la Corbeille et recherchez les fichiers que vous souhaitez restaurer. Sélectionnez-les en maintenant la touche commande enfoncée et en cliquant sur les fichiers ou en maintenant le clic gauche de la souris enfoncé et en faisant glisser le curseur autour d’eux. 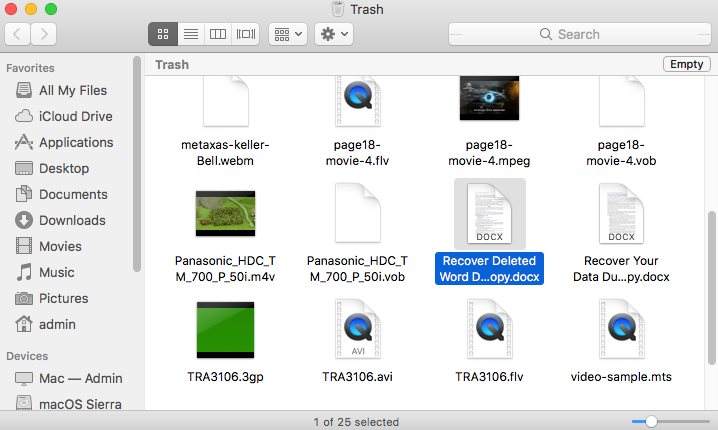
Étape 4. Cliquez sur l’un des fichiers sélectionnés, maintenez le clic enfoncé et faites glisser votre souris vers un autre dossier ou votre bureau.
Les utilisateurs avancés peuvent également accéder directement au dossier .Trashes via le Terminal, bien que cela ne soit généralement pas nécessaire puisque la Corbeille du Dock affiche automatiquement ces fichiers. Si vous souhaitez quand même le faire (peut-être souhaitez-vous vérifier le dossier .Trashes pour être sûr), alors vous devez faire ce qui suit :
Étape 1. Tout d’abord, vous devrez accorder à Terminal un accès complet au disque dans Préférences Système → Sécurité et confidentialité → Confidentialité → Accès complet au disque.
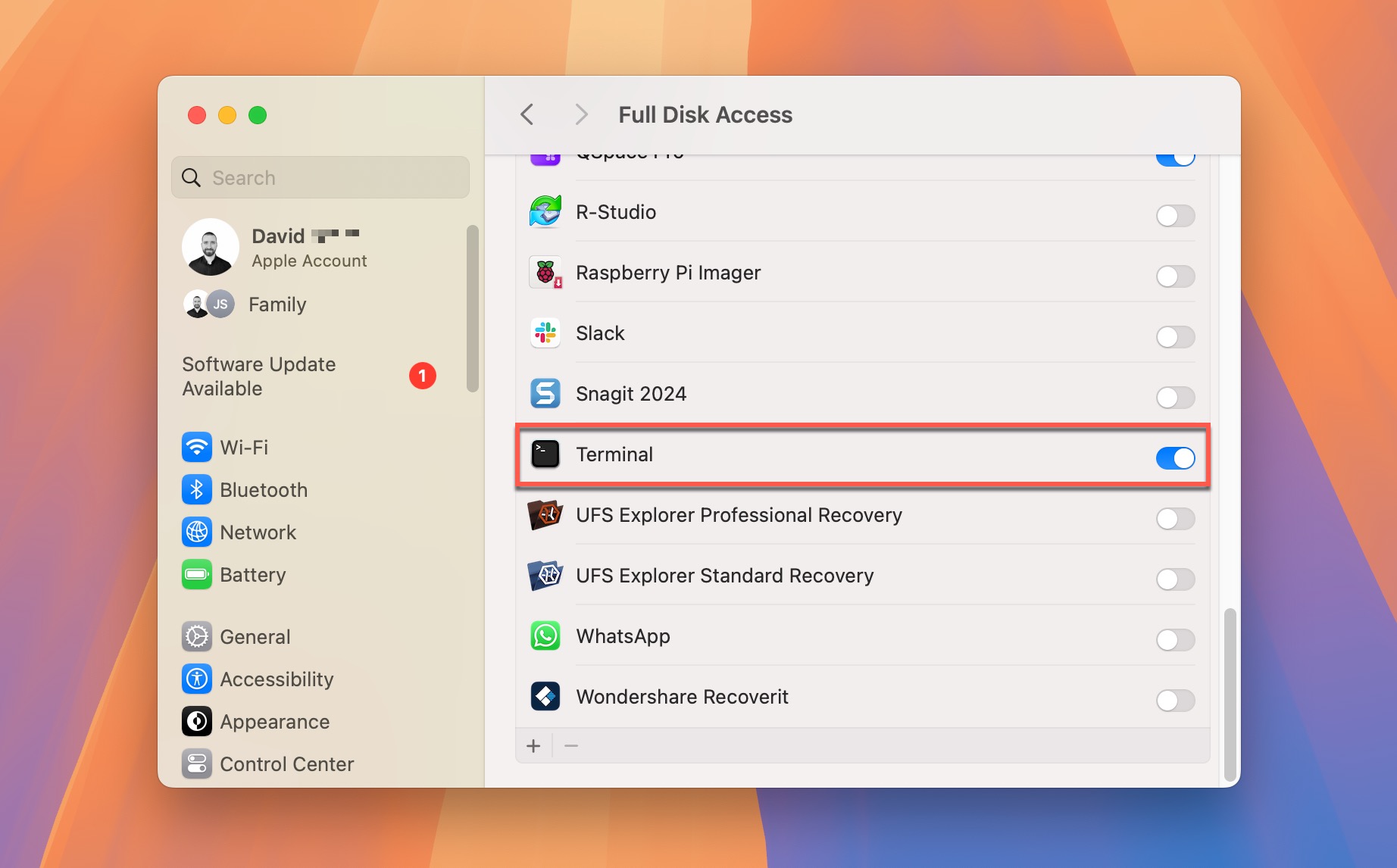
Étape 2. Lancez le Terminal et accédez à votre clé USB en tapant : cd /Volumes/YOUR_DRIVE_NAME
Étape 3. Affichez le contenu du dossier .Trashes en tapant : ls -la .Trashes
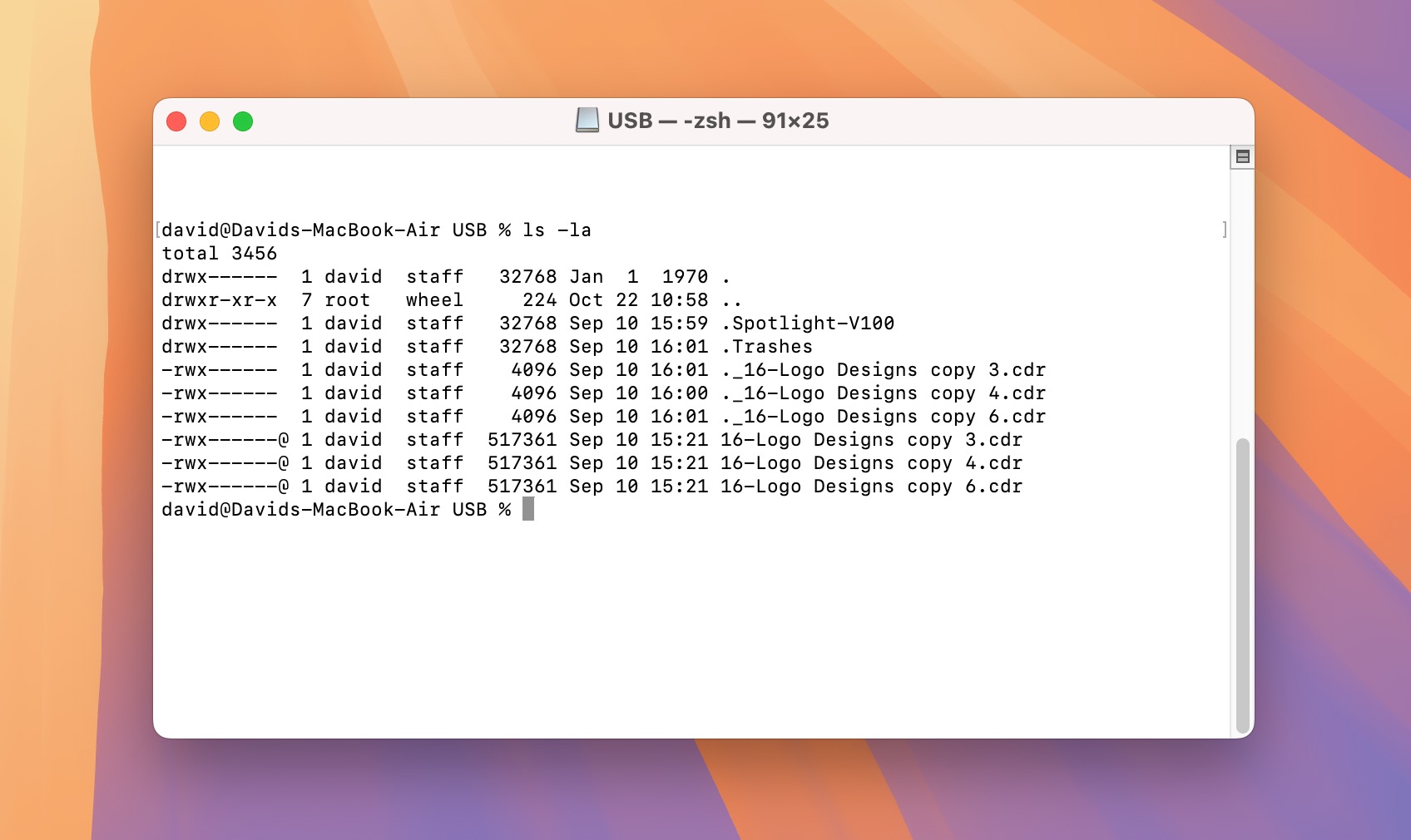
Solution 2 : Utiliser un logiciel de récupération de données USB pour Mac
Si la récupération de la Corbeille n’est pas une option, par exemple après avoir vidé la Corbeille ou formaté votre disque, il est temps d’utiliser un logiciel spécialisé de récupération de données USB pour Mac. Mon logiciel de récupération de données USB préféré est Disk Drill.
Il y a plusieurs raisons principales pour lesquelles je préfère Disk Drill pour la récupération de données USB par rapport à tous les autres outils disponibles :
- Il peut récupérer plus de 400 types de fichiers différents, ce qui est idéal pour les clés USB qui contiennent souvent un mélange de documents, de photos et d’autres fichiers.
- Tous les systèmes de fichiers couramment trouvés sur les clés USB sont entièrement pris en charge par Disk Drill.
- Le logiciel peut lire les données brutes du disque même lorsque votre Mac ne peut pas reconnaître le système de fichiers de la clé USB.
- Il est possible de filtrer et de prévisualiser les fichiers récupérables directement dans Disk Drill, afin de récupérer uniquement ce dont vous avez besoin au lieu de tout le contenu de la clé USB.
- La version gratuite vous permet de scanner et de prévisualiser les fichiers avant de décider d’acheter, afin que vous puissiez vérifier que vos fichiers sont récupérables.
Il est également important de noter que Disk Drill est l’un des logiciels de récupération de données les plus conviviaux qui existent. Le processus de récupération ne nécessite que quelques clics et ne demande absolument aucune compétence ou connaissance particulière car les aspects techniques complexes sont entièrement gérés en arrière-plan, vous permettant de vous concentrer uniquement sur la sélection et la récupération de vos fichiers.
Pour récupérer des fichiers à partir d’une clé USB sur Mac :
Étape 1. Télécharger, installez et lancez Disk Drill pour Mac. Téléchargez toujours l’application depuis son site officiel, où la dernière version gratuite est facilement disponible.
Étape 2. Sélectionnez la clé USB à partir de laquelle vous souhaitez récupérer des données dans la liste des dispositifs de stockage disponibles. Si vous ne la voyez pas, assurez-vous qu’elle est correctement connectée à votre Mac et qu’elle est reconnue par Utilitaire de disque (si Utilitaire de disque ne peut pas la reconnaître, alors Disk Drill ne pourra pas non plus). Ensuite, cliquez sur le bouton Rechercher les données perdues.
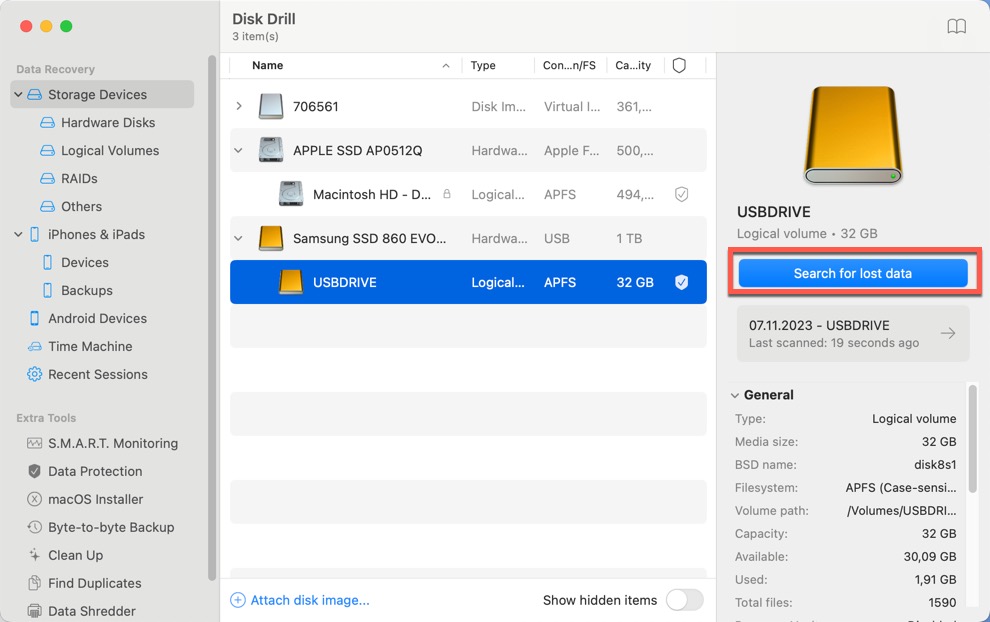
Étape 3. Attendez que Disk Drill ait terminé l’analyse de votre clé USB, puis vérifiez les résultats (ou vous pouvez commencer à les analyser même pendant le balayage en cliquant sur le bouton Examiner les éléments trouvés).
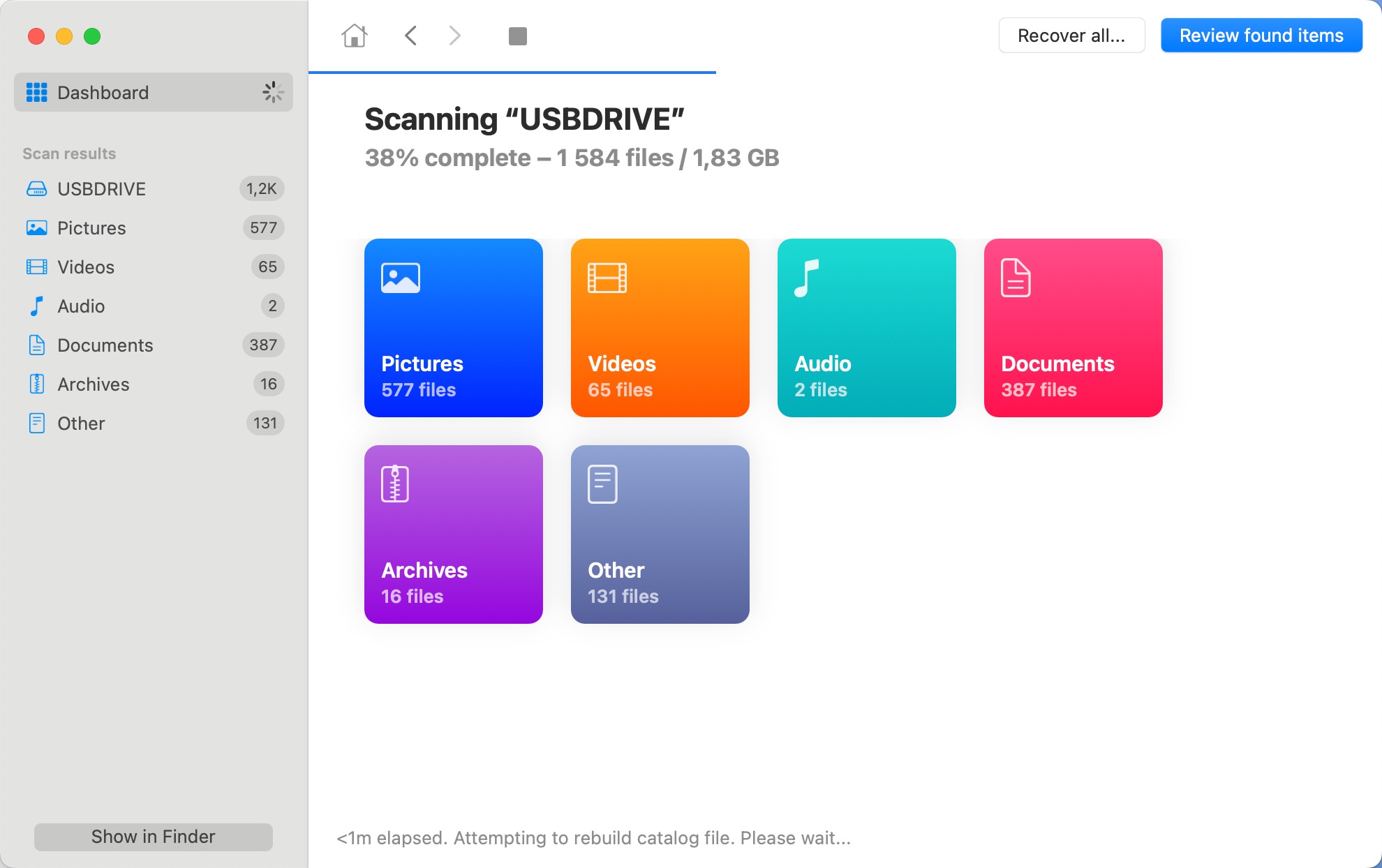
Étape 4. Parcourez les trois dossiers principaux dans lesquels Disk Drill répertorie les fichiers trouvés (Supprimé ou Perdu, Existant et Reconstruit) pour trouver ce que vous cherchez. Vous pouvez utiliser les filtres et les options de tri de l’application. Lorsque je recherche personnellement des fichiers supprimés spécifiques, je restreins toujours les résultats de l’analyse dans Disk Drill en utilisant les filtres dans le volet gauche, ou j’utilise la barre de recherche dans le coin supérieur droit.
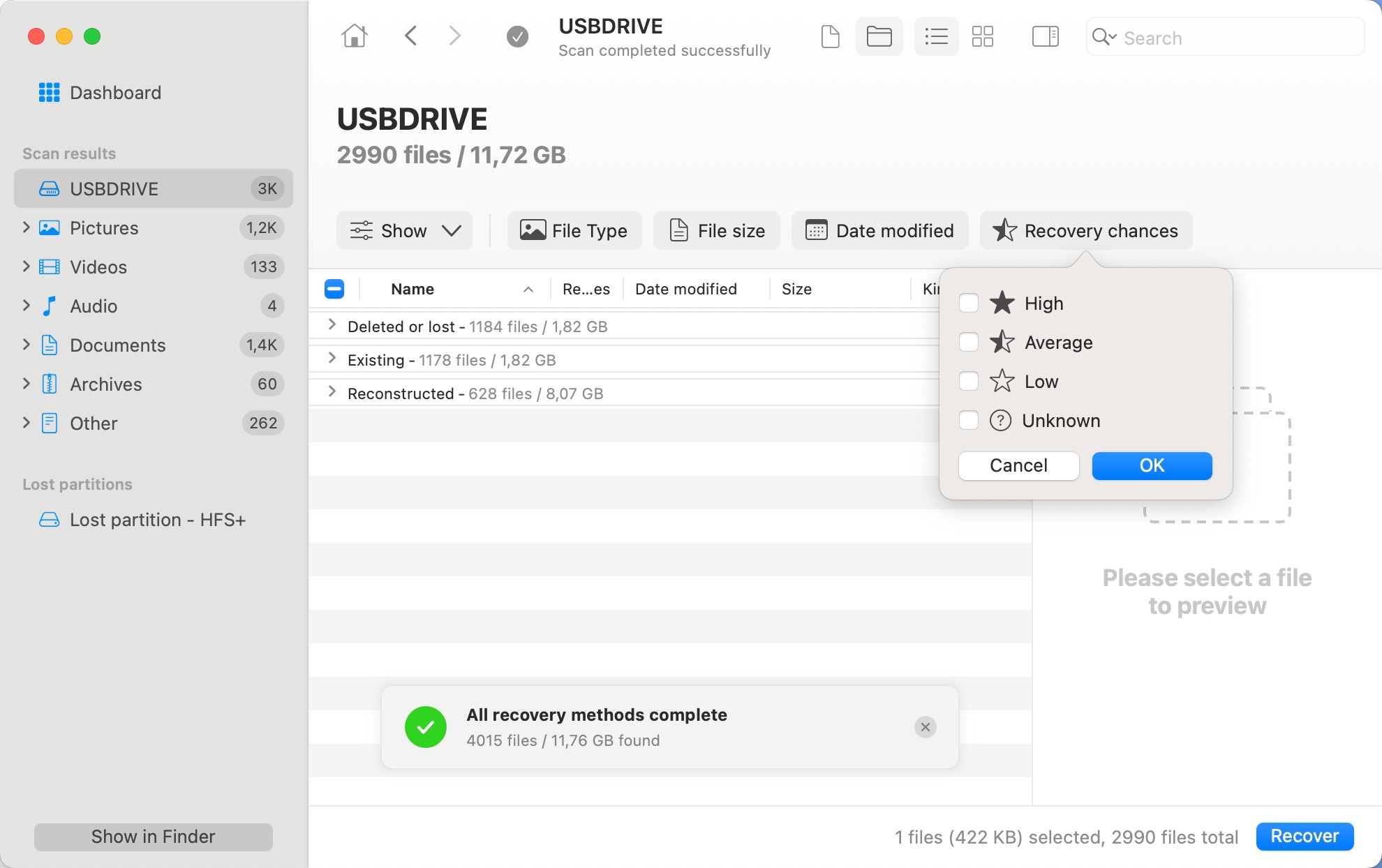
Étape 5. Sélectionnez chaque fichier que vous souhaitez récupérer et cliquez sur le bouton Récupérer dans le coin inférieur droit. Peu importe si vous n’avez pas tous les fichiers manquants sélectionnés. Vous pouvez facilement reprendre le processus de récupération à partir de ce point et rechercher le reste plus tard.
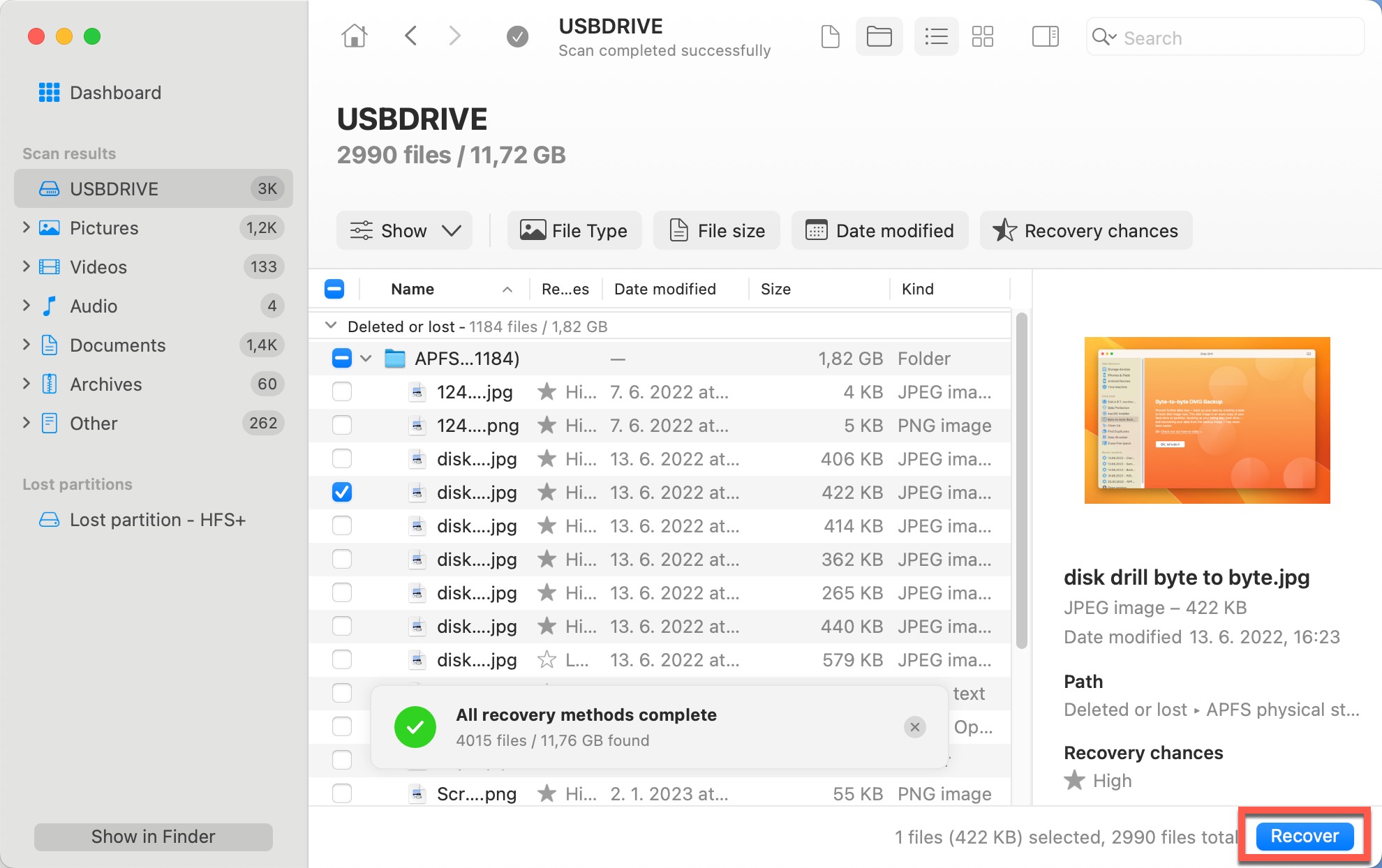
Étape 6. Spécifiez où vous souhaitez que Disk Drill récupère les fichiers supprimés et complétez le processus de récupération. Récupérez toujours les fichiers perdus sur un autre périphérique de stockage que celui à partir duquel ils ont été supprimés.
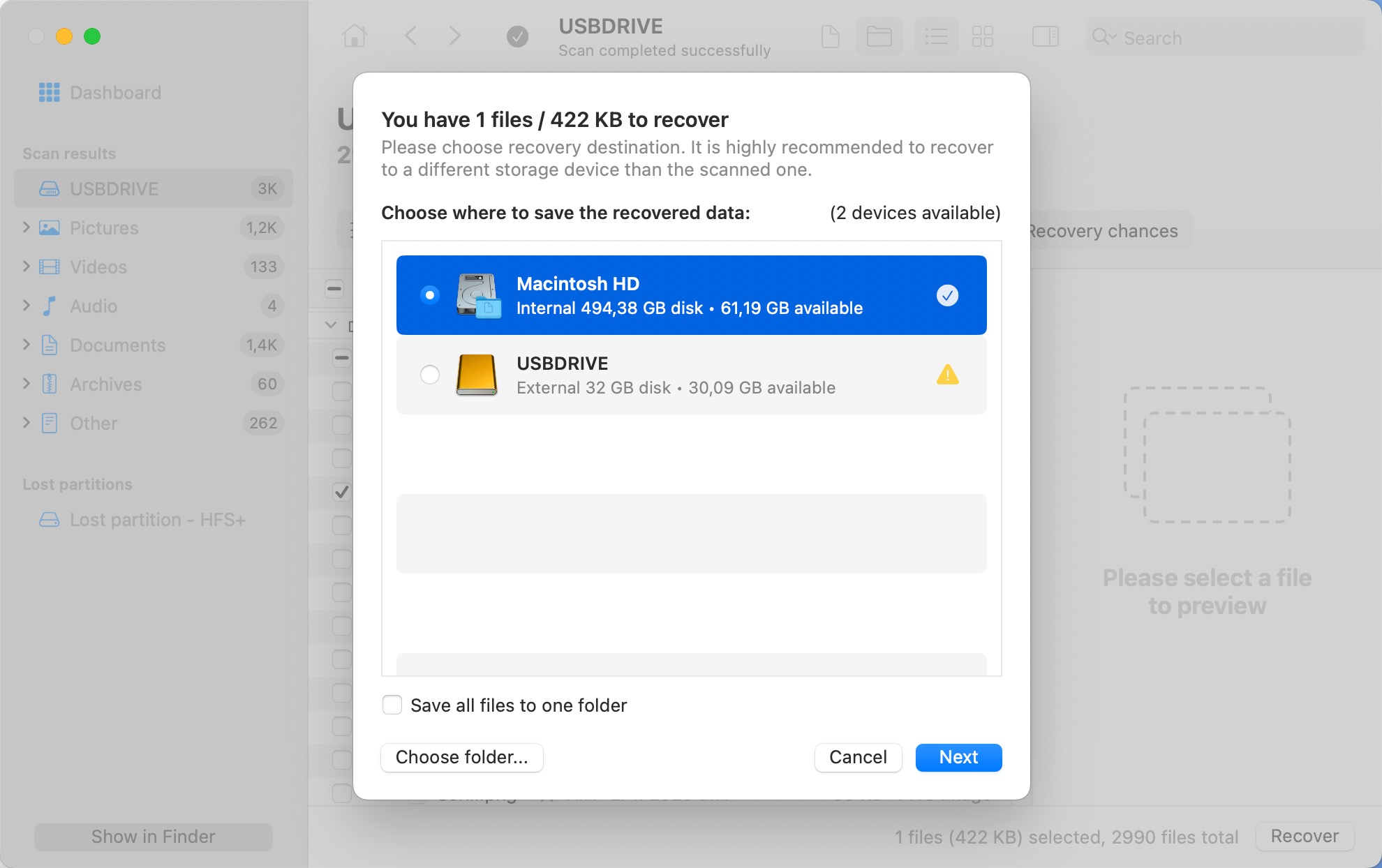
Solution 3 : Afficher les fichiers cachés sur une clé USB
Parfois, vos fichiers ne sont pas perdus ; ils sont juste cachés. Par exemple, cela peut se produire lorsque la commande chflags dans Terminal a été utilisée pour définir l’attribut caché sur certains fichiers ou dossiers.
Cette commande peut être activée par une erreur utilisateur, telle que copier-coller par inadvertance des commandes depuis Internet ou saisir un chemin incorrect.
De plus, une application malveillante ayant accès à votre système pourrait modifier les paramètres de visibilité des fichiers à votre insu. Cette modification des attributs masque effectivement les fichiers à la vue dans le Finder,
Pour découvrir vos fichiers cachés, suivez ces étapes détaillées :
Étape 1. Connectez votre clé USB à votre Mac.
Étape 2. Lancez Finder et sélectionnez votre clé USB. Appuyez sur Commande + Maj + . (point) pour activer la visibilité des fichiers cachés sur votre Mac.
Étape 3. Vérifiez attentivement si vous pouvez voir des fichiers cachés apparaître légèrement translucides dans la fenêtre du Finder. Ce sont vos fichiers cachés, et vous venez de confirmer qu’ils sont toujours présents sur la clé USB.
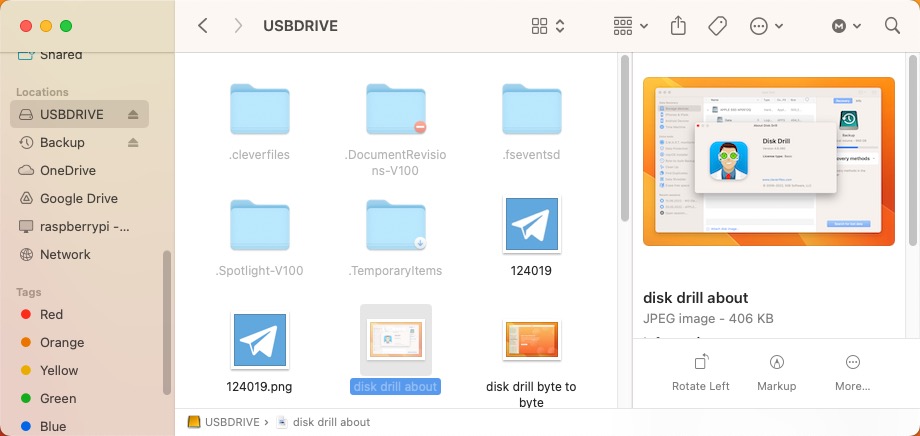
Étape 4. Pour dévoiler de manière permanente vos fichiers cachés, vous pouvez utiliser la commande chflags dans Terminal. Ouvrez Terminal depuis votre dossier Applications, et tapez la commande suivante (ne pressez pas encore la touche Retour) : chflags nohidden. Assurez-vous que la commande soit suivie d’un espace simple.
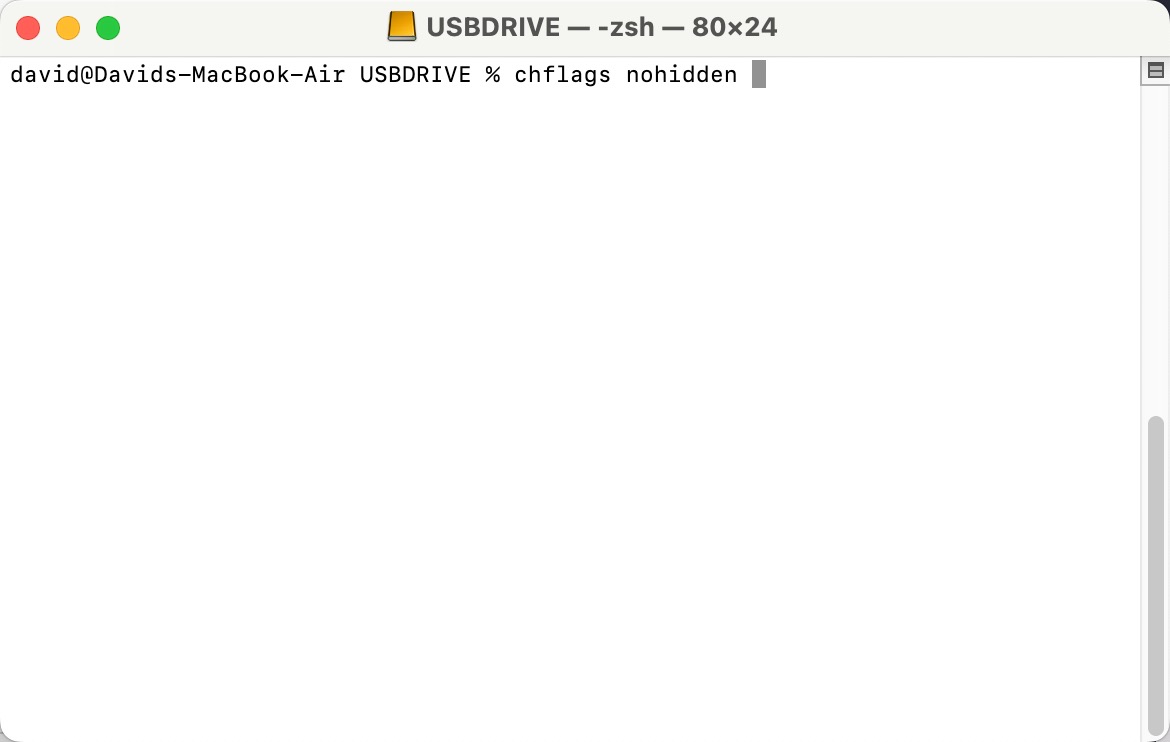
Étape 5. Faites glisser et déposez le fichier ou dossier caché que vous souhaitez afficher de Finder dans la fenêtre Terminal, ce qui insérera le chemin du fichier. Appuyez sur Retour pour exécuter la commande.
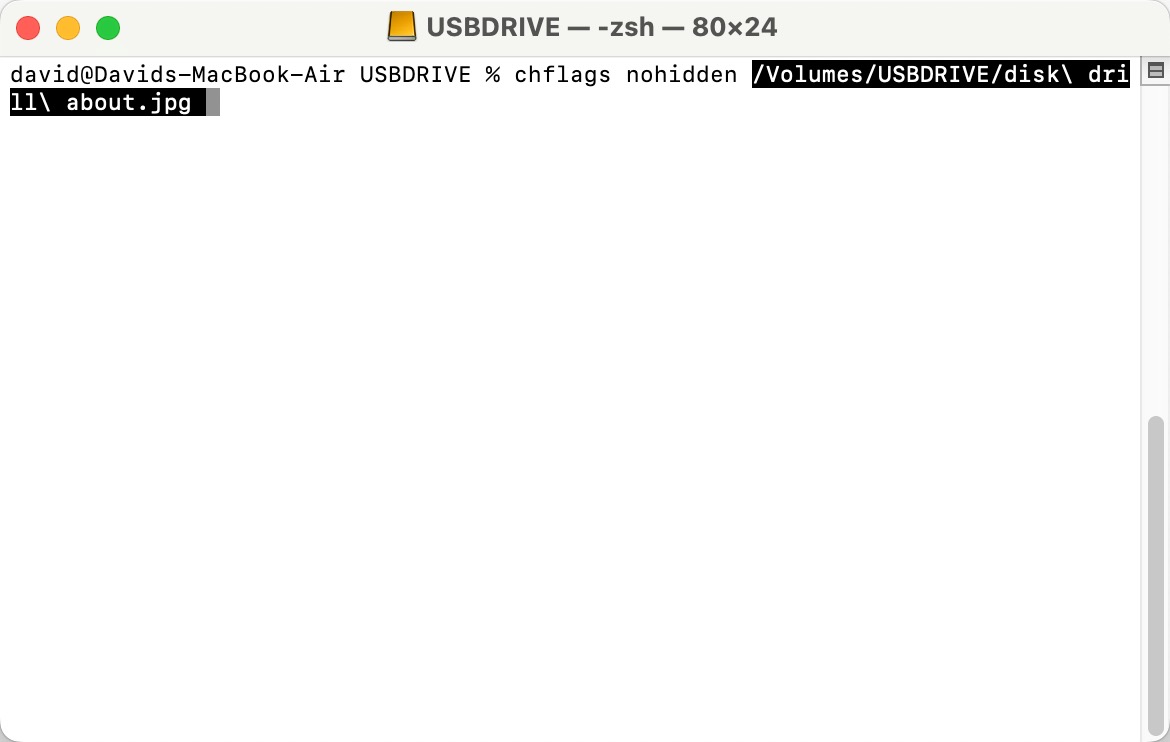
Étape 6. Après avoir affiché vos fichiers, vous voudrez peut-être désactiver l’affichage des fichiers cachés dans Finder. Appuyez de nouveau sur Commande + Maj + . (point) et les fichiers cachés redeviendront invisibles.
Vaut l’essai : Récupérez les Données de Votre Clé USB Perdue à partir d’une Sauvegarde
Bien que cela ne soit pas une méthode pour récupérer des données directement depuis le lecteur USB lui-même, cela vaut quand même la peine d’essayer si les données manquantes ont également été enregistrées sur votre Mac à un moment donné. Par exemple, si vous avez créé un fichier dans Pages ou Photoshop, puis l’avez copié sur le lecteur USB avant de le supprimer de votre Mac. Dans de tels cas, il y a de bonnes chances qu’il ait été sauvegardé par l’une des fonctionnalités de sauvegarde intégrées de macOS, à savoir iCloud ou Machine à remonter le temps.
iCloud est un service de sauvegarde cloud qui copie automatiquement les fichiers importants sur les serveurs d’Apple, vous permettant de les accéder et de les récupérer depuis n’importe quel appareil. Par défaut, iCloud ne sauvegarde que les fichiers dans le dossier iCloud Drive, mais il existe également une option pour sauvegarder automatiquement les dossiers Bureau et Documents. Si vous l’avez activé dans le passé, alors vos chances de récupération sont excellentes.
Étape 1. Visitez iCloud.com et connectez-vous avec votre identifiant Apple.

Étape 2. Accédez à la section iCloud Drive et recherchez votre fichier manquant. Si le fichier a été supprimé, vérifiez le dossier Supprimés récemment.
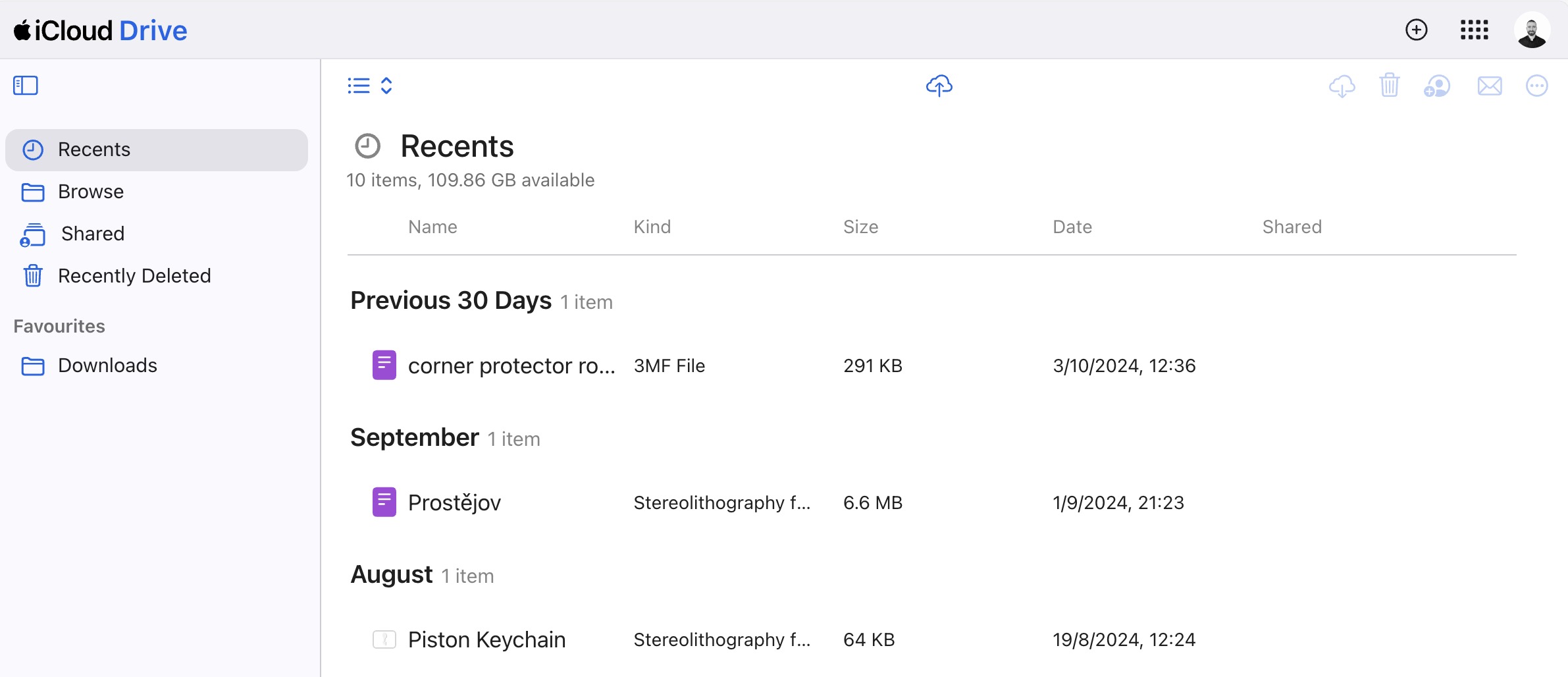
Étape 3. Sélectionnez le fichier manquant de votre clé USB et téléchargez-le depuis iCloud.
Votre autre option de récupération de sauvegarde en tant qu’utilisateur Mac est Time Machine. Lorsqu’il est activé, cet outil de sauvegarde incrémentale stocke des copies de presque tous les fichiers créés par l’utilisateur sur un lecteur de sauvegarde dédié à des intervalles réguliers. Si vous l’avez configuré dans le passé, vous pouvez suivre ces instructions de récupération :
Étape 1. Connectez votre disque de sauvegarde Time Machine à votre Mac.
Étape 2. Ouvrez le dossier où le fichier a été initialement enregistré.
Étape 3. Cliquez sur l’icône Time Machine dans la barre de menu et sélectionnez Entrer dans Time Machine.

Étape 4. Utilisez la chronologie pour naviguer dans les sauvegardes précédentes et trouver le fichier perdu.
Étape 5. Sélectionnez le fichier et cliquez sur Restaurer pour le récupérer à son emplacement d’origine.

En plus d’iCloud et de Time Machine, vous pouvez toujours vérifier vos sauvegardes manuelles sur des disques externes ou des services cloud tiers comme Google Drive ou Dropbox.
Pourquoi certains fichiers ne peuvent-ils pas être récupérés ?
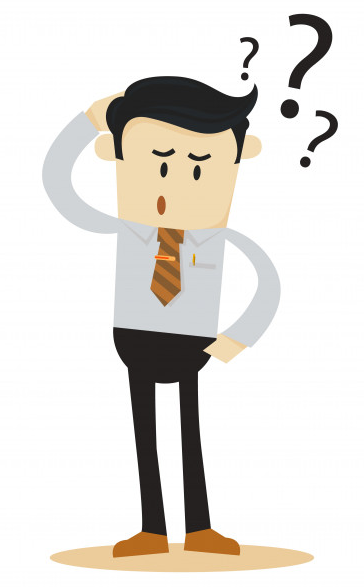 Malheureusement, la récupération des données est un processus imprévisible et il se peut que vous ne puissiez pas toujours récupérer tous les fichiers perdus.
Malheureusement, la récupération des données est un processus imprévisible et il se peut que vous ne puissiez pas toujours récupérer tous les fichiers perdus.
D’une manière générale, les fichiers peuvent être récupérés jusqu’à ce qu’ils soient écrasés par de nouveaux fichiers. Cela peut se produire presque instantanément ou après plusieurs mois, voire des années—tout dépend de la taille de votre clé USB et de son utilisation. Par exemple, si vous formatez accidentellement une clé USB de 2 Go et y écrivez 2 Go de nouveaux fichiers, il est presque certain qu’aucun des fichiers originaux ne sera récupérable.
Les dommages physiques peuvent également compromettre la récupération des fichiers supprimés et même rendre l’ensemble de la clé USB inutilisable. Malheureusement, les utilisateurs domestiques ordinaires ne peuvent pas faire grand-chose pour réparer une clé USB physiquement endommagée, car ce type de réparation nécessite un équipement spécialisé et beaucoup d’expérience.
Lorsqu’il s’agit d’une clé USB physiquement endommagée, il est presque toujours préférable de demander de l’aide professionnelle auprès d’un service de récupération de données. Sachez simplement que la récupération de données professionnelle est presque toujours beaucoup plus coûteuse que la récupération effectuée soi-même à l’aide d’un logiciel tel que Disk Drill. Vous devriez donc vraiment vous demander si les données sont suffisamment précieuses pour justifier ce coût.
Comment prévenir la perte de données d’un lecteur USB ?

Prévenir la perte de données sur une clé USB ne nécessite aucune compétence particulière ni logiciel coûteux. Il vous suffit de traiter votre clé USB avec soin et de garder à l’esprit les cinq conseils suivants :
- Utilisez votre clé USB de manière responsable : Si vous conservez des fichiers importants sur votre clé USB, vous devez l’utiliser de manière responsable, c’est-à-dire l’éjecter correctement avant de la retirer physiquement de votre ordinateur et veiller à ne pas interrompre les opérations de lecture/écriture actives avant qu’elles ne soient terminées.
- Gardez votre clé USB à l’abri de la poussière et de l’humidité : Les dommages physiques peuvent ruiner une clé USB en un instant, et il est souvent impossible de la réparer. Pour les éviter, gardez votre clé USB à l’écart de la poussière et de l’humidité et utilisez toujours le capuchon fourni pour protéger le connecteur USB.
- Sauvegardez vos fichiers de temps en temps : Ce n’est pas parce que la plupart des gens utilisent les clés USB comme des dispositifs de sauvegarde bon marché et pratiques que vous ne devez pas sauvegarder vos fichiers de temps en temps. Il vaut toujours mieux perdre une journée ou une semaine de travail que tout perdre.
- Défendez votre ordinateur contre les logiciels malveillants : Les pirates malveillants adorent les clés USB car elles leur permettent de propager facilement leurs malwares d’un ordinateur à un autre. Pour empêcher votre clé USB de devenir l’hôte d’un virus ou d’un autre parasite numérique, utilisez une solution anti-malware fiable.
- Ne comptez pas trop sur un seul disque USB : Étant donné le prix abordable des clés USB, il n’y a aucune raison de compter sur une seule et de risquer de perdre des gigaoctets de données en une seule fois. Achetez plutôt plusieurs clés USB et utilisez chacune pour une tâche différente. Ainsi, même si l’une d’elles cesse de fonctionner, la perte de données ne sera pas terrible.
Avec ces cinq conseils, vous pouvez prévenir la perte de données d’une clé USB et éviter la perte de temps et de données précieuses associées. Mais même si vous perdez des fichiers importants, souvenez-vous que vous pouvez toujours les récupérer en utilisant un logiciel de récupération USB.
Conclusion
Les clés USB sont des outils indispensables pour gérer et transférer nos données importantes. Cependant, la commodité de la portabilité comporte des risques ; la perte de données est une occurrence trop fréquente. Ce guide a pour but de vous fournir les connaissances nécessaires pour récupérer les fichiers qui ont disparu de votre clé USB sur un Mac. Nous espérons que vous avez acquis des informations précieuses sur les diverses raisons de la disparition de données et les différentes méthodes pour les récupérer, et surtout, que vous avez réussi à retrouver vos fichiers manquants.
FAQ:
- Connectez la clé USB au port USB de votre Mac.
- Ouvrez une fenêtre Finder.
- Localisez le lecteur dans la section Emplacements du panneau latéral gauche.
- Cliquez sur le nom du périphérique pour l’ouvrir.
- Connectez la clé à votre Mac.
- Ouvrez la clé en utilisant Finder.
- Sélectionnez et faites un clic droit sur les éléments que vous souhaitez supprimer.
Sélectionnez l’option Déplacer vers la corbeille pour les supprimer de la clé USB.
- Connectez la clé à votre Mac.
- Ouvrez l’application Utilitaire de disque.
- Sélectionnez le périphérique dans la liste à gauche.
- Cliquez sur l’onglet Effacer en haut de l’Utilitaire de disque.
- Sélectionnez le système de fichiers qui sera utilisé pour formater la clé.
- Cliquez sur le bouton Effacer pour effectuer le reformatage.
- Si vous venez de supprimer les fichiers, la combinaison de touches Commande-Z qui permet d’annuler votre dernière action peut être capable de récupérer les données.
- Regardez dans la Corbeille de votre Mac avec la clé USB connectée à votre Mac. Si c’est dans la Corbeille, le fichier peut être facilement récupéré.
- Utilisez une sauvegarde précédemment créée pour restaurer les données perdues.






