
Les Macs utilisent APFS (Apple File System), la plus récente architecture mise en œuvre par Apple qui offre la meilleure suite de fonctionnalités, fiabilité et sécurité. Bien qu’il s’agisse de la version la plus récente du système de fichiers d’Apple, cela ne signifie pas qu’il n’y a aucune raison de ne pas utiliser un ancien système de fichiers tel que Mac OS Extended. Dans cet article, nous allons examiner comment formater un disque dur en Mac OS Extended.
Table des Matières
APFS vs. Mac OS étendu
APFS est le nouveau système de fichiers d’Apple, sorti en 2017, et il est l’option par défaut avec laquelle leurs nouveaux Macs sont livrés. Cependant, il y a des raisons pour lesquelles vous pourriez vouloir utiliser Mac OS Extended. Comparons-les et voyons quels avantages et inconvénients chacun offre.
| Avantages : | Inconvénients : |
| Fiable, ce qui signifie moins de corruption de données et une sécurité accrue. | Les appareils externes formatés en APFS ne peuvent pas être lus par les versions de macOS antérieures à Sierra. |
| Conçu pour les disques à état solide et la mémoire flash, utilisés par la plupart des Macs aujourd’hui. | Ne peut pas être utilisé si vous avez un disque dur Fusion dans votre Mac. |
| Rapide dans presque tous les domaines. | |
| Amélioration des métadonnées et de la structure des fichiers. |
| Avantages : | Inconvénients : |
| Ancien (a été publié en 1998 et fonctionne avec macOS 10.12 ou une version antérieure). | Pas rapide. |
| Optimisé pour les disques durs mécaniques. | Moins sécurisé que l’APFS. |
| Offre une compatibilité inverse, utile si vous travaillez avec des versions antérieures de macOS. | N’offre pas le même niveau de stabilité et de nouvelles fonctionnalités. |
Une autre considération pour le système de fichiers APFS est la création de conteneurs. Lorsque vous formatez un lecteur en APFS, un conteneur est créé; il sert de « partition virtuelle » pour les volumes APFS. À l’intérieur du conteneur, vous pouvez avoir plusieurs volumes avec leurs propres paramètres, propriétés de cryptage et caractéristiques du système de fichiers.
La principale raison pour laquelle vous voudriez utiliser Mac OS Étendu plutôt que APFS serait si vous utilisez un Mac plus récent et souhaitez également échanger des données depuis un appareil externe sur une machine plus ancienne qui ne peut pas utiliser APFS.
Si vous êtes dans ce scénario ou un similaire, voyons comment nous pouvons reformater un disque dur en Mac OS étendu.
Évitez de perdre vos données lors du formatage
Le processus de formatage efface vos données pour préparer votre disque au nouveau système de fichiers. La meilleure façon d’éviter de perdre vos fichiers est de les copier ou de créer une sauvegarde au préalable.
Dans ce cas, nous pouvons utiliser un outil tel que Disk Drill. Disk Drill est une solution de récupération de données qui peut récupérer des fichiers directement à partir du système de fichiers, même en cas de corruption ou d’autres dommages logiques. Il peut même restaurer des fichiers à partir de disques formatés (mais nous recommandons la méthode de sauvegarde pour être sûr).
Il existe une tonne de solutions de récupération de données, mais je vais utiliser Disk Drill pour plusieurs raisons :
- Elle offre une prise en charge des Macs avec puces Apple silicon, et elle fonctionne sur la dernière version de macOS.
- Vous pouvez utiliser la puissante fonction de prévisualisation qui vous permet de visualiser le fichier d’abord pour vous assurer qu’il s’agit bien du bon avant de le récupérer.
- L’application fonctionne mieux et trouve plus de données récupérables par rapport à d’autres outils de récupération de données que j’ai utilisés.
Nous pouvons télécharger, analyser notre disque dur et afficher nos données gratuitement. Cela inclut la possibilité d’utiliser la puissante fonction de récupération de données. Un achat n’est requis que si vous choisissez ensuite de récupérer vos données.
- Télécharger et installez Disk Drill sur votre Mac.
- Lancez Disk Drill et sous Récupération de données, sélectionnez Périphériques de stockage. Vous pouvez analyser tout périphérique de stockage connecté à votre Mac pour retrouver des fichiers perdus. Dans cet exemple, je vais sélectionner mon disque dur interne. Cliquez sur Rechercher des données perdues .
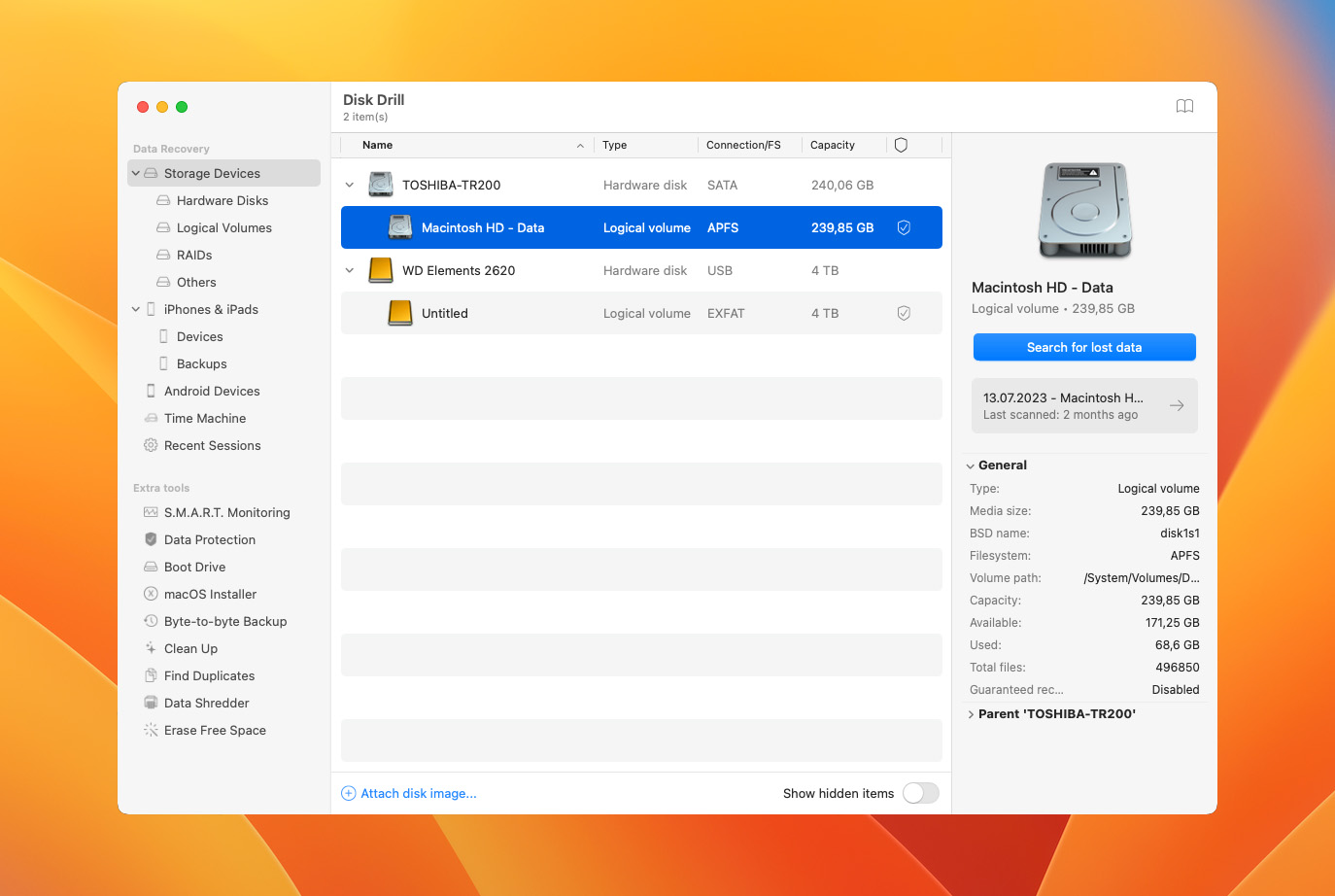
- Attendez la fin du processus de scan.
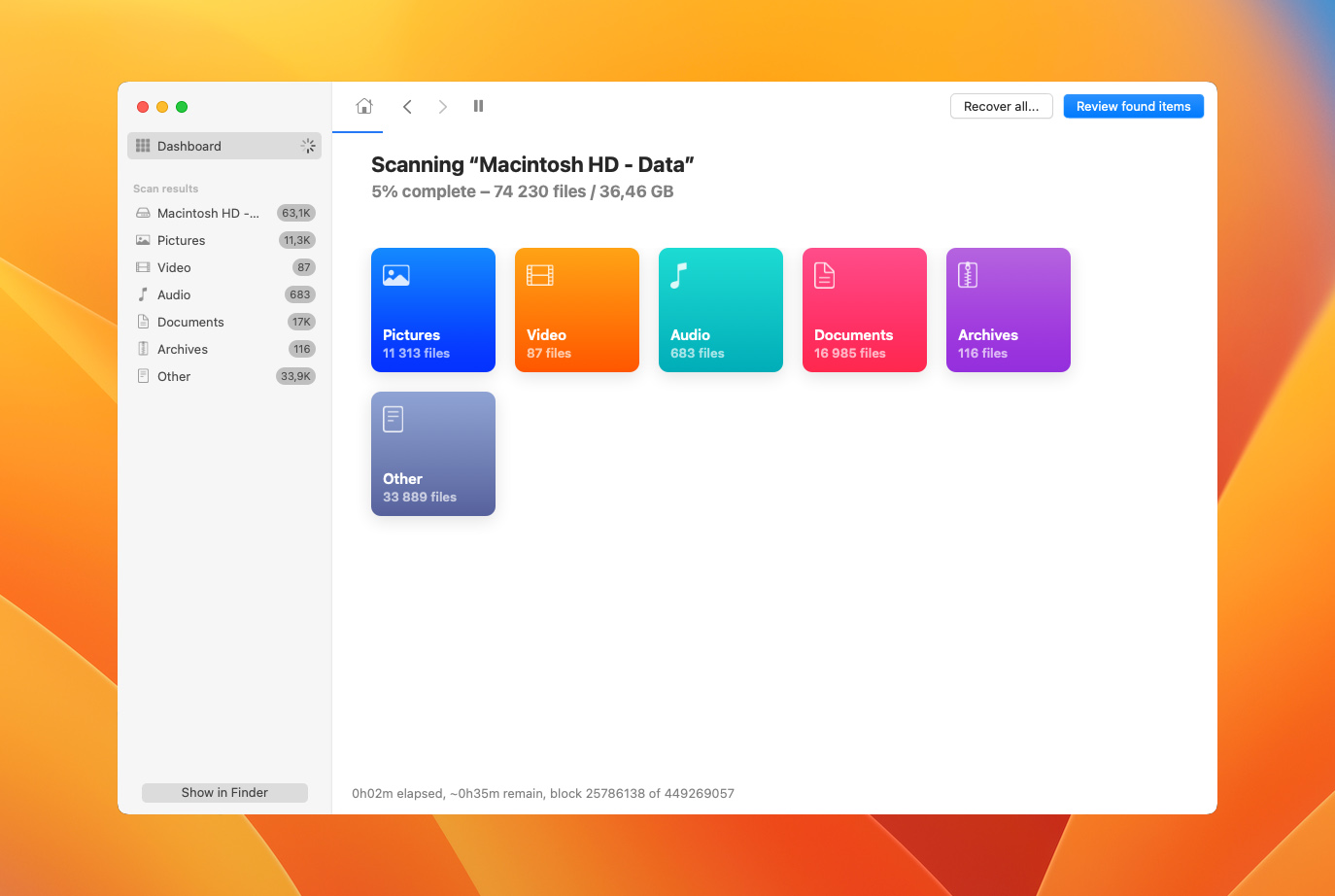
- Examinez ce que Disk Drill a pu récupérer. N’oubliez pas d’utiliser la fonction Aperçu pour visualiser les fichiers avant de les récupérer.
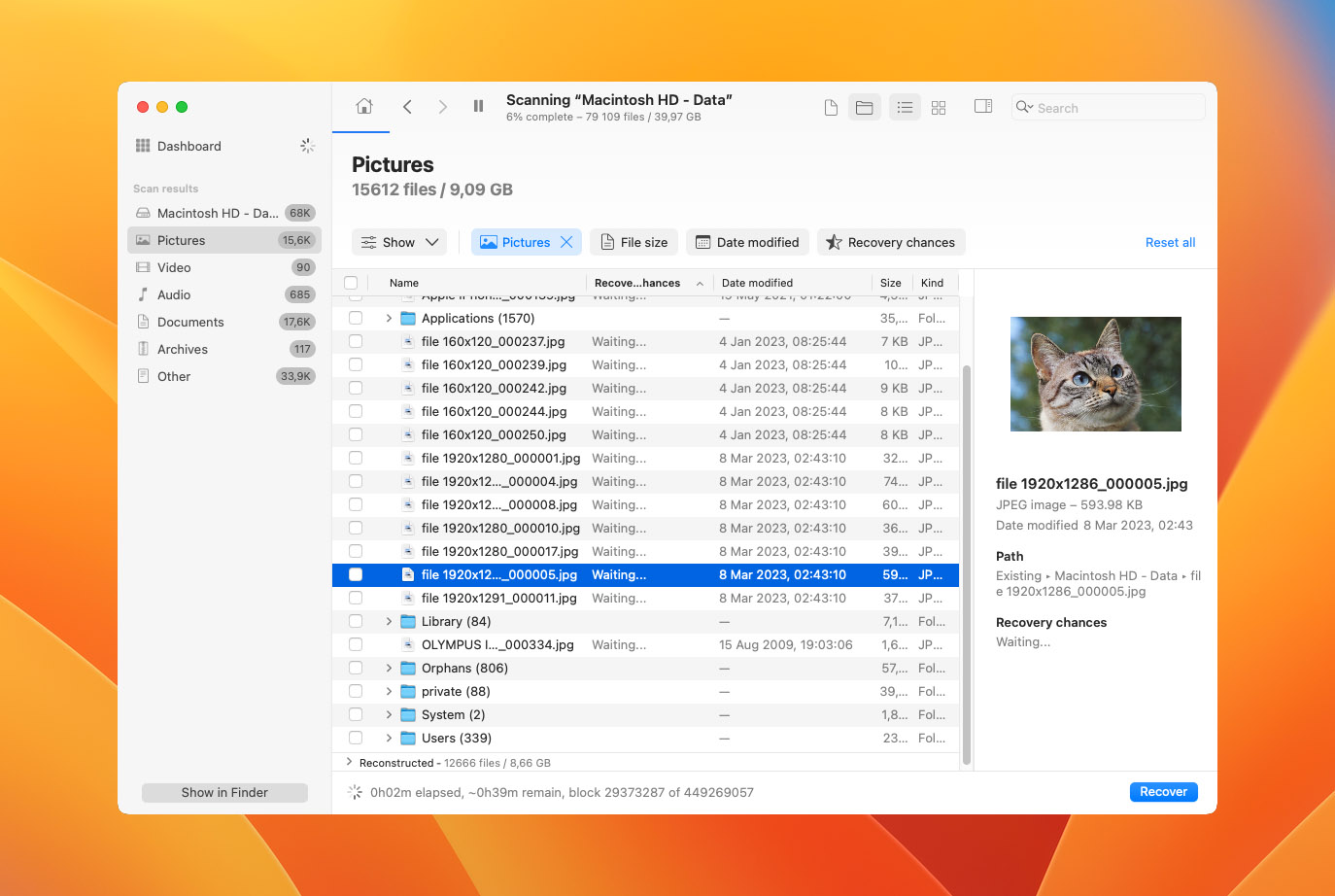
C’est tout ce qu’il y a à faire ! Disk Drill est rapide et facile à utiliser et propose des fonctionnalités puissantes de récupération de données pour vous aider à récupérer vos fichiers si vous les avez perdus lors du formatage de votre disque dur.
Comment convertir APFS en Mac OS étendu
Ci-dessous, je vais vous expliquer deux façons de formater en Mac OS étendu. L’une d’elles sera une méthode textuelle utilisant le Terminal et l’autre sera une solution graphique utilisant Utilitaire de disque.
Les deux méthodes sont gratuites, cela dépend simplement de la manière dont vous souhaitez procéder.
Méthode 1 : Comment formater un disque dur au format Mac OS étendu en utilisant le Terminal
Le Terminal est installé avec macOS et c’est un outil gratuit que nous pouvons utiliser pour exécuter des commandes système telles que la conversion d’AFPS en HFS+.
- Ouvrez l’application Terminal (Finder > Applications > Utilitaires).
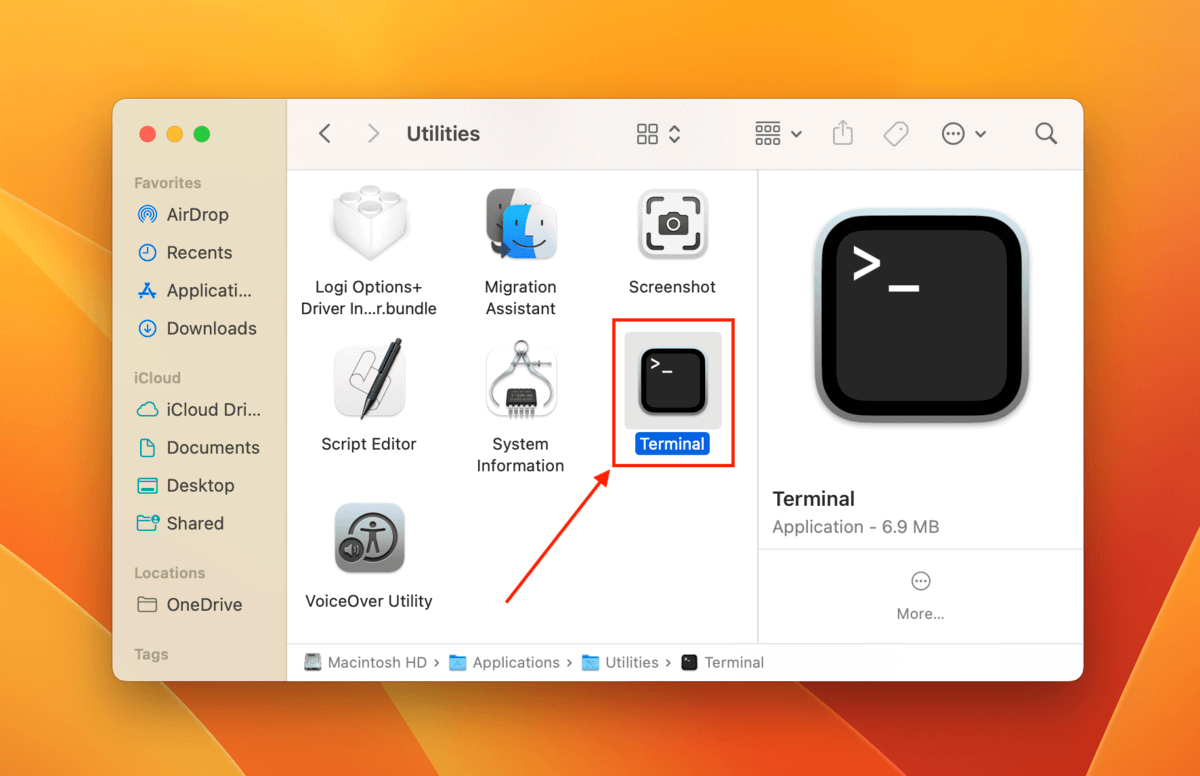
- Tapez la commande suivante et appuyez sur Retour , en prenant note de l’identifiant de votre disque.
diskutil list
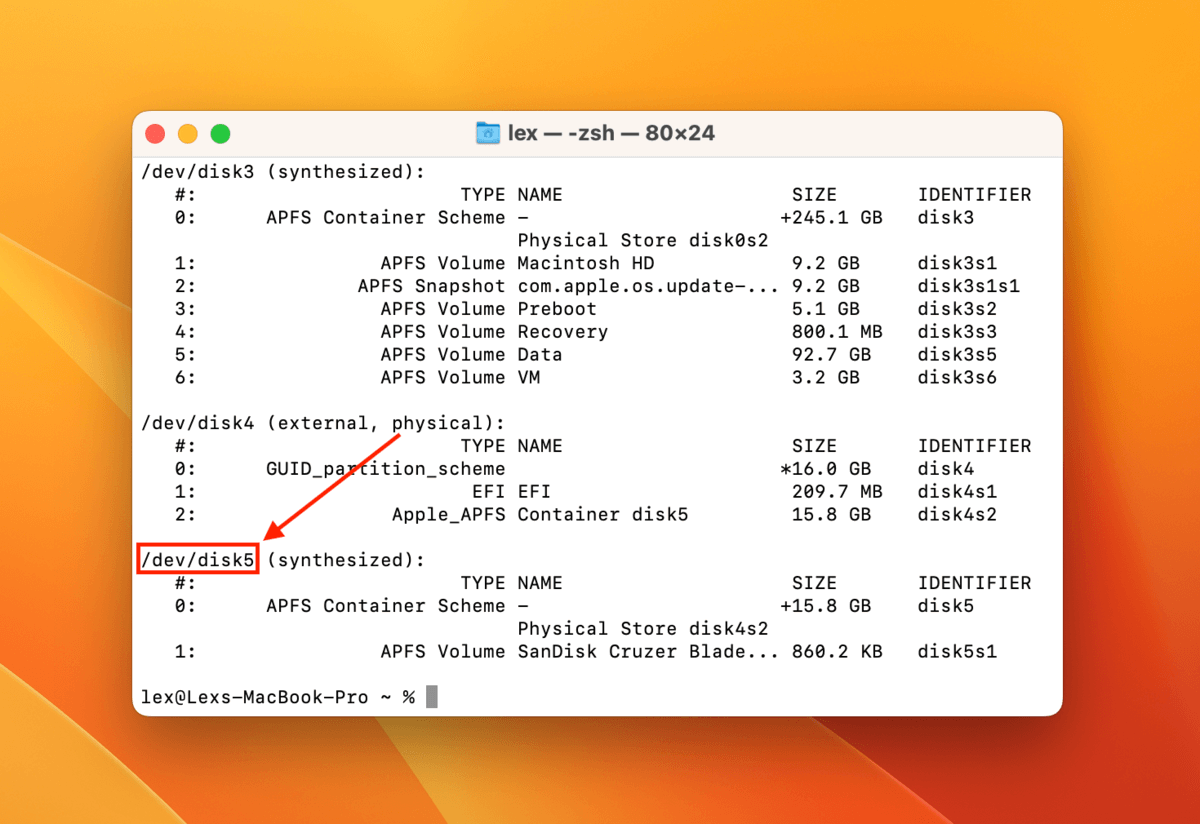
- Tapez la commande suivante et appuyez sur Retour :
diskutil apfs deleteContainer /dev/diskX
Remplacez X par le chiffre correspondant dans l’identifiant de votre disque.
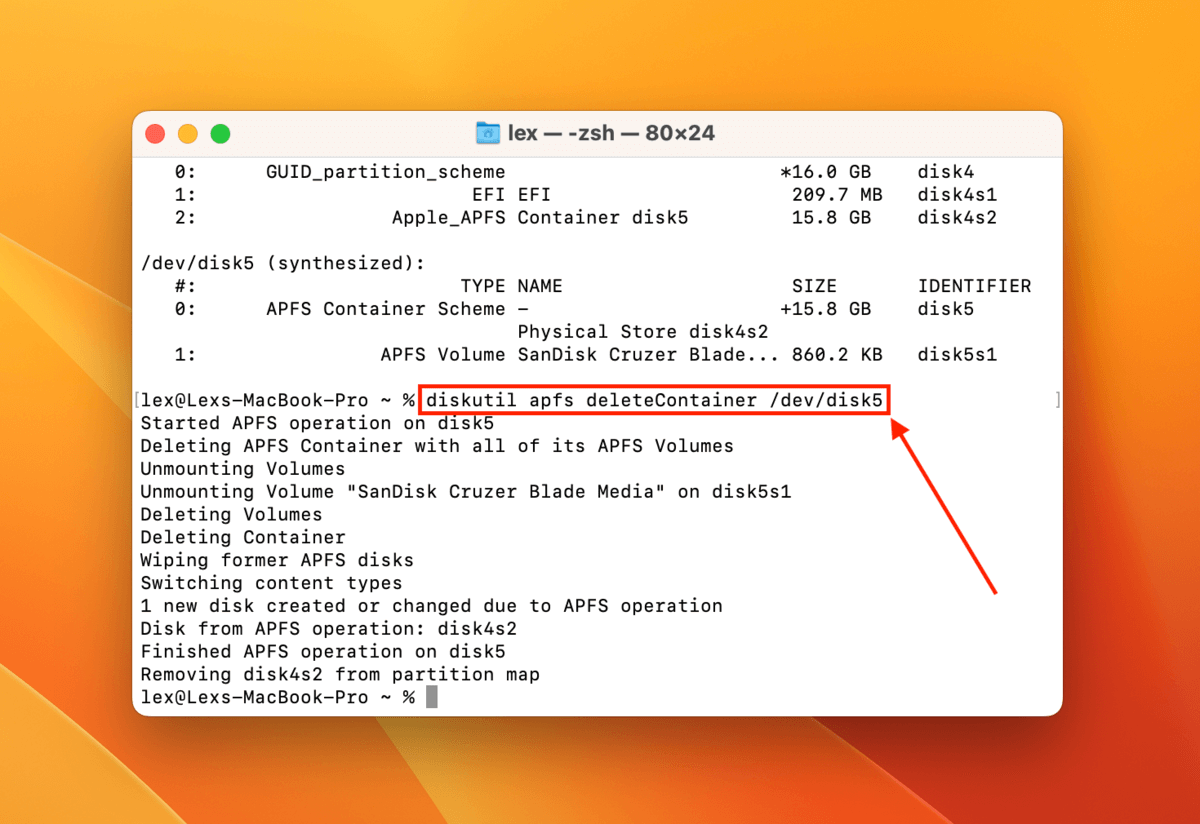
- Votre disque devrait désormais être libre de volumes APFS et peut être formaté en HFS+. Assurez-vous de l’avoir correctement identifié en utilisant la commande que nous avons utilisée précédemment :
diskutil list
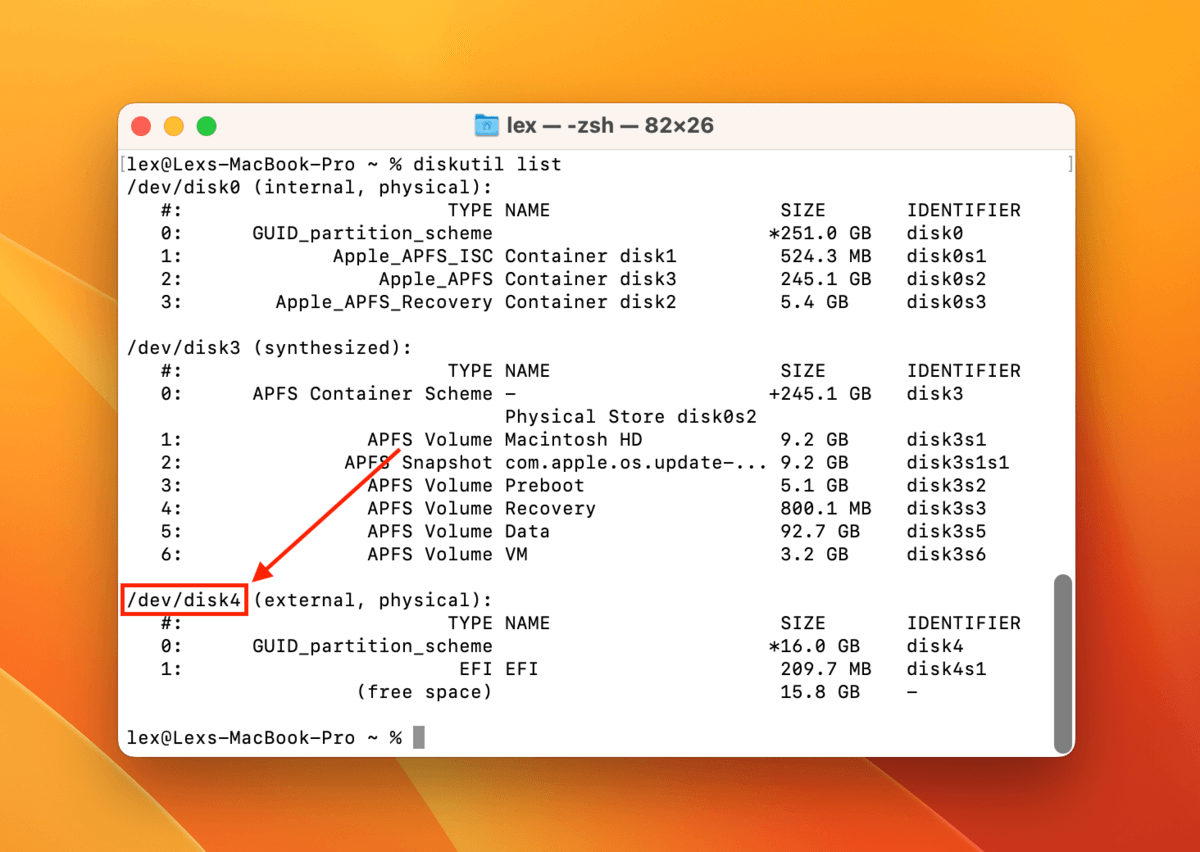
- Tapez la commande suivante et appuyez sur Retour :
diskutil eraseDisk HFS+ NewVolumeName /dev/diskX
Remplacez NouveauNomDeVolume par ce que vous voulez comme étiquette pour votre disque et remplacez X par le chiffre correspondant de l’identifiant de votre disque.
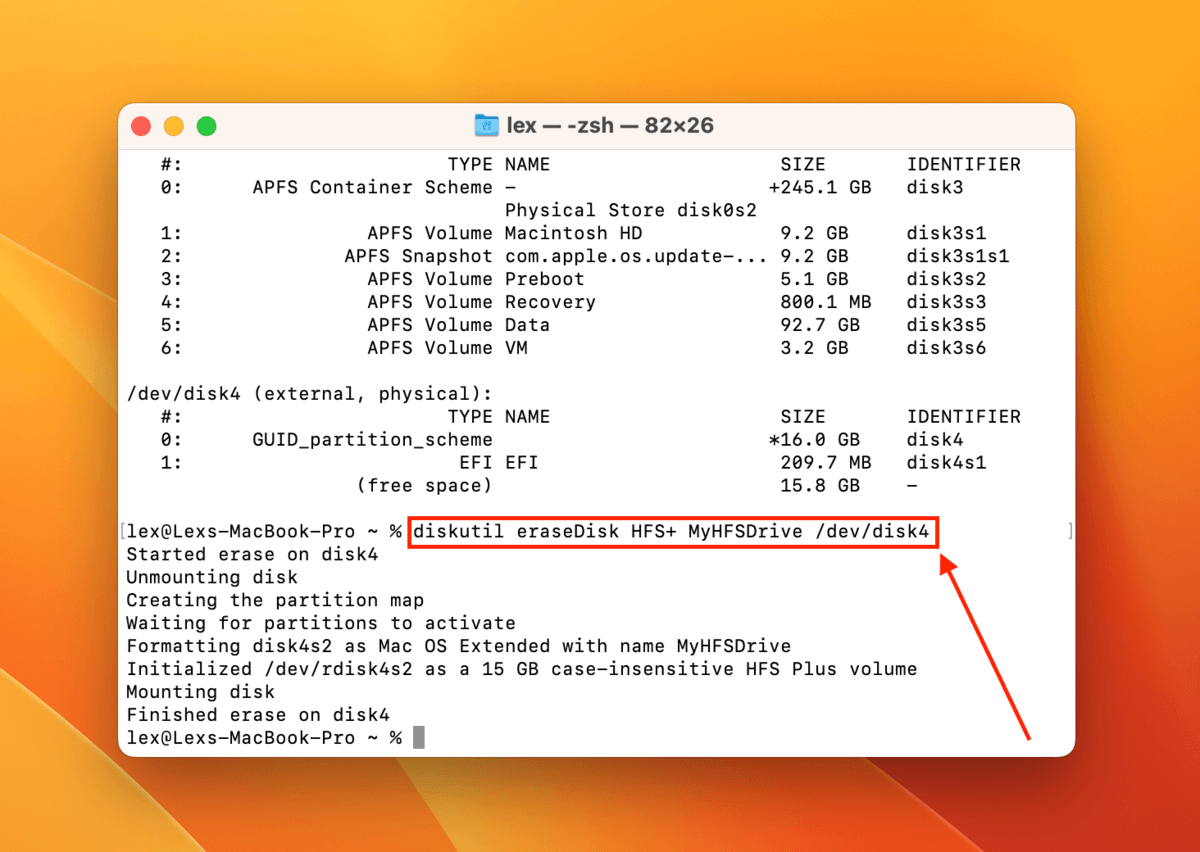
Attendez que le processus de formatage soit terminé. Ensuite, vérifiez dans Utilitaire de disque si votre disque a été correctement formaté et reconnu en tant que HFS+.
Si vous préférez une solution plus graphique, voyons comment nous pouvons utiliser Utilitaire de disque pour changer APFS en Mac OS étendu.
Méthode 2 : Comment formater un disque dur APFS en Mac OS étendu en utilisant Utilitaire de disque
Utilitaire de disque est installé sur votre Mac dans le cadre de macOS et offre une interface graphique pour formater notre disque dur en Mac OS Étendu.
- Lancez Utilitaire de disque (Finder > Applications).
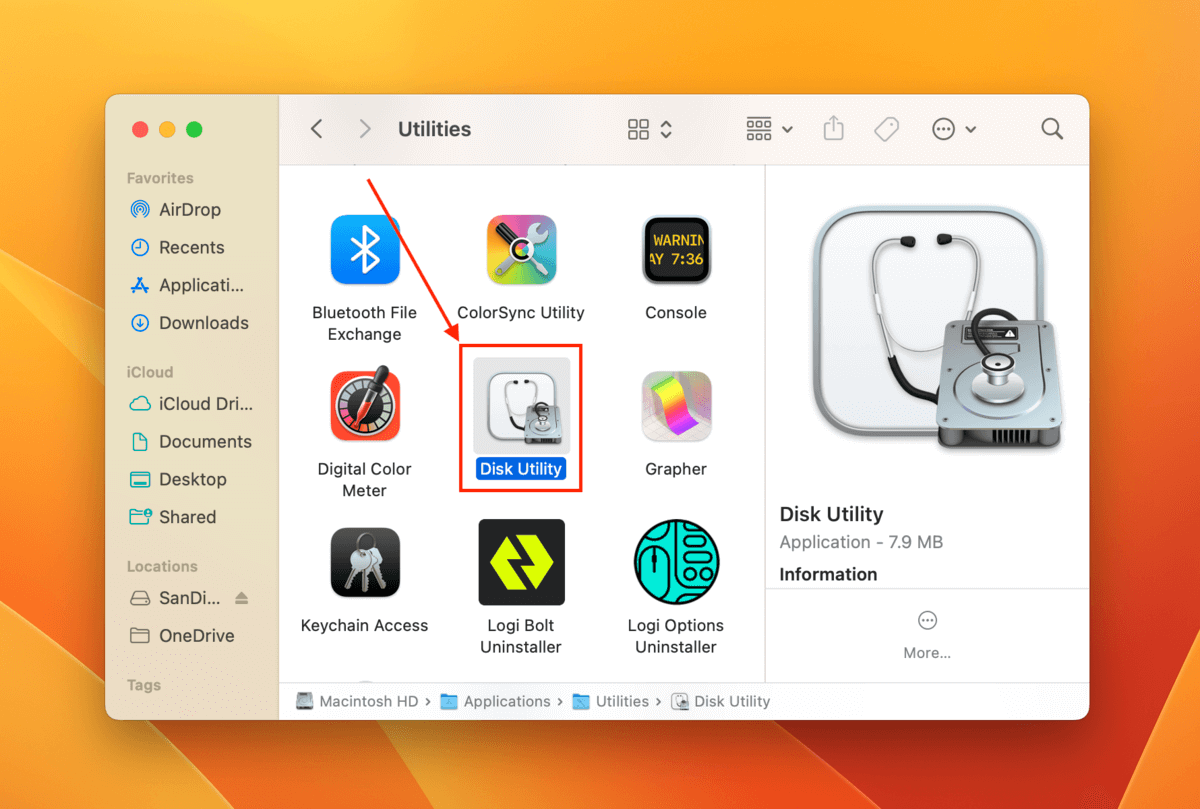
- Dans la barre latérale gauche, sélectionnez votre disque dur. Puis, cliquez sur Effacer en haut de l’écran.
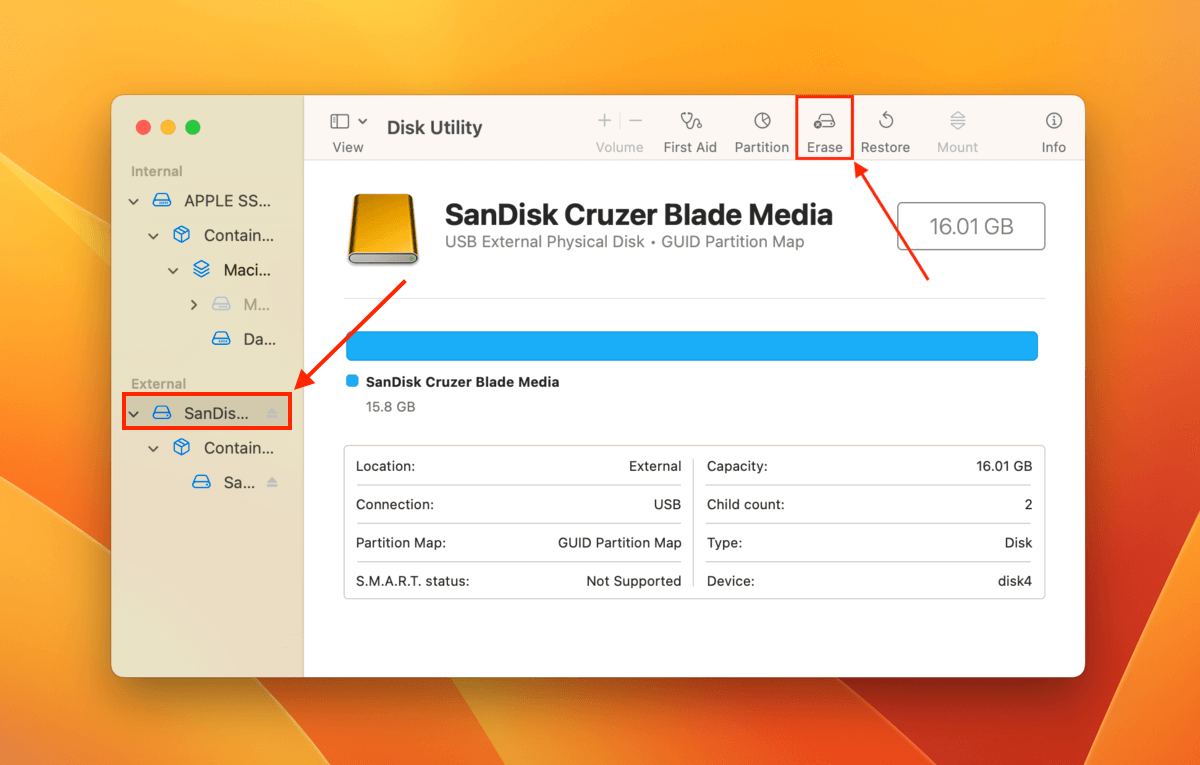
- Nommer votre disque, sélectionnez Mac OS Étendu (Journalisé) comme Format, et sélectionnez Tableau de partition GUID comme Schéma. Puis, cliquez sur Effacer .
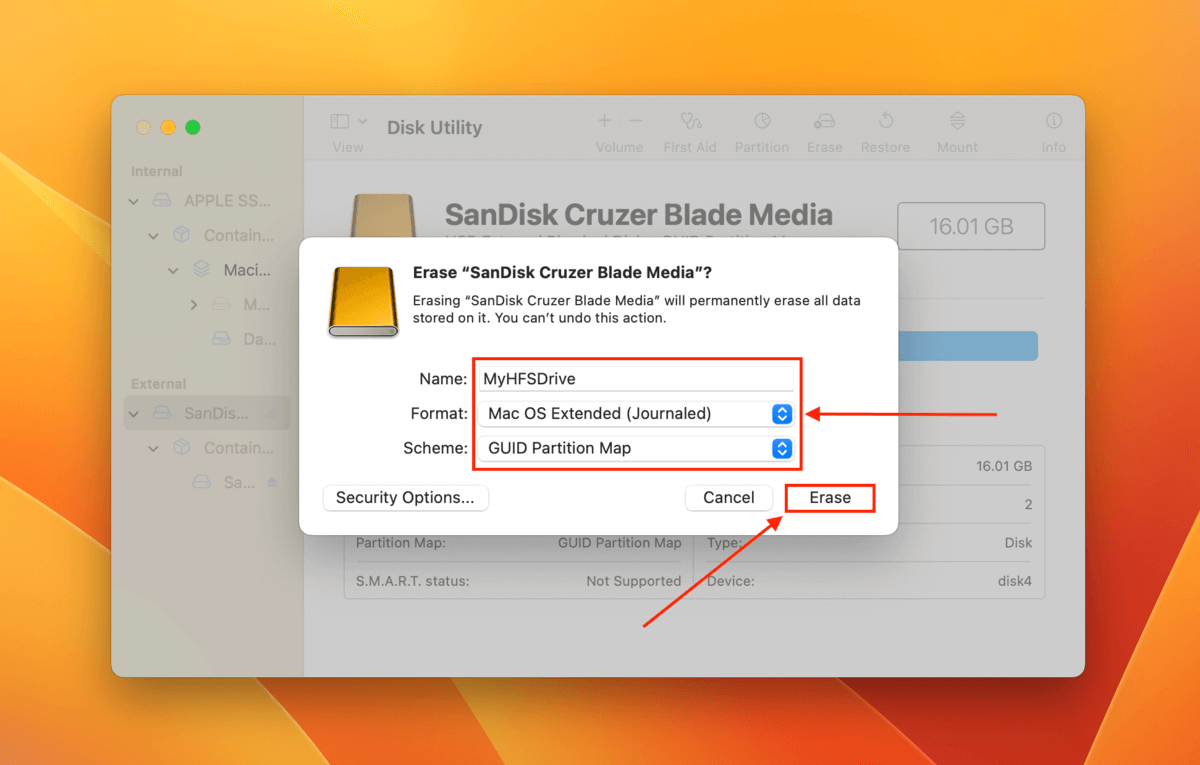
Attendez que le processus de formatage soit terminé. Ensuite, vérifiez dans l’Utilitaire de disque si votre disque a été correctement reformaté en HFS+.
Conclusion
APFS et Mac OS Journaled sont tous deux des systèmes de fichiers robustes et utiles, parfaits pour différents types de flux de travail. Si vous décidez de formater votre dispositif de stockage en Mac OS Extended, utiliser soit le Terminal soit l’Utilitaire de disque sont deux excellentes options qui vous aideront à accomplir cette tâche.
Si vous avez besoin de récupérer des données après le formatage du disque dur, Disk Drill est un outil puissant avec des fonctionnalités remarquables telles que la possibilité de prévisualiser vos fichiers avant de les récupérer.






