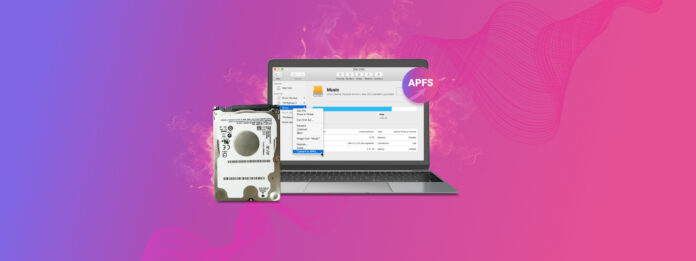
Apple File System (APFS) est un système de fichiers propriétaire introduit par Apple durant le runtime de macOS Sierra. Bien qu’APFS soit généralement mieux conçu pour se protéger contre la corruption et la perte de données, vous devez toujours être vigilant face aux coupables habituels, comme les problèmes logiciels, les attaques de virus, le matériel défectueux, et l’effacement ou le formatage accidentel.
Dans cet article, nous expliquons la récupération des données APFS pour les disques durs sur Mac avec un guide étape par étape et des captures d’écran faciles à suivre. Continuez à lire.
Table des Matières
Qu’est-ce qu’un système de fichiers APFS ?
Pour répondre à cette question, comprenons d’abord ce qu’est un ” Système de fichiers “. Simplement, c’est la façon dont un disque organise ses fichiers et dossiers. Un APFS (Apple File System) est un système relativement nouveau construit exclusivement par et pour les machines Apple, et il est censé être beaucoup plus rapide et plus efficace, plus sécurisé, et plus facile à sauvegarder.
Il est optimisé pour les disques SSD (solid state drives), bien qu’il puisse fonctionner sur des supports traditionnels courants comme les disques durs, le stockage flash externe, etc. Lorsqu’il est installé sur un SSD, il interagit avec les données un peu différemment des appareils traditionnels – donc si vous essayez de récupérer des données à partir d’un SSD, rendez-vous à la cette section de l’article.
Problèmes courants avec les volumes APFS
APFS est l’un des meilleurs systèmes de fichiers à ce jour car il est efficace et fiable. Cependant, c’est une technologie relativement jeune qui présente quelques problèmes à résoudre.
1. Problème de rupture de données avec les images de disque Sparse formatées APFS
Pour la plupart des utilisateurs, il s’agit d’un bug mineur qui ne les affectera probablement jamais. Cependant, pour ceux qui clonent souvent des disques à l’aide d’images de disque sparse, ne pas être au courant de ce problème pourrait entraîner une perte de données dévastatrice. Permettez-moi d’expliquer. ![]()
Une image disque est un fichier informatique copie électronique d’un volume de disque ou d’un périphérique de stockage de données. C’est essentiellement un « clone » que vous pouvez monter en tant que lecteur virtuel. Une « image de disque sparse » est une image de disque qui grossit et rétrécit avec les données que vous y écrivez.
Si vous souhaitez seulement cloner 100 Go de données, cette image disque sparse ne fera que 100 Go. Elle est également limitée par la taille réelle du volume sous-jacent – vous ne pouvez donc évidemment pas cloner 100 Go dans un volume de 50 Go.
Voici le bug (découvert par Mike Bombich, propriétaire de Carbon Copy Cloner). Si vous tentez de cloner des données sur une image disque sparse avec un formatage APFS, il ne vous indiquera pas si vous avez déjà atteint la limite du volume sous-jacent. Il continuera le processus de clonage sans sembler afficher de problème. Même les sommes de contrôle ne reflèteront rien d’inquiétant.
Cependant, lorsque vous tentez d’ouvrir les fichiers, vous constatez que les données que vous avez essayé de cloner au-delà de la limite sont toutes corrompues. Comme vous n’avez pas été informé que vous aviez dépassé le seuil, vous cloniez en réalité vos données “dans le vide”.
2. Incompatibilité de Time Machine avec HFS+
C’est un autre bug qui n’affectera encore qu’une minorité d’utilisateurs – mais c’est vraiment embêtant pour eux. Machine à remonter le temps est un utilitaire de sauvegarde intégré nativement dans les machines Apple. Non seulement il peut prendre des « captures instantanées » locales qui vous donnent accès aux versions précédentes de votre machine, mais il peut également copier tout ce qui se trouve sur votre système.![]()
Si vous utilisez macOS Sierra et supérieur, vous pourrez utiliser APFS – qui est hautement optimisé pour le clonage et les instantanés.
Cependant, si vous avez effectué une sauvegarde Time Machine alors que vous utilisiez encore HFS+, vous ne pourrez pas la convertir en APFS sans effacer vos données ou formater le lecteur. Cela est simplement dû à des différences structurelles entre les systèmes de fichiers.
Comment récupérer des données à partir de disques durs APFS
APFS est plus efficace pour nettoyer les données (plus d’informations ci-dessous), ce qui rend la récupération un peu plus difficile. Heureusement, tant que vous n’avez pas réécrit les données que vous souhaitez récupérer avec de nouveaux fichiers, vous pouvez utiliser un outil de récupération de données tel que Disk Drill pour récupérer vos fichiers intacts. Voici comment :
Étape 1 :Assurez-vous que votre disque est déchiffré. Pour ce faire, allez dans le menu Apple en haut à gauche de votre écran, puis cliquez sur Préférences Système > Sécurité et confidentialité > onglet FileVault . Si FileVault est désactivé, passez à l’étape 3.
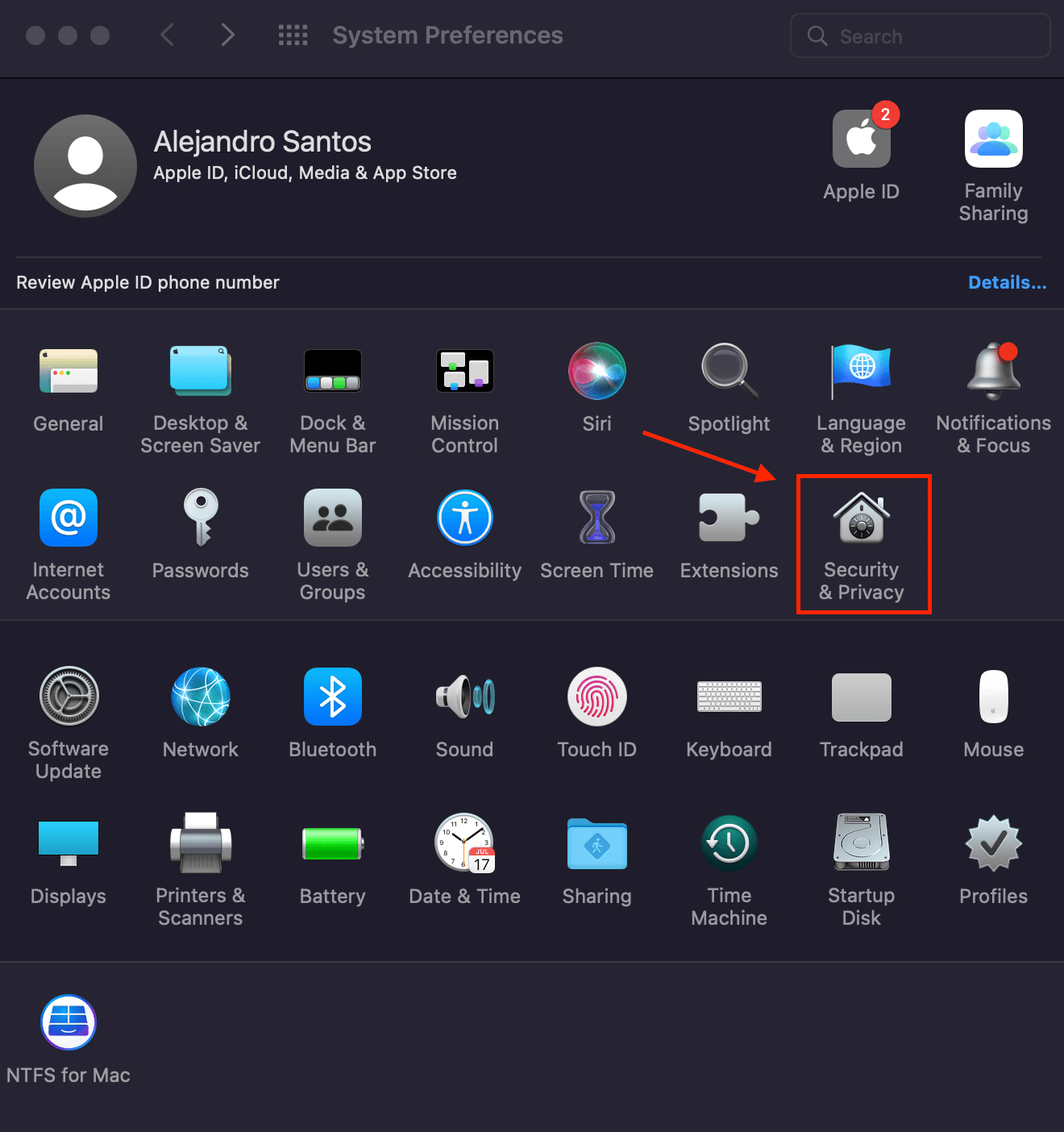
Étape 2 :Si FileVault est activé, cela signifie que vos données sont chiffrées. Pour les déchiffrer, cliquez sur l’icône de verrouillage et saisissez votre mot de passe pour modifier vos paramètres. Ensuite, cliquez sur « Désactiver FileVault… »
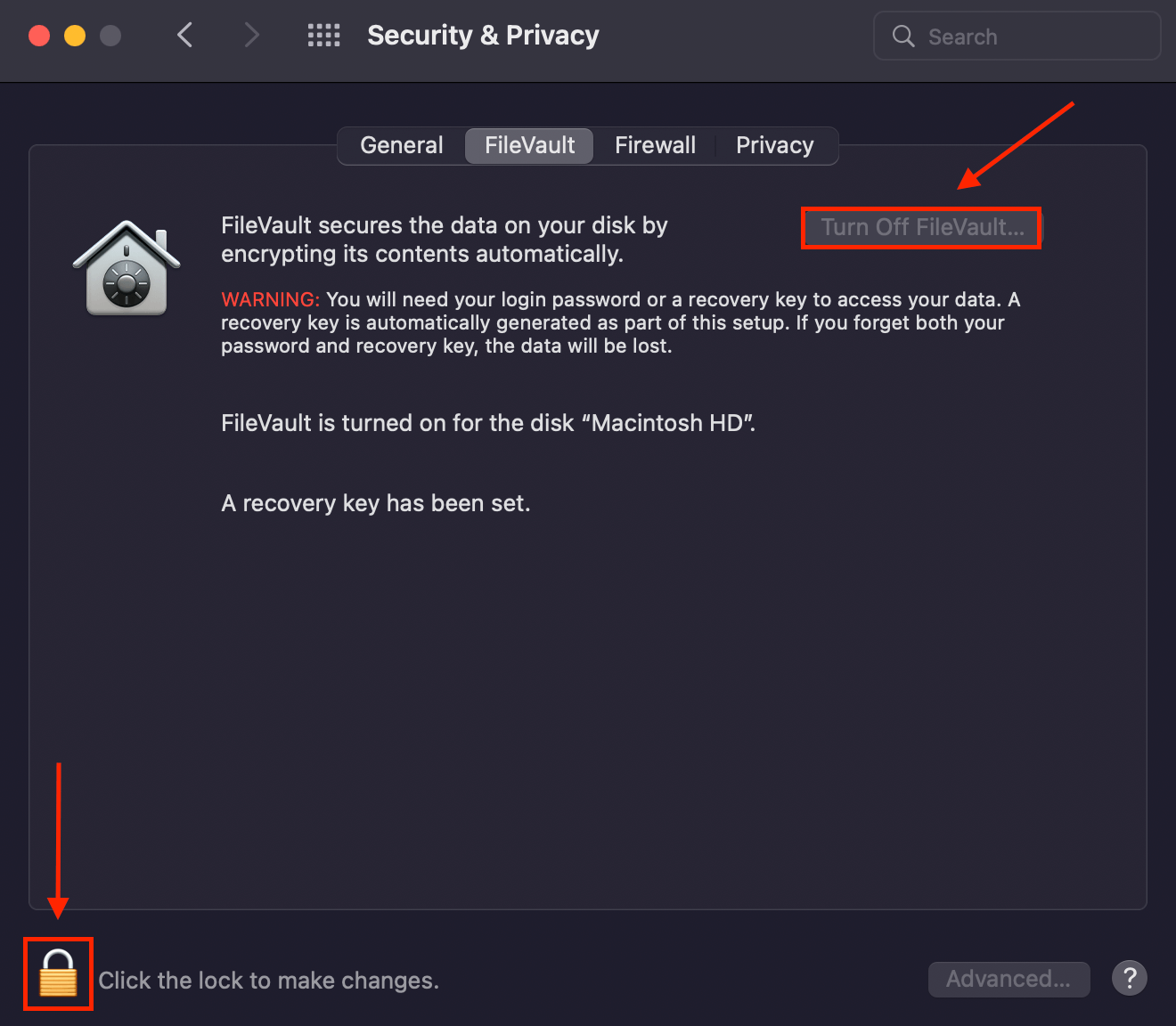
Étape 3 :Maintenant que votre disque est décrypté, nous pouvons procéder à la récupération des données. Télécharger et installer Disk Drill.
Étape 4 :Assurez-vous que votre disque dur APFS est connecté, puis lancez Disk Drill en utilisant Spotlight Search (CMD + Espace) ou en allant dans Finder > Applications > Disk Drill .
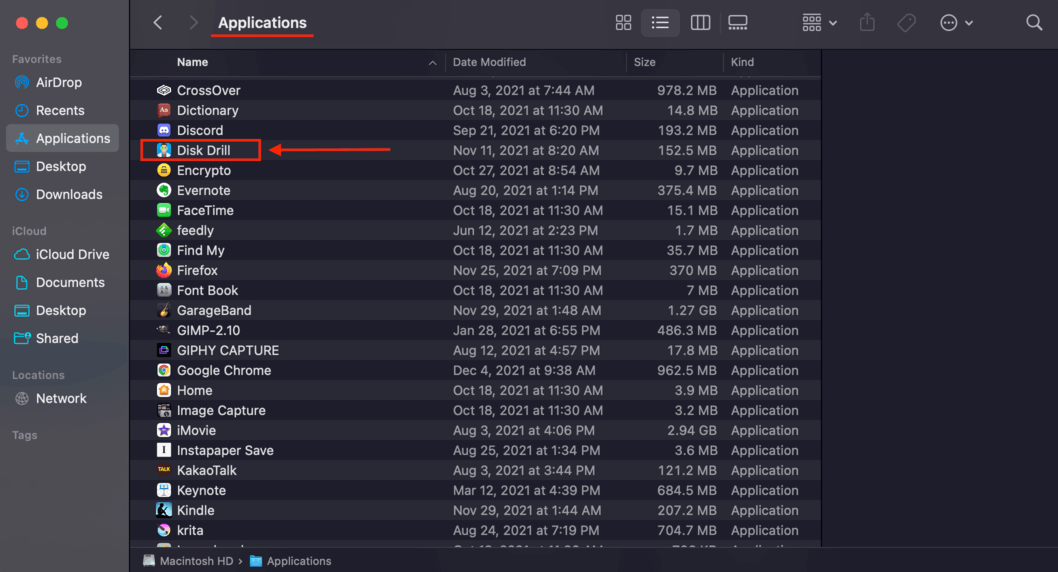
Étape 5 :Cliquez sur le volume APFS (ou l’ensemble du disque) sur lequel vous souhaitez effectuer la récupération, puis sélectionnez votre méthode de balayage préférée – choisissons Tous les méthodes de récupération pour cet exemple. Ensuite, cliquez sur « Rechercher des données perdues ».
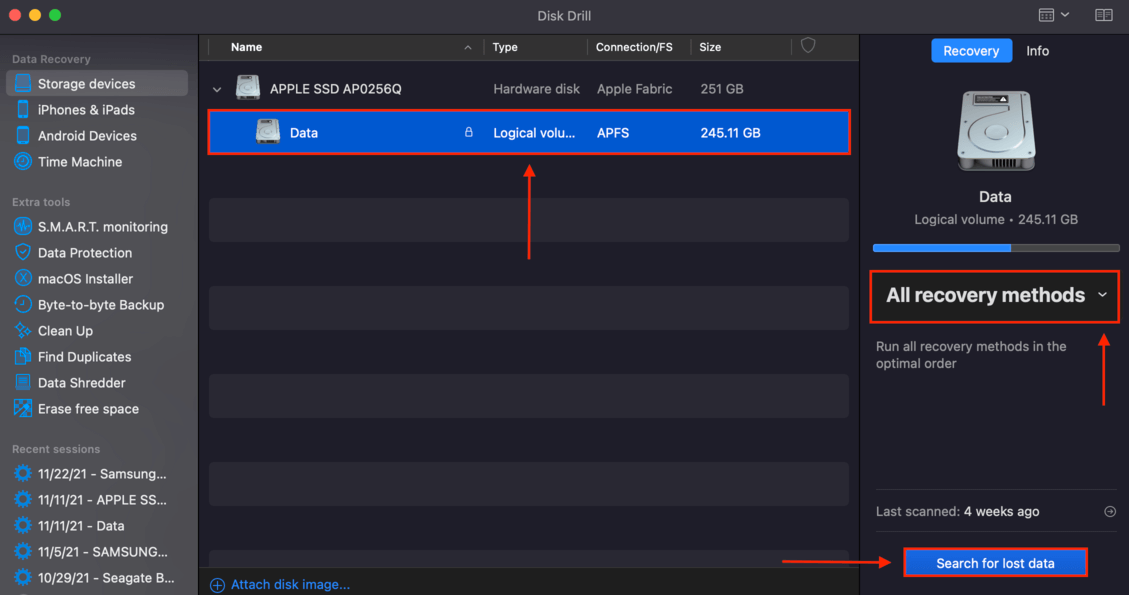
Étape 6 :Attendez que Disk Drill termine son processus de balayage, puis cliquez sur Examiner les éléments trouvés . Si vous souhaitez récupérer des fichiers spécifiques, vous pouvez en fait commencer à parcourir les fichiers que Disk Drill a déjà trouvés en cliquant sur l’une des catégories de types de fichiers.
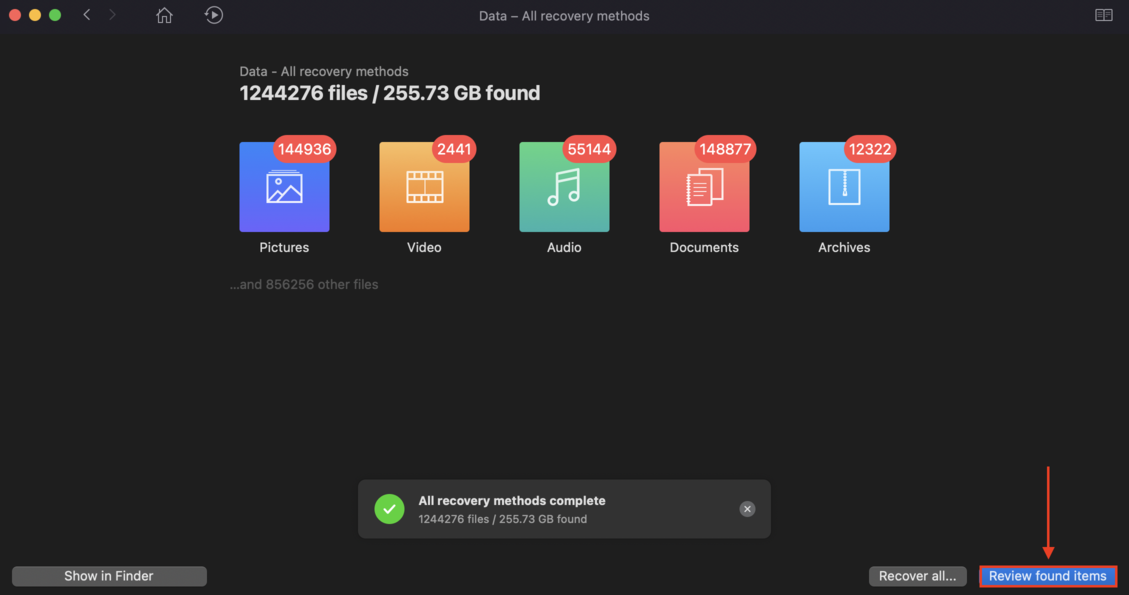
Étape 7 :À ce stade, il est judicieux de prévisualiser vos fichiers. Heureusement, Disk Drill vous permet de prévisualiser autant de fichiers que vous le souhaitez gratuitement – il vous suffit de survoler un fichier spécifique et de cliquer sur le bouton en forme d’œil qui apparaît.
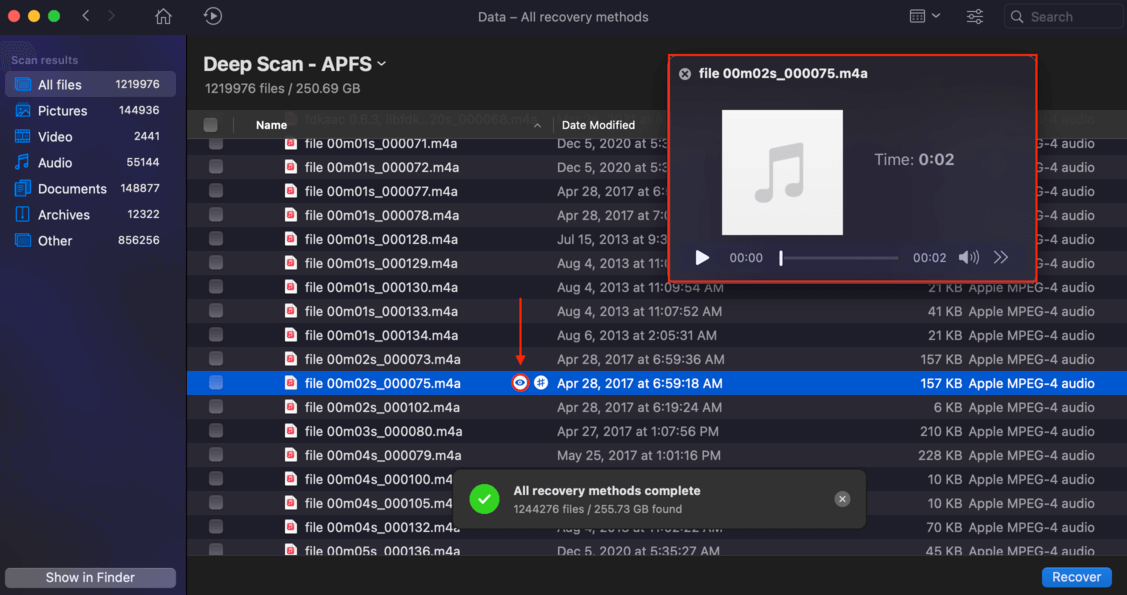
Étape 8:Si vous souhaitez récupérer des fichiers spécifiques, cochez les cases à côté de ceux que vous souhaitez récupérer, puis cliquez sur Récupérer . Si vous souhaitez récupérer tous les fichiers, laissez toutes les cases noires et cliquez sur Récupérer .
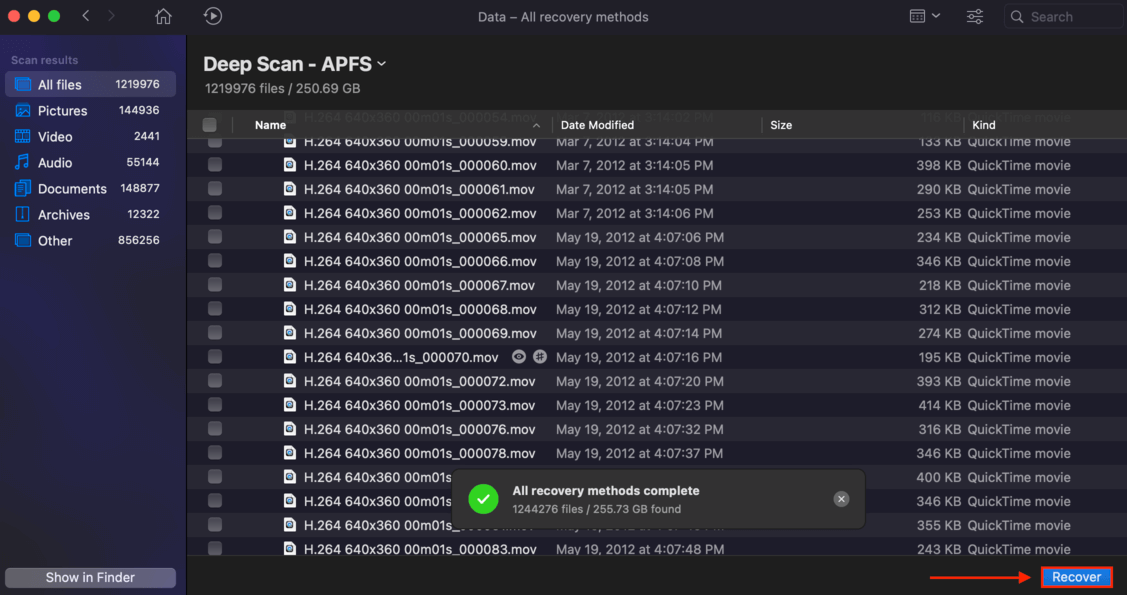
Étape 9 :Dans la fenêtre contextuelle qui s’affiche, choisissez le dossier de destination pour vos données récupérées, puis cliquez sur OK pour commencer le processus de récupération.
Est-il possible de récupérer des données à partir d’un SSD formaté en APFS ?
C’est possible, à une condition : que la fonctionnalité TRIM installée sur les SSD n’ait pas encore effacé vos données. Laissez-moi vous expliquer : lors de la suppression de fichiers sur un SSD, un processus appelé collecte des ordures relocalise vos données existantes afin de se débarrasser des données invalides ou indésirables. Pour ce faire, il doit travailler en arrière-plan pour identifier quelles données sont considérées comme “invalides”.
La plupart des SSD modernes peuvent invoquer la commande TRIM – chaque fois que vous supprimez un fichier, TRIM envoie des informations à votre SSD, l’informant que ces données ne sont plus valables. Cela rend le processus de collecte des déchets beaucoup plus efficace.
En conséquence, les SSD sont beaucoup plus rapides, mais il est plus difficile de récupérer des données par rapport aux disques durs et autres supports traditionnels. Heureusement, ce n’est pas impossible.
Si vous avez besoin de récupérer des fichiers depuis votre SSD, nous avons rédigé un guide étape par étape sur le processus : Comment récupérer des données supprimées d’un SSD sur Mac.






