
Bien que les problèmes matériels sur votre Mac soient rares, ils peuvent se produire. Un message d’erreur de disque de démarrage peut être particulièrement problématique car il empêchera souvent votre ordinateur de démarrer.
Dans cet article, nous allons examiner comment corriger l’erreur de disque de démarrage introuvable sur votre Mac, puis nous verrons comment récupérer des fichiers.
Tout d’abord, définissons ce qu’est le disque de démarrage et ce qu’il fait pour notre Mac.
Table des Matières
Qu’est-ce que le disque de démarrage sur votre Mac ?
Le disque de démarrage est l’endroit où votre Mac stockera des éléments tels que votre système d’exploitation et vos applications. Ces éléments sont stockés sur un disque dur physique situé à l’intérieur de votre Mac.
Sans cela, votre Mac ne pourrait pas s’allumer et fonctionner. C’est le noyau de votre machine.
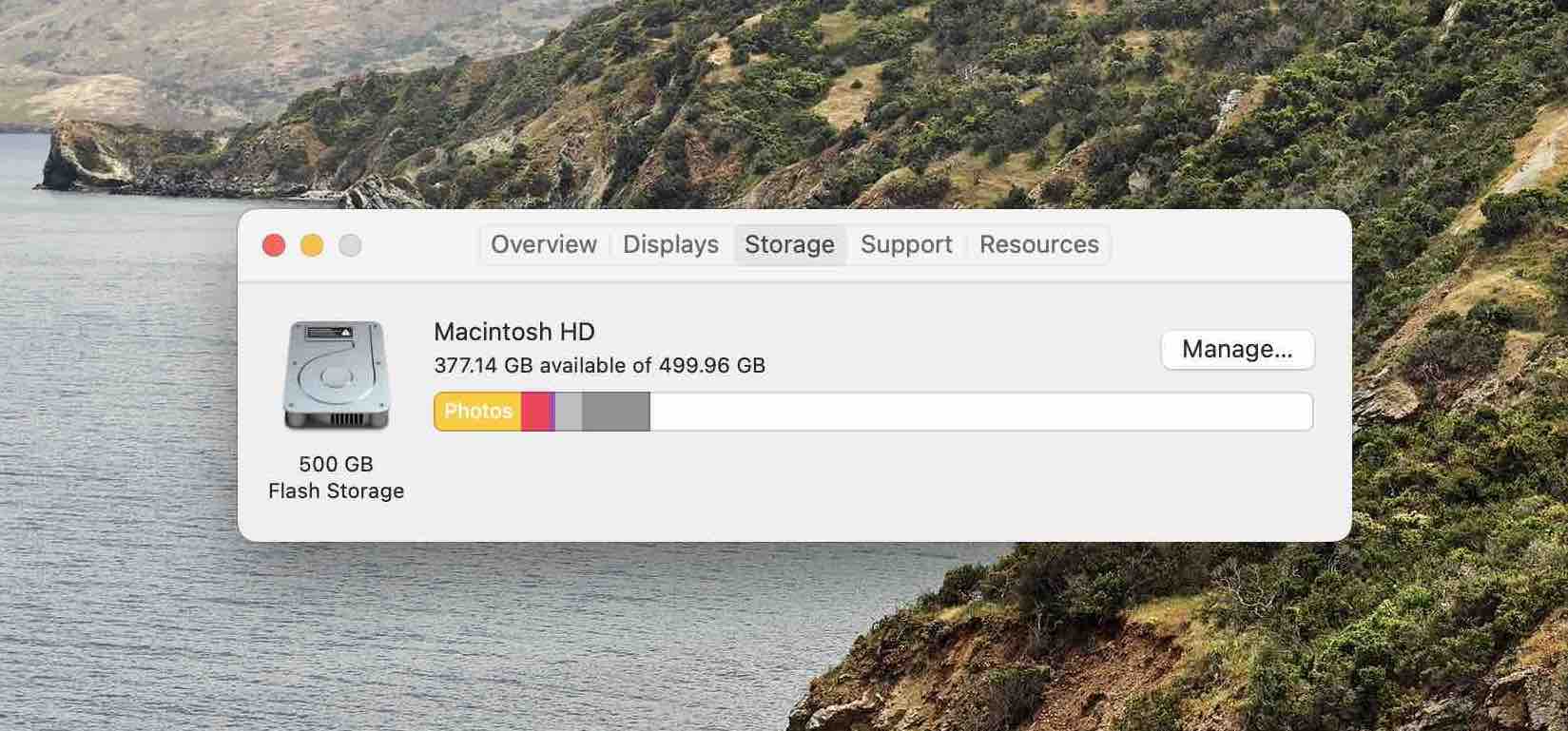
Voyons pourquoi le disque de démarrage de votre MacBook pourrait ne pas fonctionner.
Pourquoi votre disque de démarrage pourrait ne plus fonctionner correctement
Lorsque vous achetez un Mac aujourd’hui, vous obtenez un disque dur SSD interne qui est une unité de stockage très fiable sans pièces mobiles. Cependant, même avec ces dispositifs de stockage fiables, vous pouvez toujours rencontrer une défaillance du disque dur et ne pas avoir de disque de démarrage sur Mac.
Certaines des raisons les plus courantes pouvant entraîner une panne de disque dur sont les suivantes :
- ❓ Si vous voyez un point d’interrogation : Votre Mac n’a plus de disque de démarrage disponible ou il ne contient pas un système d’exploitation Mac fonctionnel. Cela peut être dû à un système d’exploitation corrompu, ce qui signifie qu’il y a une erreur dans le code qui cause son dysfonctionnement, ou bien il se peut que vous ayez une connexion lâche causant une déconnexion d’un composant matériel à l’intérieur de votre Mac.
- 🚫 Cercle avec une ligne au milieu : Cela signifie que votre Mac contient un système d’exploitation mais que ce n’est pas celui que votre Mac peut utiliser.
Quelle que soit la raison de l’absence du disque de démarrage sur Mac, il existe des moyens d’essayer de le réparer et de le faire fonctionner à nouveau.
Jetons un coup d’œil aux meilleures méthodes de dépannage de notre Mac et à la manière dont nous pouvons le remettre en marche.
Méthode n°1 : Exécution du Premiers soins dans Utilitaire de disque
Premiers Secours est une fonctionnalité intégrée à macOS qui vous permet de trouver et de réparer les erreurs de disque. Parfois, celles-ci peuvent être la raison pour laquelle notre Mac ne démarre pas. Exécuter les premiers secours devrait, espérons-le, résoudre le problème de notre Mac ne montrant pas le disque de démarrage.
Voyons comment nous pouvons utiliser les Premiers Secours sur notre Mac.
- La première chose que nous devons faire est de démarrer en mode de récupération. Il y a 2 façons de le faire et elles dépendent si vous utilisez un processeur Intel ou Apple Silicon.
- Silicium Apple : Allumez votre Mac et continuez à appuyer et maintenir le bouton d’alimentation jusqu’à ce que vous voyiez la fenêtre des options de démarrage. Cliquez sur l’icône en forme d’engrenage étiquetée Options, puis cliquez sur Continuer et cela vous amènera en mode de récupération.
- Processeur Intel : Allumez votre Mac, puis appuyez immédiatement et maintenez ces deux touches jusqu’à ce que vous voyiez un logo Apple ou une autre image : Commande (⌘) et R . Vous devrez peut-être maintenir ces touches pendant un petit moment pour passer en mode de récupération.
- Maintenant que nous sommes en mode de récupération, nous verrons une liste d’options. Nous voulons sélectionner Utilitaire de disque pour pouvoir accéder aux premiers secours. Après avoir sélectionné Utilitaire de disque, nous devons cliquer sur l’onglet Continuer.

- Une fois dans Premiers secours, nous devons sélectionner le disque de démarrage et exécuter Premiers Secours dessus.
- Une fois que Premiers secours a été exécuté et terminé, vous devriez voir un message de complétion comme celui ci-dessous.

- Éteignez votre Mac en allant sur le logo Apple en haut à gauche, puis choisissez Arrêter . Une fois que votre Mac est éteint, rallumez-le et laissez-le démarrer normalement.
Espérons que le problème de votre MacBook incapable de trouver le disque de démarrage est maintenant résolu et que votre ordinateur démarre normalement.
Si ce n’est pas le cas, nous pouvons essayer de réinitialiser la NVRAM sur votre Mac.
Méthode #2 : Réinitialiser la NVRAM/PRAM sur votre Mac
La NVRAM (mémoire vive non volatile) est une petite quantité de mémoire que votre Mac utilise pour stocker certains paramètres et y accéder rapidement. La PRAM (mémoire des paramètres) stocke des informations similaires, et les étapes pour réinitialiser la NVRAM et la PRAM sont les mêmes.
La NVRAM stocke des informations telles que le volume sonore, la résolution de l’affichage, la sélection du disque de démarrage, le fuseau horaire et les informations récentes sur les paniques du noyau. C’est essentiellement comme éteindre et rallumer votre Mac, mais à un niveau plus profond.
Si vous utilisez un Mac plus récent doté d’une puce de sécurité T2, vous pouvez relâcher les touches dès que vous voyez le logo Apple.
Avec votre Mac qui ne démarre pas, cela pourrait être un moyen de le faire démarrer.
- Appuyez sur le bouton d’alimentation de votre Mac, puis appuyez immédiatement sur OPTION+COMMANDE+P+R et maintenez ces touches enfoncées pendant environ 20 secondes.
- Votre Mac démarrera ensuite et, espérons-le, vous amènera à l’écran d’accueil.
Si cela n’a pas résolu votre problème, passons à la réinitialisation du SMC sur votre Mac.
Méthode n°3: Réinitialiser le SMC sur Mac (processeur Intel uniquement)
Le SMC ou System Management Controller contrôle des éléments liés à l’alimentation, la batterie, les ventilateurs, et d’autres fonctionnalités de votre Mac.
Cette étape ne s’appliquera qu’aux Macs ayant un Processeur Intel. Si vous utilisez l’un des nouveaux Macs Apple Silicon, vous pouvez passer cette étape.
Les étapes ci-dessous vous guideront pour réinitialiser le SMC sur votre Mac.
- Sur votre clavier, appuyez et maintenez les touches suivantes : Contrôle + Option + Maj .
- Continuez à maintenir les trois touches enfoncées pendant 7 secondes, puis appuyez et maintenez également le bouton d’alimentation.
- Continuez à maintenir les quatre touches pendant encore 7 secondes, puis relâchez-les toutes.
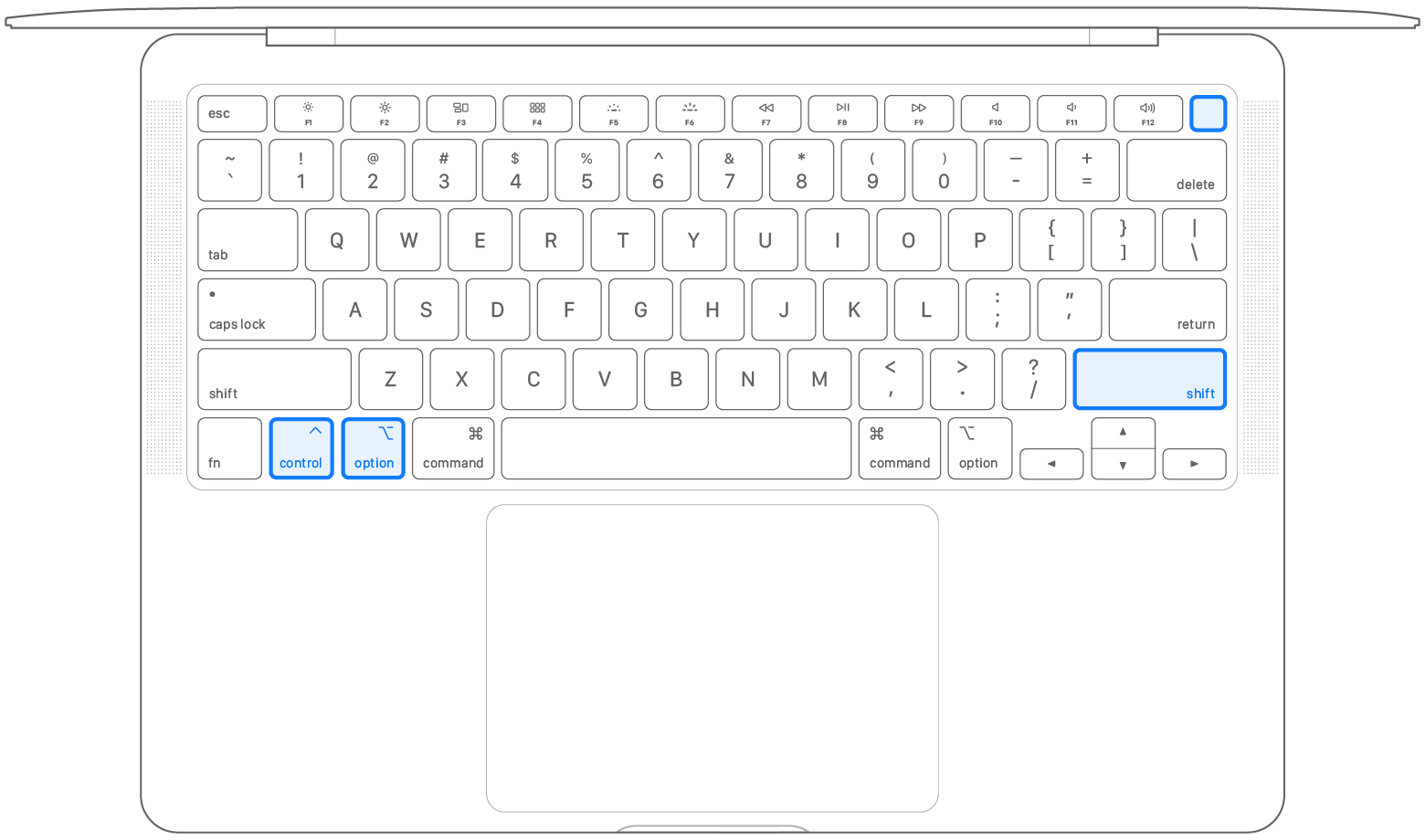
- Attendez quelques secondes, puis appuyez sur le bouton d’alimentation pour allumer votre Mac.
Si lors de ces étapes votre Mac ne fait rien et que votre disque de démarrage Mac ne s’affiche toujours pas ou ne démarre pas correctement, il est peut-être temps de réinstaller macOS.
Méthode n°4 : Réinstaller macOS
Si vous avez essayé toutes les méthodes ci-dessus et qu’aucune d’elles n’a permis à votre Mac de démarrer, nous pourrions essayer de réinstaller macOS sur notre Mac. Cela ne supprimera aucune des données présentes sur votre Mac car cela tentera uniquement de réinstaller macOS.
- Démarrons notre Mac en mode de récupération. Il y a 2 façons de le faire, et cela dépend si vous utilisez un processeur Intel ou un Apple Silicon.
- Silicium Apple : Allumez votre Mac et continuez à appuyer et maintenir le bouton d’alimentation jusqu’à ce que vous voyiez la fenêtre des options de démarrage. Cliquez sur l’icône en forme d’engrenage étiquetée Options, puis cliquez sur Continuer et cela vous amènera en mode de récupération.
- Processeur Intel : Allumez votre Mac, puis appuyez immédiatement et maintenez ces deux touches jusqu’à ce que vous voyiez un logo Apple ou une autre image : Commande (⌘) et R . Vous devrez peut-être maintenir ces touches pendant un petit moment pour passer en mode de récupération.
- Vous devriez maintenant être accueilli par le menu du mode de récupération où nous voudrons sélectionner Réinstaller macOS.

- Cliquez et acceptez les invites d’installation.

- Choisissez le disque dur sur lequel vous souhaitez réinstaller macOS, puis attendez la fin de l’installation. Je vous recommande également de laisser votre Mac connecté à l’alimentation pendant le processus d’installation.

Vous devriez maintenant pouvoir démarrer et utiliser votre Mac.
La dernière chose que nous pouvons essayer avant d’amener notre Mac à un technicien de réparation serait de démarrer votre Mac à partir d’un autre disque de démarrage.
Méthode n°5 : Choisir un autre disque de démarrage
Si aucune des méthodes ci-dessus n’a fonctionné, la dernière que nous pouvons essayer serait de choisir un autre disque de démarrage pour que notre Mac puisse démarrer.
Vous auriez besoin d’un disque dur externe fonctionnel avec une version de macOS pour que cela fonctionne, ou vous pourriez utiliser quelque chose comme une clé USB contenant macOS.
Il existe de nombreuses raisons pour lesquelles vous pourriez vouloir démarrer à partir d’un autre disque de démarrage.
- Tenter de réparer un disque qui ne fonctionne pas correctement.
- Dépannage des problèmes généraux.
- Formater un autre disque dur.
- Mettre à jour le disque de démarrage.
- Réinstaller macOS sur un autre disque.
- Vous pourriez également avoir plus d’un disque de démarrage installé ou connecté à votre Mac et celui-ci pourrait essayer de démarrer à partir de cet autre disque alors que vous ne le souhaitez pas.
Changez votre disque de démarrage pour un démarrage
Il se peut que vous souhaitiez modifier votre disque de démarrage une seule fois et que cela ne soit pas une solution permanente. Si tel est le cas, suivez les étapes ci-dessous.
- Connectez le disque dur externe ou le périphérique de stockage à votre Mac qui possède l’autre disque de démarrage.
- Allumez votre Mac et suivez les étapes ci-dessous en fonction du processus de votre Mac :
- Apple Silicon : Appuyez et maintenez le bouton d’alimentation jusqu’à ce que vous voyiez “Chargement des options de démarrage”
- Processeur Intel : Appuyez et maintenez la touche Option pendant que votre Mac démarre.
- Si vous utilisez un Mac Mini, attendez que l’indicateur du système devienne orange.
- Vous verrez alors les disques de démarrage disponibles où vous pouvez sélectionner celui à partir duquel vous souhaitez que votre Mac démarre.
- Lorsque vous redémarrerez votre ordinateur la prochaine fois, il démarrera alors à partir du disque de démarrage sélectionné cette fois-ci.
Changer votre disque de démarrage pour chaque démarrage
Si vous souhaitez changer définitivement de disque de démarrage, nous pouvons également le faire. Vous devez utiliser les Préférences Système pour cette option. Vous devrez donc d’abord utiliser l’option précédemment mentionnée, puis passer à celle-ci.
- Démarrez votre Mac jusqu’au Bureau, puis sélectionnez Préférences Système.
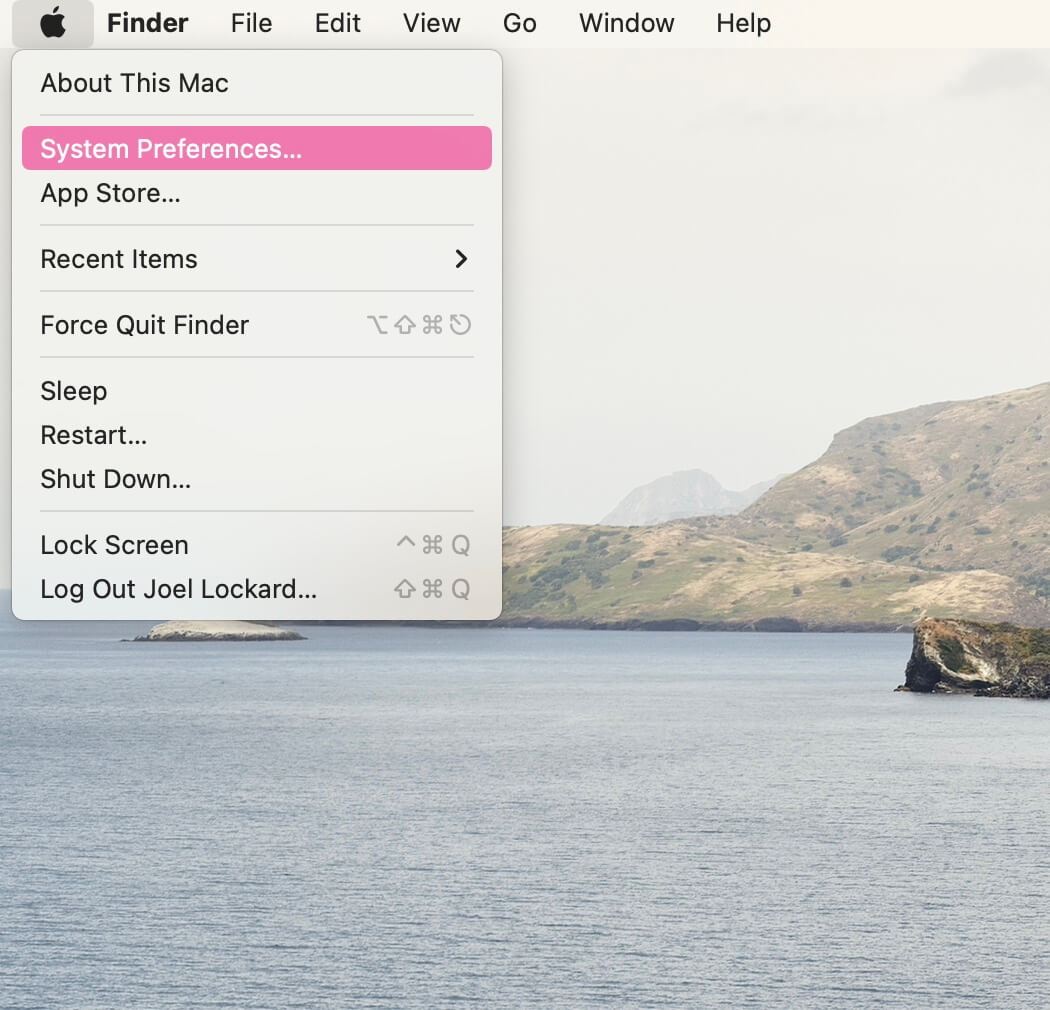
- Une fois dans les Préférences Système, sélectionnez Disque de démarrage.
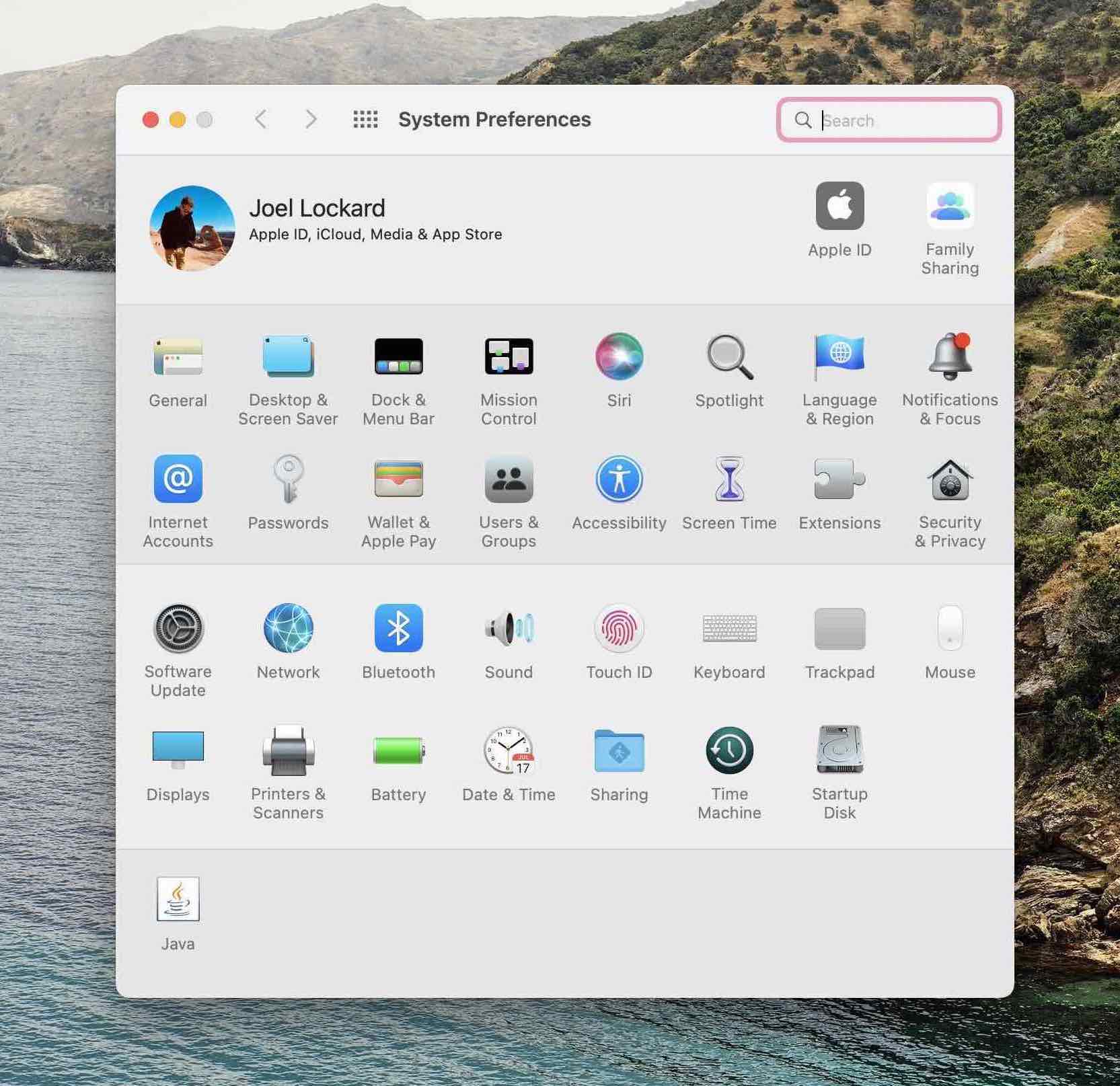
- Cliquez sur le cadenas en bas à gauche de l’écran.
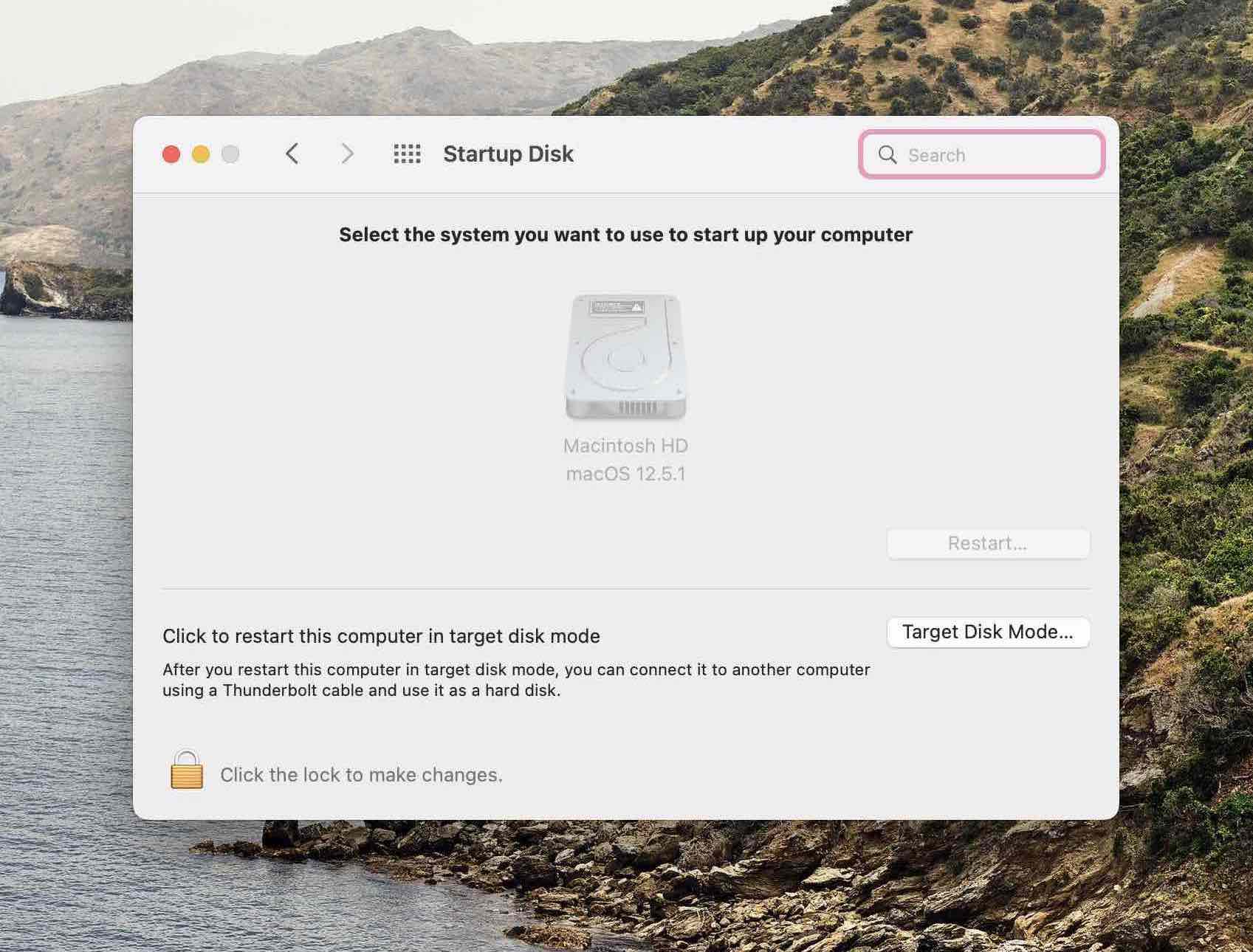
- Saisissez votre mot de passe.
- Sélectionnez le nouveau disque de démarrage à partir duquel vous souhaitez que votre Mac démarre.
Si après toutes ces étapes, vous n’avez pas réussi à démarrer votre Mac, nous pouvons exécuter un logiciel de récupération de données tiers tel que Disk Drill en mode de récupération et récupérer les données.
Exécution de Disk Drill en mode de récupération pour récupérer des fichiers
Disk Drill est une application de récupération de données que nous pouvons utiliser pour récupérer des fichiers sur Mac même s’il ne démarre pas. Nous pouvons entrer en mode de récupération et les sauvegarder à partir de là.
Il y a plusieurs raisons pour lesquelles je veux utiliser Disk Drill pour cet exemple. C’est la meilleure application de récupération de données si vous me demandez et certaines de mes fonctionnalités préférées sont :
- Disk Drill fonctionne à la fois sur un Mac et un PC.
- Vous pouvez analyser tout dispositif de stockage, qu’il s’agisse d’un disque dur interne ou de tout dispositif de stockage que vous branchez sur votre Mac. Cela inclut des appareils tels que les iPhones et les iPads.
- Vous pouvez l’exécuter en mode de récupération ! Une fonctionnalité si puissante pour récupérer des données de notre Mac.
Maintenant, nous avons des données à récupérer !
- Éteignez votre Mac.
- Allumez votre Mac et démarrez-le en mode de récupération.
- Silicium Apple : Allumez votre Mac et continuez à appuyer et maintenir le bouton d’alimentation jusqu’à ce que vous voyiez la fenêtre des options de démarrage. Cliquez sur l’icône en forme d’engrenage étiquetée Options, puis cliquez sur Continuer et cela vous amènera en mode de récupération.
- Processeur Intel : Allumez votre Mac, puis appuyez immédiatement et maintenez ces deux touches jusqu’à ce que vous voyiez un logo Apple ou une autre image : Commande (⌘) et R . Vous devrez peut-être maintenir ces touches pendant un petit moment pour passer en mode de récupération.
- Nous devons maintenant ouvrir le Terminal. Une fois en mode de récupération, cliquez sur Utilitaires puis sur Terminal.
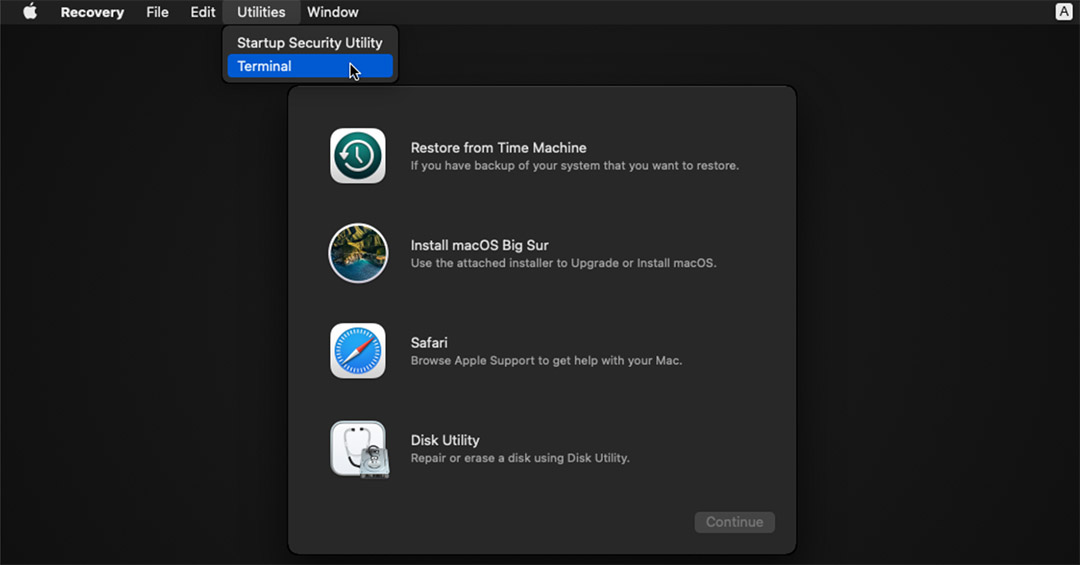
- Saisissez cette commande dans une nouvelle fenêtre Terminal pour lancer Disk Drill
sh <(curl http://www.cleverfiles.com/bootmode/boot.xml)
Cela téléchargera et lancera Disk Drill directement depuis le mode de récupération ! Il suffit d’attendre que ce processus se termine.
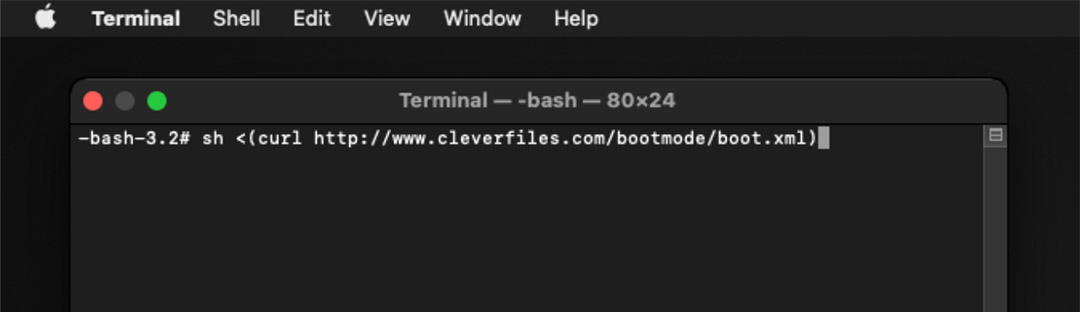
- Appuyez sur Retour sur votre clavier après avoir inséré la commande.
- Disk Drill se lancera maintenant en mode de récupération et vous pourrez récupérer tous les fichiers que vous souhaitez sauvegarder.

Conclusion
Lorsque vous disposez des bons outils et savez comment les utiliser, vous pouvez faire beaucoup pour résoudre les problèmes sur votre MacBook, par exemple lorsqu’aucun disque de démarrage n’apparaît.
Non seulement vous pouvez maintenant savoir comment corriger ces erreurs, mais nous savons également que nous pouvons utiliser des logiciels de récupération de données tels que Disk Drill en mode de récupération pour récupérer nos données si le dépannage ne résout pas le problème.






