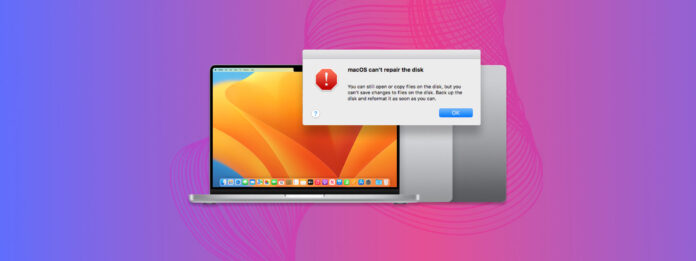
Utilitaire de disque (et macOS en général) est généralement très bon pour résoudre les problèmes de disque… Mais il y a certains cas où vous pouvez recevoir l’erreur « macOS ne peut pas réparer le disque ». Ne vous laissez pas tromper – vous POUVEZ toujours résoudre un disque qui affiche cette erreur et conserver vos données dans le processus.
Cet article vous expliquera comment récupérer et réparer votre disque, même lorsque l’Utilitaire de disque vous dit que vous ne pouvez pas. Continuez à lire !
Table des Matières
3 raisons principales pour lesquelles l’erreur se produit
Si Utilitaire de disque ne peut pas réparer le disque, cela se résume généralement à ces 3 raisons principales :
- Corruption de disque. Votre disque peut avoir trop de blocs/secteurs défectueux ou le contrôleur de votre disque est en train de mourir. Tous les dispositifs de stockage ont une durée de vie limitée et subissent une usure.
- Port ou câble défectueux. La poussière, les débris, l’usure et la détérioration peuvent interférer avec la connexion mécanique entre votre disque et votre Mac.
- Problèmes de logiciels. Il existe des “secteurs défectueux logiciels”, où les erreurs de disque sont causées par des dommages logiques. Cela peut être dû à des logiciels défectueux ou infectés (ainsi qu’à d’autres problèmes, comme la corruption).
Comment récupérer des données lorsque MacOS ne peut pas réparer le disque
Avant de tenter l’une des solutions que nous allons vous apprendre dans cet article, il est très important de sécuriser vos données d’abord ! Les disques défectueux risquent déjà de perdre des données par défaut, mais cela s’aggrave généralement au fur et à mesure de leur utilisation. Certaines des solutions peuvent également naturellement entraîner une perte de données (par exemple, le formatage).
Les logiciels de récupération de données sont des applications puissantes qui peuvent extraire des données directement depuis le système de fichiers d’un disque – même si celui-ci est corrompu et/ou n’apparaît pas dans le Finder. Disk Drill, notre outil de choix pour cet article, est exceptionnellement efficace pour prendre en charge tous les principaux systèmes de fichiers tels que ExFAT, FAT32, HPFS+ et APFS (l’un desquels est probablement utilisé par votre disque).
Étape 1. Assurez-vous que le disque que vous souhaitez sauvegarder est bien connecté à votre Mac.
Étape 2. Télécharger et installez Disk Drill.
Étape 3. Lancez Disk Drill (Finder > Applications).
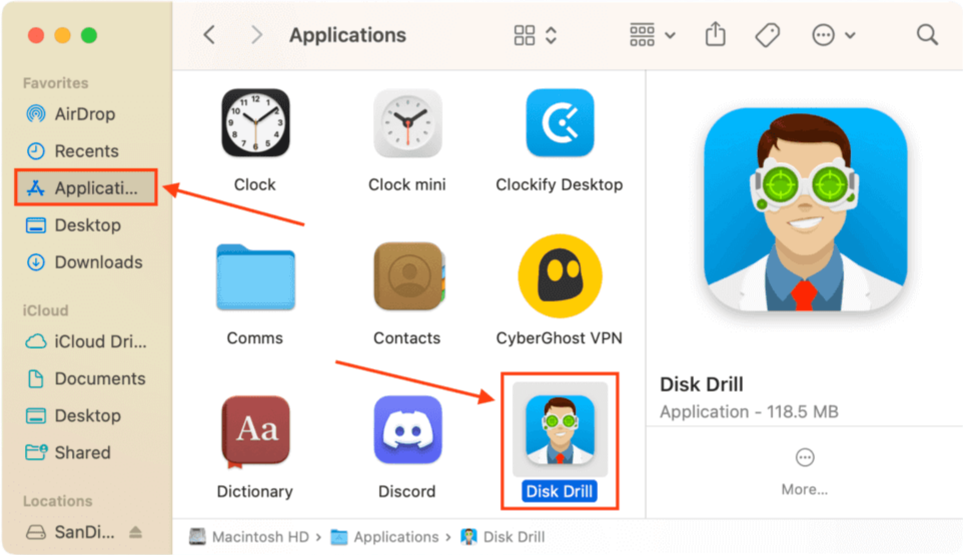
Étape 4. Cliquez Sauvegarde byte à byte dans la barre latérale gauche. Si c’est la première fois que vous lancez l’application, cliquez sur OK, faisons-le . Ensuite, sélectionnez votre disque et cliquez sur Créer une sauvegarde .
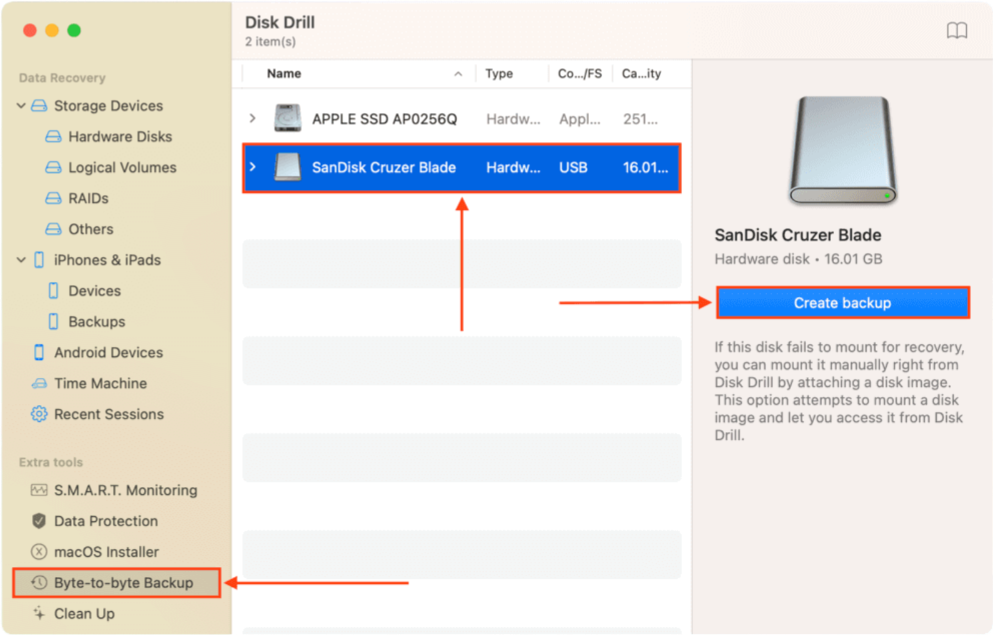
Étape 5. Nommez votre fichier de sauvegarde et enregistrez-le dans un endroit sûr (pas sur le même disque).
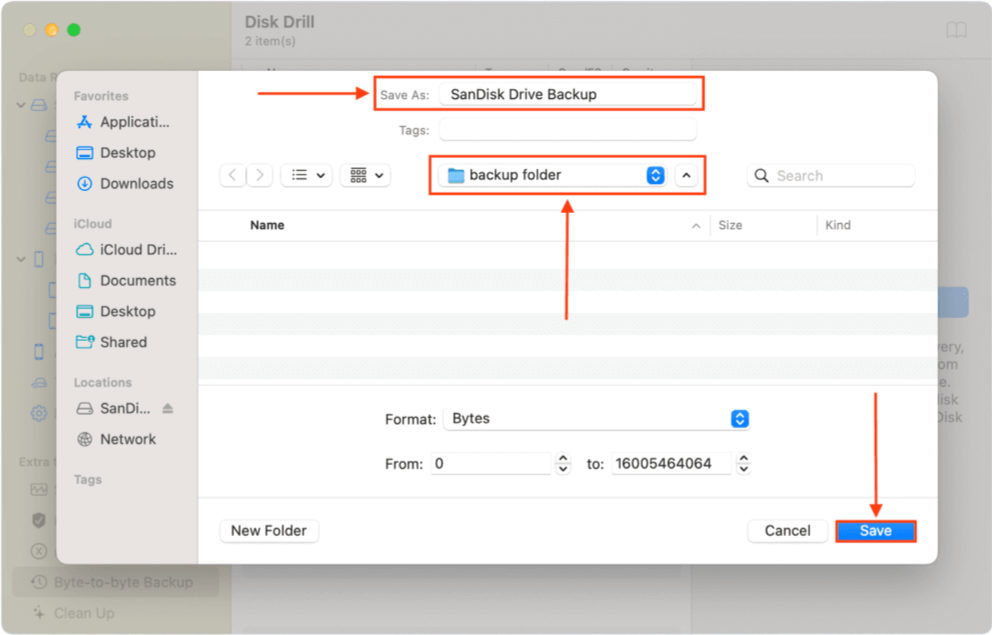
Étape 6. Cliquez sur le bouton Accueil pour revenir à la fenêtre principale de Disk Drill.
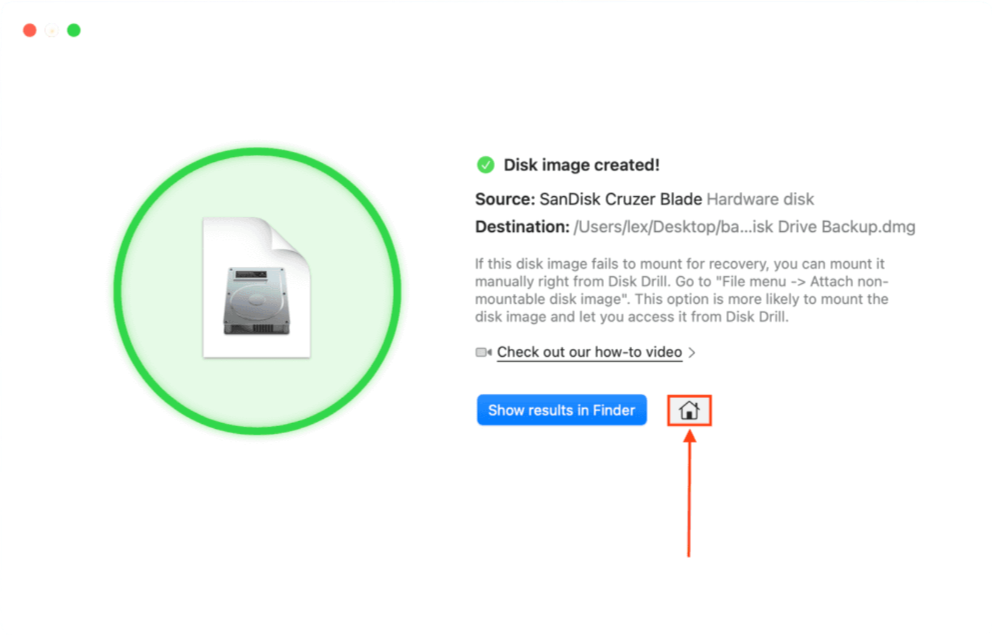
Étape 7. Cliquez sur Dispositifs de Stockage dans la barre latérale gauche. À ce stade, vous pouvez scanner directement votre lecteur (sélectionnez-le dans le panneau central et cliquez sur Rechercher des données perdues ). Mais si vous avez créé une sauvegarde comme nous l’avons recommandé, cliquez sur Attacher le disque image en bas de la fenêtre.
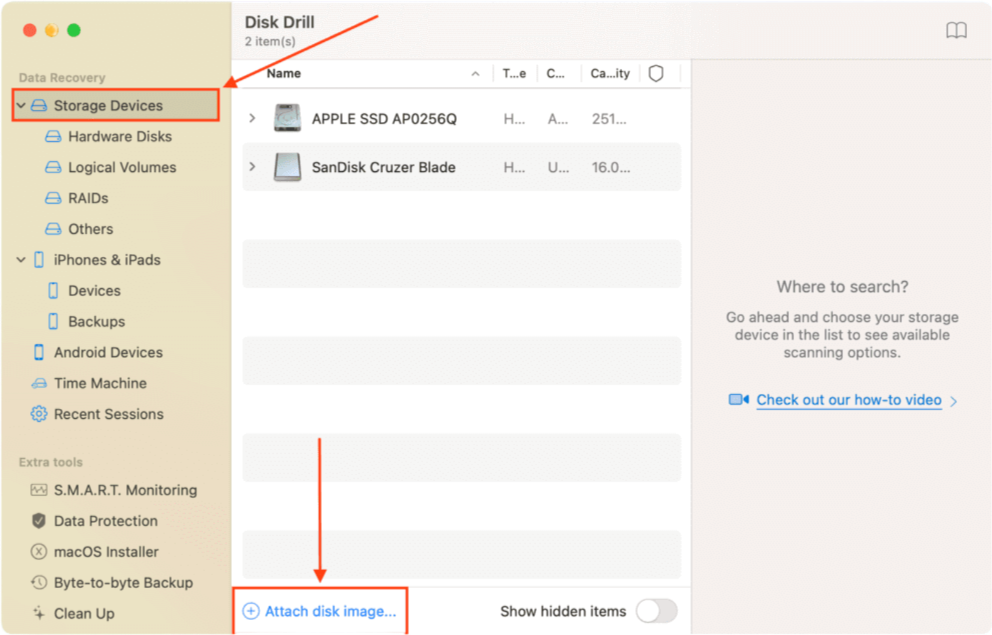
Étape 8. Sélectionnez la sauvegarde que nous avons créée dans la dernière méthode et cliquez sur Joindre .
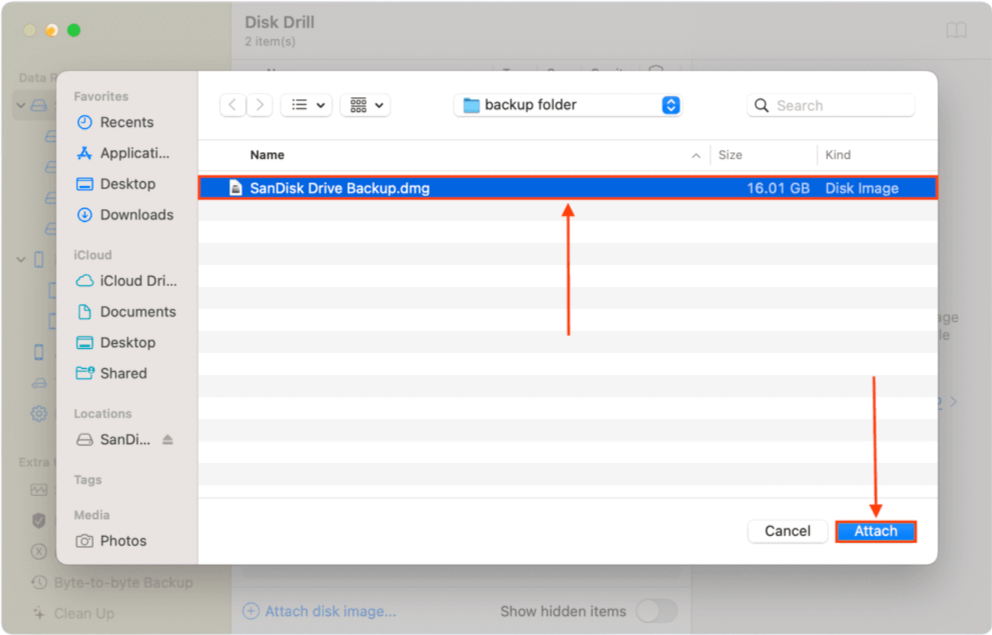
Étape 9. Cliquez sur l’image de sauvegarde que nous avons attachée et cliquez sur Rechercher des données perdues .
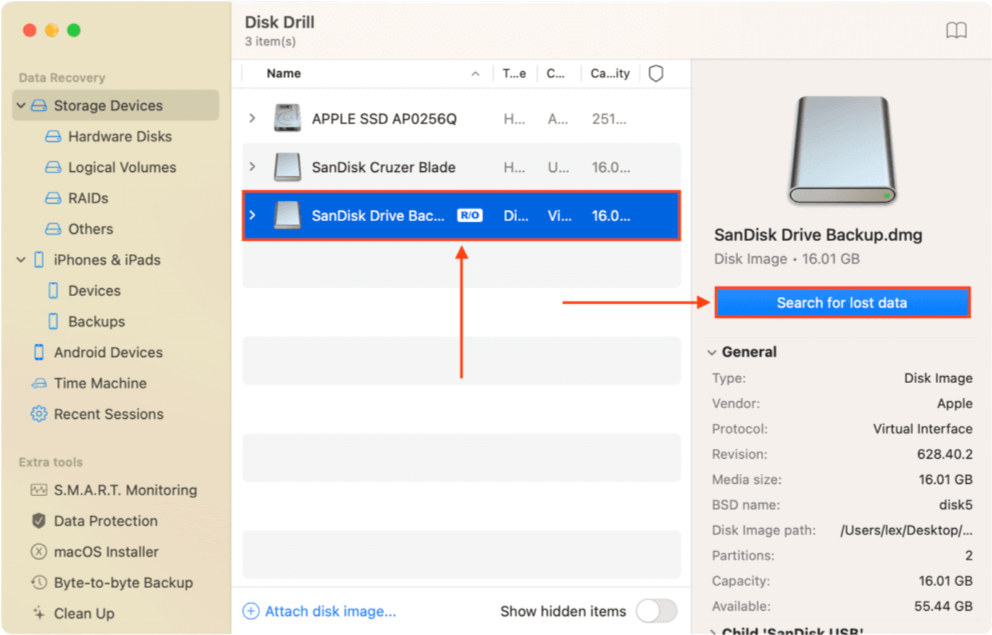
Étape 10. Attendez que Disk Drill termine son analyse, puis cliquez sur Examiner les éléments trouvés .
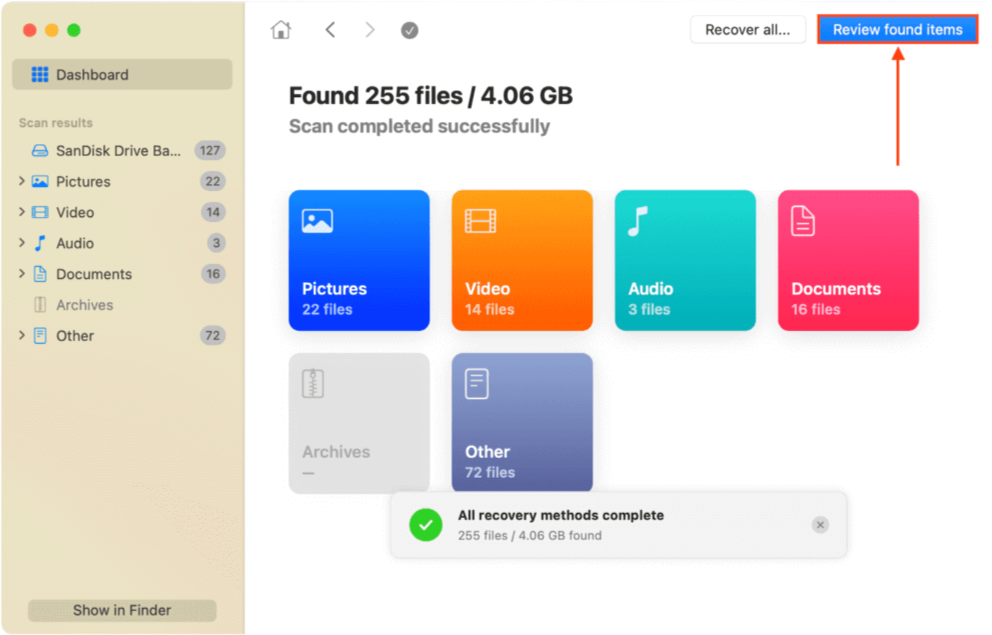
Étape 11. Développez l’onglet Existant pour afficher les fichiers actuellement dans votre sauvegarde d’image. Si vous analysez directement le disque défectueux, vous pouvez également vérifier les onglets Supprimé ou perdu et Reconstruit . Vous pouvez prévisualiser n’importe quel fichier en survolant son nom avec votre pointeur de souris.
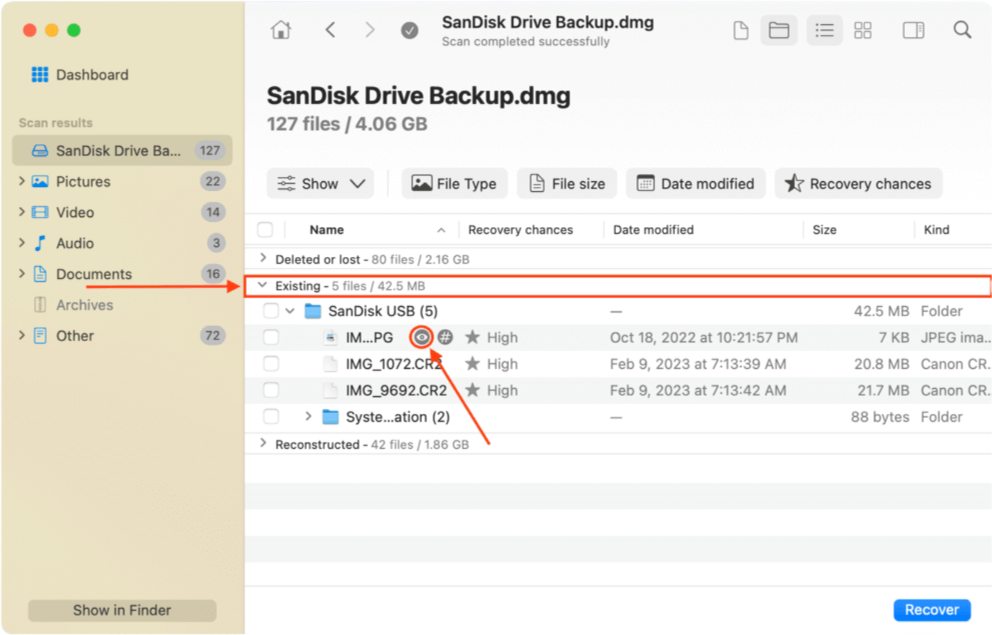
Étape 12. Sélectionnez les fichiers et dossiers que vous souhaitez restaurer ou cochez la case dans la section d’en-tête de la colonne la plus à gauche pour sélectionner tous les fichiers. Ensuite, cliquez sur Récupérer .
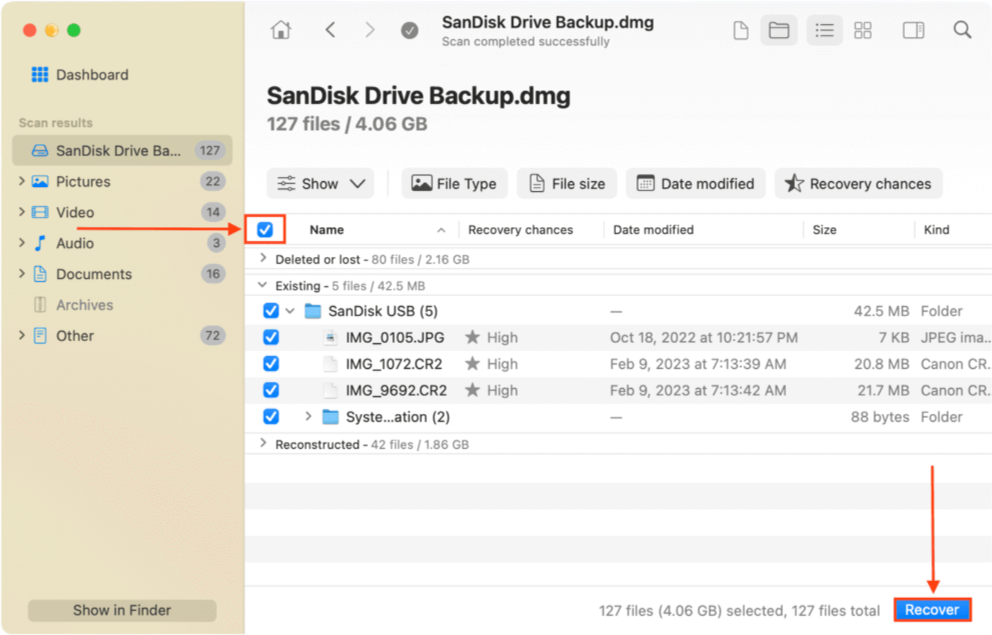
Étape 13. Sélectionnez un emplacement sur votre Mac où Disk Drill enregistrera les fichiers récupérés et cliquez sur Suivant .
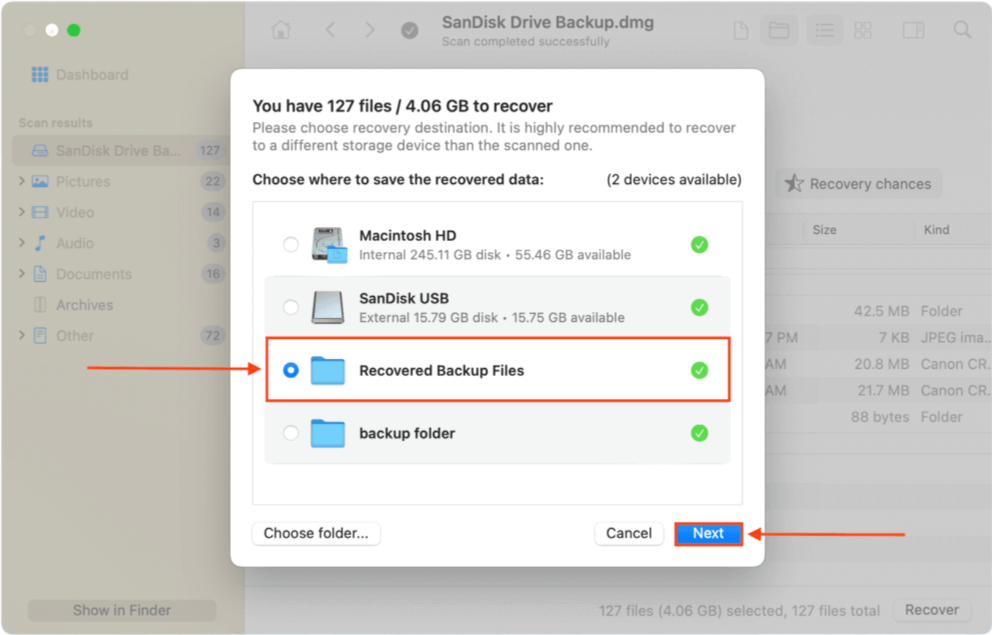
Une fois que vos données sont sécurisées, vous pouvez procéder en toute sécurité à la réparation de votre disque sans vous inquiéter.
Comment réparer un disque qui ne peut pas être réparé par Utilitaire de disque
Utilitaire de disque est l’un des le meilleur logiciel de réparation de disque disponible pour Mac. Cependant, lorsque Utilitaire de disque lui-même a du mal à réparer votre lecteur, il existe d’autres solutions que vous devez explorer. Voici 7 des correctifs les plus efficaces pour les erreurs de réparation de l’Utilitaire de disque.
Fix 1 : Reconnectez Votre Disque
Le processus de montage peut avoir rencontré un problème lorsque vous avez connecté votre lecteur. Éjectez-le correctement et essayez de le reconnecter.
Solution 2 : Réparer le disque en mode de récupération macOS
Même si l’Utilitaire de disque n’a pas fonctionné pour vous lorsque vous avez essayé d’utiliser l’outil dans l’environnement macOS, il peut mieux fonctionner si vous l’utilisez en mode de récupération.
Le mode de récupération macOS permet à Utilitaire de disque de travailler avec les disques de manière plus directe (et de réaliser des vérifications et des réparations plus approfondies), sans que le système d’exploitation et ses processus n’interfèrent.
Pour réparer votre disque de démarrage à l’aide de l’Utilitaire de Disque en Mode Récupération :
- Éteignez votre Mac.
- Sur les Macs Apple Silicon, maintenez le bouton d’alimentation enfoncé jusqu’à ce que Chargement des options de démarrage apparaisse. Ensuite, cliquez sur Options > Continuer . Sur les Macs Intel, appuyez simultanément sur Commande + R pendant le démarrage de votre Mac.
- Choisissez Utilitaire de disque et cliquez sur Continuer .

- Sélectionnez votre disque de démarrage dans la barre latérale gauche et cliquez sur Premiers Secours .

- Cliquez sur Exécuter pour confirmer l’action.
Fix 3 : Utiliser les Premiers Secours sur un autre Mac
Si l’aide de Disque a échoué sur votre Mac, essayez de l’exécuter sur un autre Mac. Voici pourquoi cela pourrait aider : (1) votre Mac peut être peu fiable pour les réparations en raison de la corruption ou d’un mauvais entretien, (2) votre disque pourrait être incompatible avec votre version de macOS spécifiquement, ou (3) les ports de votre Mac pourraient être incapables de maintenir une connexion en raison de l’usure.
En utilisant les premiers secours sur un autre Mac, nous pouvons confirmer si votre Mac ou votre disque est le véritable problème.
Pour exécuter les Premiers secours, lancez Utilitaire de disque (Finder > Applications > Utilitaires).

Ensuite, sélectionnez votre disque dans la barre latérale gauche et cliquez sur le bouton Premiers Secours en haut de la fenêtre. Confirmez lorsque vous y êtes invité.
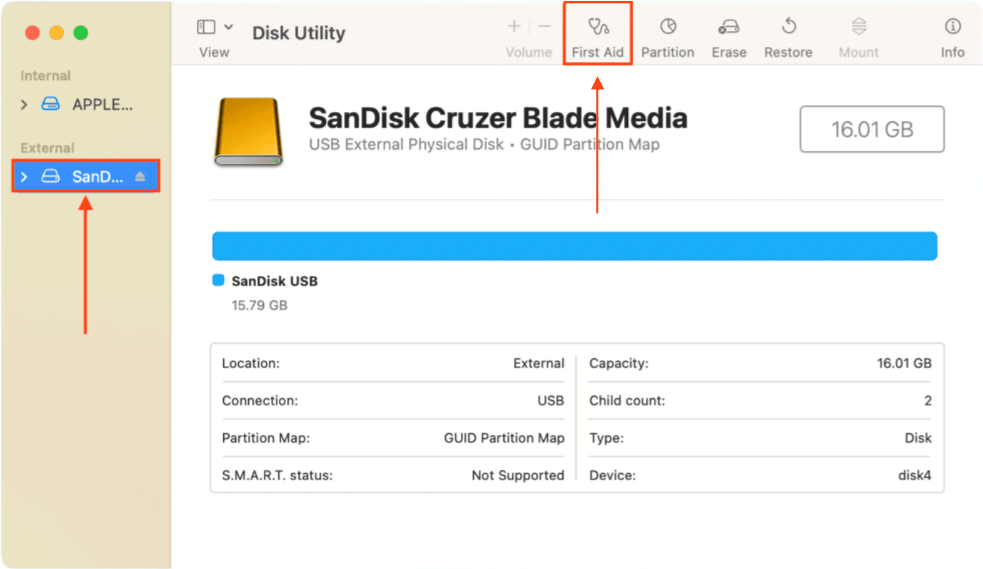
Si le Premier Secours a échoué même sur un autre Mac, passez à la réparation suivante.
Correctif 4 : Exécuter FSCK en mode utilisateur unique
Le mode utilisateur unique est utile pour isoler les problèmes car il ne charge que les processus nécessaires pour exécuter le strict minimum. Cela inclut une ligne de commande, où nous pouvons exécuter la commande FSCK – un outil de diagnostic et de réparation automatique pour les systèmes de fichiers.
Passer en mode mono-utilisateur dépend du modèle de votre Mac.
Pour les Macs équipés de processeurs Intel :
Étape 1. Éteignez votre Mac.
Étape 2. Allumez votre Mac et appuyez immédiatement sur les touches Commande + S jusqu’à ce que vous voyiez une fenêtre noire avec du texte blanc (la ligne de commande ou Terminal).
Pour les Mac avec puces T2 :
Étape 1. Éteignez votre Mac.
Étape 2. Allumez votre Mac et appuyez immédiatement et maintenez les touches Commande + R jusqu’à ce que le logo Apple ou un globe en rotation apparaisse.
Étape 3. Dans la barre de menu, cliquez sur Utilitaires > Terminal.
Pour les Macs Apple Silicon :
Étape 1. Éteignez votre Mac.
Étape 2. Maintenez enfoncé le Bouton d’alimentation jusqu’à ce que le logo Apple ou un globe en rotation apparaisse.
Étape 3. Dans la barre de menu, cliquez sur Utilitaires > Terminal.
Une fois que vous avez ouvert l’application Terminal, tapez la commande suivante et appuyez sur Retour :
diskutil list
Prenez note de l’identifiant de votre lecteur.
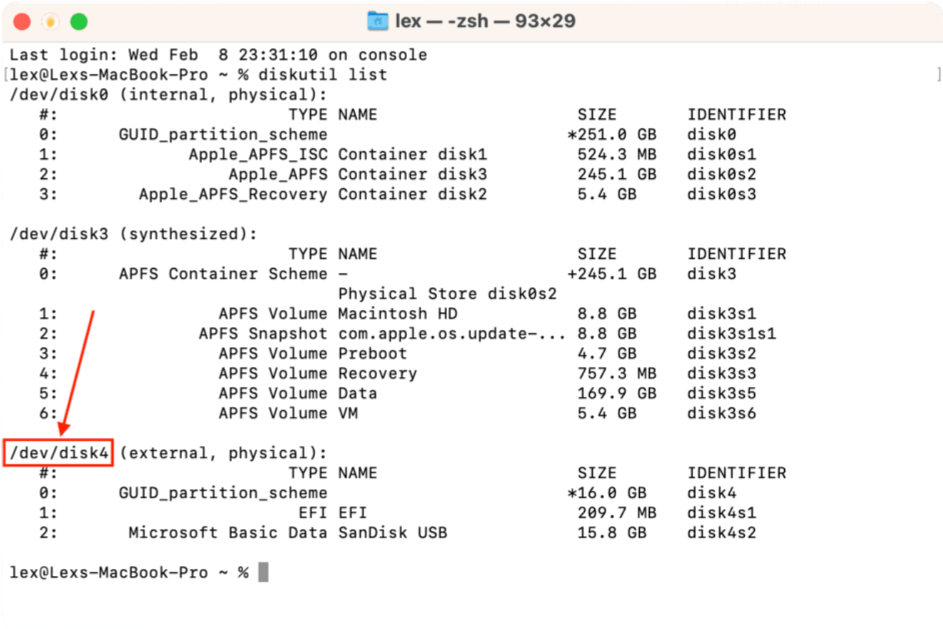
Ensuite, tapez la commande suivante et appuyez sur Entrée :
sudo fsck -fy /dev/disk4
Assurez-vous de remplacer « /dev/disk4 » par l’identifiant de votre propre lecteur et entrez votre mot de passe si demandé.
Réparez 5 : Formatez votre lecteur
Si aucune des solutions n’a fonctionné pour vous jusqu’à présent, votre dernier recours est de formater votre lecteur. La bonne nouvelle est que le formatage réparera très probablement votre lecteur pour de bon car il exclut les secteurs défectueux de l’utilisation.
Pour formater votre disque, lancez Utilitaire de disque (Finder > Applications > Utilitaires).

Ensuite, sélectionnez votre lecteur dans la barre latérale gauche et cliquez sur le bouton Effacer en haut de la fenêtre.
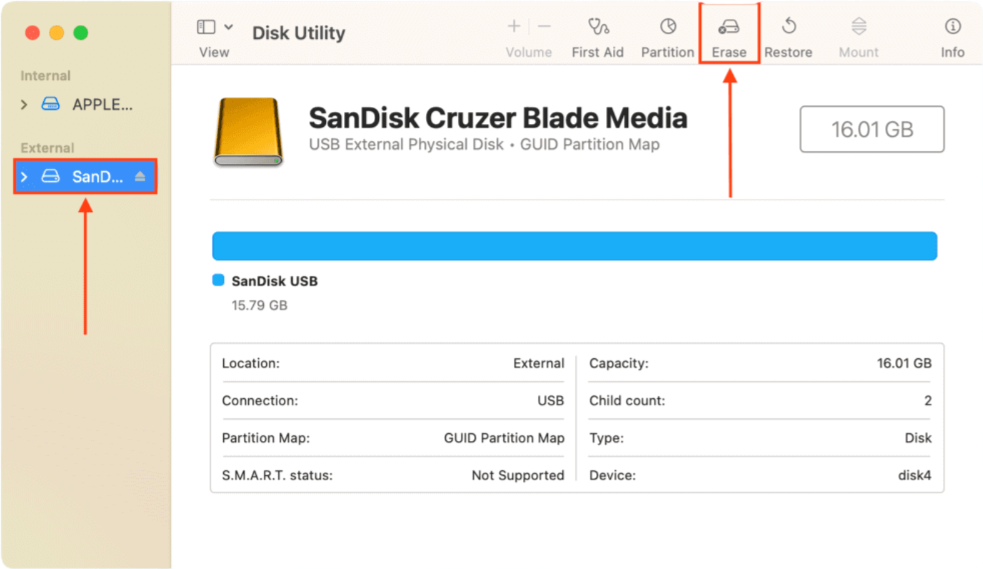
Solution 6: Essayez de réparer le disque sur le PC Windows
Similaire à First Aid dans Disk Utility, CHKDSK est un outil de réparation sur Windows qui peut analyser et corriger les erreurs de disque. Cependant, CHKDSK est plus spécialisé dans la réparation des problèmes de système de fichiers, des erreurs de répertoire et des problèmes de démarrage.
Premiers secours peuvent couvrir de nombreux aspects en termes de vérification de l’intégrité du disque/partition, mais votre disque peut rencontrer des problèmes que CHKDSK est mieux équipé pour gérer.
- Connectez votre disque à votre PC Windows.
- Ouvrez l’Invite de commandes en tant qu’administrateur (en utilisant le menu Démarrer ou la fonction de recherche sur la barre des tâches).
- Tapez la commande suivante et appuyez sur Entrée :
chkdsk D: /f
Remplacez D: par la lettre du disque que vous souhaitez réparer.
- Appuyez sur Y si vous êtes invité à confirmer l’action.
Correction 7 : Essayez des outils de réparation alternatifs
Si aucune des méthodes et outils natifs que nous avons suggérés ci-dessus n’a fonctionné pour vous, envisagez d’utiliser des outils de réparation tiers pour Mac. Ce sont des logiciels conçus pour diagnostiquer et réparer des problèmes de disque trop complexes pour être résolus par des utilitaires natifs.
Il existe de nombreux outils de réparation de disque en ligne à choisir. Bien que la plupart d’entre eux résolvent généralement des problèmes similaires, certains outils de réparation ont des caractéristiques ou des particularités uniques qui les rendent plus adaptés à la résolution de certains problèmes que d’autres.
- Drive Genius – Drive Genius est un outil commercial de réparation de disque. Il a été conçu pour aider les utilisateurs à résoudre des problèmes de disque courants et complexes sans nécessiter de connaissances techniques. Les capacités de Drive Genius incluent la réparation et la reconstruction des structures de disque, la réparation des permissions de disque, la correction des fichiers corrompus, et la résolution des erreurs RAID.
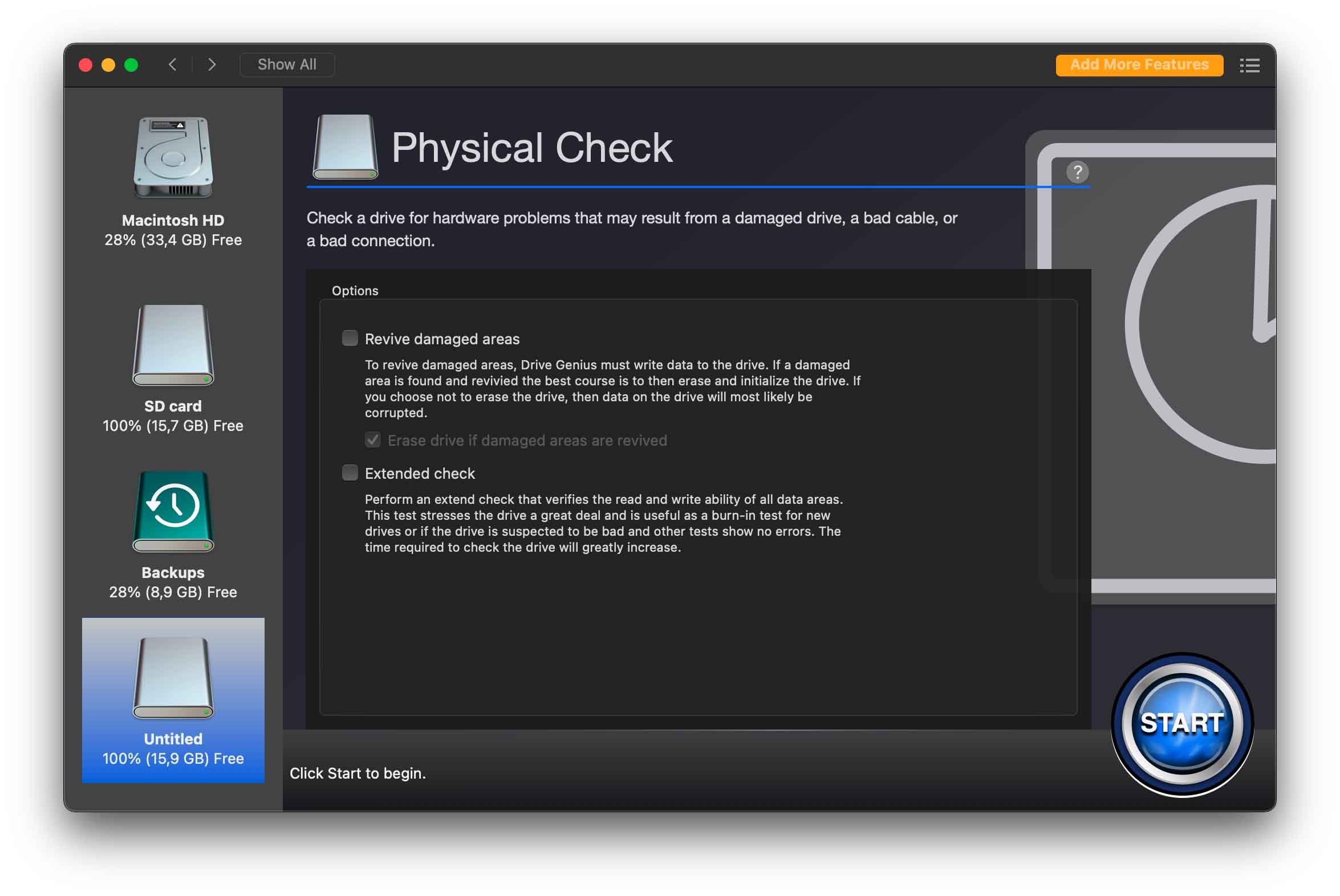
- OnyX – OnyX est un outil Mac entièrement gratuit conçu pour aider à surveiller, maintenir et réparer les disques. Certaines des capacités d’OnyX incluent le nettoyage des caches système et utilisateur, la vérification de la structure du disque de démarrage, la reconstruction des bases de données et des index, l’exécution de scripts et de tâches de maintenance, et bien plus encore. OnyX est très puissant, mais il a une courbe d’apprentissage raide – si vous n’êtes pas prêt à étudier le logiciel pendant un certain temps, restez avec Drive Genius et des applications similaires.
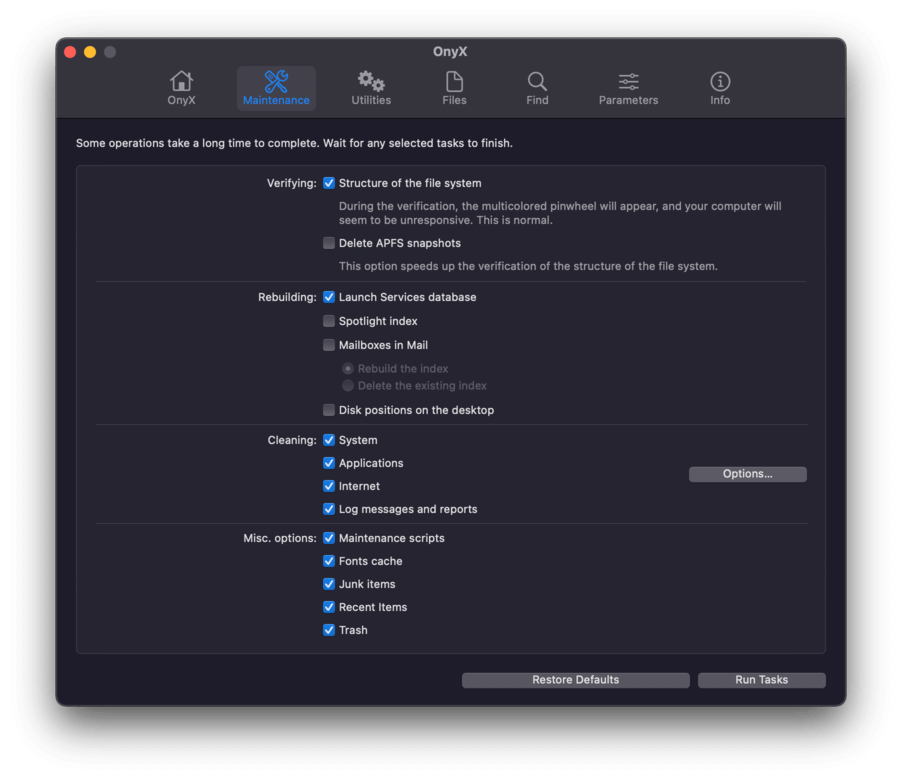
Si vous souhaitez obtenir plus de recommandations ou en savoir plus sur les outils ci-dessus, nous avons récemment écrit un article sur les meilleurs logiciel de réparation de disque pour Mac où les deux utilitaires sont discutés plus en détail aux côtés de nombreuses autres applications.
Corriger 8 : Envoyer le disque à des professionnels
Si aucune des méthodes que nous avons démontrées dans cet article n’a fonctionné sur votre disque ou si vous soupçonnez que votre lecteur a été physiquement endommagé, nous vous encourageons fortement à faire appel à des services professionnels :
- Centres de récupération de données professionnels – Ce sont des équipes de professionnels de la récupération qui disposent d’installations et d’équipements spéciaux leur permettant de réaliser des opérations de récupération plus avancées sans risquer davantage les données. Les données restaurées sont ensuite transférées vers un autre dispositif de stockage et renvoyées à vous, tandis que votre ancien disque est également retourné ou recyclé.
- Services de réparation de disque professionnel – Semblables aux centres de récupération, les services de réparation sont constitués de spécialistes techniques qui utilisent des outils avancés (souvent, de niveau entreprise) pour réparer les disques que les logiciels commerciaux ne peuvent pas traiter. Les disques réparés par de tels services devraient être utilisables par la suite, mais nous vous recommandons tout de même d’éviter d’utiliser un disque réparé pour des données critiques.
Erreurs courantes de réparation de l’utilitaire de disque
macOS est généralement convivial, mais de nombreux utilisateurs ont du mal à reconnaître beaucoup des erreurs de l’utilitaire de disque qu’ils rencontrent lors de la réparation du disque.
Pour vous aider, nous avons rassemblé les erreurs d’utilitaire de disque les plus courantes que les utilisateurs rencontrent sur Mac :
| Erreur | Description |
| Erreurs S.M.A.R.T. | Si votre disque a des erreurs SMART, votre micrologiciel est probablement obsolète. Mettez à jour votre micrologiciel en mettant à jour macOS. |
| Problèmes matériels | Ce disque a un problème matériel qui ne peut pas être réparé avec des outils logiciels (indiquant généralement des dommages physiques). Envoyez votre disque à un service professionnel de récupération de données. |
| Volumes verrouillés | Votre disque est protégé par mot de passe. Déverrouillez-le manuellement avant de tenter des réparations. |
| Erreur 69716 | Certaines mises à jour de macOS incluent des mises à jour du micrologiciel qui nécessitent des SSD Apple d’origine. Cette erreur apparaît normalement pour les utilisateurs utilisant des SSD non-Apple. |
| Erreur 69845 | Dans la plupart des cas liés à cette erreur, votre partition est grisée dans l’Utilitaire de disque. Cette erreur invite l’utilisateur à analyser l’ensemble du conteneur APFS, et non une partition uniquement. |
| Erreur 69565 | Ceci est une indication d’un format incompatible. Formatez votre disque en APFS. |
| Code de sortie 8 | Votre système de fichiers (ou certaines parties de celui-ci) peut être corrompu et la vérification ou réparation du système de fichiers a échoué. Vous devrez reformater votre disque. |
Conclusion
Les erreurs de réparation de l’Utilitaire de disque peuvent être stressantes à gérer en raison du nombre considérable de variables à prendre en compte. Heureusement, même si l’Utilitaire de disque ne peut pas réparer votre disque dur, macOS propose encore de nombreux outils pour vous aider à le restaurer et le réparer. Cependant, assurez-vous de récupérer d’abord vos données, car vous risquez davantage de perdre vos fichiers pendant le processus.






