
La récupération de données d’un MacBook Air est assez simple si tout fonctionne comme prévu. Mais que faire si votre MacBook ne démarre pas ? Ou si votre disque est gravement endommagé ? Ou pire – que faire si votre MacBook Air est totalement mort ?
Il existe des moyens de contourner tous ces problèmes… Mais connaître la méthode correcte pour récupérer votre MacBook Air dans votre situation spécifique rendra les choses beaucoup plus faciles. Dans cet article, nous vous enseignons comment restaurer les données de votre MacBook Air, quelle que soit son état. Continuez à lire.
Table des Matières
Quelles options de stockage y a-t-il sur un MacBook Air
Si vous avez un Macbook Air, il y a de fortes chances qu’il soit équipé d’un SSD installé en usine, bien que les versions antérieures aient eu un disque dur plus traditionnel. Chacun a ses propres avantages et inconvénients, mais la principale différence en ce qui concerne la récupération de MacBook Air réside dans la façon dont ils se comportent lorsque vous supprimez des fichiers.
Laissez-moi vous expliquer.
Lorsque vous supprimez un fichier sur le disque dur d’un MacBook Air, il ne se fait pas effacer immédiatement. À la place, le disque dur “marque” les données comme étant de “l’espace libre” pouvant être utilisé par de nouvelles données. Avant que de nouvelles données ne soient écrites à cet espace, nous pouvons encore récupérer les anciennes données.
D’autre part, le SSD utilise la commande TRIM, un outil qui optimise la suppression des données. Lorsqu’elle est activée, macOS commande à votre SSD d’effacer le fichier dès que vous le supprimez. Si vous n’agissez pas rapidement, les chances de récupération réussie diminuent.
C’est pourquoi il est considéré comme plus facile de récupérer un disque dur de MacBook Air qu’un SSD.
sudo trimforce disable
Comment récupérer des données à partir d’un MacBook Air qui est démarrable
Si vous pouvez démarrer votre MacBook, vos chances de récupération sont plus élevées par rapport aux Macs qui ne démarrent pas ; ces derniers ont tendance à avoir d’autres complications (qui les ont empêchés de démarrer en premier lieu) rendant la récupération plus difficile.
Le processus comprend également moins d’étapes car vous n’avez pas à gérer la compensation de l’absence d’environnement système d’exploitation.
Enfin, macOS lui-même offre plusieurs façons de restaurer des données – avoir accès à ses outils vous offrira de meilleures opportunités. Nous vous montrerons les méthodes les plus efficaces pour le faire dans le guide ci-dessous.
Méthode 1 : Récupérer des fichiers supprimés à l’aide d’un logiciel de récupération de données
Le logiciel de récupération de données est un outil puissant qui permet aux utilisateurs d’extraire des données directement depuis le système de fichiers, pendant la période où vos anciennes données ont été marquées pour être écrasées mais ne sont pas encore effacées.
Il existe un certain nombre de logiciels de récupération de données disponibles en ligne, mais nous utiliserons Disk Drill pour cet article. Il est très efficace et super facile à utiliser, même pour les débutants – nous avons également utilisé Disk Drill pour récupérer des données depuis un MacBook Pro dans un autre article. Voici comment l’utiliser pour récupérer des fichiers supprimés de votre MacBook Air :
Étape 1. Télécharger et installez Disk Drill sur votre MacBook Air.
Étape 2. Lancez Disk Drill (Finder > Applications).

Étape 3. Dans la fenêtre de Disk Drill, sélectionnez votre disque système – il devrait être étiqueté comme “Apple SSD” ou quelque chose de similaire. Ensuite, cliquez sur “Rechercher des données perdues”.

Étape 4. Une fois l’analyse terminée, cliquez sur “Examiner les éléments trouvés” pour prévisualiser les fichiers récupérables.

Étape 5. Utilisez la barre de recherche dans le coin supérieur droit de l’écran pour rechercher votre fichier par son nom ou son extension. Cliquez sur le bouton en forme d’œil à côté du nom du fichier pour prévisualiser le fichier. Le nom du fichier peut avoir changé pendant le processus de numérisation.

Étape 6. Cochez la case à côté du nom du fichier récupérable avant de cliquer sur « Récupérer ». Vous pouvez également cliquer sur « Tout récupérer »

Étape 7. Il vous sera demandé de choisir le dossier de destination pour votre/vos fichier(s) récupéré(s). Ce dossier doit se situer sur un lecteur différent pour éviter de remplacer des données existantes.
Méthode 2 : Récupérer des données à partir d’une sauvegarde Time Machine
Si vous avez créé une sauvegarde Time Machine avant que vos fichiers ne disparaissent, vous avez de très bonnes chances de récupérer tous vos fichiers (tant que la sauvegarde est toujours disponible). En utilisant Time Machine, vous pouvez non seulement récupérer vos fichiers ou dossiers, mais vous pouvez également restaurer la version que vous préférez.
Nous vous montrerons comment restaurer vos fichiers supprimés à l’aide de Time Machine dans le guide ci-dessous.
- Connectez votre disque de sauvegarde Time Machine à votre Mac. Ensuite, dans la barre de menu Apple, cliquez sur le bouton Time Machine > Parcourir les sauvegardes Time Machine.
- Naviguez jusqu’au dossier où vos fichiers et dossiers manquants étaient stockés en dernier. Ensuite, utilisez les flèches à droite pour remonter le temps avant que vos fichiers ne disparaissent.
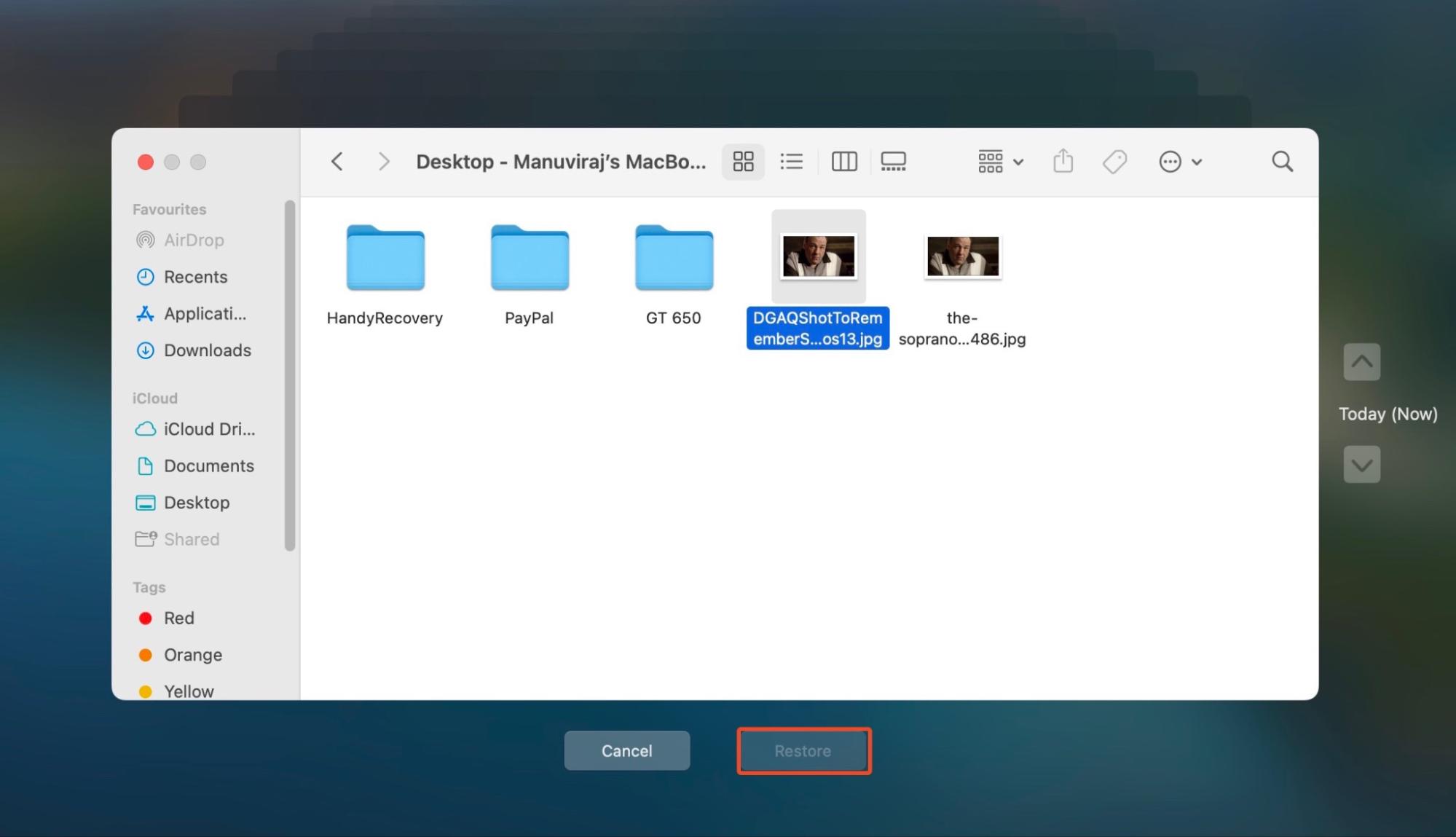
- Cliquez sur les fichiers ou dossiers que vous souhaitez récupérer et cliquez sur Restaurer.
Méthode 3 : Utilise l’option de récupération de fichiers spécifique à l’application
Selon l’application utilisée pour créer et enregistrer le fichier, il peut disposer d’un outil intégré qui vous permettra de restaurer ce fichier. Voici quelques-unes des utilitaires couramment présents dans des applications comme Pages, Keynote, etc. :
- Revenir à – Remplacez la version actuelle de votre fichier par la version que vous avez enregistrée ou ouverte pour la dernière fois.
- Restaurer une version antérieure – Sélectionnez une des versions antérieures du fichier à restaurer.
- Outil de sauvegarde automatique – Sauvegarde automatiquement votre fichier en fonction de certains paramètres (comme le temps écoulé ou les nouvelles modifications). Il peut également produire des données temporaires lors de la création de fichiers de sauvegarde automatique, que vous pouvez parfois trouver et copier depuis le dossier Temp sur votre Mac.
Que faire si je ne peux pas démarrer mon MacBook Air
Si vous ne parvenez pas à démarrer votre MacBook Air, la récupération peut encore être possible, mais le processus est un peu plus compliqué. Il existe différentes méthodes en fonction de l’équipement dont vous disposez. Nous les démontrerons chacune dans les sections ci-dessous avec des instructions étape par étape.
Méthode 1 : Récupérer des données à partir d’un MacBook Air non amorçable à l’aide de Disk Drill
Si votre MacBook Air refuse de démarrer, vous pouvez plutôt démarrer macOS à partir d’un USB externe. Sur cette copie “portable” de macOS, nous pouvons alors télécharger et installer Disk Drill et l’utiliser pour analyser votre disque interne.
Il faut un peu de préparation pour installer macOS sur une clé USB, mais ne vous inquiétez pas – nous passons en revue chaque étape ci-dessous (avec des captures d’écran) :
Étape 1. Branchez votre périphérique de stockage externe à un MacBook fonctionnel. Assurez-vous d’avoir suffisamment d’espace pour sauvegarder votre macOS et votre sauvegarde.
Étape 2. Go to Disk Utility (Finder > Applications > Utilities > Disk Utility)
Étape 3. Cliquez sur le bouton de la barre latérale dans le coin supérieur droit de la fenêtre Utilitaire de disque, puis cliquez sur « Afficher tous les appareils. »
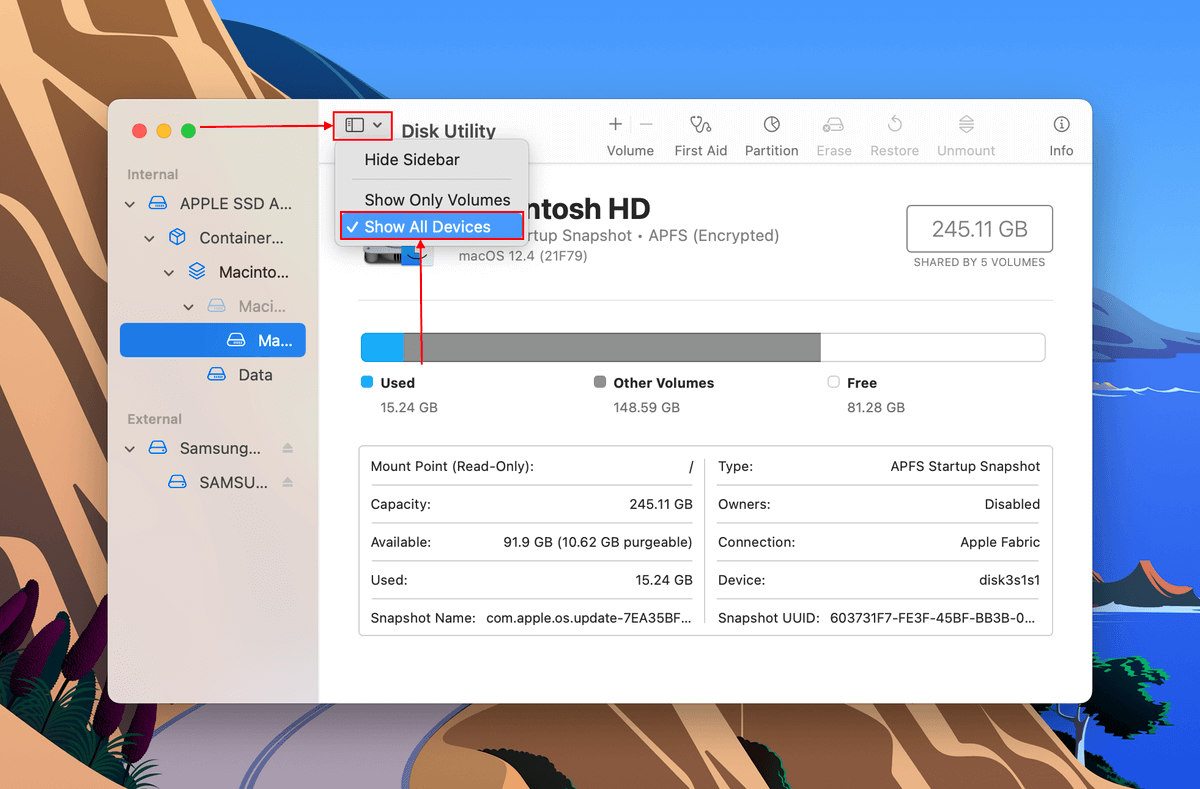
Étape 4. Dans la barre latérale gauche, cliquez sur le disque externe. Ensuite, cliquez sur « Effacer ».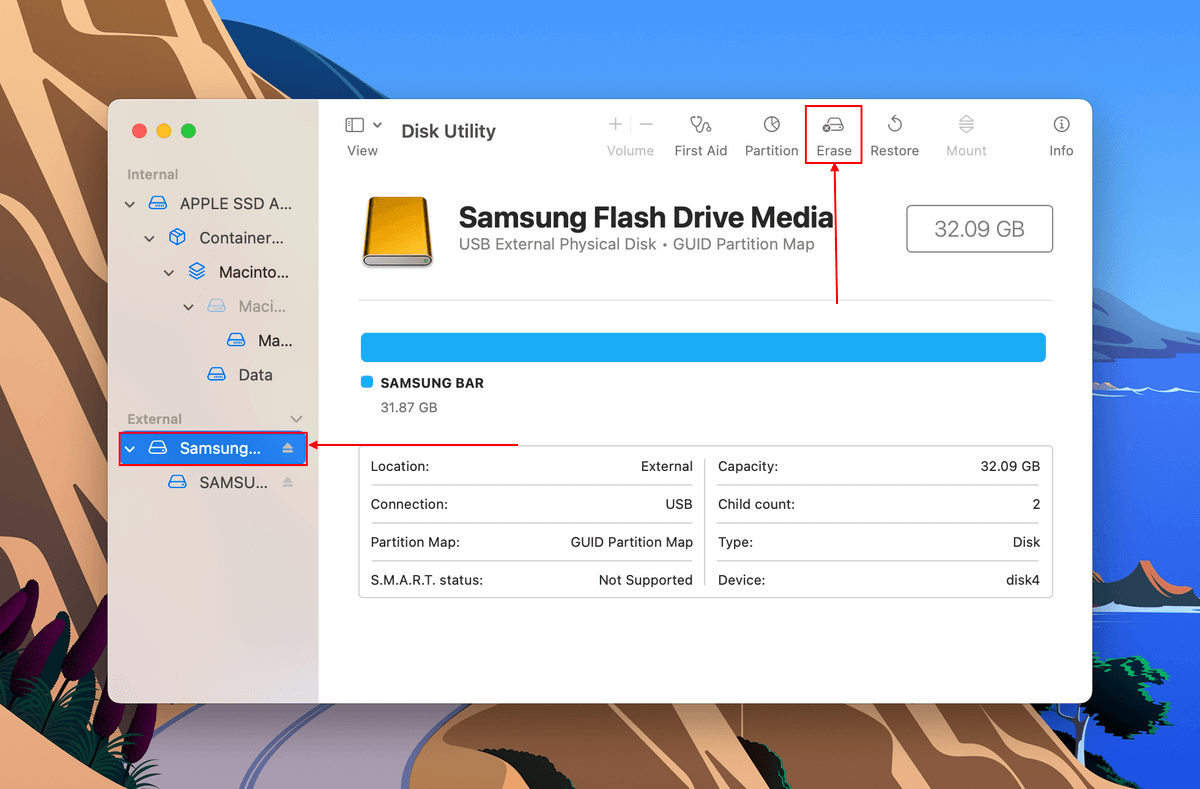
Étape 5. Dans la boîte de dialogue, il vous sera demandé de nommer votre lecteur. Assurez-vous également de sélectionner AFPS pour le format et GUID Partition pour le schéma afin d’assurer la compatibilité avec macOS.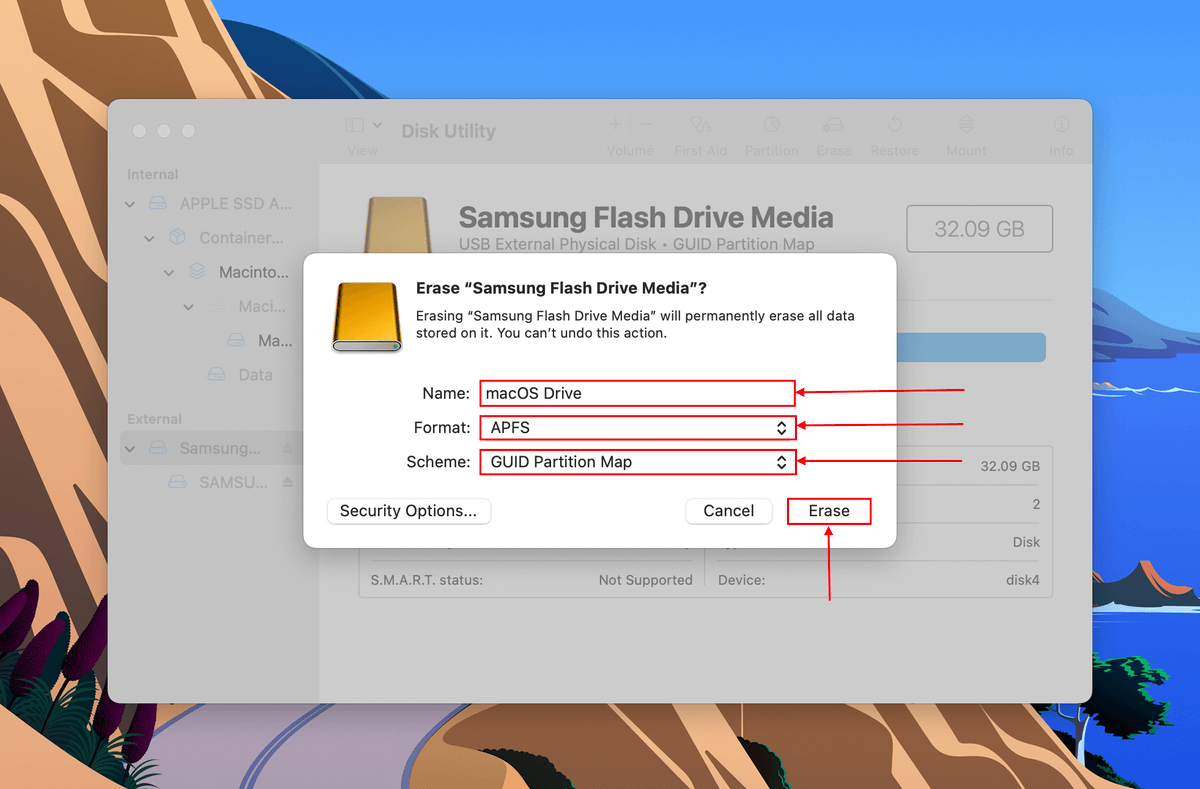
Étape 6. Depuis l’App Store, téléchargez l’installateur de macOS Monterey (ou votre version préférée), mais ne l’installez pas encore.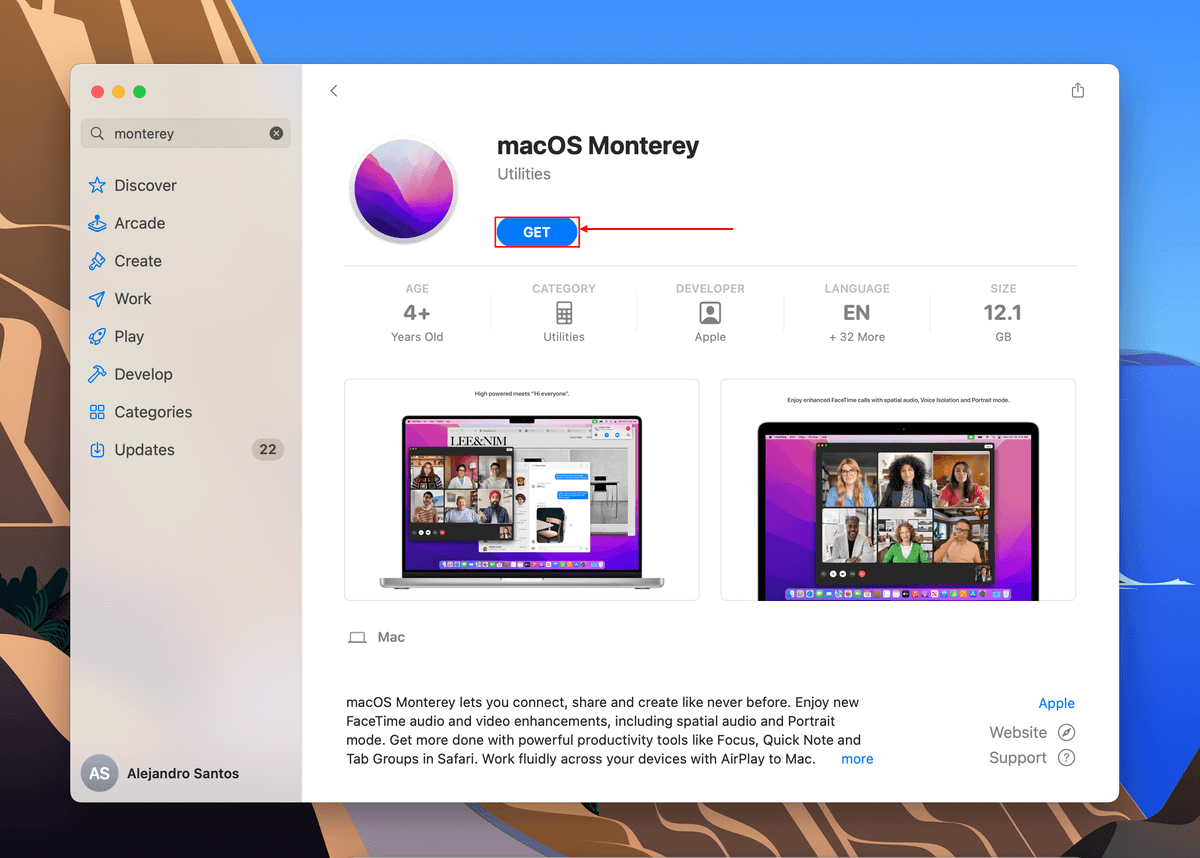
Étape 7. Une fois téléchargé, allez dans Finder > Applications. Ensuite, double-cliquez sur l’icône de l’installateur pour l’exécuter.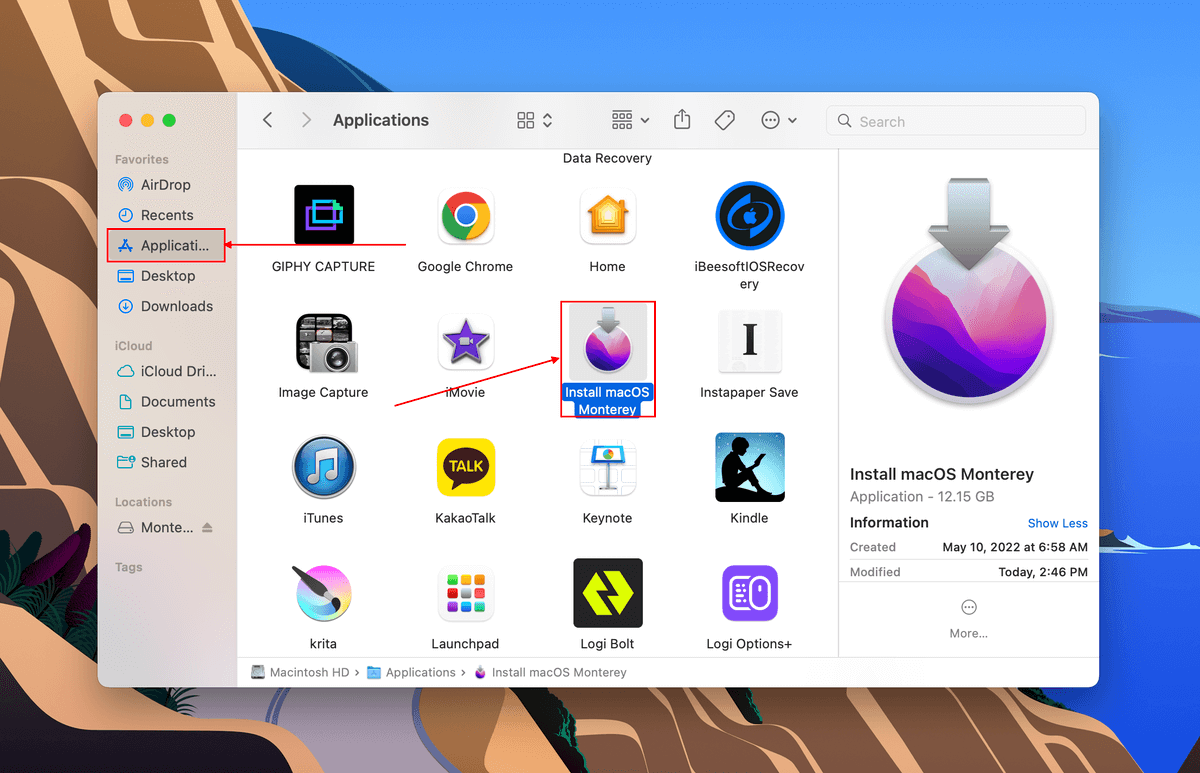
Étape 8. Cliquez sur « Continuer ».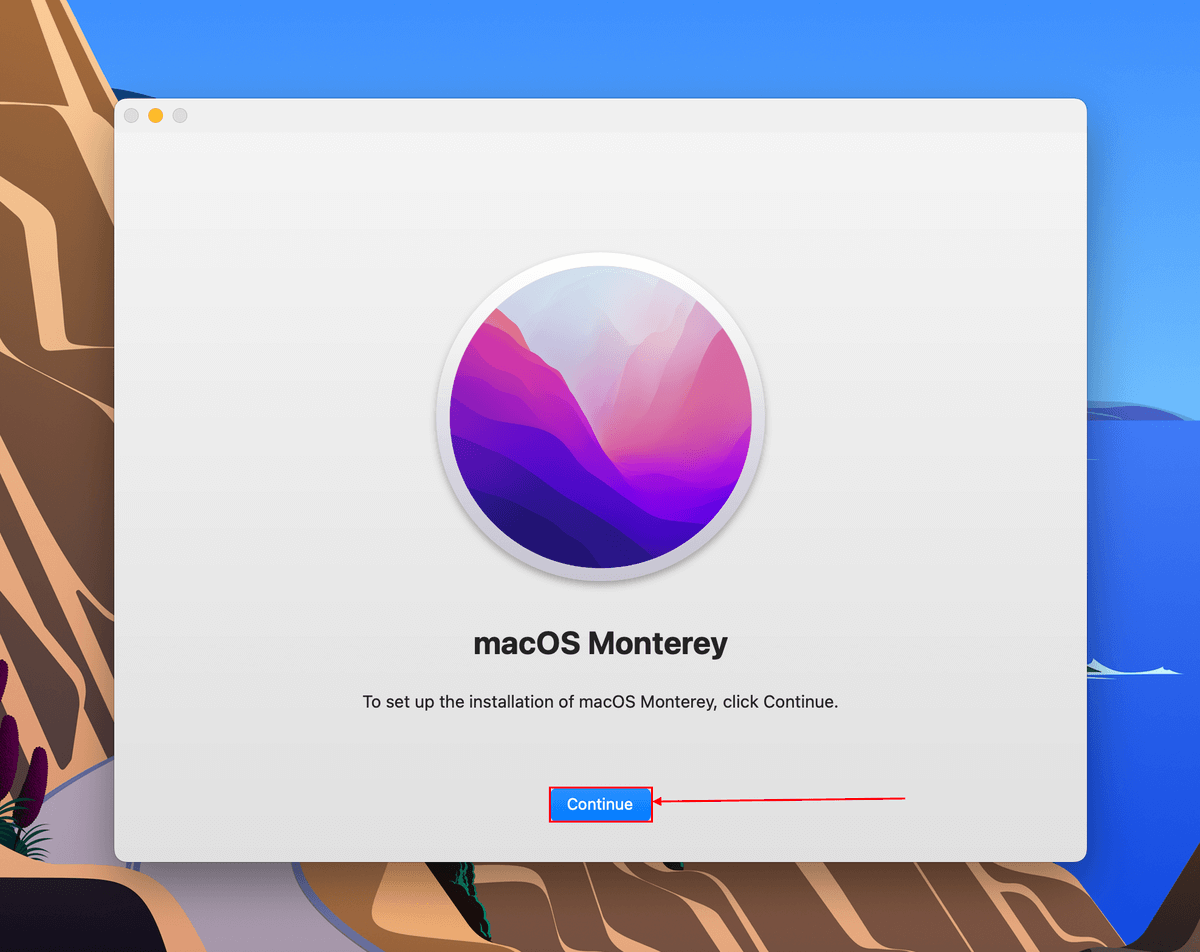
Étape 9. Cliquez sur « Accepter » dans la fenêtre principale, puis de nouveau dans la boîte de dialogue de confirmation.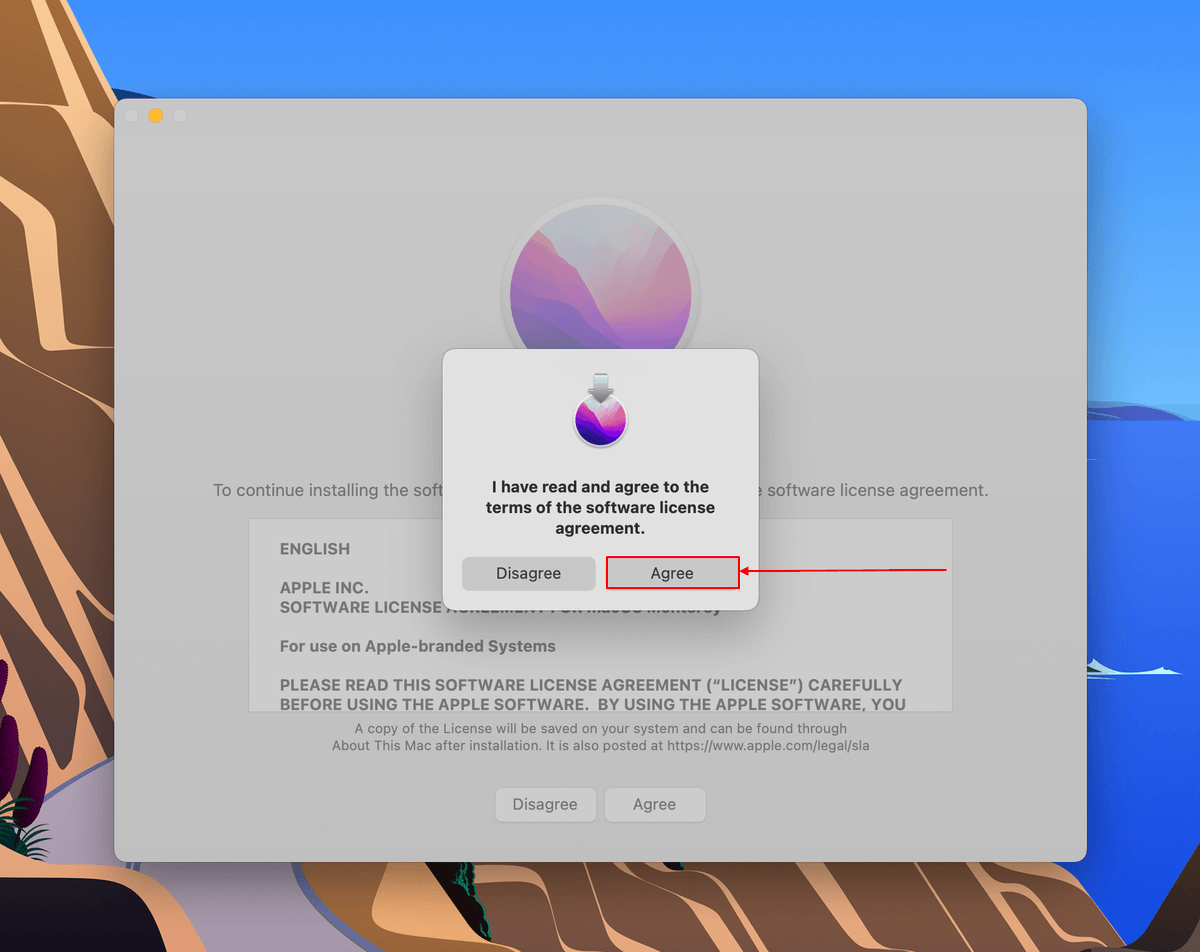
Étape 10. Cliquez sur « Afficher tous les disques… »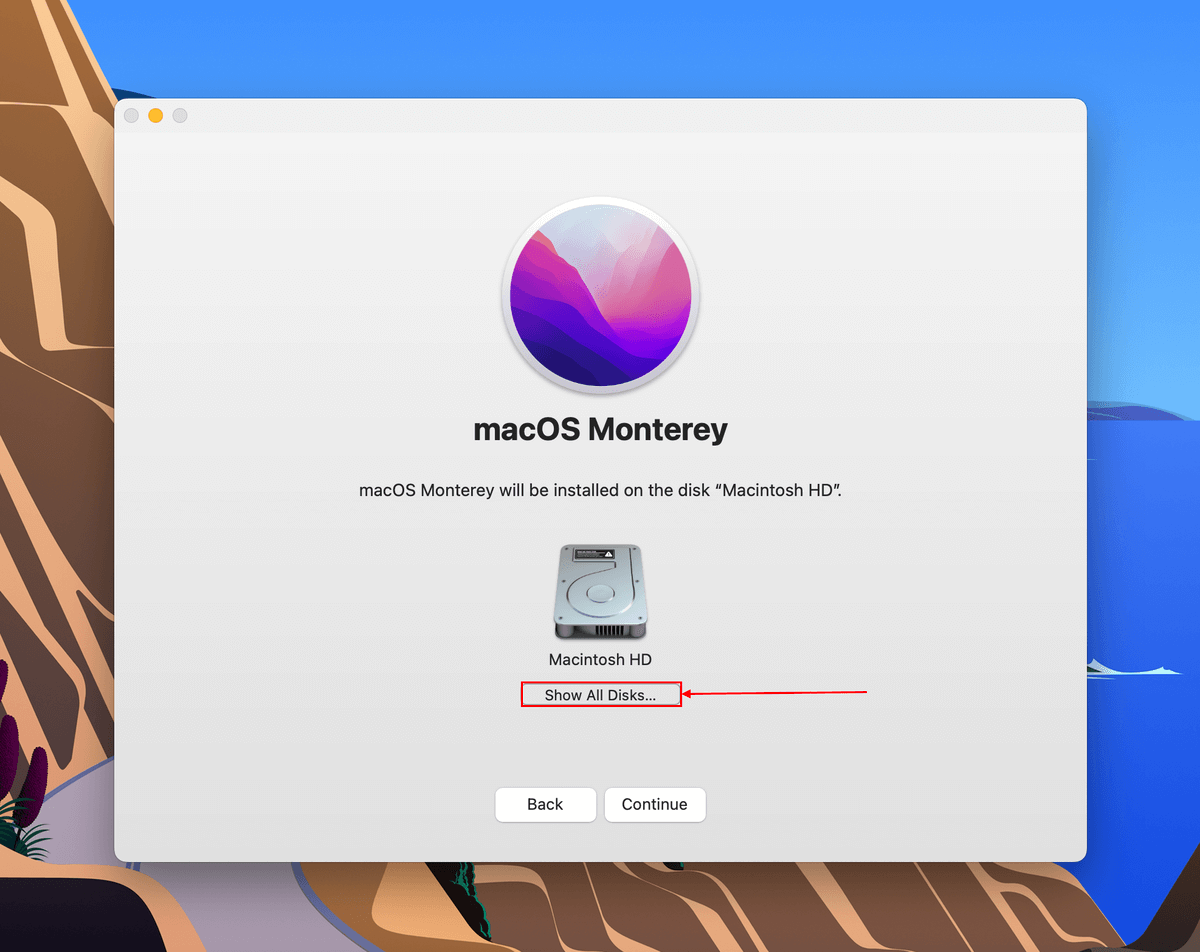
Étape 11. Sélectionnez le disque “Monterey USB” que nous avons formaté plus tôt, puis cliquez sur “Continuer”.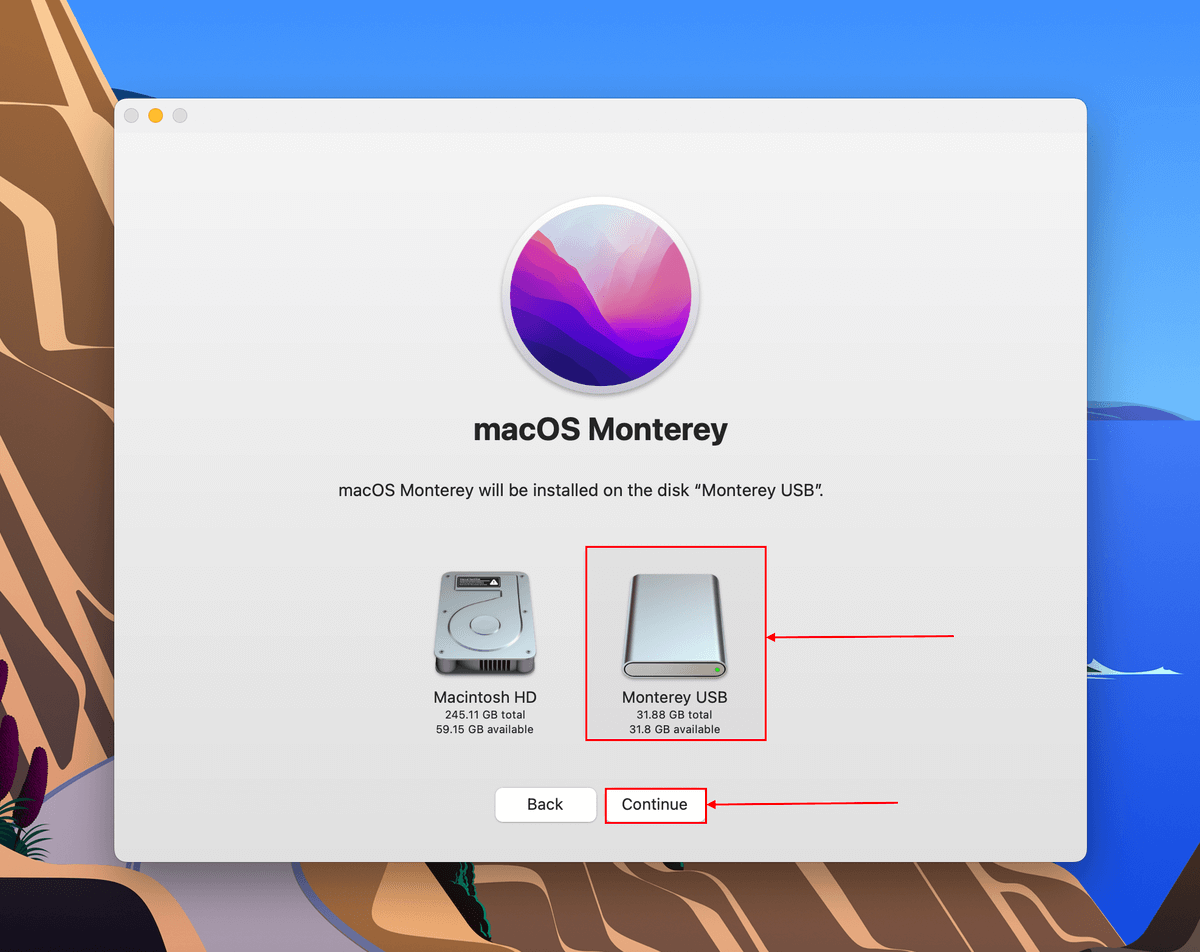
Étape 12. Sélectionnez votre profil, puis cliquez sur “Installer”.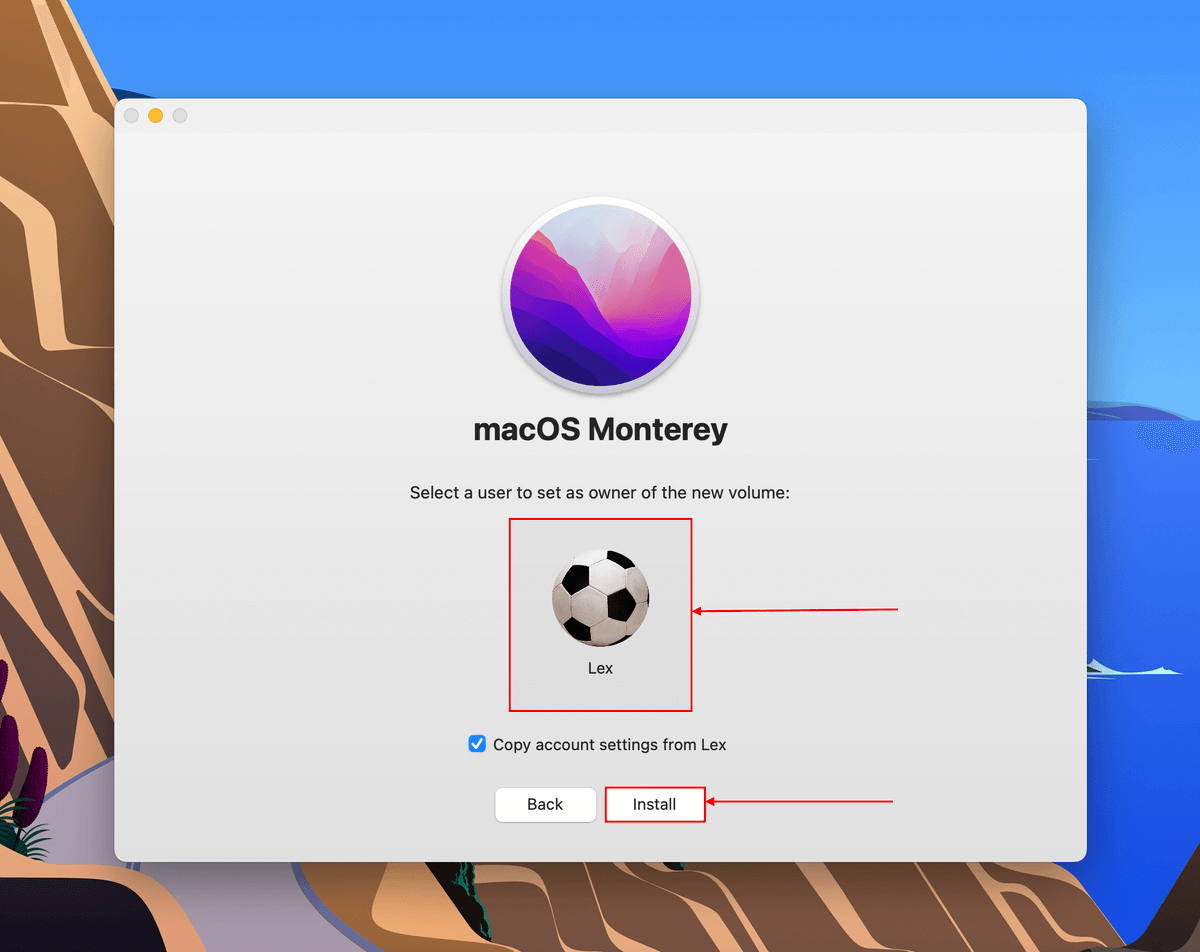
Étape 13. Une fois l’installation terminée, éteignez votre Mac et maintenez le bouton d’alimentation enfoncé jusqu’à ce que vous voyiez “Chargement des options de démarrage.” Vous pouvez ensuite choisir à partir de quel disque démarrer.
Étape 14. Une fois démarré, téléchargez et installez Disk Drill (Finder > Applications). Suivez la procédure standard décrite dans la section précédente pour analyser et sauvegarder vos données. Notez que dans ce cas, Disk Drill reconnaîtra votre disque interne comme un disque externe.
Méthode 2 : Récupérer des données depuis le disque dur ou SSD gravement endommagé d’un MacBook Air
Les méthodes de récupération de données DIY ont leurs propres limites. Si votre disque dur ou SSD est physiquement endommagé, nous vous conseillons de l’envoyer à un centre professionnel de récupération de données pour une évaluation des dommages et des coûts. Leurs spécialistes disposent des bons outils et de l’expérience nécessaire pour vous aider dans les situations de perte de données extrême.
Méthode 3 : Récupérer les données d’un MacBook Air en panne avec une sauvegarde
La seule méthode infaillible pour récupérer des données d’un MacBook Air en panne est de récupérer ces données à partir d’une sauvegarde Time Machine. Cette méthode nécessite que vous ayez configuré Time Machine au préalable et que vous ayez accès à un autre Mac (les ordinateurs Windows ne prennent pas en charge les formats HFS+ et APFS).
Si vous connectez votre disque de sauvegarde Time Machine à un autre Mac, vous devriez pouvoir accéder à son contenu via Finder. Voici comment faire :
Étape 1. Connectez votre disque de sauvegarde Time Machine à un Mac en état de marche.
Étape 2. Ouvrez Finder, puis sélectionnez votre disque de sauvegarde Time Machine dans la barre latérale gauche.
Étape 3. Double-cliquez sur “Backups.backupdb”, puis double-cliquez sur le dossier étiqueté avec le nom de votre Mac.
Étape 4. À cet emplacement, vous verrez des dossiers étiquetés avec leurs dates de sauvegarde respectives. Vous pouvez parcourir ces dossiers pour trouver les fichiers dont vous avez besoin.
Conclusion
Les applications tierces et macOS lui-même offrent de nombreux outils qui peuvent vous aider à récupérer des données perdues. Et bien que récupérer des fichiers à partir d’un MacBook Air démarré soit le plus simple, c’est toujours possible même dans le pire des scénarios (où votre Mac ne démarre pas du tout).
Cependant, vos chances de récupération réussie dépendent également d’autres facteurs, tels que l’écrasement des données ou la gravité de la corruption (provoquée par ce qui a causé la panne de votre MacBook). Avec cela à l’esprit, nous vous encourageons vivement à créer des sauvegardes régulières de vos données importantes – et si vous comptez sur la récupération sans sauvegardes, assurez-vous d’éviter d’enregistrer de nouveaux fichiers sur votre Mac avant d’avoir sécurisé vos données.






