
Besoin urgent de données d’un Mac avec un écran cassé ? Si le disque du Mac et d’autres composants internes fonctionnent encore, vous avez plusieurs options pour récupérer vos fichiers. Mais comme vous ne pouvez rien voir, vous devrez utiliser une ou une combinaison de méthodes très spécifiques qui ne sont pas souvent mentionnées dans les articles généraux sur la récupération de données.
Ce guide contient toutes les informations et ressources nécessaires pour y parvenir. Continuez à lire pour apprendre comment récupérer des fichiers d’un MacBook avec un écran cassé en utilisant des utilitaires intégrés et tiers. Continuez à lire !
Table des Matières
Ce dont vous aurez besoin pour récupérer des données d’un MacBook avec un écran cassé
Il est plus difficile de récupérer des données à partir d’un Mac avec un écran cassé pour une seule raison : il n’y a pas d’interface . Heureusement, il existe plusieurs moyens de contourner ce problème tant que vous avez les outils appropriés. Voici une courte liste de matériel dont vous pourriez avoir besoin pour le processus de récupération.
- Moniteur externe. Un moniteur ou un affichage externe vous permettra de démarrer et de naviguer visuellement sur votre Mac, vous permettant d’accéder directement à vos fichiers et à votre système.
- Un autre Mac. Si vous avez un autre Mac disponible, vous pouvez accéder à votre Mac en panne comme appareil de stockage externe. Cela permet également un accès direct à vos fichiers (mais pas à votre système).
- Périphérique de stockage externe. Assurez-vous d’avoir un appareil de stockage externe qui dispose de suffisamment d’espace pour tous vos fichiers Mac.
5 Méthodes pour Récupérer des Données depuis un Mac avec un Écran Cassé
Dans cette section, nous couvrons 5 méthodes pour récupérer des données à partir d’un Mac avec un écran cassé. Certaines méthodes nécessitent des outils supplémentaires pour fonctionner, alors assurez-vous de lire attentivement l’introduction de chaque section.
Méthode 1 : Connectez votre Mac à un écran externe
Si vous en avez un, vous pouvez connecter l’écran cassé de votre MacBook à un moniteur ou à un écran externe. Une fois que votre écran et votre Mac sont allumés, votre ordinateur devrait détecter l’écran automatiquement.
Tant que votre disque système et vos ports fonctionnent, vous devriez pouvoir copier vos données sur un appareil de stockage externe comme vous le feriez normalement.
Et si vous utilisez un Apple Silicon, vous devriez maintenant pouvoir accéder à Partager le disque, qui est l’équivalent mis à jour du mode disque cible. Cela est utile si vous souhaitez transférer vos fichiers directement vers un autre Mac.
Méthode 2 : Transférez vos données vers un autre Mac en utilisant le mode cible de disque
Mode disque cible est une fonctionnalité sur Mac qui le transforme en un périphérique de stockage externe lisible. Lorsqu’elle est activée, vous pouvez connecter votre Mac à un autre Mac et copier ses données comme vous le feriez avec un disque dur externe.
Info : Le mode cible pour disque n’est pas disponible pour les Macs M1 et les modèles ultérieurs en raison des nouvelles mesures de sécurité mises en place. Son équivalent Apple Silicon, Partager disque, nécessite de naviguer visuellement en mode Récupération pour y accéder. Essayez d’autres solutions à la place ou utilisez Partager disque en combinaison avec Méthode 1.
Ce qui rend le mode Target Disk particulièrement utile pour les Mac avec des écrans cassés, c’est que vous n’avez pas besoin de l’interface pour y accéder. Vous avez juste besoin de votre clavier. Voici comment procéder :
Étape 1. Connectez le Mac en panne à un Mac fonctionnel.
Étape 2. Appuyez et maintenez la touche T, puis allumez le Mac en panne.
Étape 3. Une fois que votre Mac en panne a démarré avec succès en mode disque cible, une icône de disque apparaîtra sur le bureau du Mac fonctionnel (et dans la barre latérale du Finder). Ouvrez-la et commencez à copier vos fichiers vers un emplacement sécurisé sur le Mac fonctionnel.
Une fois que vous avez terminé de transférer vos fichiers, faites glisser l’icône du disque vers l’icône de votre dossier Poubelle – elle se trouve généralement à l’extrême droite de votre dock. Ensuite, appuyez sur le bouton d’alimentation de votre Mac en panne pour l’éteindre.
Méthode 3 : Téléchargez vos fichiers depuis iCloud
Si vous avez activé iCloud sur votre Mac, vous devriez avoir une copie de votre répertoire iCloud Drive – ainsi que tous les fichiers et dossiers qu’il contient – en ligne. Vous pouvez y accéder via iCloud web sur n’importe quel navigateur et, surtout, sur n’importe quel appareil.
Étape 1. Ouvrez n’importe quel navigateur sur un autre Mac ou PC.
Étape 2. Connexion à iCloud.com.
Étape 3. Explorez la page pour accéder à vos photos, vidéos, mails, notes, fichiers iCloud Drive, rappels et tout le reste synchronisé avec iCloud. Pour cette démonstration, nous allons ouvrir iCloud Drive.
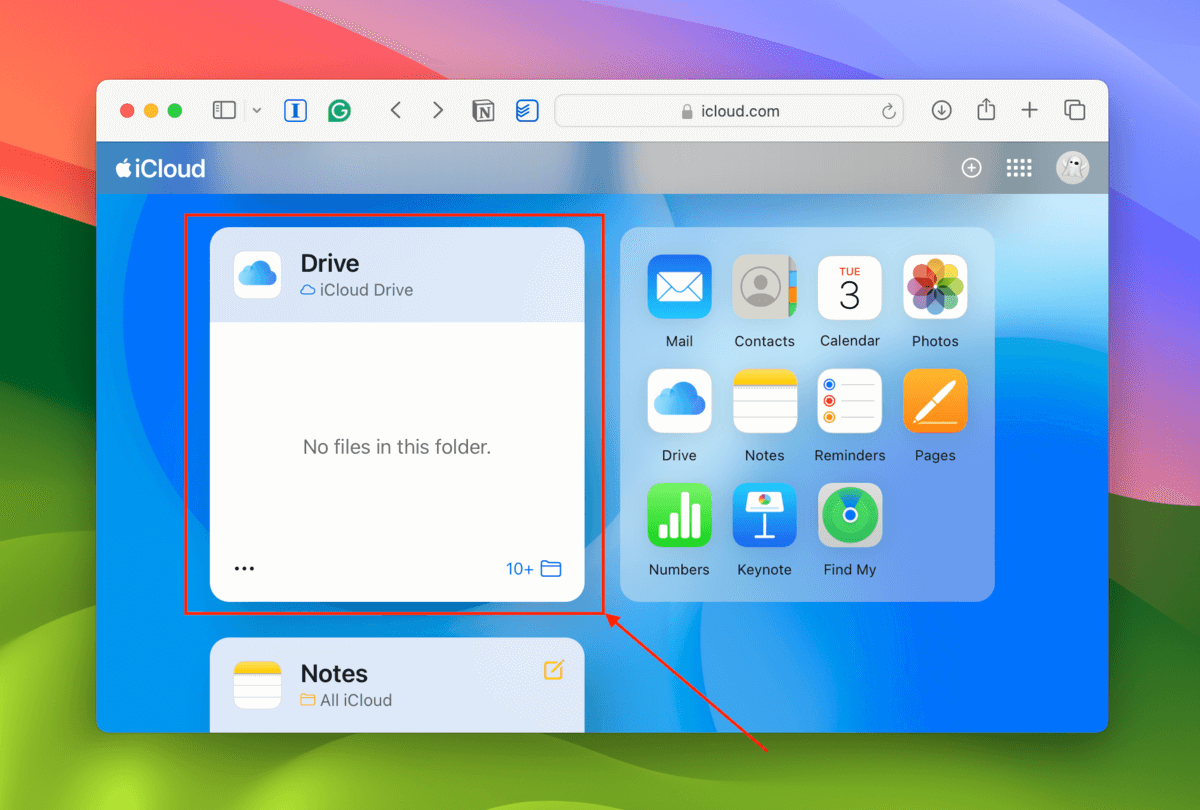
Étape 4. Cliquez sur le fichier ou le dossier que vous souhaitez télécharger. Ensuite, cliquez sur l’ Bouton Télécharger (icône de nuage). Pour sélectionner plusieurs éléments, maintenez la touche Shift enfoncée (sélection multiple par lot) ou la touche Command (sélection multiple par fichier individuel) tout en cliquant sur chaque élément.
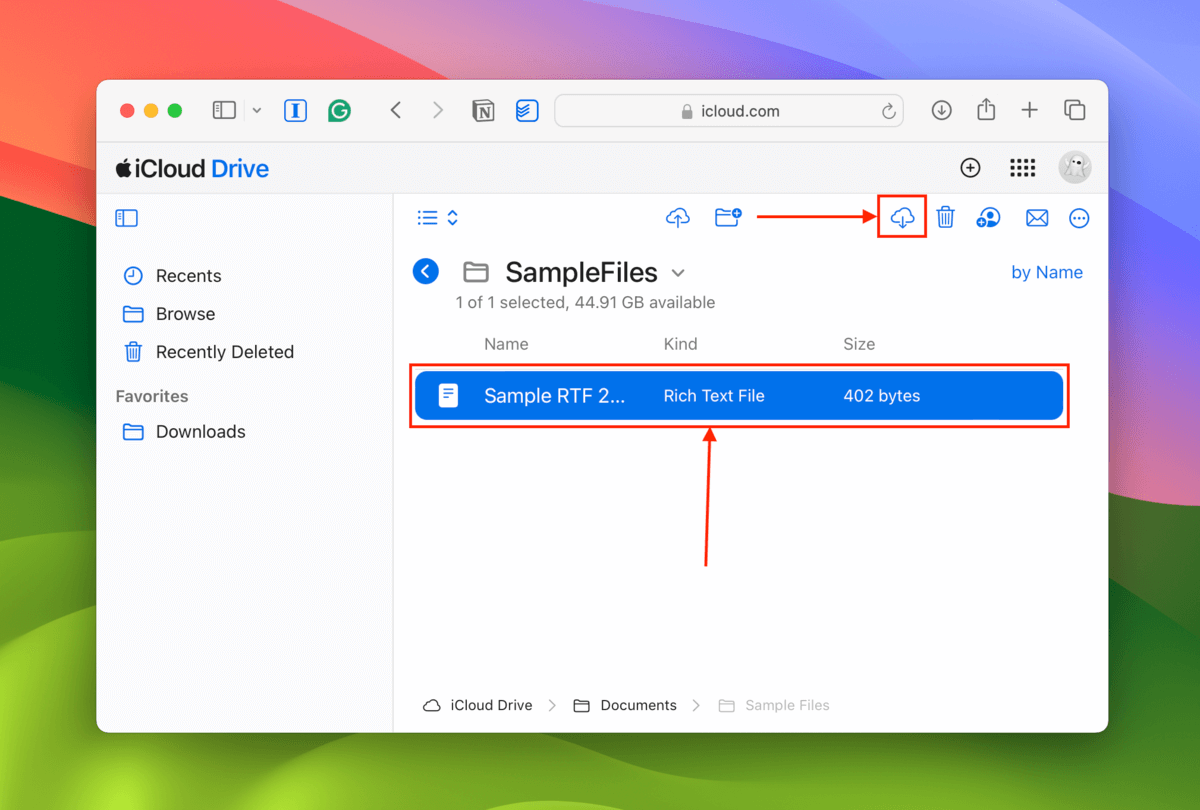
Méthode 4 : Analysez votre disque Time Machine avec un logiciel de récupération de données
Si vous avez sauvegardé votre Mac avec Machine à remonter le temps, vous pouvez utiliser un logiciel de récupération de données pour analyser le disque et extraire directement les données de sauvegarde.
Pour cette démonstration, nous utiliserons une application de récupération de données appelée Disk Drill car elle offre un outil de numérisation spécialement conçu pour les disques Time Machine – ce qui n’est pas une fonctionnalité proposée par de nombreuses applications de récupération de données. Elle propose également une version d’essai gratuite qui vous permet de prévisualiser vos fichiers autant que vous le souhaitez avant d’acheter la licence du logiciel.
Étape 1. Connectez votre disque Time Machine à un Mac fonctionnel.
Étape 2. Télécharger et installez Disk Drill sur le Mac en état de marche.
Étape 3. Dans la barre latérale gauche, cliquez sur Machine à remonter le temps . Ensuite, cliquez sur Importer une sauvegarde Time Machine et sélectionnez la sauvegarde que vous souhaitez restaurer depuis votre disque Time Machine.
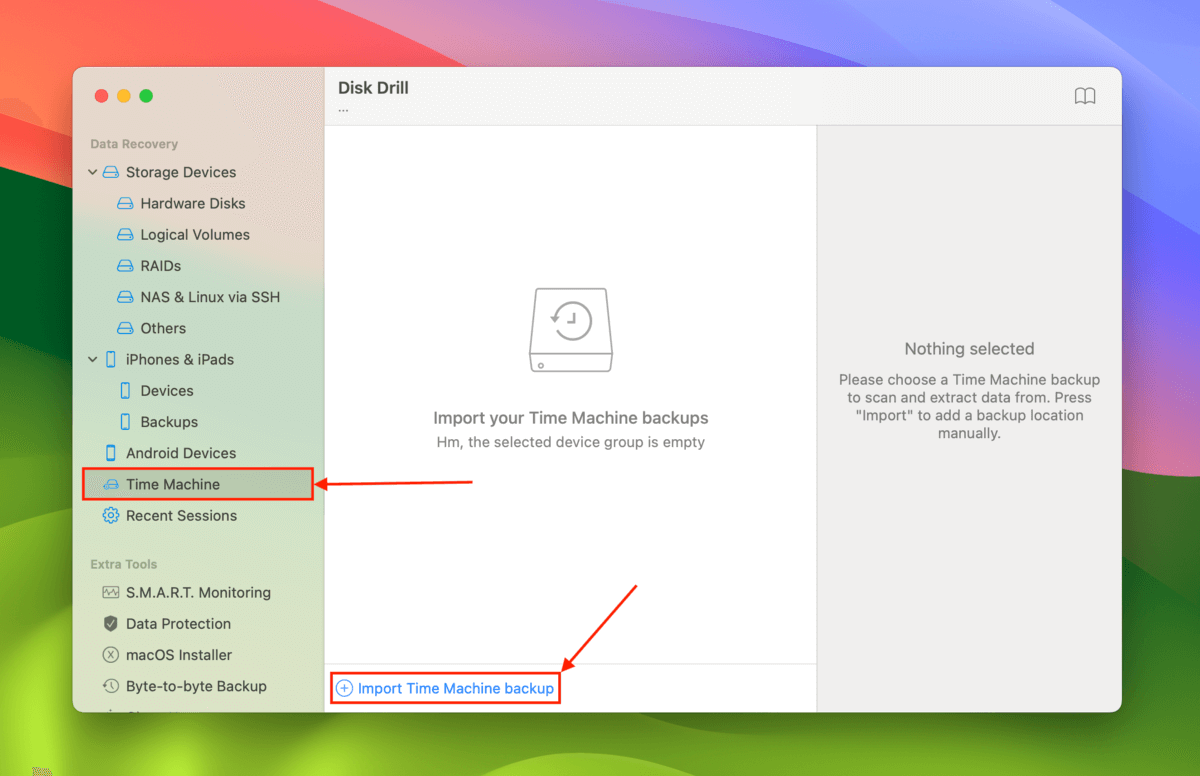
Étape 4. Sélectionnez votre sauvegarde Time Machine et cliquez sur Rechercher des données perdues puis cliquez sur Examiner les éléments trouvés une fois terminé.
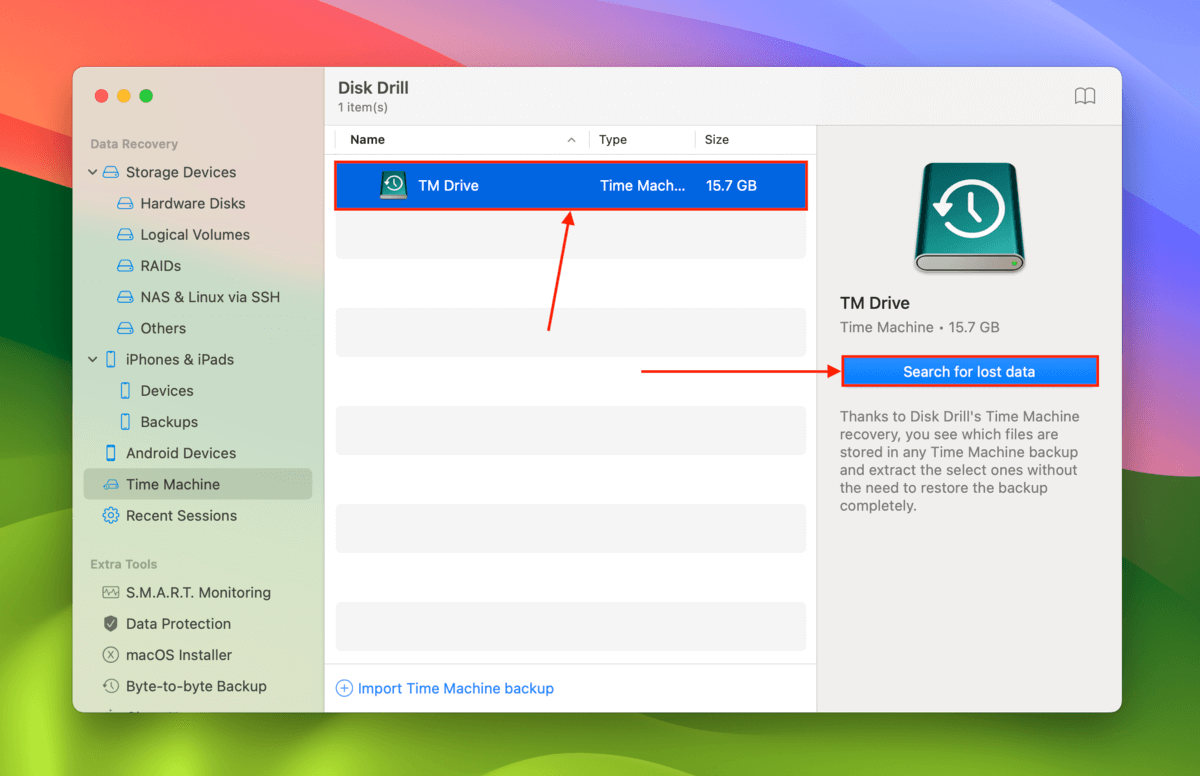
Étape 5. Vous pouvez utiliser le filtres dans la barre latérale gauche ainsi que le outil de recherche pour trouver des fichiers et dossiers spécifiques – en cliquant sur un fichier, son aperçu s’affichera à droite. Vous pouvez même parcourir différentes sauvegardes en utilisant le outil de sélection de sauvegarde en haut de la fenêtre. Enfin, cochez les cases à côté des fichiers et dossiers que vous souhaitez restaurer et cliquez sur Récupérer.
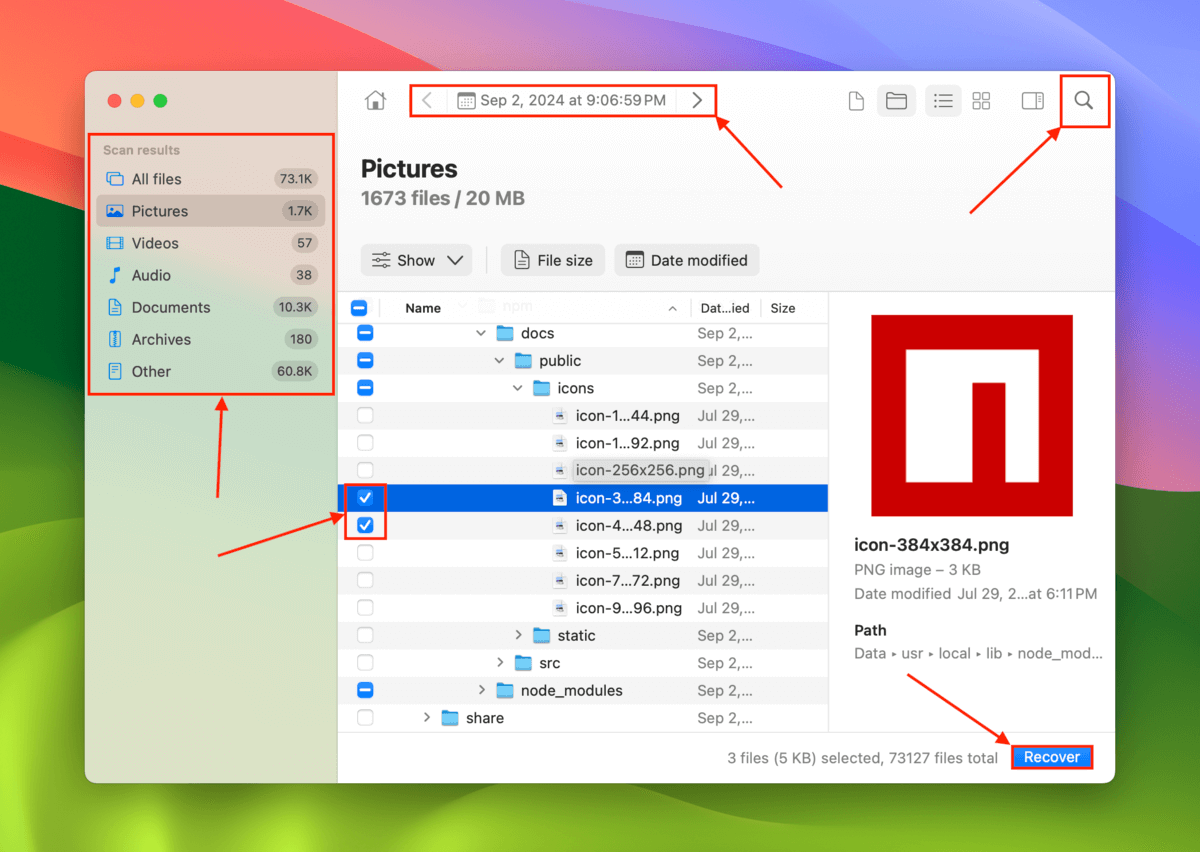
Étape 6. Choisissez un emplacement sur le Mac de travail où vous souhaitez que Disk Drill enregistre les fichiers récupérés. Enfin, cliquez sur Suivant .
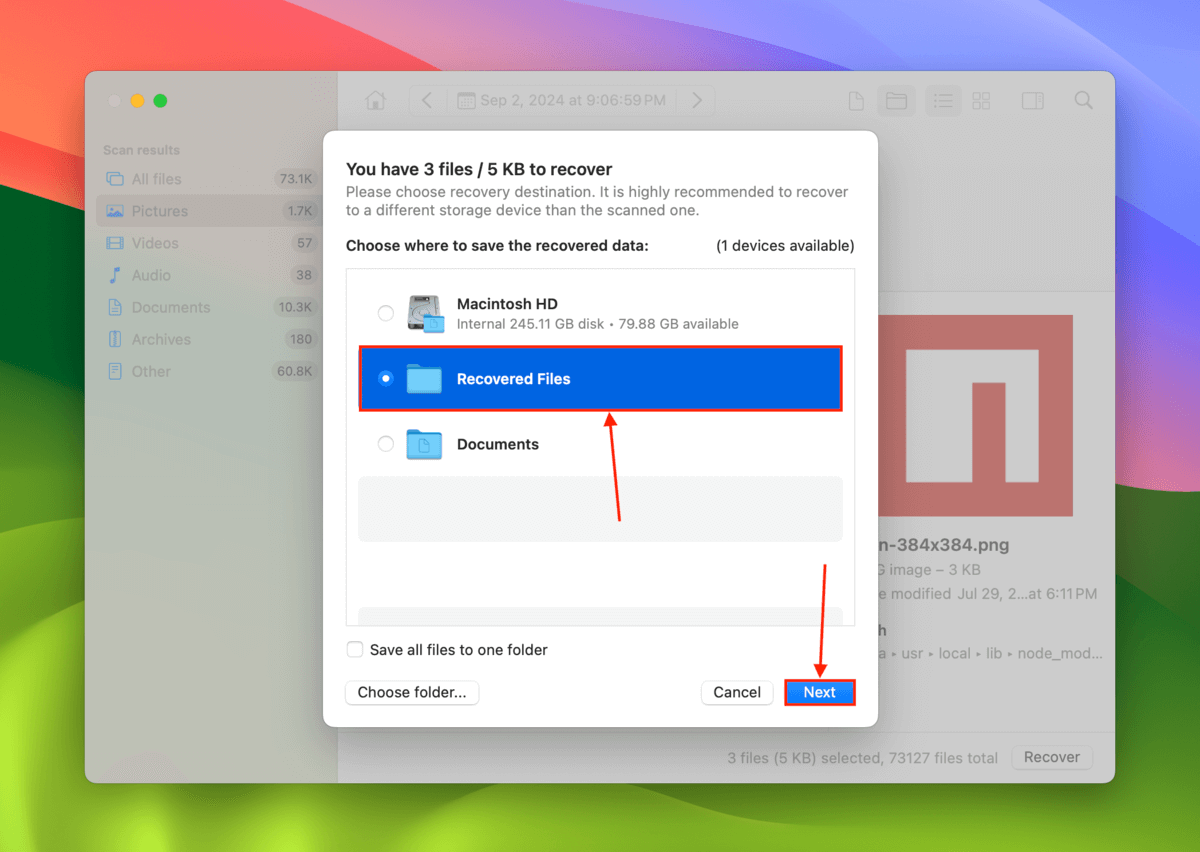
Méthode 5 : Envoyez votre Mac à un service professionnel de récupération de données
Si les méthodes 1 à 4 n’ont pas fonctionné ou si vous préférez qu’un professionnel vous aide à récupérer vos fichiers, envisagez d’envoyer votre Mac à un service professionnel de récupération de données.
Les services professionnels de récupération de données sont des entreprises qui restaurent vos données gratuitement. Bien qu’ils ne puissent pas réparer votre Mac, ils sont équipés pour effectuer des opérations de récupération avancées sur votre disque Mac sans causer de dommages supplémentaires.
Ils sont également la SEULE solution viable si votre disque Mac a également été physiquement endommagé lorsque l’écran s’est cassé. Si vous n’avez jamais essayé de faire appel à un service professionnel de récupération de données dans le passé, voici ce qu’il faut rechercher :
- Pas de données – pas de frais Choisissez une boutique qui offre une “Garantie sans données – Sans frais”, ce qui signifie que vous ne payez leurs honoraires que s’ils restaurent réellement les données demandées à l’origine. Vous devez généralement approuver une liste de fichiers avant qu’ils ne procèdent à l’opération de récupération.
- Salle blanche de classe 100 (obligatoire) Une salle blanche est une installation qui filtre les minuscules particules pouvant endommager les composants internes d’un dispositif de stockage. Nous dirions normalement que cela est facultatif, mais il y a une chance que la boutique ouvre votre Mac pour accéder à votre disque – surtout s’ils détectent des dommages internes.
- Réductions sur les frais de livraison De nombreuses boutiques offrent la livraison gratuite (uniquement à l’entrée) ainsi qu’un dispositif de stockage gratuit pour les données récupérées. Les grandes boutiques comme ACE Data Recovery fournissent également des pièces de rechange gratuites en cas de dommages physiques sur le disque de votre Mac.
- Critiques authentiques récentes Consultez Google, TrustPilot, Yelp et d’autres plateformes de feedback pour les avis des clients. Assurez-vous qu’ils concernent spécifiquement la succursale à laquelle vous envisagez d’envoyer votre Mac.
- Autorisation Apple Certains services de récupération des données sont directement autorisés par Apple, ce qui peut offrir des avantages (comme des réductions sur les frais d’expédition).
Est-ce que plus que votre écran est cassé ?
Si votre Mac n’a pas seulement un écran cassé mais souffre également de dommages logiques, il existe d’autres moyens de restaurer vos données. Nous avons des guides sur la récupération de données à partir de Macs bloqués sur le logo Apple et même de disques durs de MacBook morts. Cependant, vous aurez probablement besoin d’utiliser un moniteur externe pour effectuer les méthodes de récupération recommandées.






