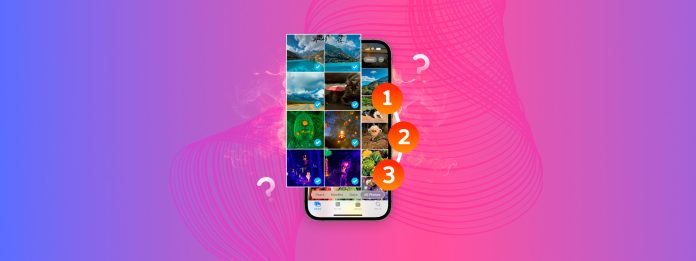
Besoin de sélectionner toutes les photos sur votre iPhone ? Selon vos besoins et votre patience, il existe en fait plusieurs façons de le faire qui ne sont pas immédiatement évidentes dans l’application Photos native.
Notre objectif avec ce guide est de montrer toutes les façons possibles de sélectionner toutes les photos sur votre iPhone en une seule fois, ou du moins plusieurs photos à la fois, très rapidement. Toutes les méthodes sont sûres, fiables et ont chacune leur utilité unique pour différents cas d’utilisation.
Table des Matières
6 Méthodes Pour Sélectionner Toutes Les Photos sur iPhone
Dans cette section, nous allons démontrer 6 façons de sélectionner toutes ou plusieurs photos facilement sur votre iPhone. Vous n’aurez pas besoin de chaque méthode sur cette liste, mais nous vous recommandons de lire au moins leurs descriptions afin que vous puissiez choisir la meilleure solution pour votre cas d’utilisation.
Méthode 1 : Sélectionner plusieurs photos dans la bibliothèque de l’application Photos
L’application Photos de la bibliothèque principale ne dispose pas d’un Sélectionner tout bouton, mais elle fournit des gestes de toucher et de glisser qui vous permettent de sélectionner une ou plusieurs photos à la fois.
Si vous n’avez que quelques dizaines ou même quelques centaines d’éléments multimédias, cette méthode est viable—tant que vous avez de la patience.
- Lent et précis. Appuyez sur Sélectionner en haut à droite de votre Pellicule et appuyez sur chaque photo pour les sélectionner individuellement (les éléments sélectionnés affichent une coche bleue).
- Rapide et sans effort. Appuyez sur Sélectionner en haut à droite de votre Pellicule. Ensuite, balayez votre doigt à travers les éléments que vous souhaitez sélectionner. Si vous faites glisser votre doigt de gauche à droite, puis tout droit vers le bas du bord de l’écran de votre iPhone, vous pouvez sélectionner plusieurs rangées de photos à la fois.
Une fois que vous avez sélectionné vos photos, vous pouvez utiliser les boutons en bas de l’écran pour les modifier ou agir sur elles.
Méthode 2 : Sélectionner toutes les photos dans les albums photo créés par les utilisateurs et iOS
Les albums dans l’application Photos se comportent différemment de la bibliothèque principale. Vous ne pouvez pas utiliser de gestes pour sélectionner plusieurs photos, mais vous avez accès à un Sélectionner tout bouton pour l’album spécifique que vous consultez.
Et non seulement il est disponible dans les albums créés par les utilisateurs, mais aussi dans les albums générés par iOS. Vous pouvez donc sélectionner en masse divers éléments de la bibliothèque qu’iOS a compilés pour vous en fonction de leur type de média et de leur utilité.
Étape 1. Ouvrez l’application Photos.
Étape 2. Faites défiler vers le bas, en passant un peu au-delà de votre bibliothèque — ici, vous trouverez divers albums créés par les utilisateurs et générés par iOS. Choisissez ce que vous voulez, mais nous choisirons Captures d’écran pour cette démonstration.
Étape 3. Une fois dans un album, appuyez sur Sélectionner dans le coin supérieur droit de votre écran pour activer l’outil de sélection. Le bouton Sélectionner tout apparaîtra alors dans le coin supérieur gauche (ou vous pouvez appuyer manuellement sur les photos).
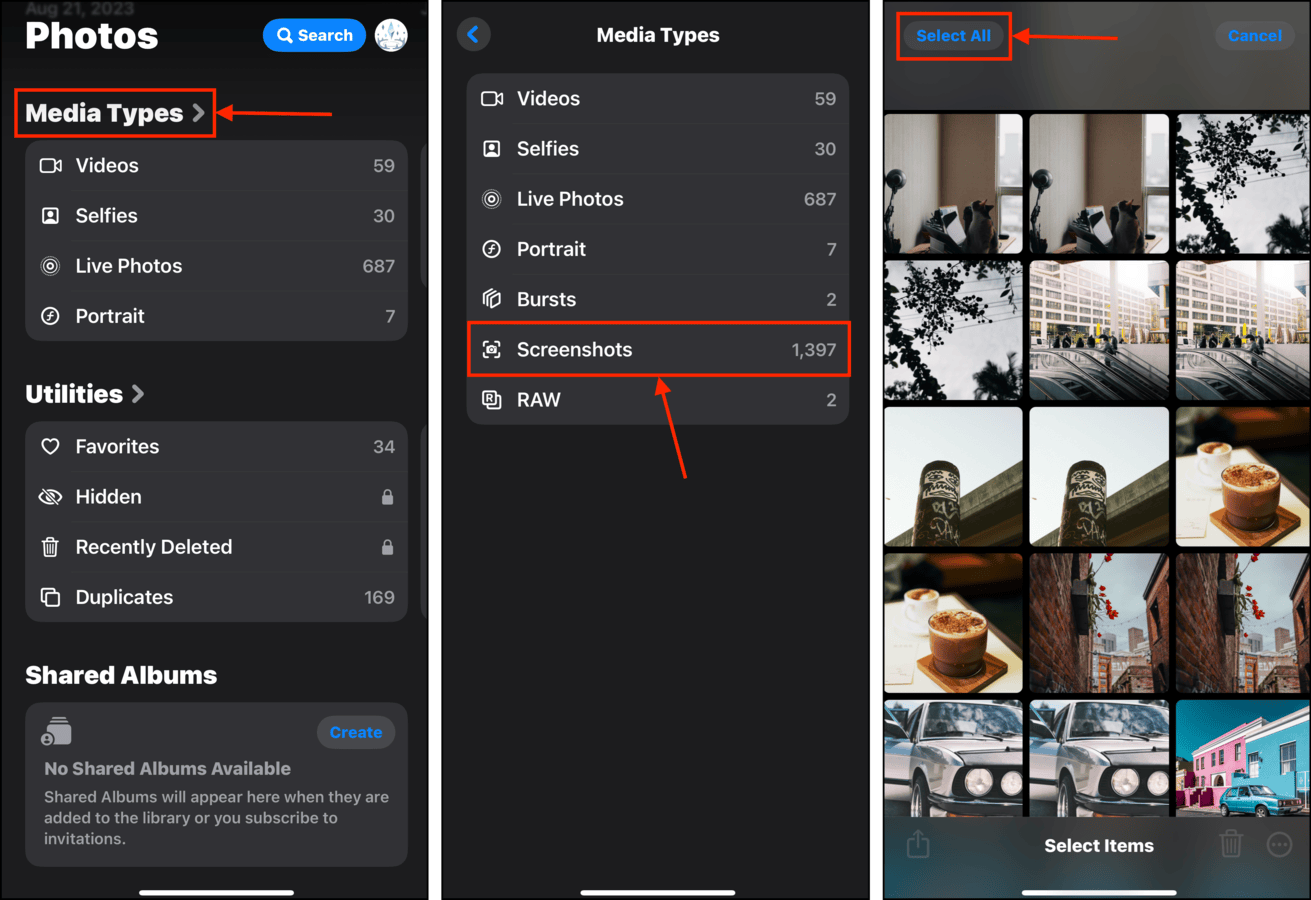
Après avoir sélectionné les photos de l’album, le bouton de la corbeille et le bouton du menu à trois points seront disponibles en bas de l’écran pour d’autres actions.
Méthode 3 : Sélectionner toutes les photos à l’aide d’applications tierces
Les méthodes de tapotement et de glissement de l’application Photos ne sont peut-être pas viables si vous avez des milliers de photos et de vidéos couvrant plusieurs années.
Dans ce cas, nous vous recommandons de télécharger une application tierce depuis l’App Store. Plus précisément, les applications de gestion pour iPhone peuvent habituellement accomplir cette tâche, mais elles peuvent l’aborder de différentes manières. Vous devriez également prendre en compte l’action que vous souhaitez effectuer sur votre sélection, car ces fonctionnalités peuvent varier d’une application à l’autre.
Pour vous aider dans votre recherche, nous avons préparé quelques recommandations. Chaque application a sa propre méthode pour sélectionner toutes les photos – ou au moins des centaines à la fois – sur votre iPhone.
- Mylio Photos – Une maison ultrapérformante alimentée par l’IA pour vos photos et vidéos. Elle vous permet de parcourir et d’organiser votre bibliothèque sans effort grâce à une recherche intelligente et des balises générées automatiquement. Sélectionner toutes les photos avec cette application est aussi simple que d’appuyer sur Actions > Sélectionner > Tout.
- Google Photos – Application de stockage cloud et de gestion des photos avec une boîte à outils massive de fonctionnalités utiles. Vous pouvez tenter de “Sélectionner tout” vos photos en sélectionnant des catégories par année entière (par exemple, vous pouvez sélectionner toutes les photos prises en 2022, 2023 et 2024). Pour accéder à cette fonctionnalité, pincez deux doigts l’un vers l’autre sur l’écran jusqu’à ce que la vue par année apparaisse.
- Gestionnaire de photos Pro – Un remplacement complet et multiplateforme pour l’application Photos avec des outils avancés d’organisation et de gestion de la bibliothèque. En vue “Local”, vous pouvez appuyer sur Sélectionner > Sélectionner tout pour sélectionner chaque photo, vidéo et album stockés localement.
Méthode 4 : Utiliser une application tierce pour effectuer des actions en masse sur des groupes de photos
Si vous vous concentrez sur les *actions* en masse plutôt que sur la simple sélection en masse, vous débloquerez plus d’options sous forme d’applications tierces. Nous avons couvert de nombreuses applications iPhone nettoyeur et organisateur sur ce site, mais nous allons démontrer Clever Cleaner : application de nettoyage par IA pour ce guide.
Pour toutes/plusieurs photos, Clever Cleaner peut : compresser les Live Photos en supprimant le flux vidéo, supprimer les photos similaires (et pas seulement les doublons), compiler vos fichiers multimédias les plus volumineux, et plus encore. Le plus important, c’est qu’il est 100% gratuit à utiliser sans aucune limitation de ses fonctionnalités et sans publicité.
Étape 1. Télécharger Clever Cleaner : application de nettoyage AI depuis l’App Store. Ensuite, lancez l’application et donnez-lui accès à votre photothèque.
Étape 2. En bas du menu principal, choisissez n’importe quelle catégorie que vous souhaitez examiner. Pour cette démonstration, nous allons choisir Similaires .
Étape 3. Vous pouvez appuyer sur n’importe quel groupe pour examiner les similitudes spécifiques. Ou, vous pouvez appuyer sur Nettoyage intelligent , qui envoie automatiquement toutes les copies similaires à la corbeille. Enfin, appuyez sur Vider la corbeille dans le pop-up pour confirmer (ou appuyez sur le pop-up lui-même pour examiner).
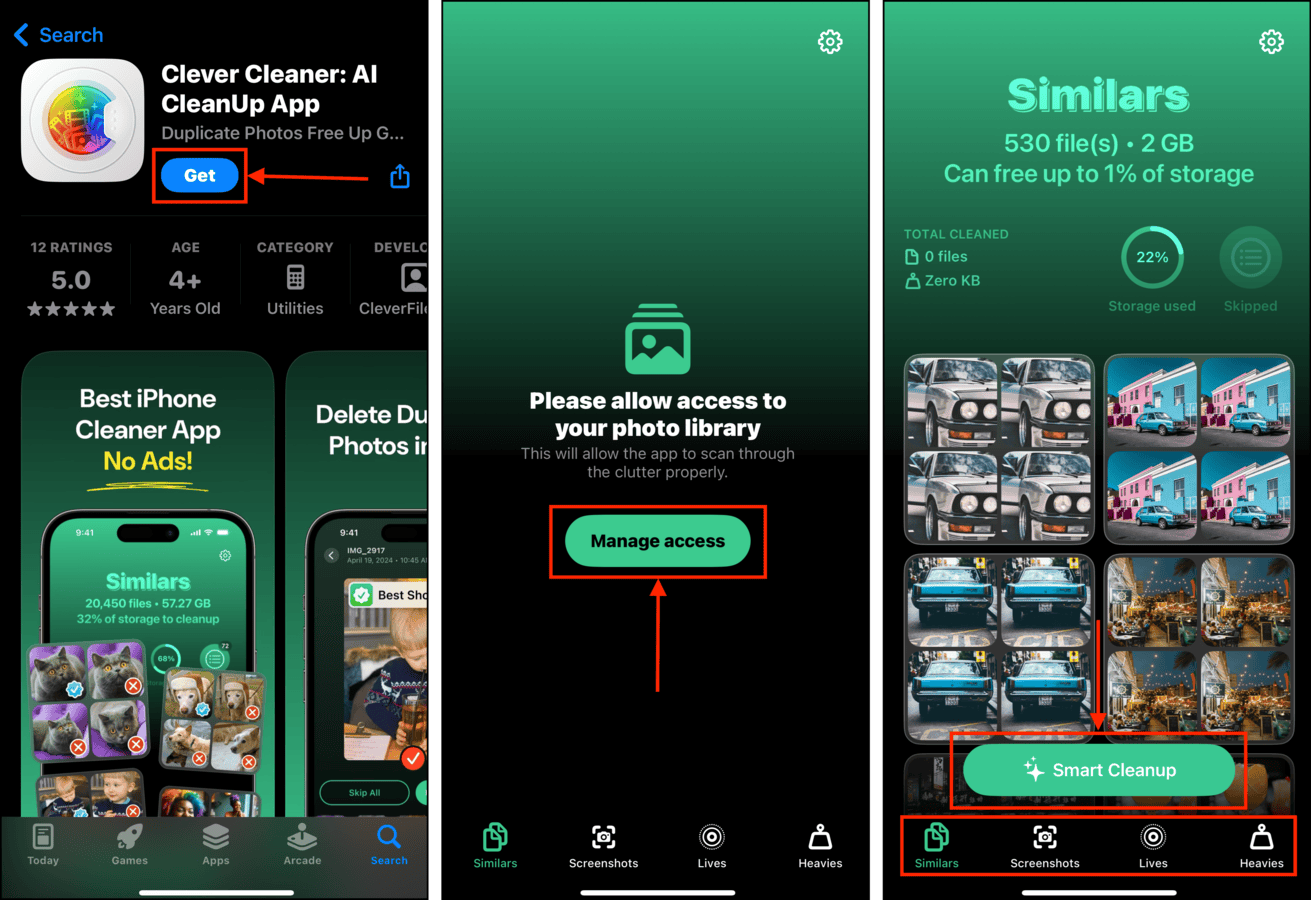
Assurez-vous de passer en revue rapidement les photos que Clever Cleaner compile automatiquement à l’aide du dossier de la corbeille intégré à l’application. Une fois les données supprimées de la corbeille, vous ne pourrez plus les restaurer.
Méthode 5 : Utilisez les raccourcis clavier dans l’application Photos sur un ordinateur (sans fil)
Si iCloud est activé pour l’application Photos, vous pouvez accéder à votre bibliothèque d’iPhone sur un ordinateur Mac ou Windows via l’application Photos. Cela vous permet d’utiliser votre souris et votre clavier, ce qui rend la sélection de toutes les photos ou de plusieurs photos de votre bibliothèque beaucoup plus facile.
Option A : Photos pour Mac
Pour sélectionner toutes les photos de la bibliothèque dans l’application Photos sur un Mac :
Étape 1. Ouvrez l’application Photos (Finder > Applications)
Étape 2. Dans la barre latérale gauche, cliquez sur Bibliothèque.
Étape 3. Appuyez simultanément sur les touches CMD + A pour tout sélectionner dans votre bibliothèque.
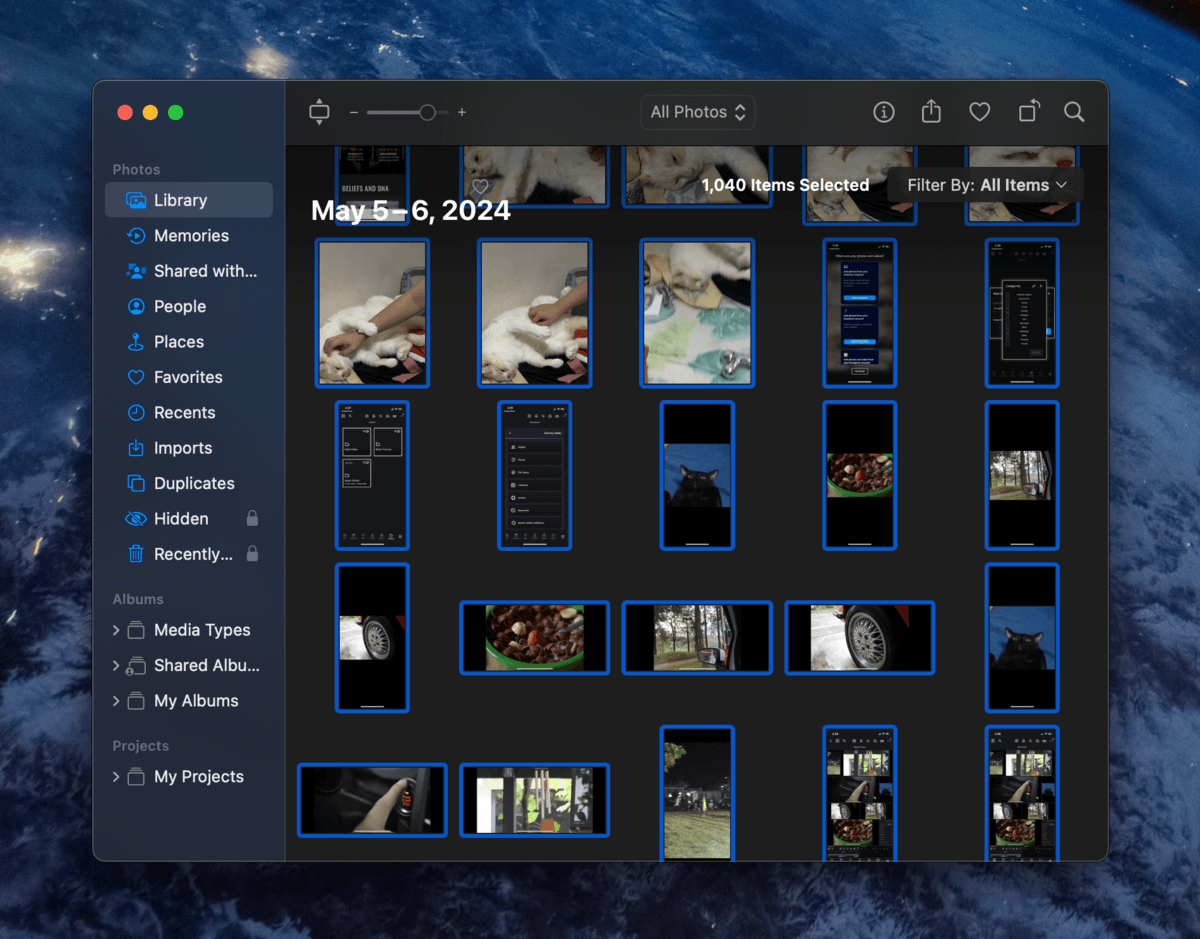
Une fois vos photos sélectionnées, vous pouvez utiliser les boutons en haut à droite ou utiliser le menu contextuel (via un clic droit) pour agir sur celles-ci.
Option B: Photos pour Windows
Pour sélectionner toutes les photos de la bibliothèque dans l’application Photos sur un PC Windows :
Étape 1. Si vous ne l’avez pas encore fait, télécharger et installez iCloud pour Windows sur votre PC.
Étape 2. Connectez-vous à iCloud et assurez-vous que l’interrupteur pour Photos iCloud est réglé sur Sur . Cliquez sur Terminé .
Étape 3. Ouvrez l’application et cliquez sur le Icône des photos iCloud dans la barre latérale de gauche pour voir votre bibliothèque.
Étape 4. Appuyez sur les touches CTRL + A pour sélectionner tous les éléments dans iCloud Photos. Vous pouvez maintenant les modifier ou les supprimer en une seule fois.

Une fois que tous les éléments de votre bibliothèque ont été sélectionnés, vous pouvez cliquer sur plusieurs boutons en haut à droite ou utiliser le menu contextuel du clic droit pour agir dessus.
Méthode 6 : Connectez votre iPhone à un PC Windows et utilisez des raccourcis clavier (par câble)
Si vous n’utilisez pas iCloud, vous pouvez toujours utiliser un PC Windows pour sélectionner en masse vos photos en accédant à son stockage interne.
Tout ce dont vous avez besoin est un câble approprié. Cette méthode est plus susceptible de fonctionner sur les anciens iPhones et les systèmes d’exploitation Windows. Ce n’est pas très fiable, car cela dépend du bon fonctionnement de iOS et de Windows ensemble (ainsi que de la variété de pilotes nécessaires).
Étape 1. À l’aide du câble approprié, connectez votre iPhone à votre PC Windows. Assurez-vous de Confiance la connexion lorsqu’il vous sera demandé (à la fois sur votre iPhone et sur votre PC).
Étape 2. Ouvrez l’Explorateur de fichiers. Ensuite, sélectionnez votre iPhone dans la barre latérale. Consultez le contenu des dossiers Stockage interne et Mes images .
Étape 3. Une fois que vous avez localisé vos photos, appuyez simultanément sur les touches CTRL + A pour sélectionner tous les fichiers.
Après avoir sélectionné vos fichiers, la barre de menu et le menu contextuel du clic droit vous proposeront les actions suivantes.
Essayez-vous de supprimer massivement toutes les photos de votre iPhone ?
Si vous souhaitez vraiment nettoyer en profondeur toutes les photos de votre appareil, nous avons un guide séparé pour cela ! Consultez notre article sur comment supprimer TOUTES vos photos d’iPhone, dans lequel nous divisons le processus de nettoyage en 4 étapes systématiques. Nous couvrons les médias de la bibliothèque, les pièces jointes, les téléchargements et même les photos que vous ne pouvez tout simplement pas supprimer pour une raison quelconque (comme des bugs, des problèmes de synchronisation, etc.).
FAQ
- Mac – Ouvrez l’application Photos et cliquez sur Bibliothèque dans la barre latérale gauche. Ensuite, appuyez simultanément sur les touches CMD + A .
- Windows – Assurez-vous qu’iCloud pour Windows est installé et que les Photos iCloud sont activées. Ensuite, ouvrez Microsoft Photos et cliquez sur Photos iCloud dans la barre latérale gauche. Appuyez simultanément sur les touches CTRL + A .
- Albums – L’outil Sélectionner tout est disponible pour les albums. Ouvrez n’importe quel album et appuyez sur Sélectionner > Sélectionner tout > Icône de la corbeille .
- Outils App Store – Utilisez des applications tierces depuis l’App Store.
- iCloud Photos sur Windows/Mac – Sur Mac, ouvrez l’application Photos > Bibliothèque et appuyez sur CMD + A . Sur Windows, installez iCloud pour Windows et activez iCloud Photos. Ouvrez Microsoft Photos > iCloud Photos et appuyez sur CTRL + A .
- PC Windows – Connectez votre iPhone à votre ordinateur Windows avec un câble USB. Dans l’Explorateur de fichiers, ouvrez votre iPhone > Stockage interne et ouvrez soit le dossier DCIM soit Mes photos > Pellicule, selon ce qui apparaît.






