
“Pourquoi mon iPad est-il si lent ?” Si votre iPad est très lent, c’est un signe certain que quelque chose ne fonctionne pas comme il devrait. Malheureusement, il y a beaucoup de “quelques choses” à considérer. Les problèmes de performance de votre iPad peuvent être causés par votre batterie, la version d’iOS, le stockage et une multitude d’autres facteurs.
Mais voici le bon côté des choses : une fois que vous savez ce qui a causé le ralentissement, il est facile de le réparer. Dans cet article, nous allons décomposer toutes les raisons possibles pour lesquelles votre iPad est lent ainsi que leurs solutions exactes. Lisez la suite !
Table des Matières
Pourquoi mon iPad fonctionne-t-il lentement ?
Il y a de nombreuses raisons possibles pour lesquelles votre iPad est lent. Il est important de déterminer la cause exacte car chaque problème a une solution spécifique. Pour vous aider à identifier rapidement le problème et trouver la bonne solution, nous avons préparé un menu détaillé :
| Cause | Résumé & Solution |
| 📲 Les applications en arrière-plan utilisent des ressources | L’iPad a besoin de suffisamment de mémoire pour fonctionner de manière optimale. Même si vous avez fermé vos applications, il est possible qu’elles fonctionnent toujours en arrière-plan et consomment de la mémoire précieuse. Solutions : Méthode 1, Méthode 2 |
| 🪫 Le mode Économie d’énergie est activé | Le mode Économie d’énergie est une fonctionnalité de l’iPad qui indique à l’appareil de réduire sa consommation d’énergie. Vous pouvez remarquer une luminosité d’écran réduite, l’absence d’effets visuels et une performance globale réduite (parmi d’autres optimisations). Solution : Méthode 4 |
| ⚙️ Le logiciel de votre iPad est obsolète | Si le système iOS de votre iPad ou certaines applications sont obsolètes, vous ne bénéficiez pas d’une expérience optimisée. Vous pouvez également rencontrer des vulnérabilités de sécurité et des problèmes de compatibilité qui peuvent affecter davantage les performances de votre appareil. Solution : Méthode 5 |
| 🌐 L’Internet est lent ou instable | Si le téléchargement sur votre iPad est lent ou si votre appareil est lent sur Wi-Fi, il y a probablement un problème avec votre réseau. Cela peut également affecter indirectement les performances de votre iPad car certaines applications (et l’appareil lui-même) essaient en arrière-plan de se reconnecter à Internet. Solution : Méthode 6 |
| 🗄️ Le stockage de l’iPad est plein | Si le stockage de votre iPad est plein, il ne pourra pas enregistrer les données de cache, qui sont des fichiers temporaires que votre appareil utilise pour lancer des applications et exécuter d’autres fonctions plus rapidement. Solution : Méthode 7 |
| 📟 Les réglages de l’iPad sont mal optimisés | Une faible sensibilité de l’écran tactile, le mode Économie d’énergie ou les réglages de mouvement peuvent rendre l’iPad lent et peu réactif. Solution : Méthode 8 |
Comment réaliser un test de performance de l’iPad
Si vous savez comment utiliser votre appareil, vous pouvez également déterminer pourquoi votre iPad fonctionne lentement et se fige en surveillant les différents composants de votre appareil.
En d’autres termes, vous voudrez vérifier votre batterie, mémoire, réseau, stockage et vitesse du processeur, entre autres choses. Bien que vous puissiez le faire manuellement en recherchant leurs menus respectifs un par un, nous suggérons d’utiliser les applications suivantes de l’App Store :
- AnTuTu Benchmark. AnTuTu Benchmark est une application populaire et intelligente qui non seulement collecte les données de performance de votre iPad, mais les analyse également pour vous. Elle évalue la performance de votre appareil (par rapport à un benchmark), teste la vitesse de lecture et d’écriture du stockage de votre iPad, mesure la vitesse de votre réseau, et plus encore.
- System Status Pro: moniteur matériel. Statut du Système Pro fournit des informations approfondies sur votre appareil. Elle ne dispose pas du “système de notation” d’AnTuTu Benchmark, mais vous connaîtrez tout sur la batterie, le disque, le réseau, le CPU, et les informations matérielles de votre iPad. Elle fournit également des graphiques de ressources qui peuvent enregistrer la consommation de mémoire de votre iPad pendant jusqu’à 3 minutes d’activité en arrière-plan. Voici le version gratuite.
- Test de la batterie. Contrairement aux 2 autres suggestions, l’application Test de batterie vous donne une tonne de données sur rien d’autre que la batterie de votre iPad. Battery Testing peut surveiller la santé de la batterie et suivre ses données brutes actuelles (comme les tensions et les cycles de charge). Elle peut également surveiller les durées de fonctionnement de votre appareil, ce qui permet de suivre combien de temps la batterie de votre iPad dure. C’est un outil pratique pour surveiller la performance de votre batterie au fil du temps.
Comment accélérer un iPad lent
Dans cette section, nous vous fournissons des instructions étape par étape pour différentes méthodes afin de réparer un iPad lent. Ces méthodes résolvent des problèmes spécifiques qui peuvent avoir causé la baisse de performance. Il est important d’utiliser la méthode correcte pour les problèmes de votre appareil.
Méthode 1 : Forcer la fermeture des applications
Même lorsque vous quittez vos applications en revenant à l’écran d’accueil, elles continuent de fonctionner dans une certaine mesure en arrière-plan.
Pour forcer la fermeture des applications en cours d’exécution, balayez vers le haut depuis le bas de votre écran et faites une pause pendant une seconde jusqu’à ce que vous voyiez des aperçus de toutes les applications précédemment ouvertes. Cette fonctionnalité s’appelle le Changeur d’Applications.
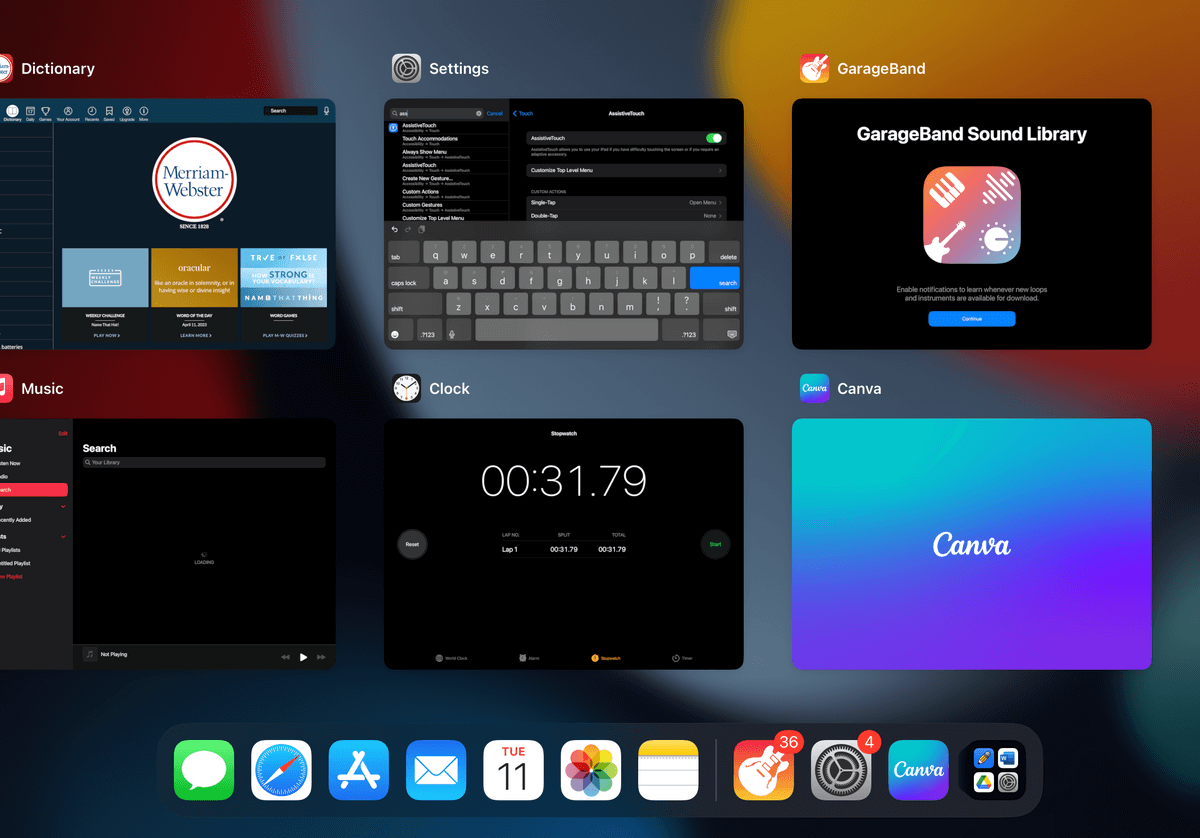
Vous pouvez balayer vers la gauche et la droite pour naviguer et balayer vers le haut pour forcer la fermeture de l’application.
Méthode 2 : Redémarrez votre iPad
Certaines applications continuent de fonctionner en arrière-plan même si vous les forcez à quitter via le sélecteur d’applications. Redémarrer votre iPad arrêtera tous les processus en cours et videra sa mémoire.
Pour redémarrer votre iPad :
Étape 1. Ouvrez l’application Paramètres.

Étape 2. Dans la barre latérale gauche, appuyez sur Général . Ensuite, faites défiler vers le bas dans le volet de droite et appuyez sur Éteindre .
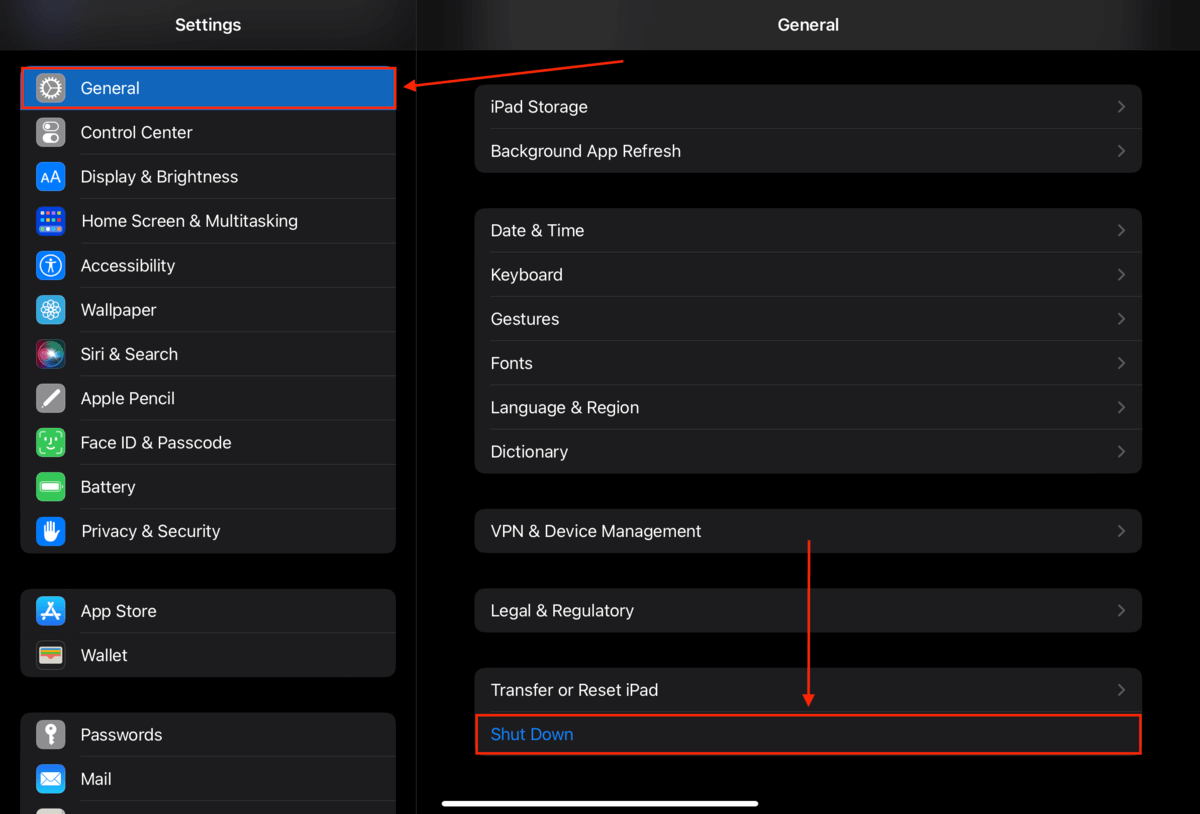
Étape 3. Faites glisser le curseur complètement vers la droite pour confirmer l’arrêt.
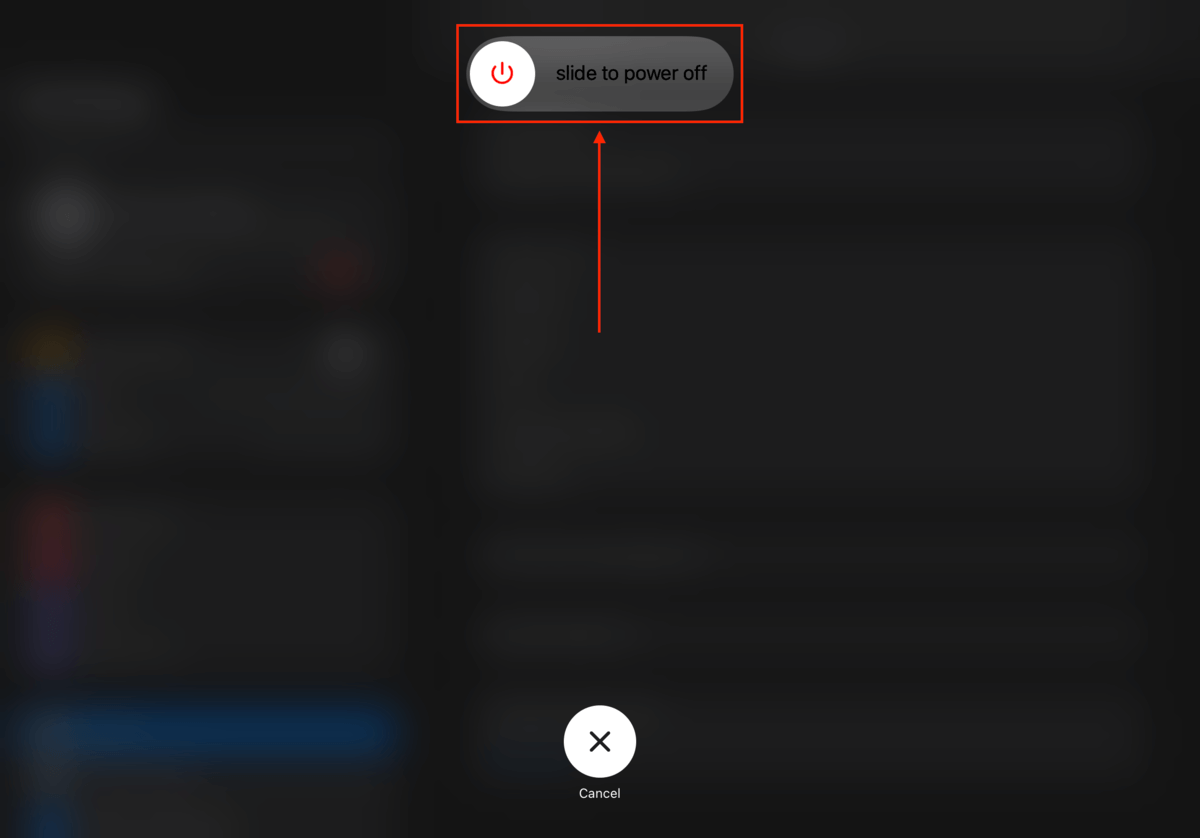
Attendez que l’écran de votre iPad devienne complètement noir. Ensuite, rallumez-le en appuyant et en maintenant le bouton d’alimentation jusqu’à ce que vous voyiez le logo Apple.
Méthode 3 : Supprimer les gros fichiers
Un stockage plein ne peut plus accueillir de nouveaux fichiers de cache. Nous devons faire de la place pour les données de cache afin d’améliorer les performances de l’appareil. En d’autres termes, nous devons libérer plus de stockage et nettoyer l’iPad pour qu’il fonctionne plus rapidement.
Envisagez de supprimer des applications, des photos, des vidéos et d’autres données dont vous n’avez plus besoin. Vous pouvez également utiliser iCloud pour sauvegarder des copies haute résolution de vos photos en ligne et conserver des copies plus petites sur votre iPad.
Voici quelques tâches de suppression simples pour commencer :
- Supprimez les grandes photos et vidéos. Dans l’application Photos, supprimez les fichiers inutiles des albums Vidéos, Rafales et Live. Ce sont généralement les plus volumineux. Vous pouvez également utiliser une application de nettoyage tierce pour supprimer rapidement et facilement les doublons, les gros fichiers et autres encombrements de la bibliothèque. Nous recommandons Clever Cleaner, une application 100% gratuite qui compile automatiquement vos plus grandes photos et vidéos, ainsi que les fichiers indésirables (comme les photos floues ou similaires) pour une suppression facile.
- Effacer les pièces jointes volumineuses. Si vous envoyez ou recevez des pièces jointes via l’application Messages, elles sont enregistrées dans le stockage local de votre iPad. Vous pouvez les supprimer en ouvrant un message dans l’application Messages et en appuyant sur la photo de contact en haut du fil de discussion. Toutes les pièces jointes envoyées entre vous et ce contact seront compilées ici, triées par taille et prêtes à être examinées.
- Supprimer ou décharger les applications inutiles. Ouvrez Réglages > Général > Stockage de l’iPhone et triez la liste des applications par taille. Appuyez sur la plus grande application que vous souhaitez supprimer. Ensuite, appuyez sur Supprimer l’application pour l’enlever complètement ou sur Décharger l’application pour désinstaller l’application elle-même mais conserver les données de l’application.
- Supprimez tous les téléchargements des applications multimédia. Supprimez les films, chansons et autres médias téléchargés depuis leurs applications respectives (par exemple, Netflix, Spotify, YouTube Premium).
Méthode 4: Désactiver le mode Économie de batterie
Comme nous l’avons mentionné précédemment, le mode d’économie de batterie est une fonctionnalité de l’iPad qui limite certaines fonctions pour économiser de l’énergie. Cela inclut la réduction de la vitesse d’horloge du CPU de l’iPad, ce qui permet d’économiser de l’énergie, mais c’est probablement la raison pour laquelle votre iPad ralentit.
Pour désactiver le mode d’économie de batterie :
Étape 1. Ouvrez l’application Paramètres.

Étape 2. Dans la barre latérale gauche, appuyez sur Batterie . Puis, basculez l’interrupteur à côté de Mode Économie d’Énergie (il deviendra gris).
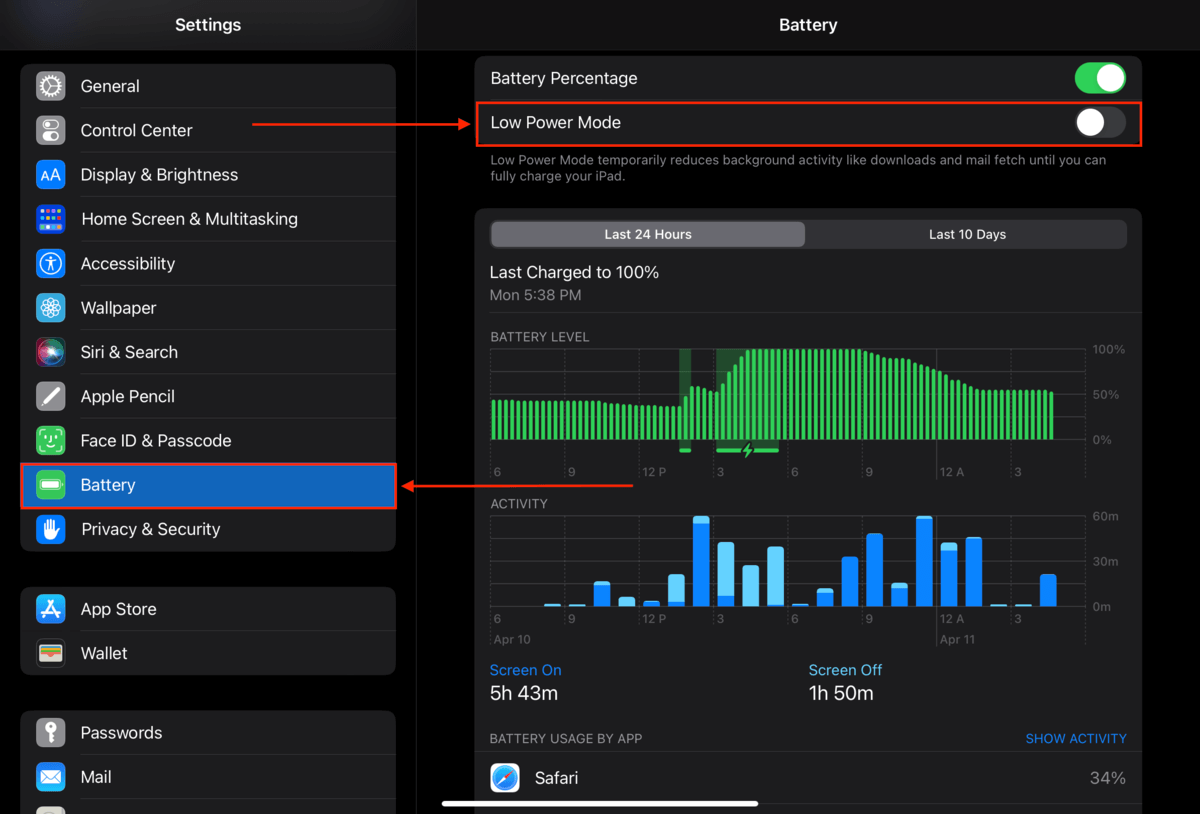
Méthode 5: Mettez à jour votre logiciel
Mettre à jour votre système d’exploitation et vos logiciels applicatifs peut aider à accélérer votre iPad. Si le problème affecte les performances générales de l’iPad, commencez par rechercher des mises à jour de l’iPadOS. Allez à Paramètres > Général > Mise à jour logicielle et suivez les instructions à l’écran si une mise à jour est disponible.
Si le problème semble affecter une application spécifique ou ne se produit que lorsque cette application est en cours d’exécution, vous devez mettre à jour vers la dernière version de l’application. Allez sur l’App Store et voyez s’il y a des mises à jour pour l’application. Si une mise à jour est disponible, installez-la et essayez d’utiliser l’application à nouveau.
Si vous rencontrez encore des problèmes de performance après la mise à jour de votre logiciel, attendez environ 30 minutes et redémarrez l’iPad. Les nouvelles mises à jour peuvent prendre un certain temps pour s’intégrer entièrement au système et peuvent s’adapter aux exigences énergétiques des nouvelles fonctionnalités. Un redémarrage permet un nouveau départ.
Méthode 6: Vérifiez votre connexion Internet
Votre iPad peut fonctionner lentement en raison d’une connexion Internet instable ou de mauvaise qualité. Ceci peut être causé par une grande variété de problèmes que vous devez aborder méthodiquement pour résoudre le problème. Essayez les étapes suivantes pour vérifier si vous disposez d’une connexion Internet adéquate.
- Assurez-vous que votre routeur est bien situé à portée de votre iPad et que tous les câbles sont connectés de manière sécurisée.
- Utilisez un outil tiers tel que SpeedTest pour tester la vitesse actuelle de votre réseau.
- Reconnectez manuellement votre iPad au réseau. Allez à Paramètres > Wi-Fi pour voir votre connexion réseau. Si des réseaux alternatifs sont disponibles, vous pouvez essayer de vous y connecter et voir si les performances sont meilleures. Vous pouvez également utiliser la fonction Oublier ce réseau pour supprimer un réseau et ses détails de configuration de l’iPad. Cela peut résoudre les problèmes d’authentification qui ralentissent les performances de votre appareil.
![]()
Méthode 7 : Nettoyez les caches de votre iPad
Les données de cache s’accumulent au fil du temps et peuvent même être corrompus. Ces deux problèmes peuvent affecter les performances de votre iPad ; un stockage plein n’aura plus d’espace pour les nouveaux fichiers de cache, tandis que des données de cache corrompues peuvent ralentir votre iPad ou même le faire planter.
Heureusement, nous pouvons effacer nous-mêmes les données du cache manuellement. Ci-dessous, nous vous montrerons comment effacer les données du cache de votre navigateur et de vos applications.
Pour vider le cache du navigateur Safari sur votre iPad :
Étape 1. Ouvrez l’application Paramètres.

Étape 2. Appuyez sur Safari (vous devrez peut-être défiler un peu vers le bas). Ensuite, appuyez sur Effacer l’historique et les données des sites Web dans le volet de droite.
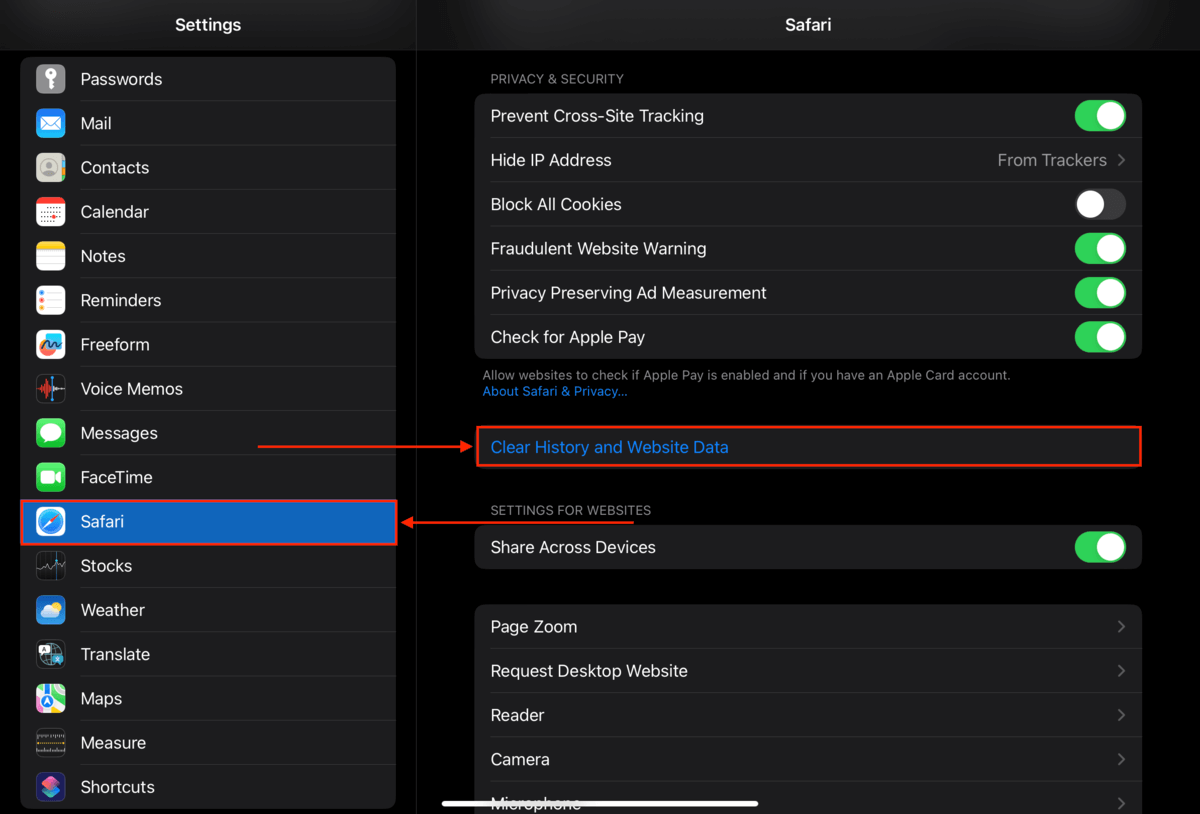
Étape 3. Appuyez sur Effacer pour confirmer l’action.
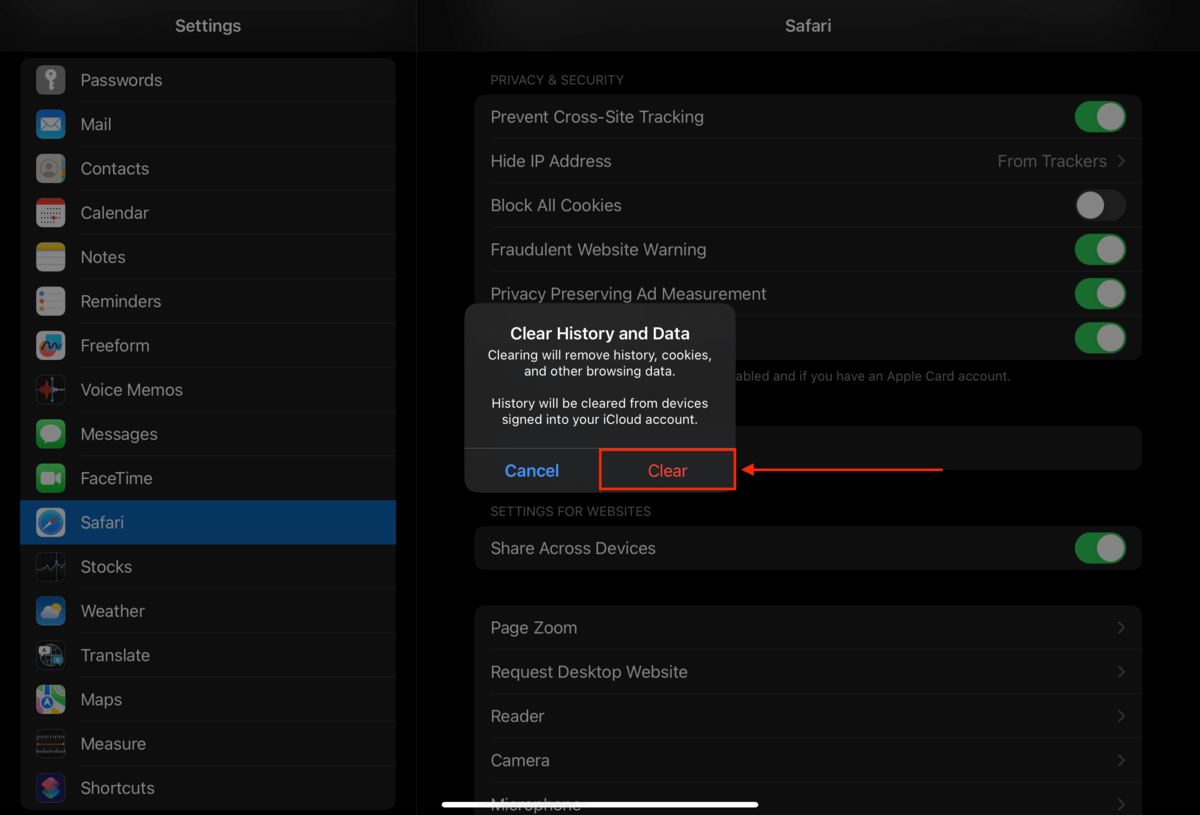
Pour vider le cache du navigateur Google Chrome sur votre iPad :
Étape 1. Ouvrez l’application Google Chrome.
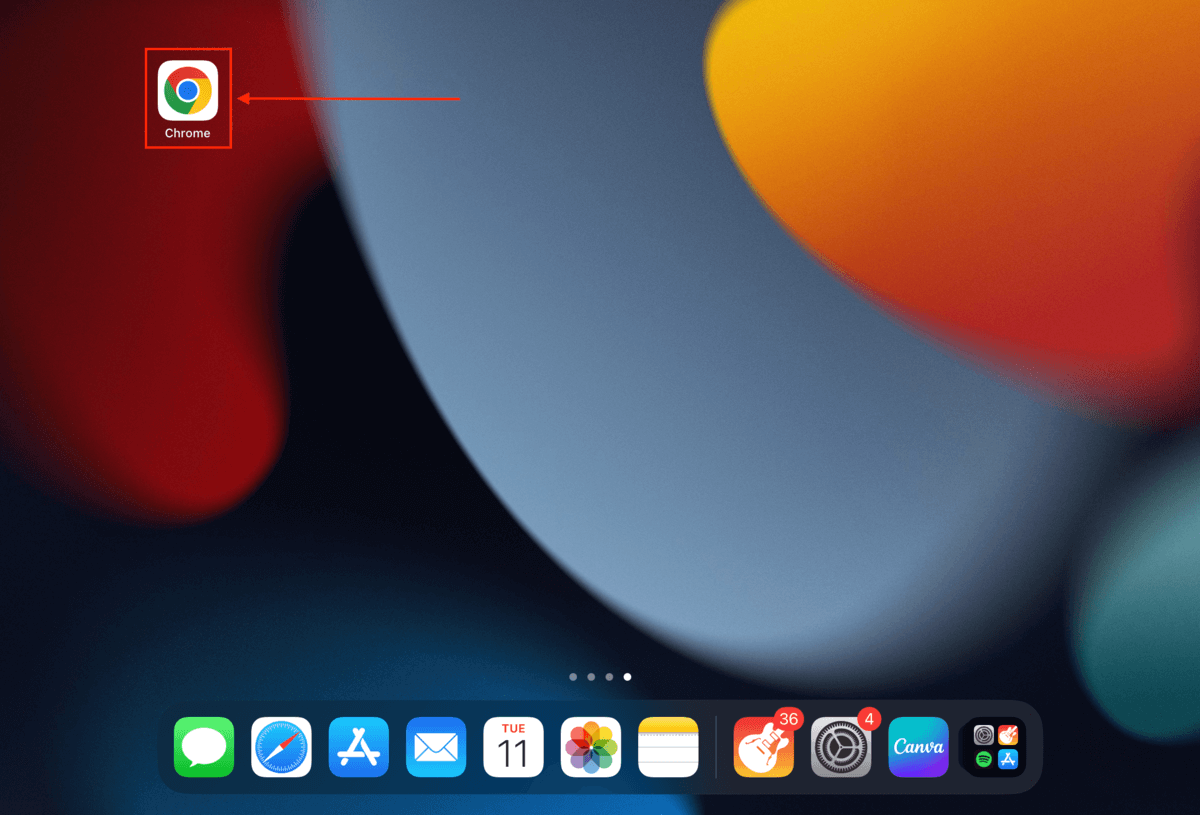
Étape 2. Appuyez sur les 3 points en bas de l’écran.
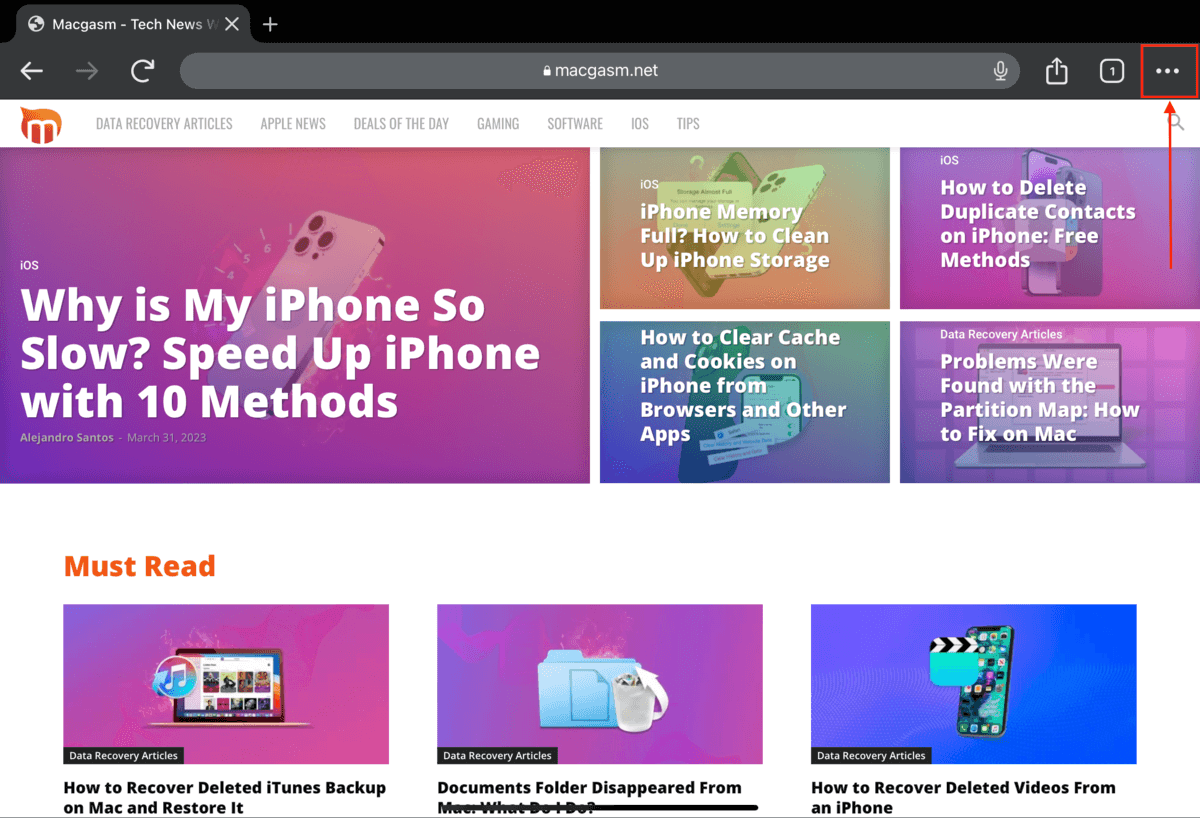
Étape 3. Appuyez sur Histoire .
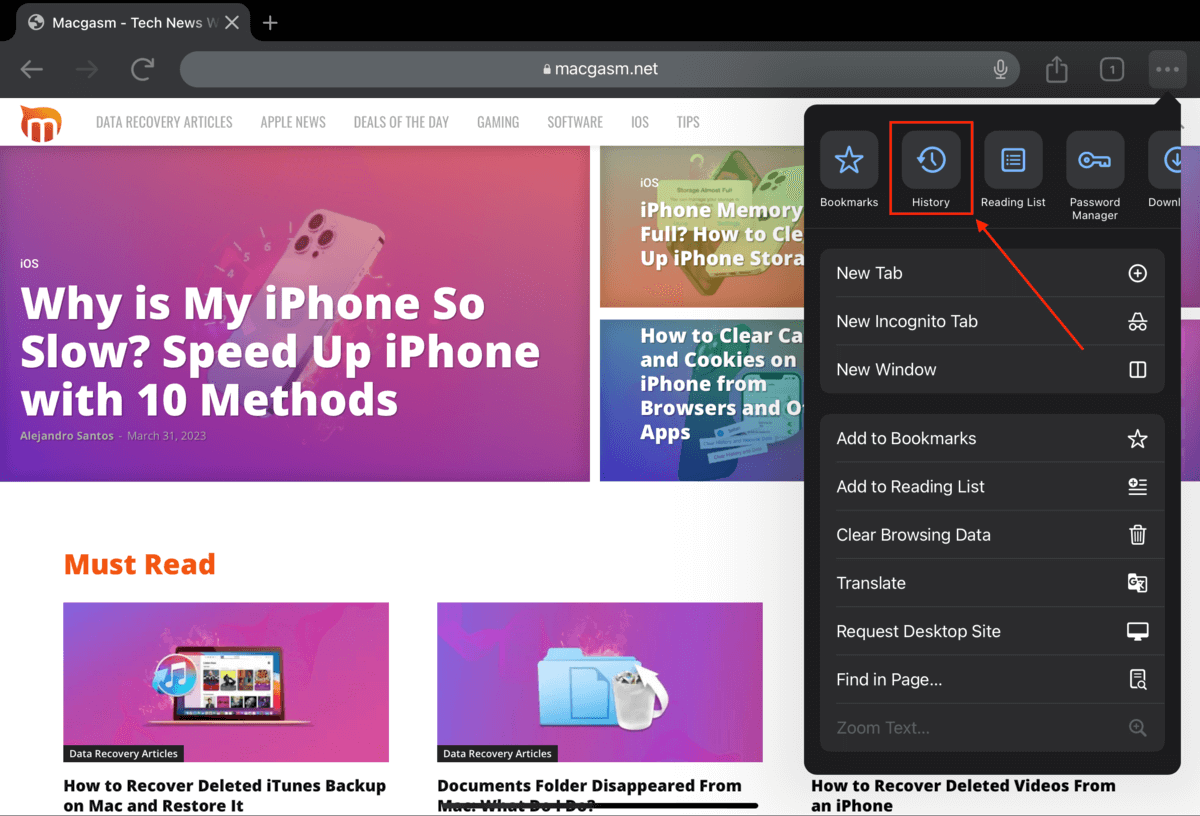
Étape 4. Appuyez sur Effacer les données de navigation .
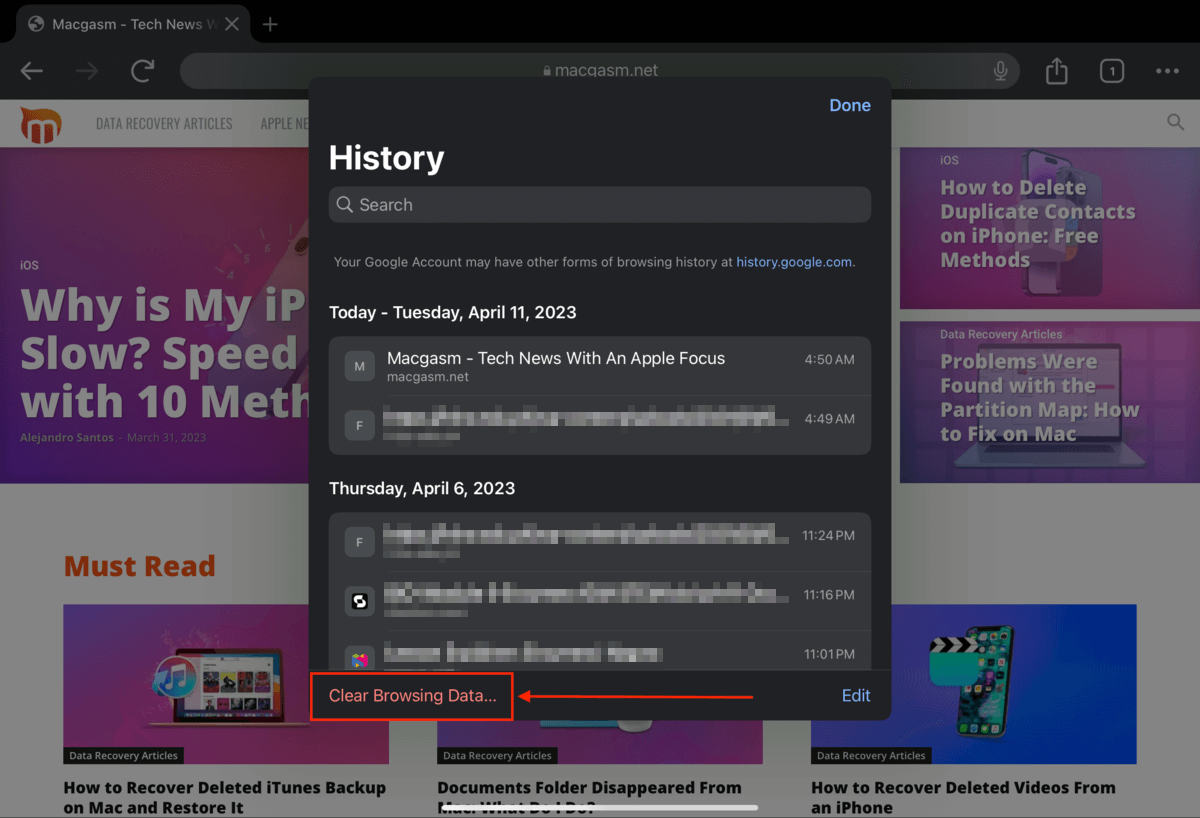
Étape 5. Ajustez l’intervalle de temps pour définir la période sur laquelle vous souhaitez effacer vos données. Ensuite, assurez-vous que les options suivantes sont sélectionnées : Cookies, Données du site et Images et fichiers en cache . Enfin, cliquez sur Effacer les données de navigation et confirmez lorsque cela vous est demandé.
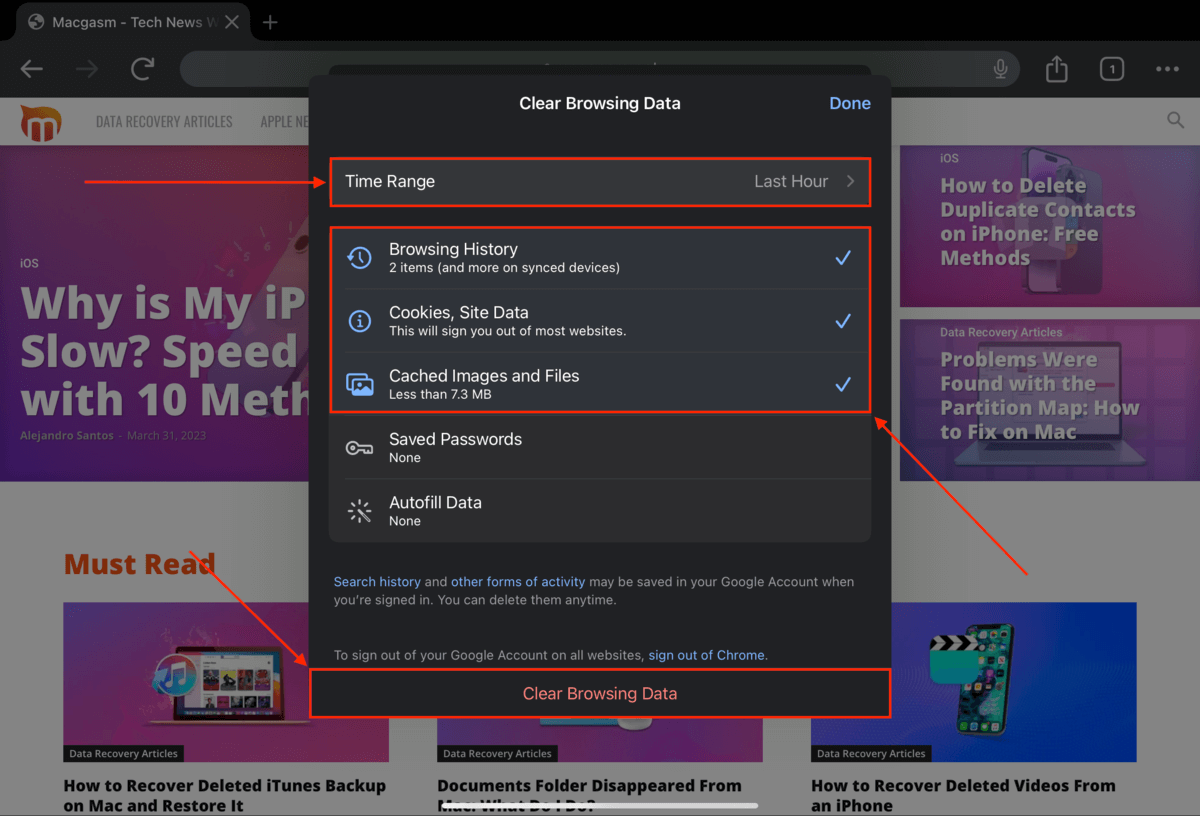
Pour effacer les caches des applications sur votre iPad :
Étape 1. Ouvrez l’application Paramètres.
Étape 2. Appuyez sur l’application que vous souhaitez nettoyer.
Étape 3. Appuyez sur Vider le cache .
Méthode 8: Ajustez les paramètres de votre iPad
Votre iPad est un appareil très personnalisable avec de nombreux réglages pouvant être ajustés pour améliorer un appareil au fonctionnement lent. Vérifiez les paramètres suivants
- Batterie > Mode Basse Consommation – Le mode d’économie d’énergie ralentira vos activités car l’appareil cherche à conserver l’énergie.

- Allez à Paramètres > Accessibilité > Toucher > Toucher haptique pour ajuster la sensibilité de l’écran, ce qui peut permettre une navigation plus rapide.
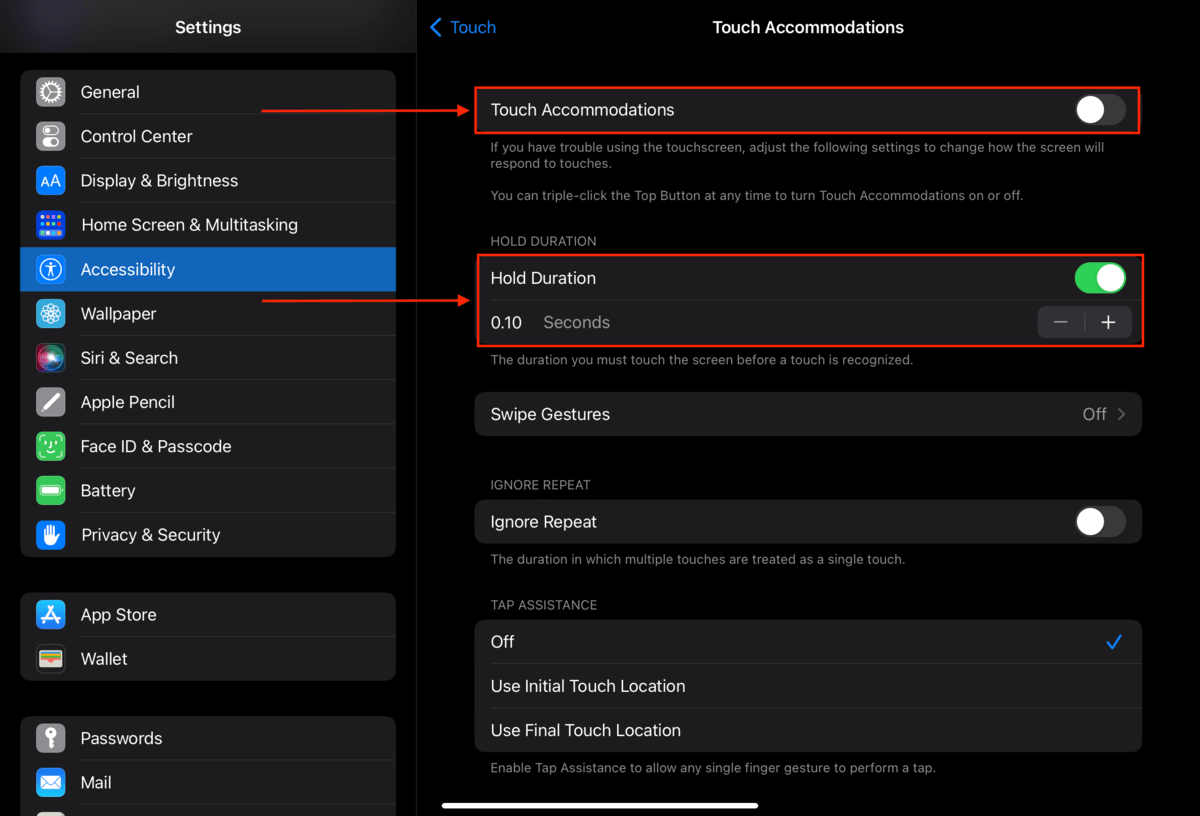
- Les paramètres de mouvement peuvent être modifiés en allant à Paramètres > Accessibilité > Mouvement . Réduire le mouvement peut aider à accélérer votre iPad.
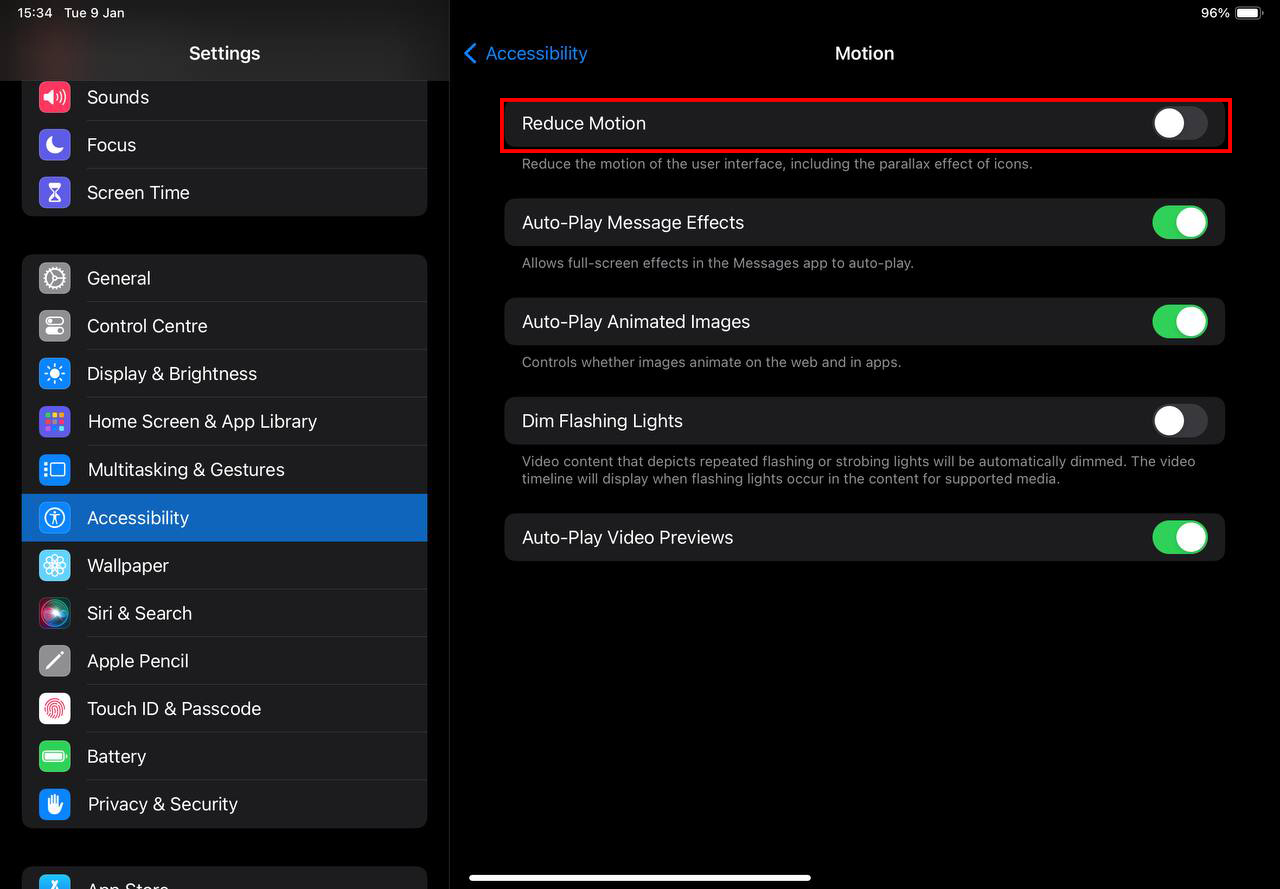
- Réduisez l’effet de transparence en allant à Paramètres > Accessibilité > Affichage & Taille du texte et en activant l’option Réduire la transparence .
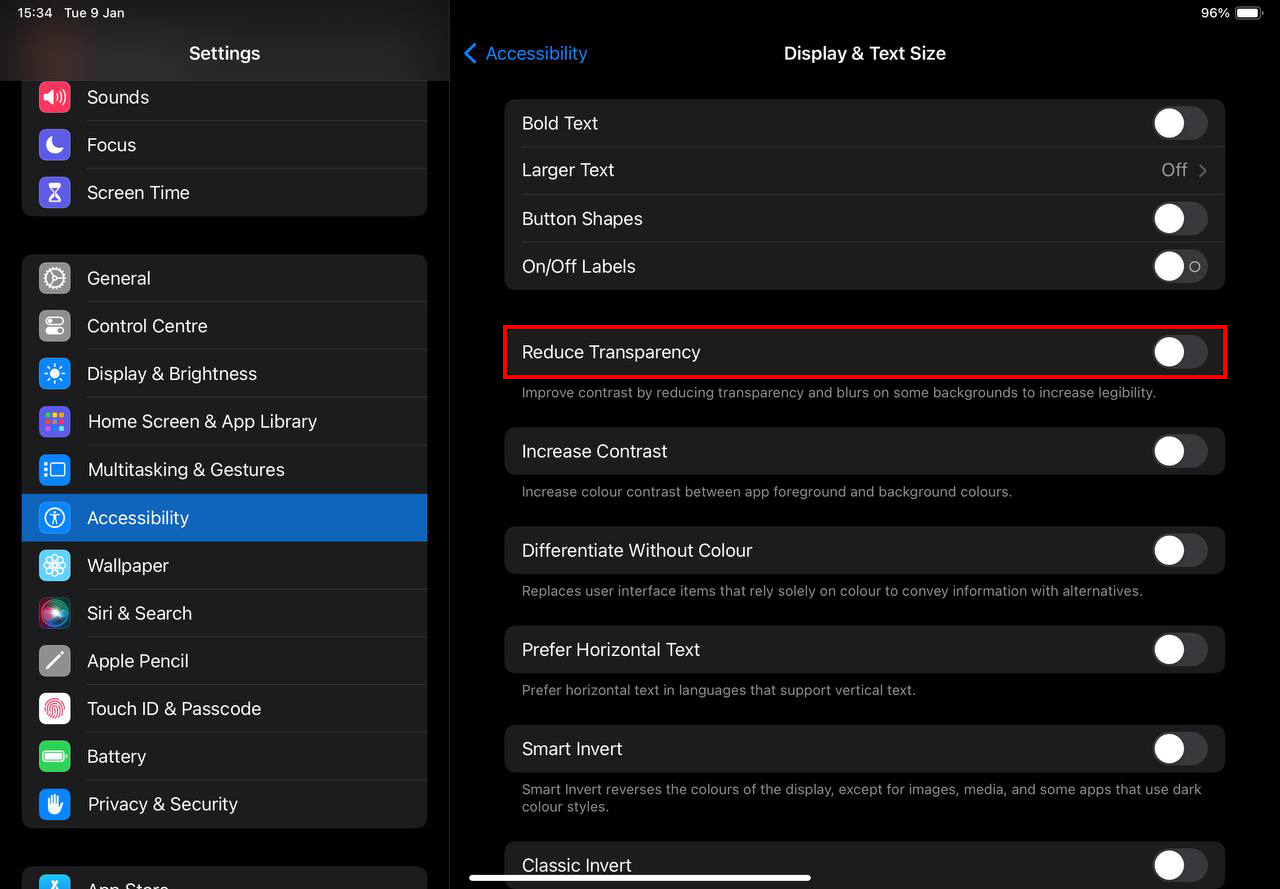
Méthode 9 : Désactiver le Rafraîchissement des Applications en Arrière-plan
Actualisation en arrière-plan des apps est un paramètre sur iOS. Lorsqu’il est activé, vos apps ont la permission de mettre à jour leur contenu en arrière-plan. Bien que cela vise à améliorer les performances globales de votre iPad, cela peut involontairement ralentir votre appareil en raison de toutes les mises à jour se produisant constamment en arrière-plan.
Étape 1. Ouvrez l’application Paramètres, puis appuyez sur Général . Dans le volet de droite, appuyez sur Actualisation en arrière-plan des applications .

Étape 2. Pour désactiver le paramètre pour TOUTES les applications (pour libérer immédiatement autant de mémoire que possible), basculez le commutateur à côté de Actualisation en arrière-plan des applications en position OFF – il devrait devenir gris. Si vous laissez le paramètre activé, vous aurez la possibilité de le désactiver pour des applications individuelles à la place.
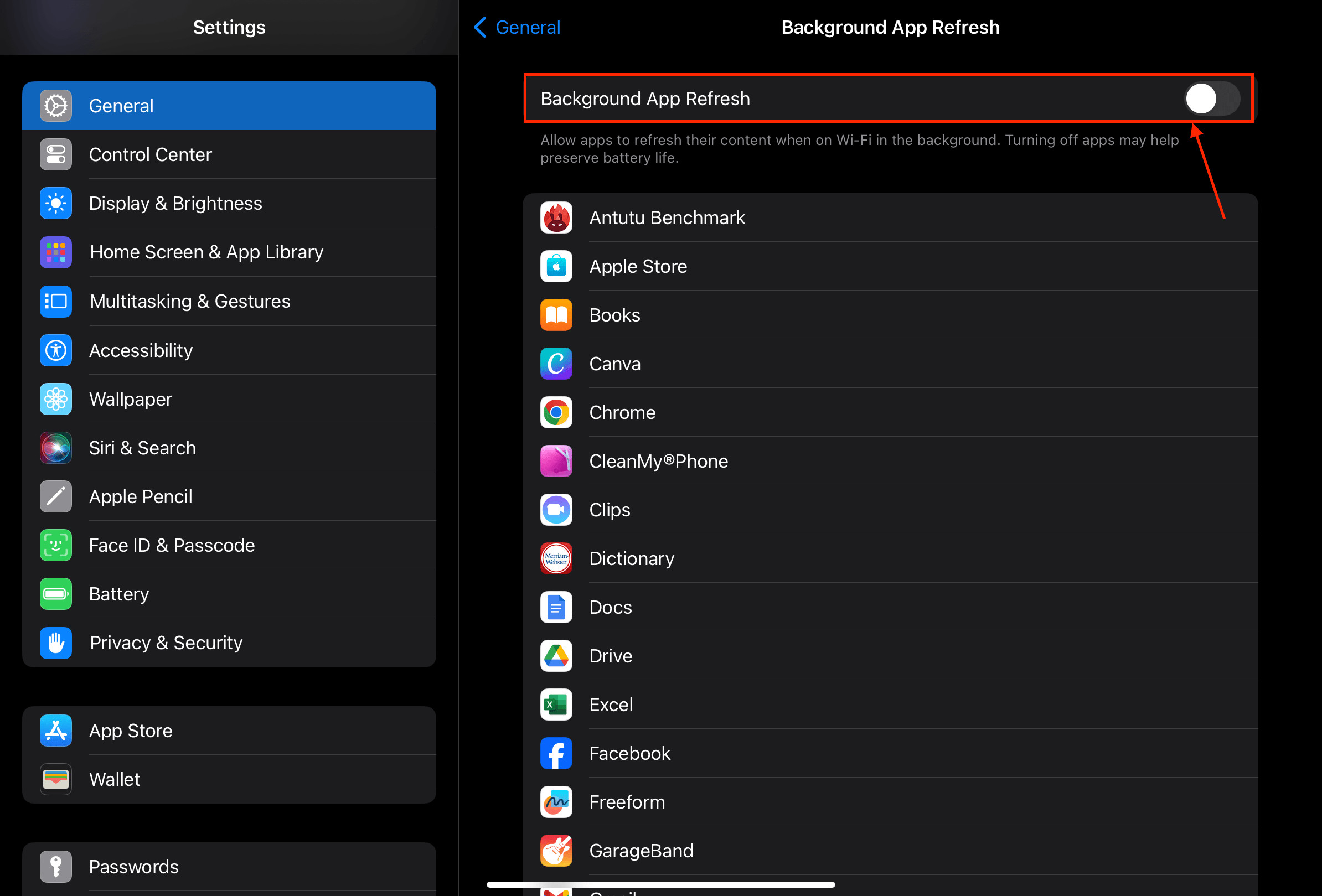
Méthode 10 : Supprimer les Widgets
Les widgets iOS occupent toujours au moins un peu de mémoire lorsqu’ils sont ajoutés à vos écrans. Presque tous les widgets fonctionnent en arrière-plan afin de mettre à jour les informations affichées en temps réel. Beaucoup d’entre eux doivent même télécharger ces informations à l’avance (par exemple, la météo).
Bien que la plupart des widgets soient codés de manière optimale pour utiliser le moins de mémoire possible, ils s’accumulent quand même avec le temps.
Étape 1. Accédez à l’écran d’accueil de votre iPad et repérez vos widgets.
Étape 2. Appuyez longuement sur le widget ou la pile que vous souhaitez supprimer. Ensuite, appuyez sur Supprimer le widget ou Supprimer la pile .
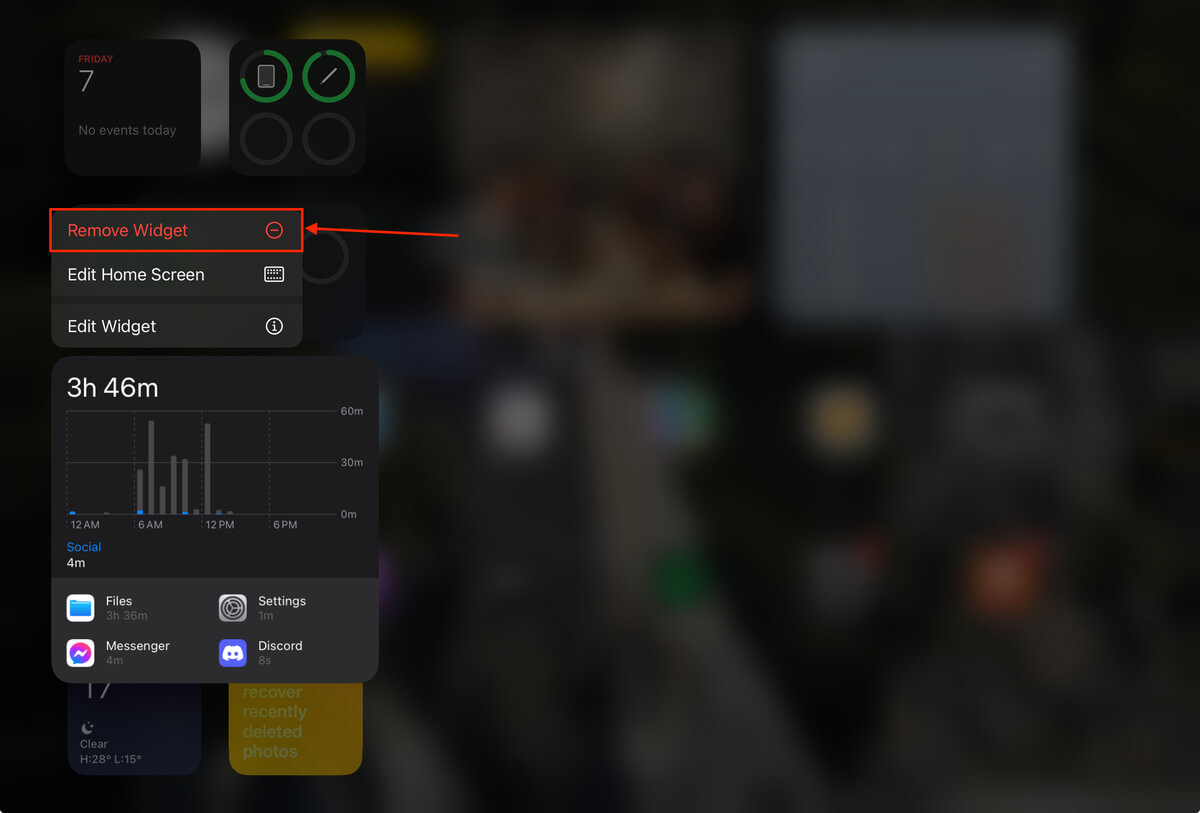
Étape 3. Lorsque vous y êtes invité, appuyez de nouveau sur Retirer pour confirmer l’action.
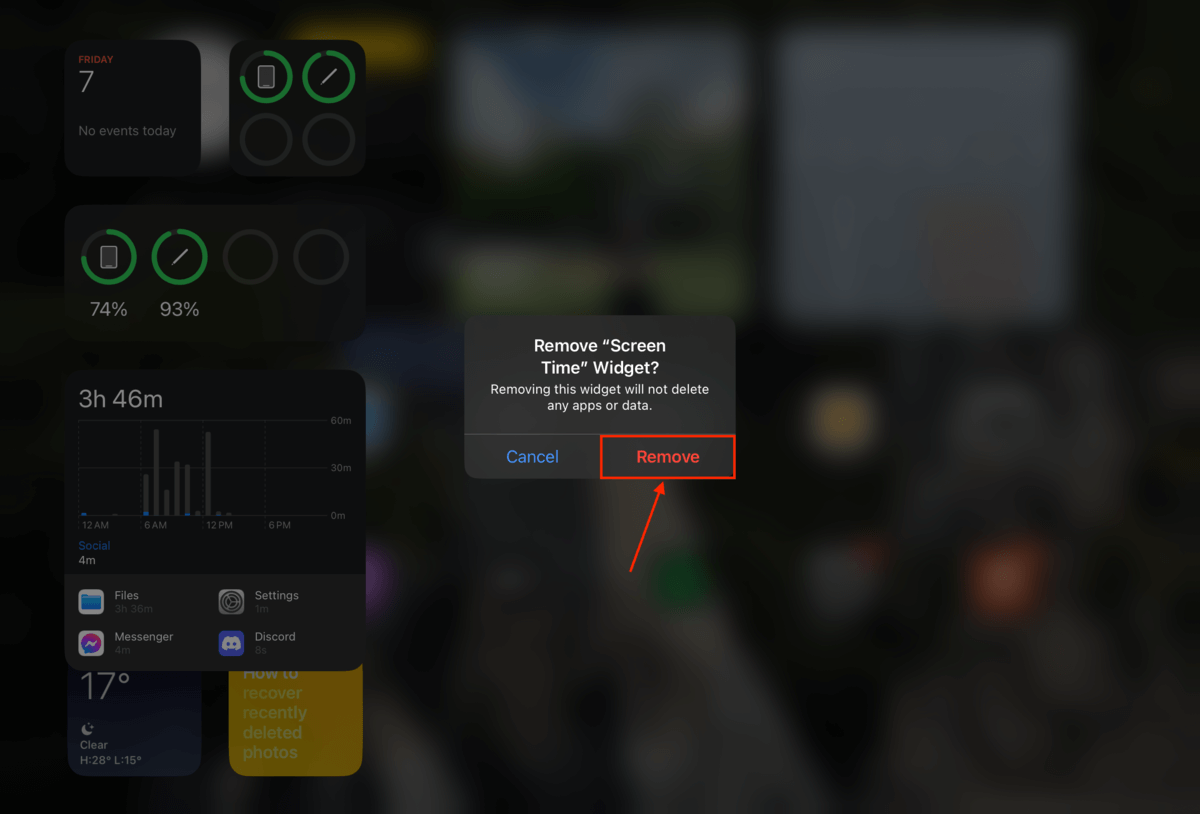
Méthode 11 : Réinitialiser les paramètres de votre iPad
Bien que cela ne soit pas très courant – surtout pour iOS – il est possible que les paramètres de votre iPad aient entraîné des incompatibilités, des bugs ou des problèmes de réseau. Heureusement, vous pouvez facilement réinitialiser tous les paramètres de votre iPad à leur état par défaut sans avoir à supprimer des applications ou des données.
Étape 1. Ouvrez l’application des paramètres et appuyez sur Général . Faites défiler jusqu’en bas du menu et appuyez sur Transférer ou réinitialiser l’iPad .

Étape 2. Appuyez sur Réinitialiser . Dans le menu qui s’affiche, appuyez sur Réinitialiser tous les paramètres .
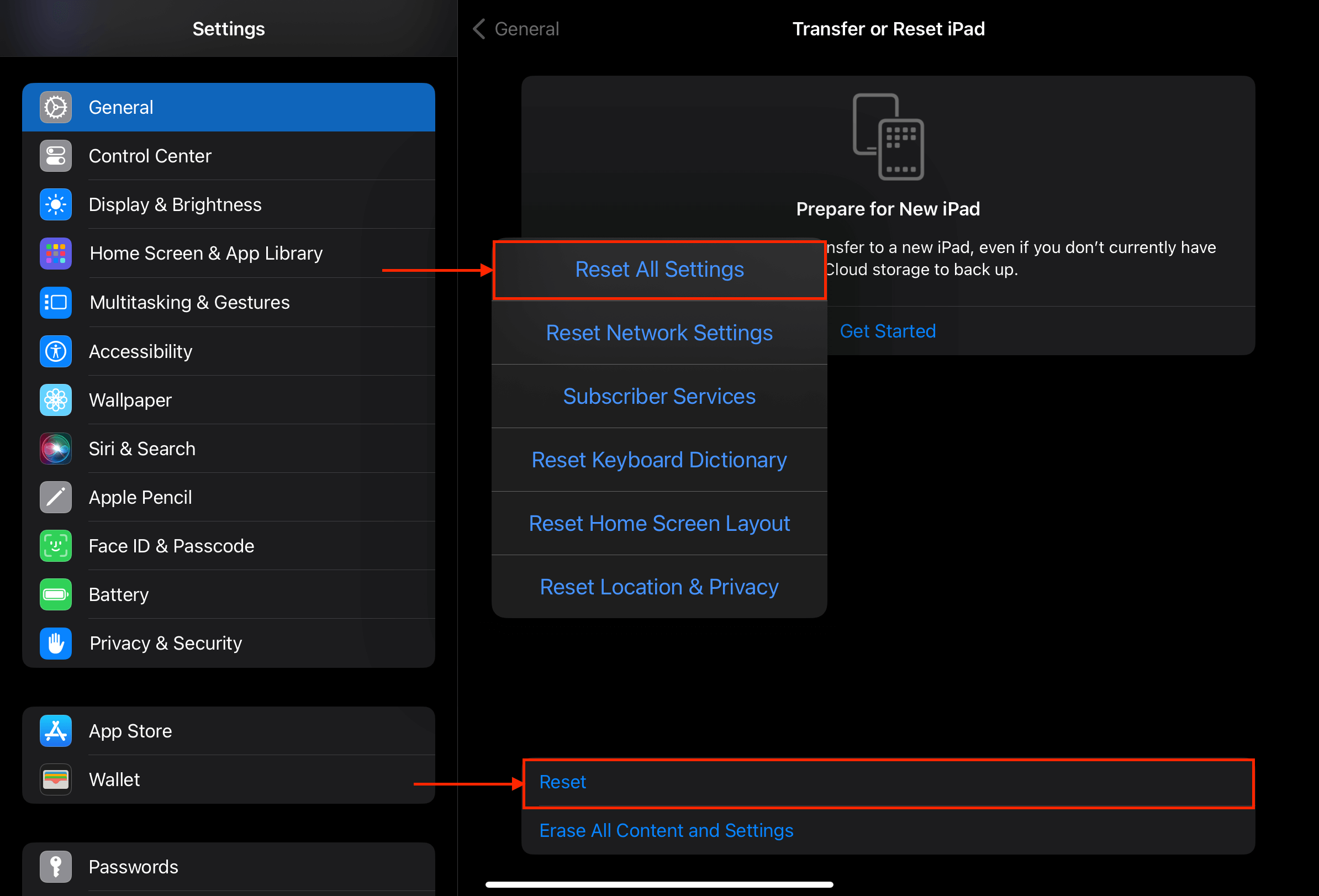
Méthode 12 : Réinitialisation d’usine de votre iPad
Si la réinitialisation de tous les paramètres n’a pas fonctionné – et si aucune des solutions n’a fonctionné – votre dernier recours est de procéder à une restauration aux paramètres d’usine de votre iPad.
Contrairement à la dernière méthode, une réinitialisation d’usine ne réinitialise pas seulement vos paramètres, mais efface également complètement toutes les données des applications et de l’utilisateur sur l’appareil. Donc, si vous avez des fichiers problématiques causant le ralentissement (à cause de bugs, de corruption, etc.), cette méthode devrait les résoudre tous en même temps.
Si vous envisagez de réinitialiser votre iPad aux paramètres d’usine, assurez-vous de créer plusieurs sauvegardes de vos données pour éviter toute perte accidentelle de données.
Étape 1. Ouvrez l’application des paramètres et appuyez sur Général . Faites défiler jusqu’en bas du menu et appuyez sur Transférer ou réinitialiser l’iPad .

Étape 2. Touchez Effacer tout le contenu et les réglages .
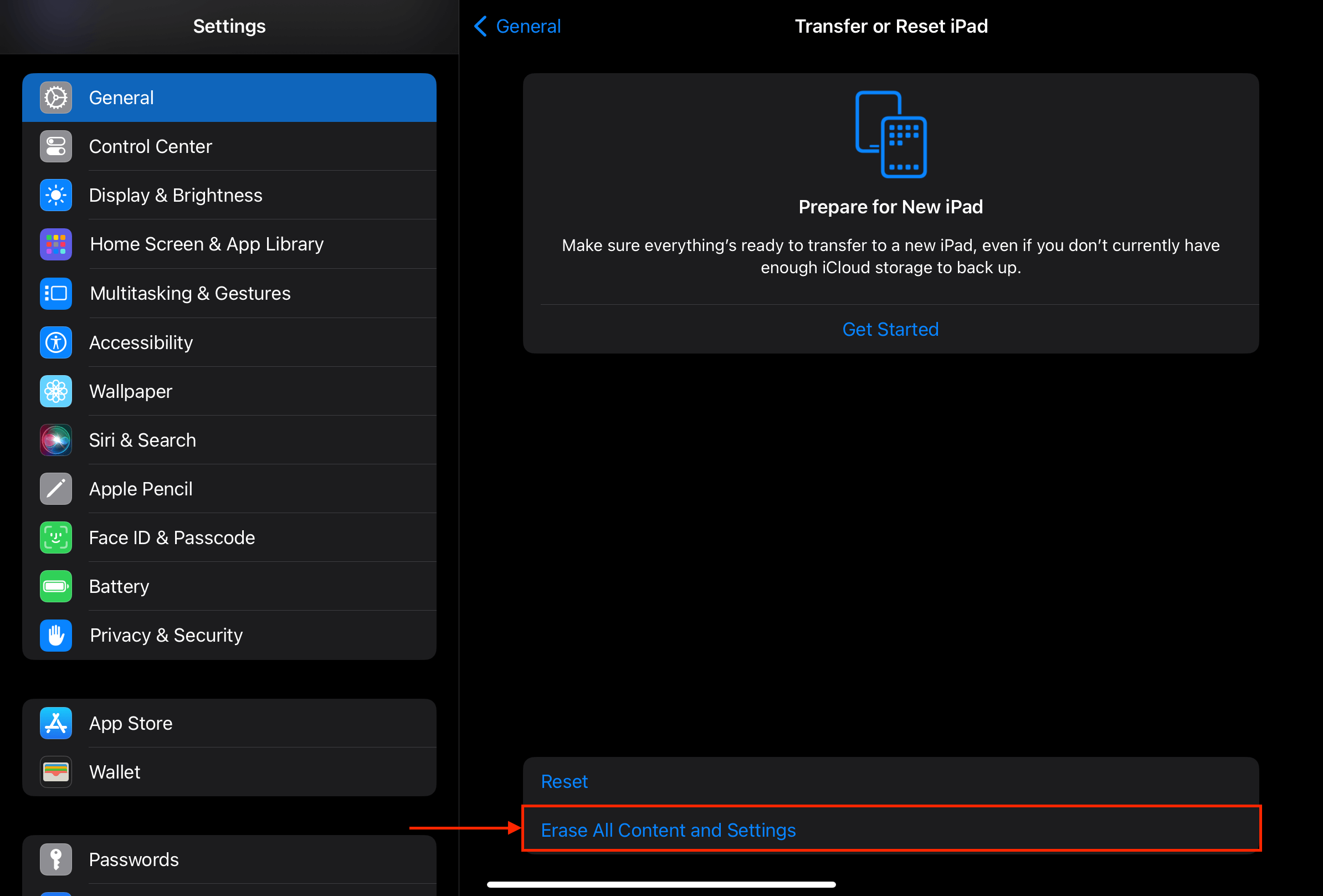
Étape 3. Appuyez sur Continuer pour confirmer et procéder à la réinitialisation.
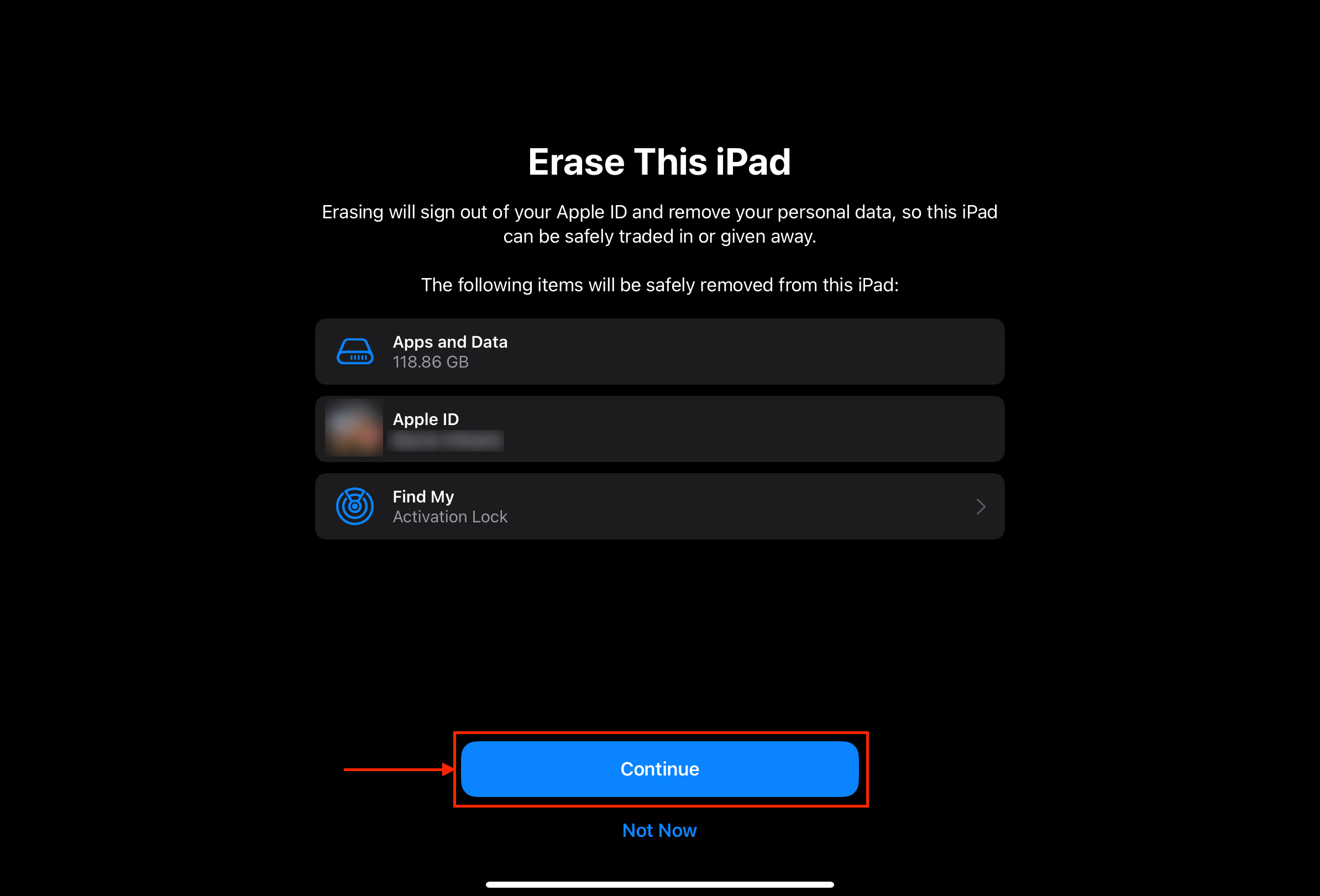
Conclusion
Les iPads (surtout les plus récents) sont assez bons en matière d’auto-entretien. Cependant, ils sont toujours vulnérables aux problèmes de performance qui peuvent être causés par de nombreux facteurs différents. Heureusement, presque tous les scénarios où l’iPad est lent à charger ont des solutions précises que nous pouvons faire nous-mêmes.
Pour éviter les problèmes de performance à l’avenir, maintenez à jour l’iOS de votre iPad, prenez soin de votre batterie, gérez votre stockage et utilisez une connexion internet puissante.
FAQ
- Stockage complet – Si vous avez beaucoup de données sur votre iPad Air, il doit tout charger en mémoire pour que vous puissiez y accéder facilement par la suite.
- Batterie faible – Il est possible que votre iPad Air ait du mal à obtenir suffisamment d’énergie pour s’allumer immédiatement.
- Problèmes iOS ou d’application – Si votre appareil rencontre des problèmes logiciels, votre iPad Air essaiera de les résoudre au démarrage. Les bugs peuvent également causer des problèmes pendant le processus de démarrage.
- Supprimez les applications et fichiers dont vous n’avez plus besoin.
- Supprimez les applications buguées et instables.
- Effacez le cache de votre navigateur (Application Réglages > Safari) ou (Application Google Chrome > 3 points > Historique).
- Effacez le cache de vos applications (Réglages > application que vous souhaitez effacer).
- Stockage faible – Votre iPad Pro a du mal à trouver suffisamment d’espace pour les fichiers nécessaires à l’installation de la mise à jour. Supprimez les applications et fichiers volumineux dont vous n’avez plus besoin ou téléchargez-les sur iCloud.
- Connexion Internet de mauvaise qualité – Votre iPad Pro doit télécharger le package de mise à jour depuis internet avant de l’installer. Étant donné qu’iOS 16 fait environ 3-5 GB, vous avez besoin d’une connexion Internet rapide et stable.
- Votre câble de chargement ou adaptateur est endommagé, mal connecté, ou n’est pas un accessoire d’origine Apple.
- Vous chargez depuis une source de faible puissance comme un port USB sur un ordinateur ou un adaptateur avec une faible sortie.
- Vous utilisez des applications gourmandes en ressources (comme les jeux vidéo) pendant la charge de votre iPad.
- La santé de la batterie de votre iPad est faible en raison de dommages ou d’une usure naturelle.






