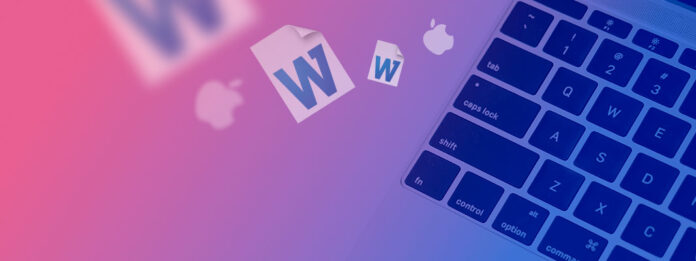
Peu importe si vous êtes étudiant, employé de bureau, ou toute autre personne utilisant un Mac pour travailler avec des documents, vous êtes garanti de rencontrer des documents Microsoft Word régulièrement, et ce n’est qu’une question de temps avant que vous supprimiez accidentellement le mauvais fichier .DOC ou .DOCX ou oubliiez de l’enregistrer avant d’éteindre votre Mac.
Au lieu d’accepter simplement les conséquences de votre erreur et de recommencer à zéro (et potentiellement perdre des heures voire des jours de travail acharné), vous devriez tenter de récupérer le document Word perdu à partir du disque dur de votre Mac ou de tout autre périphérique de stockage en utilisant les six méthodes décrites dans cet article.
Table des Matières
Comment récupérer un document Word sur Mac
Décrivons six méthodes efficaces pour récupérer des fichiers Word supprimés ou non enregistrés sur votre Mac.
Mais d’abord, il est crucial d’arrêter immédiatement d’utiliser votre lecteur. Continuer à utiliser votre lecteur peut écraser les données, réduisant considérablement les chances de récupération réussie. Maintenant, explorons ces méthodes et aidons-vous à récupérer votre travail perdu !
Méthode 1 : Récupérer un document Word depuis le dossier Corbeille
Pour éviter qu’un simple clic erroné ne cause une perte de données irréversible, les ordinateurs Mac placent les fichiers supprimés dans le dossier appelé Corbeille, où ils restent généralement pendant 30 jours avant d’être définitivement supprimés pour libérer de l’espace de stockage.
Si cela fait moins de 30 jours depuis que vous avez supprimé le document Word, et si vous n’avez pas vidé manuellement le dossier Corbeille, vous devriez pouvoir récupérer votre document Word en moins d’une minute :
Voici comment récupérer un document Word du dossier Corbeille :
Étape 1. Cliquez sur l’icône de la Corbeille sur le Dock pour ouvrir le dossier Corbeille.

Étape 2. Trouvez le document Word que vous souhaitez récupérer.
Étape 3. Faites un clic droit dessus et sélectionnez l’option Remettre en place pour le restaurer à son emplacement d’origine. Vous pouvez également faire glisser le document vers votre bureau ou tout dossier.
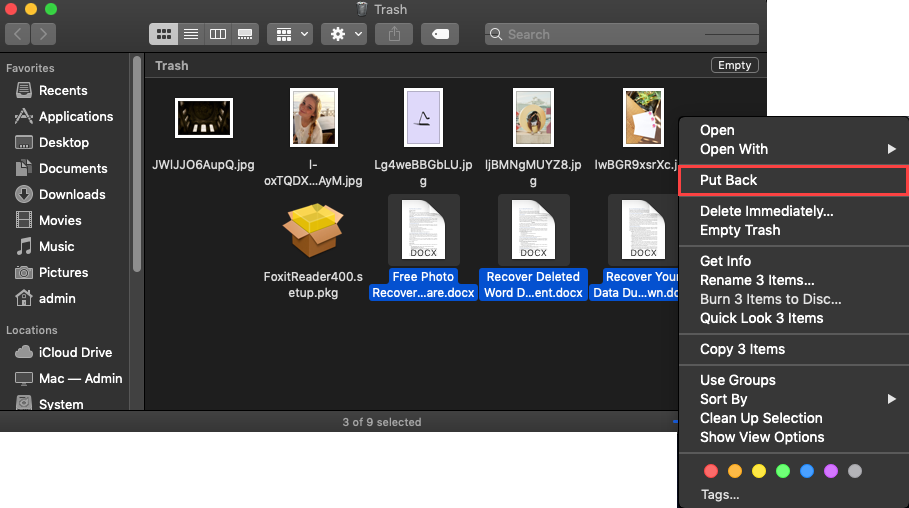
Aide ! Je ne trouve pas l’icône de la Corbeille.
Si l’icône de la Corbeille a disparu du Dock, vous pouvez réinitialiser le Dock en exécutant la commande suivante dans Terminal :
rm ~/Library/Preferences/com.apple.dock.plist
Méthode 2 : Utiliser Time Machine pour récupérer un fichier Word
Time Machine est un outil de sauvegarde incrémentielle qui permet de restaurer un dossier spécifique ou l’ensemble de l’ordinateur à une date antérieure. Tous les Mac modernes en sont équipés, et vous pouvez facilement l’utiliser pour restaurer un fichier spécifique à partir d’une sauvegarde si vous aviez activé Time Machine avant l’incident de perte de données et configuré pour sauvegarder le disque sur lequel le fichier était stocké.
Voici comment récupérer un document Word perdu sur Mac en utilisant Time Machine :
Étape 1. Vérifiez que votre lecteur de sauvegarde Time Machine est connecté à votre Mac.
Étape 2. Ouvrez le dossier qui contenait le fichier Word supprimé.
Étape 3. Choisissez l’option Entrer dans Time Machine à partir du menu Time Machine.

Étape 4. Trouvez le fichier Word que vous souhaitez restaurer, puis cliquez sur Restaurer.

Comment puis-je trouver mon document Word dans Time Machine ?
Pour trouver un fichier dans votre sauvegarde Time Machine, vous devez d’abord ouvrir Time Machine dans le dossier correct (par exemple, si votre document Word se trouvait dans le dossier Documents, ouvrez Time Machine dans ce dossier) puis remonter le temps jusqu’à ce que vous trouviez une version antérieure du dossier qui contient toujours le fichier supprimé. Pour ce faire, utilisez la chronologie sur le bord de l’écran.
Méthode 3 : Utiliser la fonctionnalité de récupération automatique de Word
Est-il possible de récupérer un document Word qui n’a pas été enregistré sur Mac ? Si vous cherchez une réponse, vous avez de la chance car il existe une solution rapide.
Une fonctionnalité intégrée spéciale appelée Récupération automatique Word sur Mac peut aider dans cette situation. Elle est activée par défaut et aide les utilisateurs à éviter de perdre des fichiers en créant régulièrement une copie du document sur lequel ils travaillent. Cet outil le fait généralement toutes les 10 minutes, mais vous pouvez utiliser les paramètres de Word pour modifier la fréquence à laquelle vous souhaitez qu’une copie de votre document soit effectuée.
La fonctionnalité AutoRecovery de Word est un moyen rapide et facile de récupérer des documents Word non sauvegardés sur Mac. Donc, si Word ou votre Mac s’éteignent de manière inattendue pendant que vous travaillez sur un fichier Word, cette fonctionnalité devrait pouvoir le restaurer.
En général, Word ouvre automatiquement le document récupéré la prochaine fois que vous lancez l’application. Mais si cela ne se produit pas, vous pouvez trouver manuellement le document récupéré.
Voici les étapes à suivre pour réussir à récupérer un document Word non enregistré sur Mac :
Étape 1.Lancez Finder sur votre Mac.
Étape 2.Dans le menu en haut de l’écran, cliquez sur Aller > Aller au dossier .
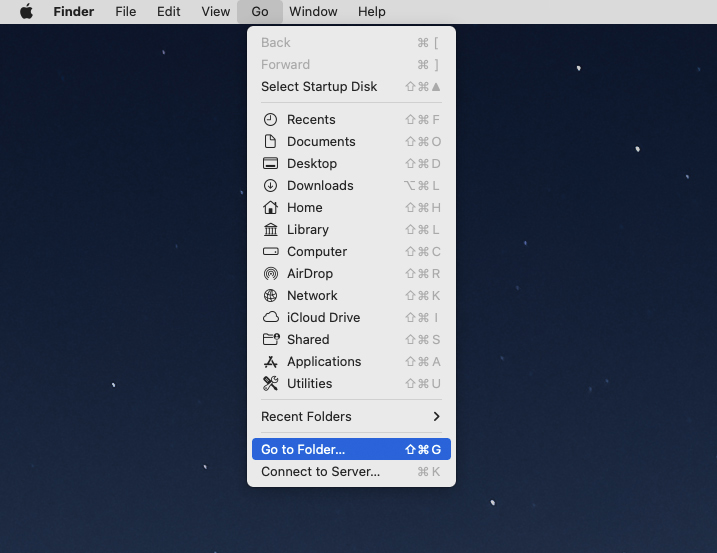
Étape 3.À la place du nom d’utilisateur, tapez votre propre nom d’utilisateur. Puis copiez et collez ce chemin de dossier dans la fenêtre :
/Utilisateurs/nomdutilisateur/Bibliothèque/Containers/com.Microsoft/Data/Bibliothèque/Préférences/AutoRecovery
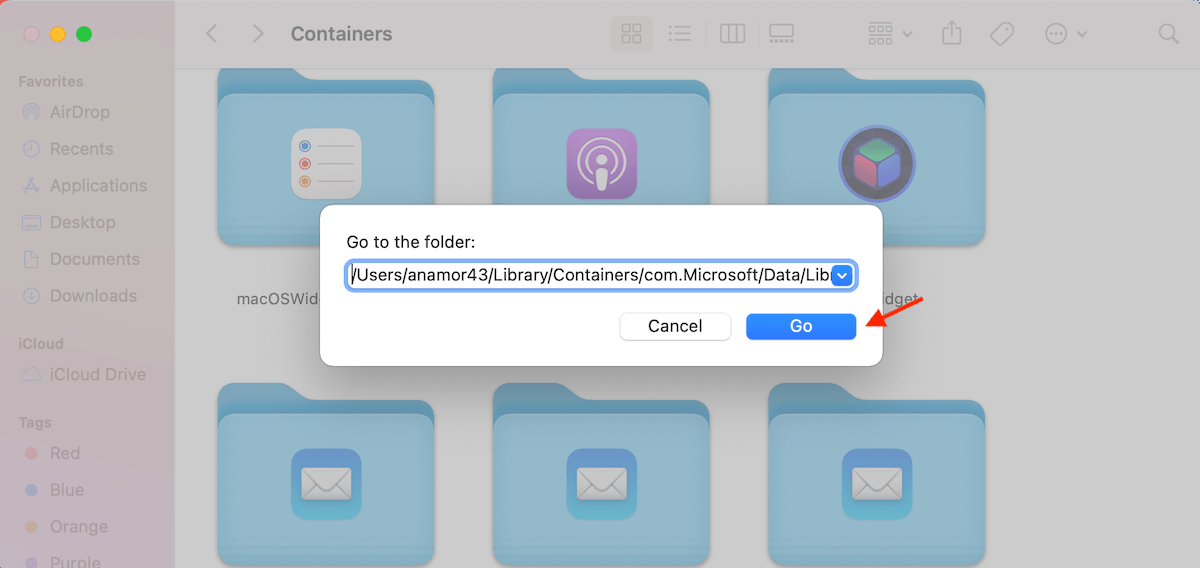
Étape 4.Double-cliquez sur le fichier souhaité pour l’ouvrir.
Étape 5.Rendez-vous à Fichier > Enregistrer sous , entrez un nouveau nom pour le document récupéré et choisissez où vous souhaitez le stocker. Cliquez sur Enregistrer.
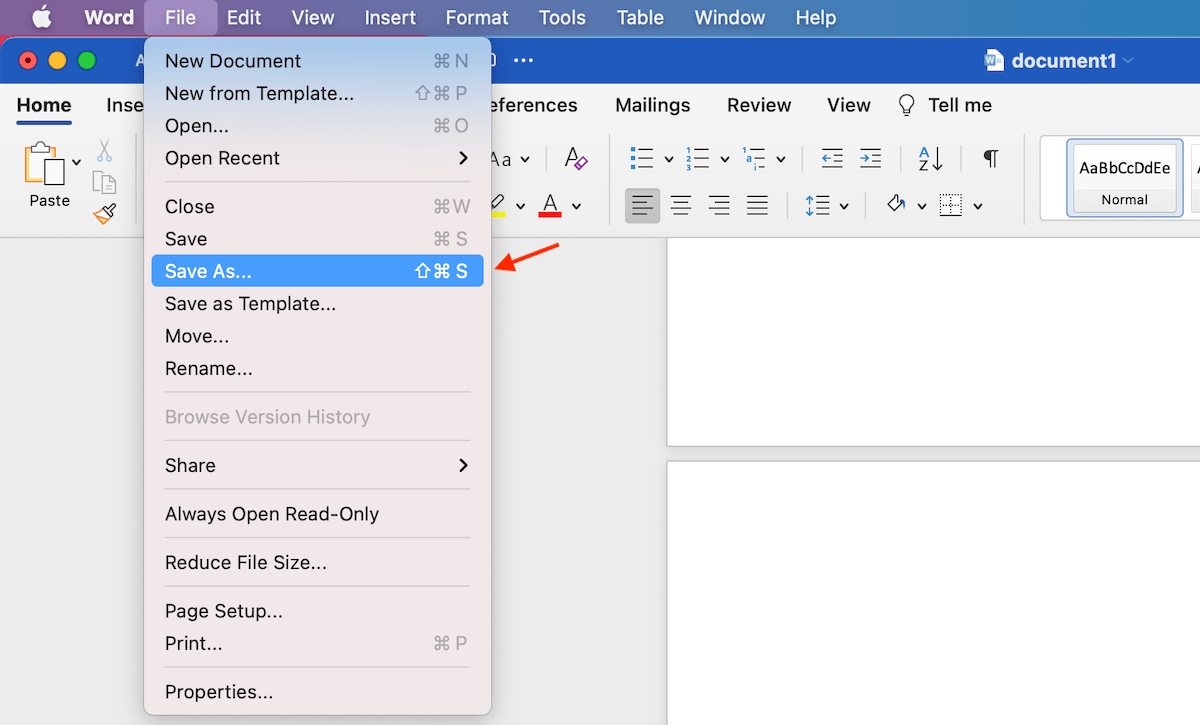
Méthode 4 : Vérifiez le dossier temporaire du Mac
Les dossiers temporaires sont créés automatiquement par le système d’exploitation de votre Mac et les applications. Dans un tel dossier, vous pouvez trouver à la fois des fichiers cache et des fichiers temporaires.
Il est possible que Word ait créé un fichier temporaire contenant votre document perdu et qu’il soit encore stocké dans ce dossier.
Voici comment accéder au dossier Temporaire sur votre Mac et récupérer un fichier Word :
Étape 1.Allez à Launchpad et ouvrez Terminal.
Étape 2.Tapez echo $TMPDIR et appuyez sur Entrée. L’application devrait fournir un chemin de répertoire.
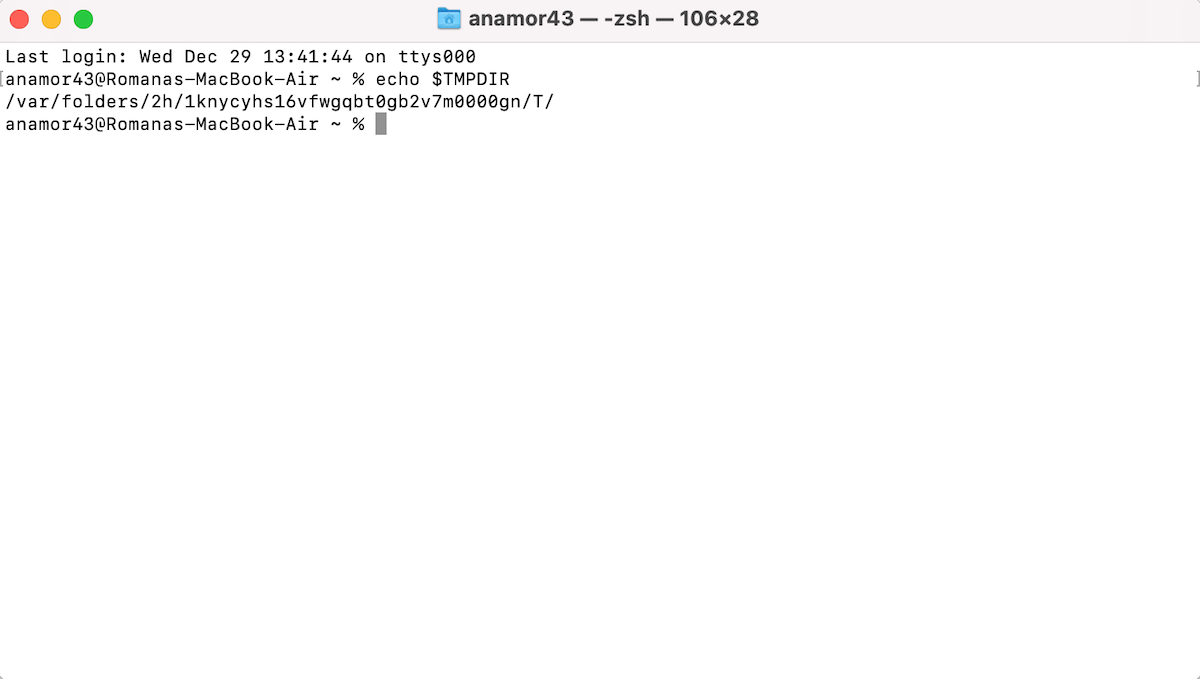
Étape 3.Tapez ouvrir $TMPDIR et appuyez sur Retour pour accéder au dossier temporaire. Votre document perdu devrait se trouver dans le dossier TemporaryItems.
Étape 4.Parcourez les fichiers pour trouver celui dont vous avez besoin. Une fois que vous l’avez localisé, enregistrez une copie du fichier dans un dossier différent ou faites simplement glisser et déposez-le dans un autre emplacement.
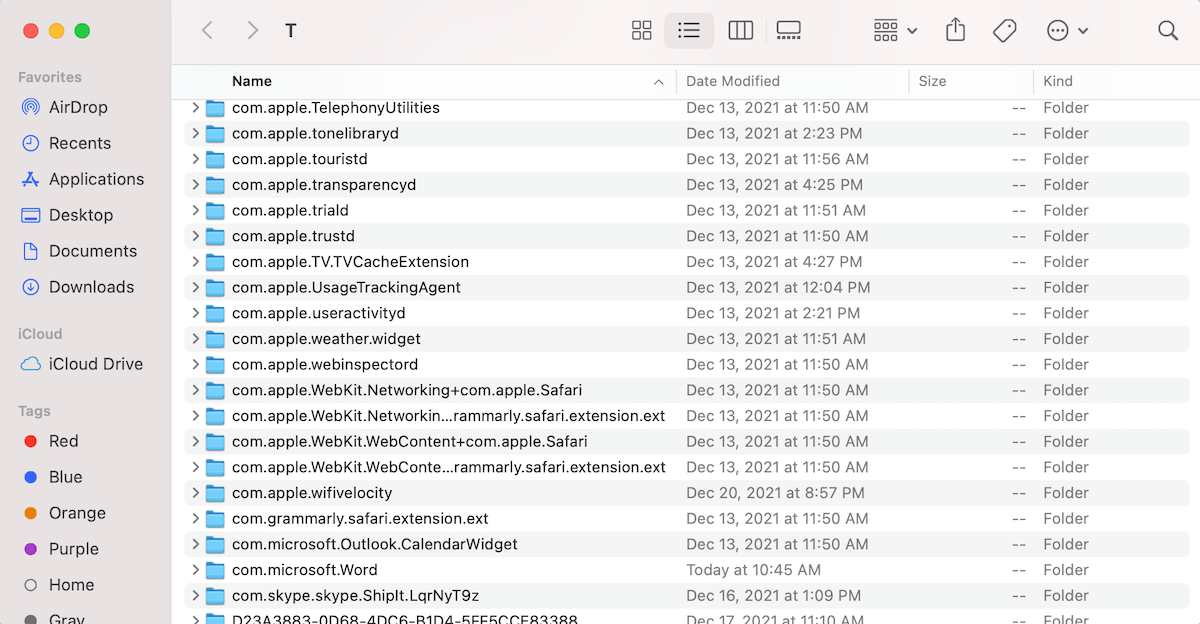
Méthode 5: Récupérer les documents Microsoft Word avec un logiciel de récupération de données
Chaque fois que vous devez récupérer des documents Word supprimés sur un Mac, il est toujours préférable de commencer avec des solutions qui ne nécessitent pas l’installation de logiciels supplémentaires sur votre ordinateur, mais de telles solutions peuvent généralement seulement vous aider jusqu’à un certain point.
Si vous avez besoin de récupérer des documents Microsoft Word supprimés de façon permanente (en d’autres termes, des documents qui ne sont plus présents dans le dossier Corbeille) et que vous n’avez pas de sauvegarde Time Machine, vous devez utiliser un outil de récupération de données tiers capable d’effectuer une analyse approfondie de votre système de fichiers pour découvrir tous les fichiers récupérables que votre système d’exploitation ne peut plus voir.
En tant qu’utilisateur Mac, vous pouvez choisir parmi de nombreuses solutions de logiciels de récupération de données tiers. Pour vous faire gagner du temps, voici trois options populaires qui couvrent une variété de budgets.
1. Disk Drill pour Mac
Le premier logiciel de récupération de données tiers que nous souhaitons recommander est Disk Drill. Cette application de qualité professionnelle mais facile à utiliser est parfaite pour tous les utilisateurs de Mac qui veulent simplement récupérer leurs documents Word perdus aussi rapidement et sans douleur que possible, sans se soucier des aspects techniques de la récupération de données.
Disk Drill peut récupérer les fichiers .DOC et .DOCX, ainsi que plus de 400 autres formats de fichiers, y compris tous les formats de documents, images, vidéos, audio et archives couramment utilisés. Que vos documents Word soient stockés dans le dossier Documents ou sur une clé USB, il suffit toujours d’un seul clic pour lancer une analyse afin de les récupérer.
Pour récupérer des documents Microsoft Word avec Disk Drill :
Étape 1.Télécharger et installez Disk Drill pour Mac.

Étape 2. Cliquez sur le bouton Récupérer à côté du périphérique de stockage sur lequel vos fichiers Word étaient stockés.
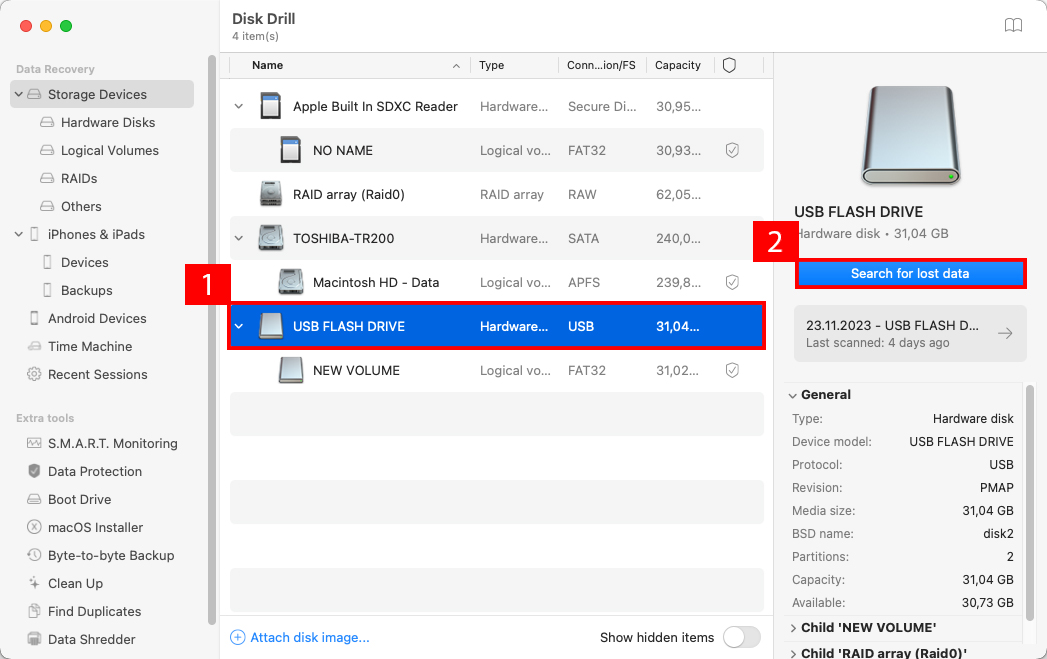
Étape 3. Sélectionnez les fichiers que vous souhaitez récupérer, puis cliquez sur le bouton de récupération

Étape 4. Spécifiez la destination de récupération.
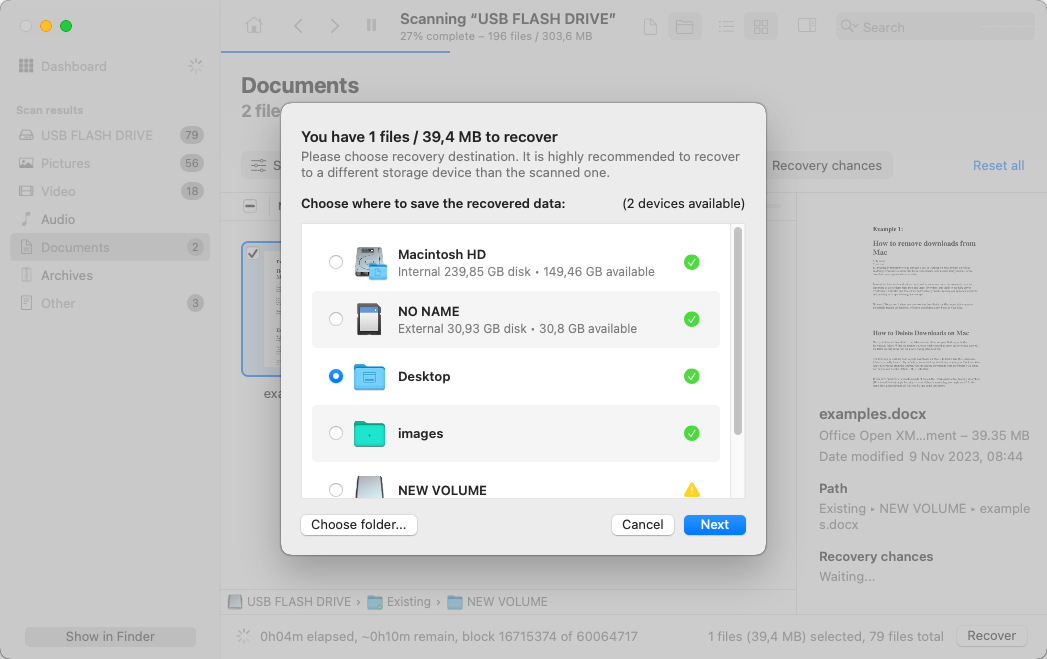
2. Lazesoft Récupération de Données Mac
Lazesoft Mac Data Recovery offre une solution fonctionnelle et gratuite pour récupérer des documents Word supprimés de manière permanente sur les anciennes versions de macOS. Bien qu’il récupère efficacement les fichiers des systèmes de fichiers HFS/HFS+, FAT, FAT32, NTFS, et exFAT, il est important de noter que Lazesoft n’a pas été mis à jour pour prendre en charge le système de fichiers APFS actuel d’Apple. Cette absence de mises à jour signifie que Lazesoft est mieux adapté aux versions de macOS précédant Ventura et Sonoma, car l’application peut même ne pas s’installer sur ces systèmes plus récents.
Malgré ses limitations avec les dernières versions de macOS, Lazesoft reste une option viable pour les utilisateurs de Mac plus anciens. Son interface conviviale garantit que même les utilisateurs Mac moyens peuvent naviguer facilement dans le processus de récupération.
Pour récupérer des fichiers Word avec Lazesoft Mac Data Recovery:
Étape 1. Télécharger et installer Lazesoft Mac Data Recovery.
Étape 2. Lancez l’outil et sélectionnez l’option Récupérer.
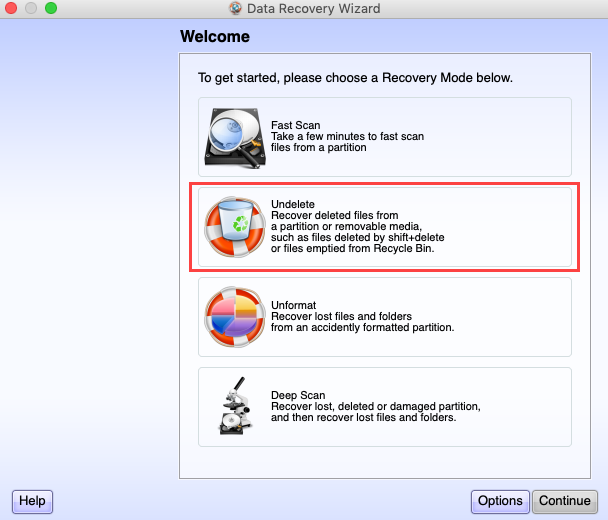
Étape 3. Sélectionnez un lecteur pour récupérer les fichiers Word supprimés et cliquez sur Démarrer la recherche.
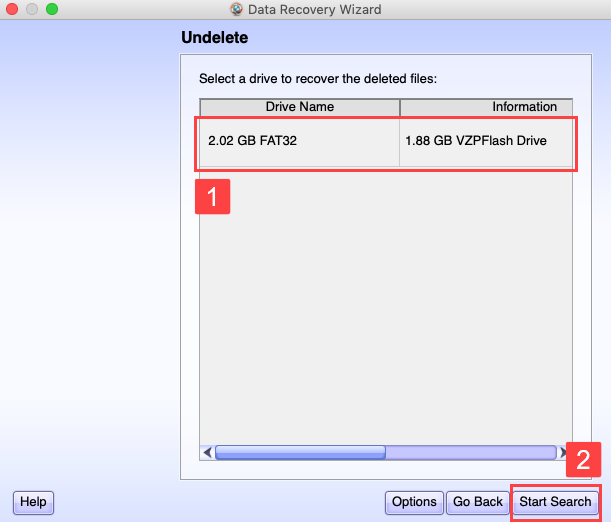
Étape 4. Attendez que le processus de numérisation se termine et sélectionnez les fichiers supprimés.
Étape 5. Cliquez sur Enregistrer les fichiers pour restaurer vos fichiers Word.
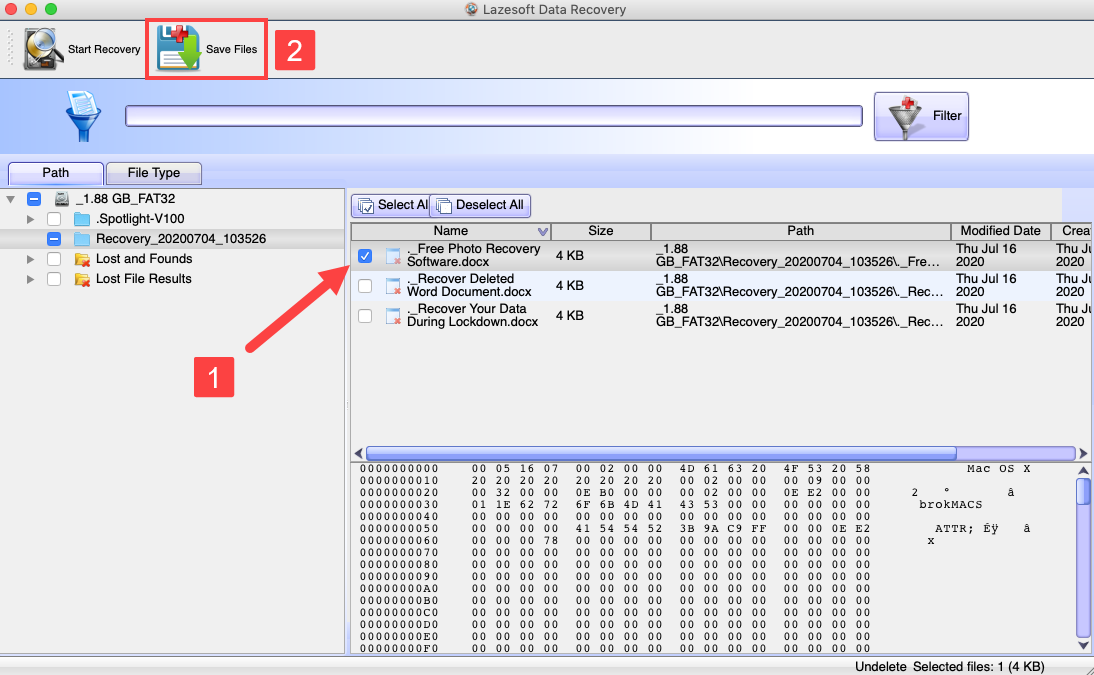
3. PhotoRec
Votre Mac dispose d’une interface en ligne de commande puissante, et vous pouvez l’utiliser pour récupérer des documents Word définitivement supprimés à l’aide d’une application de récupération de données open-source appelée PhotoRec. Bien que son nom suggère que PhotoRec ne peut récupérer que des formats de fichiers image, il prend en charge environ 300 familles de fichiers, dont vous pouvez trouver la liste ici.
Pour restaurer vos documents Word avec PhotoRec :
Étape 1. Installer TestDisk en utilisant le Gestionnaire de paquets Homebrew. (PhotoRec est inclus dans le package TestDisk).
Étape 2. Ouvrez Terminal et tapez sudophotorec pour lancer PhotoRec.
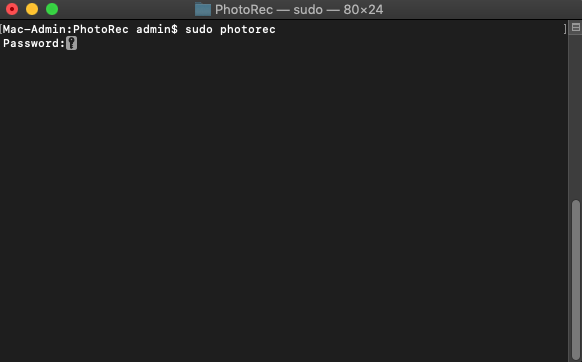
Étape 3. Sélectionnez le périphérique de stockage sur lequel vos fichiers Word étaient situés.
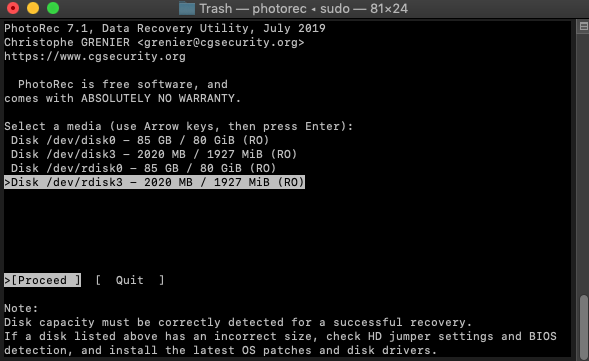
Étape 4. Sélectionnez votre partition. Choisissez l’option Aucune partition pour analyser l’ensemble du périphérique.
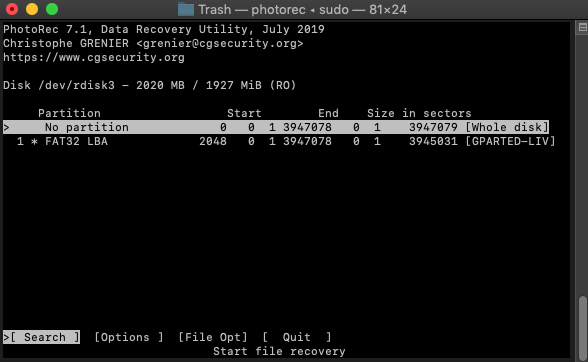
Étape 5. Sélectionnez le bon système de fichiers et appuyez sur Entrée.
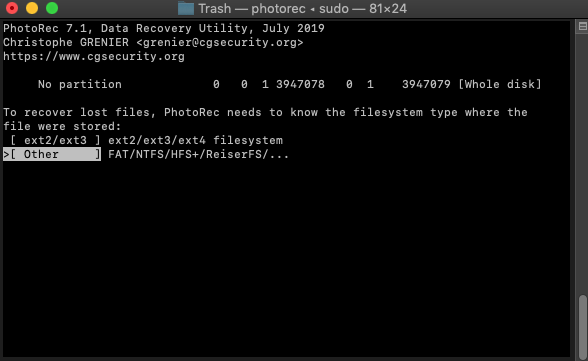
Étape 6. Sélectionnez une destination pour enregistrer les fichiers Word récupérés et appuyez sur C sur votre clavier lorsque vous avez terminé.

Méthode 6 : Restaurer une version précédente d’un document Mac
Avez-vous déjà accidentellement écrasé un document Microsoft Word important au lieu d’utiliser l’option Enregistrer sous ? Beaucoup d’utilisateurs de Word l’ont fait, c’est pourquoi Microsoft a introduit la possibilité de récupérer une version antérieure d’un document Word sur Mac.
Cette fonctionnalité, appelée Historique des versions, fonctionne uniquement lorsque le fichier est stocké sur OneDrive, OneDrive for Business ou SharePoint Online et que l’option Enregistrement automatique est activée. Si le fichier n’est pas sauvegardé dans le cloud, il n’est pas possible de l’utiliser. Puisque l’option Enregistrement automatique suit automatiquement toutes les modifications, vous pouvez suivre les étapes ci-dessous même si vous devez récupérer un document Word qui n’a pas été enregistré manuellement sur un Mac.
Voici comment récupérer un document Word sur Mac en utilisant l’historique des versions
Étape 1. Ouvrez le document Word que vous souhaitez restaurer à une version précédente.
Étape 2. Sélectionnez Fichier et cliquez sur Parcourir l’historique des versions.
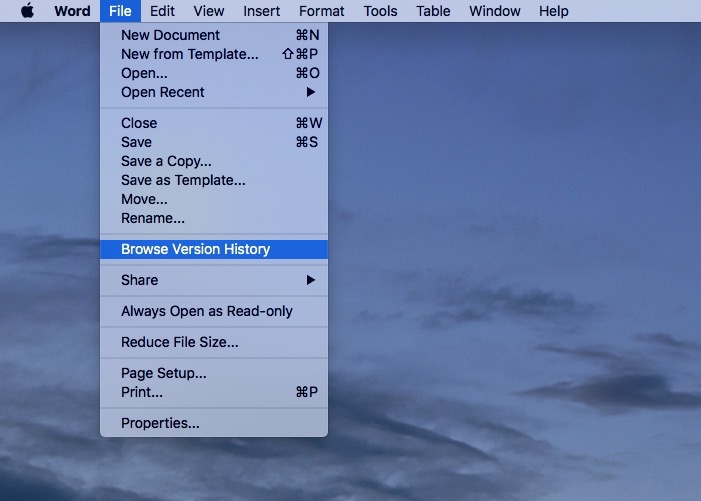
Étape 3. Sélectionnez la version que vous souhaitez récupérer et cliquez sur enregistrer sur votre ordinateur ou cliquez sur le bouton Restaurer.
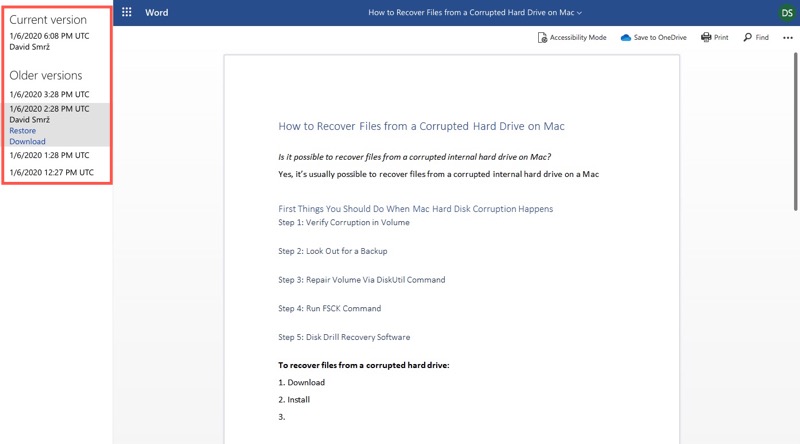
Réparer un fichier Word corrompu
Parfois, la récupération d’un document Word perdu ne se termine pas avec sa récupération. Il n’est pas rare que les fichiers récupérés reviennent partiellement corrompus. Cette corruption peut se manifester de différentes manières – du texte brouillé et des sections manquantes à une incapacité totale d’ouvrir le fichier.
Cela présente un nouveau défi : apprendre à réparer un fichier Word corrompu afin de récupérer le plus de données intactes possible.
Méthode 1 : Copier & coller dans un nouveau document
Si le fichier Word endommagé peut être ouvert sur votre ordinateur, vous pouvez essayer de copier-coller tout le contenu du document dans un nouveau. L’astuce ici est de copier tout le texte à l’exception du dernier signe de paragraphe.
Donc, tout d’abord, vous devez créer un nouveau document Fichier > Nouveau > Document vierge > Créer . Ensuite, ouvrez le document endommagé et changez sa vue en mode Brouillon ( Afficher > Brouillon ), copiez le texte et collez-le dans le nouveau document.
Méthode 2 : Utilisez la fonction de récupération de texte
Si le fichier Word corrompu ne s’ouvre pas, la meilleure solution dans ce cas est d’utiliser la fonctionnalité “Récupérer le texte” pour restaurer votre document. Cependant, vous devez être conscient que cette méthode ne récupérera que le texte de votre document. La mise en forme ainsi que tous les éléments non textuels (graphiques, objets de dessin, etc.) ne seront pas restaurés.
Voici comment récupérer le texte d’un fichier endommagé dans Word sur votre Mac :
Étape 1.Lancez Word et allez à Fichier > Ouvrir .
Étape 2.Cliquez sur Original près de Ouvrir pour révéler un menu déroulant. Cliquez sur Récupérer du texte.
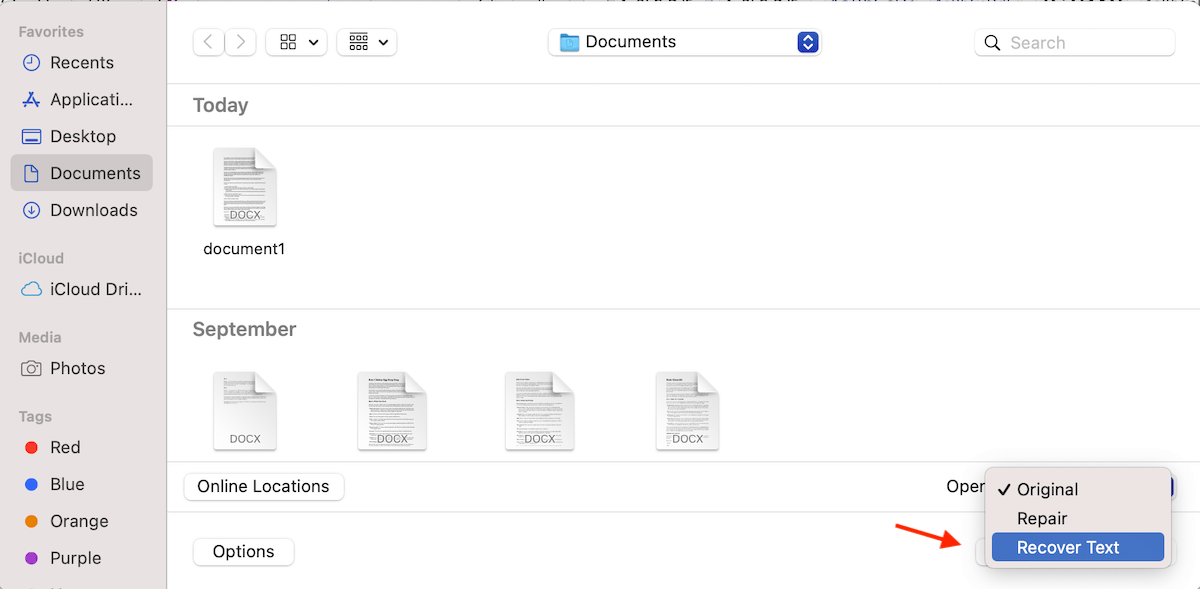
Étape 3.Choisissez le fichier que vous souhaitez récupérer et cliquez sur Ouvrir.

Méthode 3 : Enregistrez le document en tant que RTF
Convertir un document Word corrompu en format Rich Text (RTF) peut parfois aider à résoudre les problèmes. Les fichiers RTF éliminent certains des formats plus complexes, ce qui pourrait être la cause de la corruption. Pour ce faire :
- Ouvrez le document Word corrompu.
- Allez à Fichier > Enregistrer une copie et sélectionnez Format de texte enrichi (RTF) dans le menu déroulant du format.

- Enregistrez le document, puis essayez de rouvrir le fichier RTF dans Word. S’il s’ouvre avec succès, vous pouvez ensuite l’enregistrer à nouveau en tant que document Word. Sachez simplement que vous devrez probablement reformater le document proprement. Mais c’est toujours mieux que de devoir le recréer à partir de zéro, non ?
Méthode 4 : Utiliser un Outil de Récupération de Documents en Ligne
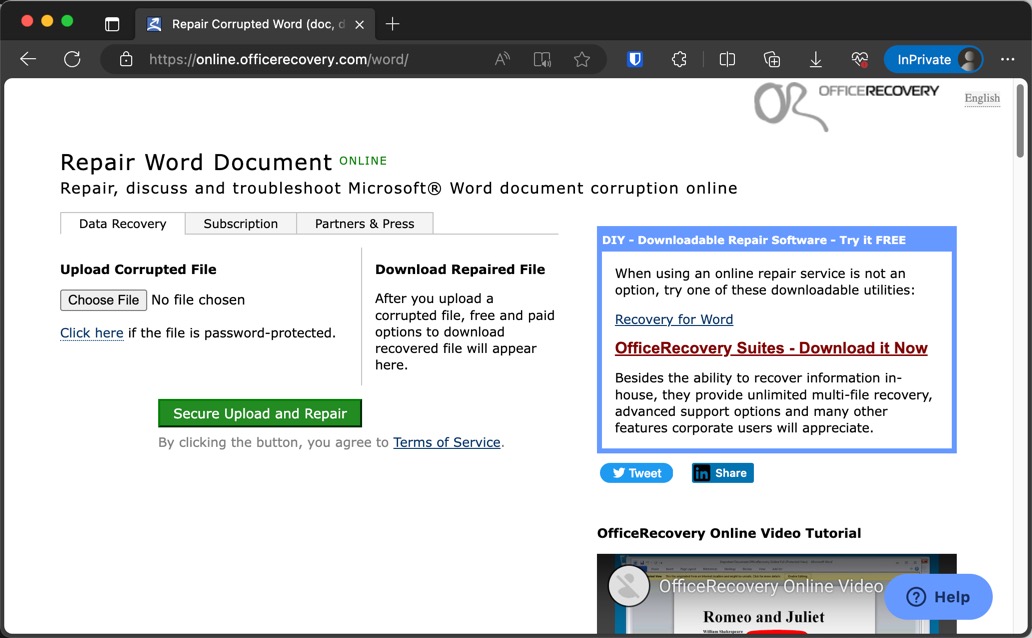
Les sites web comme OfficeRecovery Online pour Word offrent des services pour réparer les documents Word corrompus. Il vous suffit de télécharger votre fichier, et l’outil fera de son mieux pour corriger la corruption et récupérer vos données.
Il est important de noter que beaucoup de ces outils de réparation en ligne sont disponibles gratuitement, principalement parce qu’ils servent de porte d’entrée promotionnelle pour divers produits et services payants. En offrant des réparations gratuites, ces sites web peuvent démontrer l’efficacité de leur technologie, incitant ainsi les utilisateurs à envisager leurs offres payantes pour des besoins de récupération plus avancés.
Cependant, le principal inconvénient des outils de réparation en ligne est la nécessité de télécharger votre document sur un serveur tiers. Cela soulève des préoccupations concernant la confidentialité et la sécurité des données, surtout si votre document contient des informations sensibles ou confidentielles. Contrairement aux outils de récupération hors ligne comme Disk Drill, qui effectuent des opérations de récupération directement sur votre ordinateur sans que les données ne quittent votre système, les outils en ligne nécessitent le transfert de vos fichiers via Internet. Cet aspect est crucial à considérer, surtout pour les documents professionnels, les informations personnelles ou toute donnée soumise à des régulations de confidentialité.
Conclusion
Perdre un document Word vital peut être une expérience stressante, mais heureusement, ce n’est souvent pas une cause perdue. Avec la panoplie de méthodes de récupération de fichiers efficaces disponibles, il existe une solution pour presque chaque situation. Que vous ayez besoin de restaurer un document Word non enregistré, de récupérer un fichier endommagé ou de retrouver un document supprimé de la Corbeille sur votre Mac, ces méthodes offrent un filet de sécurité. Alors, respirez profondément, sélectionnez la solution la plus appropriée pour votre situation et suivez avec confiance les instructions détaillées dans ce guide.
FAQ
/Users/username/Library/Containers/com.Microsoft/Data/Library/Preferences/AutoRecovery






