
Avez-vous accidentellement supprimé vos fichiers iCloud ? Heureusement, Apple a intégré de nombreuses mesures de sécurité pour protéger les utilisateurs contre la perte de données permanente. Et même si vous manquez ces mesures de sécurité, il existe d’autres moyens de récupérer ces fichiers.
Le processus de récupération des fichiers iCloud supprimés peut être un peu compliqué en raison des outils de synchronisation et d’optimisation qui accompagnent cette fonctionnalité.
Nous avons donc créé ce guide convivial pour les débutants qui couvre clairement tous les scénarios et vous guide étape par étape. Lisez la suite !
Table des Matières
Comment trouver des fichiers dans iCloud
Avant d’essayer les méthodes de récupération, nous vous suggérons d’essayer de localiser vos fichiers en premier. Si vous avez installé iCloud Drive sur votre Mac, il peut être déroutant de distinguer entre vos dossiers locaux et ceux dans le cloud (de nombreux dossiers sont étiquetés de manière similaire).
Et selon que l’appareil que vous utilisez est ou non le « périphérique hôte » de ces fichiers particuliers (c’est-à-dire l’endroit où les fichiers ont été initialement stockés), les étapes pour y accéder peuvent être un peu différentes.
- Sur votre Mac. iCloud possède un dossier dédié sur votre Mac que vous pouvez trouver par défaut dans la barre latérale gauche du Finder. S’il n’y est pas, vous pouvez l’activer en ouvrant Finder et en cliquant sur Finder (dans la barre de menu) > Préférences > l’onglet Barre latérale et en cochant la case à côté de iCloud Drive . Vous pouvez également ouvrir le dossier iCloud directement en ouvrant Finder et en cliquant sur Aller (dans la barre de menu) et en tapant ~/Bibliothèque/Mobile dans le champ.
- Site web iCloud. Les fichiers iCloud sont automatiquement sauvegardés dans le stockage cloud pour être accessibles de n’importe où, y compris votre navigateur. Pour les trouver, ouvrez Safari et connectez-vous à iCloud.com. Cliquez sur l’icône iCloud Drive pour voir vos fichiers.
- Sur d’autres appareils Apple. Si iCloud est activé sur vos autres appareils Apple, lancez l’application Fichiers et cliquez sur l’icône Parcourir dans le coin inférieur droit de l’écran pour voir vos fichiers iCloud.
Quand est-il possible de restaurer des fichiers supprimés à partir d’une sauvegarde iCloud ?
Il existe plusieurs façons de tenter de récupérer un fichier iCloud supprimé, en fonction de la configuration de votre Mac et de votre iCloud. Le succès de ces méthodes nécessite que l’une ou plusieurs des conditions suivantes soient remplies :
- Moins de 30 jours. La période par défaut pendant laquelle iCloud conserve les fichiers supprimés dans le dossier Supprimés récemment (Méthode 1) et l’outil de récupération de données d’iCloud (Méthode 2) est de 30 jours. Après 30 jours, vos fichiers ne seront plus récupérables via ces canaux.
- Aucun écrasement n’a eu lieu. Dans le cas où le fichier n’est plus disponible pour une raison quelconque, les méthodes de récupération avancées peuvent réussir si les données du fichier (qui restent sur le disque) n’ont pas été écrasées par de nouvelles données de fichier.
- Les données du fichier sont disponibles localement. Les Méthodes 3 et 4 dépendent du fait que vos fichiers iCloud ont été localement disponibles sur votre Mac à certains moments. Vérifiez vos paramètres iCloud et Optimiser le stockage de votre Mac.*
Comment récupérer des fichiers supprimés de la sauvegarde iCloud
Dans cette section, nous allons démontrer 4 méthodes fiables pour récupérer des fichiers supprimés d’une sauvegarde iCloud en utilisant des outils macOS natifs et tiers. Nous avons couvert chaque scénario où la récupération est encore possible.
Méthode n°1 : Restaurer depuis le dossier Supprimés récemment d’iCloud
Chaque fois qu’un fichier est supprimé de votre iCloud Drive, il est d’abord envoyé dans le dossier Supprimés récemment. Il y reste pendant 30 jours, disponible pour que vous puissiez le restaurer à son emplacement d’origine (ou le supprimer manuellement de manière permanente).
Conseil : Cela est vrai que vous ayez supprimé votre fichier depuis la version web d’iCloud ou depuis le dossier iCloud installé localement sur votre Mac.
Une fois 30 jours écoulés — à partir du moment de la suppression —, le fichier sera définitivement effacé d’iCloud.
Étape 1. Ouvrez n’importe quel navigateur et connectez-vous à iCloud.com.
Étape 2. Sélectionner iCloud Drive .
![]()
Étape 3. Dans la barre latérale gauche, cliquez sur Récemment supprimés . Cliquez sur le fichier que vous souhaitez restaurer (Shift + clic pour sélectionner plusieurs fichiers). Ensuite, cliquez sur Récupérer en bas de l’écran.
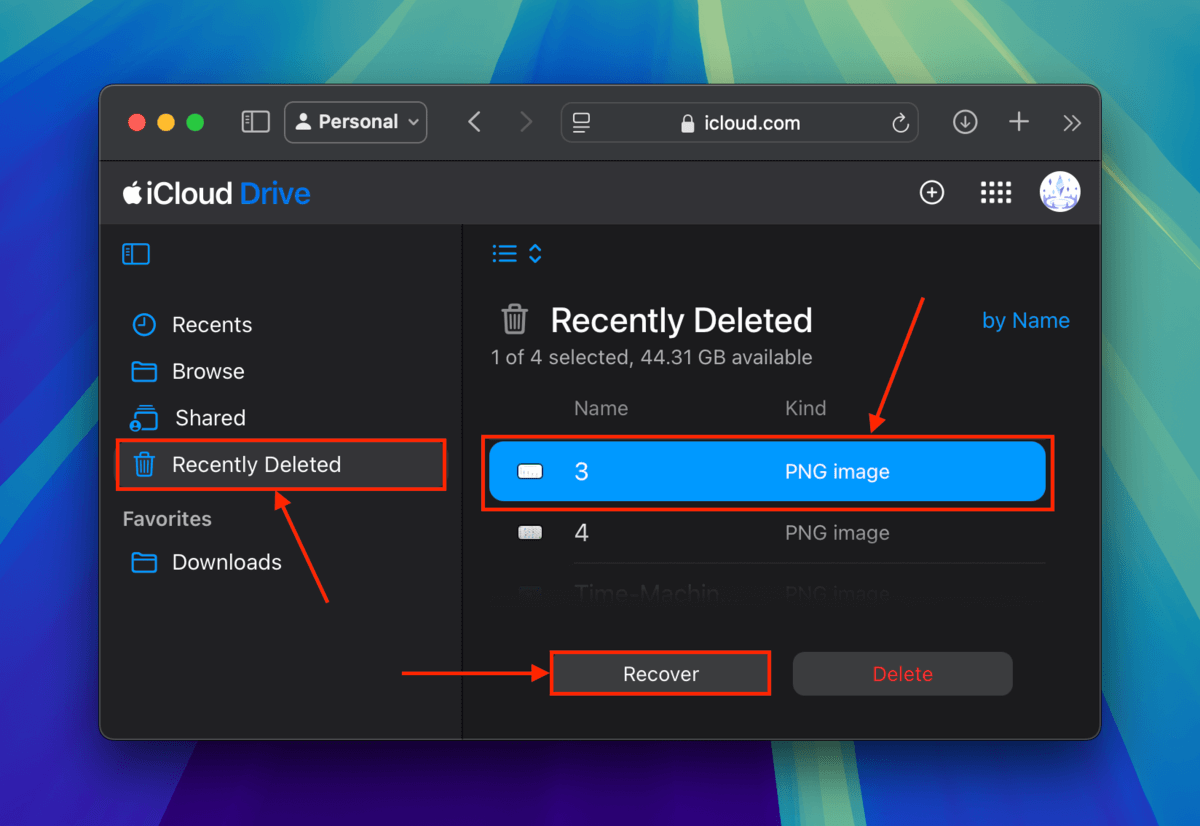
Votre fichier sera immédiatement renvoyé à son emplacement d’origine dans iCloud Drive (sans demander de confirmation).
Méthode n°2 : Utilisez l’outil de récupération de données iCloud
Dans le cas où vos fichiers iCloud ne se trouvent plus dans le dossier Récemment supprimés, vous avez encore 30 jours pour les restaurer en utilisant l’outil de récupération de données iCloud. L’outil de récupération de données iCloud peut restaurer les fichiers iCloud Drive, les Favoris, les Contacts et les Calendriers. Il est accessible depuis iCloud Web et très facile à utiliser.
Étape 1. Ouvrez n’importe quel navigateur et connectez-vous à iCloud.com.
Étape 2. Faites défiler jusqu’en bas de la page et cliquez sur Récupération de données .
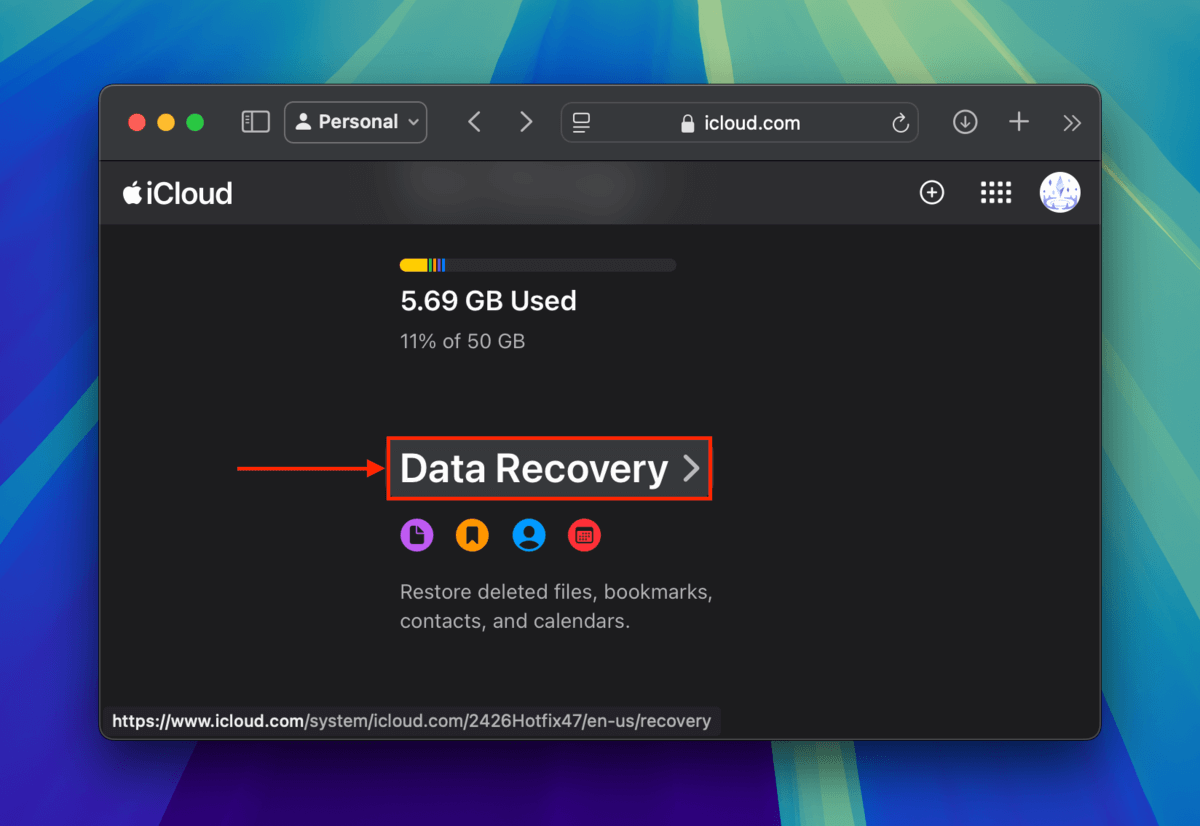
Étape 3. Cliquez sur Restaurer les fichiers (ou l’option correspondant au type de données que vous souhaitez récupérer).
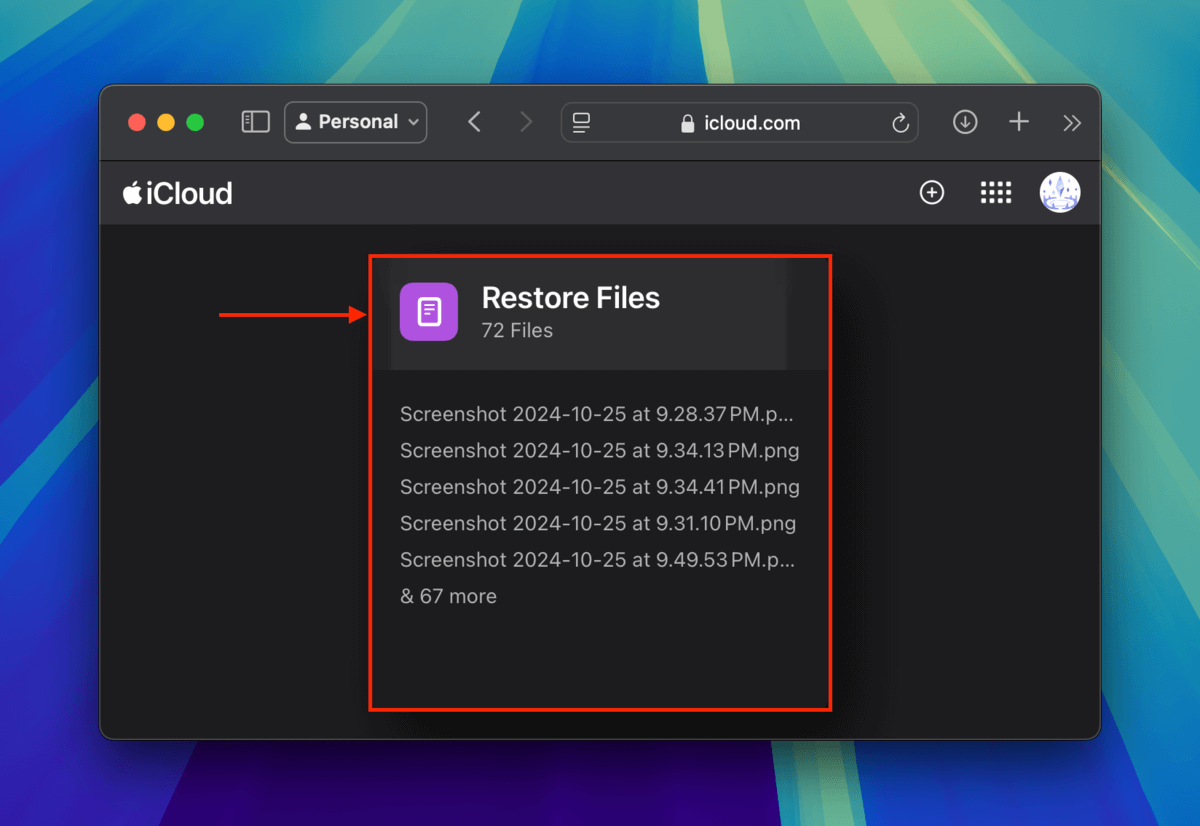
Étape 4. Cochez les cases à côté des fichiers que vous souhaitez restaurer. Alternativement, cliquez sur Tout sélectionner . Enfin, cliquez sur Restaurer .
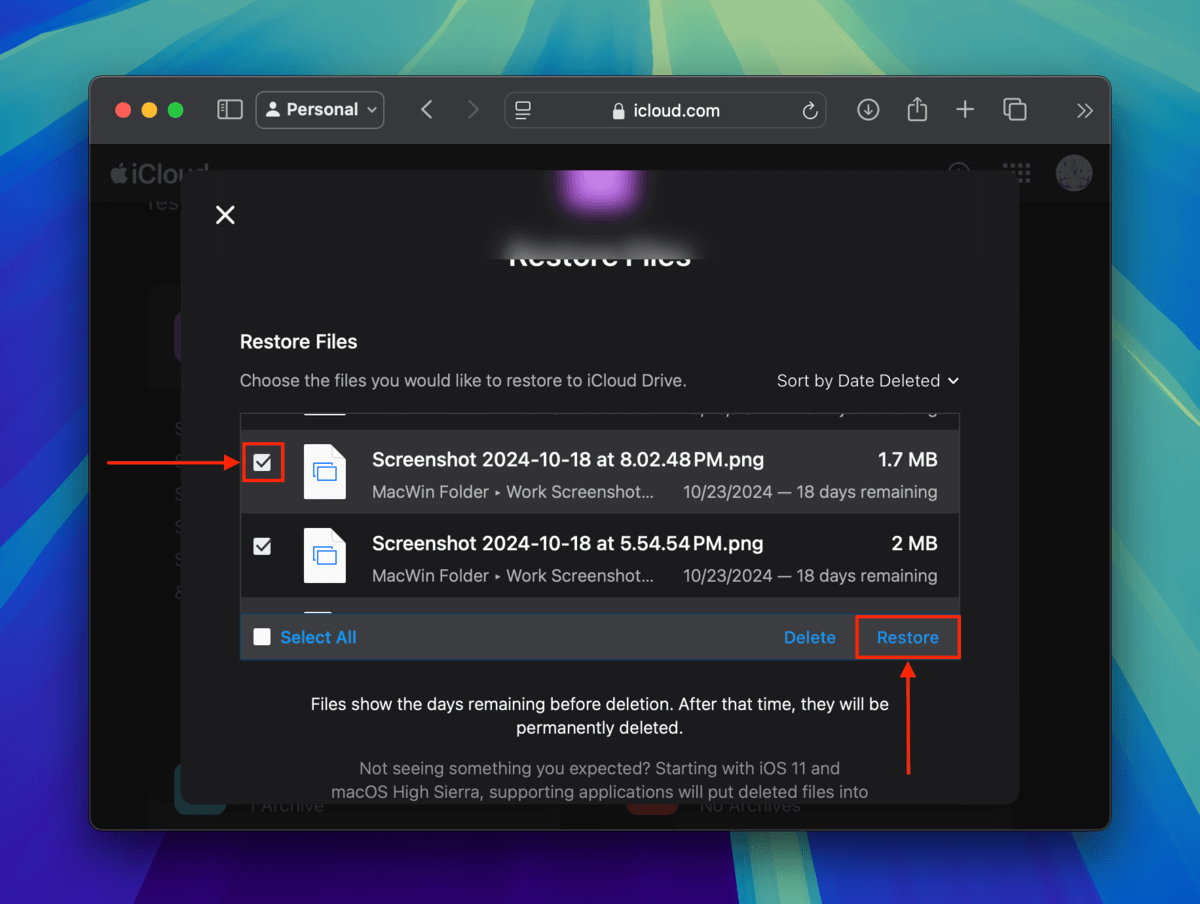
Les fichiers que vous avez sélectionnés seront immédiatement renvoyés à leur emplacement d’origine dans votre iCloud Drive.
Méthode n°3 : Utiliser un logiciel de récupération de données pour restaurer les fichiers iCloud locaux
Le logiciel de récupération de données est un outil que vous pouvez installer sur votre Mac, qui vous aide à récupérer des fichiers supprimés en restaurant leurs données laissées derrière.
Pour cette démonstration, nous allons utiliser une application appelée Disk Drill. C’est un outil convivial pour les débutants avec une interface moderne et il offre un excellent support pour les fichiers macOS et iOS.
Disk Drill excelle également dans la restauration des structures de dossiers d’origine, ce qui facilite grandement la recherche de votre dossier iCloud Drive.
Vous pouvez essayer l’application gratuitement pour scanner votre Mac et prévisualiser les fichiers — cela est crucial pour déterminer si vos fichiers sont récupérables avec le logiciel. Nous vous montrerons comment cela fonctionne dans le guide étape par étape ci-dessous.
Étape 1. Télécharger et installez Disk Drill.
Étape 2. Lancez Disk Drill (Finder > Applications).
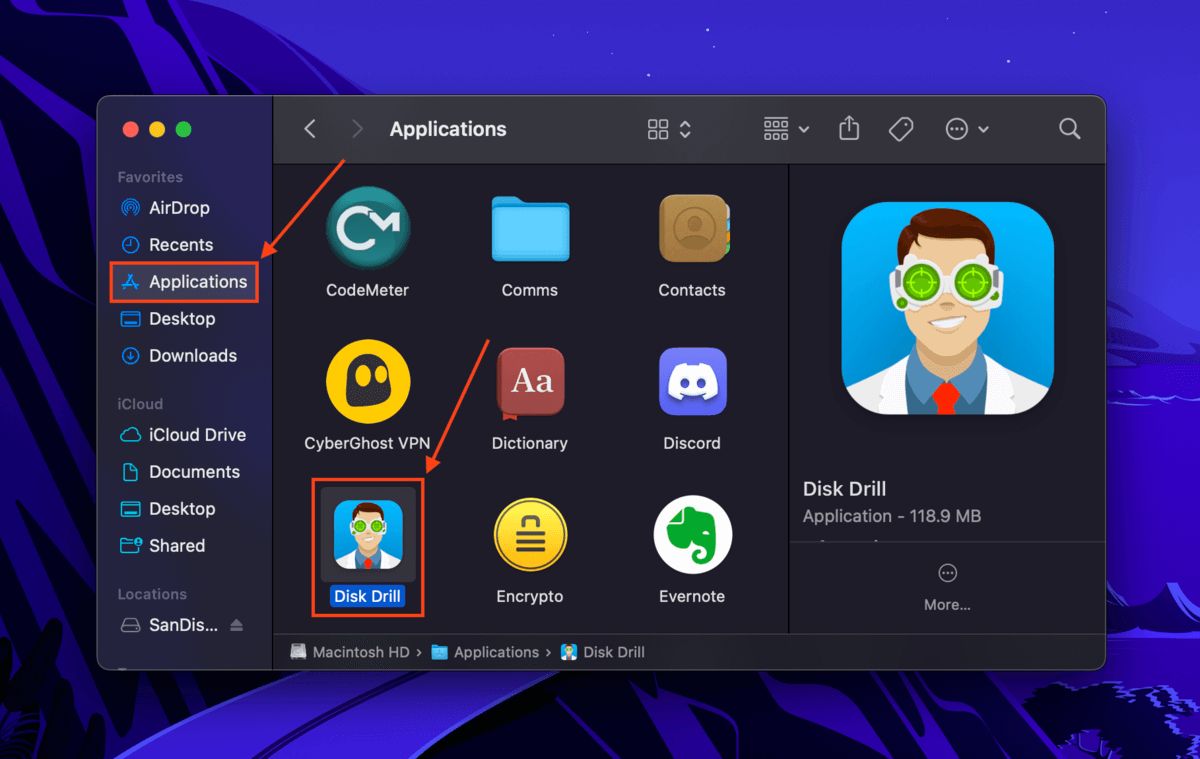
Étape 3. Sélectionnez votre lecteur système (généralement étiqueté comme « APPLE SSD ») et cliquez sur Rechercher des données perdues .
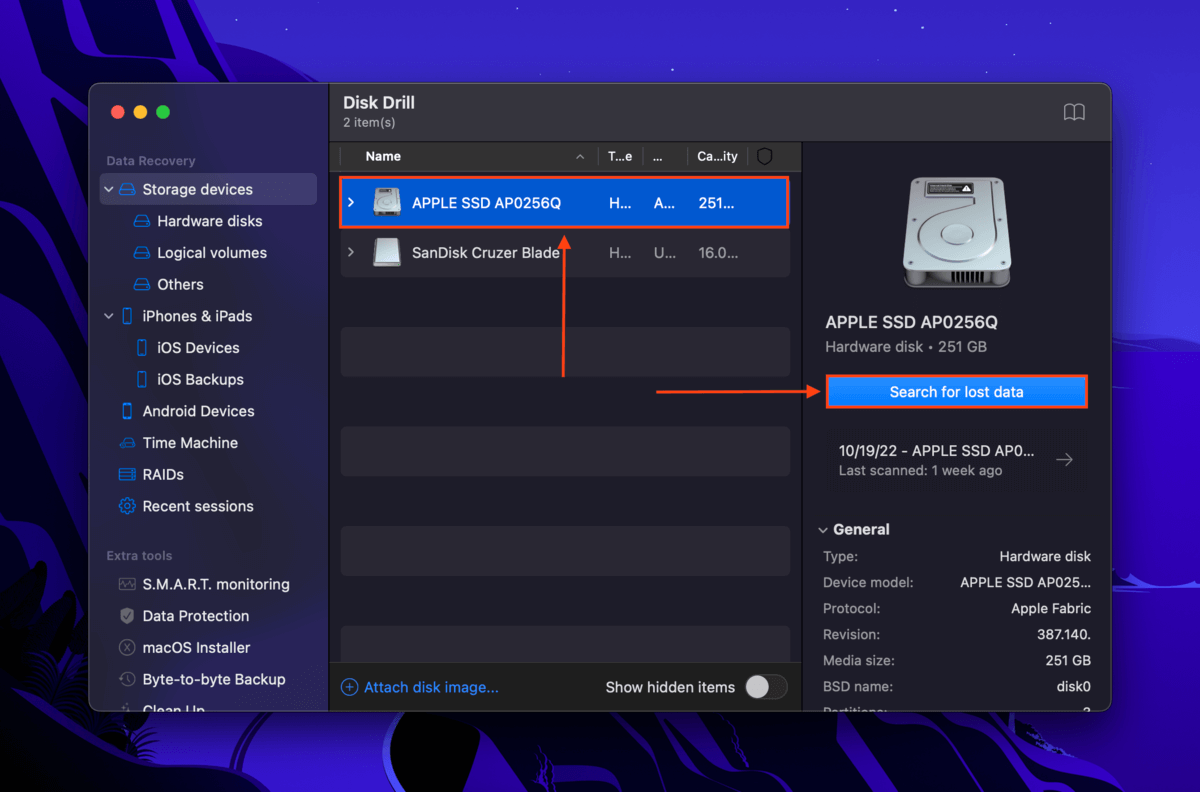
Étape 4. Une fois l’analyse terminée, cliquez sur Évaluer les éléments trouvés .
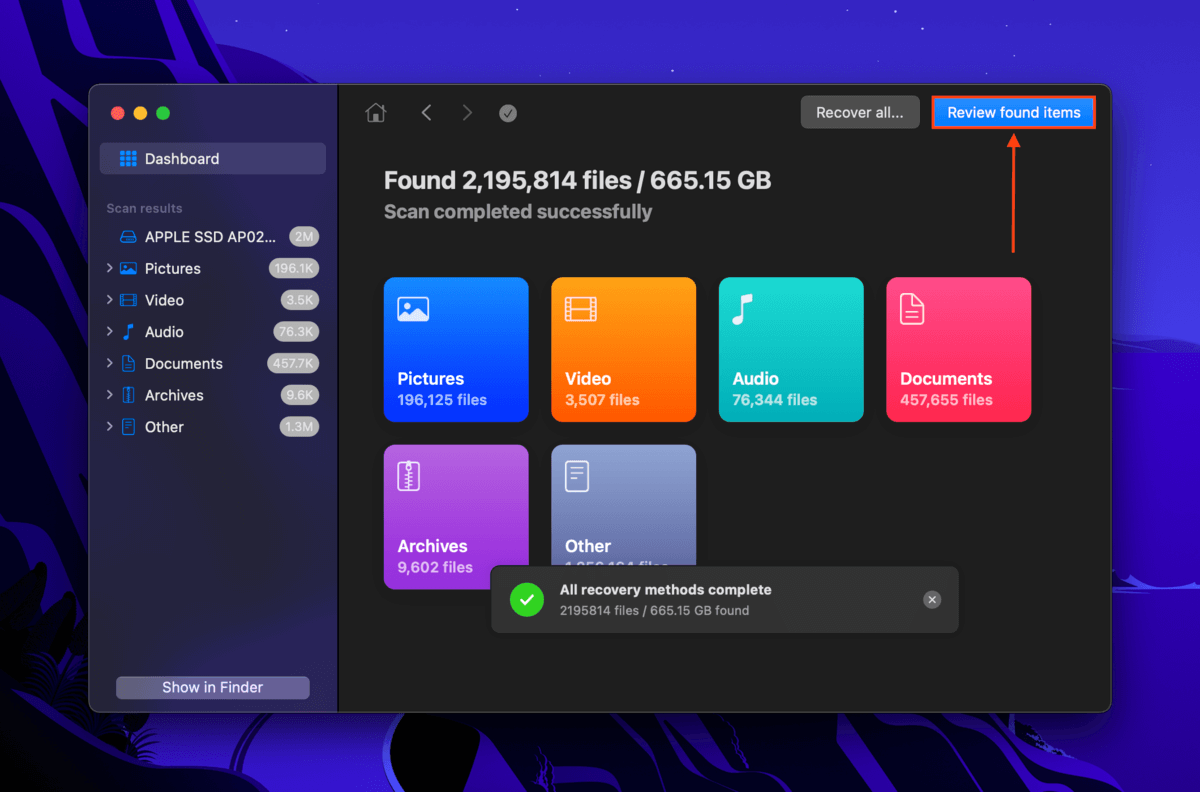
Étape 5. Utilisez la barre de recherche (cliquez sur la loupe) dans le coin supérieur droit de la fenêtre de Disk Drill et/ou filtrez vos résultats de scan en utilisant la barre latérale gauche pour localiser rapidement vos fichiers. Si Disk Drill parvient à restaurer la structure des dossiers, suivez l’arborescence des dossiers (utilisateurs > “nom d’utilisateur” > iCloud Drive). Nous vous suggérons également de prévisualiser votre fichier en cliquant dessus une fois.
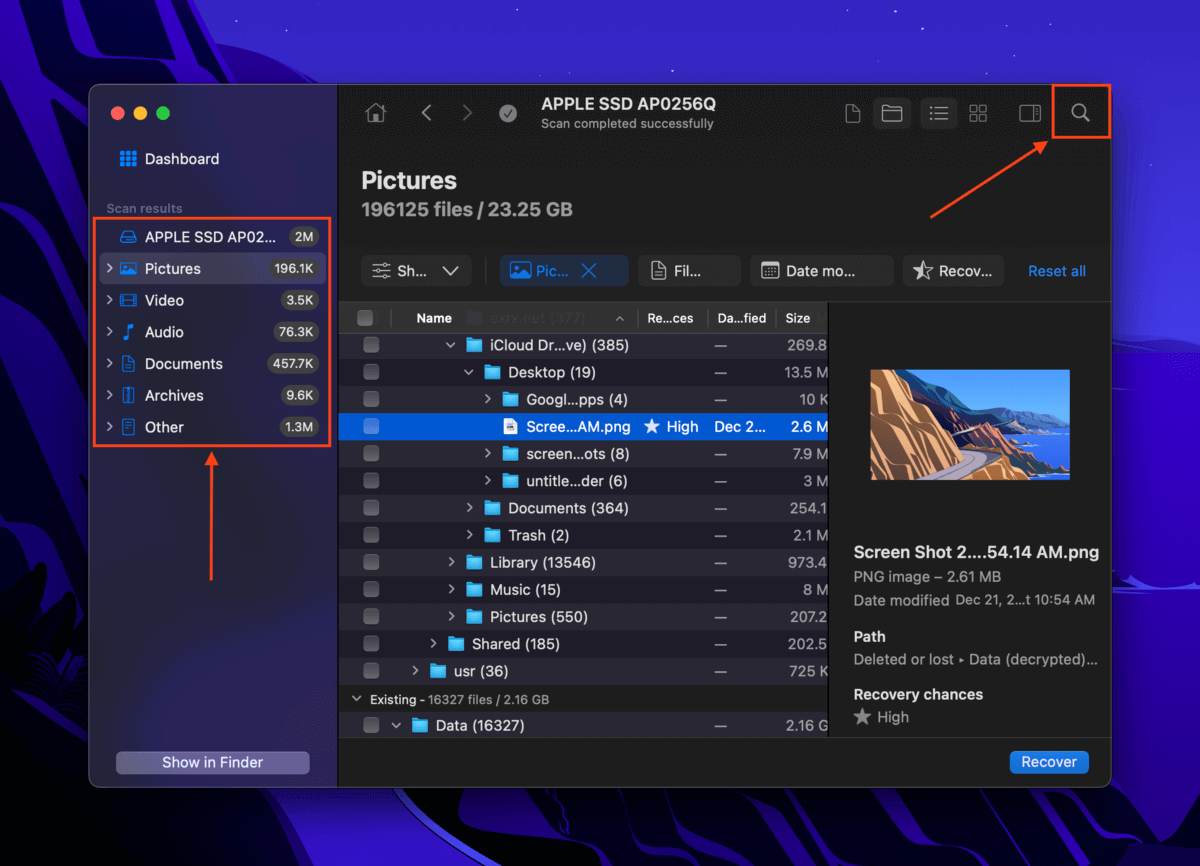
Étape 6. Cochez les cases dans la colonne la plus à gauche pour sélectionner les fichiers que vous souhaitez restaurer. Ensuite, cliquez sur Récupérer .
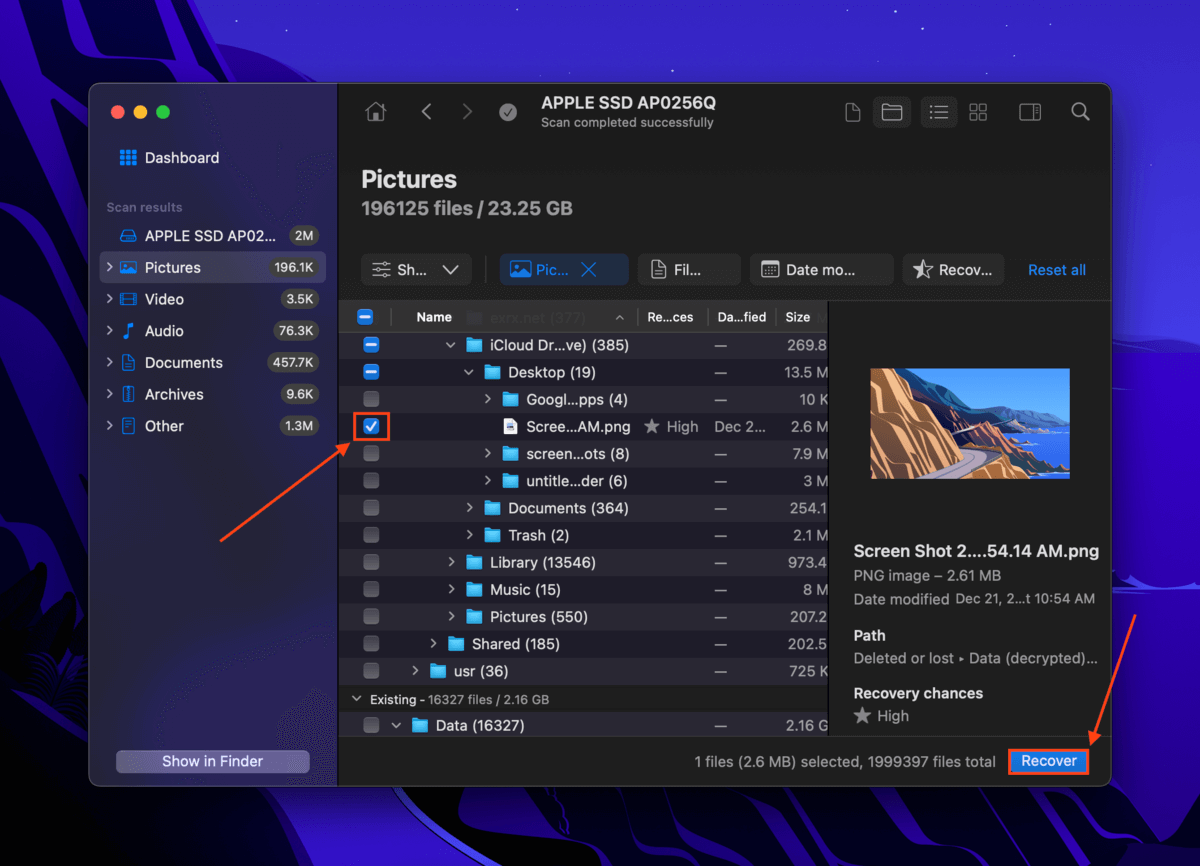
Étape 7. Dans la boîte de dialogue qui apparaît, sélectionnez un dossier de destination pour les fichiers récupérés. Nous vous recommandons de les enregistrer sur un lecteur séparé (comme une clé USB) afin d’éviter de remplacer des données sur votre Mac. Ensuite, cliquez sur Suivant pour commencer le processus de récupération.
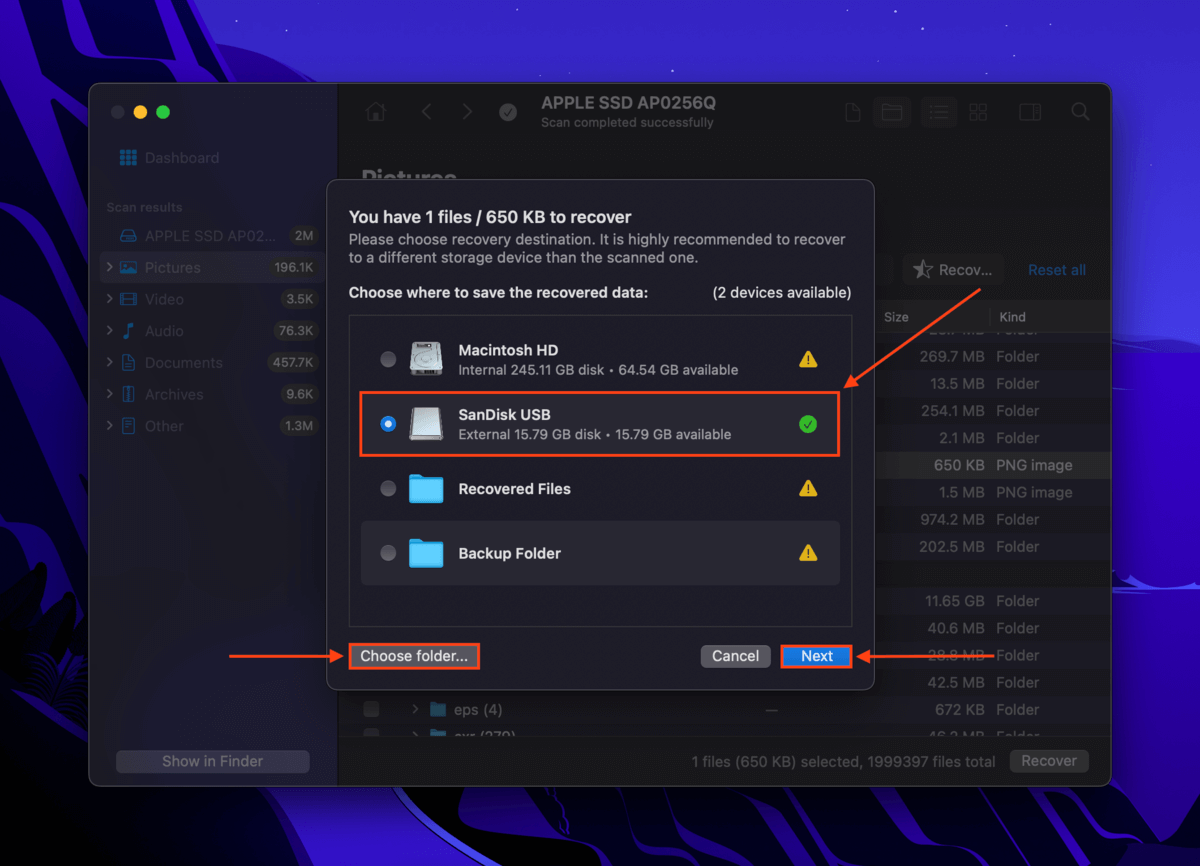
Méthode #4 : Restaurer une sauvegarde Time Machine des fichiers iCloud locaux
Par défaut, Time Machine ne sauvegarde que les fichiers et dossiers locaux sur votre Mac. En d’autres termes, cette méthode ne fonctionnera que si vos fichiers iCloud avaient des copies stockées localement sur votre Mac lors de la création de la sauvegarde Time Machine.
Si tel est le cas pour vous, vous devriez pouvoir restaurer les instantanés de vos fichiers iCloud locaux.
Info : Vous devriez vérifier si vous avez d’autres outils de sauvegarde (comme SuperDuper! et Carbon Copy Cloner) activés sur votre ordinateur. Selon la manière dont vous les avez configurés, vos fichiers iCloud locaux peuvent avoir été sauvegardés.
Étape 1. Ouvrez Finder et accédez à votre dossier iCloud Drive.
Étape 2. Connectez votre disque Time Machine à votre Mac (si vous en avez un). Ensuite, cliquez sur le bouton Time Machine > Parcourir les sauvegardes Time Machine .
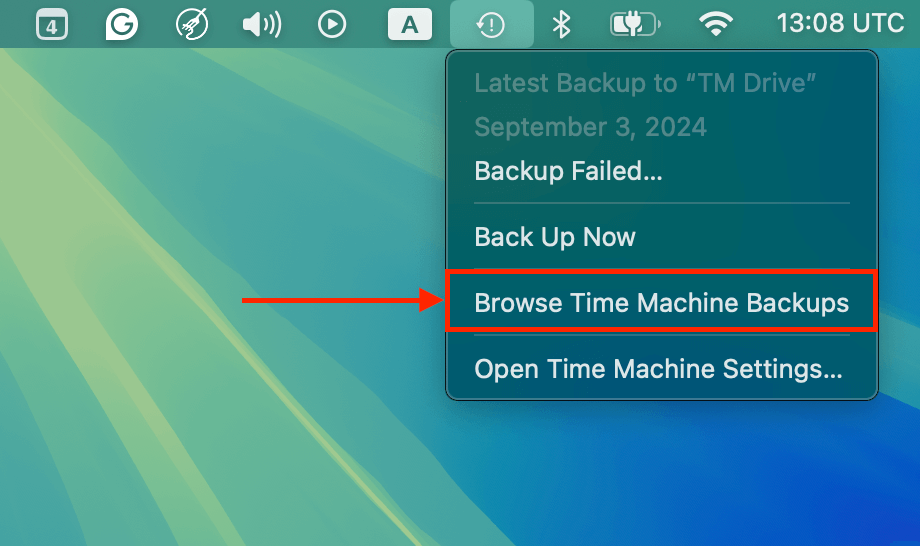
Étape 3. Utilisez les flèches à droite pour remonter dans le temps de votre dossier iCloud Drive. Vous pouvez même ouvrir le Obtenir des infos menu des instantanés de vos fichiers. Si la taille de votre fichier sur disque est supérieure à 0 Ko (voir entre parenthèses sur la capture d’écran ci-dessous), puis le fichier ou dossier a été enregistré localement lorsque l’instantané a été créé. Vous pouvez également vérifier que vous parcourez bien la chronologie de votre iCloud Drive et non celle de votre Mac local. Une fois les instantanés de vos fichiers disparus apparaissent, sélectionnez-les et cliquez sur Restaurer .
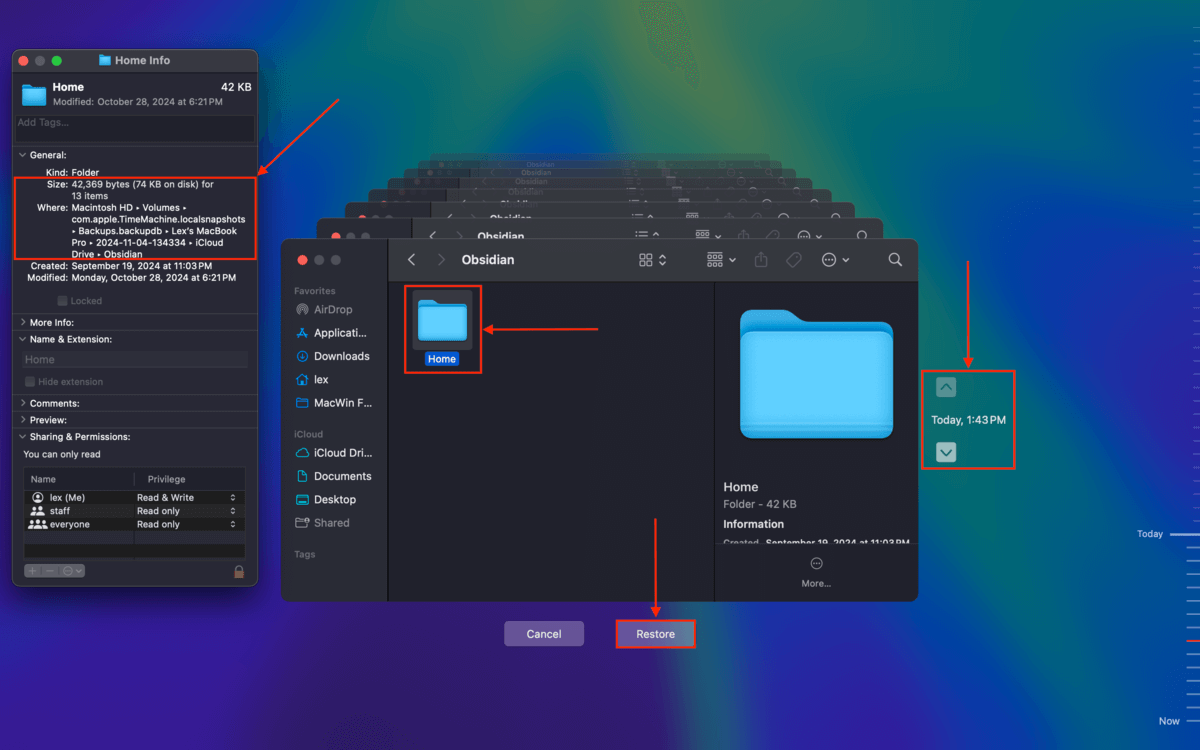
Votre dossier Documents complet a-t-il disparu d’iCloud ?
Si vous avez remarqué que le dossier Documents entier a disparu d’iCloud Drive (et vous ne l’avez pas supprimez-le), alors iCloud pourrait rencontrer un problème de synchronisation sur votre Mac. Consultez la section iCloud de notre guide pour savoir comment trouver et restaurer le dossier Documents d’iCloud.






