
Si tu USB no aparece en Mac, es posible que haya sufrido daños lógicos y se haya vuelto ilegible. Afortunadamente, podemos solucionar la mayoría de los casos de daños lógicos con herramientas que ya tenemos en nuestros Macs. Estos métodos también son relativamente fáciles de realizar, incluso para aquellos que no son usuarios avanzados.
Al final de este artículo, tendrás una buena idea de lo que causó que Mac no reconociera tu USB, cómo solucionar este problema, e incluso cómo recuperar tus datos una vez que esté reparado. Sigue leyendo.
Tabla de Contenidos
Cómo Encontrar una Unidad USB en Mac
Las unidades USB y otros dispositivos de almacenamiento externo aparecen en múltiples ubicaciones en tu Mac, por lo que puedes acceder a ellos en diferentes escenarios. Con una unidad problematica, incluso si no aparece en una ubicación, puede que aún aparezca en otra. Aquí te mostramos cómo encontrar tu unidad USB en Mac:
- Escritorio – Las unidades externas aparecen en tu escritorio con un icono de un volumen y su etiqueta debajo.
- Finder – Las unidades montadas aparecen en la barra lateral izquierda de la ventana del Finder, bajo “Ubicaciones” (intenta expandir la sección de Ubicaciones si no lo ves).
- Información del sistema – Las unidades aparecen en la ventana “Acerca de este Mac”. Haz clic en el icono de Apple > Acerca de este Mac > Más información… Desplázate hacia abajo a la sección de Almacenamiento.
- Utilidad de Discos – Las unidades montadas y desmontadas aparecen en la barra lateral izquierda de la Utilidad de Discos (Finder > Aplicaciones > Utilidades).
Cómo arreglar un USB que no aparece en Mac
Aquí tienes una buena noticia: siempre que tu unidad USB solo haya sufrido “daños lógicos”, como corrupción de la unidad, infección por virus, formateo accidental, etc., puedes repararla tú mismo de manera segura. Estos son problemas comunes que podrían ser la causa de que tu unidad flash no aparezca en Mac.
Afortunadamente, Mac ofrece herramientas nativas gratuitas para que los usuarios puedan solucionar el problema por sí mismos. A continuación, se presentan las mejores soluciones DIY que puedes hacer ahora mismo para reparar tu USB, utilizando las herramientas ya proporcionadas por Mac.
Solución 1: Prueba otro puerto o dispositivo
Primero, asegúrate de que tu USB sea realmente el problema. Intenta conectarlo a otro puerto o computadora. Asimismo, intenta usar otro USB en los mismos puertos y verifica si tu computadora lo reconoce.
Solución 2: Verifique la configuración de visualización de la unidad externa de su Mac
Mac permite a los usuarios configurar si las unidades externas se muestran en Finder y en el Escritorio. Es posible que tú o una aplicación hayan cambiado la configuración por error, razón por la cual tu unidad USB no aparece en Mac. Realiza los siguientes pasos para asegurarte de que la visualización de la unidad externa esté habilitada:
Paso 1. Asegúrate de que Finder esté abierto. Luego, haz clic en “Finder” en la barra de menú de Apple, luego en “Preferencias”.
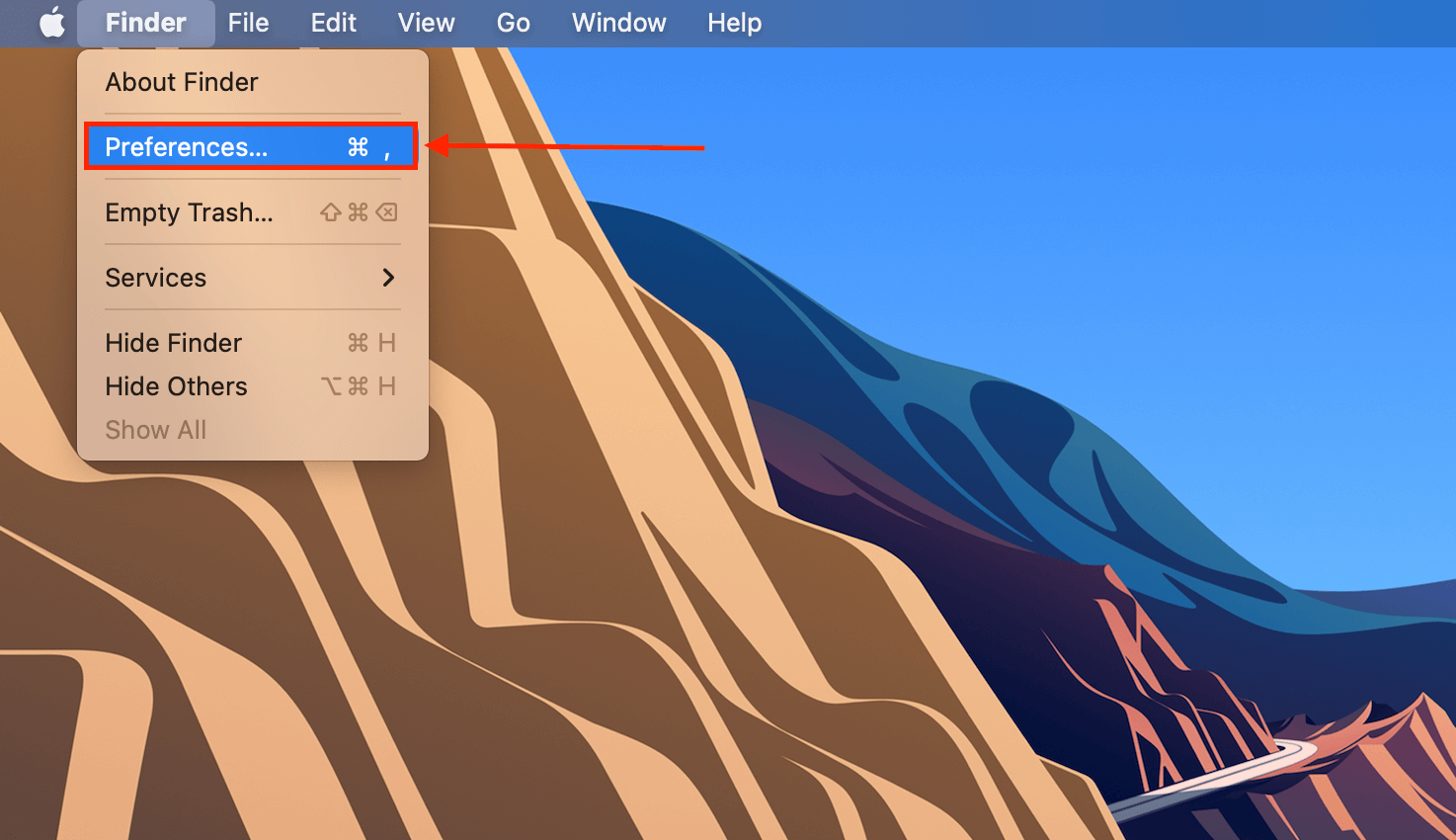
Paso 2. Haga clic en la pestaña General, luego asegúrese de que la casilla junto a “Discos externos” esté marcada.
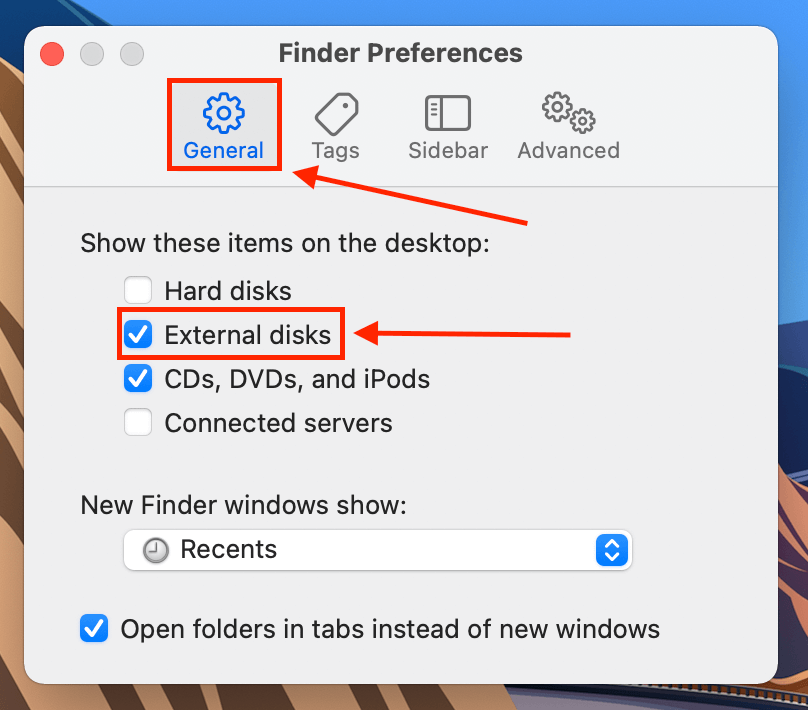
Paso 3. Haz lo mismo en la pestaña de la Barra lateral en la sección “Ubicaciones”.
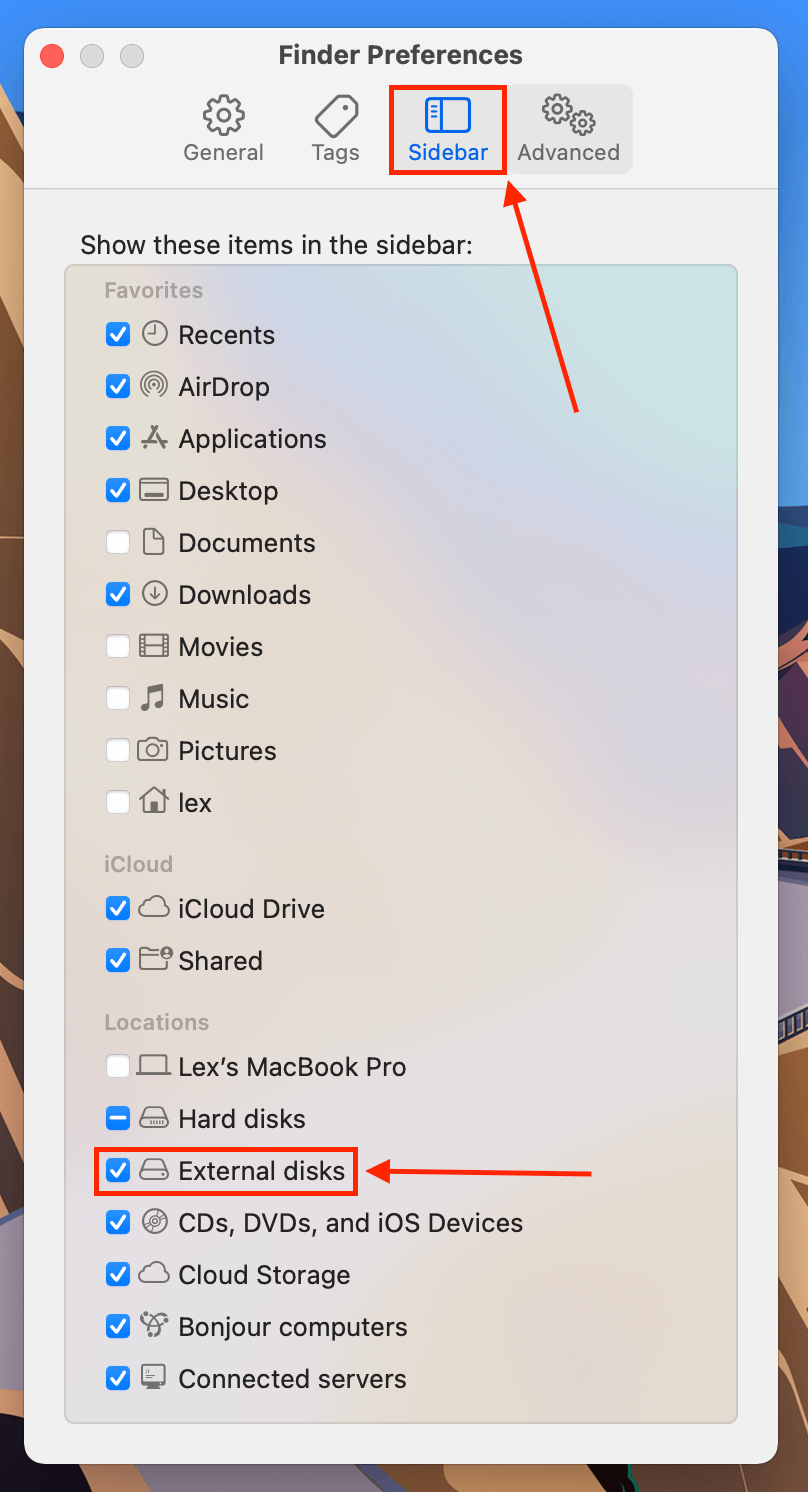
Solución 3: Actualiza tus controladores
También es posible que tu Mac esté utilizando controladores desactualizados, lo cual podría ser la razón por la que Mac no reconozca tu USB. Para actualizar tus controladores, abre Preferencias del sistema > Actualización de software (sí, tendrás que actualizar todo macOS para actualizar tus controladores).
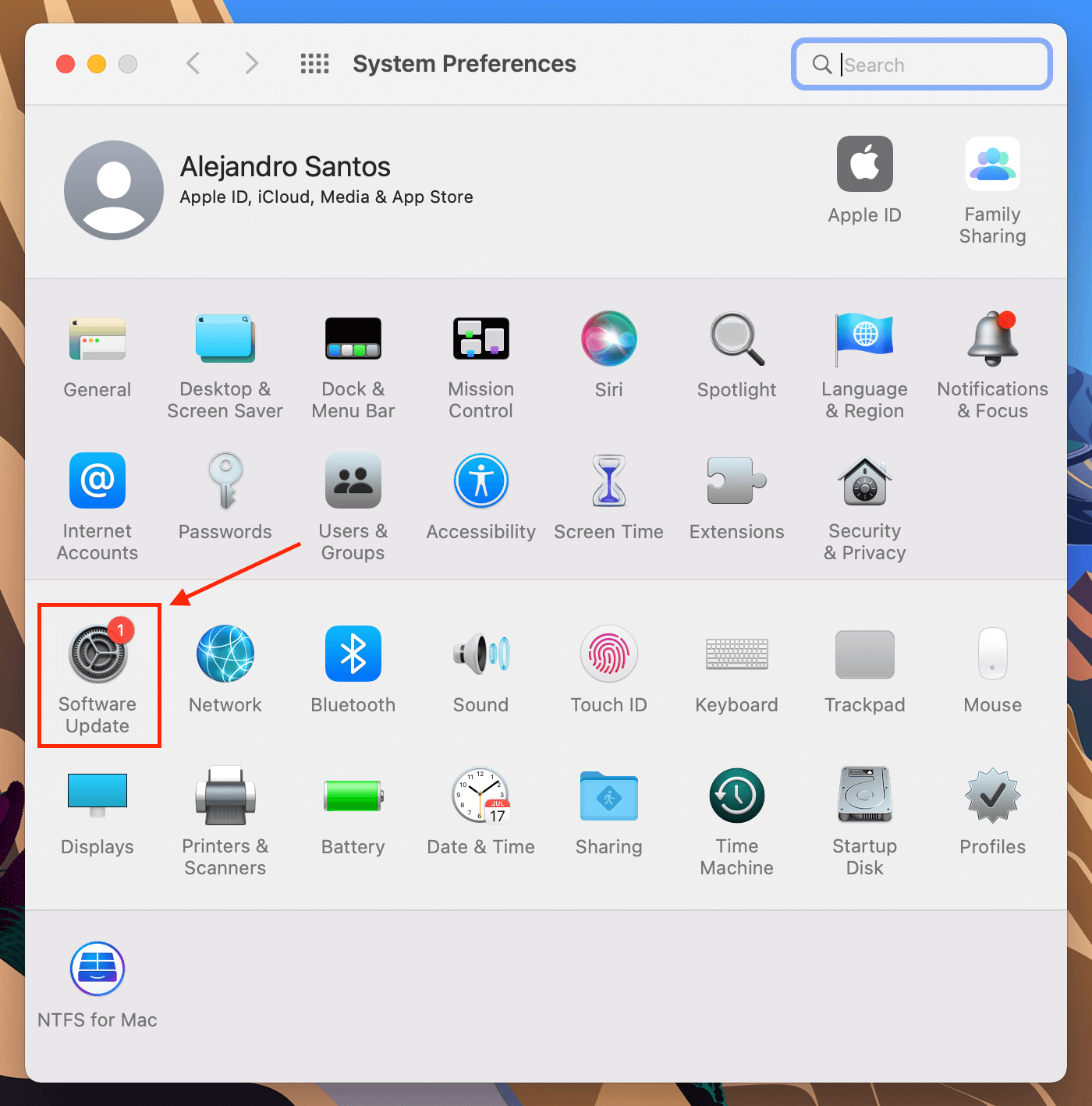
Solución 4: Montar (o volver a montar) unidad USB
Tu sistema operativo podría haberse interrumpido mientras montabas tu USB, o tu USB se había montado incorrectamente; esto sucede comúnmente cuando se utilizan conectores defectuosos o puertos Mac. En muchos casos, Utilidad de Discos aún podrá detectar un USB incluso si macOS no lo hace. Abre Utilidad de Discos e intenta montar/remontar tu USB.
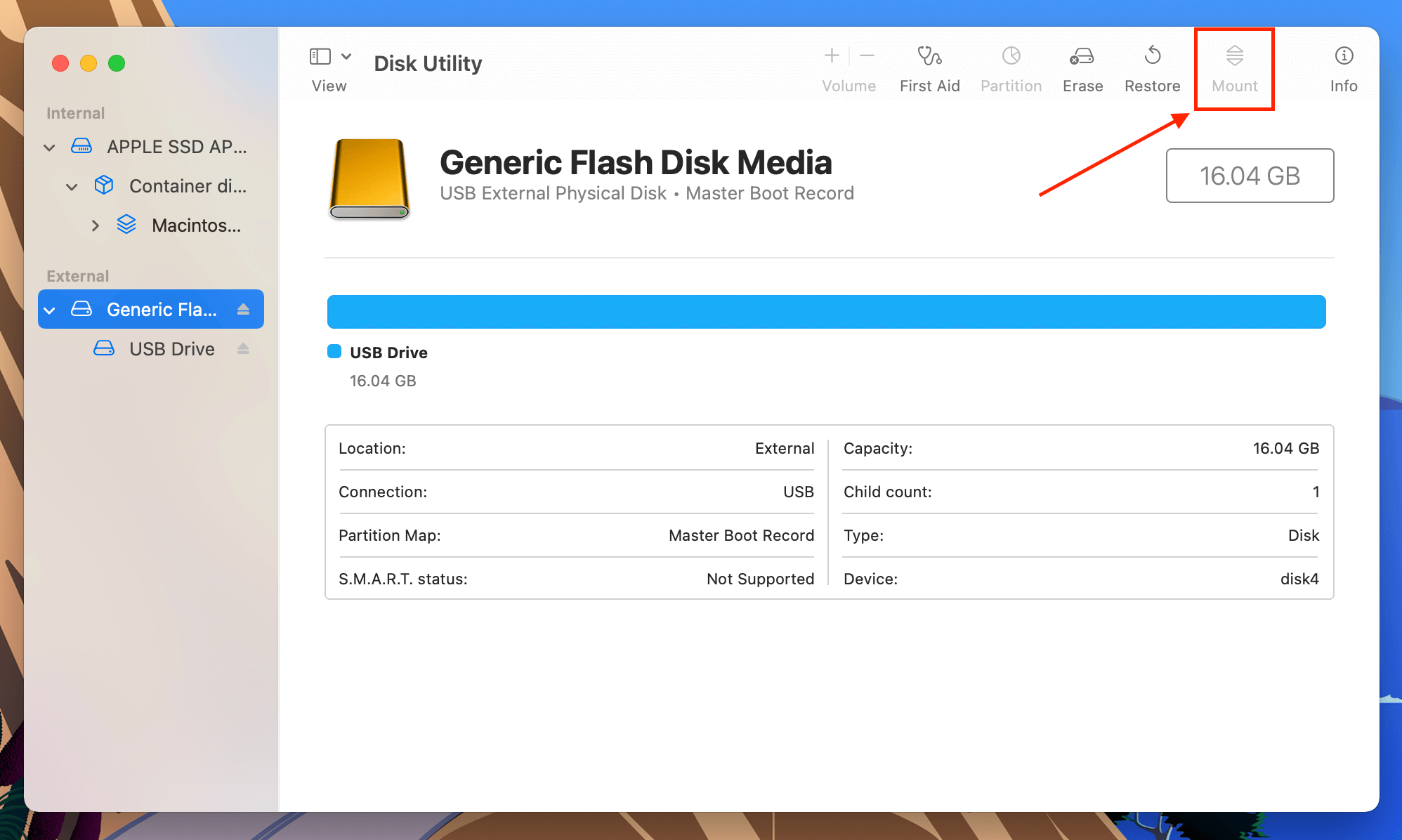
Solución 5: Usa la herramienta de Primeros Auxilios de Utilidad de Discos
La Utilidad de Discos también tiene una herramienta de reparación que escanea y arregla errores de disco, mayormente relacionados con el formato y la estructura del directorio. Posiblemente podría resolver problemas como que tu Mac no reconozca tu dispositivo USB. Para usarlo, abre Utilidad de Discos, selecciona tu USB, luego haz clic en “Primeros Auxilios”.
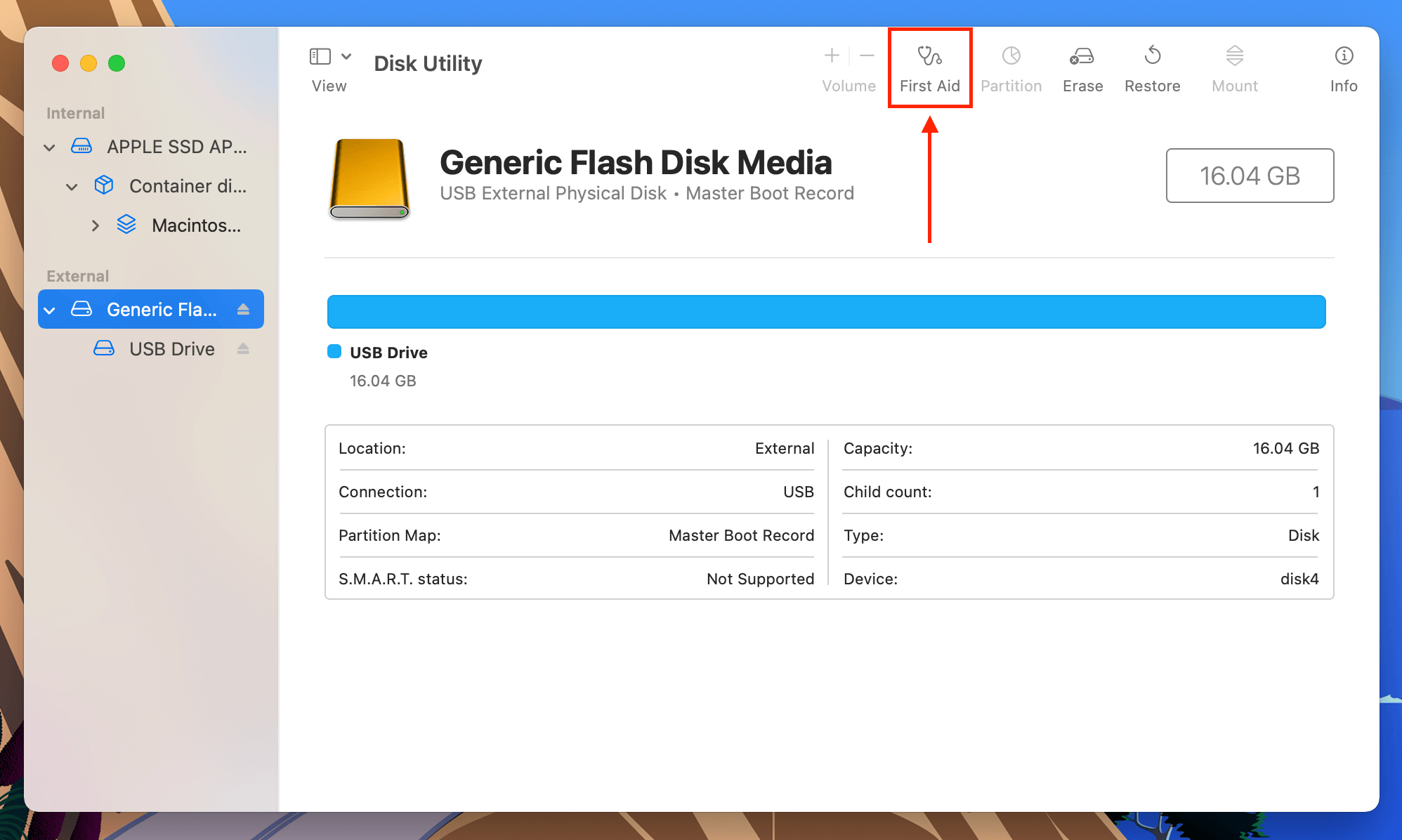
Solución 6: Reformatea tu unidad a los sistemas de archivos reconocidos por Mac
Mac puede reconocer los siguientes sistemas de archivos: APFS, HFS/HFS+, NTFS, exFAT, FAT32 y ext2. Es posible que tu unidad esté utilizando un sistema de archivos diferente, y por eso tu Mac no reconoce el USB. Tendrás que reformatear tu USB a un sistema de archivos que Mac reconozca. Nuevamente, la Utilidad de Discos es la herramienta de preferencia. Simplemente lánzala y haz clic en el botón “Formato” en la mitad superior derecha de la ventana.
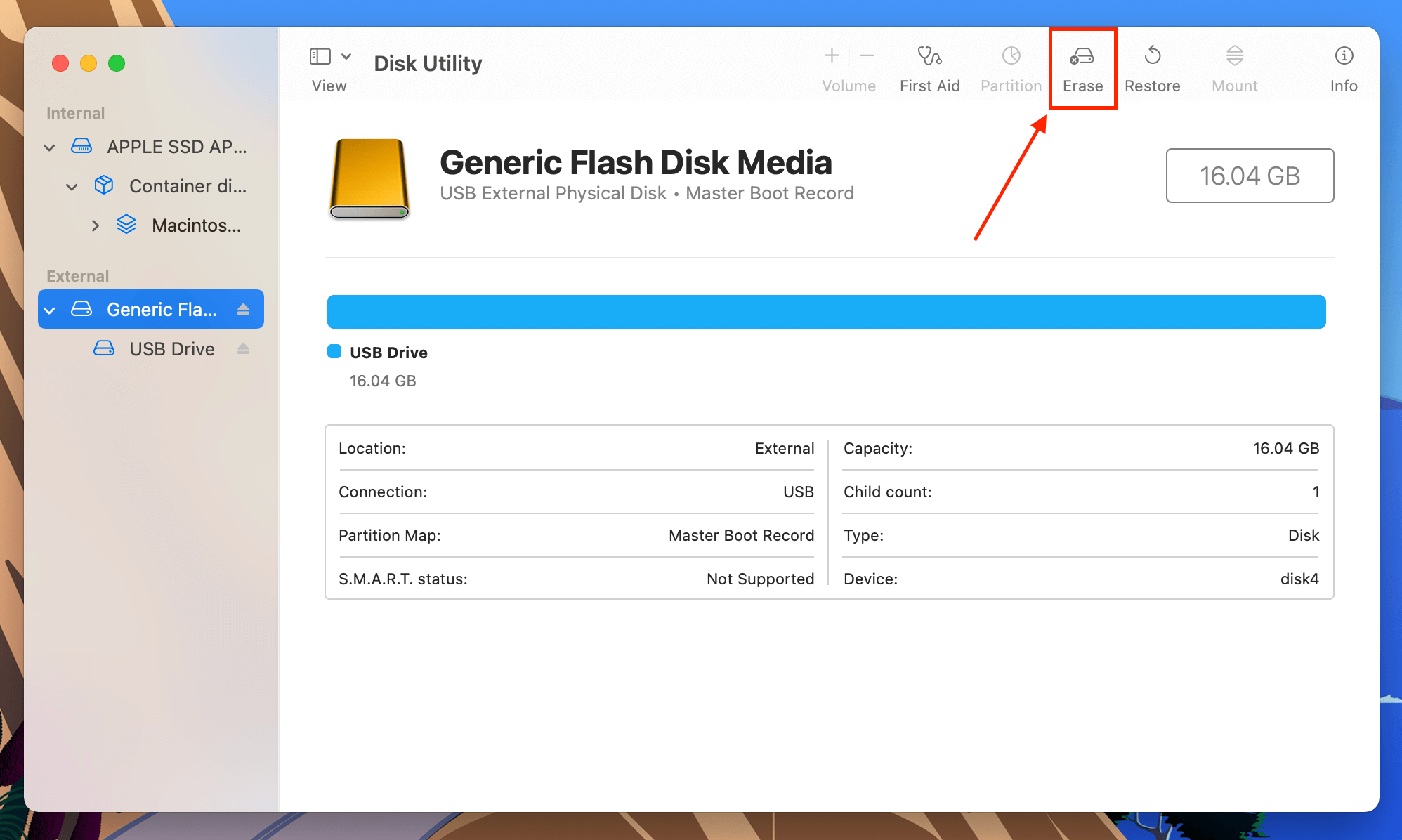
Solución 7: Usar otro ordenador
Hay algunas particiones que la Utilidad de Discos ni siquiera detectará (como EXT4), lo que significa que no podrás formatearlas en tu Mac. En su lugar, intenta conectar la unidad USB a otra computadora que haya reconocido el dispositivo exitosamente en el pasado. Luego, utiliza esa computadora para formatear la unidad USB a un sistema de archivos compatible con macOS.
Solución 8: Restablecer PRAM y SMC
Si estás utilizando una Mac que no tiene Apple Silicon (básicamente cualquier Mac anterior al modelo M1), puedes restablecer los controladores PRAM y SMC para solucionar problemas de conexión USB. PRAM almacena información sobre la configuración de tu Mac, lo que puede afectar el comportamiento de sus componentes mecánicos, como los puertos USB.
El SMC, por otro lado, también gestiona funciones de hardware así como la administración de energía. Es posible que tu Mac no esté proporcionando suficiente energía al USB para que funcione correctamente.
Para restablecer la PRAM de tu Mac:
- Apaga tu Mac.
- Enciende tu Mac e inmediatamente presiona y mantén presionadas las siguientes teclas: Command + Option + P + R.
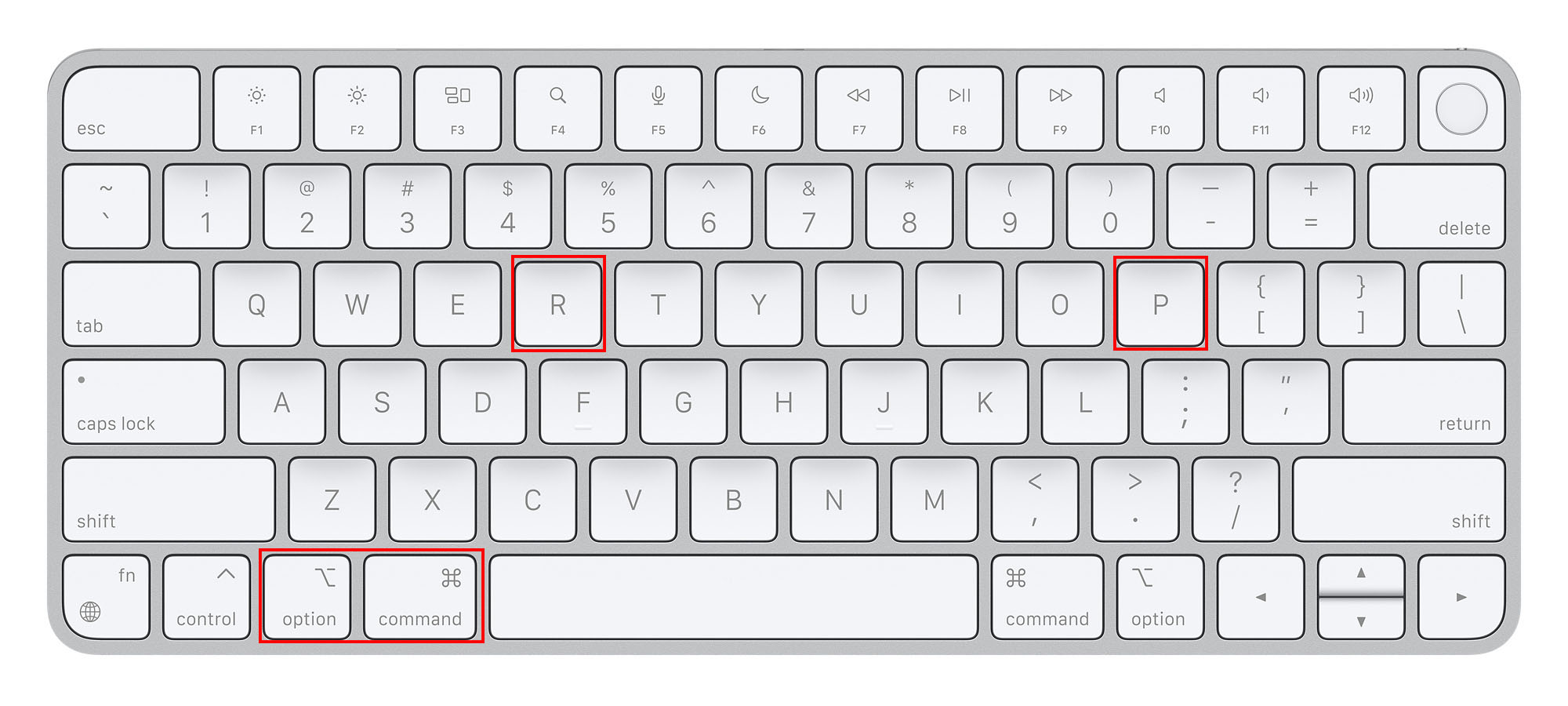
- Suelta las teclas cuando tu Mac se apague y se reinicie nuevamente.
Para restablecer el SMC de tu Mac:
- Apaga tu Mac.
- Presiona las siguientes teclas: Botón de Encendido + Shift + Control + Opción.
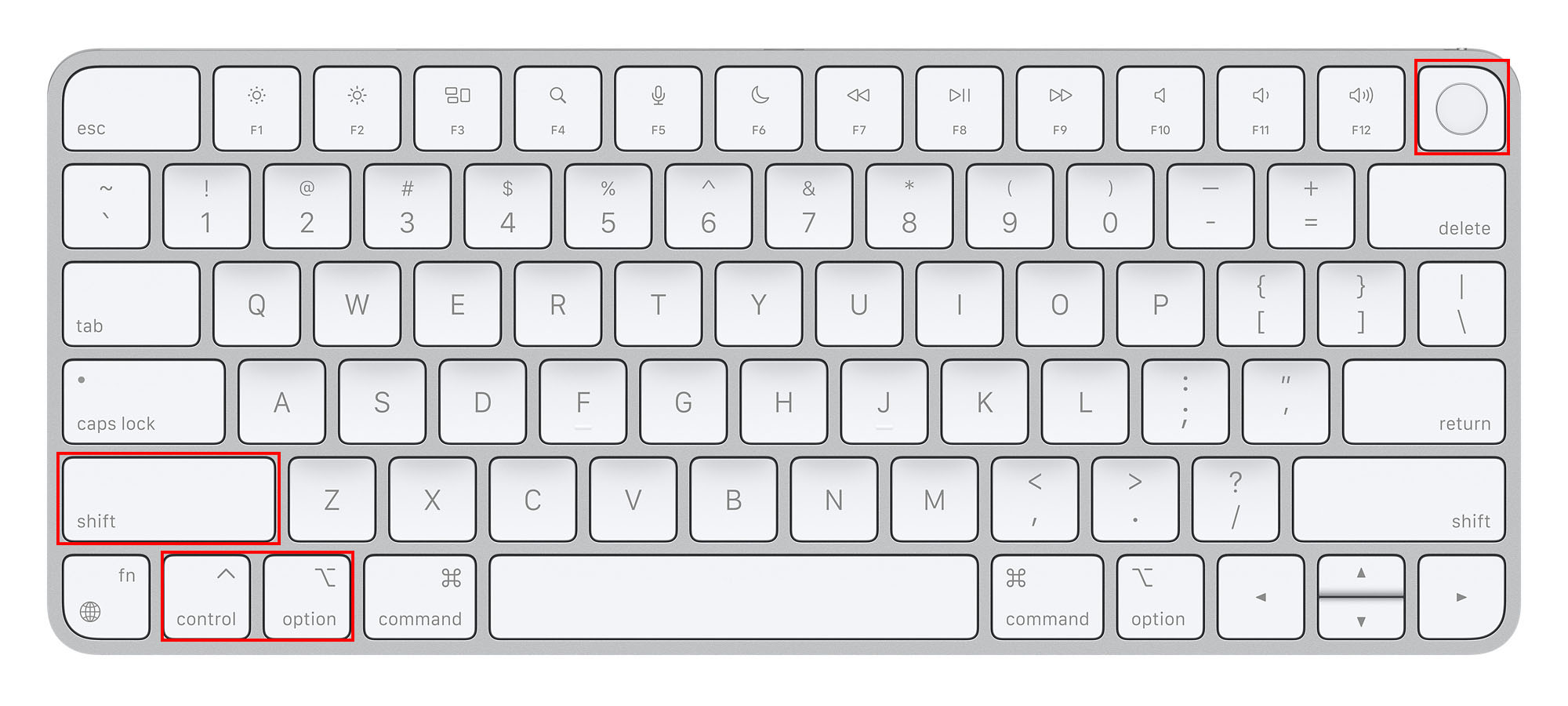
- Suelta las teclas y arranca tu Mac.
Cómo recuperar datos de una unidad USB en Mac
Una vez que tu Mac reconozca correctamente tu unidad USB, verifica si todos tus datos están intactos. Cuando un dispositivo de almacenamiento sufre daños, es mejor esperar que habrá pérdida de datos, incluso después de repararlo. Algunas soluciones (como el formateo) también causan esta pérdida de datos en aras de limpiar el sistema de archivos.
Esta sección del artículo se centra en recuperar datos de tu unidad USB. La manera más eficiente (y rentable) de hacerlo es utilizando un software de recuperación de datos. Para el propósito de esta guía, usaremos Disk Drill, una herramienta que a menudo recomendamos a nuestros lectores debido a su facilidad de uso y alta tasa de recuperación. No te preocupes, el proceso es similar para la mayoría de las herramientas de recuperación de datos.
Paso 1. Asegúrese de que su USB esté conectado de manera segura a su Mac, luego descargar e instale Disk Drill.
Paso 2. Inicie Disk Drill abriendo Finder > Aplicaciones > Disk Drill y haciendo doble clic en su icono.
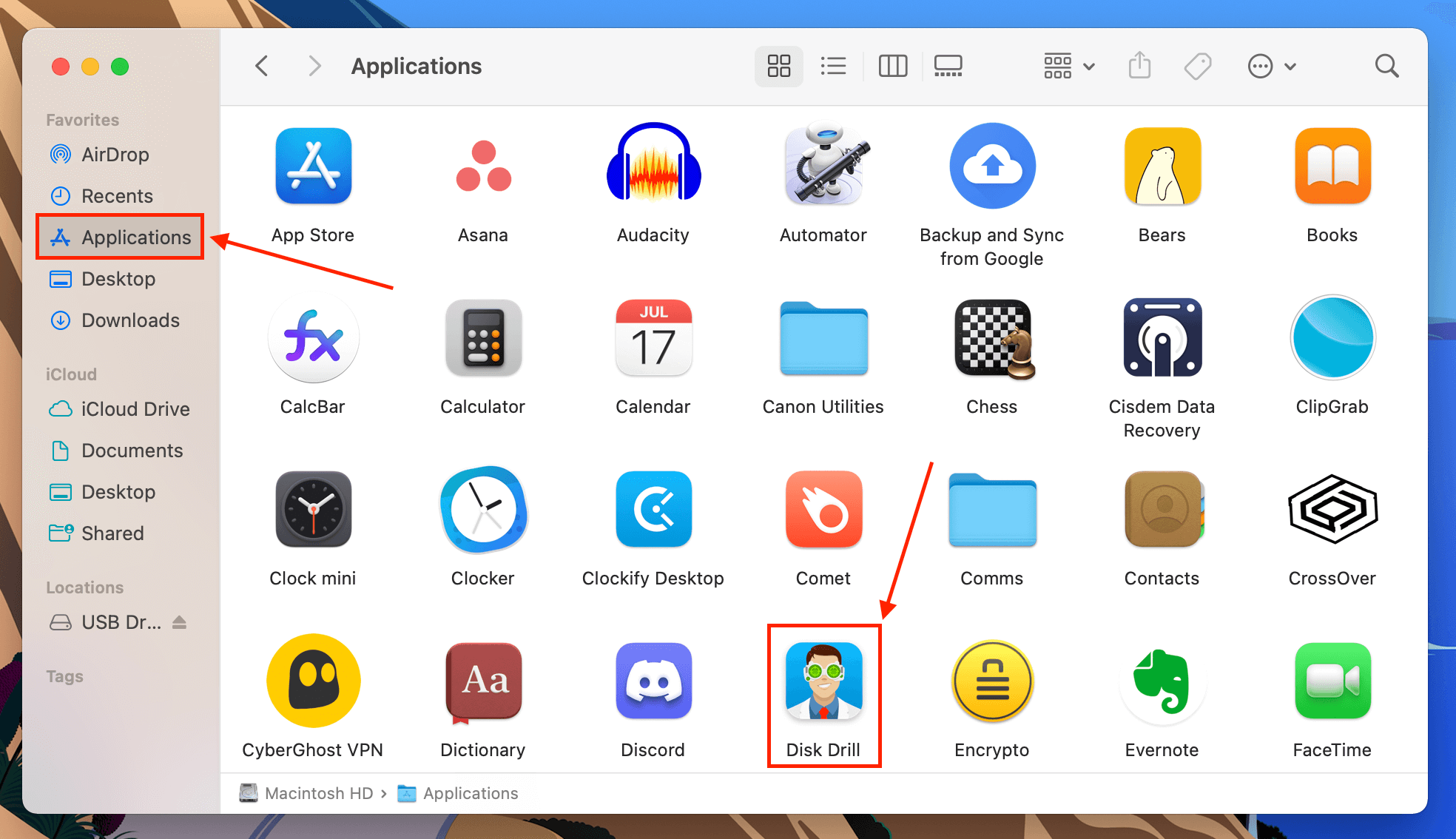
Paso 3. En este punto, hay dos opciones. Primero, puedes crear una copia de seguridad de la imagen de tu unidad y escanear eso en su lugar. Este es el método preferido si el USB está físicamente dañado, y te mostraremos cómo hacerlo en los siguientes pasos. Si deseas recuperar tu unidad USB directamente, salta al paso 8.
Paso 4. En la barra lateral izquierda, selecciona “Respaldo byte a byte”. Luego, selecciona tu USB de la lista y haz clic en “Crear respaldo”.
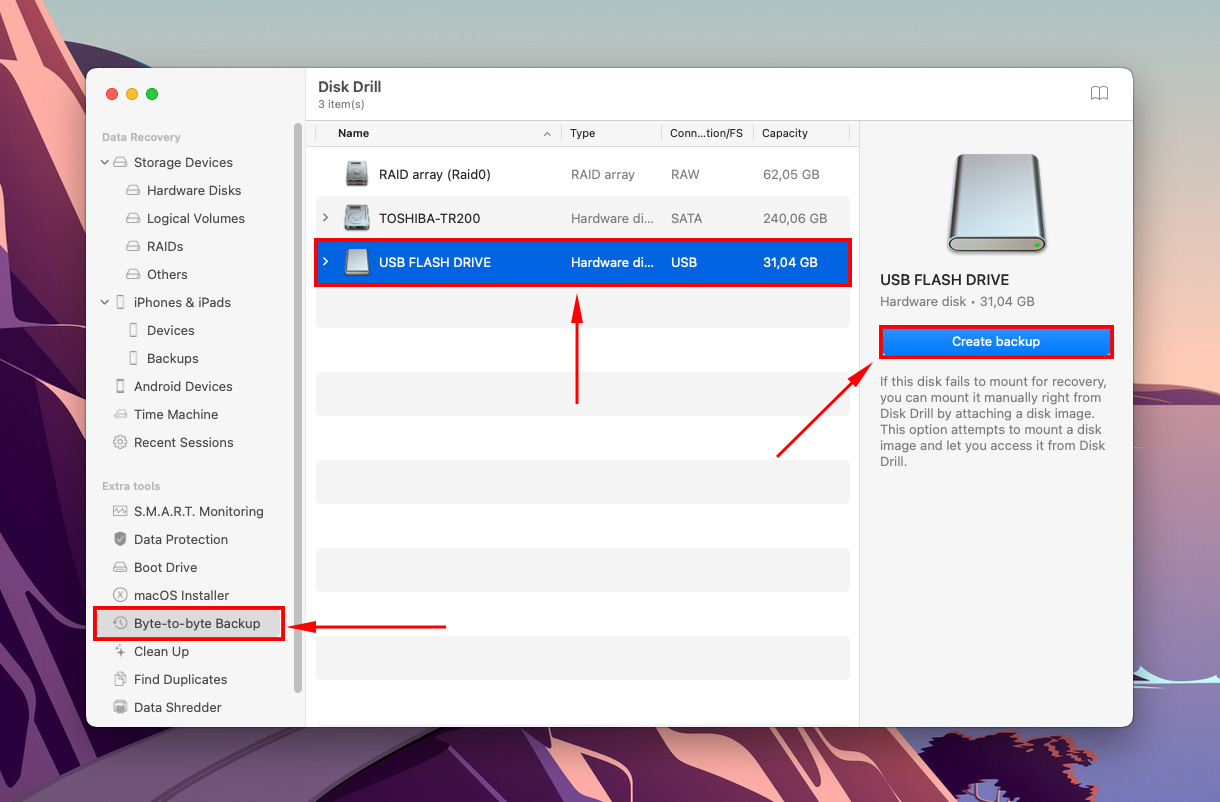
Paso 5. Nombra tu copia de seguridad de imagen, selecciona una ubicación en tu computadora para guardar el archivo de respaldo, luego haz clic en “Guardar”.
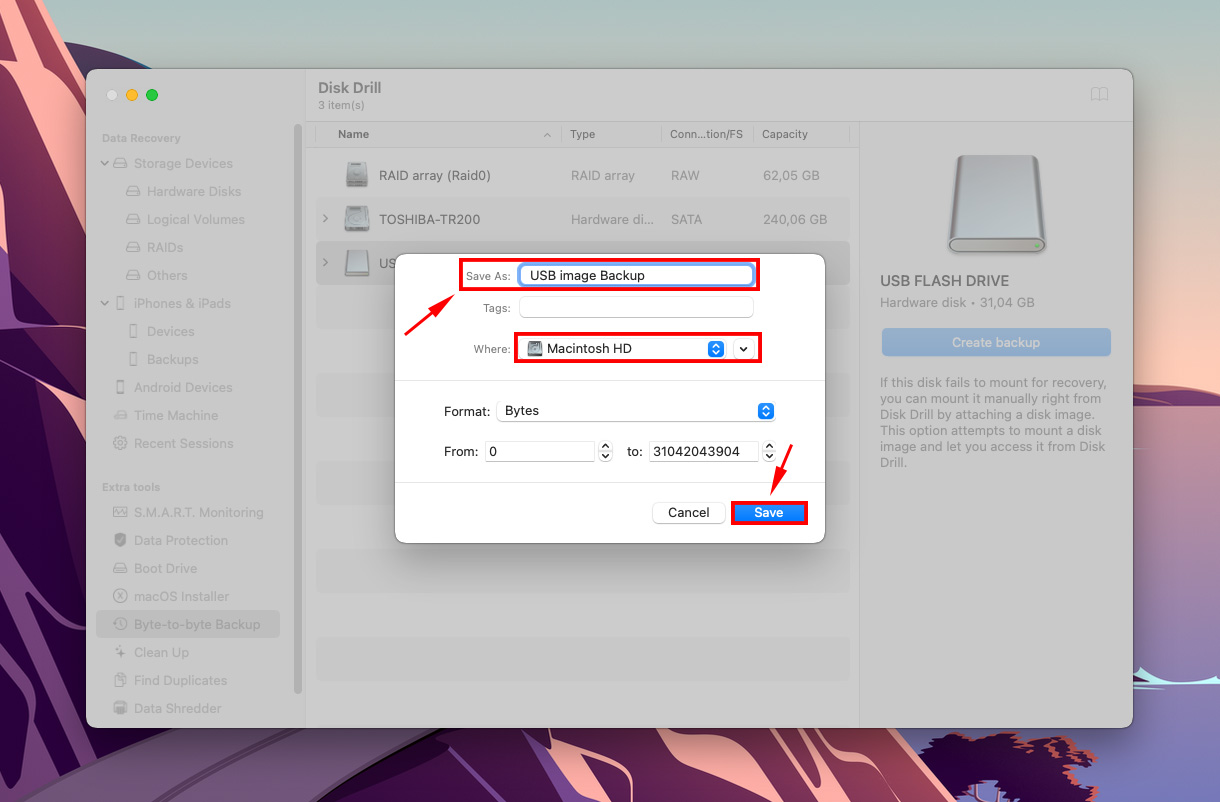
Paso 6. Espere a que el proceso termine. Luego puede hacer doble clic en el archivo de copia de seguridad de la imagen para montarlo.
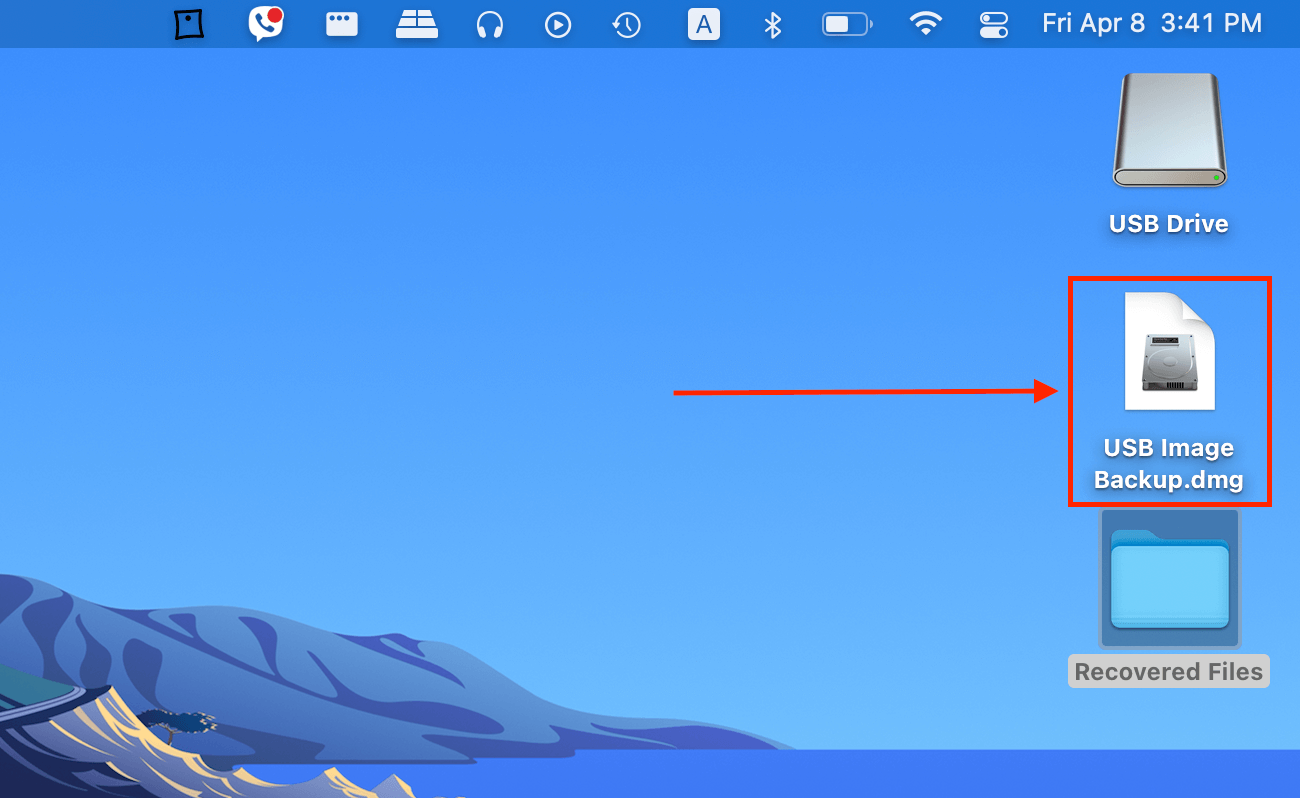
Paso 7. Regresa a la pantalla principal de Disk Drill usando el botón de inicio.
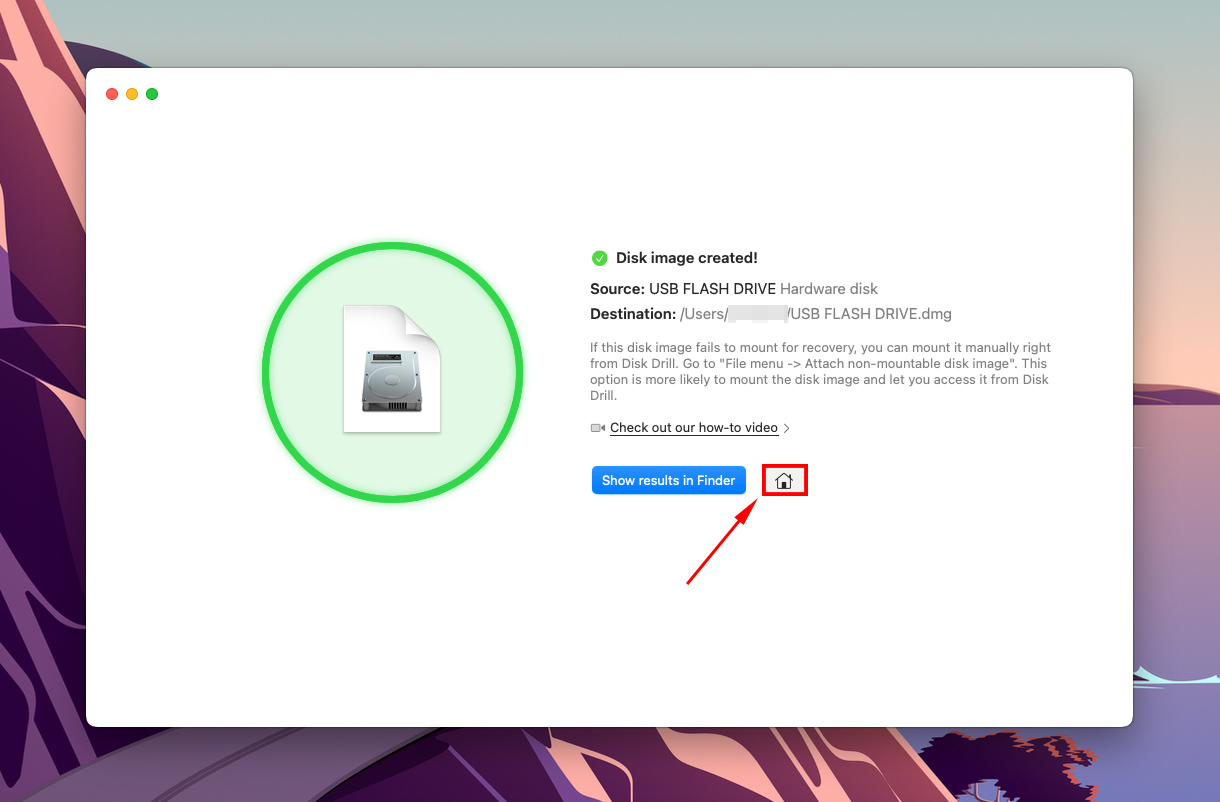
Paso 8. Seleccione “Dispositivos de almacenamiento” bajo “Recuperación de datos” en la barra lateral izquierda. Luego, seleccione su disco de respaldo (o su USB si lo está recuperando directamente) y haga clic en “Buscar datos perdidos”.
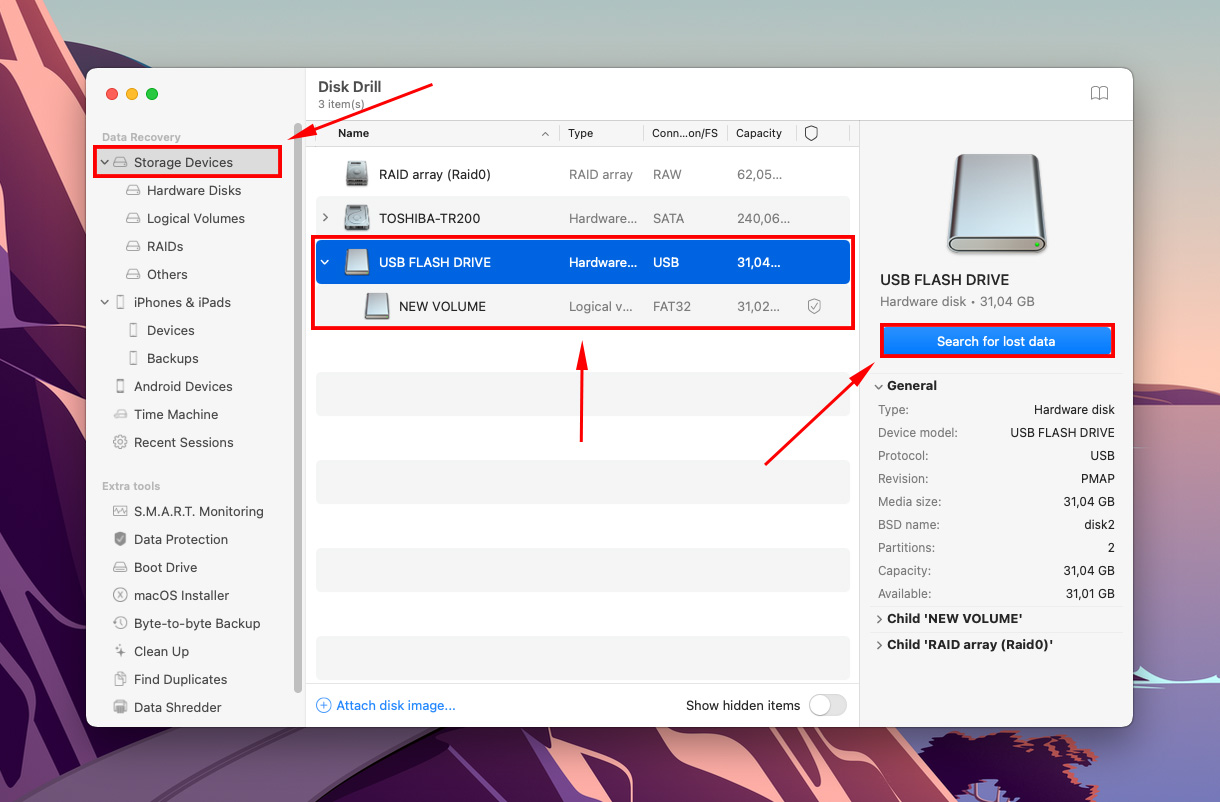
Paso 9. Disk Drill ahora escaneará tu unidad. Espera a que se complete el proceso, luego haz clic en “Revisar elementos encontrados.”
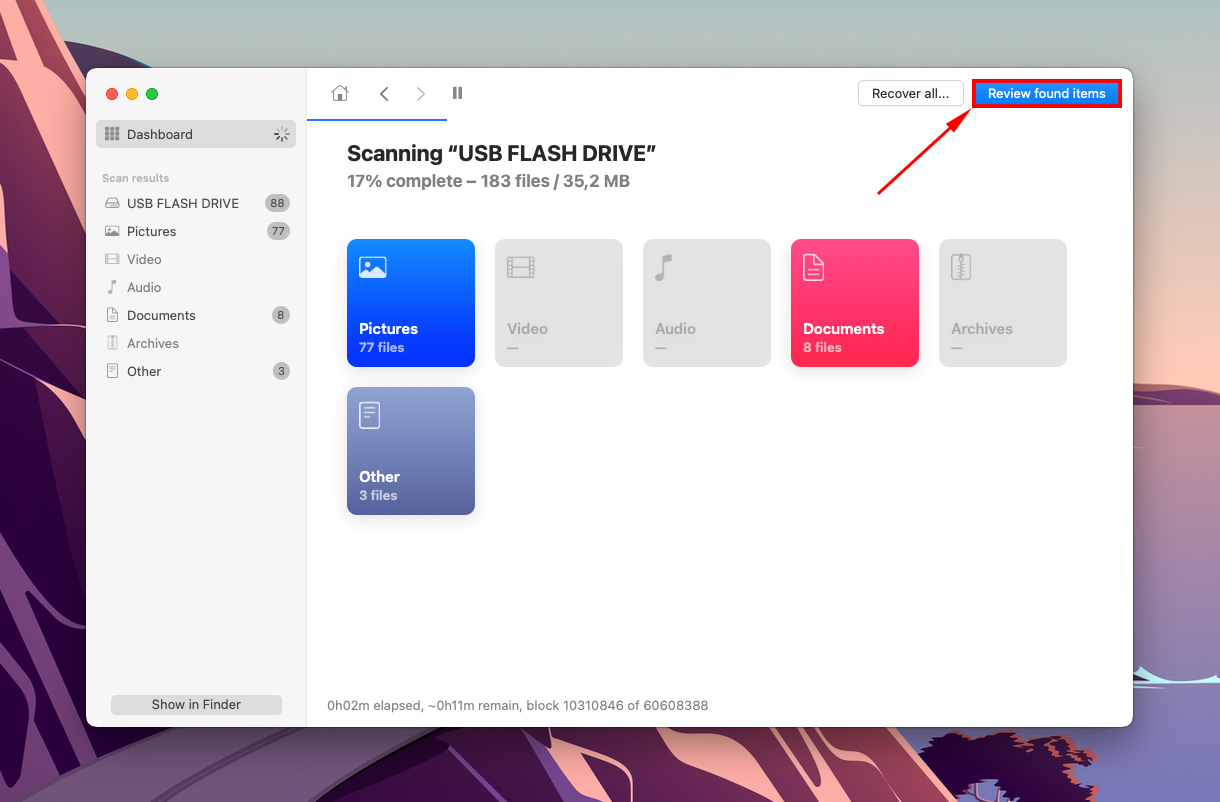
Paso 10. Puede filtrar los resultados utilizando la barra lateral a la izquierda o buscar archivos específicos usando la barra de búsqueda en la esquina superior derecha de la ventana.
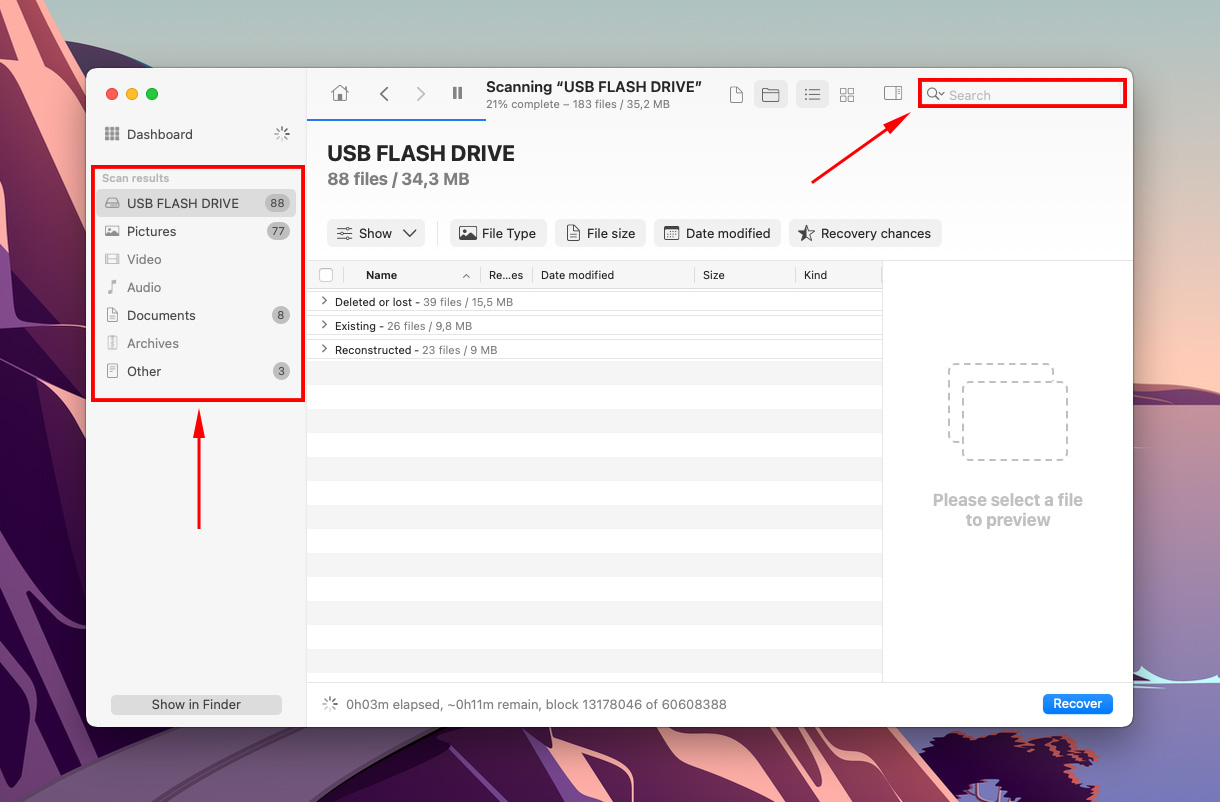
Paso 11. Previsualiza los archivos moviendo el cursor del ratón a la derecha de sus nombres y haciendo clic en el botón con forma de ojo que aparece, o habilitando la barra lateral con un botón en la parte superior de la ventana.
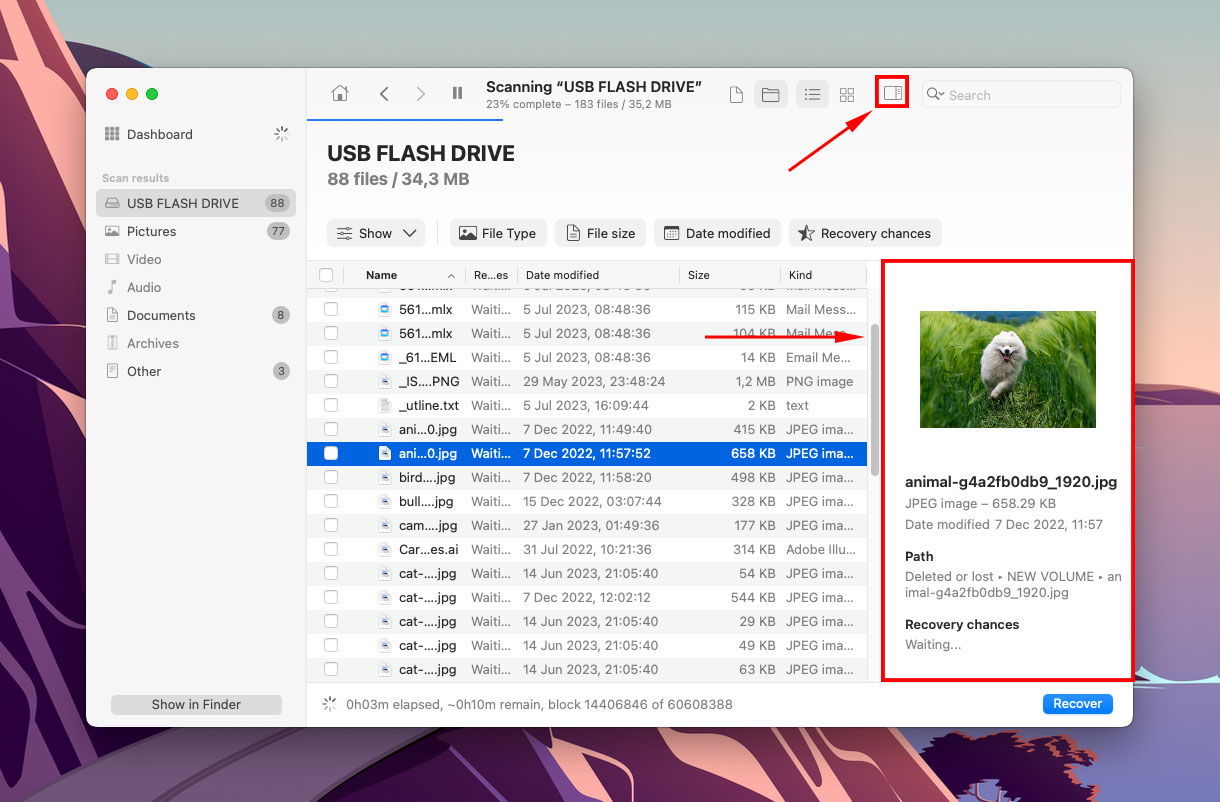
Paso 12. Utilice las casillas de verificación en la columna más a la izquierda para seleccionar los archivos que desea recuperar, luego haga clic en “Recuperar”.
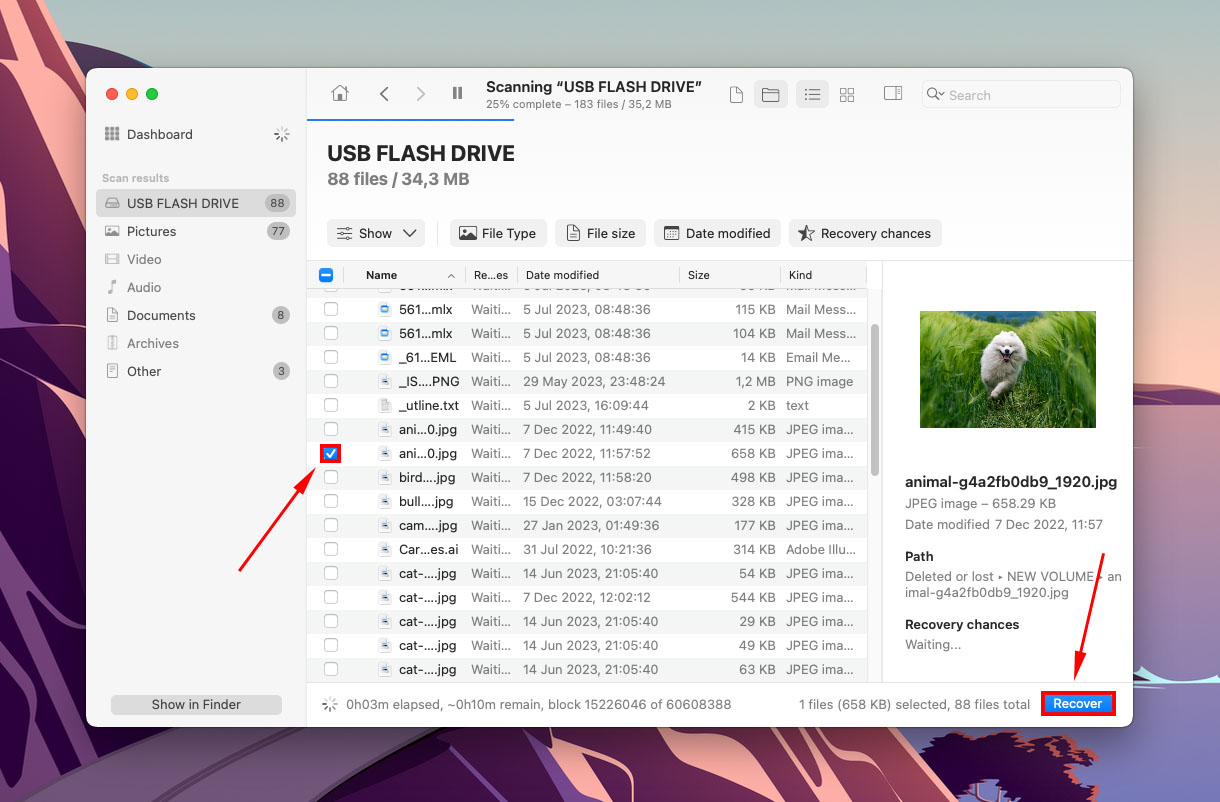
Paso 13. Elija una carpeta en su computadora donde desee que Disk Drill guarde los archivos recuperados. No lo guarde en su USB, podría terminar sobrescribiendo los datos existentes. Luego, haga clic en “Siguiente.”
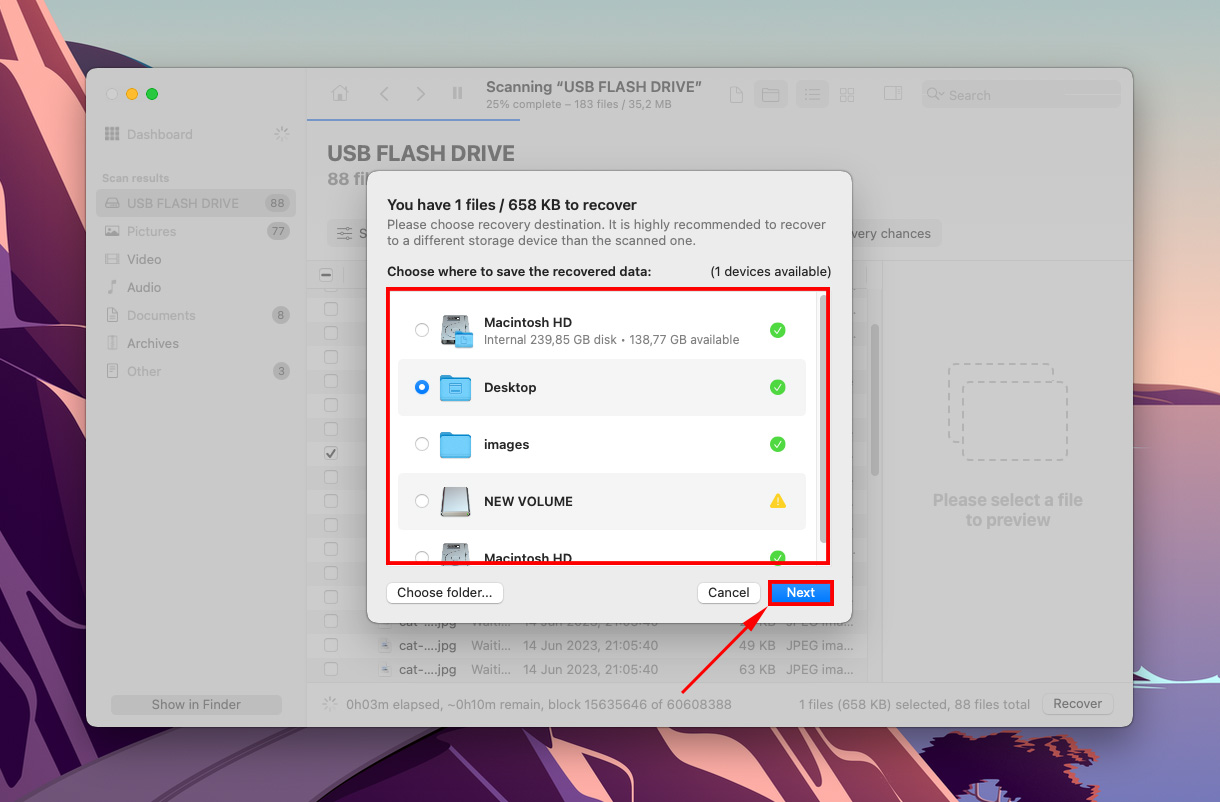
Conclusión
Si tu USB no aparece en tu Mac, deja de usarlo de inmediato y evalúa su estado. El problema puede ser menor y tener una solución sencilla (como un puerto defectuoso) o puede indicar una falla inminente. Afortunadamente, a menudo puedes recuperar datos de tu USB en este estado e incluso repararlo.
Sin embargo, recuerda que todos los dispositivos de almacenamiento tienen una vida útil finita. Si tu USB es antiguo y experimenta estos problemas con frecuencia, puede que esté cerca del final. ¡Así que haz una copia de seguridad de tus datos antes de que sea demasiado tarde!
FAQ
- Formato incompatible
- Corrupción de la unidad
- Puertos y conectores defectuosos
- Controladores obsoletos
- Prueba otro puerto y dispositivo y asegúrate de que tu USB sea el problema.
- Abre Finder > Preferencias y asegúrate de que “Discos externos” esté marcado tanto en la pestaña General como en la pestaña Barra lateral.
- Actualiza macOS (Preferencias del Sistema > Actualización de Software).
- Utiliza Utilidad de Discos (Finder > Aplicaciones > Utilidades > Utilidad de Discos) para montar (o volver a montar) tu unidad USB.
- Usa la función de Primeros Auxilios de Utilidad de Discos.
- Usa Utilidad de Discos para reformatear tu unidad USB (formatear borra tus datos del disco, así que asegúrate de leer nuestro guía de recuperación de datos de la unidad flash después de formatear).
- Escritorio (como un archivo .dmg)
- Barra lateral izquierda en Finder
- Pestaña de Almacenamiento en la ventana de Información del Sistema (barra de menú Apple > ícono de Apple > Acerca de este Mac)
- Utilidad de Discos (Finder > Aplicaciones > Utilidades > Utilidad de Discos)






