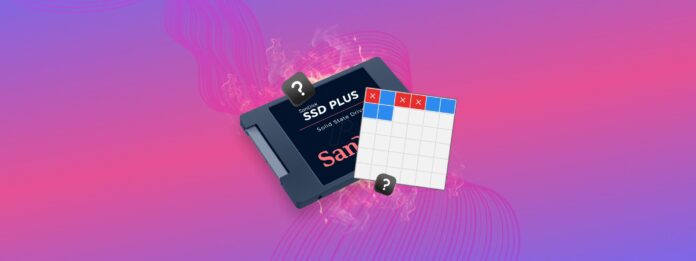
Si utilizas un MacBook lanzado en cualquier momento entre 2008 y hoy, es probable que estés usando un SSD (unidad de estado sólido). O puedes estar usando un SSD externo para almacenar datos fuera del sitio. En cualquier caso, si guardas datos valiosos en un SSD, sigue leyendo.
Aunque son más robustos que los discos duros, los SSDs aún están sujetos a deterioro y daño, algo indicado por su “Nivel de Desgaste”. Esto solo empeora cuanto más lo utilizas, hasta que un día, la unidad simplemente dejará de funcionar. Este artículo no solo te enseñará cómo rastrear el Nivel de Desgaste de tu SSD, sino también a prolongar su vida útil utilizando herramientas gratuitas en tu Mac.
Tabla de Contenidos
¿Qué es el nivel de desgaste del SSD?
¿Se desgastan los discos SSD? Sí, la vida útil de un SSD es finita. La vida útil de un SSD comienza al 100 % y disminuye cada vez que borras, sobrescribes o guardas datos. Esta tasa de deterioro se refiere en porcentaje como “Nivel de Desgaste” o “Conteo del Nivel de Desgaste (WLC, por sus siglas en inglés)”. Técnicamente hablando, los SSD consisten en bloques de almacenamiento o “celdas” que se reutilizan constantemente cada vez que eliminamos y guardamos datos.
Este comportamiento disminuye el nivel de desgaste del SSD, y a medida que el nivel de desgaste de su SSD empeora, comenzará a portarse mal hasta que eventualmente deje de funcionar por completo.
Desgaste del SSD y cómo ayuda
Piensa en los discos duros como archivadores y en las celdas como cajones individuales. Cuando utilizas un solo cajón para almacenar archivos una y otra vez, se desgasta más rápido que sus contrapartes no utilizadas. El ciclo continúa hasta que todo el archivador está demasiado dañado para ser utilizado. Esto es para lo que está diseñado el Wear Leveling en tu SSD.
El Wear Leveling es una técnica que utilizan los SSD para distribuir el uso uniformemente entre las celdas, prolongando así la vida útil de todo el gabinete o del disco duro. Utilizando un algoritmo especial, realiza un seguimiento de los ciclos de escritura de cada celda y usa esa información para elegir en cuál celda almacenar los datos a continuación. De este modo, el SSD utiliza todas las celdas disponibles idealmente al mismo ritmo.
La mayoría de los SSD utilizan uno de los dos tipos básicos de algoritmos de nivelación de desgaste:
- Nivelación Dinámica del Desgaste. Cada vez que realizas cambios en un archivo existente, esta técnica guardará los datos actualizados en una nueva celda. Luego, vaciará y reservará la celda anterior para uso futuro. Su único inconveniente es el desgaste desigual causado por los datos no tocados. En el nivelación de desgaste dinámico, los datos permanecen en la misma celda hasta que realices más cambios en ellos. Esto conduce, en última instancia, a menos ciclos de borrado/escritura en esa celda en comparación con otras que se escriben con frecuencia.
- Nivelación de desgaste estático. Este algoritmo de nivelación de desgaste de SSD generalmente funciona de manera similar. La diferencia clave radica en cómo trata los datos no cambiados para resolver el problema de la nivelación de desgaste desigual. Lo hace moviendo los datos que no se actualizan con frecuencia a nuevos bloques de celdas regularmente. Esto asegura que todas las celdas tengan el mismo número de ciclos de borrado/escritura. Pero la contrapartida de este trabajo extra es un rendimiento más lento.
Sin embargo, antes de aplicar cualquiera de los algoritmos, es posible que desee verificar los niveles de desgaste de su SSD para saber si necesita asegurar sus datos primero. El nivelado de desgaste reorganiza sus datos; en el proceso, puede sobrescribir archivos importantes.
Signos de Nivel de Desgaste Crítico y Qué Hacer
Si has estado experimentando errores frecuentes, retraso del sistema y alertas de la utilidad SMART cada vez que la unidad está activa o habilitada (especialmente si es tu unidad del sistema), el desgaste por nivelación puede ser el culpable.
Aquí está lo que debe hacer:
- Respalda tu unidad lo antes posible. Usando Time Machine, crea una copia de seguridad completa de tu SSD. También puedes usar una aplicación de copia de seguridad de terceros como Carbon Copy Cloner o la herramienta de copia de seguridad por imagen de Disk Drill (mostrada en aquí), que es gratuita pero necesitas comprar una licencia para recuperarla.
- Verifique el nivel de desgaste de su SSD. Usando las herramientas en este artículo, verifica si el nivel de desgaste de tu SSD es realmente el culpable de los errores y problemas de rendimiento.
- Prepárate para reemplazar tu SSD. Si el nivel de desgaste de tu SSD está en un nivel crítico, ninguna cantidad de reparaciones lo hará seguro para usar nuevamente.
Cómo medir el nivel de desgaste del SSD
Monitorear el nivel de desgaste de tu SSD es útil como parte de tu sistema de alerta temprana, ya que indica cuánta vida útil de tu SSD se ha utilizado.
Esta sección del artículo cubre las diversas herramientas que puedes usar para ver el nivel de desgaste de tu SSD. Todas son gratuitas o al menos ofrecen una prueba gratuita.
Verás el término S.M.A.R.T. con frecuencia, que significa Tecnología de Auto-Monitoreo, Análisis y Reporte. Es una característica incorporada en la mayoría de los HDD y SSD, pero necesitarás herramientas como las mencionadas en este artículo para acceder a su información.
Método #1: Usar Utilidad de Discos
Utilidad de Discos es una herramienta integrada en macOS que incluye una herramienta de informes S.M.A.R.T. que proporciona información básica sobre el estado de salud de tu unidad. Para usarla, abre Utilidad de Discos (Finder > Aplicaciones > Utilidades) y selecciona tu SSD desde la barra lateral izquierda (unidad, no volumen).
En la sección de información del disco debajo de la barra de almacenamiento, puedes verificar tu SSD Estado S.M.A.R.T. .
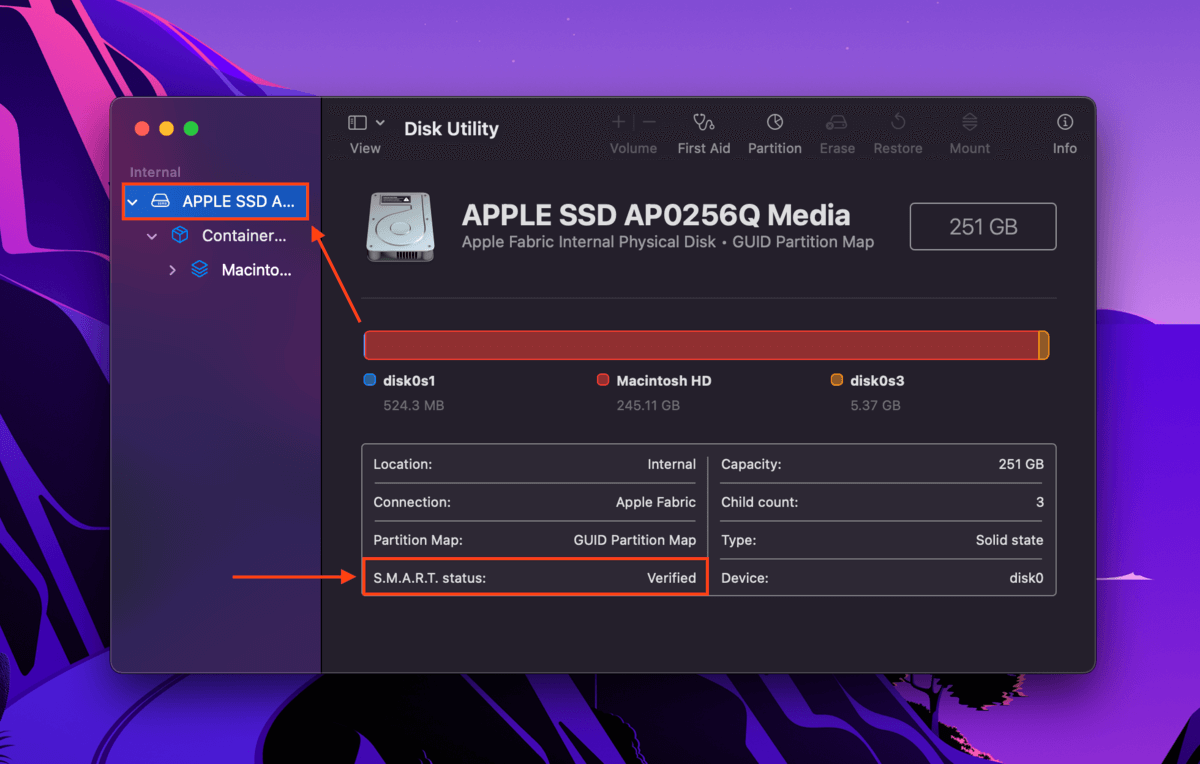
Esto es lo que significa cada estado:
- Verificado – tu unidad está en buen estado.
- Fallo – tu unidad está cerca del final de su vida útil; haz una copia de seguridad de tus datos lo antes posible.
- No compatible – Utilidad de Discos no puede proporcionar ninguna información. En este caso, necesitarás usar una herramienta de terceros para verificar el nivel de desgaste de tu SSD. En la siguiente sección, te mostraremos la herramienta gratuita que usamos para nuestras propias unidades.
Método #2: Uso del Monitor S.M.A.R.T. gratuito de Disk Drill
Disk Drill es un software de recuperación de datos que a menudo usamos para nuestros artículos de recuperación aquí en Macgasm. Es una herramienta poderosa y confiable que ofrece una función S.M.A.R.T. 100% gratuita que proporciona un poco más de información que Disk Utility. No necesitas suscribirte ni pagar para descargar y usar el software.
Para verificar el estado S.M.A.R.T de su SSD usando Disk Drill:
Paso 1. Descargar e instalar Disk Drill.
Paso 2. Inicia Disk Drill (Finder > Aplicaciones).
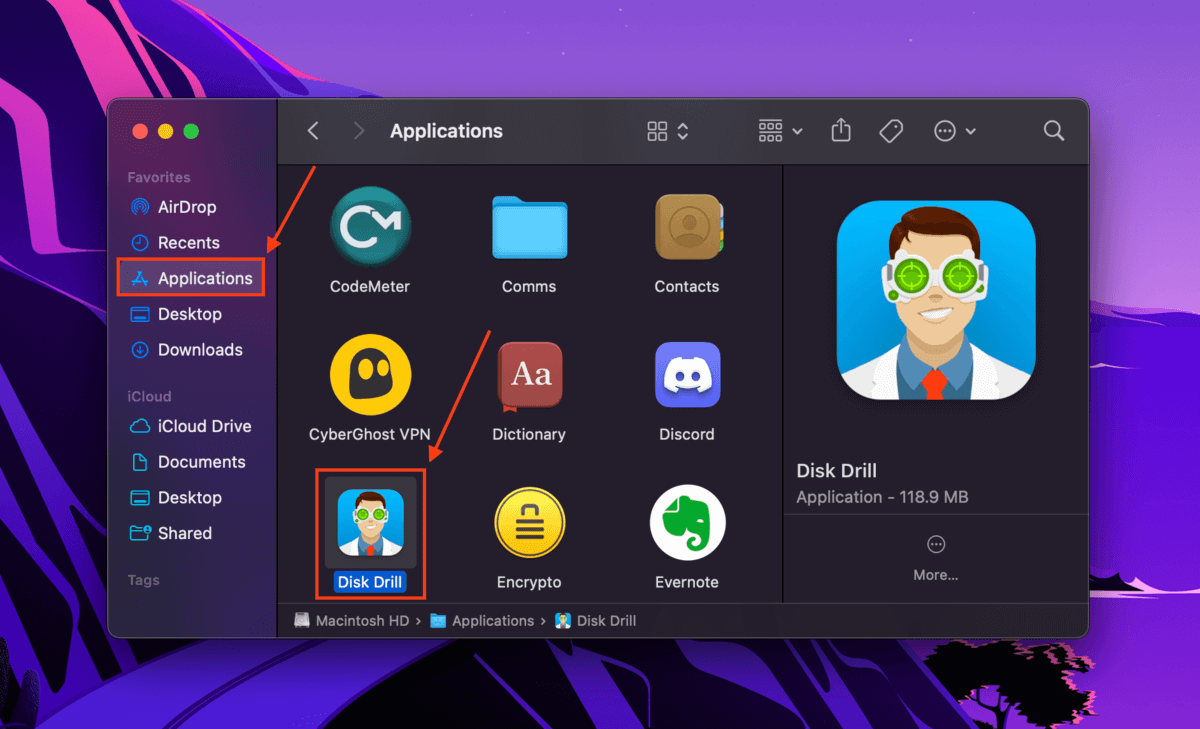
Paso 3. En la barra lateral izquierda bajo “Herramientas extra”, selecciona Monitoreo S.M.A.R.T. y haz clic en OK, hagámoslo .
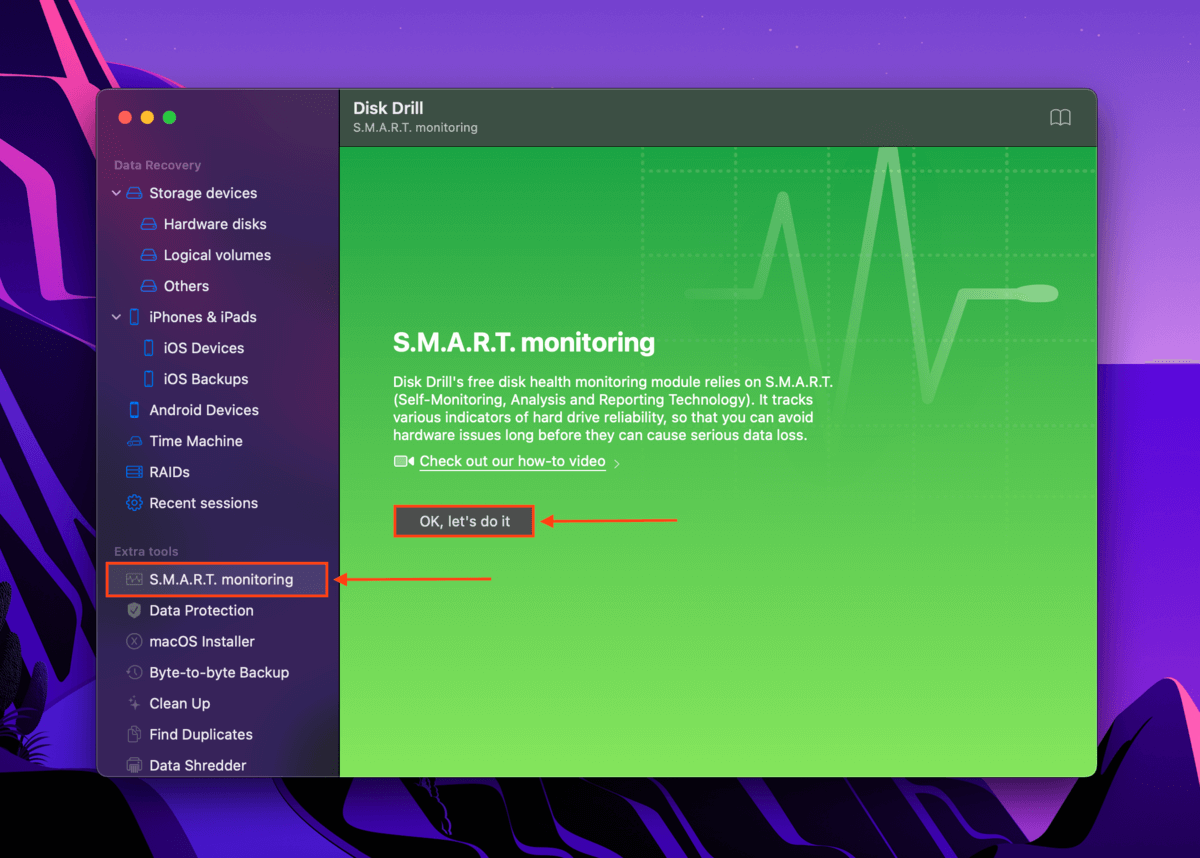
Paso 4. Bajo el estado de monitoreo S.M.A.R.T., haga clic en Encender .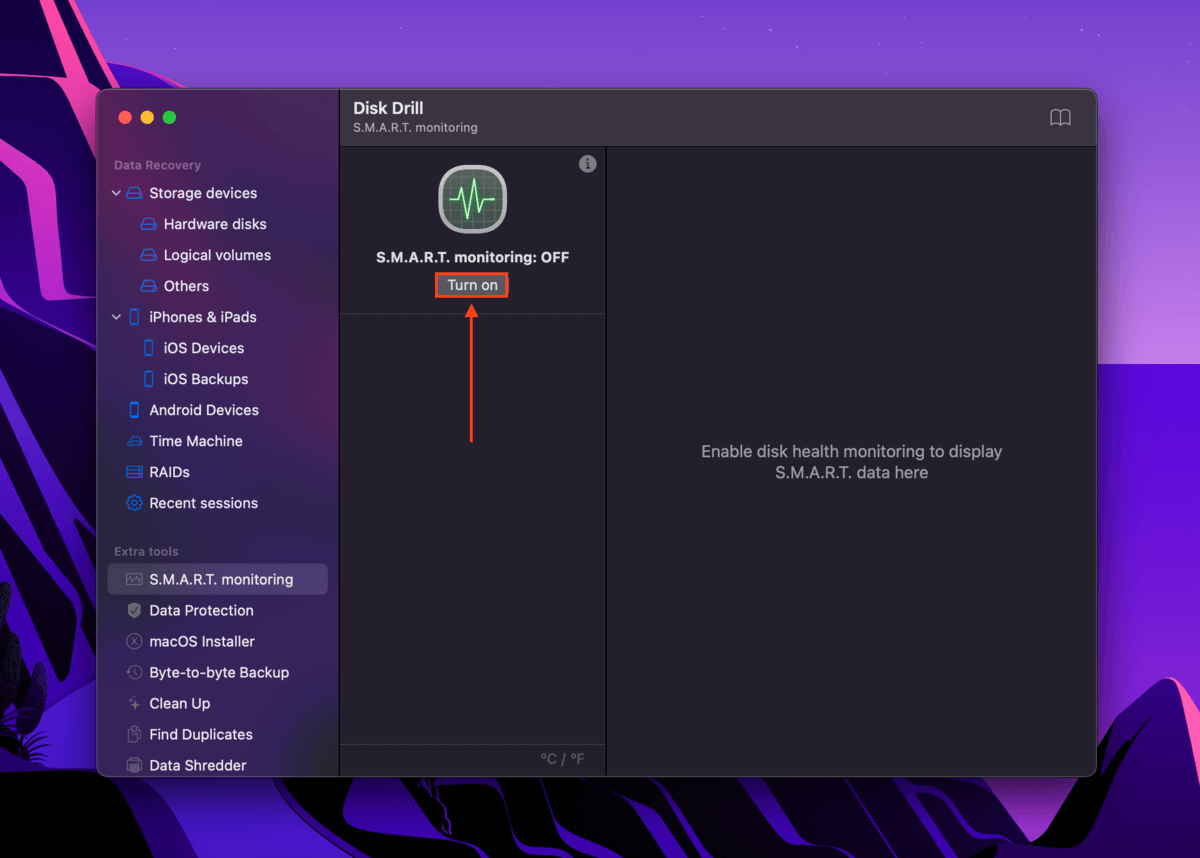
Paso 5. Debajo de la configuración de monitoreo S.M.A.R.T., seleccione su SSD. Disk Drill mostrará informes detallados sobre el rendimiento del disco (lo que puede ayudar a los usuarios de Mac a informar sobre el desgaste del SSD con más información). En la esquina inferior derecha de la pantalla, debajo del estado de la temperatura, puede ver el nivel general de salud de su SSD.
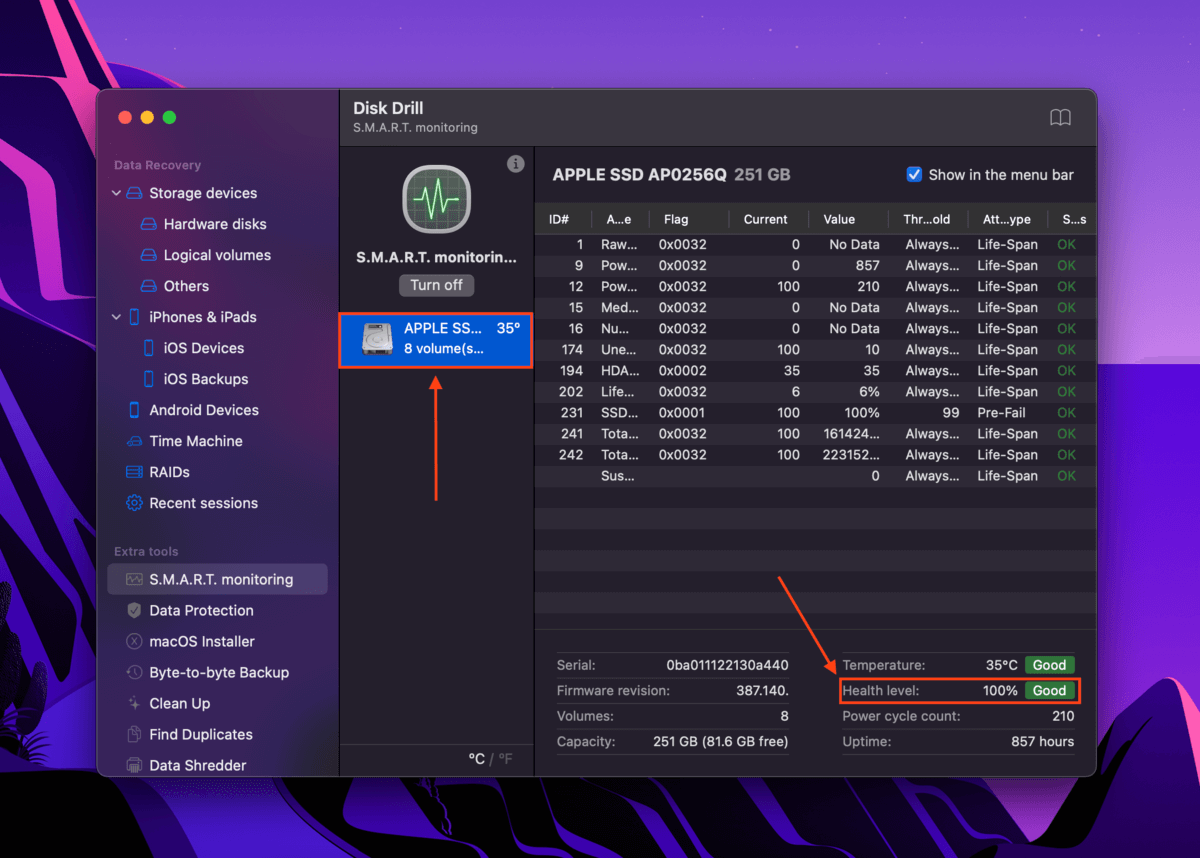
Paso 6. También puede hacer clic en el icono S.M.A.R.T. de Disk Drill en la barra de menús de Apple para verificar rápidamente el nivel de salud de su unidad y acceder y configurar S.M.A.R.T. en la aplicación.
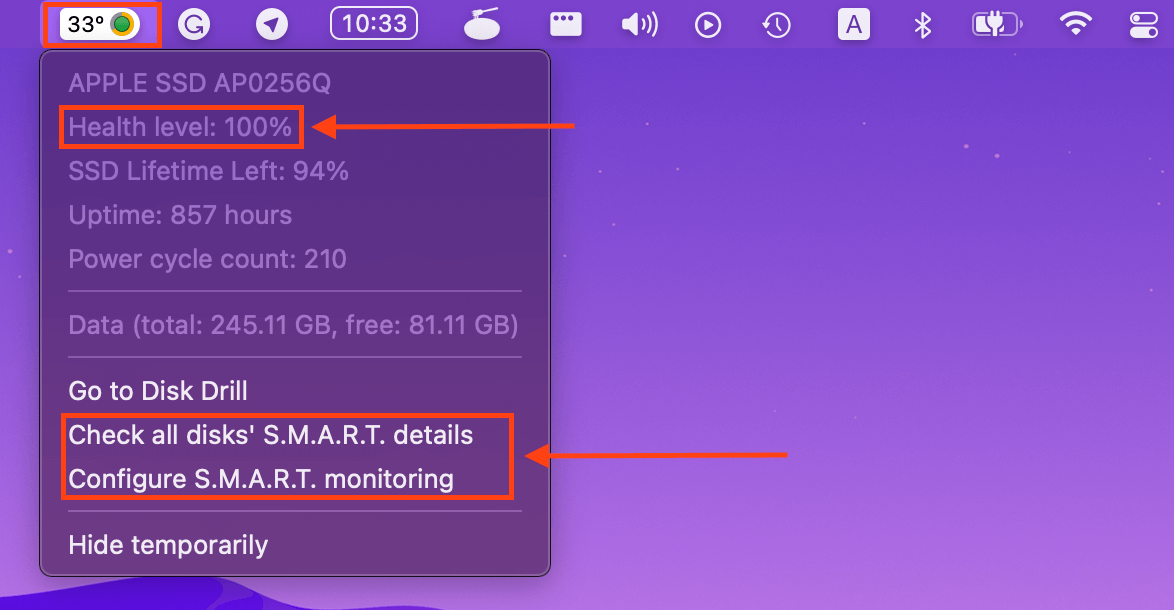
Método #3: Uso de DriveDx
DriveDx es una herramienta de monitoreo bien reconocida para HDD y SSD que puede proporcionar una visión general completa de tu unidad. Rastrea más de dos docenas de indicadores de salud, incluyendo el nivel de desgaste, para que puedas aislar cualquier problema que aparezca y, en casos graves, prepararte para una posible falla de la unidad.
Paso 1. Descargue DriveDx desde el sitio web oficial del desarrollador.
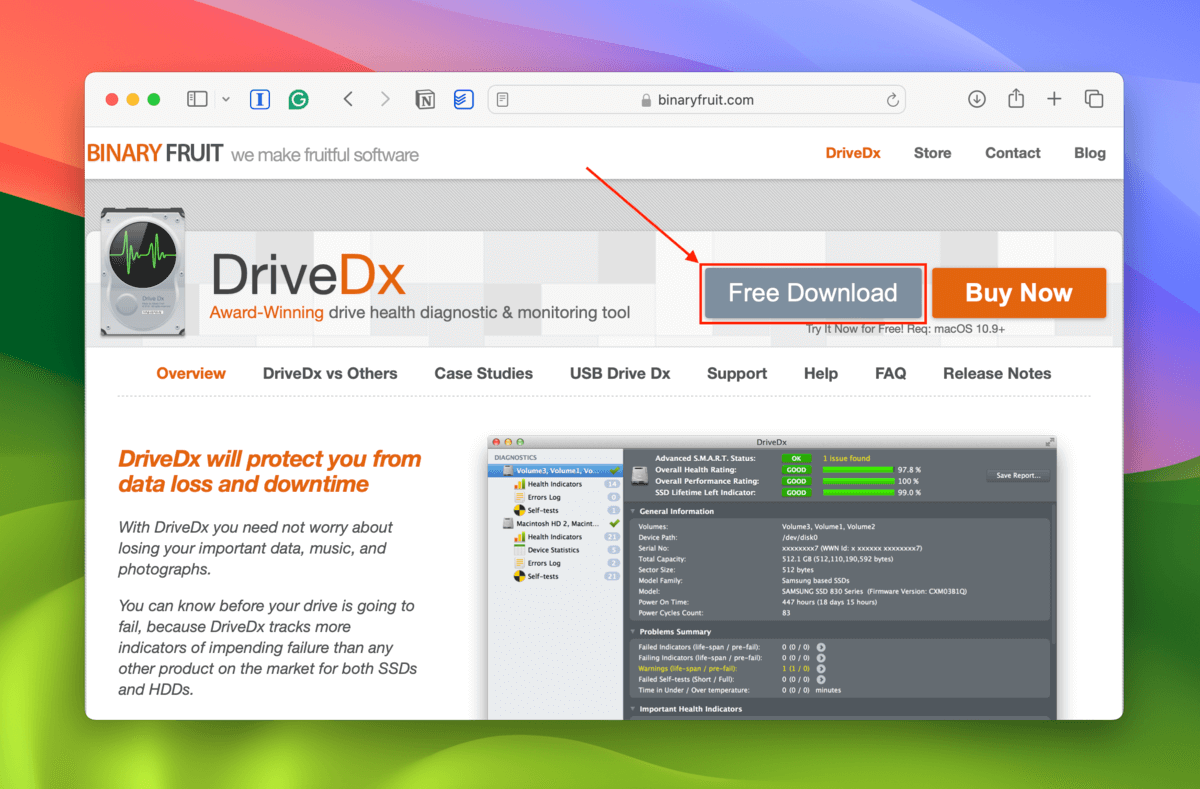
Paso 2. En la carpeta Descargas , abre el archivo de la aplicación de DriveDx (esto lanza la aplicación; no se requiere instalación).
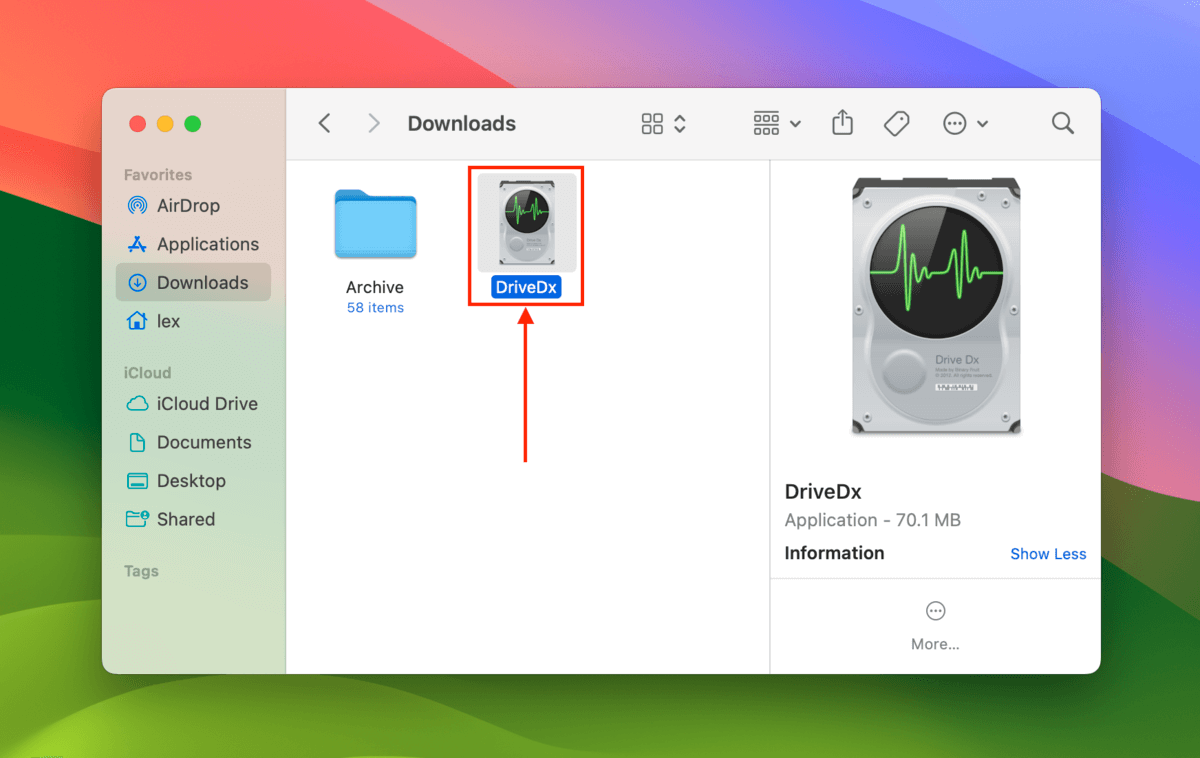
Paso 3. Haz clic Prueba Ahora o compra o ingresa una clave de licencia.
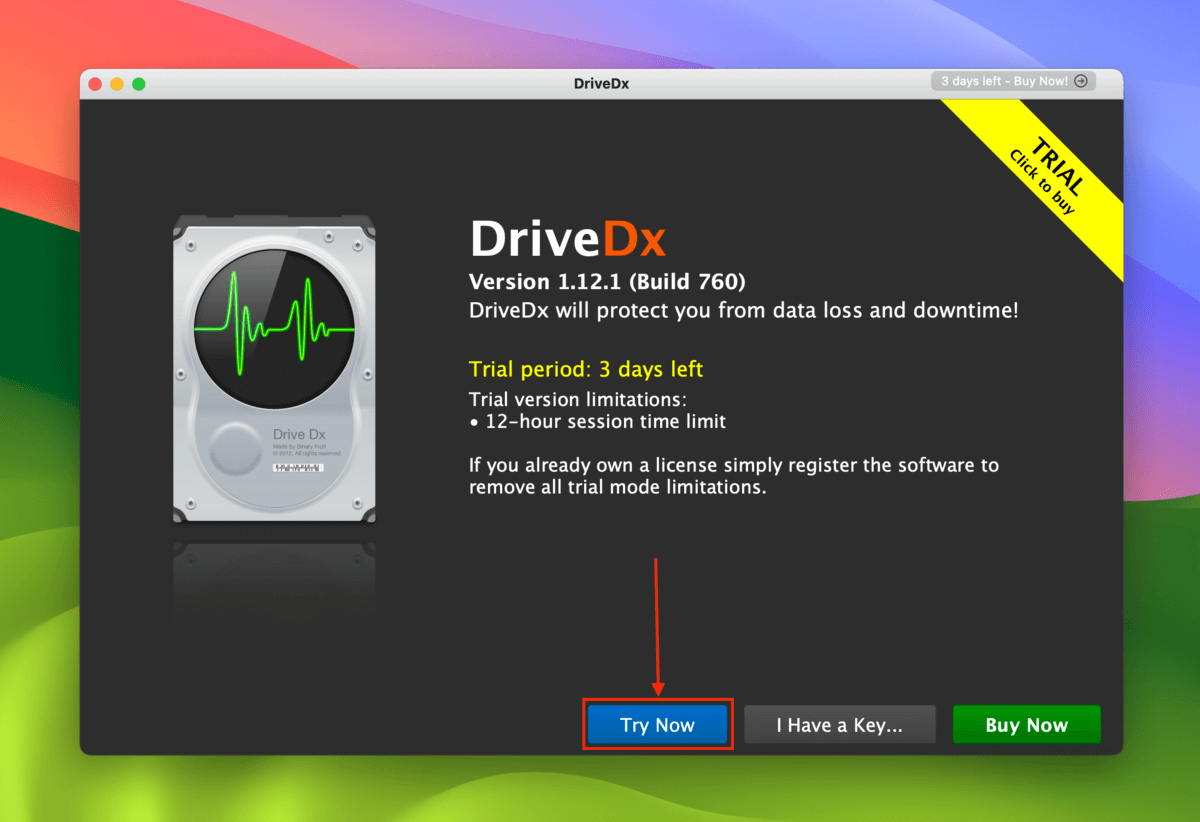
Paso 4. Haz clic en tu unidad en la barra lateral izquierda. En la parte superior, nota el valor al lado de Indicador de Vida Útil Restante del SSD , esto representa el nivel de desgaste de tu SSD. Entre la etiqueta del parámetro y la barra de porcentaje, deberías ver un botón con la palabra BUENO , PROMEDIO , BAJO o MALO . Haz clic en él para abrir una ventana de información.
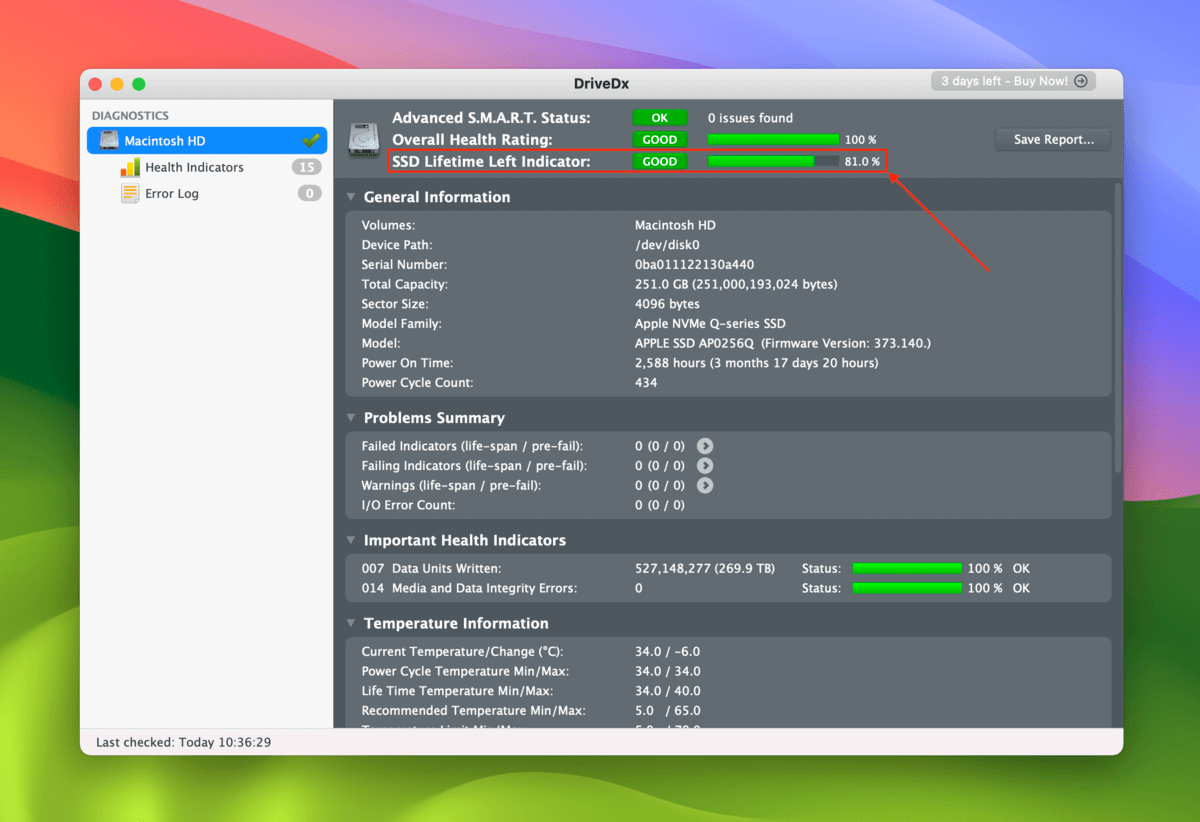
Paso 5. Tome nota de lo que significa cada nivel del Indicador de Vida Útil Restante. En realidad, recomendamos crear copias de seguridad de emergencia tan pronto como su SSD alcance el nivel PROMEDIO del Indicador de Vida Útil Restante.
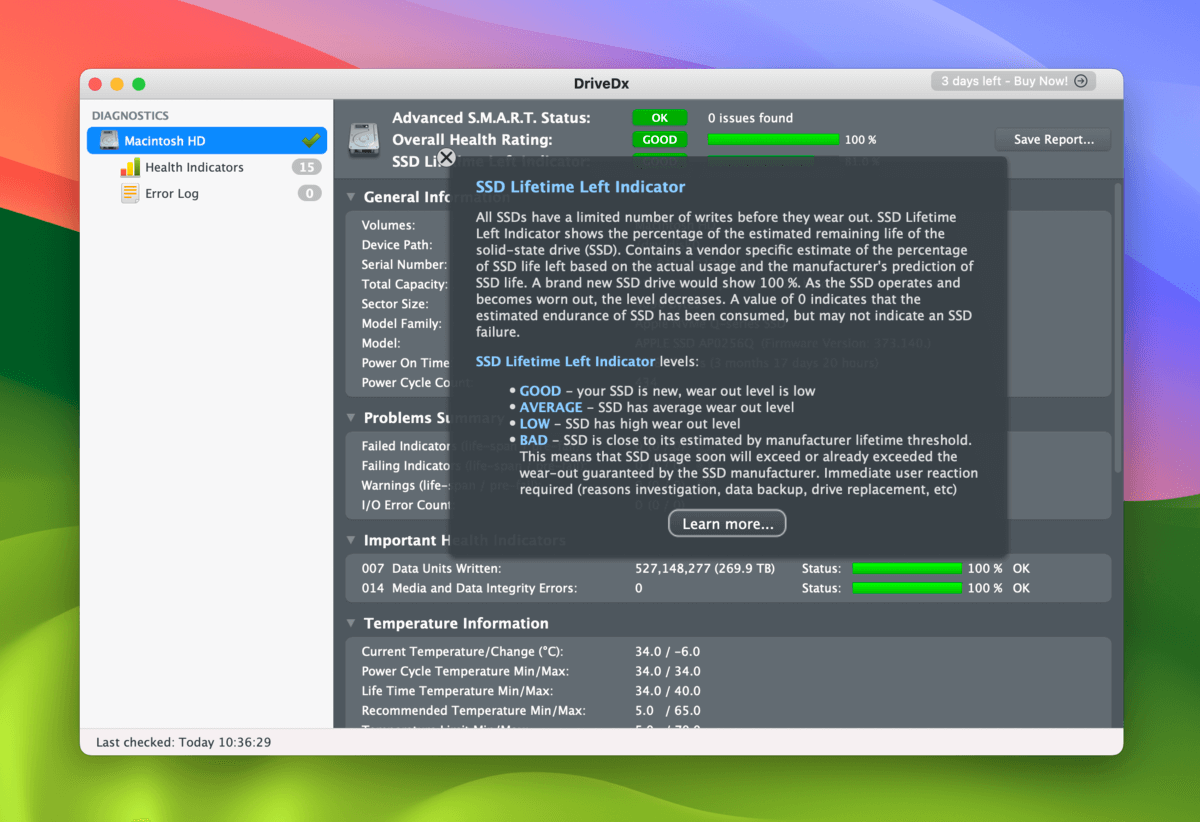
Método #4: Usar Smartmontools
Smartmontools es una utilidad gratuita y de código abierto para el control y monitoreo de unidades. Dentro de la utilidad Smartmontools hay una herramienta llamada smartctl , que puede generar un informe S.M.A.R.T. simple (que incluye el nivel de desgaste del disco objetivo).
Las (un poco) malas noticias son que Smartmontools no tiene una interfaz gráfica – solo se puede usar a través de la aplicación Terminal. La buena noticia es que solo necesitas unos 3 comandos. Ver abajo.
Paso 1. Abre la aplicación Terminal.
Paso 2. Comienza encontrando el identificador de tu disco con este comando:
diskutil list
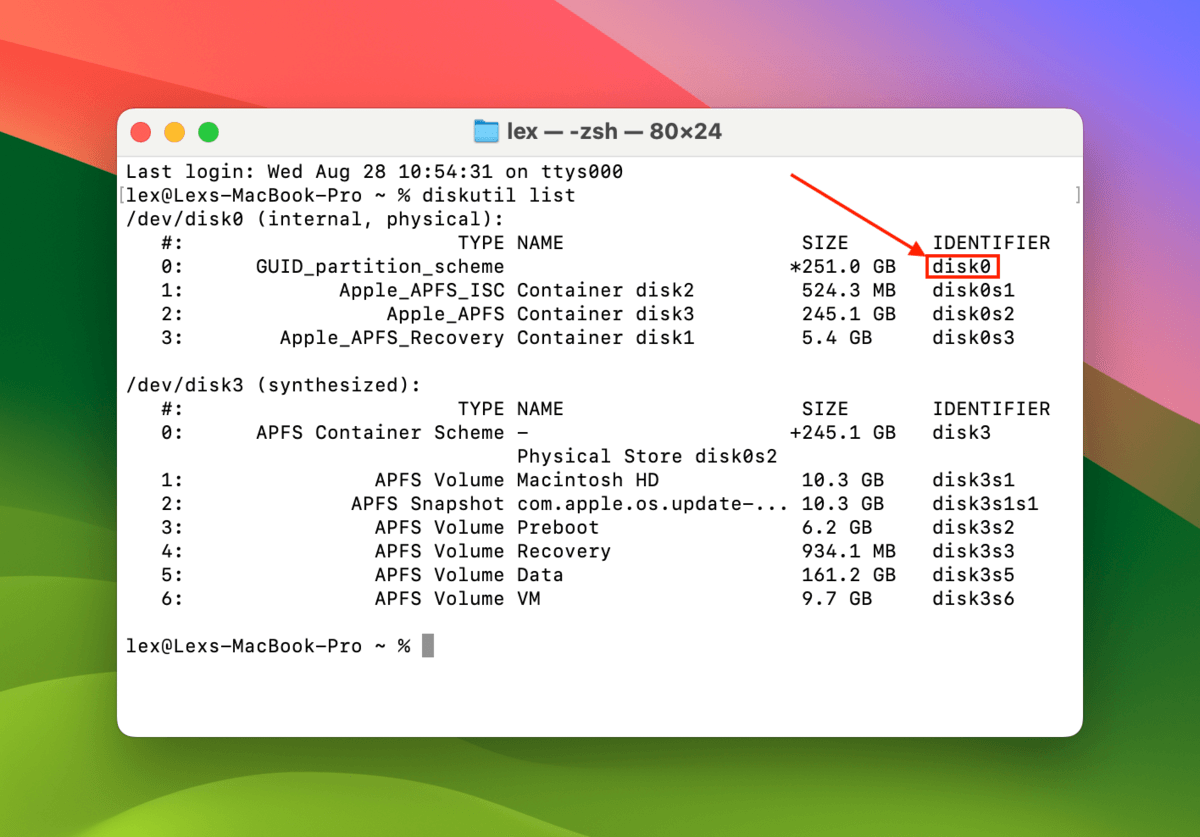
Paso 3. A continuación, instala Smartmontools con el siguiente comando:
brew install smartmontools
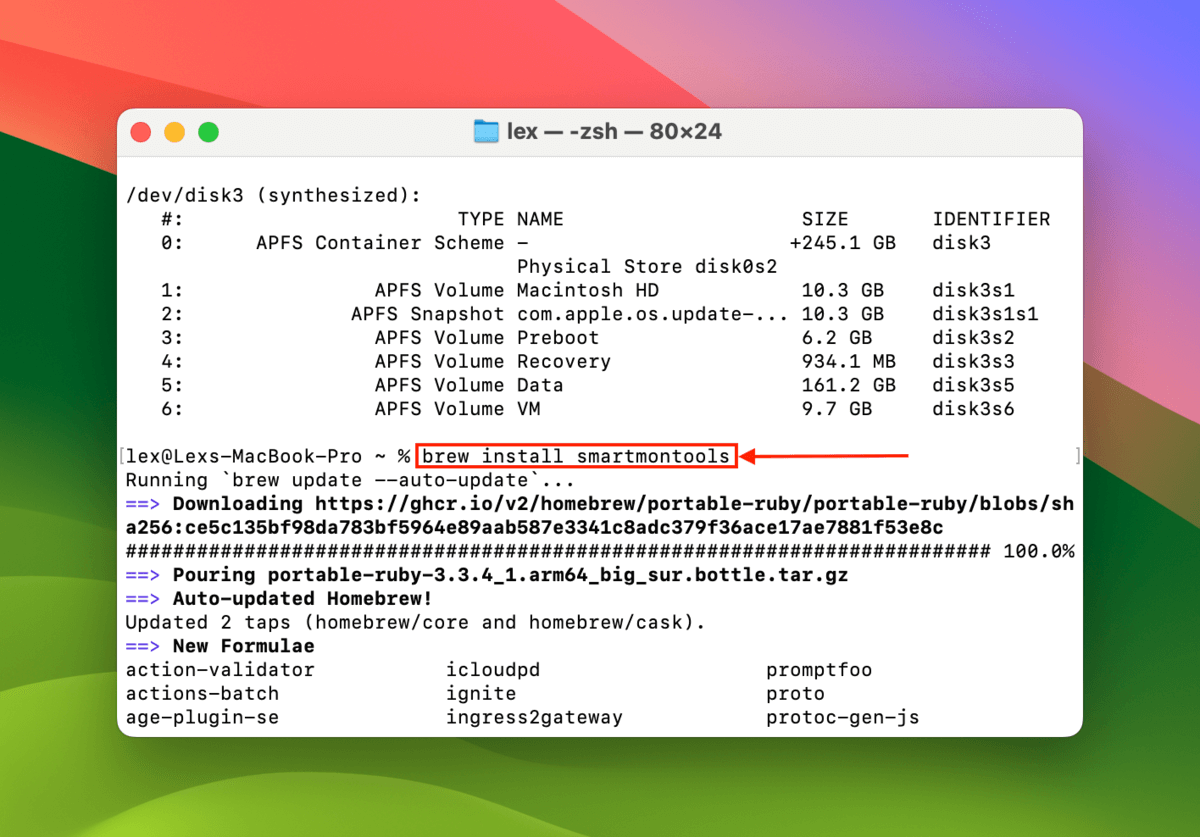
Paso 4. Una vez que Smartmontools haya sido instalado, utiliza el siguiente comando para ejecutar la utilidad:
smartctl -a disk0
Reemplace disk0 con el identificador de su propio disco. Desplácese hacia abajo hasta el INICIO DE LA SECCIÓN DE DATOS SMART y tome nota del parámetro Porcentaje usado . Cuanto mayor sea el número, mayor será el nivel de desgaste de su SSD.
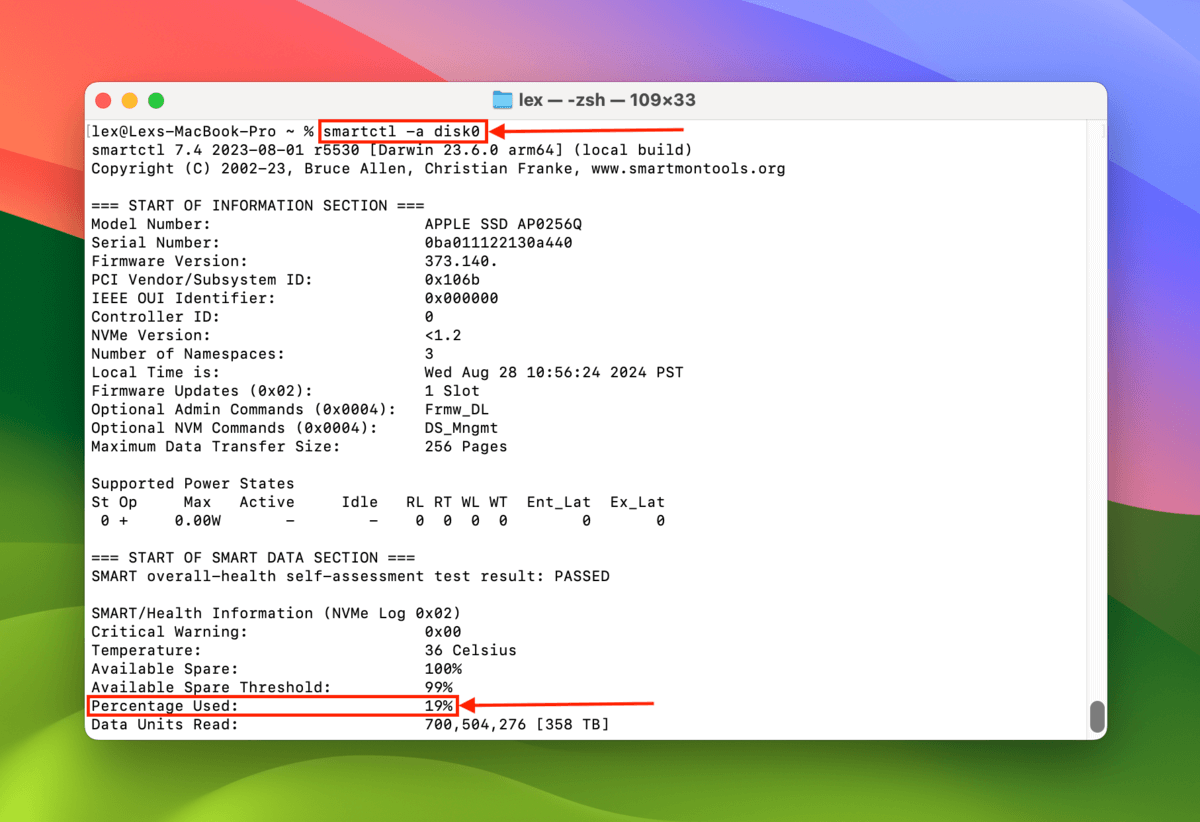
¿No puedes deshacerte de los errores del disco de tu Mac?
A medida que aumenta el nivel de desgaste de tu SSD, sus celdas de memoria pueden degradarse y sus bloques de repuesto (utilizados para el nivelado de desgaste) se acercarán a agotarse. Es posible que eventualmente tengas que arreglar errores que macOS no puede reparar por sí mismo.
En este caso, recomendamos encarecidamente que cree una copia de seguridad lo antes posible y se prepare para una falla del disco, incluso si su nivel de desgaste no está cerca del máximo. Los errores solo se volverán más frecuentes con el tiempo y es posible que no tenga otra oportunidad de asegurar sus datos antes de que falle su disco.






