
¿Tu SSD de Samsung no es reconocido por tu Mac? Este puede ser un problema difícil de diagnosticar porque (1) realmente no puedes acceder a tu SSD en absoluto, y (2) puede ser causado por una serie de problemas diferentes (que van desde fallos mecánicos hasta corrupción).
En este punto, tus datos también pueden estar en riesgo de pérdida permanente, especialmente si la corrupción es la causa.
Así que creamos esta guía para cubrir todo. Te guiaremos paso a paso para asegurar tus datos y reparar tu SSD de Samsung.
Tabla de Contenidos
Cómo recuperar datos de SSD portátil de Samsung
Si tu Mac no detecta tu SSD, no tendrá acceso al sistema de archivos y, por lo tanto, no podrá encontrar e interactuar lógicamente con tus datos. En otras palabras, no podrás acceder a los archivos de tu SSD como lo haces normalmente.
Afortunadamente, existen herramientas que no dependen completamente de la estructura del sistema de archivos de tu unidad y, en su lugar, utilizan escáneres basados en algoritmos complejos para localizar los datos de los archivos. Estas herramientas se llaman software de recuperación de datos.
Vamos a demostrar cómo puedes utilizar un software de recuperación de datos para restaurar los archivos de tu SSD usando una aplicación llamada Disk Drill. Es compatible con casi todos los formatos de sistemas de archivos populares, incluyendo APFS, HFS+, ExFAT y NTFS. Disk Drill también puede crear una copia de seguridad de imagen de tu SSD y usarla como el objetivo de recuperación (lo cual ayuda a preservar tu SSD lo más posible).
Lo más importante, puede reconocer dispositivos de almacenamiento que no aparecen en Mac, siempre y cuando aparezcan en Utilidad de Discos.
Paso 1. Conecta tu SSD portátil Samsung a tu Mac.
Paso 2. Descargar e instale Disk Drill.
Paso 3. Inicia Disk Drill (Finder > Aplicaciones).
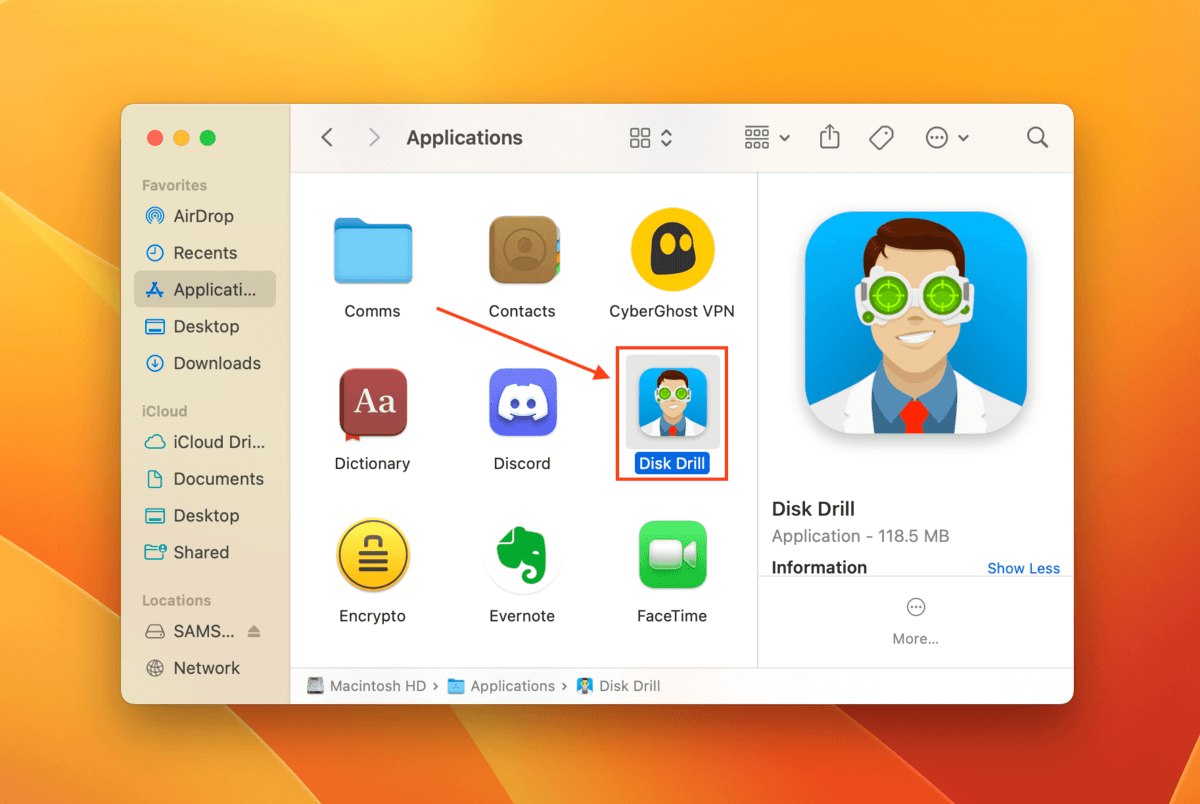
Paso 4. En la barra lateral izquierda, haz clic en Respaldo byte a byte (si es la primera vez que usas esta herramienta, haz clic en OK vamos a hacerlo). Luego, selecciona tu SSD de la lista de unidades y haz clic en Crear copia de seguridad .
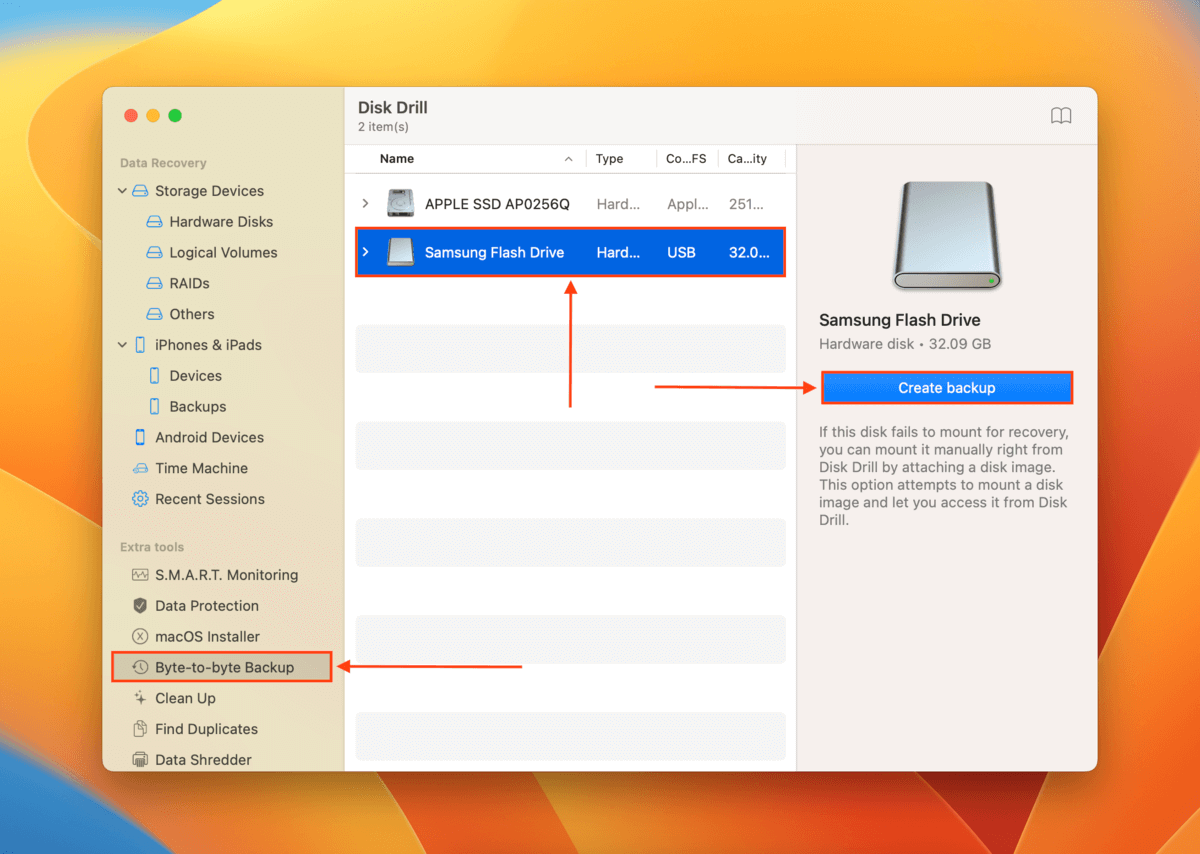
Paso 5. Nómbra tu archivo de respaldo y elige una ubicación en tu Mac donde Disk Drill guardará los archivos recuperados. Luego, haz clic en Guardar .
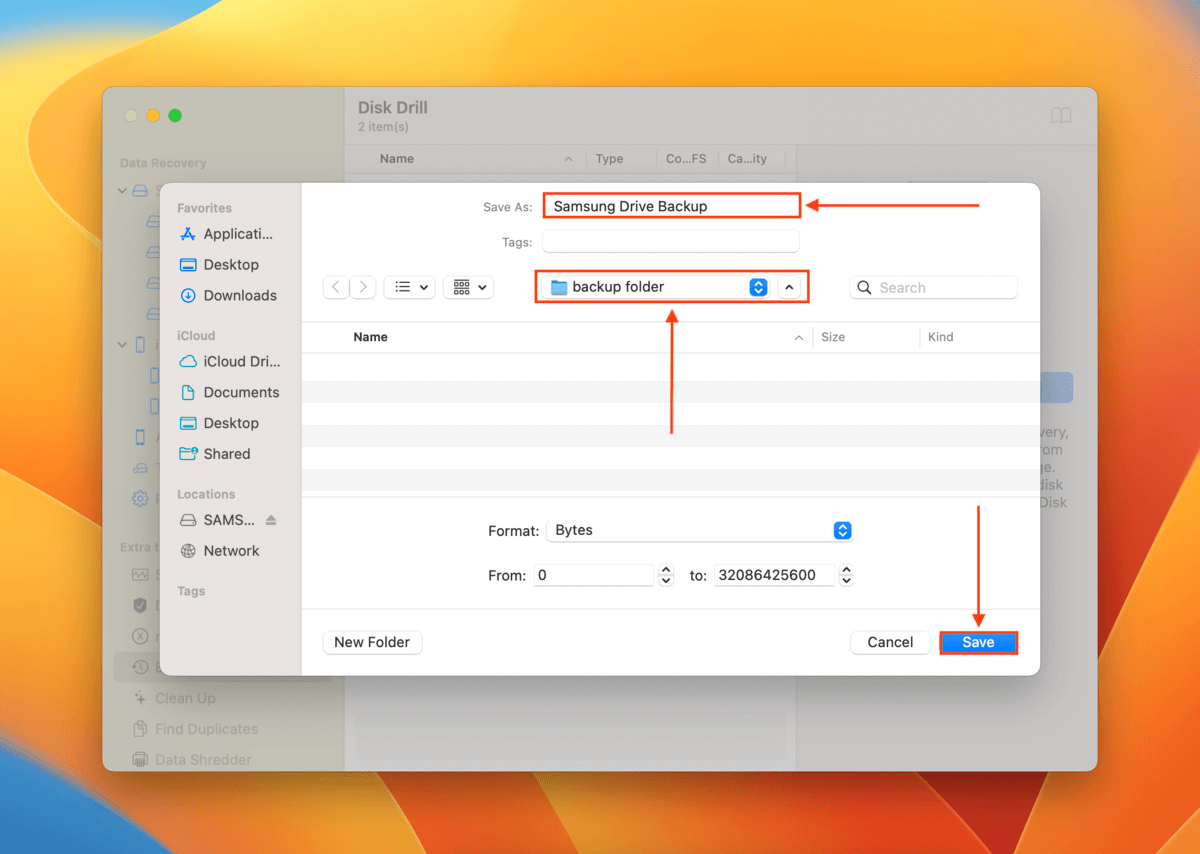
Paso 6. Una vez que el proceso de creación de la copia de seguridad haya finalizado, haz clic en el botón de inicio para regresar a la ventana principal.
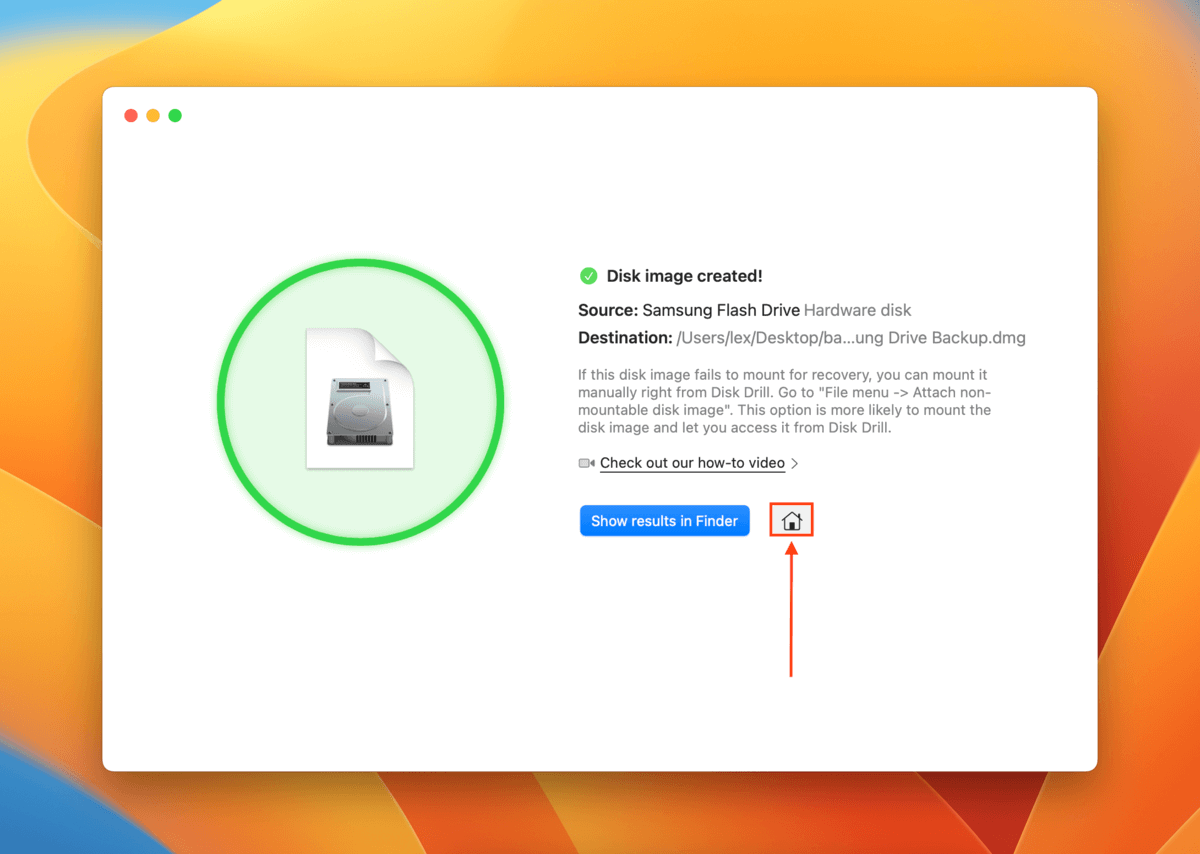
Paso 7. En la barra lateral izquierda, haz clic en Dispositivos de Almacenamiento bajo la sección de Recuperación de Datos. Luego, haz clic en Adjuntar imagen de disco cerca de la parte inferior de la ventana.

Paso 8. Selecciona el archivo de respaldo que creamos en los pasos 5 y 6 y haz clic en Adjuntar .
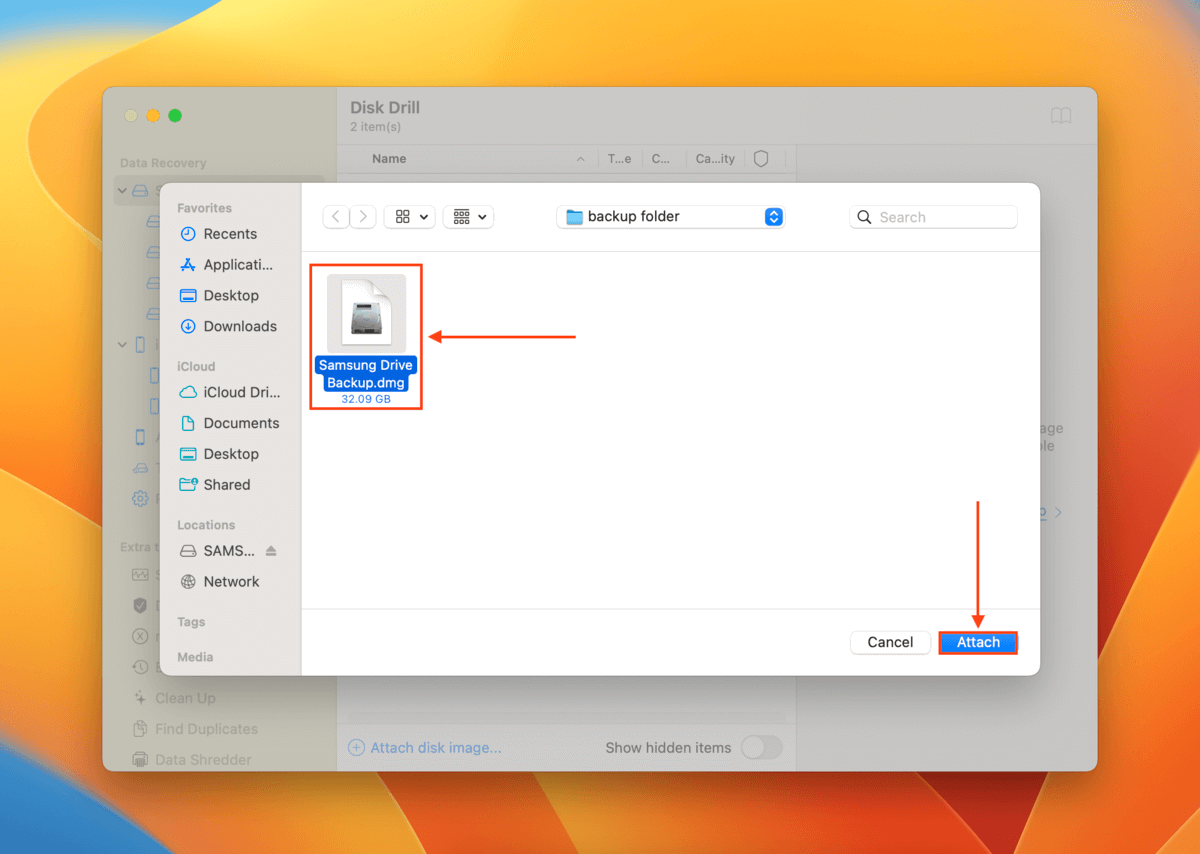
Paso 9. Seleccione el archivo de respaldo que adjuntamos en el paso 9 y haga clic en Buscar datos perdidos .

Paso 10. Espere a que Disk Drill termine su análisis y haga clic en Revisar elementos encontrados .
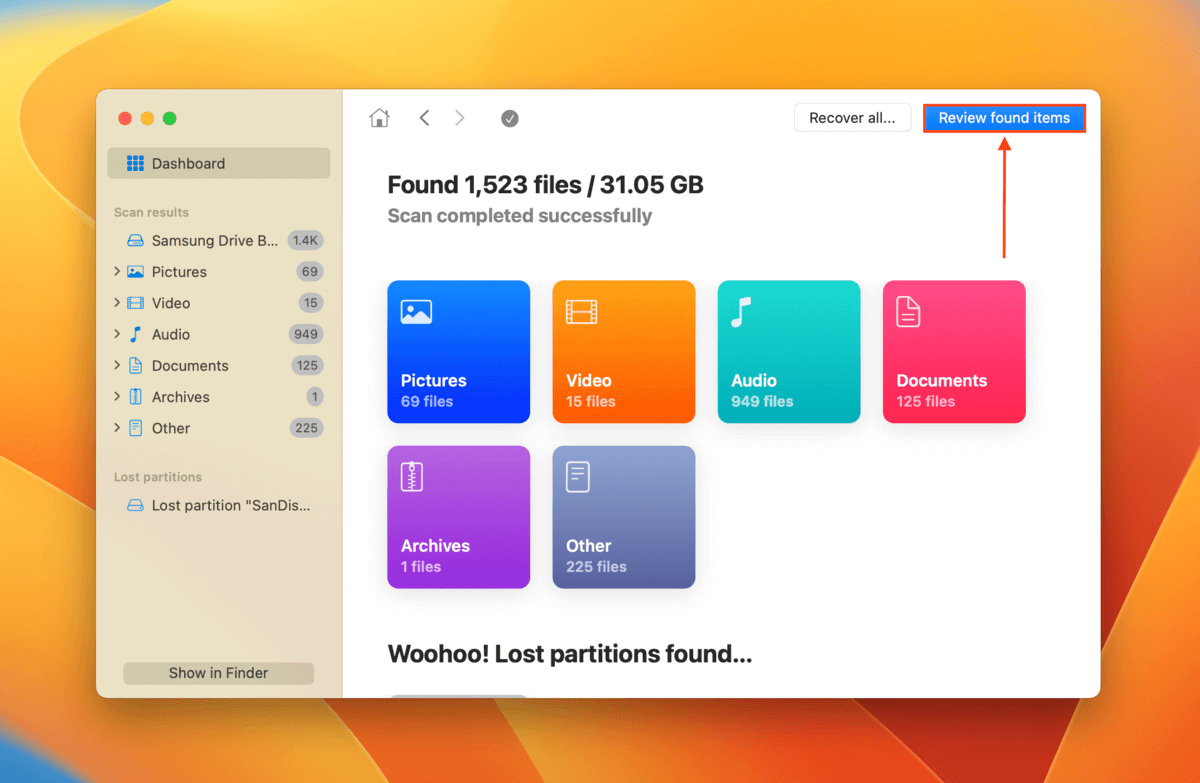
Paso 11. Expanda la pestaña Existente para ver los archivos que estaban presentes en su SSD cuando se creó la copia de seguridad. También puede revisar las pestañas Eliminado o perdido y Reconstruido si sospecha que algunos de sus archivos han sido corrompidos o eliminados. Puede previsualizar sus archivos colocando el mouse junto a cualquier archivo y haciendo clic en el botón del ojo que aparece.
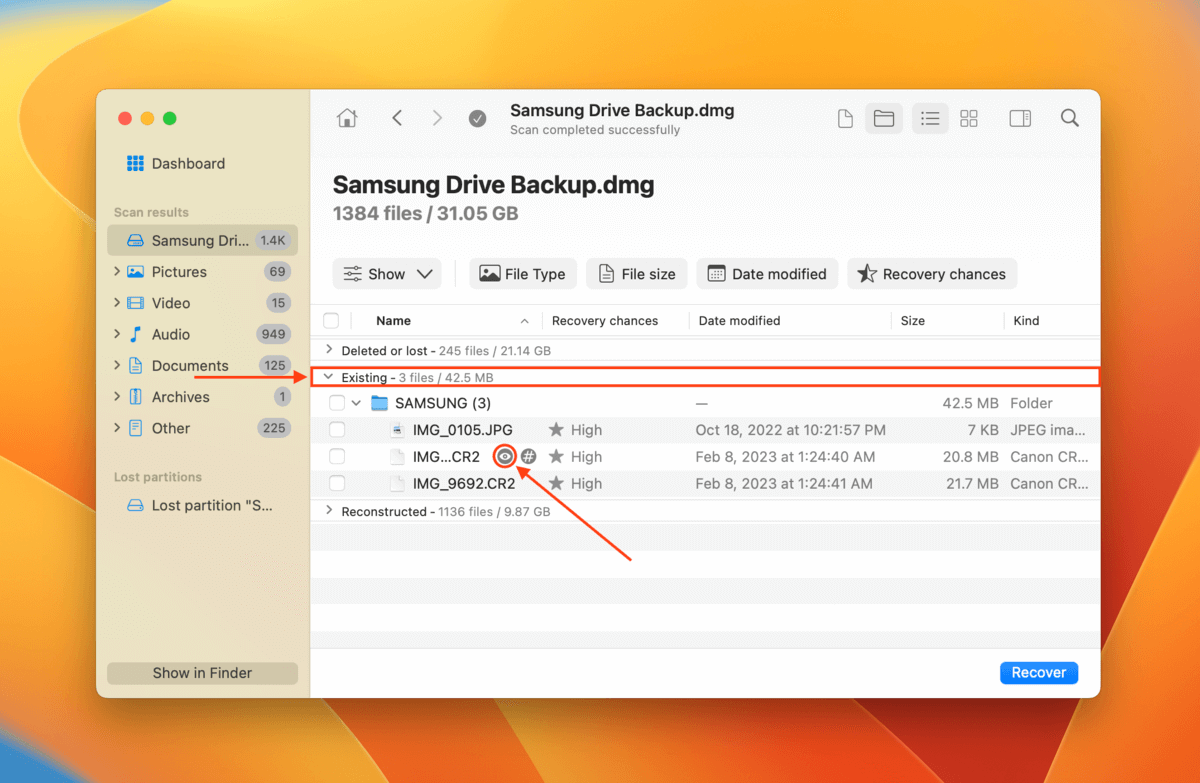
Paso 12. Selecciona los archivos o carpetas individuales que deseas restaurar o marca la casilla en el encabezado de la columna junto a la Nombre columna para seleccionar todos los elementos. Luego, haz clic en Recuperar .
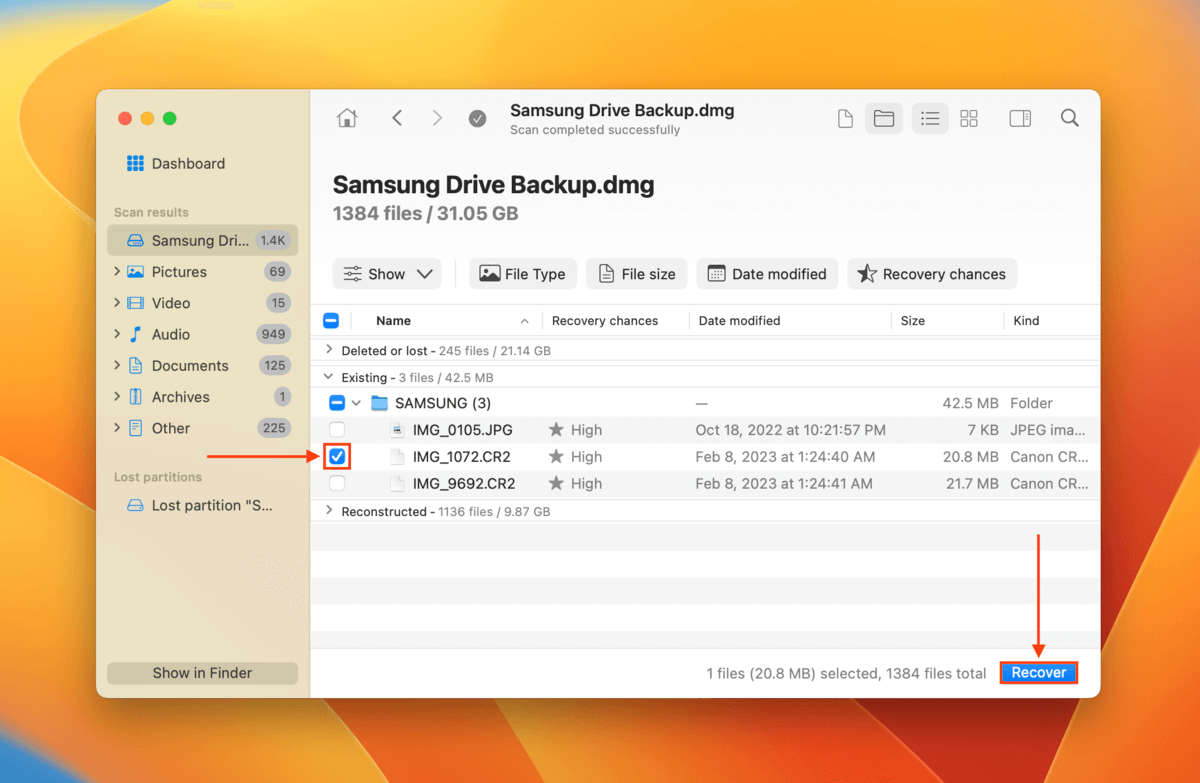
Paso 13. Elige una ubicación en tu Mac donde Disk Drill guardará los archivos recuperados. Luego, haz clic en Siguiente para proceder con la recuperación.
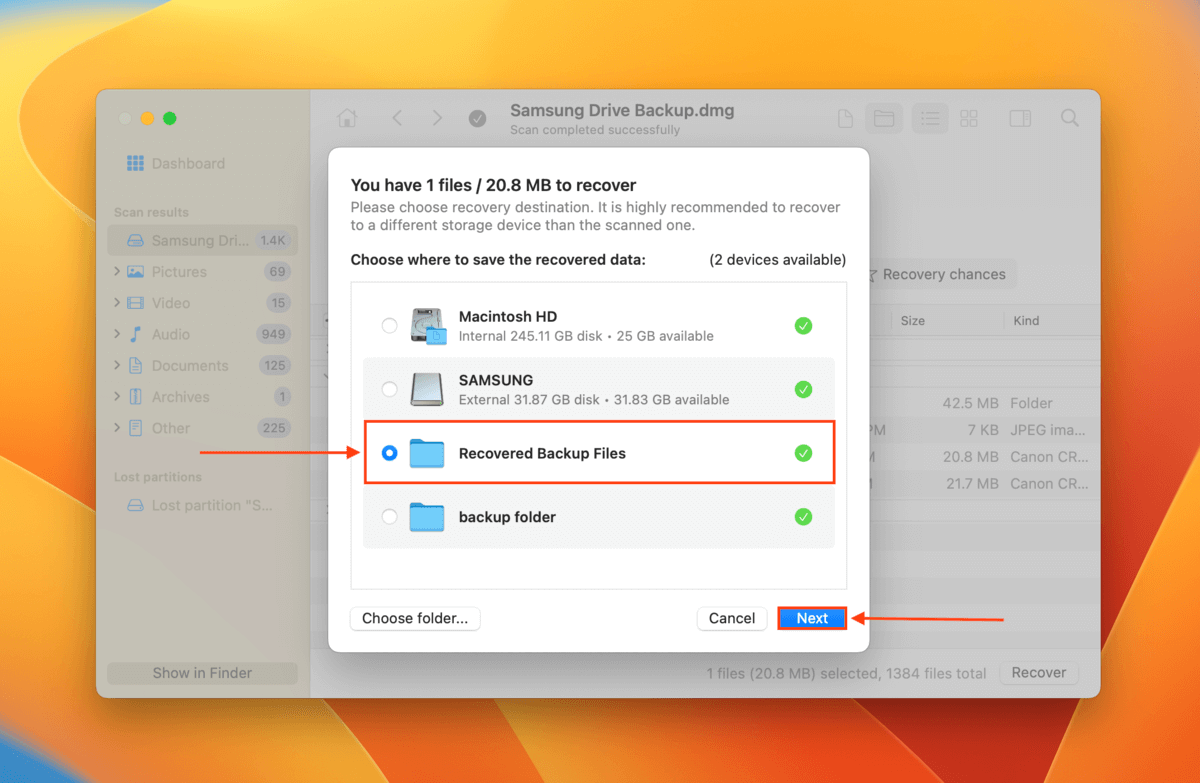
¿Por qué mi SSD Samsung no es reconocido en Mac?
El problema con este error es que puede ser causado por muchas razones diferentes, y no deja muchas pistas sobre lo que necesitas arreglar. Así que decidimos compilar esa información en este práctico menú.
Lea sobre cada razón y sus breves resúmenes para que pueda compararlas con sus propias experiencias. Si encuentra una que le resuene, también hemos enlazado la sección apropiada de la guía para que no tenga que desplazarse por todo el artículo para encontrarla.
| Causa | Resumen |
| Falta de recursos (RAM) | macOS necesita recursos para montar y comunicarse adecuadamente con dispositivos de almacenamiento externo. Si tienes muchas aplicaciones y procesos en segundo plano, macOS podría tener dificultades para encontrar recursos para tu SSD. Solución: Solución 1 |
| Problemas eléctricos o mecánicos | Como todos los dispositivos de almacenamiento externo, tu SSD Samsung depende de sus componentes mecánicos y de un suministro de energía estable para conectarse y comunicarse con tu computadora. Estos tienden a funcionar juntos, por lo que un problema con uno u otro puede evitar que tu unidad funcione por completo. Solución: Solución 2 |
| Incompatibilidad de controladores o firmware | Los controladores y el firmware son responsables de traducir los comandos de tu computadora en instrucciones que tu SSD entiende, desde establecer una conexión hasta transferir datos. Sin los controladores y firmware adecuados, tus dispositivos no podrán comunicarse correctamente. Solución: Solución 3 |
| Ajustes de seguridad de Mac | macOS puede haber bloqueado tu SSD Samsung de establecer una conexión con tu computadora por motivos de seguridad. Hay varias razones posibles por las cuales esto podría ocurrir. Pero mientras confíes en tu SSD (que no esté infectado o comprometido), puedes permitir manualmente la conexión. Solución: Solución 4 |
| Corrupción de la unidad | Tu SSD Samsung podría estar corrupta debido a una expulsión incorrecta, errores de software y otros problemas, impidiendo que se comunique correctamente con tu Mac. Solución: Arreglar 5, Reparar 6 |
| Daño físico | Tu SSD podría estar físicamente dañada y no funcionar como debería. Si notas algún daño físico en tu dispositivo, envíalo a un centro de recuperación de datos profesional lo antes posible. Una vez que tus datos estén seguros, lo mejor es invertir en una nueva unidad. |
Cómo solucionar que el SSD portátil de Samsung no sea detectado en Mac
En esta sección, demostraremos 6 maneras de reparar un SSD portátil de Samsung que no está siendo detectado en tu Mac. Cada solución está destinada a resolver un problema específico, así que lee el resumen de cada sección y evalúa cuál escenario refleja mejor tu propia experiencia.
Solución 1: Reinicia tu MacBook
Cuando conectaste tu Samsung Portable SSD a Mac, ¿tenías muchas aplicaciones abiertas o procesos ejecutándose en segundo plano? Es posible que estos hayan ocupado la mayor parte de la memoria de tu MacBook, impidiendo que tu Mac estableciera la conexión.
Desconecte su SSD, cierre todas las aplicaciones y procesos en segundo plano, y reinicie su Mac. Luego, vuelva a conectar su SSD antes de abrir cualquier otra cosa en su Mac para que tenga suficiente memoria para establecer la conexión.
Solución 2: Revisa Tu Cables, Puertos y Hubs
Tu SSD y tu Mac dependen de varios componentes mecánicos no solo para realizar funciones (como transferir datos), sino también para lo esencial, como establecer una conexión.
Cualquier daño o desgaste puede interferir. Aquí tienes un desglose rápido de lo que debes tener en cuenta:
- Cables Verifica si tus cables están desgastados; ¿hay algún cable expuesto o señales de desgaste? ¿El conector en el extremo se ve desgastado? Tu SSD no funcionará con un cable en mal estado. Y si estás usando un cable de terceros con tu SSD de Samsung, es posible que no esté transmitiendo suficiente energía a tu unidad; intenta usar un nuevo cable SSD de Samsung u otros proveedores de buena reputación.
- Puertos ¿Los puertos en tu Mac se sienten flojos (tu cable no encaja de manera ajustada) cuando conectas y desconectas tu cable? Intenta conectar tu SSD a otros puertos o a una computadora completamente diferente.
- Hubs/Estaciones de acoplamiento Los concentradores USB y las estaciones de acoplamiento intentan regular el flujo de energía entre los dispositivos conectados y tu Mac. Es posible que tu SSD no esté recibiendo suficiente energía – intenta desconectar otros dispositivos de tu concentrador o estación de acoplamiento o conecta tu SSD directamente a tu Mac para ver si hay alguna diferencia.
Solución 3: Actualiza los Controladores y el Firmware de tu Dispositivo
Los controladores y el firmware aseguran que tu Mac y tu SSD de Samsung puedan comunicarse entre sí. Estos componentes de software críticos deben mantenerse actualizados, ya que los controladores y firmware desactualizados pueden llevar a conflictos e incompatibilidad.
Recomendamos actualizar los controladores y el firmware de tu sistema Mac, así como los de tu SSD Samsung.
Actualiza los controladores de macOS
Tu Mac puede tener dificultades para leer tu SSD con controladores desactualizados. De hecho, los problemas con el Samsung T7 no es reconocido en Mac M1 son comunes para los usuarios que ejecutan macOS Big Sur. Las actualizaciones de firmware están incluidas en las actualizaciones de macOS, por lo que necesitas actualizar macOS en sí mismo.
Paso 1. Abre el menú de Apple > Configuración del sistema… 
Paso 2. En la barra lateral izquierda, selecciona General y haz clic en Actualización de Software en el panel derecho. Luego, sigue las instrucciones en pantalla.
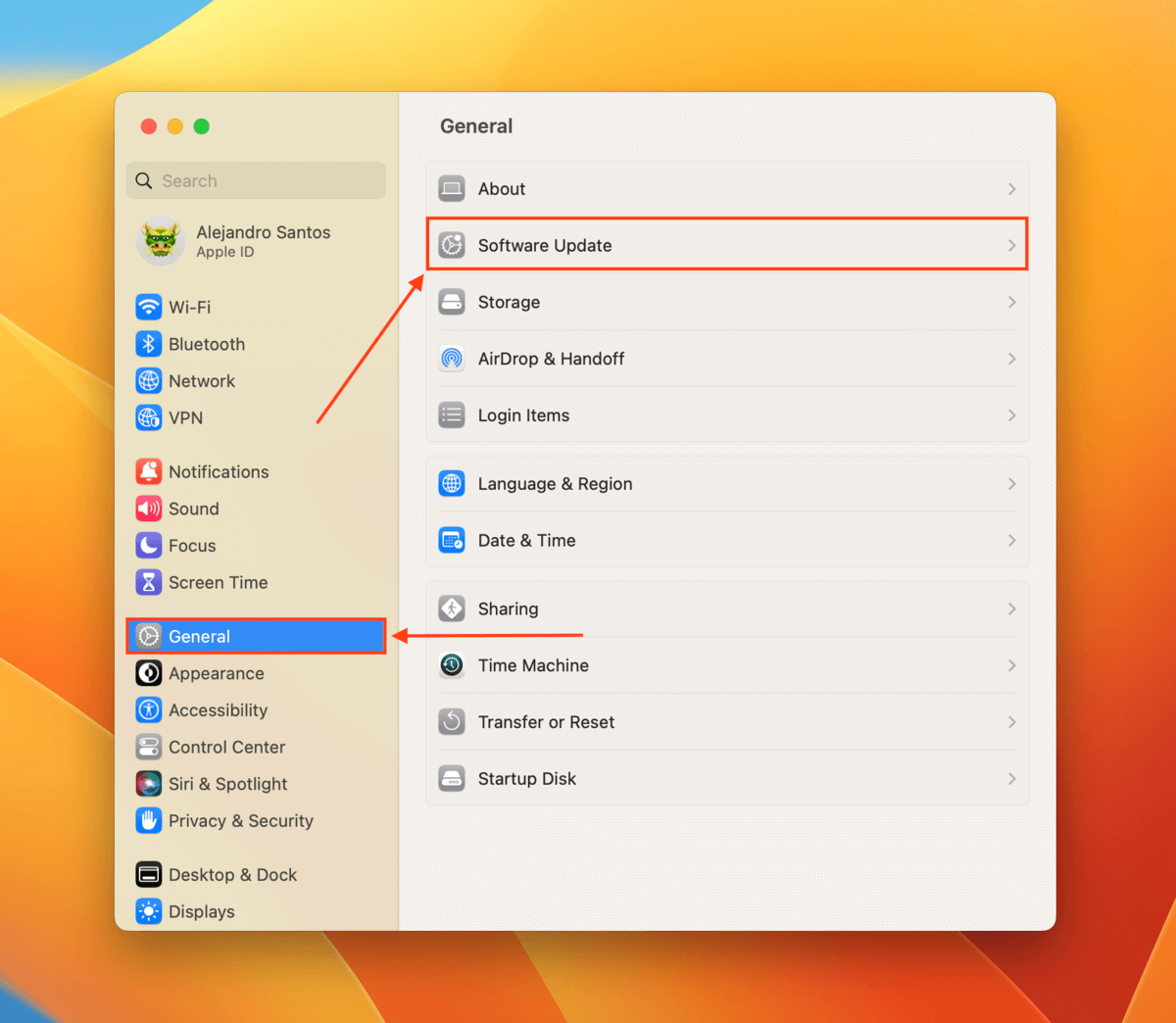
Actualizar o Instalar Controladores & Firmware de Samsung
Samsung, al igual que muchos otros fabricantes de dispositivos de almacenamiento, proporciona sus propios controladores, firmware y herramientas que ayudan a mantener tu unidad actualizada y compatible.
Puedes descargar el Software Magician de Samsung, que fue diseñado para ayudarte a gestionar todos estos componentes en todos tus dispositivos de almacenamiento Samsung. De este modo, no tendrás que buscar estos componentes por tu cuenta.
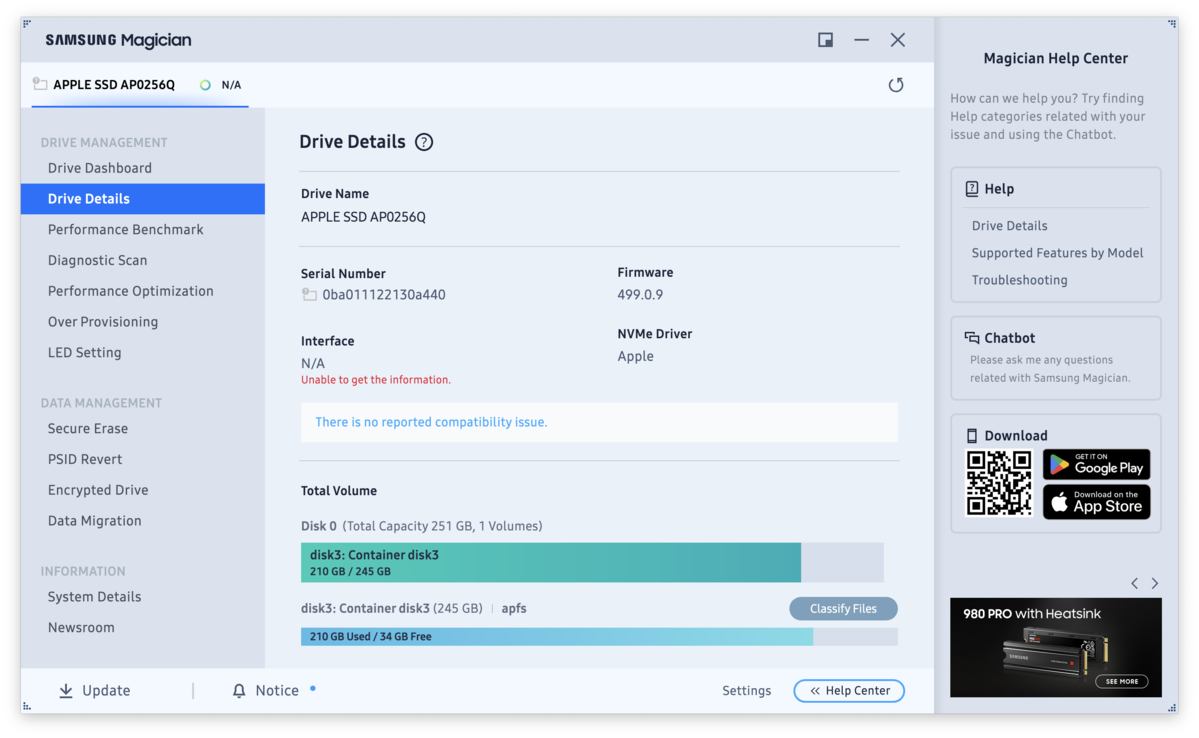
Alternativamente, puedes descargar el Software de Activación individual para tu SSD para actualizar su parche de firmware. Aquí tienes un menú de enlaces rápidos para las páginas de descarga de los modelos de SSD Portátiles de la Serie T de Samsung (ten en cuenta que algunos modelos sólo pueden actualizarse a través del Software Magician):
| Modelo | Tipo de USB | Velocidad | Tamaños Disponibles | Página de Descarga |
| Samsung Portable SSD T1 | 3.0 (Type-C) | Hasta 450 MB/s | 500 GB, 1 TB, 2 TB | Vía Software Magician únicamente |
| Samsung Portable SSD T3 | 3.1, 3.0 (Type-C) | Hasta 450 MB/s | 250 GB, 500 GB, 1 TB, 2 TB | Vía Software Magician únicamente |
| Samsung Portable SSD T5 | 3.1, 3.0 (Type-C) | Hasta 540 MB/s | 250 GB, 500 GB, 1 TB, 2 TB | Página de descarga del software de activación T5 |
| Samsung Portable SSD T7 | 3.2 Gen 2 (Type-C) | Hasta 1,000 MB/s | 500 GB, 1 TB, 2 TB | Página de descarga del Software de Activación T7 |
Solución 4: Verifica la configuración de seguridad de tu Mac
Para su propia seguridad, su Mac puede restringir el acceso hacia y desde accesorios con los que no esté familiarizado. Si es la primera vez que usa su Samsung Portable SSD con su Mac, verifique si su configuración de seguridad bloqueó la conexión.
Paso 1. Haga clic en el Botón de Apple y seleccione Configuración del sistema… 
Paso 2. En la barra lateral izquierda, selecciona Privacidad & Seguridad y desplázate hacia abajo en el panel derecho hasta que veas la sección Seguridad . La configuración Permitir que los accesorios se conecten te indicará que macOS bloqueó el acceso a tu SSD (y también puedes levantar la restricción desde aquí).
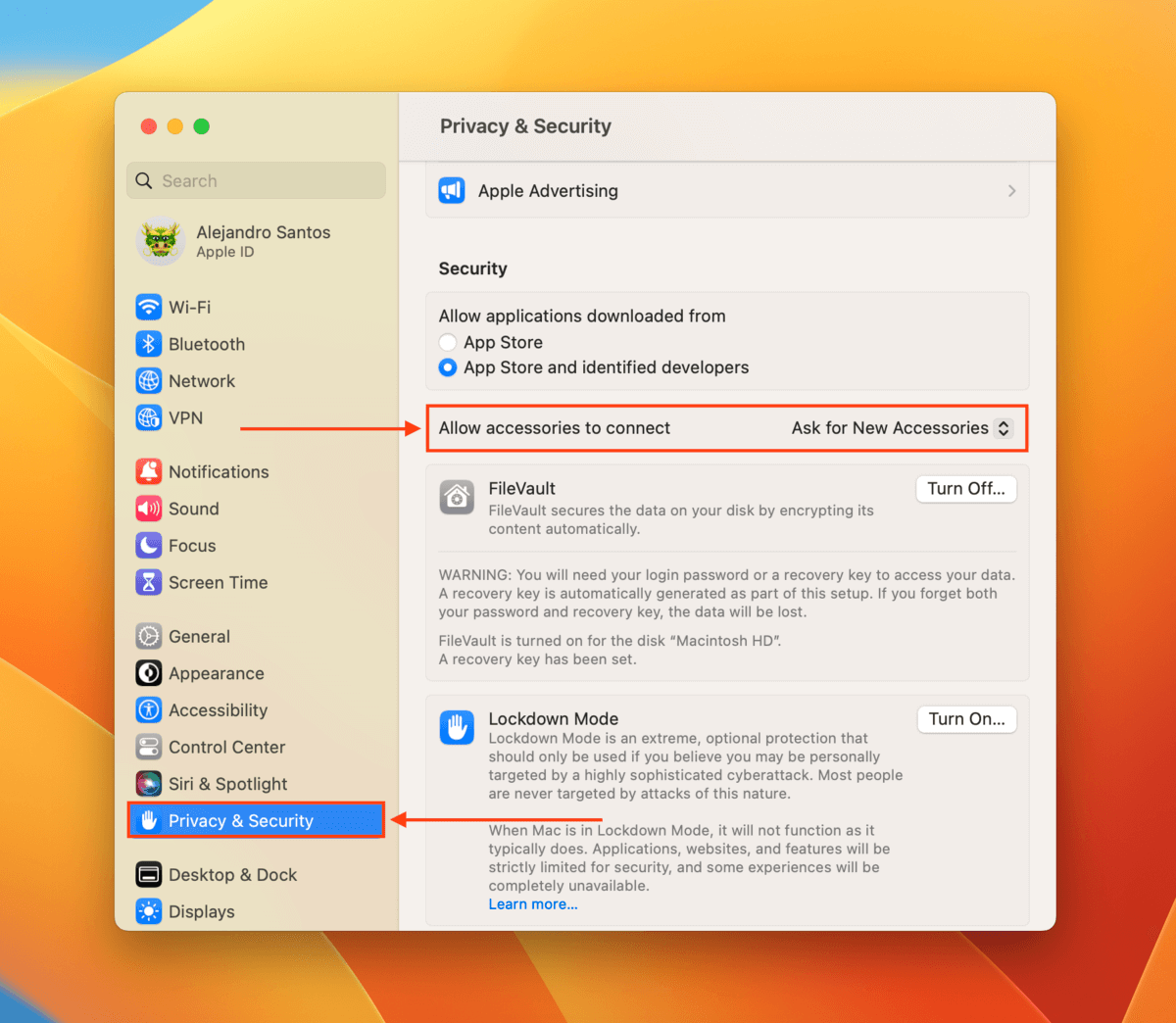
Solución 5: Repara tu Unidad Con Primeros Auxilios
Primeros Auxilios es una herramienta de reparación integrada en Utilidad de Discos. Una vez que ejecutes la herramienta, escaneará tu unidad e intentará automáticamente resolver problemas menores relacionados con el sistema de archivos que puedan haber causado la corrupción.
Paso 1. Abre Utilidad de Discos (Finder > Aplicaciones).
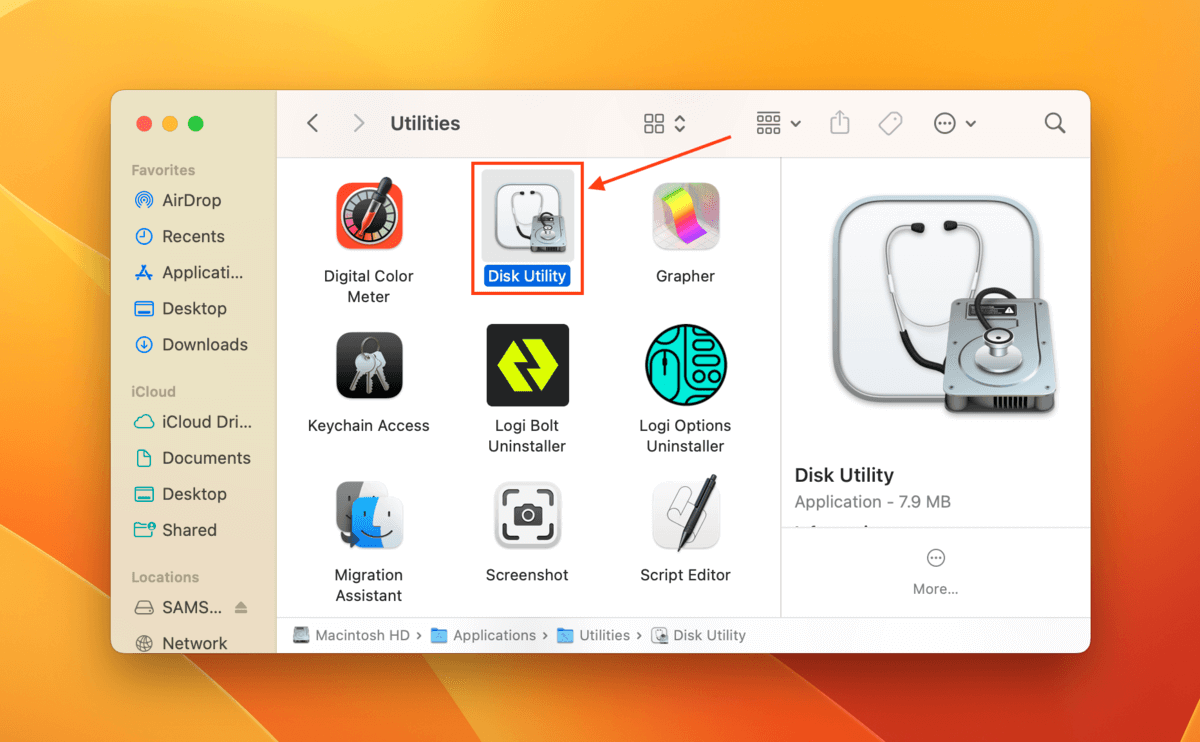
Paso 2. Seleccione su SSD en la barra lateral izquierda y haga clic en Primeros Auxilios . Si se le solicita, haga clic en Ejecutar para confirmar la acción.
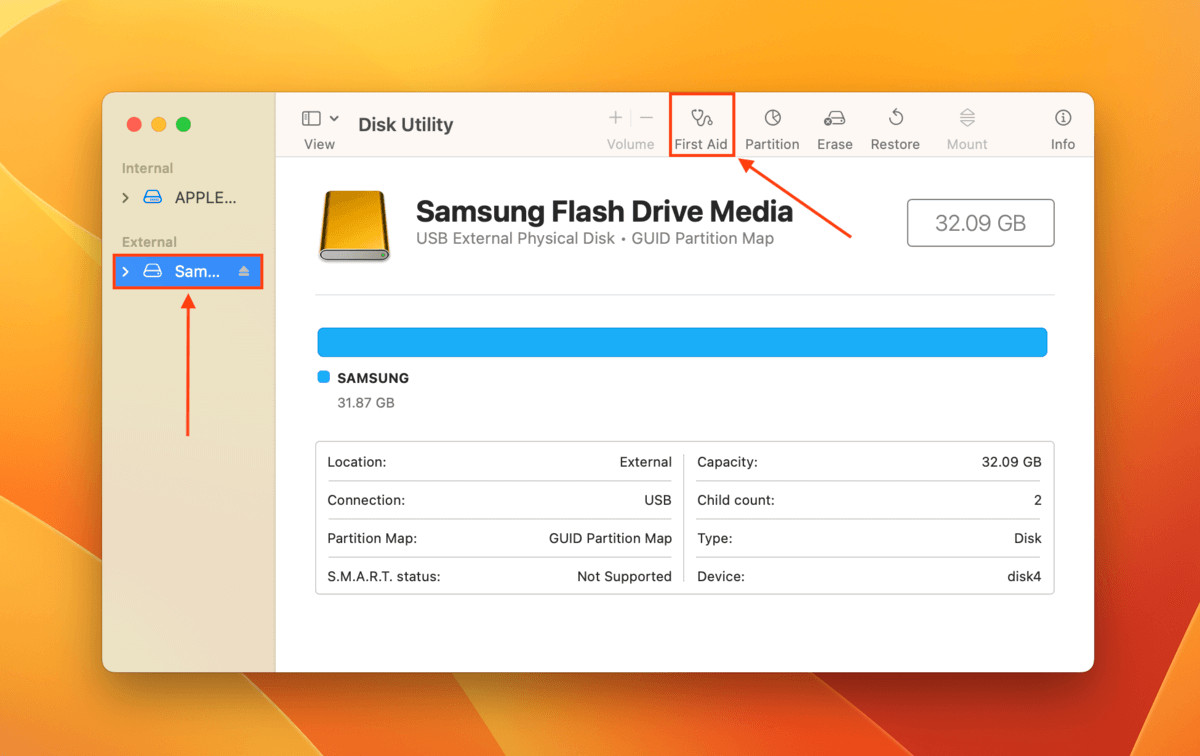
Solución 6: Repara el Sector de Arranque de Tu SSD Usando TestDisk
El sector de arranque reside en el disco de su SSD y contiene información importante sobre su sistema de archivos y la estructura de particiones. macOS utiliza esta información para detectar e identificar su unidad, por lo que un sector de arranque dañado o corrupto puede impedir que su SSD sea reconocida.
Puedes reparar tu sector de arranque usando TestDisk, una herramienta gratuita y de código abierto para la reparación y recuperación de discos. Parece intimidante al principio, pero solo necesitas ejecutar un comando durante todo el proceso. Todo otro ingreso será usando las teclas de flecha y la tecla Enter.
Paso 1. Descargar TestDisk desde el sitio web de CGSecurity y descomprímelo.
Paso 2. Abre la aplicación Terminal (Finder > Aplicaciones > Utilidades).
Paso 3. Utilice el siguiente comando para abrir TestDisk:
sudo testdisk
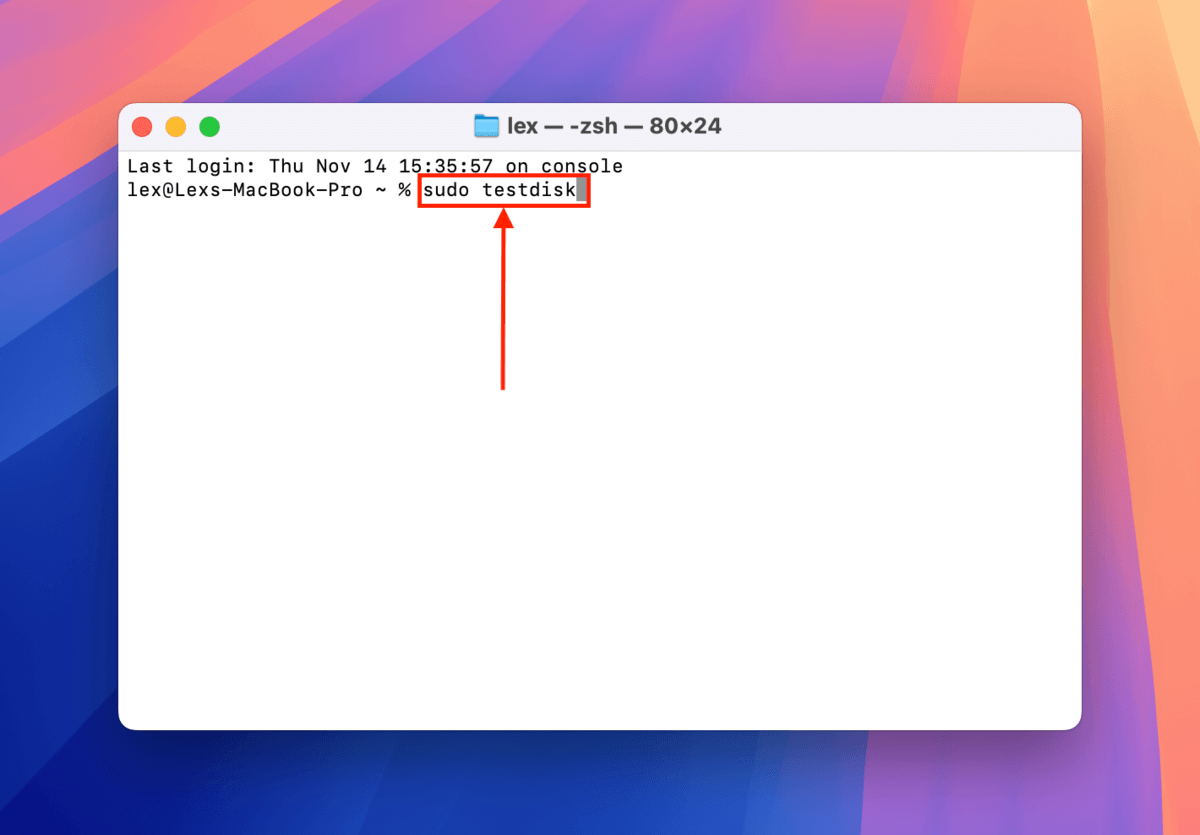
Paso 4. Con la opción Crear destacada, presione Devolver .
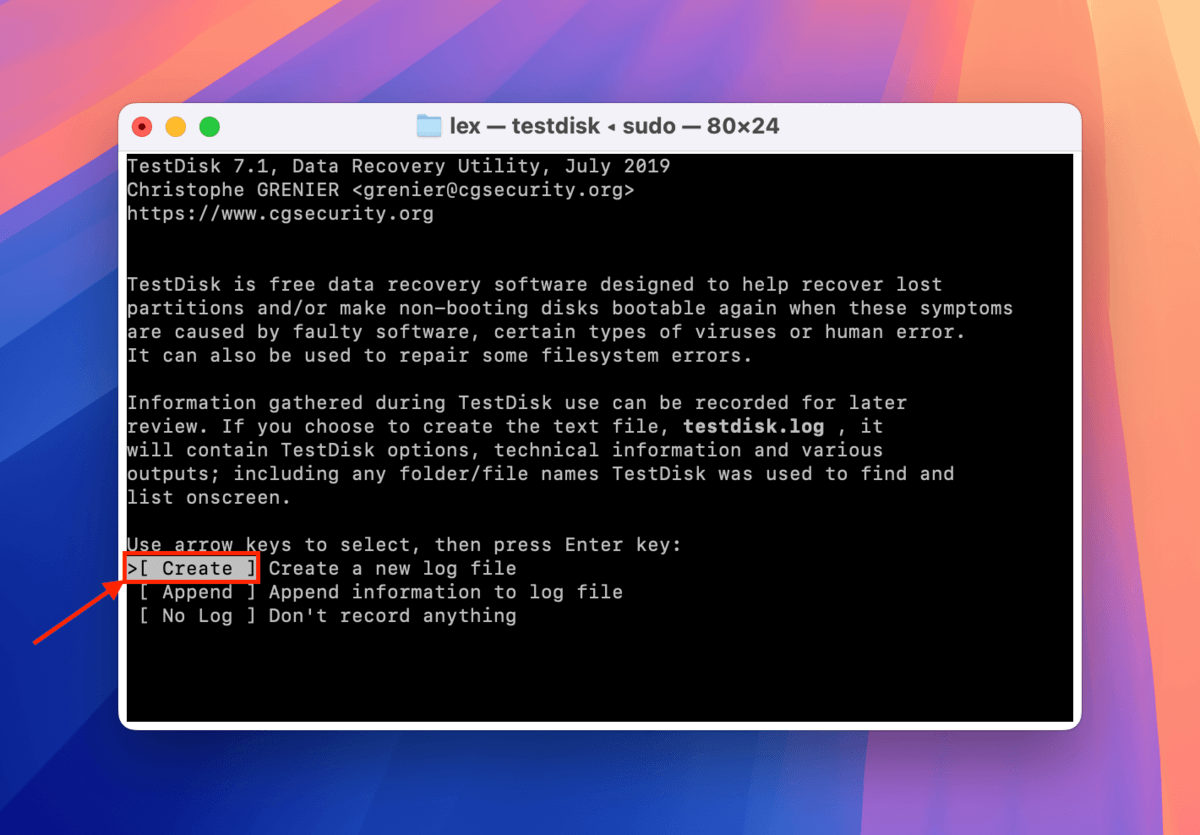
Paso 5. Usa las teclas de flecha para seleccionar tu SSD. Luego, selecciona Proceder y presiona Devolver .
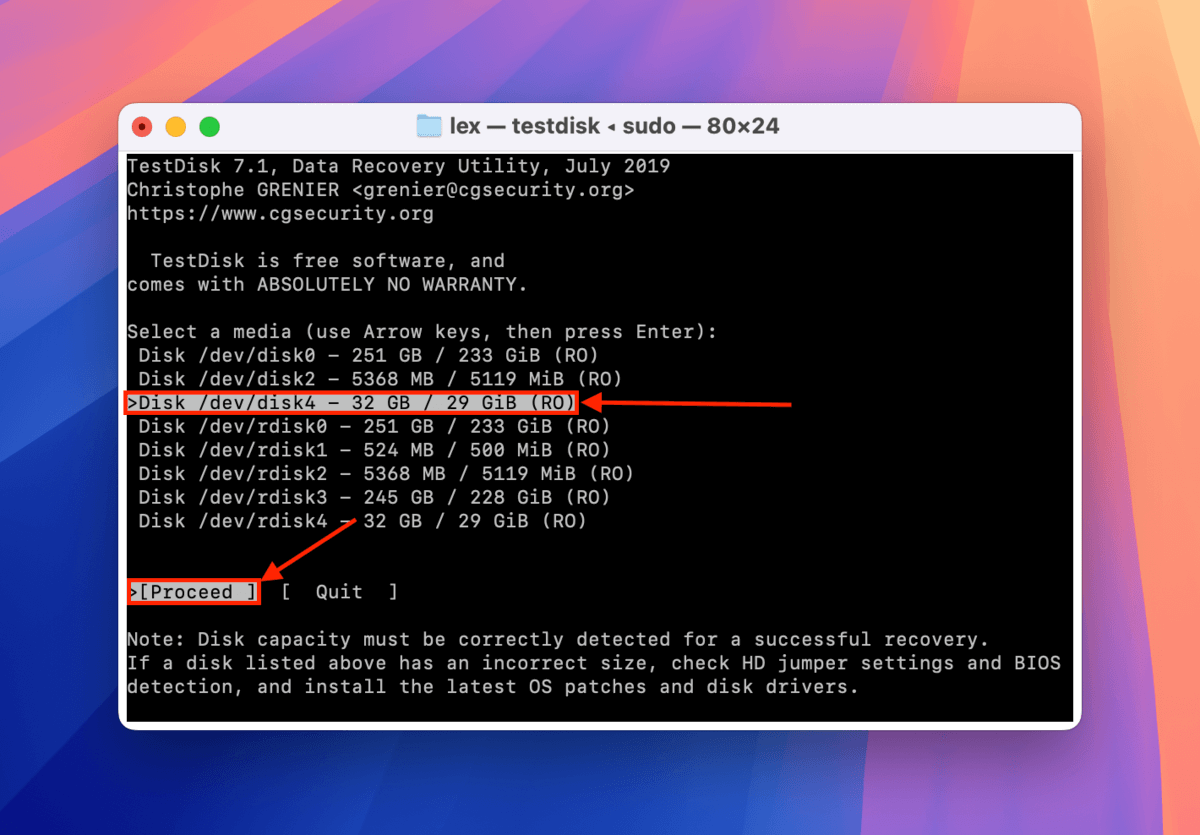
Paso 6. Selecciona el tipo de tabla de particiones de tu SSD: TestDisk intentará elegir automáticamente la correcta para ti. Luego, presiona Devolver .
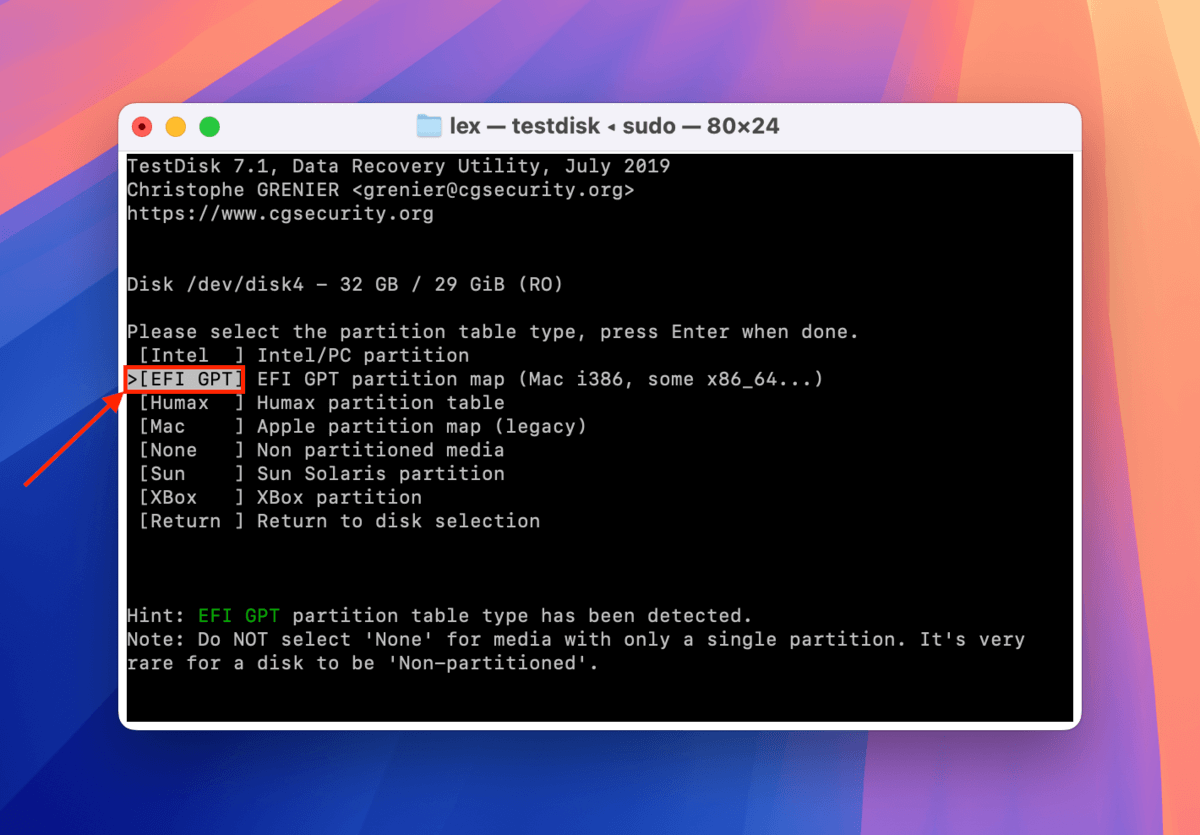
Paso 7. Elige Avanzado y pulsa Devolver .
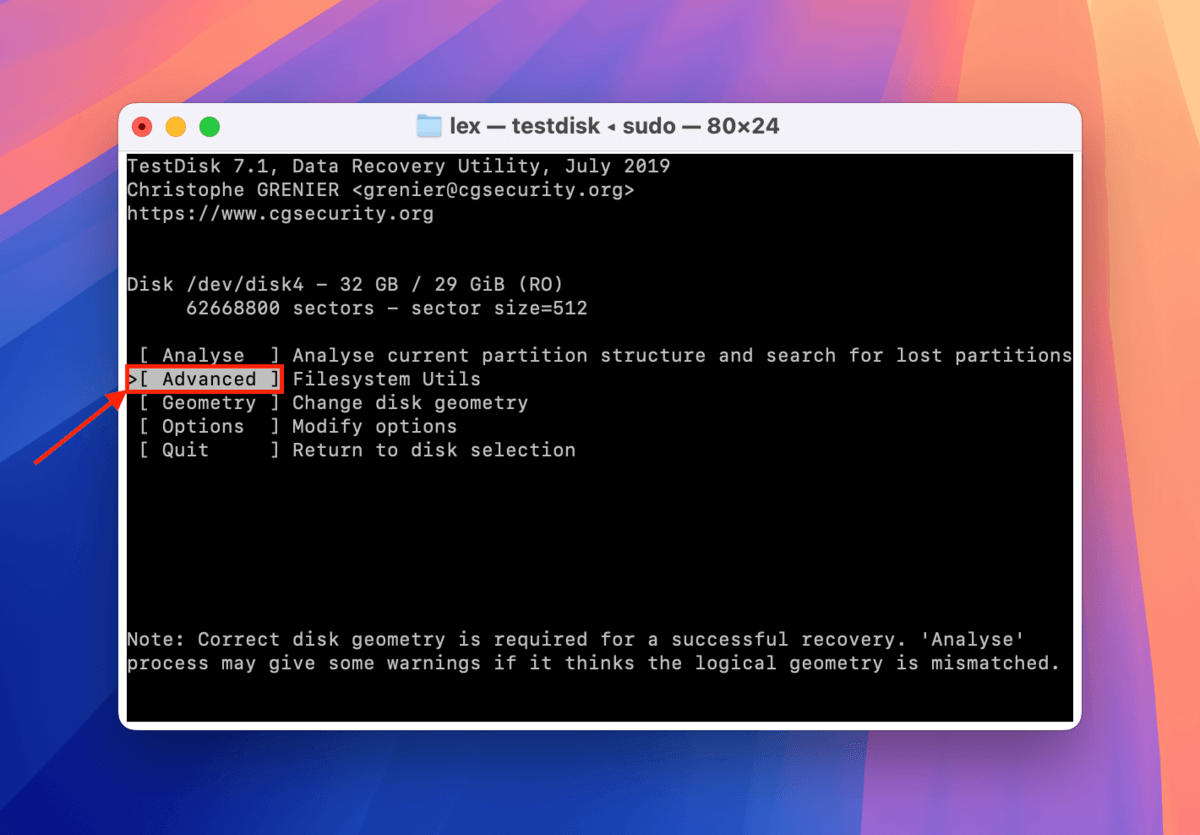
Paso 8. Selecciona la partición que deseas reparar. Luego, usa las teclas de flecha izquierda y derecha para seleccionar Arranque . Presiona Devolver .
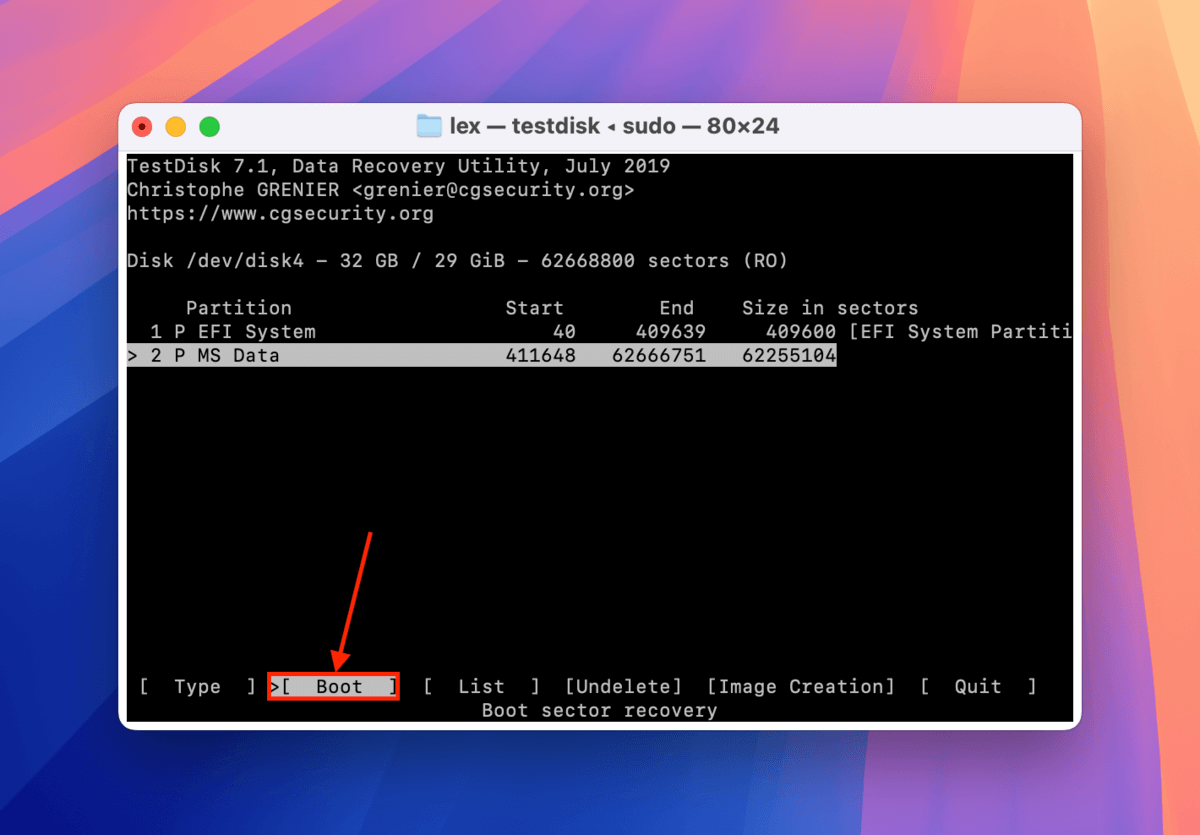
Paso 9. Si TestDisk dice que los sectores de arranque están bien, puedes salir de la aplicación. Pero si dice Sector de arranque: Malo , selecciona BackupBS y presiona Devolver .
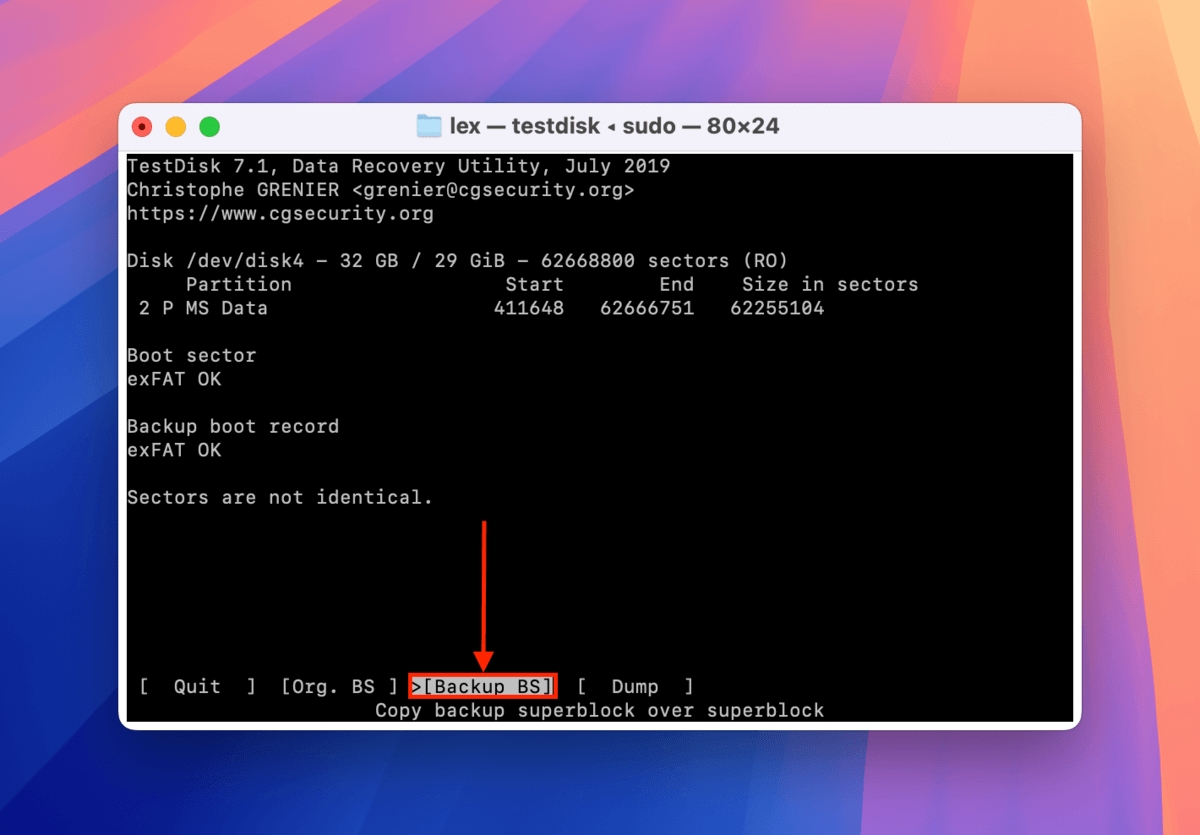
Paso 10. Presiona Y para confirmar. Una vez que el proceso esté completo, cierra TestDisk y reinicia tu Mac.
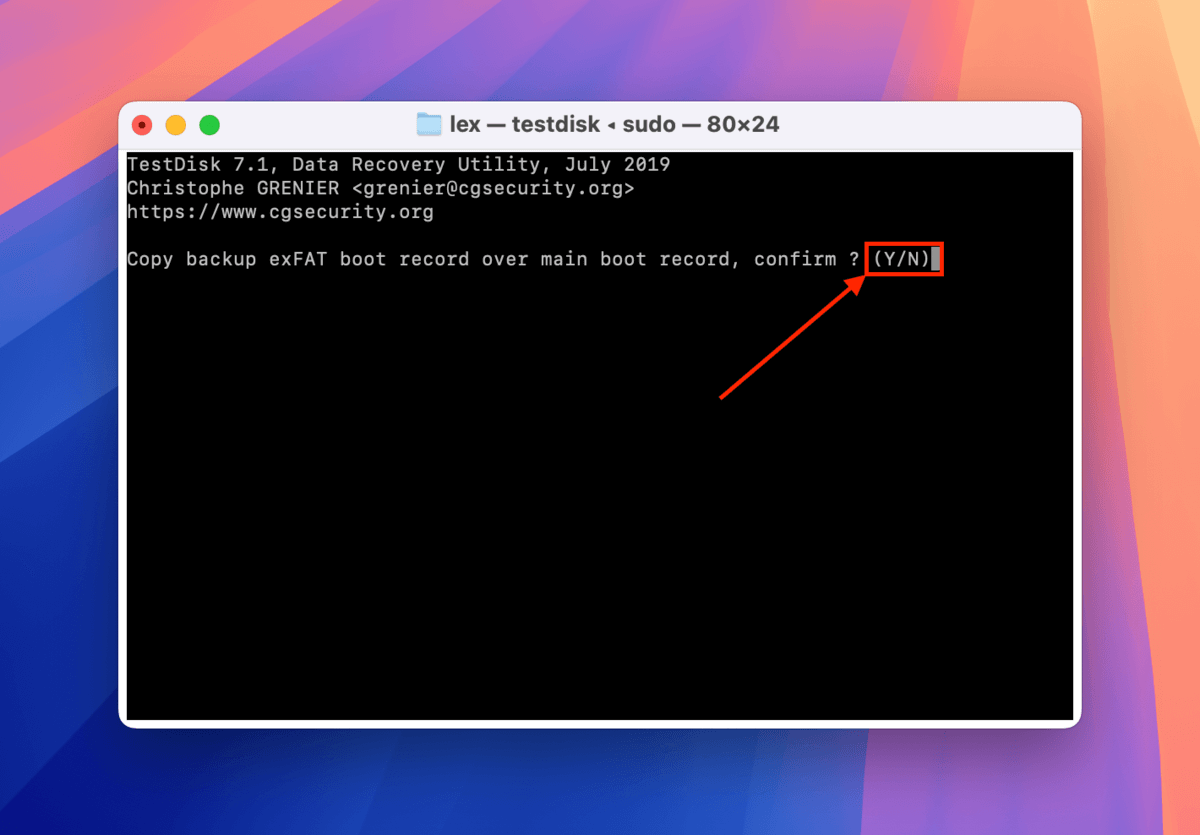
¿Desea un sistema de alerta temprana para fallos de la unidad?
Los errores de los dispositivos de almacenamiento generalmente nos toman completamente desprevenidos, lo que conduce a la consecuencia de una pérdida repentina de datos. Si supiéramos cuándo y cómo nuestros discos van a fallar, estaríamos mejor preparados para manejarlos.
Aparte de crear copias de seguridad de tu SSD (o construir una configuración RAID), considera monitorear el nivel de desgaste de tu unidad. En pocas palabras, es uno de los muchos indicadores de la vida útil restante de una unidad. Una vez que tu nivel de desgaste cruza un cierto umbral, puedes esperar que ocurran más y más errores: descarga datos importantes lo antes posible y considera invertir en una nueva unidad pronto.






