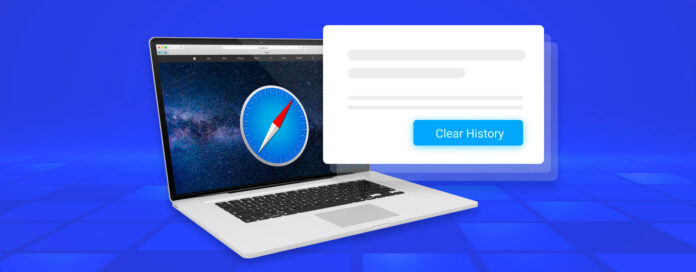
Cuando la mayoría de los usuarios de Mac eliminan el historial de su navegador Safari, lo último que desean es que vuelva. Pero de vez en cuando, los usuarios borran su historial de navegación por accidente o se dan cuenta de que contenía un sitio web importante cuyo enlace ya no recuerdan.
Si te encuentras actualmente en la misma situación, este artículo te ayudará a resolverlo porque describe las 3 mejores formas de recuperar el historial eliminado de Safari en Mac. Pero antes de llegar a ellas, necesitamos explicar brevemente qué es realmente el historial del navegador Safari y dónde puedes encontrarlo.
Tabla de Contenidos
¿Qué es el historial de Safari y cómo encontrarlo?
El historial de Safari es una base de datos que contiene sitios web visitados previamente. Al igual que la mayoría de los otros navegadores web, Safari lo guarda automáticamente para facilitar a los usuarios la visita a sitios web conocidos sin tener que ingresar sus direcciones una y otra vez.
Para ver el historial de Safari:
- Abre Safari en tu Mac.
- Elige la opción Historial.
- Haz clic en Mostrar todo el historial
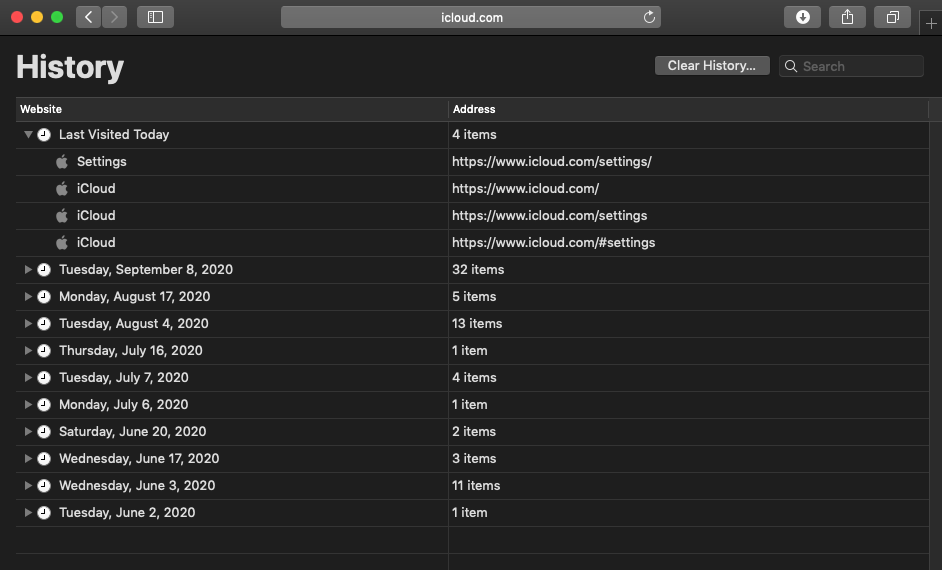
Deberías ver una tabla con dos columnas y múltiples filas. La primera columna a la izquierda muestra los nombres de los sitios web visitados anteriormente, mientras que la segunda columna muestra sus direcciones. Las entradas individuales están agrupadas por fecha, por lo que puedes retroceder en el tiempo y ver el historial en Safari Mac desde una fecha específica. Alternativamente, puedes usar la barra de búsqueda en la esquina superior derecha para encontrar todas las entradas del historial que contengan las palabras clave especificadas.
Toda la información que puedes ver cuando haces clic en el botón Mostrar todo el historial se almacena en tu disco duro, dentro de un archivo llamado History.db. Este archivo se encuentra en la carpeta ~/Library/Safari/.
Para encontrar y abrir el archivo History.db:
- Abre Finder.
- Elige la opción Ir.
- Haz clic en Ir a la carpeta.
- Ingresa la ruta a la ubicación del archivo de historial de Safari en el cuadro de texto y haz clic en OK.
- Abre History.db con TextEdit.
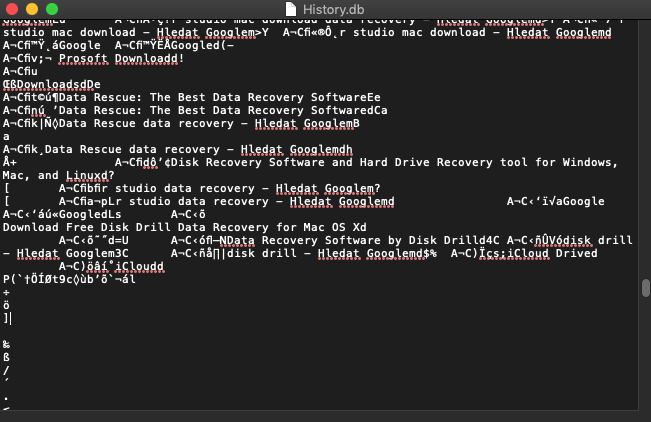
Verás un archivo de texto largo que no es nada fácil de descifrar. Esto se debe a que History.db es en realidad un archivo de base de datos SQLite, y no está destinado a ser visto en un editor de texto normal. En su lugar, deberías abrirlo usando un navegador de bases de datos como DB Browser para SQLite, que puedes descargar de forma gratuita directamente desde su sitio web oficial.
Después de instalar DB Browser for SQLite, inicia la aplicación y haz clic en Abrir Base de Datos. Selecciona el archivo History.db y cambia a la pestaña Explorar Datos. Finalmente, selecciona la tabla history_items.
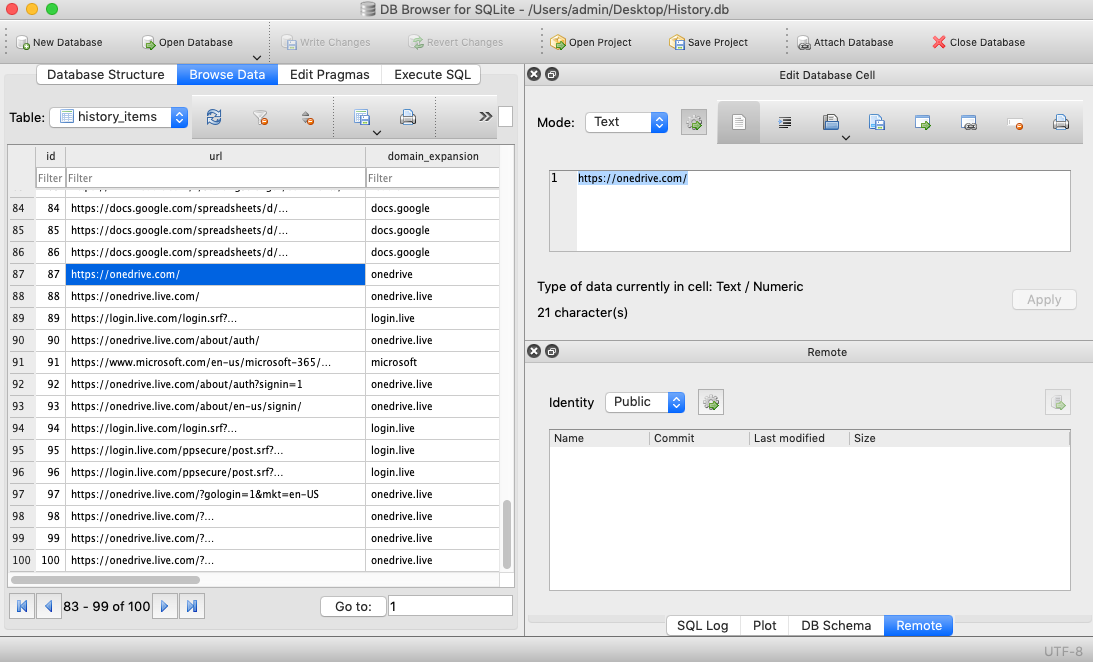 Deberías ver una lista bastante bien formateada de URLs y nombres de dominio correspondientes, y puedes ordenarla alfabéticamente.
Deberías ver una lista bastante bien formateada de URLs y nombres de dominio correspondientes, y puedes ordenarla alfabéticamente.
¿Cómo se puede eliminar el historial de Safari y cuándo se puede recuperar?
Veamos algunas razones comunes para eliminar el historial de Safari y si se puede recuperar:
- 🎯 Eliminación intencional: A muchos usuarios de Safari les gusta mantener su historial de navegación impecable para evitar que otros examinen su actividad en línea. Todo está bien hasta que necesitas la dirección de un sitio web que visitaste hace mucho tiempo y no puedes recordarla.
- 🩹 Eliminación accidental: Todo lo que necesitas hacer para eliminar tu historial de Safari es hacer clic en el botón Borrar Historial y confirmar tu decisión. Por defecto, Safari elimina solo la última hora de historial de navegación, pero también puedes decirle que borre todo el historial de una vez. Lo que a menudo sucede es que los usuarios quieren eliminar solo la última hora pero no notan que está seleccionada la opción de eliminar todo el historial, haciendo que todo su historial de navegación desaparezca inmediatamente.
- 🔐 Navegación Privada: Safari te permite abrir una Ventana Privada (Comando+Shift+N) que evita que tu historial de navegación sea registrado. A veces, los usuarios de Safari no se dan cuenta de que están navegando por la web en la Ventana Privada y se preguntan por qué no se ha registrado su historial de navegación.
- 🗃️ Formateando: Al reinstalar macOS, a veces es una buena idea formatear primero la unidad del sistema para comenzar con una hoja limpia. No hace falta decir que el formateo no borra solo el historial de Safari sino también todos los demás archivos almacenados en el disco duro.
- 👾 Hackers: Los usuarios de Mac están relativamente seguros del malware ya que la mayoría de los ciberdelincuentes apuntan a computadoras con Windows, pero eso no significa que sean completamente inmunes. Desde ransomware hasta ataques de escritorio remoto, existen múltiples ciberamenazas que pueden hacer que los usuarios de Mac pierdan todo su historial de navegación de Safari en un abrir y cerrar de ojos.
¿Cómo realizar la recuperación del historial de Safari?
Existen tres métodos principales para recuperar el historial de Safari en Mac, y los describimos en el mismo orden en que recomendamos probarlos.
Método 1: Usa Disk Drill
![]() Disk Drill es perfecto para recuperar un History.db que se ha eliminado accidentalmente o perdido durante el formateo. Siempre que el archivo no se haya sobrescrito, deberías poder recuperarlo completamente.
Disk Drill es perfecto para recuperar un History.db que se ha eliminado accidentalmente o perdido durante el formateo. Siempre que el archivo no se haya sobrescrito, deberías poder recuperarlo completamente.
Para restaurar el historial eliminado de navegación de Safari con Disk Drill:
- Descargar e instale Disk Drill para Mac.

- Inicie Disk Drill y seleccione su disco duro principal.
- Haga clic en Buscar datos perdidos.
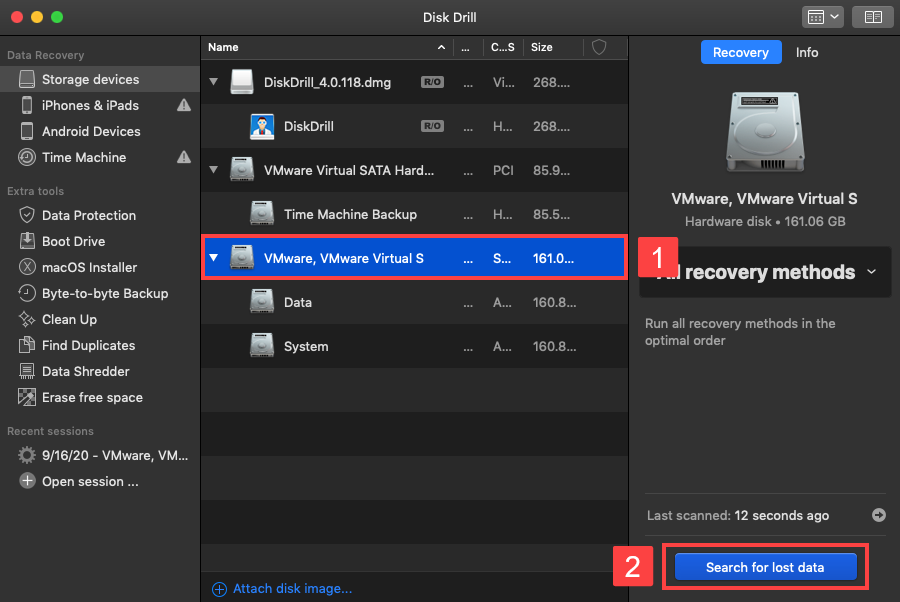
- Escriba “history.db” en el campo de búsqueda en la esquina superior derecha y presione Return.
- Seleccione el archivo History.db eliminado y haga clic en el botón Recuperar.
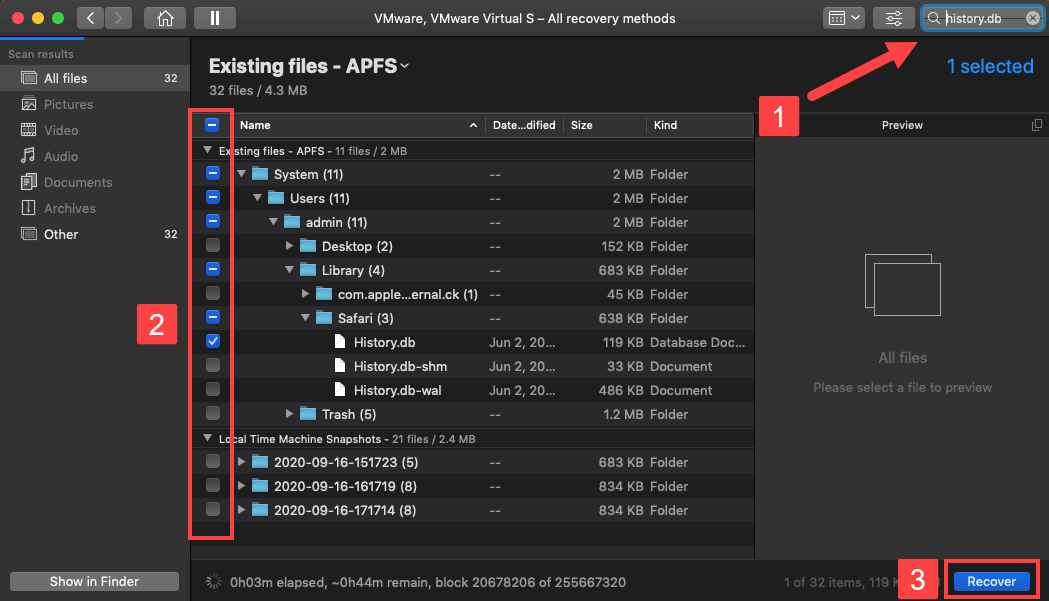
- Elija un destino seguro para la recuperación y haga clic en OK.
Luego podrá ver el historial eliminado de Safari en su editor de texto o navegador de base de datos favorito. Para verlo en Safari, debe copiar el archivo History.db recuperado a ~/Library/Safari y sobrescribir el archivo que se encuentra actualmente en la ubicación.
Método 2:Restaurar desde la copia de seguridad de iCloud
![]() Si estás utilizando iCloud para hacer una copia de seguridad de tus datos de Safari y mantenerlos sincronizados entre dispositivos, entonces puedes recuperar el historial de Safari eliminado usando tu iPhone o cualquier otro dispositivo iOS y iPadOS que todavía contenga los datos originales del historial de navegación.
Si estás utilizando iCloud para hacer una copia de seguridad de tus datos de Safari y mantenerlos sincronizados entre dispositivos, entonces puedes recuperar el historial de Safari eliminado usando tu iPhone o cualquier otro dispositivo iOS y iPadOS que todavía contenga los datos originales del historial de navegación.
Esto es lo que necesitas hacer:
- Abre la aplicación de Configuración en tu iPhone o iPad.
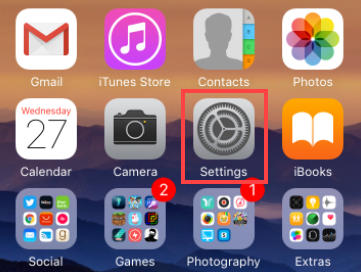
- Presiona tu nombre.
- Selecciona iCloud.
- Localiza Safari y activa el interruptor junto a él hasta que se te pida fusionar tus datos.
- Haz clic en Fusionar.
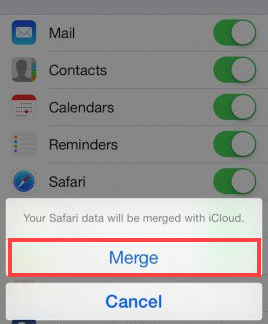
De esta manera, fuerzas a tu iPhone a sobrescribir el historial de navegación de Safari en iCloud, lo que, a su vez, te permite recuperar el historial de Safari eliminado en Mac con solo activar la opción de Safari en la configuración de iCloud (consulta la última sección de este artículo para una guía paso a paso).
Método 3: Restaurar desde una copia de seguridad de Time Machine
![]() La recuperación del historial de Safari también se puede realizar utilizando Time Machine. Si bien podrías elegir la opción nuclear y restaurar todo tu Mac a un estado anterior desde Recovery, es mucho menos laborioso recuperar solo el archivo History.db, que, como hemos explicado anteriormente en este artículo, contiene todos los sitios web visitados previamente y se almacena en el directorio ~/Library/Safari.
La recuperación del historial de Safari también se puede realizar utilizando Time Machine. Si bien podrías elegir la opción nuclear y restaurar todo tu Mac a un estado anterior desde Recovery, es mucho menos laborioso recuperar solo el archivo History.db, que, como hemos explicado anteriormente en este artículo, contiene todos los sitios web visitados previamente y se almacena en el directorio ~/Library/Safari.
Para restaurar el historial de navegación de Safari eliminado usando Time Machine:
- Cierra Safari
- Abre Finder y selecciona Ir -> Ir a la carpeta.
- Ingresa ~/Library/Safari y haz clic en el botón Ir.
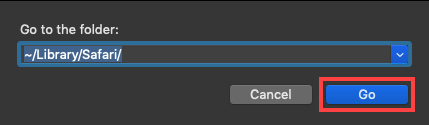
- Desplázate hacia abajo hasta que encuentres el archivo History.db y selecciónalo.
- Haz clic en el icono de Time Machine ubicado en la barra de menú y elige Entrar en Time Machine.

- Retrocede en el tiempo hasta que veas una versión del archivo History.db que contenga tu historial de navegación perdido de Safari.
- Haz clic en Restaurar para restaurar el archivo seleccionado.
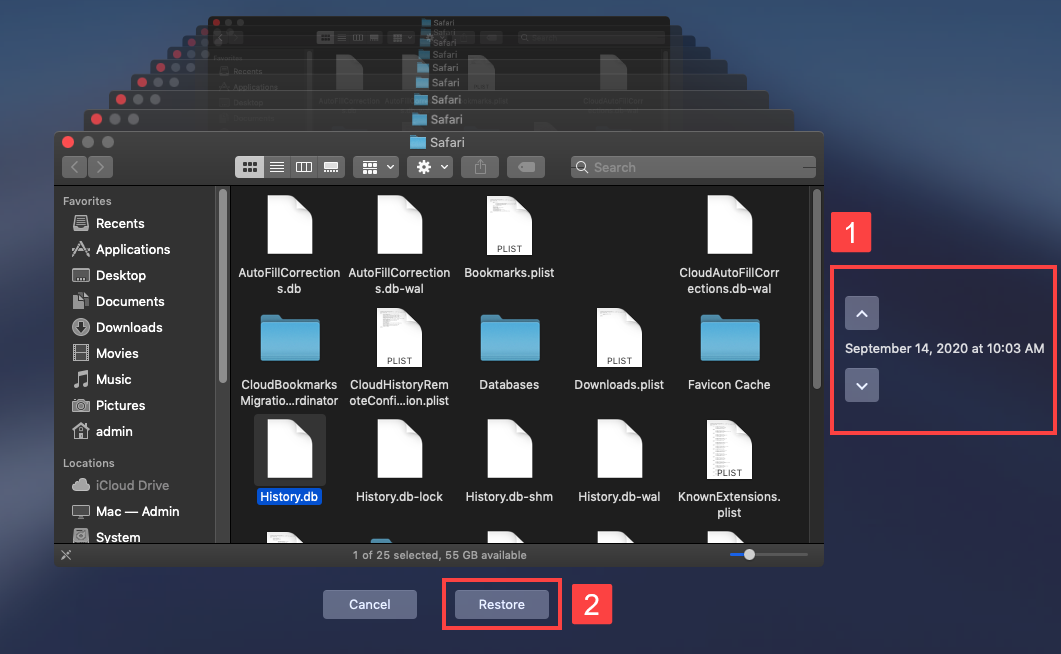
La próxima vez que abras Safari, tu historial de navegación debería estar de vuelta. Así de fácil es recuperar el historial de navegación eliminado de Safari usando Time Machine.
El único problema con este método es que solo funcionará si Time Machine estaba habilitado antes del incidente de pérdida de datos. Si no lo estaba, entonces no tendrás ninguna copia de seguridad del archivo History.db para recuperar.
¿Cómo prevenir la pérdida del historial de Safari?
La mejor manera de prevenir la pérdida del historial de Safari es activar Safari en las preferencias de iCloud. De esa manera, iCloud hará automáticamente una copia de seguridad de tus datos de Safari en la nube, permitiéndote mantenerlos sincronizados en todos tus dispositivos y recuperarlos fácilmente en caso de que ocurra algo con tu Mac.
Para respaldar el historial de navegación de Safari con iCloud:
- Abre la aplicación Preferencias del Sistema en tu Mac.
- Selecciona iCloud.
- Marca Safari.
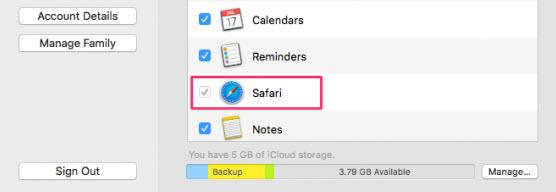
Tu historial de navegación en Safari se sincronizará automáticamente en todos los dispositivos Apple que utilicen el mismo Apple ID.
FAQ
- Abre Safari y toca el botón Pestañas en la esquina inferior derecha. (Son dos cuadrados superpuestos)
- Toca y mantén presionado el botón Más (+) en la parte inferior de la pantalla.
- Aparecerá una lista de las pestañas cerradas recientemente. Toca un elemento para abrirlo en una nueva pestaña.
- Guarda la pestaña como marcador para asegurarte de que nunca se pierda.
- Selecciona Configuración > General > Restablecer en tu iPad.
- Elige Borrar todo el contenido y la configuración.
- Sigue las indicaciones de configuración y selecciona la opción Restaurar desde la copia de seguridad de iCloud en la pantalla Aplicaciones y datos.
- Inicia sesión en iCloud y selecciona una copia de seguridad que tenga tu historial de Safari eliminado y úsala para restaurar tu dispositivo.
- Instale Disk Drill en su Mac.
- Conecte el iPhone a su computadora.
- Inicie Disk Drill y seleccione el iPhone de la lista de discos.
- Haga clic en el botón Buscar datos perdidos para escanear el dispositivo.
- Previsualice los archivos encontrados y busque un archivo de Google Chrome Historial y Preferencias.
- Seleccione el archivo para ser restaurado y haga clic en el botón Recuperar.






