
Diseñadores gráficos, fotógrafos y otros artistas confían en Adobe Photoshop a diario, y la mayoría tiene al menos algo de experiencia con los cierres inesperados de Photoshop. Aunque cualquier cierre repentino es molesto, a menudo es posible recuperar archivos de Photoshop no guardados, y es posible que ni siquiera necesites descargar e instalar un aplicación de recuperación de datos dedicado.
Tabla de Contenidos
¿Por qué está fallando Photoshop?
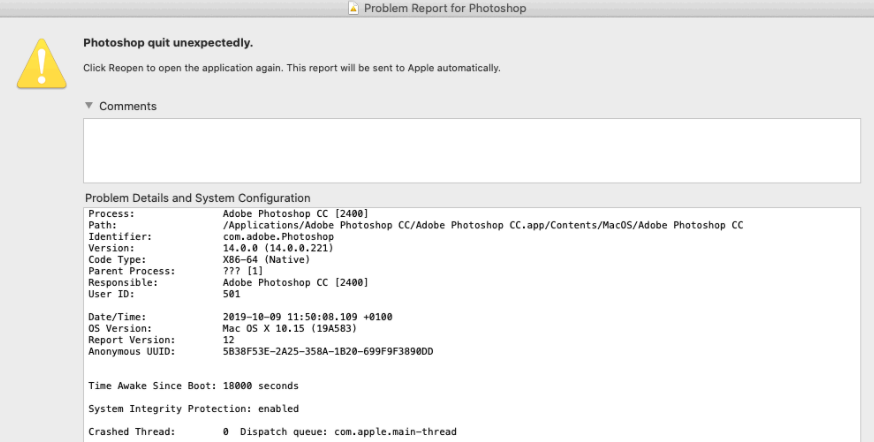
Aunque Adobe Photoshop ha estado disponible desde 1990, no faltan usuarios que reportan fallos catastróficos. Solo echa un vistazo a estos ejemplos recopilados del foro de discusión de Adobe:
- Hace una hora, descargué PS CC 2019. No he avanzado en mi obra de arte durante este tiempo porque esta aplicación sigue fallando. (Fuente)
- Desde anoche, Photoshop sigue fallando después de iniciarse, el tiempo varía de inmediato a alrededor de un minuto, independientemente de la tarea que se esté haciendo. (Fuente)
- Descargué Photoshop con el paquete adobe cloud junto con otras cosas como Illustrator, After Effects, etc. Todo lo demás que he descargado carga y abre bien, pero Photoshop se cae cada vez que lo abro. (Fuente)
Como puedes ver, incluso las últimas versiones de Photoshop a veces fallan, pero ¿por qué? A menos que el usuario se encuentre con un error no solucionado, una de las siguientes cinco causas suele ser la responsable:
- ⏳ Sistema operativo obsoleto: Si estás usando una versión antigua de macOS, puedes encontrar errores de los que los desarrolladores de Photoshop no están al tanto porque se centran en dar soporte a la versión más reciente del sistema operativo de Apple. La solución aquí es simple: actualiza tu sistema operativo.
- 🖥️ Problemas de hardware: Photoshop es una aplicación exigente que requiere una CPU y GPU bastante potentes para funcionar sin problemas. Si tus recursos de hardware son tan limitados que cada acción en la aplicación toma una eternidad, no deberías sorprenderte cuando Photoshop se cuelgue y se niegue a avanzar.
- 🗄️ Cantidad insuficiente de memoria RAM: Apple nunca ha sido muy generosa en cuanto a la cantidad de RAM con la que equipa sus computadoras. Si estás utilizando un Mac básico con solo 8 GB o menos de RAM, deberías cerrar tantas aplicaciones como sea posible para darle a Photoshop más espacio para respirar. Sin suficiente RAM, es poco probable que la aplicación funcione bien.
- 🗂️ Espacio de almacenamiento bajo: Del mismo modo, debes evitar que tu disco duro se llene por completo porque Photoshop necesita guardar varios archivos temporales, lo cual no es posible cuando no tiene dónde almacenarlos. Una unidad de estado sólido (SSD) rápida es una buena inversión que puede mejorar no solo el rendimiento de Photoshop sino también su estabilidad.
- 📼 Plugins con errores: Los plugins de Photoshop son geniales, pero también son una fuente continua de problemas de estabilidad para sus usuarios. Los desarrolladores de plugins de terceros rara vez son tan hábiles como los desarrolladores que trabajan para Adobe, por lo que hay muchos plugins que causan que Photoshop se vuelva inestable o incluso inutilizable.
Ahora que entiendes por qué Photoshop se cierra inesperadamente de vez en cuando, es momento de explicar cómo recuperar archivos de Photoshop en Mac.
Cómo Recuperar Archivos de Photoshop Eliminados
Eliminar accidentalmente el archivo de Photoshop incorrecto es un problema bastante común con el que la mayoría de los usuarios se encontrarán tarde o temprano. Afortunadamente, existen varios métodos comprobados para restaurar archivos de Photoshop eliminados accidentalmente que cualquiera puede probar sin mucho esfuerzo.
Método 1: Carpeta de la Papelera
![]() ¿Ya has revisado la carpeta de la Papelera? Si no, adelante y hazlo ahora. La carpeta de la Papelera es donde Mac guarda los archivos eliminados para que los usuarios puedan restaurarlos fácilmente sin necesidad de software especial.
¿Ya has revisado la carpeta de la Papelera? Si no, adelante y hazlo ahora. La carpeta de la Papelera es donde Mac guarda los archivos eliminados para que los usuarios puedan restaurarlos fácilmente sin necesidad de software especial.
Para recuperar un archivo de Photoshop eliminado de la Papelera:
- Abre la carpeta de la Papelera desde el Dock.
- Ubica tu archivo PSD.
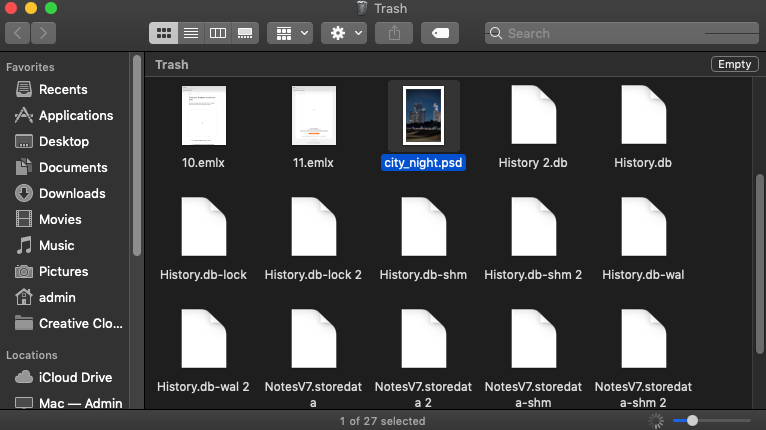
- Mueve el archivo a una carpeta diferente.
Este método no te ayudará a recuperar archivos eliminados permanentemente, pero los dos siguientes métodos sí pueden hacerlo, al menos si te apresuras y comienzas el proceso de recuperación antes de que los archivos eliminados permanentemente sean sobrescritos y se vuelvan imposibles de recuperar.
Método 2: Time Machine
![]() La aplicación de copia de seguridad de Apple para macOS puede recuperar de manera confiable todos los archivos PSD eliminados, pero no te ayudará a menos que la hayas activado en el pasado. Si lo has hecho, estás de suerte porque simplemente puedes seguir los pasos a continuación y recuperar tus archivos sin instalar ningún software adicional.
La aplicación de copia de seguridad de Apple para macOS puede recuperar de manera confiable todos los archivos PSD eliminados, pero no te ayudará a menos que la hayas activado en el pasado. Si lo has hecho, estás de suerte porque simplemente puedes seguir los pasos a continuación y recuperar tus archivos sin instalar ningún software adicional.
Para recuperar un archivo de Photoshop eliminado usando Time Machine:
- Conecta tu disco de copia de seguridad de Time Machine a tu Mac.
- Navega a la carpeta donde se almacenó el archivo de Photoshop.
- Haz clic en el icono de Time Machine en la barra de menú y elige Entrar en Time Machine.

- Usa la línea de tiempo o las flechas arriba/abajo para seleccionar una copia de seguridad que contenga tu archivo.
- Selecciona el archivo y haz clic en Recuperar.
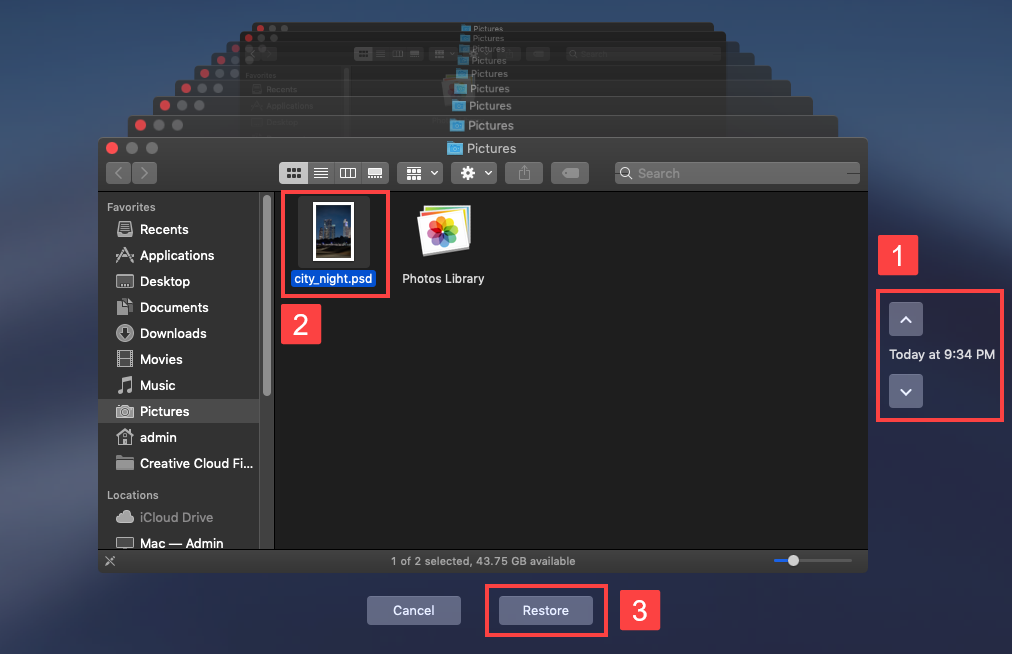
Desafortunadamente, Time Machine no puede recuperar archivos de Photoshop que fueron guardados en cualquier otra ubicación además de tu unidad del sistema. Si necesitas recuperar un archivo PSD desde un disco duro externo, unidad flash USB o tarjeta de memoria, utiliza el siguiente método.
Método 3: Software de Recuperación de Datos
![]()
Para recuperar archivos de Photoshop (PSD) no guardados o eliminados en Mac, el software de recuperación de datos puede ser una solución efectiva. Estos programas escanean su dispositivo de almacenamiento para localizar y restaurar archivos perdidos, incluso después de que hayan sido eliminados de la carpeta de la Papelera.
Una de esas herramientas es Disk Drill, conocida por su interfaz fácil de usar y sus capacidades profesionales de recuperación. Este software altamente calificado cuenta con un excelente soporte no solo para archivos PSD de Photoshop, sino también para una amplia variedad de formatos de imagen, incluidos los formatos de archivo de fotos RAW como CR2/3, DNG o NEF.
Puede comenzar con la versión gratuita de Disk Drill, disponible en su sitio web oficial, para verificar si sus archivos perdidos son recuperables:
- Descargar Descarga Disk Drill para Mac desde su sitio web oficial. Localiza el archivo descargado (generalmente en la carpeta de Descargas) y haz doble clic para iniciar el proceso de instalación. Simplemente arrastra el ícono de la aplicación a la carpeta de Aplicaciones para instalar Disk Drill en tu Mac.

- Abre Disk Drill desde tu carpeta de Aplicaciones. Conecta el dispositivo de almacenamiento (si es externo) donde estaban ubicados los archivos PSD perdidos. Inicia Disk Drill y selecciona la unidad a escanear de la lista de unidades disponibles. Haz clic en el botón Buscar datos perdidos para comenzar un escaneo.
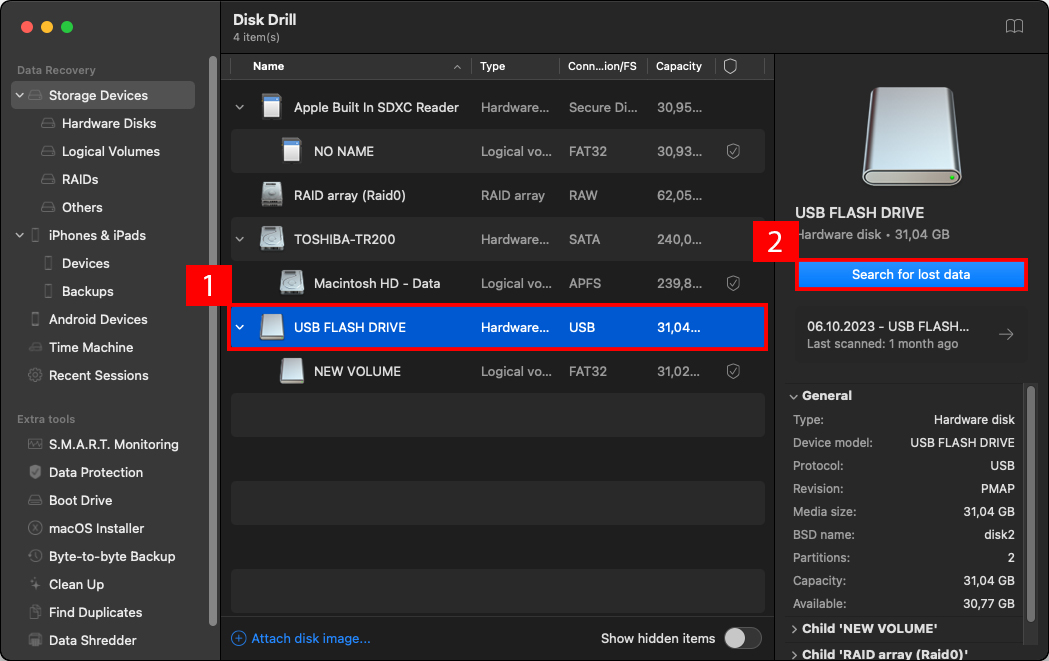
- El proceso de escaneo comenzará, buscando archivos recuperables. Esto puede tomar tiempo, desde unos minutos hasta varias horas, dependiendo del tamaño de la unidad y de la cantidad de datos.
- Navega a través de la lista para encontrar tus archivos PSD perdidos. Puedes usar la función de búsqueda y los filtros disponibles para encontrarlos rápidamente por nombre de archivo o formato. Por ejemplo, podrías reducir la lista de archivos recuperables por fecha y formato de archivo para ver solo los archivos PSD creados en la última semana. Selecciona tus archivos haciendo clic en las casillas junto a ellos.
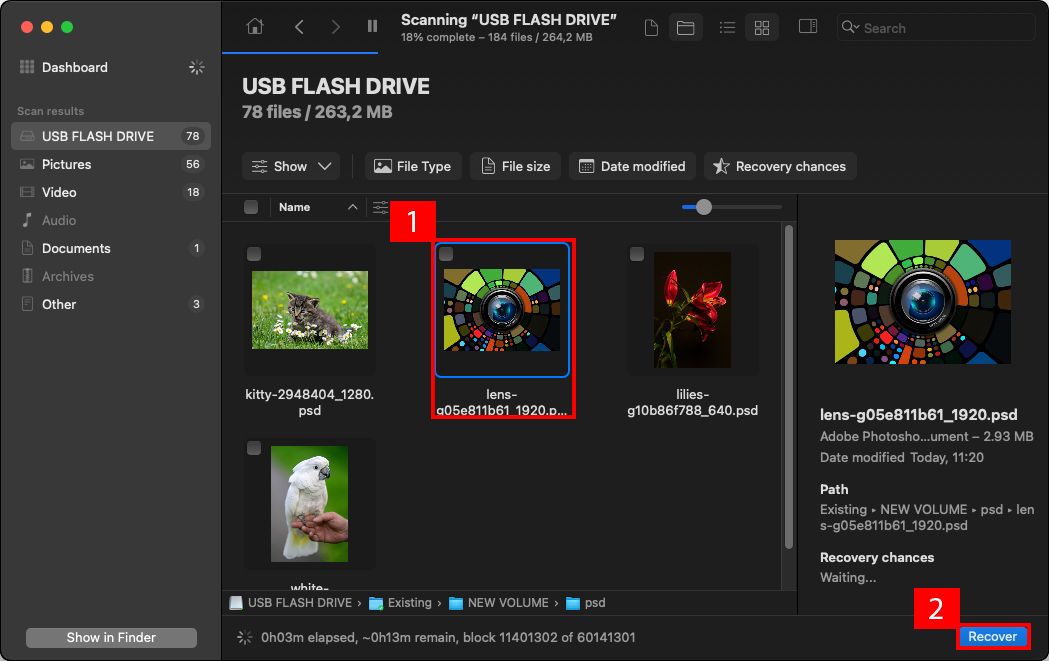
- Haz clic en el botón Recuperar para iniciar el proceso de recuperación. Elige una ubicación segura para la recuperación en tu Mac, preferiblemente una unidad diferente a la escaneada, para evitar la sobrescritura de datos. Una vez que el proceso de recuperación esté completo, navega a la ubicación de recuperación elegida y verifica los archivos PSD recuperados.
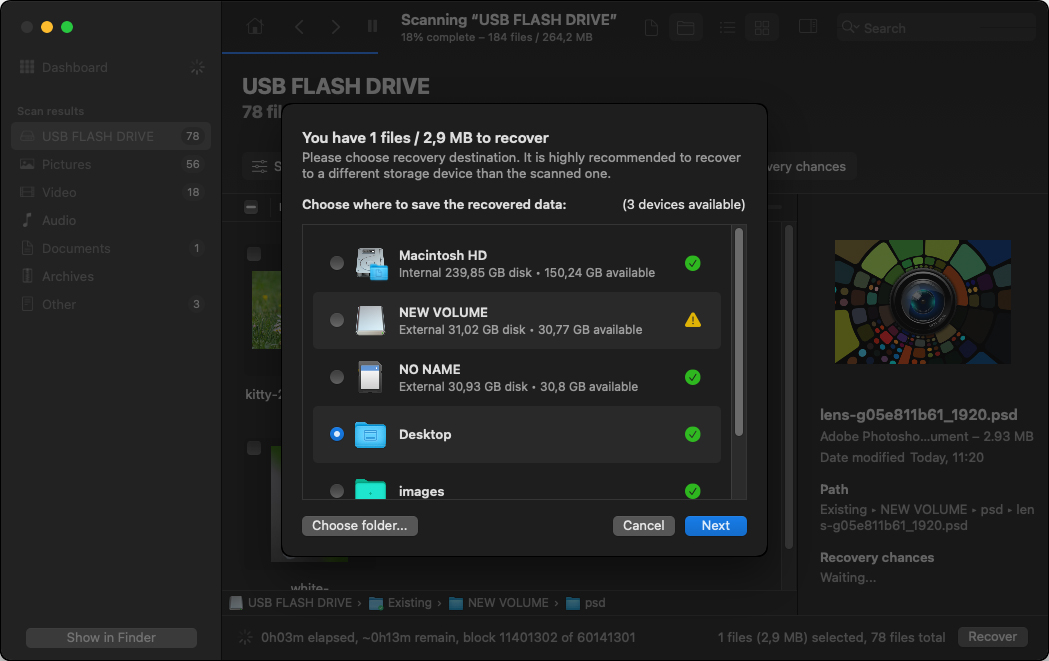
Ahora puedes ir al destino de recuperación y verificar que tus archivos PSD se han recuperado con éxito. Así de fácil es recuperar archivos eliminados con Disk Drill.
Cómo Recuperar Archivos de Photoshop no Guardados
Incluso cuando no hayas guardado tu trabajo, no todo está perdido. En esta sección, explicamos tres métodos que pueden traer de vuelta tus archivos de Photoshop no guardados desde su tumba digital. Al igual que cuando se recuperan archivos de Photoshop eliminados, el tiempo y la actividad del usuario (guardar nuevos archivos o, lo peor de todo, reiniciar tu computadora) son factores cruciales que pueden afectar el éxito del proceso de recuperación.
Método 1: Función de Recuperación ante Fallos de Photoshop
![]() Adobe Photoshop incluye una función para la recuperación de fallos, que a menudo se malinterpreta como una función de autoguardado para errores de usuario. Esta función, que se puede activar a través de Preferencias > Manejo de archivos, está específicamente diseñada para activarse después de un apagado inesperado, como una falla del sistema, y restaurar tu trabajo desde un archivo de respaldo mantenido en una carpeta especial llamada AutoRecover.
Adobe Photoshop incluye una función para la recuperación de fallos, que a menudo se malinterpreta como una función de autoguardado para errores de usuario. Esta función, que se puede activar a través de Preferencias > Manejo de archivos, está específicamente diseñada para activarse después de un apagado inesperado, como una falla del sistema, y restaurar tu trabajo desde un archivo de respaldo mantenido en una carpeta especial llamada AutoRecover.
Puedes encontrar la carpeta de AutoRecuperación aquí:
~/Library/Application Support/Adobe/Adobe Photoshop XXX/AutoRecover
Asegúrese de reemplazar “Adobe Photoshop XXX” con su versión específica de Photoshop, como “Adobe Photoshop 2020”.
Sin embargo, es crucial entender que la carpeta AutoRecover:
- No guarda archivos .psd en circunstancias normales.
- Se borra cuando Photoshop se cierra normalmente.
- Solo contiene información de recuperación si Photoshop se bloquea.
Si la función AutoRecover tiene éxito, la próxima vez que inicies Photoshop, intentará automáticamente volver a abrir estos archivos. No es necesario navegar manualmente a la carpeta AutoRecover.
Método 2: Archivos Temporales
 Si no encuentras el archivo PSD que estás buscando en la carpeta AutoRecover, también deberías buscarlo en la carpeta de Archivos Temporales. Esta es una carpeta oculta especial en cada Mac donde el sistema operativo y la aplicación almacenan archivos que pueden o no ser necesarios en el futuro.
Si no encuentras el archivo PSD que estás buscando en la carpeta AutoRecover, también deberías buscarlo en la carpeta de Archivos Temporales. Esta es una carpeta oculta especial en cada Mac donde el sistema operativo y la aplicación almacenan archivos que pueden o no ser necesarios en el futuro.
Desafortunadamente, este método es bastante poco confiable porque los archivos temporales se eliminan automáticamente cuando se cierra Photoshop o se reinicia tu Mac. Aún así, solo toma un minuto intentarlo, y nunca se sabe cuándo la suerte estará de tu lado.
Para recuperar un archivo de Photoshop desde Archivos Temporales en Mac:
- Abre Finder y ve a Aplicaciones > Utilidades.
- Inicia Terminal.
- Ingresa el siguiente comando y presiona Return: open $TMPDIR
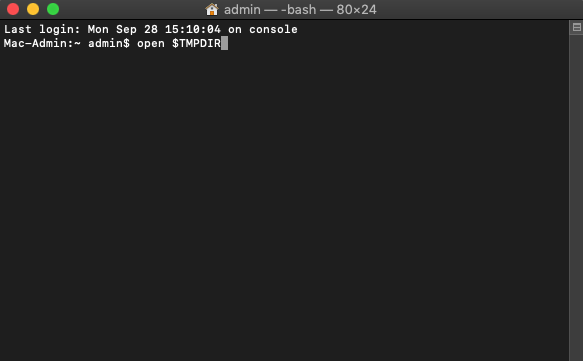
- Busca el archivo sin guardar de Photoshop.
- Cópialo a una ubicación segura.
Método 3: Abrir Reciente
![]() Mencionamos este método de recuperación como un bono. De hecho, ni siquiera es tanto un método de recuperación como una forma alternativa de acceder a los archivos de Photoshop después de que se hayan cerrado inesperadamente.
Mencionamos este método de recuperación como un bono. De hecho, ni siquiera es tanto un método de recuperación como una forma alternativa de acceder a los archivos de Photoshop después de que se hayan cerrado inesperadamente.
Aquí tienes cómo puedes abrir archivos de Photoshop cerrados recientemente:
- Iniciar Adobe Photoshop.
- Seleccionar Archivo en la barra de menú.
- Hacer clic en Abrir reciente y seleccionar tu archivo de Photoshop.
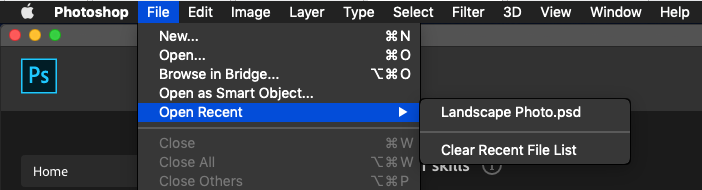
Si el archivo no está ahí, significa que Photoshop no tiene constancia de su existencia y confirma que no lo ha guardado. Si el archivo aparece en la lista de archivos recientes, pero no puedes abrirlo, entonces es posible que el archivo haya sido eliminado accidentalmente. En la próxima sección de este artículo, explicamos cómo recuperar archivos de Photoshop eliminados.
Cómo evitar perder tu trabajo en Photoshop
Perder tu trabajo de edición en Photoshop puede ser frustrante en el mejor de los casos y costoso en el peor, especialmente si implica proyectos complejos o plazos ajustados. Sin embargo, hay varias estrategias que puedes emplear para minimizar el riesgo de que tus archivos de proyectos importantes se pierdan:
- Guardado manual regular: Haz que sea un hábito guardar tu trabajo manualmente a intervalos regulares. Usa el atajo Cmd + S para guardar rápidamente cada vez que hagas una edición importante.
- Habilitar la función de auto-guardado: Aunque Photoshop no tiene una función de auto-guardado tradicional, puedes ajustar las opciones de recuperación automática en Preferencias > Manejo de archivos. Esta configuración ayuda a Photoshop a guardar información de recuperación del trabajo no guardado en caso de un fallo.
- Versionado de tu trabajo: Configura Time Machine de Apple, una aplicación de software de respaldo incluida con macOS. Time Machine guarda automáticamente copias actualizadas de todo en tu Mac. Te permite restaurar fácilmente versiones anteriores de tus proyectos, ayudándote a rastrear cambios y revertir a versiones anteriores si es necesario.
- Copias de seguridad externas: Realiza copias de seguridad regularmente de tus archivos de Photoshop en dispositivos de almacenamiento externos como unidades USB o discos duros externos. Esto garantiza que siempre tengas otra copia de tu trabajo en caso de que falle tu almacenamiento principal.
- Almacenar el trabajo en la nube: La suite de Adobe ofrece capacidades de documentos en la nube. Crear nuevos documentos en la nube en estas aplicaciones garantiza que tus archivos no solo se guarden automáticamente sino que también sean accesibles desde cualquier dispositivo con acceso a internet, proporcionando tanto seguridad de datos como flexibilidad.
Al implementar estas mejores prácticas, puedes reducir en gran medida el riesgo de perder tu valioso trabajo en Photoshop.
Conclusión
Adobe Photoshop es una herramienta fundamental para diseñadores gráficos, fotógrafos y artistas. Pero a pesar de sus capacidades avanzadas y su uso generalizado, Photoshop no es inmune a bloqueos inesperados y pérdidas de archivos. En este artículo, hemos descrito varios métodos y herramientas para recuperar eficazmente archivos de Photoshop no guardados o eliminados accidentalmente en un Mac. Al combinar estos métodos de recuperación con medidas preventivas, puedes asegurarte de que tu flujo creativo permanezca ininterrumpido y tu valioso trabajo esté preservado.
Preguntas frecuentes:
- Abra Finder y seleccione Ir desde su Menú.
- Elija Ir a carpeta , escriba /tmp en el cuadro de diálogo y haga clic en Ir .
- Busque carpetas o archivos que comiencen con Photoshop Temporal .
- Asegúrese de estar eliminando elementos con una extensión .tmp para asegurar que son archivos temporales.
- Abre la aplicación Terminal desde la carpeta Aplicaciones -> Utilidad .
- Escribe el comando abrir /tmp para abrir la carpeta temporal de tu Mac.
- Los archivos temporales de Photoshop comenzarán con las palabras Photoshop Temporal , luego números , luego .tmp .
~/Library/Application Support/Adobe/Adobe Photoshop /AutoRecover
En Windows, donde C: es tu unidad del sistema, esta es la ubicación del archivo de guardado automático de Photoshop:
C:\Users\\AppData\Roaming\Adobe\Adobe Photoshop \AutoRecover
Es importante notar que los archivos en la carpeta AutoRecover son específicamente para la recuperación en caso de un cierre inesperado o un fallo de Photoshop. Bajo circunstancias normales, no hay necesidad de acceder manualmente a esta carpeta.






