
¿Cuándo fue la última vez que perdiste un archivo importante porque lo eliminaste accidentalmente y luego vaciaste la Papelera en tu Mac sin darte cuenta?
No tengas miedo de admitir que la experiencia aún está en tu memoria reciente. La buena noticia es que es posible recuperar elementos eliminados de la Papelera, pero no esperes que el atajo de Deshacer o algún comando de Terminal funcione.
Tabla de Contenidos
¿Cómo funciona la Papelera en Mac?
Cuando un archivo se mueve a la Papelera, el sistema operativo no borra sus datos. Simplemente cambia la ubicación del archivo, permitiéndote limpiar tu computadora mientras te da la opción de recuperar archivos borrados de la Papelera si cambias de opinión.
Los archivos se mueven a la Papelera en Mac cuando realizas cualquiera de las siguientes acciones:
- Arrastrar un archivo al icono de la Papelera en el Dock.
- Hacer clic derecho en un archivo y seleccionar la opción Mover a la Papelera.
- Usar el atajo de teclado Comando + Suprimir.
Para liberar espacio de almacenamiento en tu disco duro o unidad flash USB, necesitas vaciar la carpeta de la Papelera, lo cual puedes hacer manualmente o automáticamente:
- Manualmente : Para vaciar manualmente la Papelera, haz clic en el icono de la Papelera en el Dock y haz clic en Vaciar. Confirma tu decisión de borrar permanentemente todos los elementos en la Papelera haciendo clic en el botón Vaciar Papelera.
- Automáticamente : En versiones más recientes de macOS, puedes configurar la Papelera para que se vacíe automáticamente después de 30 días yendo a Preferencias del Finder > Avanzado. Allí, activa la opción “Eliminar los ítems de la Papelera después de 30 días”.
En Mac, también es posible omitir la Papelera y eliminar archivos directamente. Esto se puede hacer utilizando el atajo de teclado Opción + Comando + Eliminar, o utilizando la opción Eliminar Ahora en el menú Archivo del Finder, que se puede revelar manteniendo presionada la tecla Opción.
¿Cómo Recuperar Archivos de la Papelera Vacía en Mac?
Vaciar accidentalmente la Papelera de tu Mac puede sentirse como un desastre si contenía archivos importantes que no querías eliminar. Afortunadamente, hay múltiples maneras de recuperar tus datos perdidos, incluso si has vaciado la Papelera. Echemos un vistazo más de cerca a cuatro métodos fiables para recuperar tus archivos con facilidad.
Método 1: Usa un Software de Recuperación de Datos
Para recuperar la Papelera vaciada en Mac, necesitas una aplicación de recuperación de datos de terceros capaz de escanear los datos sin procesar en tu dispositivo de almacenamiento y permitirte recuperar archivos individuales.
Recomendamos Disk Drill porque te permite restaurar la Papelera vaciada en Mac con un solo clic. Disk Drill admite más de 400 formatos de archivo, incluyendo todas las extensiones de imagen, video, audio y documentos comúnmente utilizadas.
- Lo primero que necesitas hacer es descargar e instalar Disk Drill. No instales Disk Drill en tu disco duro principal porque podrías sobrescribir los mismos archivos que estás tratando de recuperar. En su lugar, utiliza un disco duro externo o una unidad flash USB. Alternativamente, puedes quitar el disco duro de tu Mac y conectarlo a otra Mac.
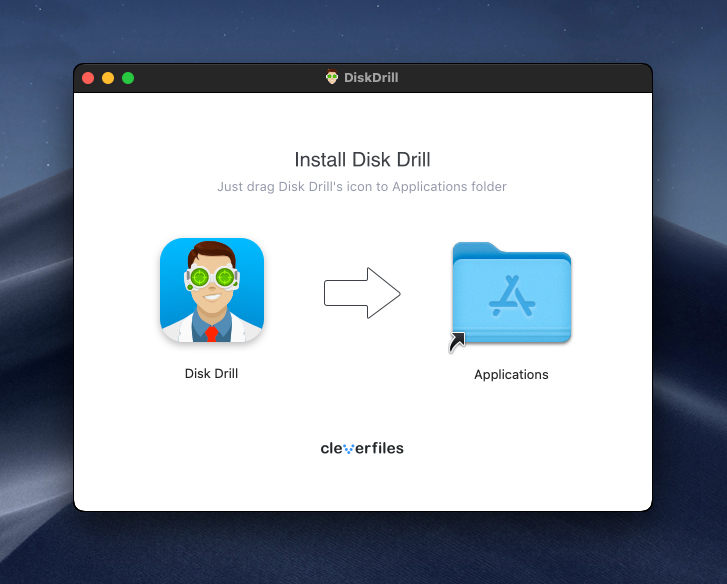
- Inicia Disk Drill y haz clic en el botón Buscar datos perdidos junto al disco del que se eliminaron los archivos. Quieres escanear tu unidad del sistema porque ahí es donde se encuentra la Papelera. Disk Drill recorrerá automáticamente sus algoritmos de recuperación para restaurar tantos archivos eliminados como sea posible.
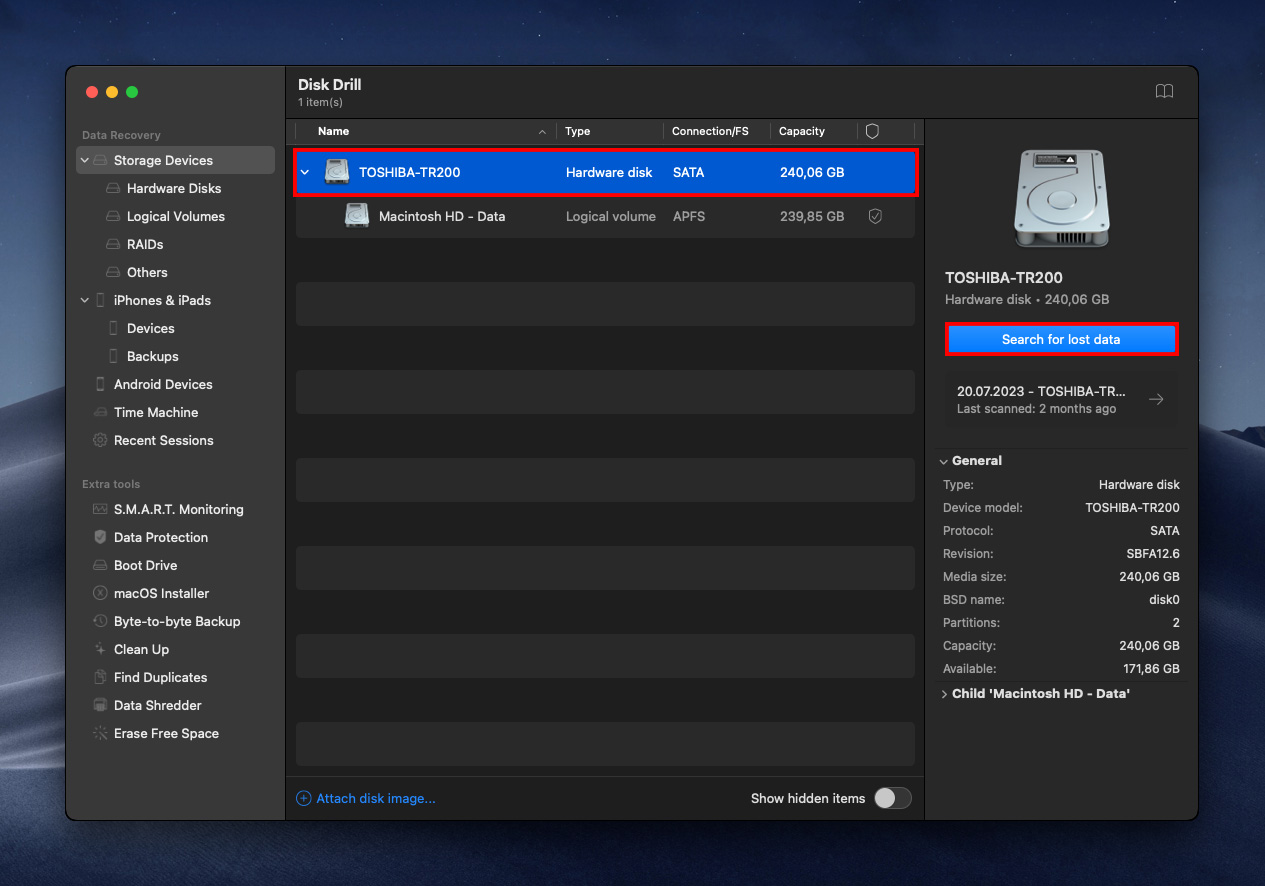
- Revisa los resultados del escaneo y selecciona archivos para la recuperación. Puedes usar la función de vista previa al restaurar la Papelera en Mac para decidir qué archivos deseas recuperar. Todos los archivos que se pueden previsualizar pueden ser recuperados.
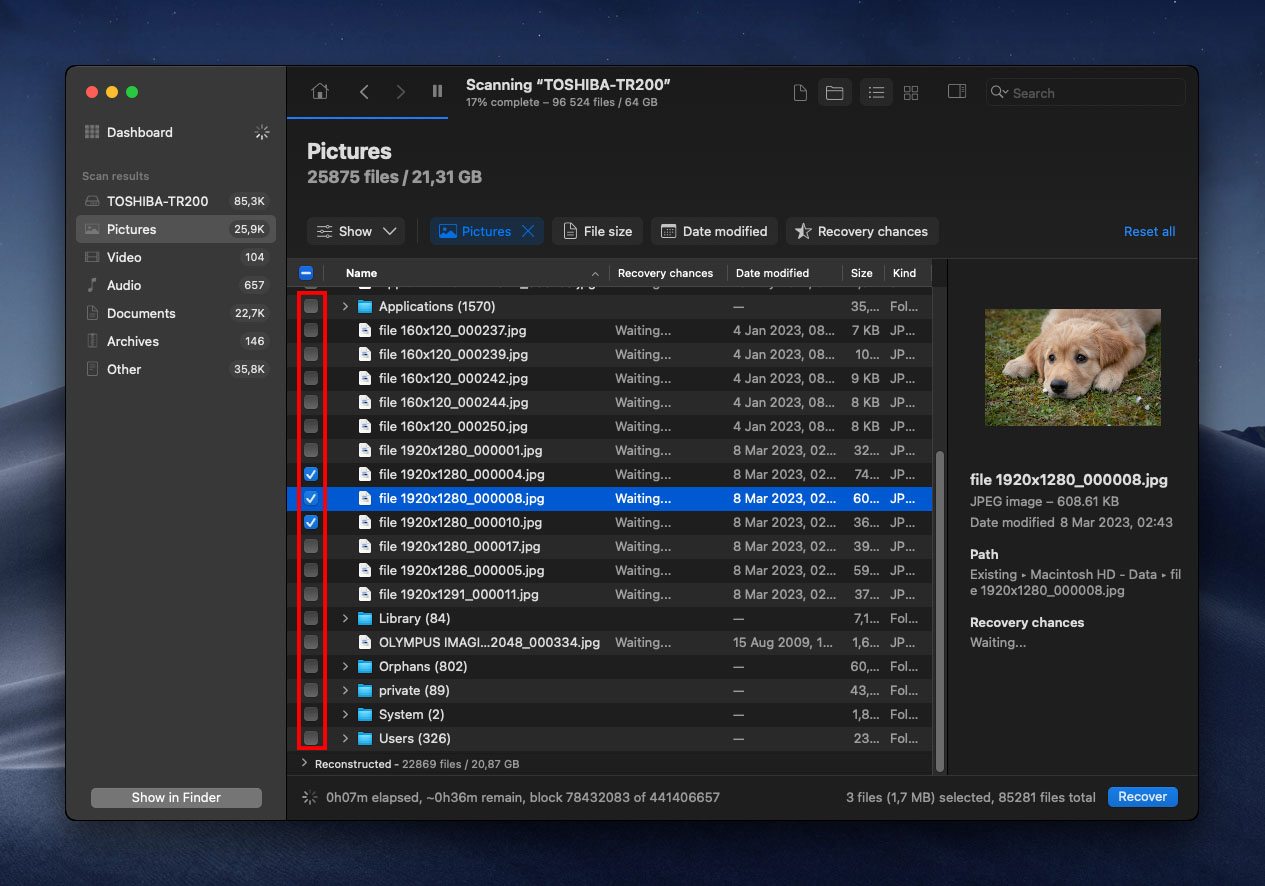
- Ahora es el momento de realizar la recuperación de datos de la Papelera. Disk Drill hace que este paso complicado sea fácil, permitiéndote deshacer la Papelera vacía en Mac con un solo clic en el botón Recuperar . Solo asegúrate de recuperar tus archivos en un dispositivo de almacenamiento diferente al del que los estás recuperando.
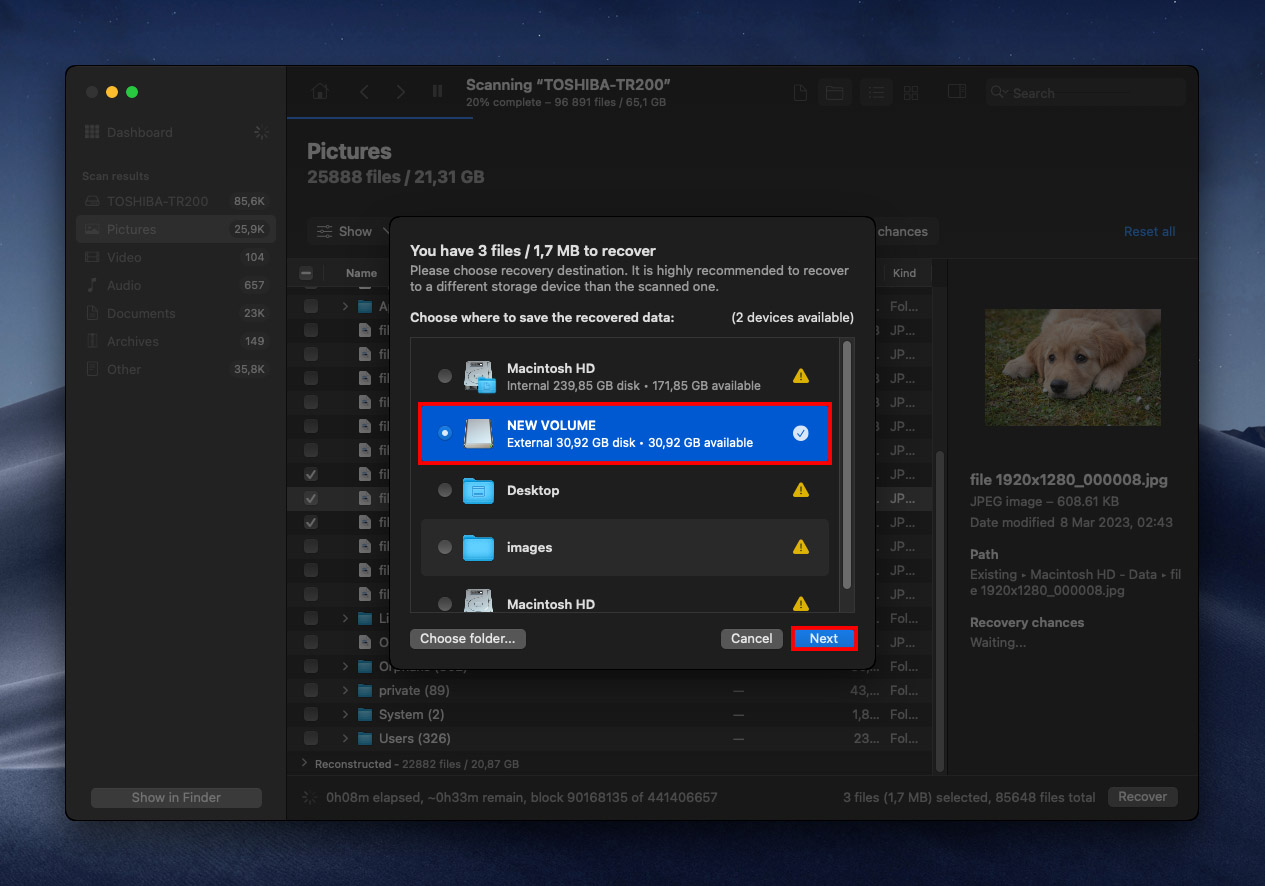
- Ahora puedes navegar a la carpeta con tus archivos recuperados y verificar que el proceso de recuperación se haya completado con éxito.
Método 2: Restaurar Respaldo de Time Machine
Todos los Mac más nuevos vienen con una aplicación de software de respaldo llamada Máquina del Tiempo. El propósito de Time Machine es crear copias de seguridad incrementales de archivos en un dispositivo de almacenamiento externo y permitir a los usuarios restaurar todo el sistema o archivos específicos con solo unos pocos clics.
Para recuperar archivos eliminados usando TimeMachine:
- Conecta tu disco de copia de seguridad de Time Machine si aún no lo has hecho.
- Abre la carpeta que contenía los archivos eliminados.
- Haz clic en el ícono de Time Machine ubicado en la barra de menú y elige ‘Entrar a Time Machine.’

- Ubica los archivos que deseas recuperar usando la línea de tiempo en el borde derecho de la pantalla y selecciónalos.
- Haz clic en Restaurar para restaurar el archivo seleccionado.
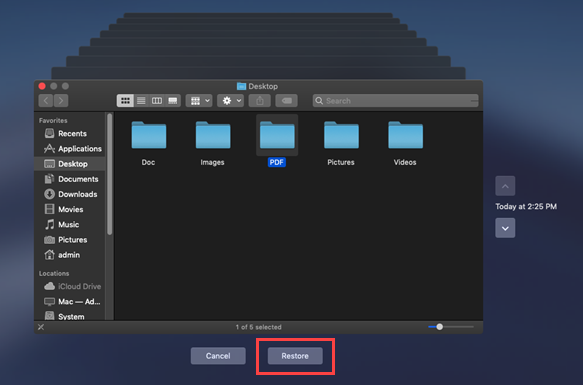
Método 3: Recuperar Archivos de iCloud
iCloud es el servicio de almacenamiento en la nube y computación en la nube de Apple que todos los usuarios de Mac pueden usar para hacer copias de seguridad de fotos, videos, documentos, notas, contactos y otros datos importantes. Si has estado usando el servicio para evitar perder datos importantes, ahora puedes usarlo para restaurar todos los archivos que ya no están en la Papelera.
Para recuperar archivos eliminados de iCloud:
- Ve a: www.icloud.com
- Inicia sesión con tu nombre de usuario y contraseña.
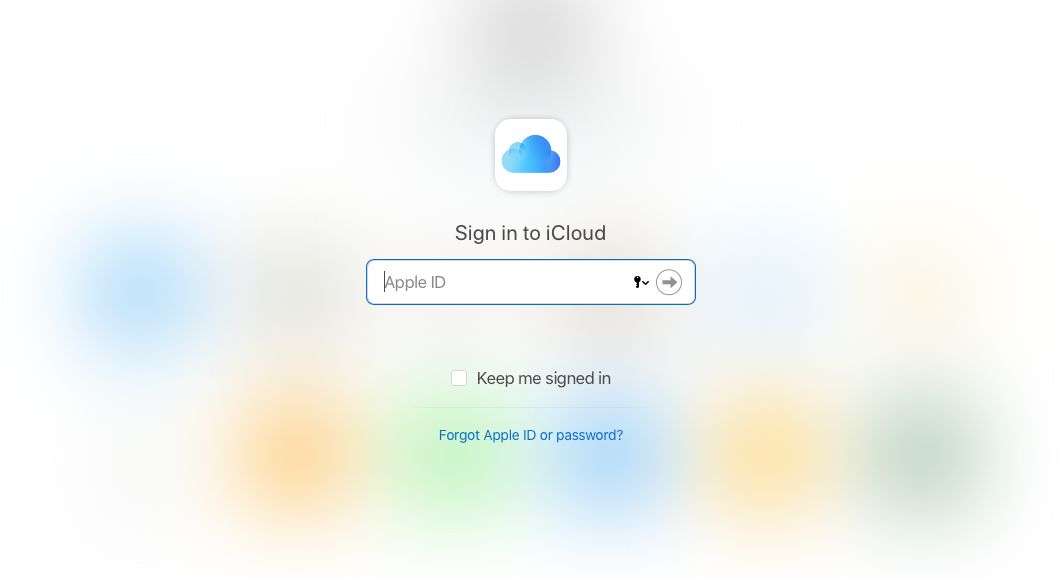
- Haz clic en iCloud Drive.
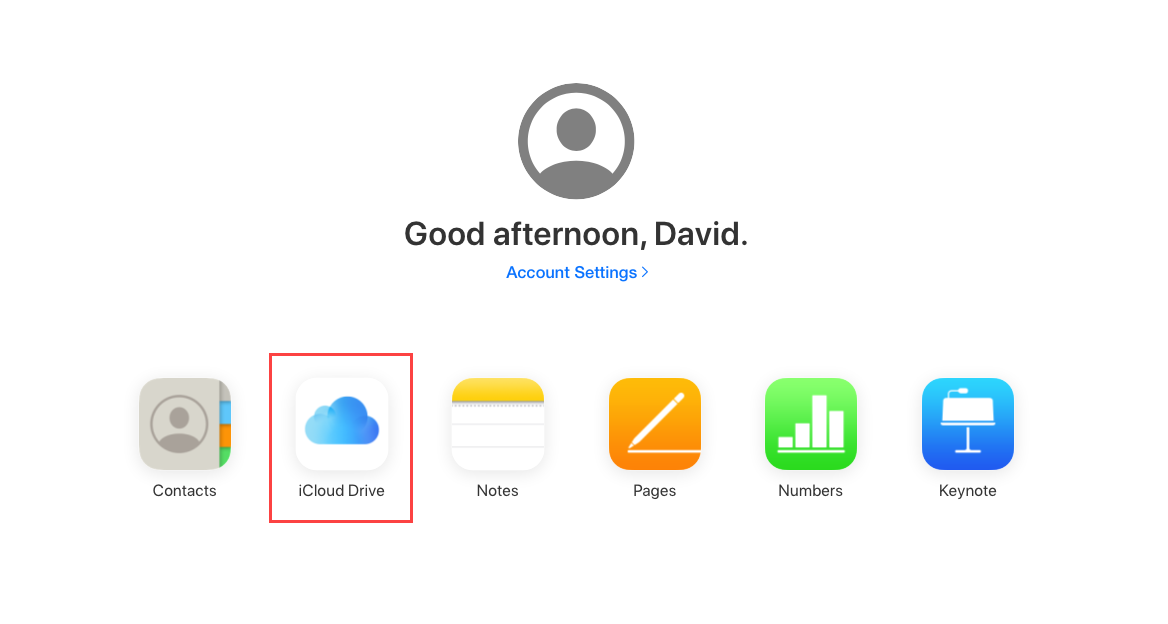
- Selecciona los archivos que deseas recuperar.
- Haz clic en el botón de Descargar en la barra de herramientas.
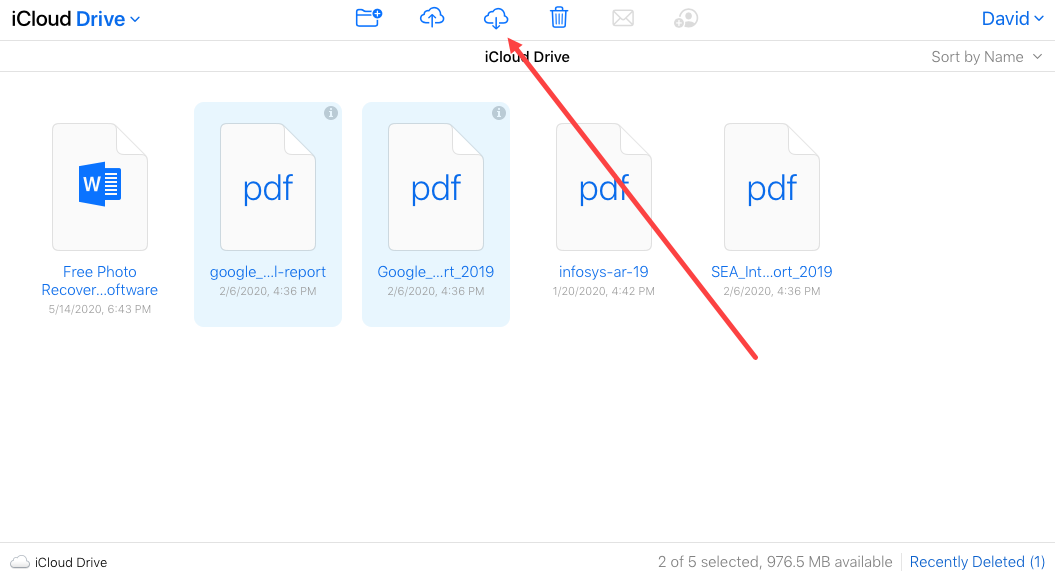
Método 4: Utilice servicios de recuperación de datos
También podemos utilizar un servicio de recuperación de datos para recuperar datos si los métodos anteriores no han funcionado para ti. Cleverfiles ofrece un centro de recuperación de datos donde puedes enviar tu Mac y obtener una evaluación gratuita para ver si se pueden recuperar los datos de él.
Hay muchos centros de recuperación de discos duros, pero me gusta este por lo siguiente:
- Si no pueden recuperar tus datos, no hay ningún cargo para ti, así que vale la pena intentarlo.
- La garantía del disco duro no se verá anulada.
- Tienen una tasa de éxito muy alta.
- La evaluación es gratuita para ver si tus datos pueden ser recuperados.
Cómo recuperar datos de la papelera que no ha sido vaciada
Si aún no has vaciado tu carpeta de Papelera, restaurar los archivos es mucho más fácil. De hecho, solo utilizaremos funciones integradas de macOS para hacerlo (no se requieren descargas o configuraciones adicionales). Hay tres métodos fáciles para restaurar archivos desde la carpeta de Papelera:
Método 1: Usar “Volver a Poner”
Este es el método más sencillo para restaurar un archivo que enviaste a la carpeta de la Papelera, y funciona siempre y cuando no hayas vaciado tu Papelera. Simplemente abre la carpeta de la Papelera usando el icono en tu dock (o escribe ~/.Trash en Finder > Ir > Ir a la carpeta), haz clic derecho en tu archivo, luego haz clic en “Volver a colocar”.
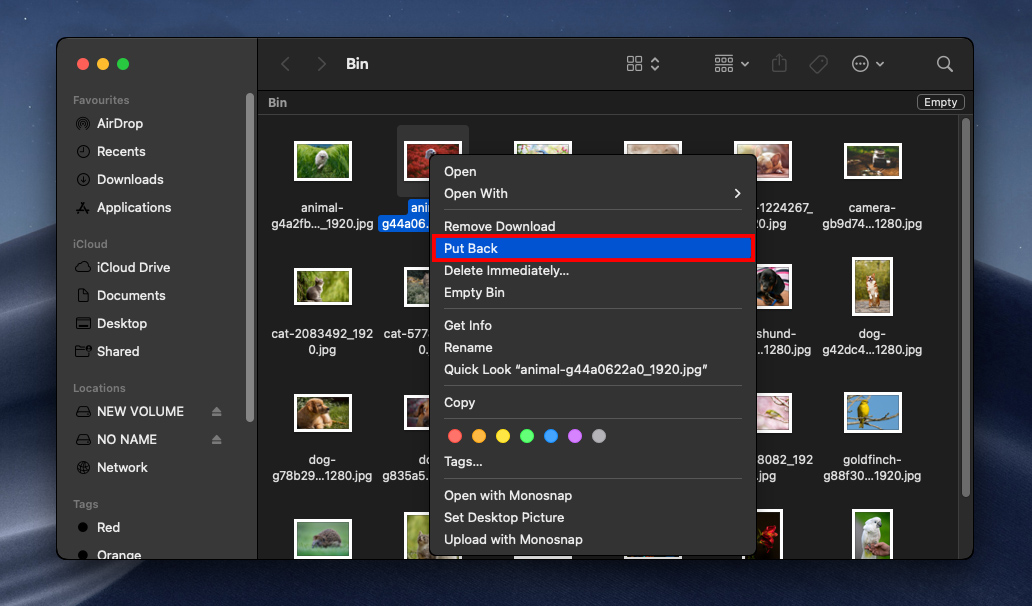
Método 2: Usar un Comando de Terminal
También puedes restaurar archivos directamente desde la línea de comandos del Terminal. Este es un método excelente si te sientes cómodo con la línea de comandos, pero es tan sencillo que vale la pena aprenderlo. Así es como se hace:
Paso 1. Primero, necesitamos otorgarle a Terminal Acceso Completo al Disco en macOS. Esto también será útil en caso de que desees usar Terminal para interactuar con tu sistema de archivos en el futuro. Abre Preferencias del Sistema > Seguridad & Privacidad.
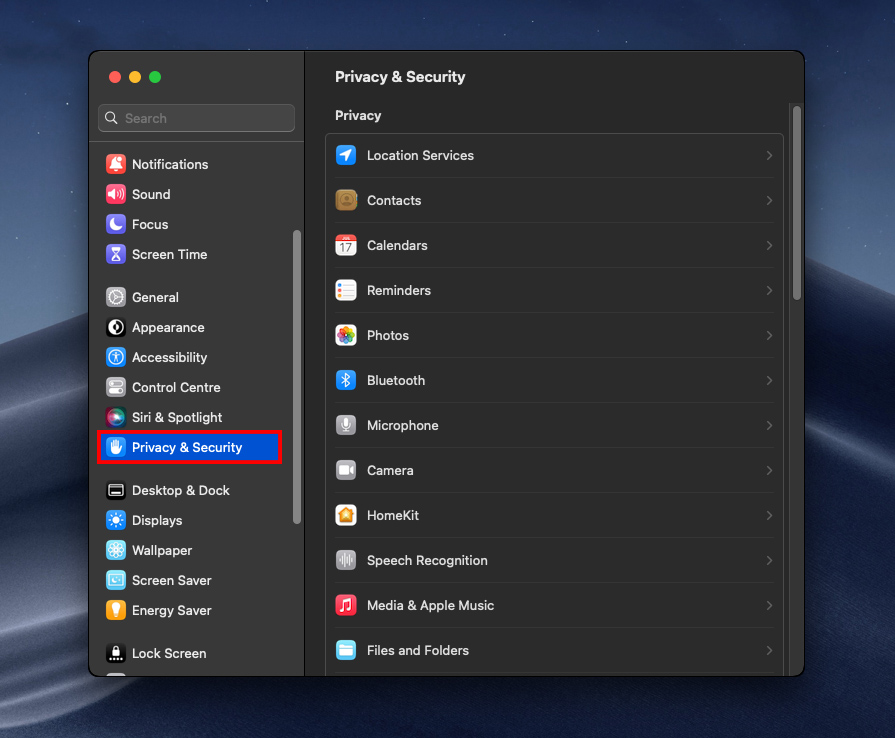
Paso 2. Navegue a la pestaña Privacidad, luego desplácese hacia abajo en el panel izquierdo y seleccione “Acceso completo al disco.”
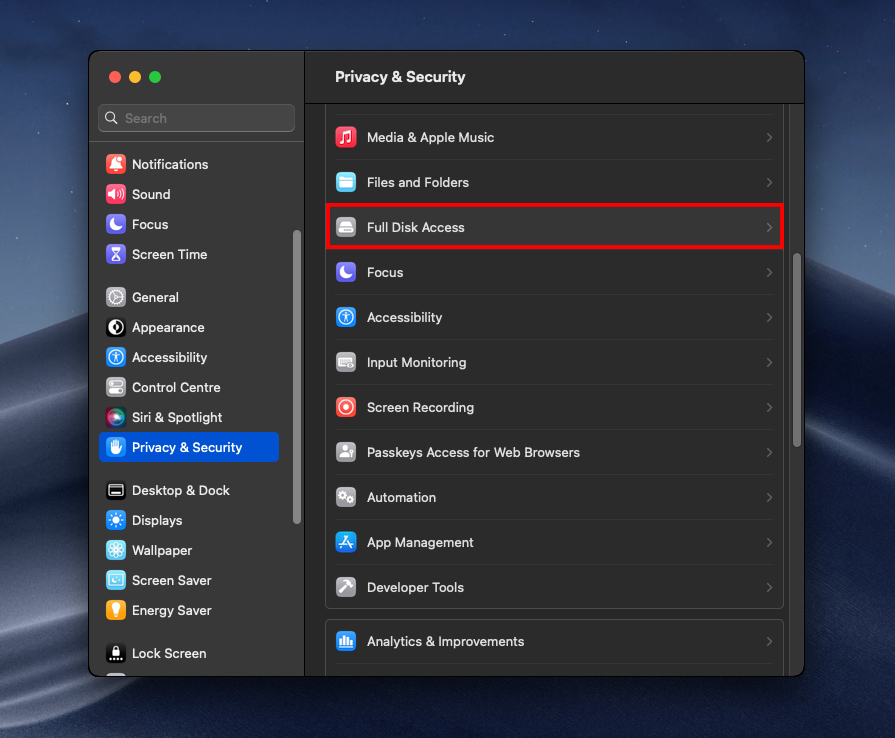
Paso 3. Haz clic en el botón + en el panel derecho (e ingresa tu contraseña o huella digital si se te solicita).
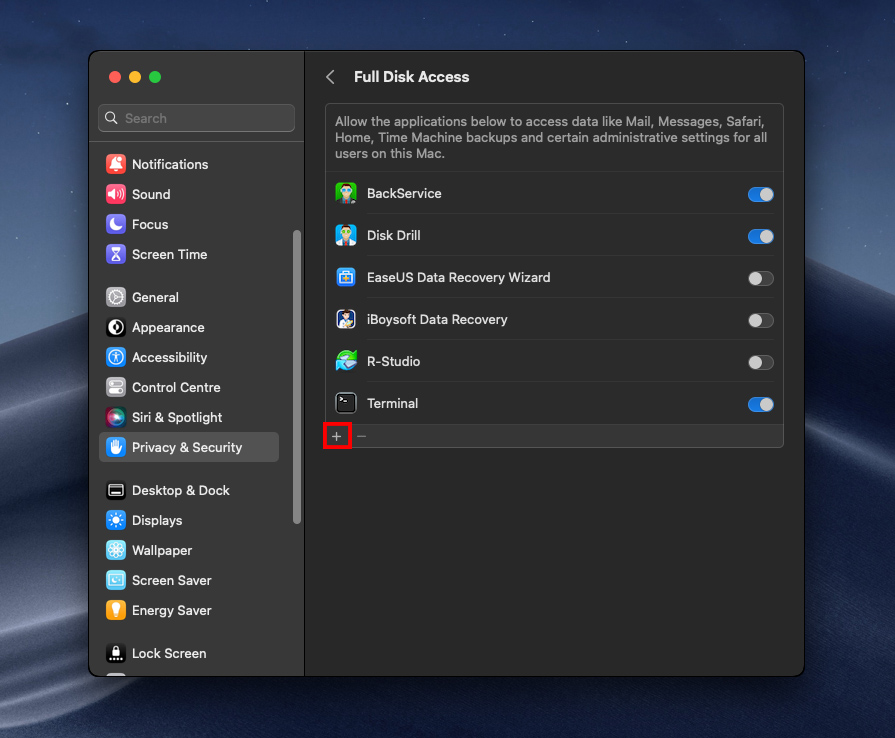
Paso 4. Agrega la aplicación Terminal a la lista y asegúrate de que su control deslizante esté habilitado. Luego, permite que macOS reinicie Terminal cuando se te indique.
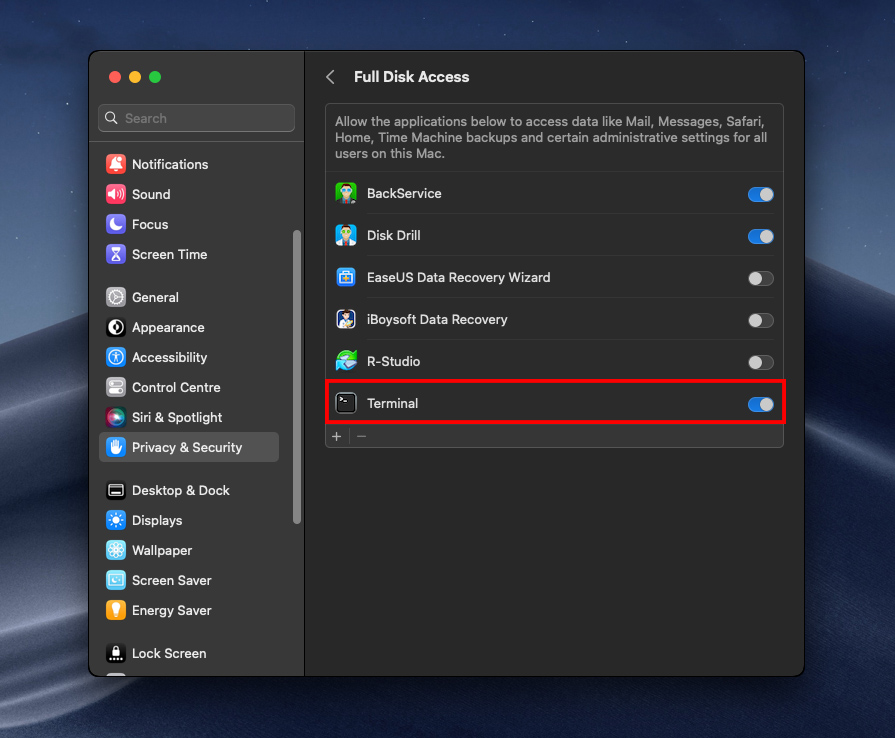
Paso 5. Abre Finder > Aplicaciones > Utilidades, y haz doble clic en el icono de Terminal.
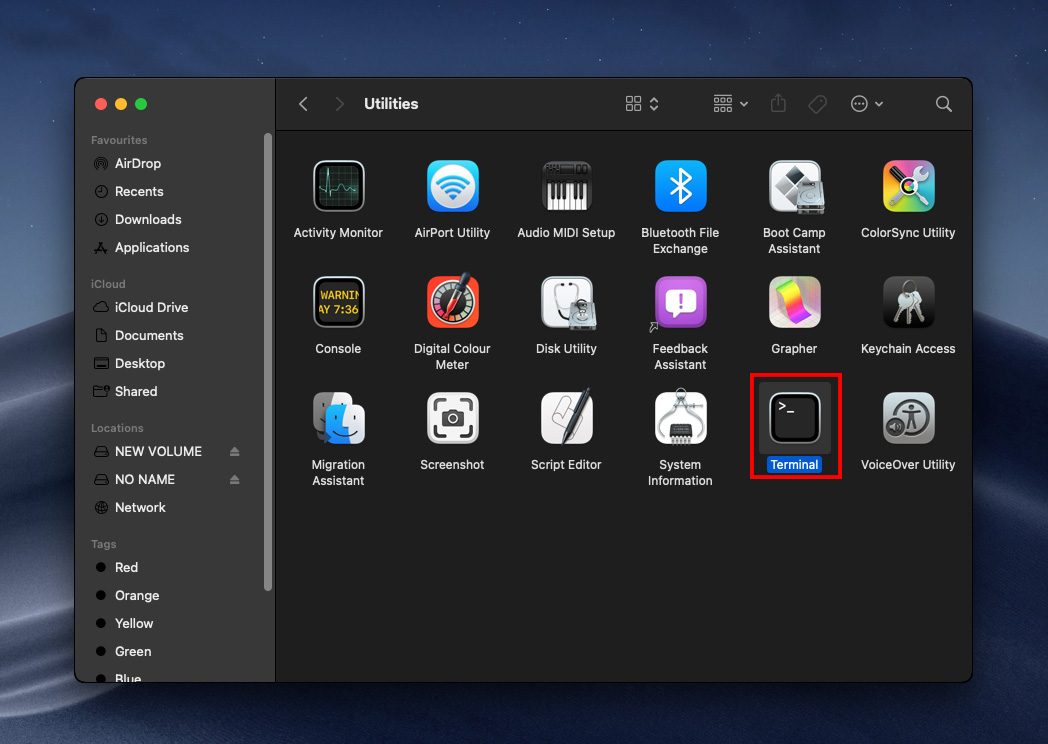
Paso 6. Escribe el siguiente comando, luego presiona return:
cd .Trash
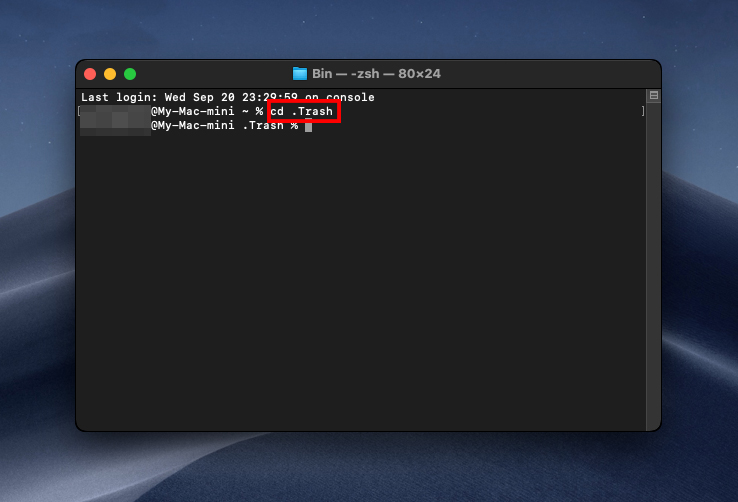
Paso 7. Luego, escribe el siguiente comando y presiona la tecla de retorno:
ls -al ~/.Trash
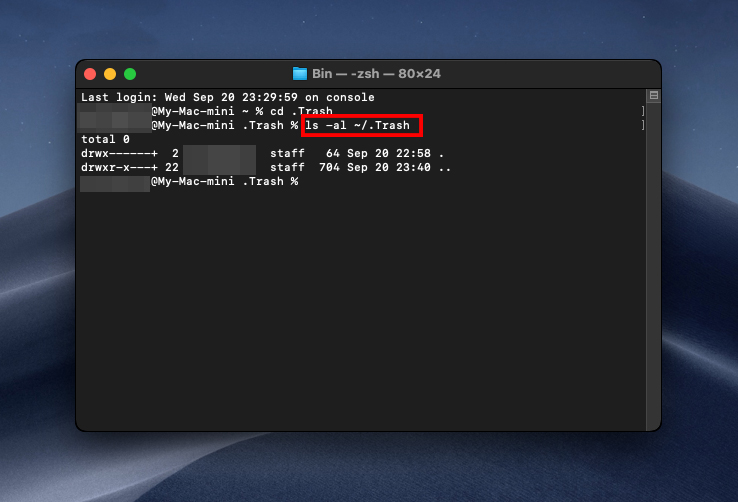
Paso 8. Esto mostrará el contenido de tu carpeta de Papelera. Para restaurar un archivo específico de la Papelera, escribe el siguiente comando y presiona enter:
mv “filename” ../
Reemplaza “filename” con el nombre exacto del archivo que deseas restaurar (recuerda incluir la extensión).
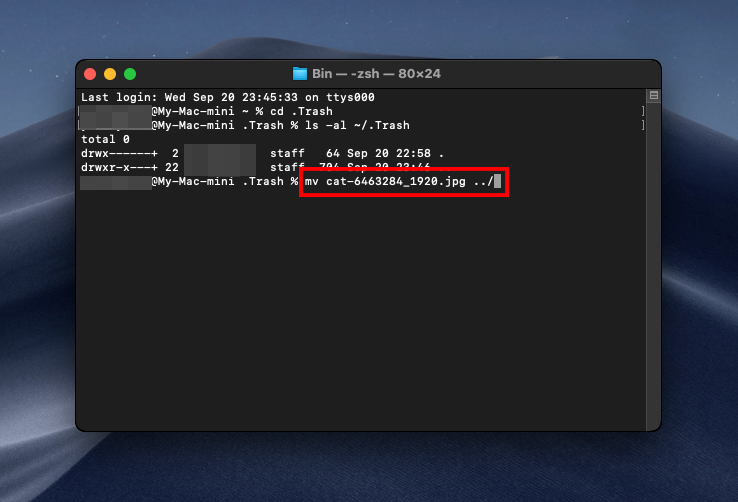
Una vez que el comando se haya ejecutado, tu archivo será restaurado. Usa Spotlight Search (CMD + Space) para localizarlo.
Cómo prevenir la pérdida accidental de datos de la papelera
Ahora que sabemos cómo recuperar datos si hemos vaciado la papelera, hablemos sobre cuáles son los mejores consejos para proteger nuestros datos y asegurarnos de que esto no vuelva a ocurrir en el futuro.
Los siguientes consejos te ayudarán a estar más consciente de cuándo se vacía tu Papelera y uno de ellos también incluye instrucciones sobre cómo respaldar tus datos.
Propina 1: Desactiva el vaciado automático de la papelera si lo tienes activado
Dentro del Finder, tienes la opción de activar la eliminación automática de la Papelera después de 30 días. Esta configuración está desactivada de forma predeterminada, pero si la tienes activada y deseas desactivarla, podemos hacerlo.
- Inicia Finder y luego selecciona tus Preferencias.

- Dentro de tus Preferencias de Finder, ve a la pestaña Avanzado. Verás la opción de “Eliminar ítems de la Papelera después de 30 días”. Si está activada, puedes desactivarla haciendo clic en la casilla de verificación.
¡Eso es todo! Ahora tu Papelera no se vaciará sola a menos que decidas hacerlo tú mismo.
Consejo 2: Mostrar mensaje de advertencia antes de vaciar la papelera
De forma predeterminada, aparece una ventana emergente cuando haces clic en Vaciar dentro de la papelera o si presionas el comando clave para hacerlo. Si esto está desactivado, podemos volver a activarlo siguiendo los pasos a continuación. Recomendaría tener esto activado solo para asegurarte de que realmente deseas vaciar la papelera cada vez que lo hagas.
- Inicia Finder y luego ve a tus Preferencias.

- Haz clic en la pestaña Avanzado y verifica si tienes la opción “Mostrar advertencia antes de vaciar la Papelera” activada o no. Si no la tienes activada, te recomendaría marcar la casilla para activarla.
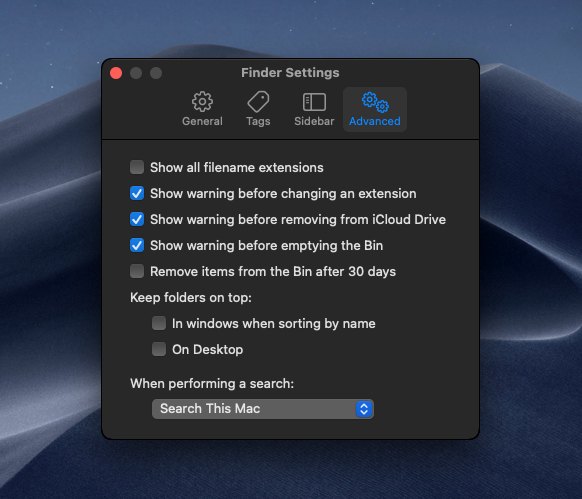
Por último, hablemos sobre cómo configurar una copia de seguridad y asegurarnos de que siempre tengamos otra copia de nuestros datos en otra ubicación.
Consejo 3: Configura una Herramienta de Respaldo
Tener una copia de seguridad no es una de esas cosas que te das cuenta que necesitas hasta que es demasiado tarde. He enviado mi Mac para servicio y he experimentado un problema de software con él. En ambas ocasiones, estuve muy feliz de tener una copia de seguridad y sé que si algo le pasa a mi Mac, mis datos están guardados en otro lugar.
Todo lo que necesitas para una copia de seguridad es un disco duro externo. No tienes que comprar uno súper caro, uno más barato y lento está bien, pero solo tomará un poco más de tiempo hacer una copia de seguridad de tu máquina. El mío es un disco duro mecánico más lento.
Una vez que tengas un disco duro externo, puedes hacer copias de seguridad siguiendo los pasos a continuación.
- Conecta tu disco duro externo a tu Mac.
- Abre Preferencias del Sistema y luego selecciona Time Machine.
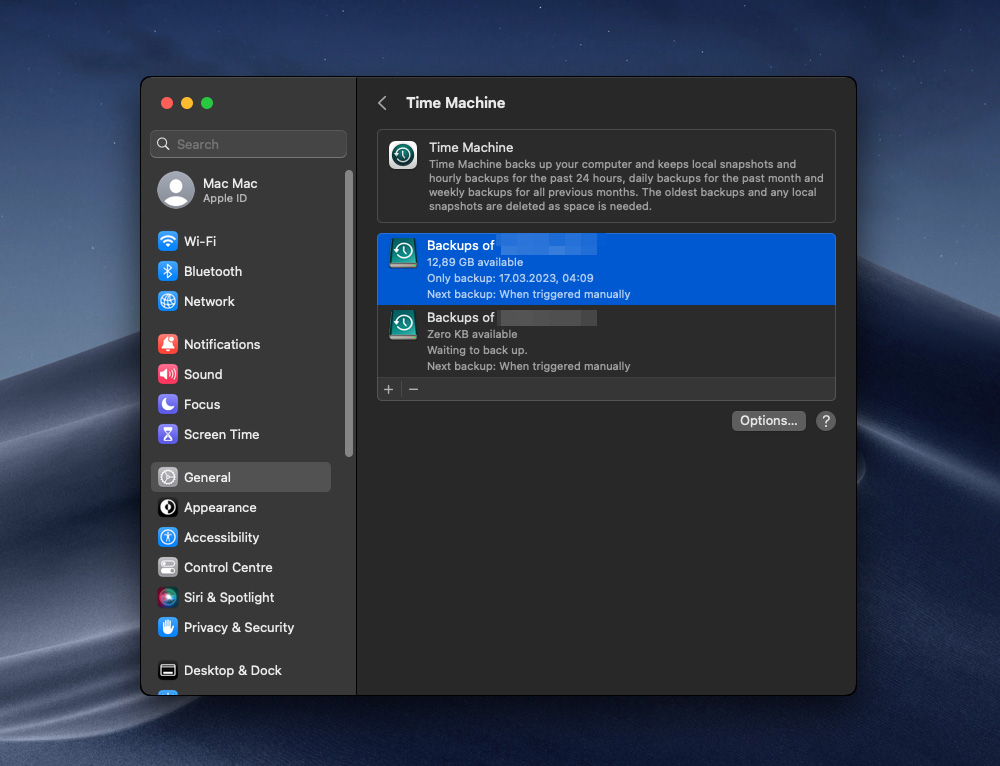
- Selecciona el disco duro externo y luego haz una copia de seguridad en él.
Ahora tienes una copia de tus datos en el disco duro externo. Sería una buena idea hacer una copia de seguridad cada semana o cada vez que realices un cambio importante en tus datos en tu Mac.
Conclusión
Mover accidentalmente archivos importantes a la Papelera en tu Mac y luego vaciar su contenido sin darse cuenta del error puede ser una experiencia angustiante. Sin embargo, es esencial saber que no todo está perdido. Siguiendo los métodos descritos en este artículo, tienes una buena oportunidad de recuperar tus datos valiosos. La clave es actuar rápidamente y no sobrescribir el espacio donde originalmente se almacenaron los archivos eliminados.
Preguntas frecuentes
- Abre la Papelera haciendo clic en su icono.
- Localiza el elemento que deseas sacar de la Papelera.
- Haz clic derecho en el elemento y selecciona Restaurar para devolverlo a su ubicación original.
También puedes arrastrar un archivo o carpeta de la Papelera a tu escritorio.






