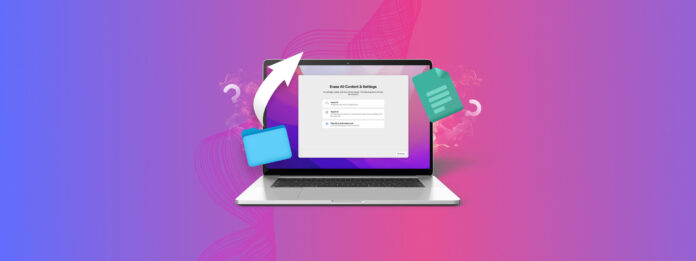
Es posible que hayas oído hablar de un restablecimiento de fábrica antes. Esto a veces puede resolver problemas principalmente relacionados con el software cuando otros pasos de solución de problemas no han podido resolver el problema.
En este artículo, voy a hablar sobre lo que sucede cuando restableces de fábrica tu Mac, si tus datos son recuperables después de hacerlo y de qué maneras puedes intentar recuperar los datos.
Primero hablemos sobre lo que sucede durante un restablecimiento de fábrica.
Tabla de Contenidos
¿Qué sucede cuando restauras un Mac a la configuración de fábrica?
Dos cosas suceden cuando restableces de fábrica un Mac. La primera es que se formateará el disco duro y la segunda es que el sistema operativo original se volverá a instalar en él.
Formatear el disco duro mediante un restablecimiento de fábrica eliminará todos los datos en él, como tus archivos personales, documentos, música y cualquier otra cosa que estuviera almacenada en tu computadora.
Sin embargo, en algunas circunstancias, incluso después de un restablecimiento de fábrica, los datos aún pueden ser recuperables.
¿Puedes restaurar archivos en una Mac después de un restablecimiento de fábrica?
Puede restaurar fácilmente los datos perdidos de las copias de seguridad, sin importar el tipo de Mac que posea. Si no tiene una copia de seguridad, entonces tendrá que usar un software de recuperación de datos que solo funcionará en ciertas situaciones. La tabla a continuación ayudará a desglosar cada escenario y la posibilidad de poder restaurar datos sin una copia de seguridad.
Es importante saber qué tipo de procesador y tipo de disco duro tiene tu Mac, ya que eso determinará qué métodos funcionarán mejor para ti.
- Haz clic en el logo de Apple en la esquina superior izquierda de tu Mac.
- Selecciona Acerca de este Mac.
- Luego haz clic en Más información.
- Una vez en la nueva ventana que ha aparecido, desplázate hacia abajo y haz clic en Informe del sistema.
- Desplázate hacia abajo y haz clic en Almacenamiento.
- Haz clic en tu disco duro principal, el nombre predeterminado es Macintosh HD.
- Una vez seleccionado, desplázate hacia abajo y busca Tipo de medio. Por ejemplo, el mío dice SSD.
SSD sería el tipo de disco duro que tienes en tu Mac. El otro tipo que podrías tener sería un HDD.
Ahora, veamos cómo averiguar qué procesador tiene tu Mac.
- Haz clic en el logotipo de Apple en la esquina superior izquierda, como se explicó en los pasos anteriores.
- Selecciona Acerca de esta Mac.
- Aquí, puedes ver el tipo de procesador. Si dice “Intel” en el nombre, entonces tienes un procesador Intel. Un ejemplo sería “2.6 GHz 6-Core Intel Core i7”. Si ves “Apple” y luego el nombre de un procesador, entonces tienes un chip Apple Silicon. Un ejemplo sería “Apple M1 Max”.
Echemos un vistazo a los diferentes procesadores Mac y tipos de disco duro para determinar si puede recuperar los datos después de un restablecimiento de fábrica.
| Tipo de Procesador y Disco Duro de Mac | Probabilidad de Recuperación |
| Mac con Apple Silicon | Los datos no se pueden recuperar a menos que haya una copia de seguridad. Esto se debe al chip de seguridad T2 instalado en el Mac. |
| Mac con Intel y un SSD | Los datos no son recuperables debido a la función TRIM con la que operan los SSD. Debe haber una copia de seguridad. |
| Mac con Intel y un HDD | Alta probabilidad de poder recuperar sus datos sin una copia de seguridad debido a que el disco duro fue Formateado Rápidamente si está en macOS Monterey o posterior. |
Recorramos todas las formas en que puedes recuperar datos en un Mac después de un restablecimiento de fábrica.
Cómo recuperar datos en tu Mac después de un restablecimiento de fábrica
Hay múltiples formas de intentar recuperar datos en tu Mac después de haberlo restablecido de fábrica. Dos de estos métodos requerirán que tengas una copia de seguridad mientras que solo uno no lo necesitará.
El software de recuperación de datos será mejor para las Macs con procesador Intel que tienen un HDD. Comencemos a hablar más sobre cómo recuperar datos de esas máquinas.
Método 1: Cómo recuperar datos en tu Mac usando software de recuperación de datos (solo para Intel HDD)
Disk Drill es una herramienta de recuperación de datos que es capaz de escanear una Mac y encontrar datos recuperables en ella. El paso explicará cómo restaurar datos en el Modo de Recuperación después de un restablecimiento de fábrica, ya que configurar una Mac y usarla acumulará nuevos archivos que podrían sobrescribir los datos que estás tratando de recuperar.
Vamos a repasar los pasos para ejecutar Disk Drill en Modo de Recuperación.
- Apaga tu Mac manteniendo presionado el botón de encendido.
- A continuación, necesitas iniciar el Mac en Modo de Recuperación. Presiona y suelta el botón de encendido y luego inmediatamente mantén presionadas estas dos teclas hasta que veas un logo de Apple u otra imagen: Command (⌘) y R.
- Ahora necesitas lanzar el Terminal para descargar e iniciar Disk Drill. Una vez en Modo de Recuperación, haz clic en Utilidades y luego selecciona Terminal .
- Escribe esta línea de texto en la ventana de Terminal para descargar e iniciar Disk Drill desde el Modo de Recuperación
sh <(curl http://www.cleverfiles.com/bootmode/boot.xml)
- Presiona Return en tu teclado después de haber escrito el comando.
- Espera a que Disk Drill se descargue e inicie, esto puede tomar un momento.
- Debajo de Recuperación de Datos selecciona Dispositivos de almacenamiento y elige el disco que gustaría escanear en busca de datos perdidos. Una vez que encuentres el disco, haz clic en Buscar datos perdidos .

- Espera a que el escaneo se complete.

- Revisa los resultados y selecciona los datos que te gustaría recuperar. Puedes usar la caja de búsqueda en la esquina superior derecha para buscar un archivo por nombre si lo deseas.

- Elige el destino al que te gustaría recuperar los datos.

- ¡Eso es todo! Ahora recibirás un mensaje de “Recuperación de datos completa”.

Método 2: Recuperar datos de una copia de seguridad de Time Machine (Apple Silicon y Mac Intel)
Máquina del Tiempo es una herramienta de copia de seguridad gratuita que viene instalada como parte de macOS. Si un Mac ha sido respaldado con Time Machine, los datos se pueden recuperar y volver a poner en el Mac.
- Conecta el disco duro externo que utilizas como disco de respaldo de Time Machine a tu Mac.
- Enciende tu Mac e inicia en Modo de Recuperación. Por favor sigue las instrucciones a continuación dependiendo del procesador que tenga tu Mac.
- Apple silicon (Mac más nuevos, generalmente de menos de 2 años de antigüedad): Presiona el botón de encendido en tu Mac y luego mantenlo presionado hasta que veas aparecer la ventana de opciones de inicio. Haz clic en el ícono de engranaje etiquetado como Opciones, luego haz clic en Continuar y esto te llevará al Modo de Recuperación.
- Intel Mac (Mac más antiguos, generalmente de más de 2 años de antigüedad): Presiona y suelta el botón de encendido, luego inmediatamente presiona y mantén presionadas estas dos teclas hasta que veas un logo de Apple u otra imagen: Command (⌘) y R. Normalmente mantengo estas teclas presionadas durante un tiempo para entrar en Modo de Recuperación o de lo contrario tu Mac intentará arrancar normalmente.
- Ahora que estás en Modo de Recuperación, querrás elegir Restaurar desde Time Machine . Esta será la primera opción en la lista.

- Selecciona tu respaldo y espera a que se complete la restauración.
Time Machine restaurará todo en tu Mac. Si no has estado utilizando Time Machine, es posible que iCloud haya podido guardar algunos de tus archivos.
Método 3: Cómo recuperar tus datos usando iCloud (Apple Silicon y Intel Mac)
iCloud almacena archivos de tu Mac en la nube. Quieres activar iCloud para permitir que tus datos se sincronicen. Si no has estado usando iCloud, esta función no recuperará ningún dato después de un restablecimiento de fábrica. Yo diría que vale la pena activarlo, ya que el servicio se puede activar sin que el usuario sepa que lo configuraron.
iCloud no recuperará todo en tu Mac como lo hará Time Machine, pero puede recuperar los archivos que están en el Escritorio, dentro de la carpeta Documentos y de otras aplicaciones compatibles.
- Una vez que tu Mac esté configurado, inicia Configuración del Sistema .
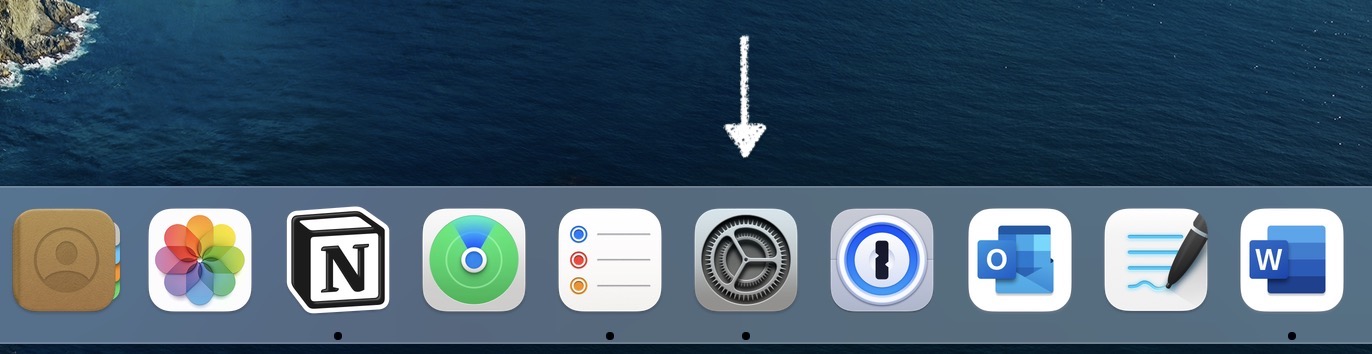
- Inicia sesión en tu Apple ID si no lo has hecho ya.
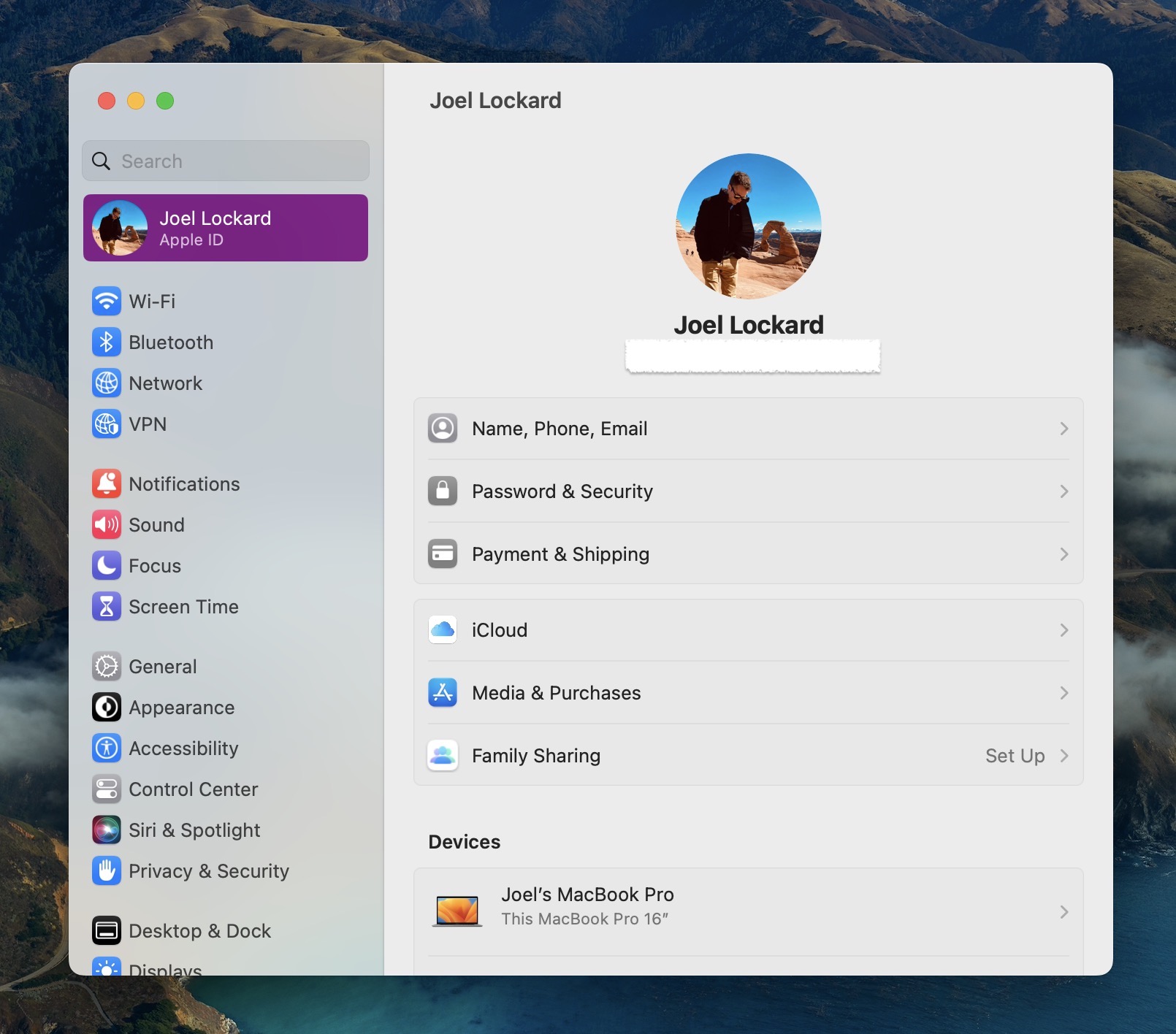
- Luego, haz clic en iCloud .
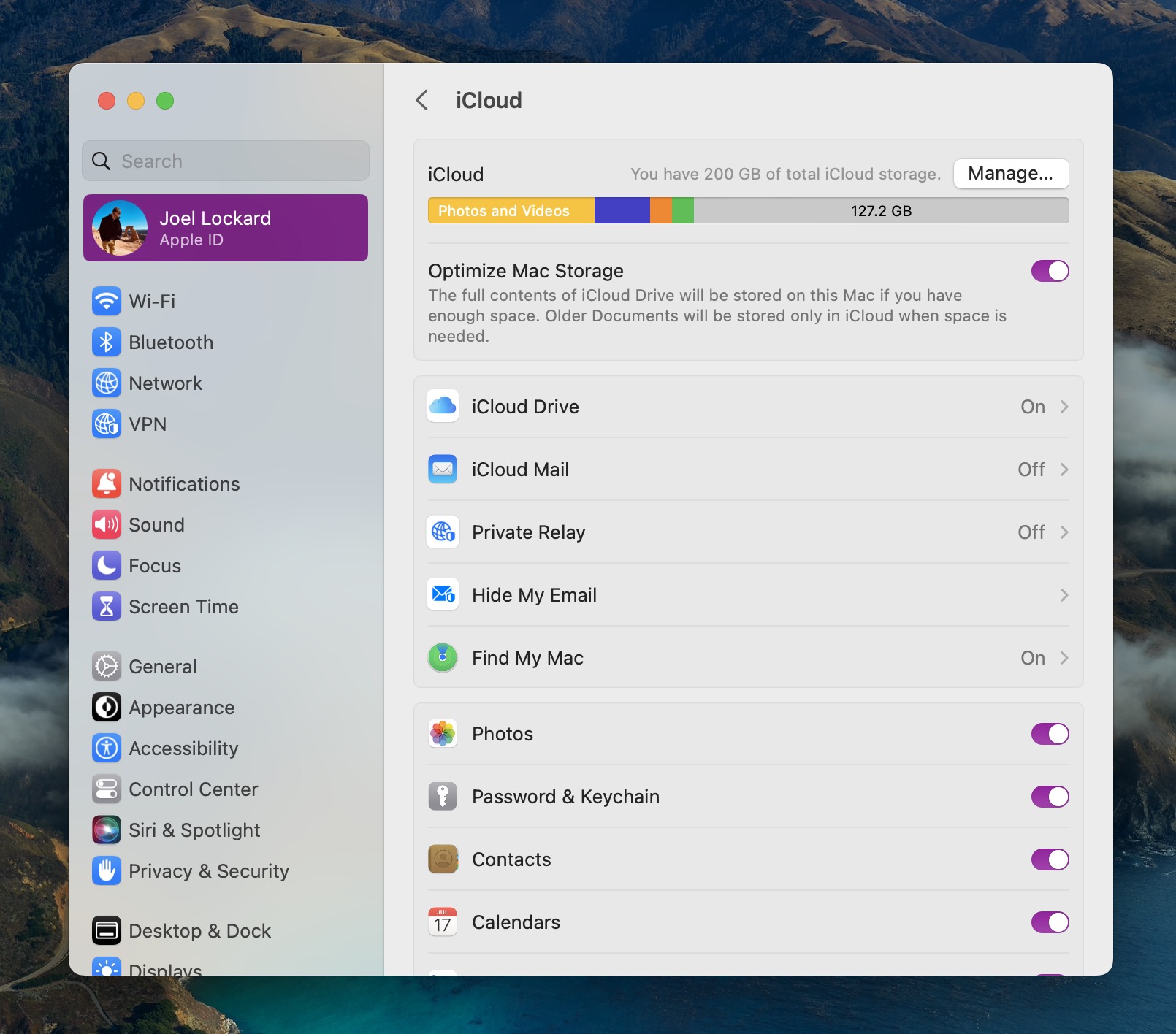
- Selecciona iCloud Drive y activa la función.
- Haz clic en Opciones .
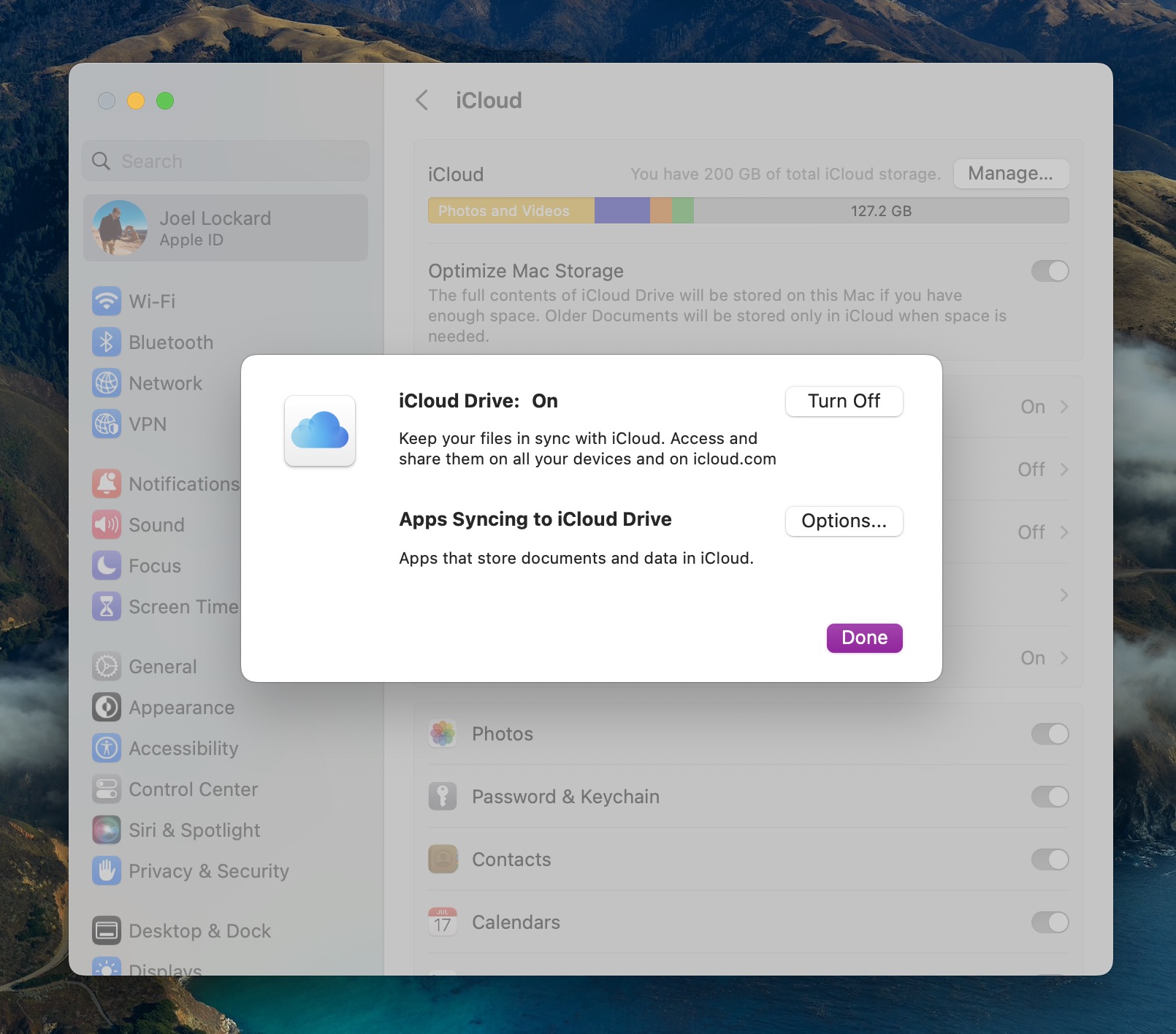
- En Documentos, asegúrate de que Carpetas de Escritorio y Documentos estén marcados para sincronizar. Si hay algo más que te gustaría sincronizar desde iCloud y que veas en esta lista, actívalo también. Una vez que estés contento con tus selecciones, haz clic en Hecho .
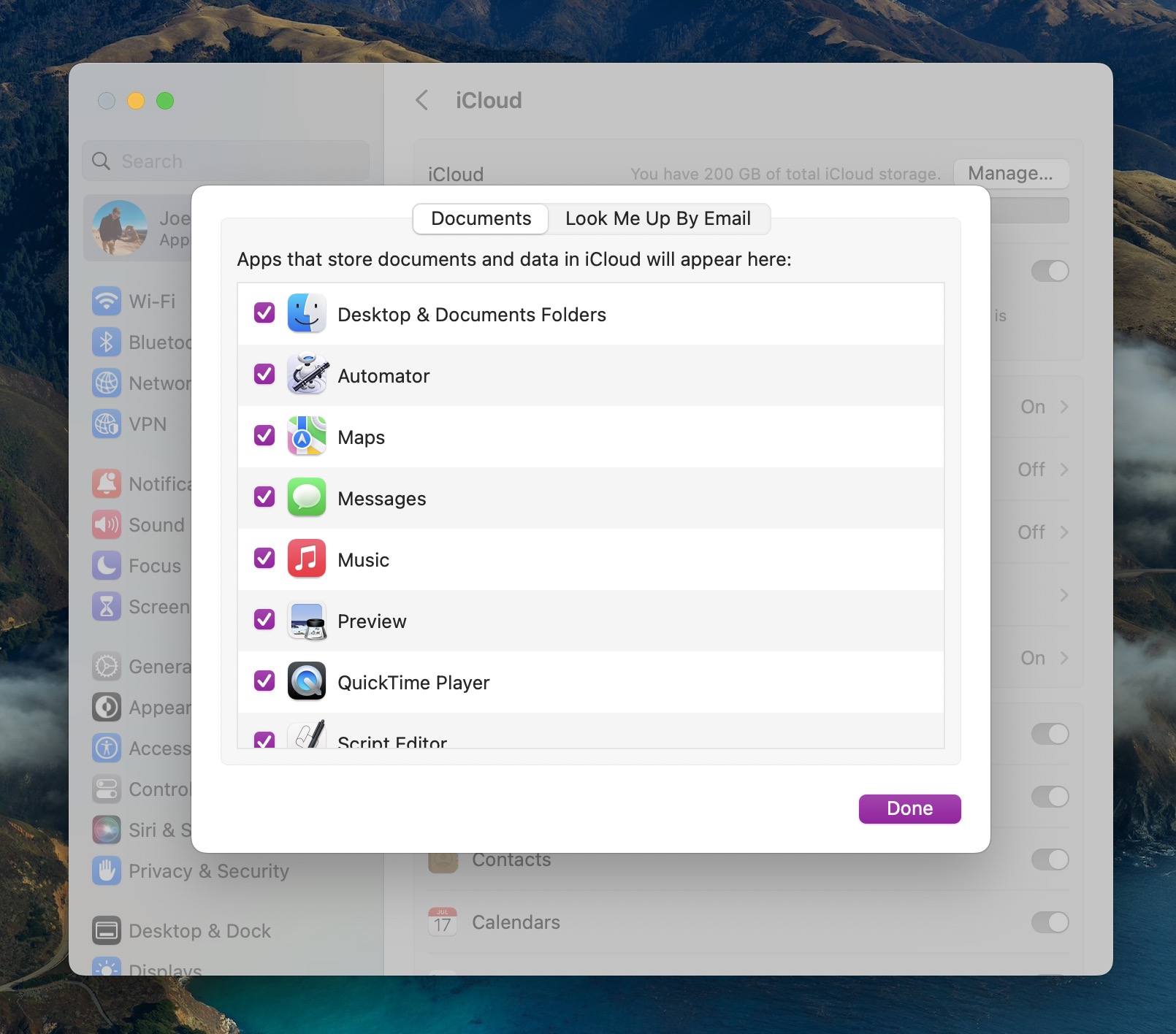
- Espera a que tus carpetas y archivos se sincronicen con tu Mac.
Conclusión
Saber cómo usar Disk Drill, Time machine y iCloud puede ayudar a garantizar que tengas el control de tus datos en todo momento. Disk Drill es excelente para recuperar datos si no tienes una copia de seguridad, mientras que iCloud y Time Machine son maravillosos si has estado haciendo copias de seguridad de tu Mac.
Poder recuperar datos en tu Mac después de un restablecimiento de fábrica te ha permitido volver a usar tu Mac y hacer el trabajo que más te importa. Si algo se elimina durante un restablecimiento de fábrica, ahora tienes las habilidades para recuperarlo.






