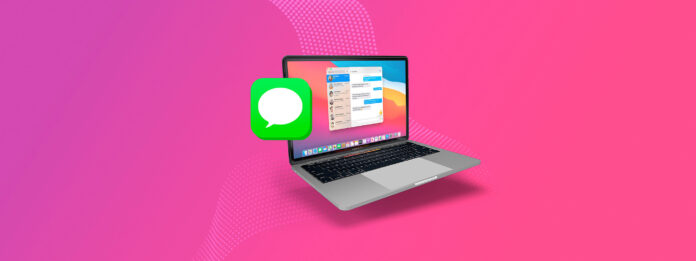
Perder tus iMessages es demasiado fácil. Podrías eliminarlos accidentalmente (lo cual es más común de lo que piensas). Tal vez estén configurados para eliminarse automáticamente. O, lo más confuso de todo, quizás tengas iCloud habilitado para iMessages y hayas eliminado una conversación en un dispositivo completamente diferente… Probablemente para limpiar tu bandeja de entrada o liberar espacio de almacenamiento local.
Aquí está la buena noticia: mientras tus datos de iMessage no hayan sido sobrescritos, aún puedes recuperarlos. Aún mejor, hay múltiples formas de hacerlo: demostraré las 3 en las secciones a continuación.
| Método | Cuándo es más útil |
| 🖥️ Software de Recuperación de Datos | Cuando no hay una copia de seguridad disponible |
| 🕓 Máquina del Tiempo | Cuando los iMessages han sido sobrescritos |
| 📱 Usa tu iPhone | Cuando los datos fueron sincronizados con iCloud |
Tabla de Contenidos
Intenta Encontrar iMessages Eliminados
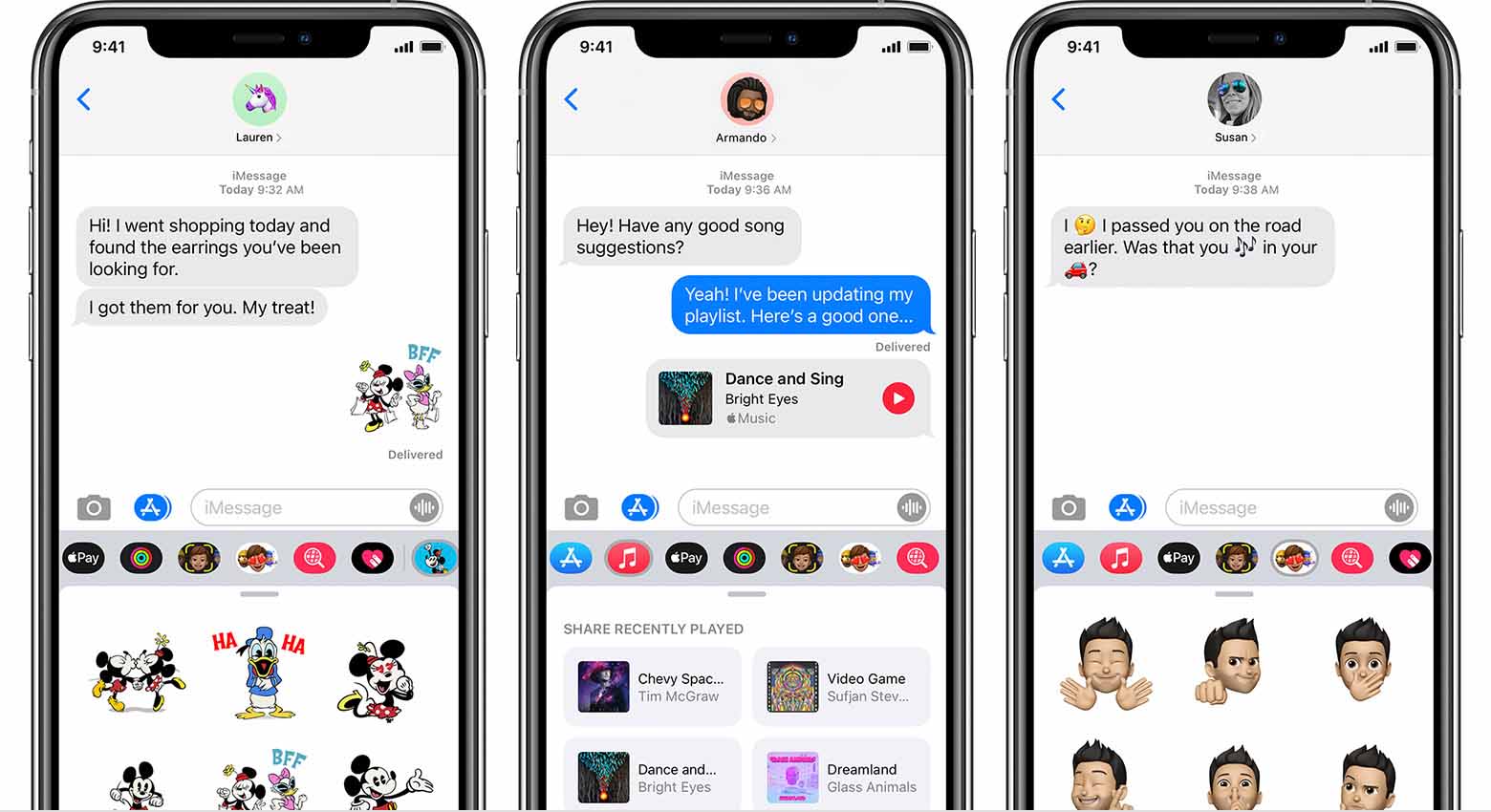
Es mucho más fácil encontrar mensajes eliminados o perdidos una vez que entiendes cómo funcionan los iMessages y sus configuraciones. Específicamente, queremos centrarnos en la configuración iCloud para Mensajes .
Cuando habilitar iCloud para Mensajes , todos tus hilos de conversación se sincronizan con la nube y se reflejan en tus otros dispositivos. Así que si eliminas un mensaje en tu Mac con iCloud para Mensajes habilitado, ese mensaje también desaparecerá de tus otros dispositivos con la misma configuración.
Sin embargo, si iCloud para Mensajes no está activado en tus otros dispositivos , los cambios NO se reflejan en ellos. Así que, incluso si eliminaste un mensaje de tu Mac, aún debería estar en tus dispositivos que no tienen iCloud para Mensajes habilitado.
¡Así que, si tienes dispositivos que no usan iCloud para Mensajes, revisa la aplicación de Mensajes en esos dispositivos! ¡Puedes deslizar hacia abajo para buscar mensajes fácilmente por contacto o contenido!
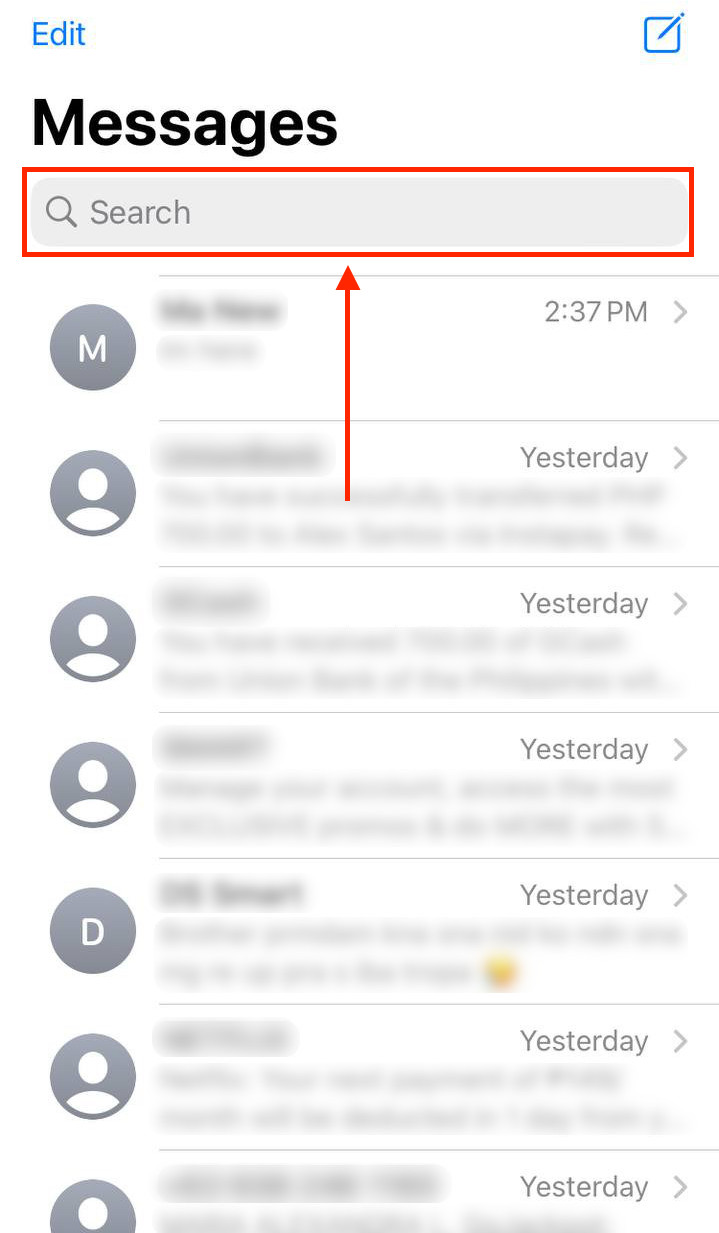
¿Dónde se almacenan los iMessages en Mac?
Los iMessages se almacenan dentro de la aplicación Mensajes que viene instalada como parte de macOS. Están almacenados localmente y no requieren una conexión a internet, por lo que si necesitas consultar una conversación de iMessage, puedes hacerlo sin internet.
Si quieres saber la ruta exacta donde se almacenan tus mensajes, puedes llegar a ella siguiendo los pasos a continuación. Esto nos permitirá encontrar nuestro archivo de iMessage, y podemos intentar restaurar los iMessages de esta manera.
- Lanza Finder. En la barra de navegación, encuentra “Ir” y luego en el menú contextual encuentra “Ir a la carpeta…” y selecciona esa opción. Esto nos permitirá ir a la ubicación donde nuestros iMessages están almacenados en nuestro Mac.
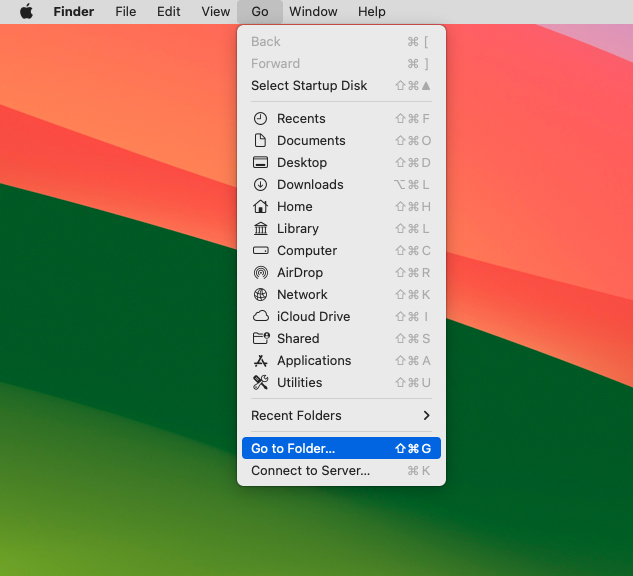
- Busca la opción Ir en la parte superior y escribe ~Library.
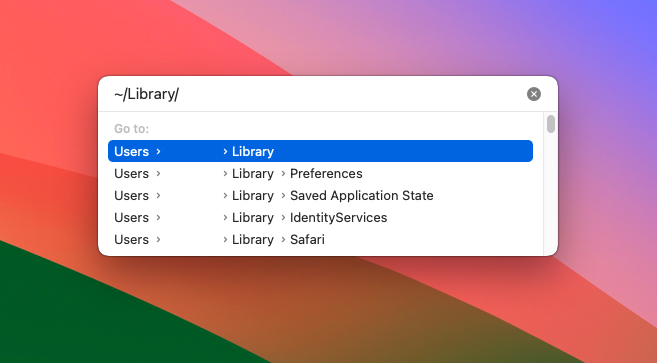
- Busca la carpeta llamada Messages y ábrela.
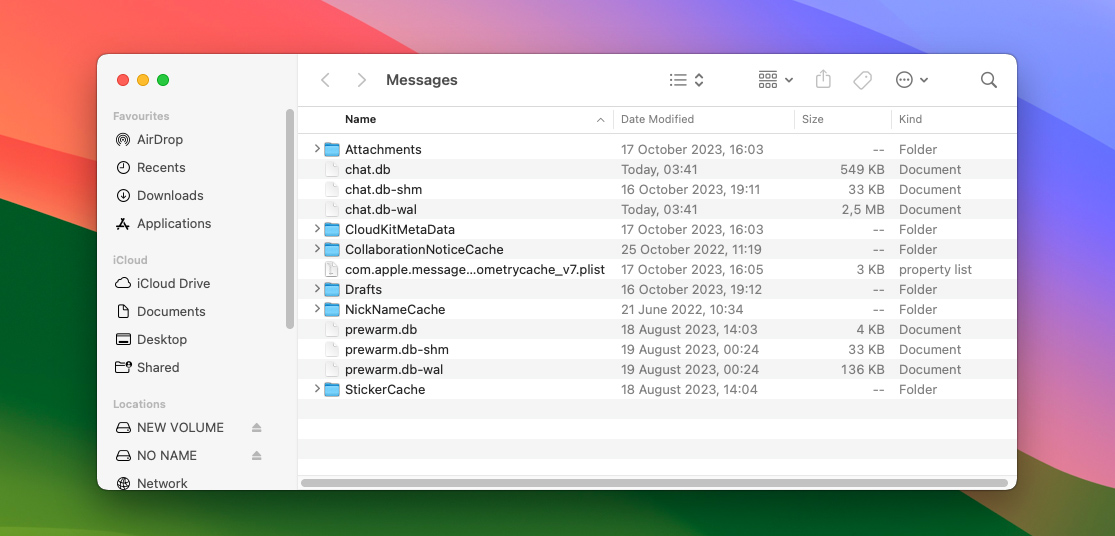
Una vez dentro de la carpeta de Mensajes, puedes ver tus archivos adjuntos haciendo clic en la carpeta de Archivos Adjuntos. Esto te permitirá ver todas las fotos que se han enviado entre tú y todas las demás personas con las que has tenido conversaciones.
Parte de la información que se almacena en él se puede leer, pero mucha de ella es ilegible ya que solo está destinada a ser leída por el cliente de Mensajes incorporado.
Cómo recuperar mensajes eliminados de iMessage en Mac
Si tus iMessages no están en tus otros dispositivos Apple y no puedes encontrarlos, entonces es momento de revisar cómo recuperar iMessages eliminados. Uno de estos métodos implica que ya tengas una copia de seguridad de tu Mac. Otros te permitirán recuperar iMessages eliminados sin una copia de seguridad previa.
Método 1: Restaurar desde eliminados recientemente
Si eliminaste tu mensaje en los últimos 30 días, hay una buena posibilidad de que esté en la carpeta Eliminados Recientemente. La carpeta Eliminados Recientemente guarda todos los mensajes eliminados durante 30 días a partir del momento de la eliminación. Pasado este plazo, se eliminan definitivamente.
Desde este menú, puedes eliminar el mensaje de forma permanente o restaurarlo.
Para recuperar iMessages eliminados desde la carpeta Eliminados Recientemente:
- Abra la aplicación de Mensajes en su Mac (Finder > Aplicaciones).

- En la barra de menú de Apple, haga clic en Ver > Eliminados Recientemente.
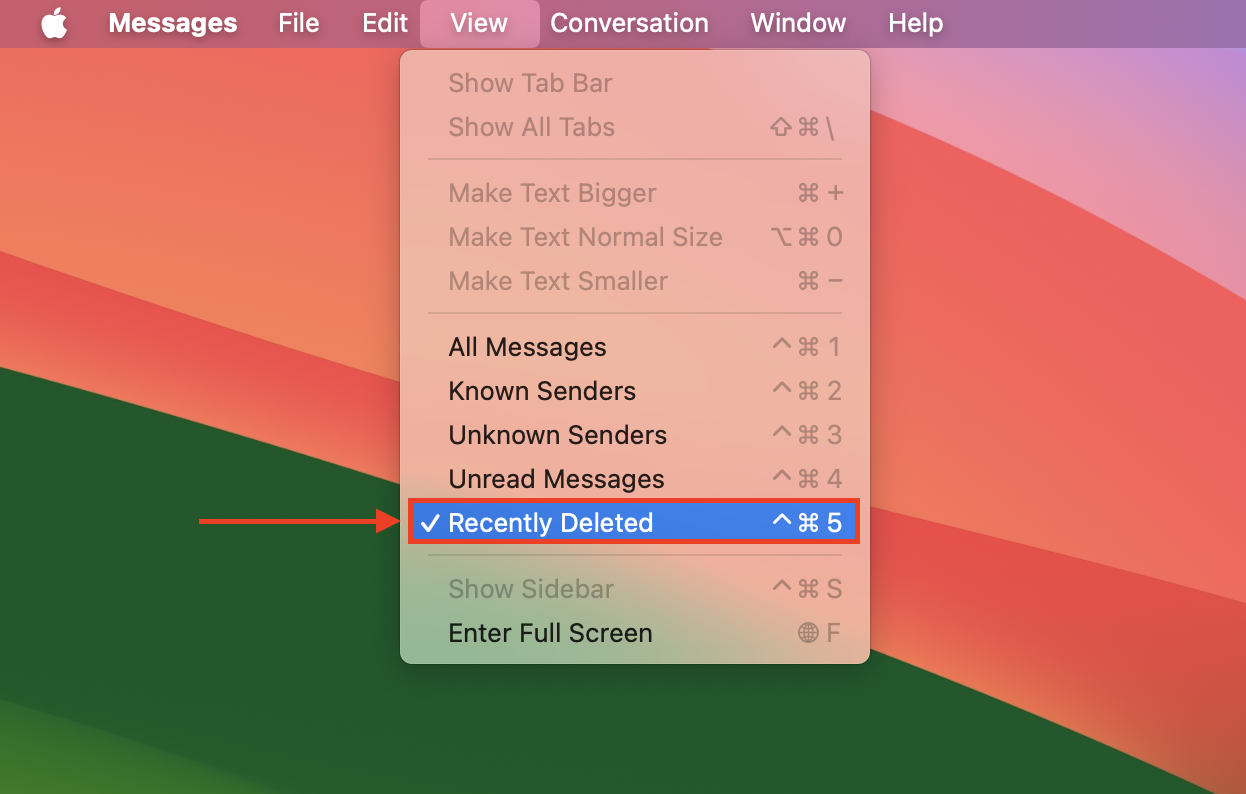
- En la barra lateral izquierda, haga clic en el mensaje que desea restaurar. Luego, haga clic en Recuperar .
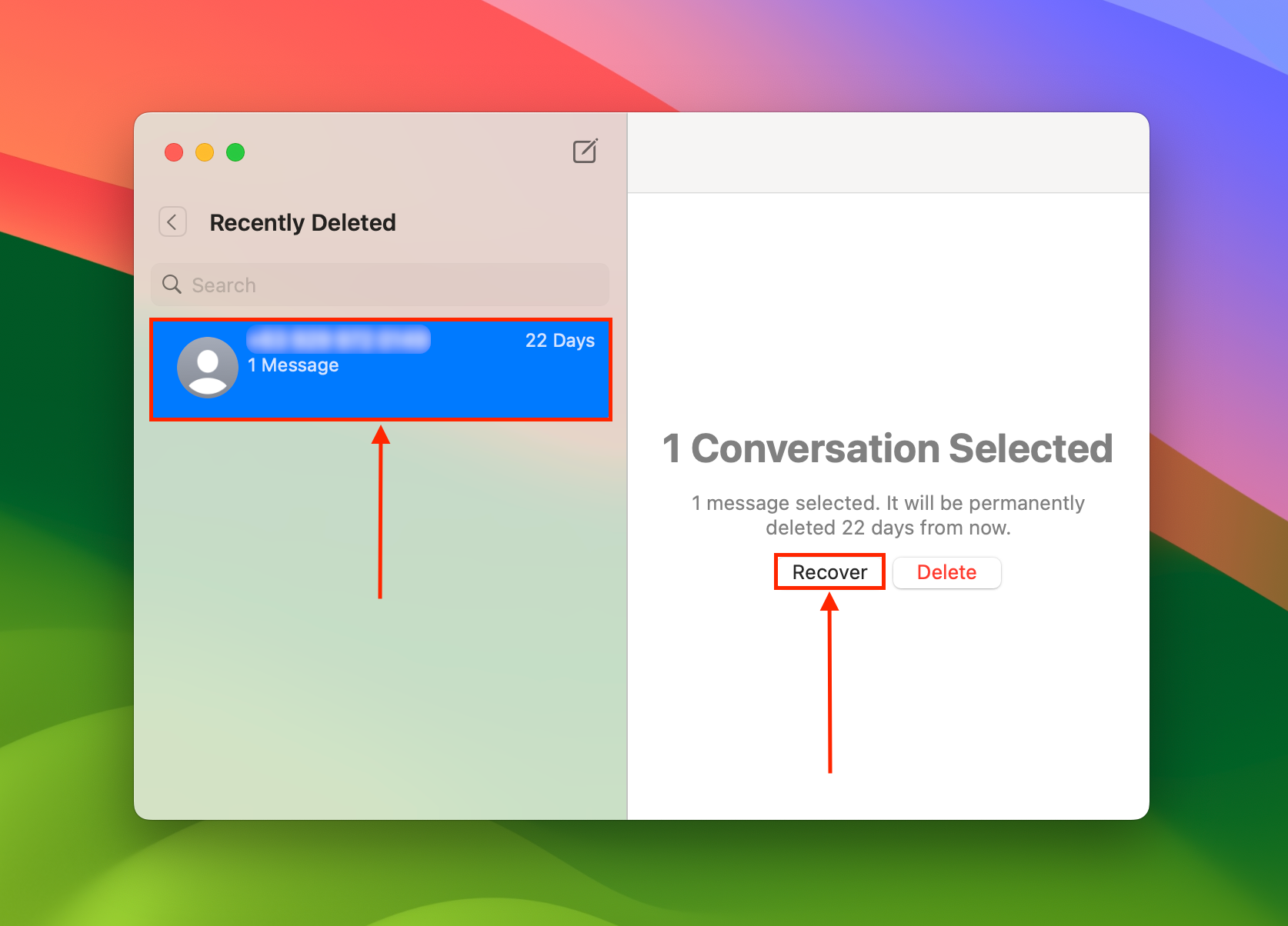
- Haga clic en Recuperar Mensaje para confirmar la acción.
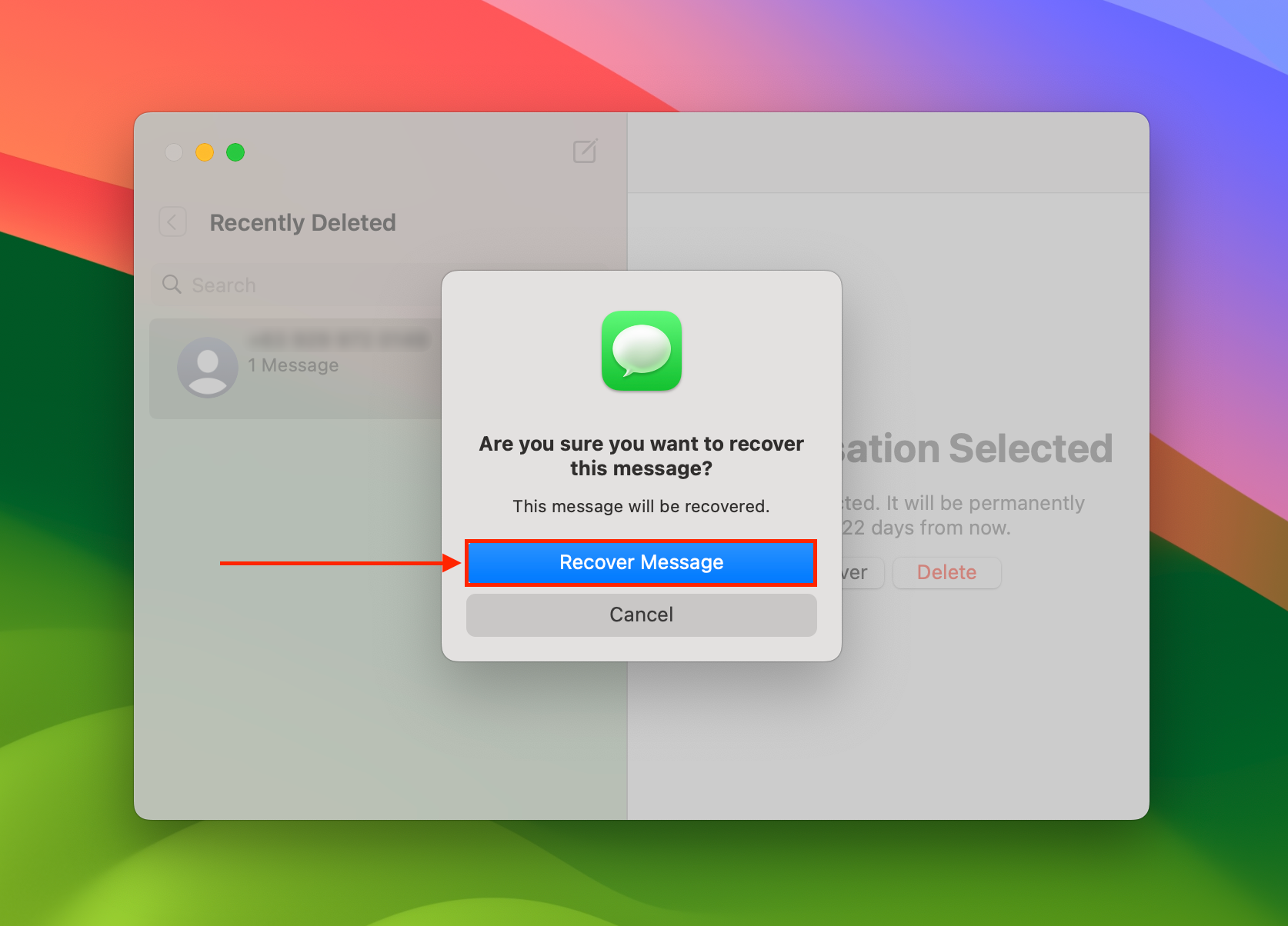
Método 2: Recuperar iMessages Usando Software de Recuperación de Datos
El software de recuperación de datos es una herramienta especial que puede extraer y reconstruir archivos eliminados directamente desde el sistema de archivos de la unidad de tu Mac. Es la única forma de restaurar archivos sin una copia de seguridad.
Para este artículo, usaremos una aplicación llamada Disk Drill. Es un software de recuperación de datos muy conocido que está completamente optimizado para macOS y para los tipos de archivos nativos de Mac, incluidos aquellos relacionados con la aplicación Mensajes.
Información: Prepare una unidad externa para este proceso. Instalaremos Disk Drill en esa ubicación en lugar de hacerlo localmente en su Mac para evitar sobrescribir los datos de Mensajes con el archivo de instalación.
Para recuperar mensajes de iMessage con software de recuperación de datos:
- Conecte una unidad externa a su Mac. Luego, descargar y comience el proceso de instalación. Cuando se le pida que arrastre el icono a la carpeta de Aplicaciones, arrástrelo al icono de su unidad externa (en el escritorio) en su lugar.
- Inicie Disk Drill desde su unidad externa haciendo doble clic en su ícono. Luego, seleccione su unidad de arranque (generalmente etiquetada como “APPLE SSD”) y haga clic en Buscar datos perdidos .
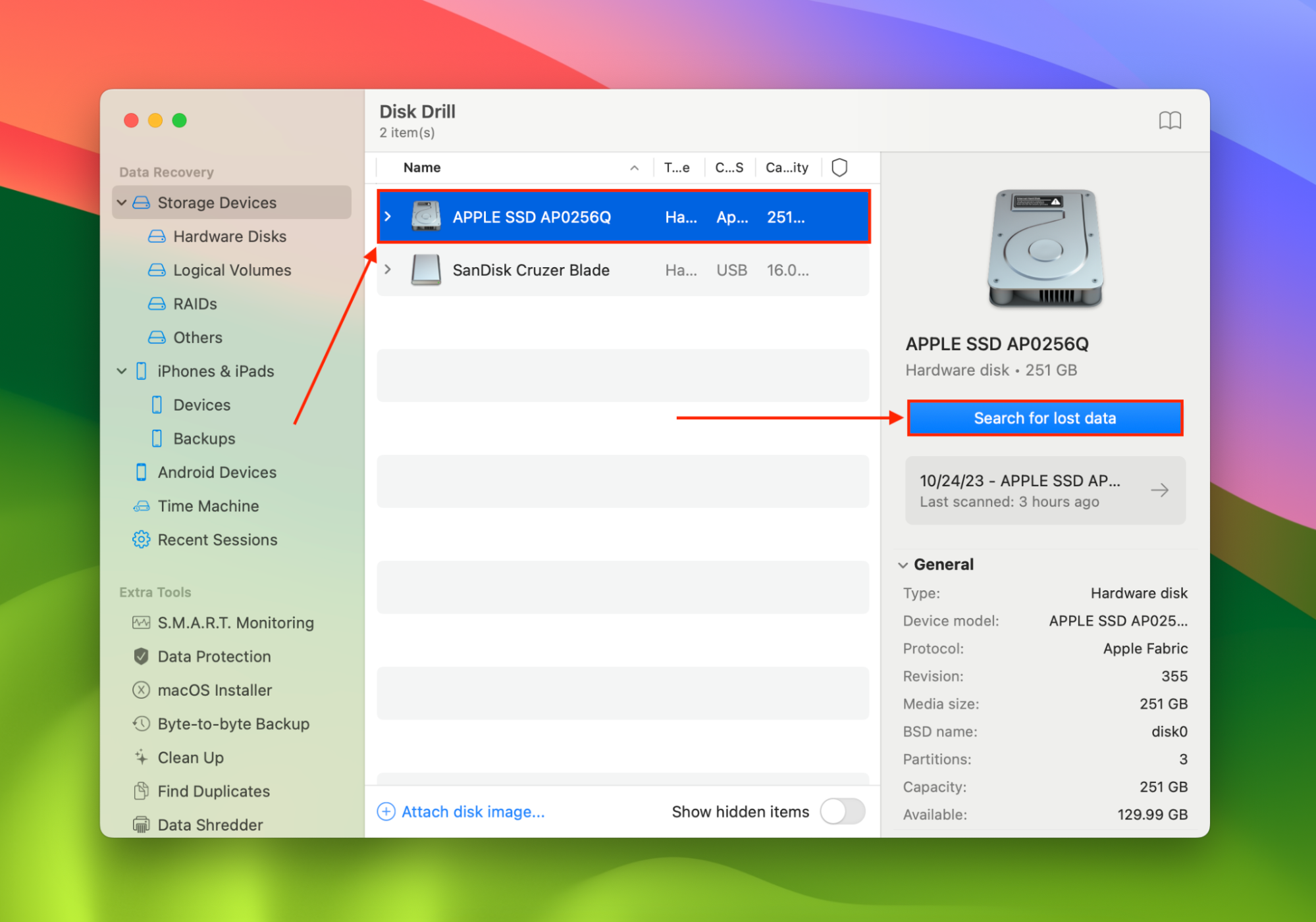
- Espere a que Disk Drill termine de escanear su Mac. Luego, haga clic en Revisar elementos encontrados .
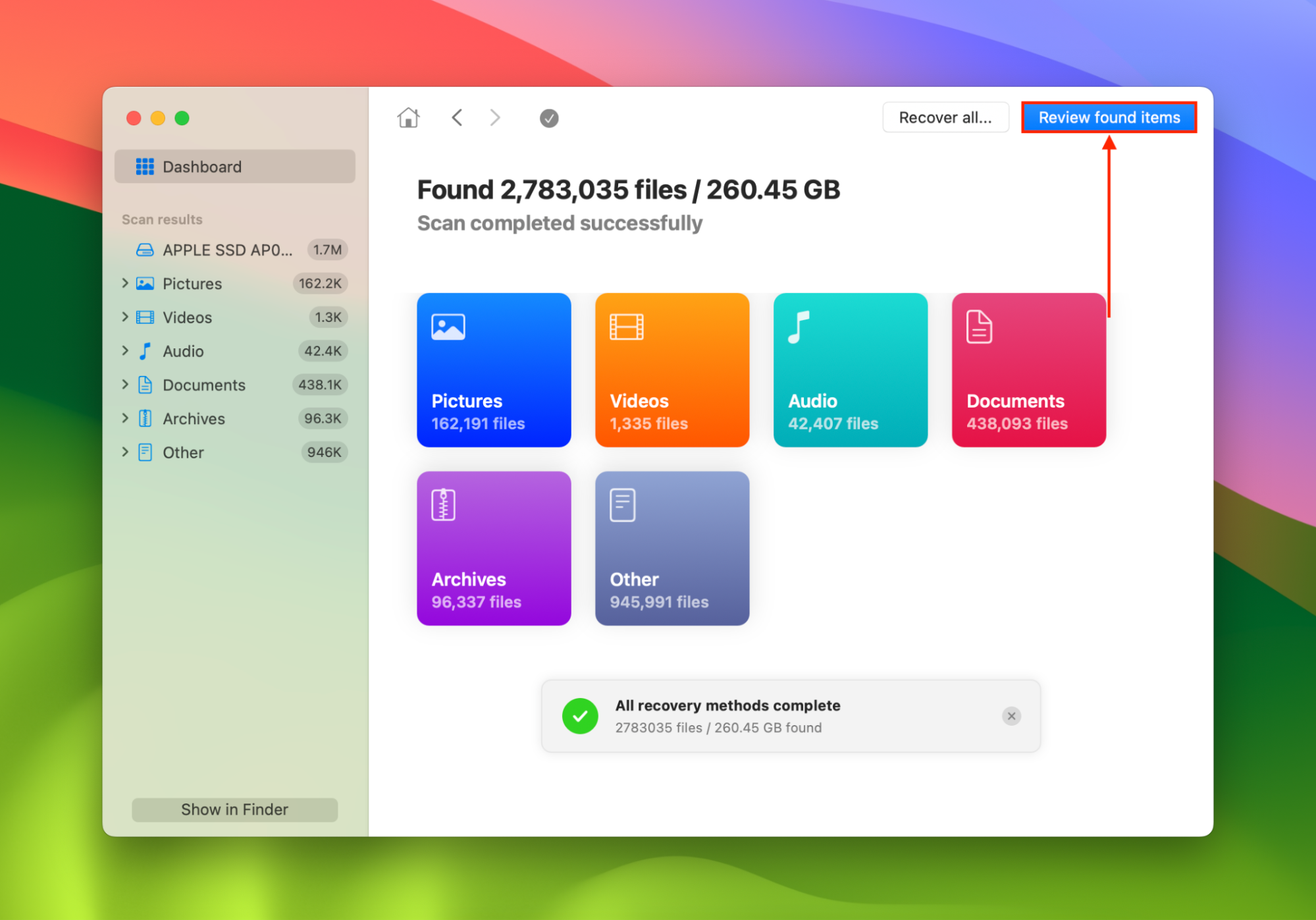
- En la esquina superior derecha de la ventana de Disk Drill, haga clic en la barra de búsqueda. Luego, escriba “Mensajes” y presione Regresar . Ubique la carpeta Mensajes (generalmente encontrada en Datos > Usuarios > Su Usuario > Biblioteca) y marque la casilla a su lado. Haga clic en Recuperar.
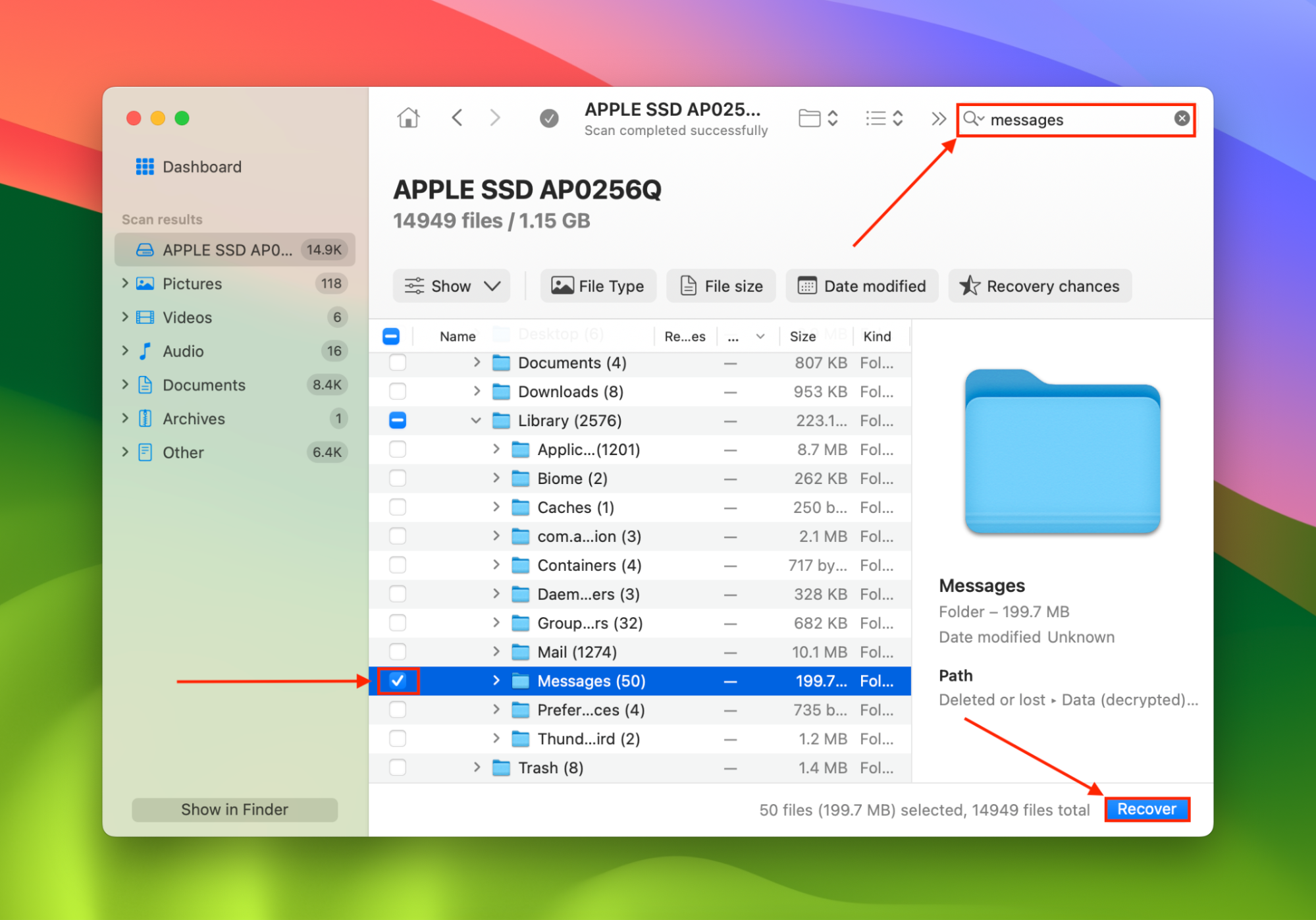
- Seleccione la unidad externa que conectó en el paso 1 como destino para los archivos recuperados. Esto es para evitar sobrescribir los mensajes en la cola de recuperación. Luego, haga clic en Siguiente para iniciar el proceso de recuperación.
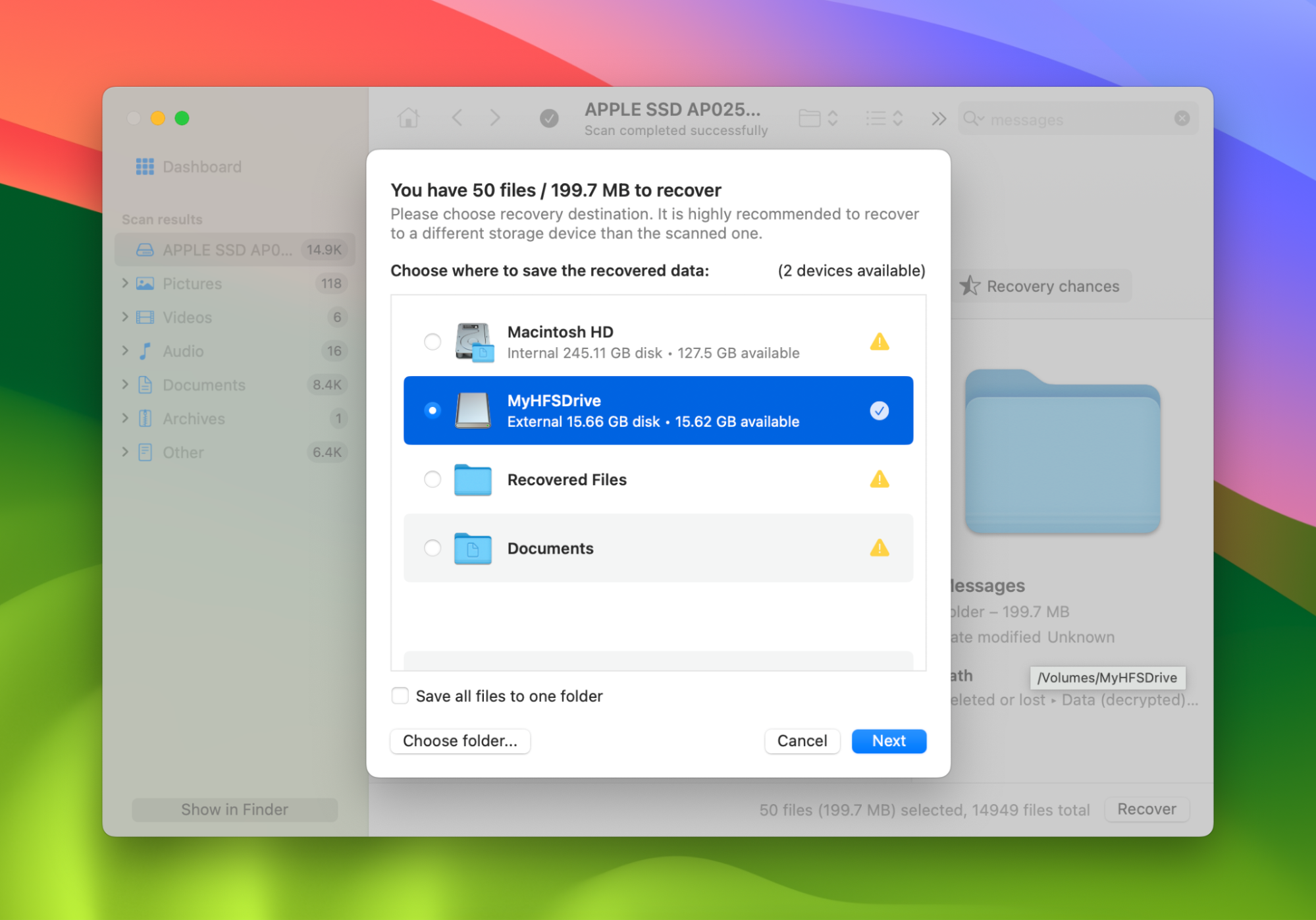
Método 3: Copia de seguridad de Time Machine
Cada Mac viene con un asistente de copia de seguridad integrado llamado Time Machine. Esto creará copias de seguridad de todo en tu Mac y te permitirá recuperar antiguos iMessages en caso de que borres uno accidentalmente y lo necesites de vuelta.
Time Machine realiza copias de seguridad de tu Mac con copias de seguridad cada 24 horas, copias de seguridad diarias a lo largo del último mes y copias de seguridad semanales para todos los meses anteriores. Esto significa que puedes especificar hasta la hora cuando se trata de recuperar iMessages perdidos.
En mi opinión, esta es una de las mejores maneras de ver el historial de tus iMessages en tu Mac y luego tener la capacidad de recuperarlos en caso de que suceda algo. Recuperar desde una copia de seguridad de Time Machine es simple y fácil de hacer.
- Conecta tu disco duro externo con el que haces copias de seguridad de tu Mac.
- Inicia Time Machine.
- Luego tendrás la capacidad de desplazarte en el lado inferior derecho y seleccionar una fecha a la que te gustaría restaurar tu Mac.
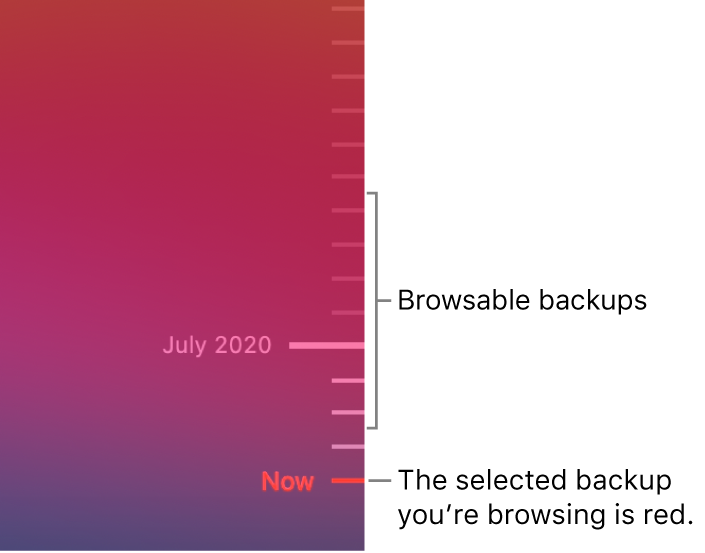
- Después de que hayas encontrado la fecha en la que crees que tenías los iMessages eliminados, haz clic Restaurar y tu Mac mostrará todos los datos tal como estaban en ese día.
Método 4: Recuperando iMessages usando tu iPhone
Nuestros Macs no realizan copias de seguridad en iCloud como otros dispositivos iOS. Debido a esto, restaurar desde una copia de seguridad de iCloud para recuperar iMessages eliminados no es una opción.
Esto nos permitirá recuperar los iMessages si los eliminaste de tu Mac ya que están almacenados en otra ubicación.
Toma tu iPhone y sigue los pasos a continuación para recuperar los iMessages eliminados.
- Crea una copia de seguridad de tu iPhone antes de continuar para recuperar desde una copia de seguridad de iCloud. Tenemos que configurar nuestro iPhone como nuevo para poder acceder a la función de restaurar iMessages desde iCloud. Apple tiene un artículo de soporte que te guía sobre cómo hacer una copia de seguridad de tu iPhone aquí.
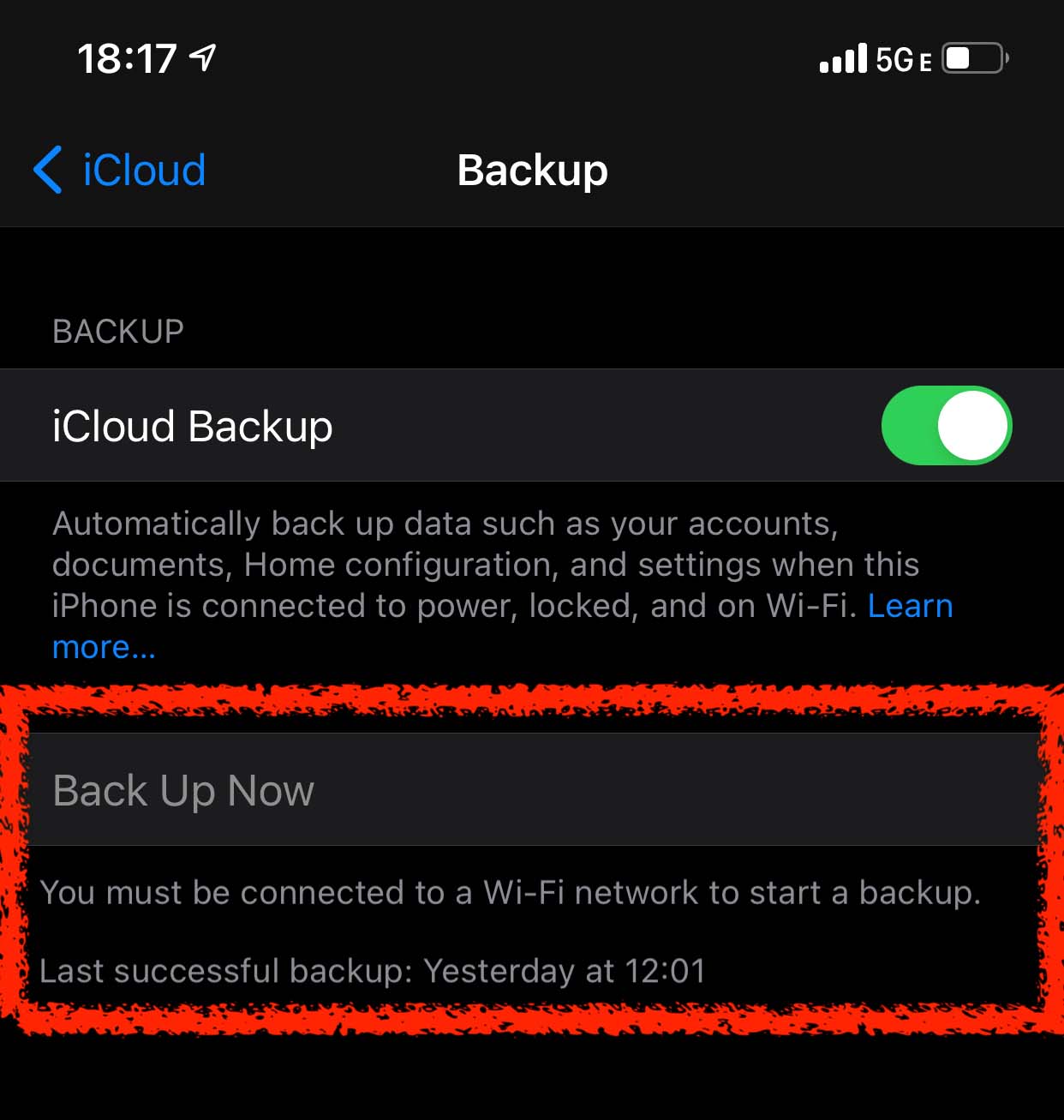
- Restablece de fábrica tu iPhone. Para iniciar el restablecimiento, ve a Configuraciones > General > Restablecer > Borrar todo el contenido y ajustes. Tu iPhone se restablecerá y serás recibido por la pantalla de configuración una vez finalizado el proceso.
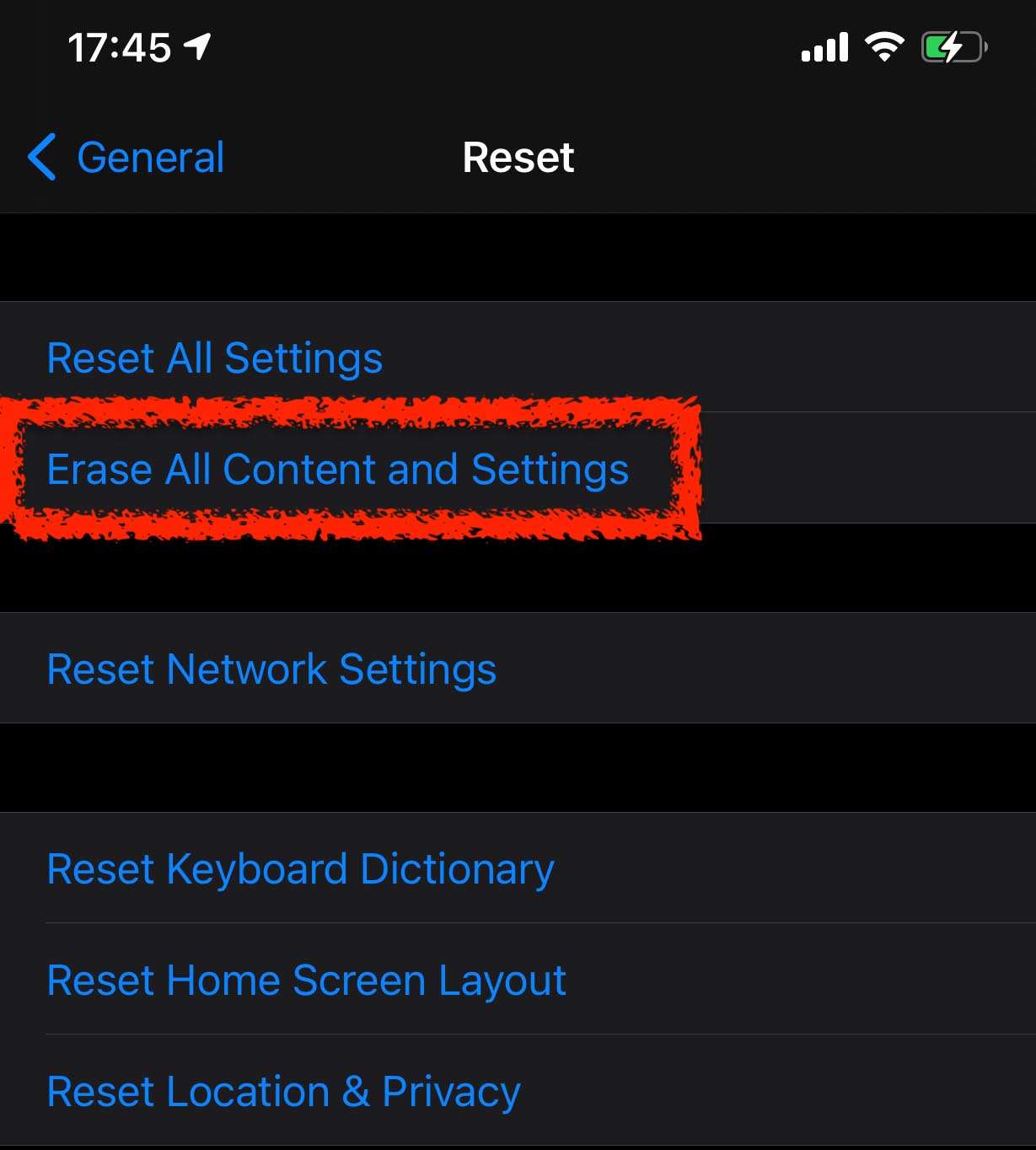
- Ahora tendrás que pasar por el proceso de configuración. Serás recibido por una pantalla que te preguntará si deseas restaurar los datos y deberás elegir Restaurar desde una copia de seguridad de iCloud.
- Busca una copia de seguridad que sea alrededor de la fecha en la que recuerdas haber tenido los iMessages.
- Permite que se complete la restauración y luego verifica si los iMessages están allí.
¡Eso es! Si los mensajes fueron eliminados de nuestro Mac, podemos usar nuestro iPhone para recuperarlos.
Consejo Profesional: Ajustar la Autolimpieza de Mensajes
Incluso si no eliminas intencionalmente tus mensajes, la aplicación de Mensajes tiene una función de eliminación automática que elimina permanentemente los mensajes después de cierta duración. Afortunadamente, puedes ajustar esta configuración y optar por conservar tus mensajes durante más de 30 días (¡o incluso para siempre!).
Para ajustar la configuración de eliminación automática para los mensajes de iPhone:
- Abre la app de Mensajes (Finder > Aplicaciones).

- En la barra de menú de Apple, haz clic en Mensajes > Configuración…
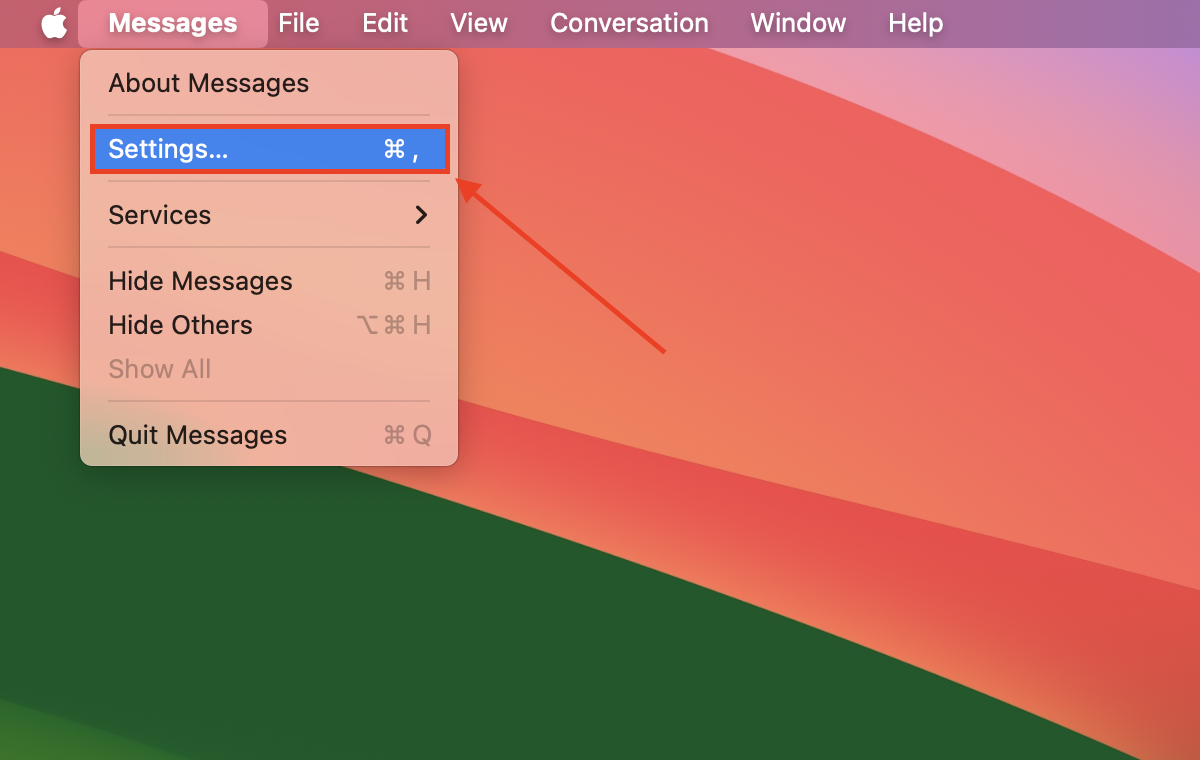
- Haz clic en el menú desplegable al lado de la configuración de Conservar mensajes y elige cuánto tiempo quieres conservar tus mensajes.
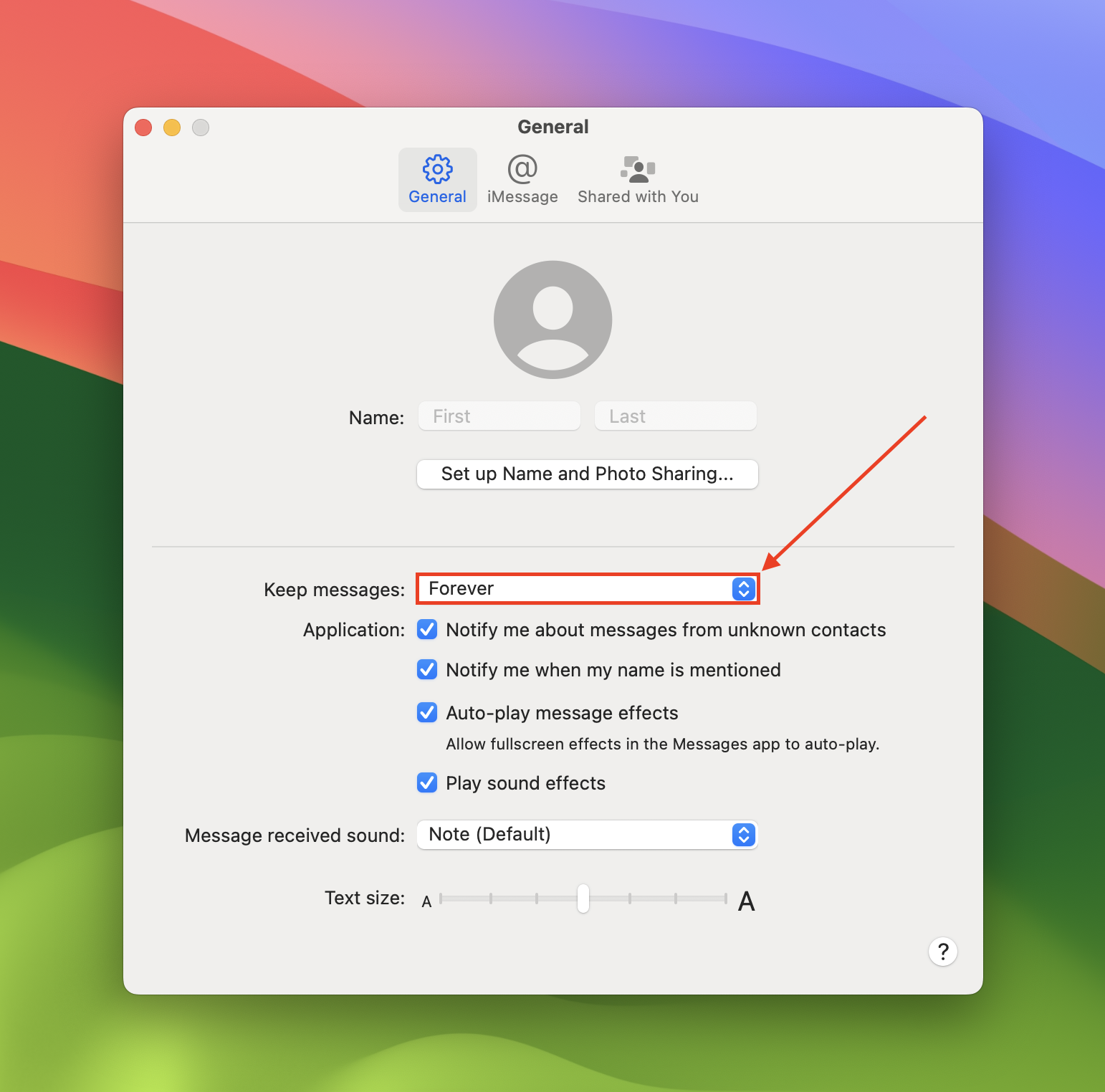
Conclusión
Perder iMessages en tu Mac puede ser frustrante, pero hay muchas maneras de recuperarlos como se muestra arriba. La mejor práctica es tener un disco duro externo y hacer una copia de seguridad de tu computadora o usar iCloud en tu iPhone para asegurarte de que tus iMessages siempre se estén guardando.
Puedes ver, sin embargo, que incluso si no tenías una copia de seguridad, hay formas de restaurar iMessages eliminados y recuperarlos en tu Mac.






