
La pérdida de datos en los discos duros de Mac, tanto internos como externos, puede ocurrir por múltiples razones: corrupción, eliminación accidental, formateo, ataques de virus y más. Incluso desconectar una unidad externa sin expulsarla correctamente primero puede resultar en pérdida de datos. Afortunadamente, incluso los usuarios habituales de Mac pueden recuperar archivos eliminados en casa utilizando técnicas y herramientas que están fácilmente disponibles, y describo aquellas que tienen más probabilidades de funcionar en este artículo.
Tabla de Contenidos
Discos Duros Externos versus Internos y Pérdida de Datos
Si bien podría parecer que la única diferencia entre los discos duros internos y externos es su ubicación física, ese no es el caso cuando se trata de pérdida y recuperación de datos. La principal distinción radica en la frecuencia con que el sistema operativo accede y escribe en el disco:
- HDD internos: Estos son utilizados constantemente por el sistema operativo para diversas tareas, como escribir archivos de registro, actualizar archivos del sistema y gestionar la memoria virtual. Esta actividad frecuente aumenta la probabilidad de sobrescribir datos eliminados.
- HDD externos: Estos generalmente solo se acceden cuando usted decide hacerlo, reduciendo el riesgo de sobrescritura inmediata de datos después de su eliminación.
Para tener la mejor oportunidad de recuperar datos, siempre debe dejar de escribir nuevos archivos en el disco duro afectado. Al tratar específicamente con un disco duro interno, también debe apagar la computadora y retirar el disco interno. Luego, conecte el disco como un dispositivo secundario a otra computadora y realice el proceso de recuperación desde allí.
4 maneras de recuperar archivos eliminados de un disco duro de Mac
Las siguientes secciones proporcionan guías paso a paso para recuperar archivos eliminados de discos duros internos y externos de Mac. Cada método está adaptado a diferentes escenarios, dependiendo de la causa y el alcance de la pérdida de datos, y de si tienes o no una copia de seguridad. He decidido presentar los métodos en el mismo orden que siempre sigo cuando yo o alguien que conozco experimenta una pérdida de datos.
Método 1: Restaurar archivos eliminados en Mac desde la Papelera
Cada vez que eliminas un archivo de un disco duro interno o externo, este se mueve a una carpeta de Papelera.
La razón por la que no escribo “la carpeta de la Papelera” es porque no hay una sola carpeta de la Papelera universal para todas las unidades en un Mac. En su lugar, para la unidad interna, los archivos eliminados van a la carpeta principal de la Papelera que se encuentra en la misma unidad interna. Por otro lado, cada unidad externa tiene su propia carpeta de la Papelera separada y oculta llamada “.Trashes”.
Desde macOS 13 Ventura, la carpeta .Trashes no es visible incluso si revelas archivos ocultos en Finder, pero puedes verla si usas el comando “ls -la” en la aplicación Terminal. La buena noticia es que no es necesario usar comandos de Terminal para restaurar archivos eliminados en Mac desde la Papelera o .Trashes porque el contenido de todas estas carpetas es visible y recuperable cuando haces lo siguiente:
- Haz clic en el icono de la Papelera en el Dock.

- Selecciona los archivos que deseas recuperar.
- Haz clic derecho sobre ellos y selecciona ” Devolver ” para recuperarlos de la Papelera.
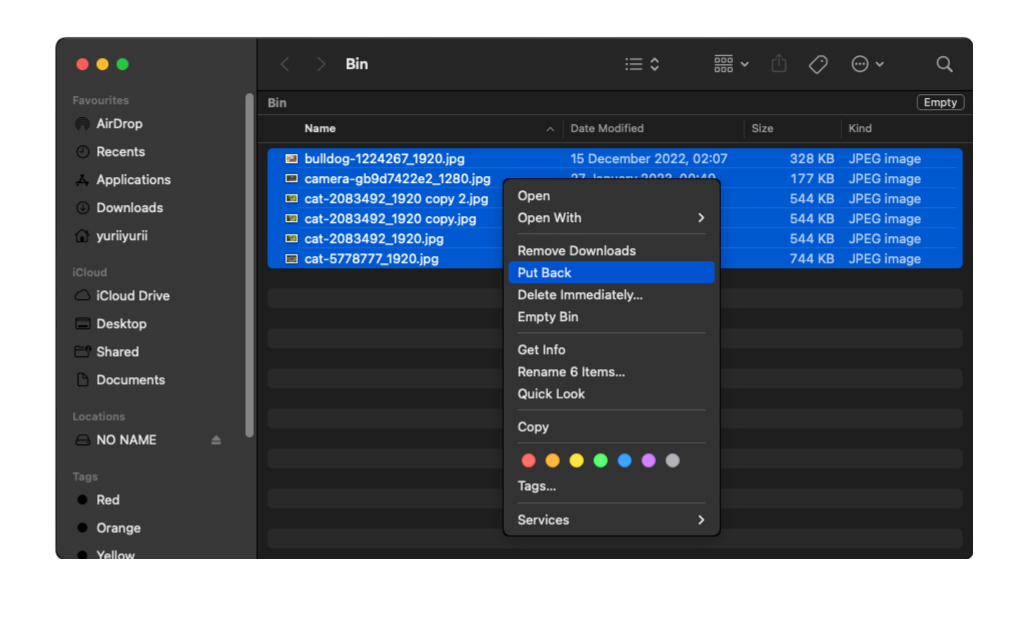
Mientras lo haces, puedes vaciar la carpeta de la Papelera para liberar espacio de almacenamiento en tu disco duro. Solo asegúrate de haber restaurado todos los archivos importantes, porque vaciar la carpeta de la Papelera dificulta la recuperación de datos.
Método 2: Utilizar software de recuperación de datos
Cuando los archivos se eliminan (incluso de la Papelera o la carpeta .Trashes) en un HDD, esos datos no se borran completamente del disco. Todavía permanecen dentro del sistema de archivos, marcados para ser sobrescritos por nuevos datos. Los HDD son particularmente adecuados para la recuperación de datos debido a su naturaleza mecánica y a cómo se almacena y elimina la información en ellos.
Los platos magnéticos en los HDDs retienen datos incluso después de la eliminación hasta que se sobrescriben, por lo que el software de recuperación de datos puede ser muy efectivo. El software de recuperación de datos puede extraer y reconstruir esos datos, permitiendo a los usuarios recuperar los archivos intactos.
Para este artículo, utilizaremos Disk Drill, ya que no solo tiene excelentes calificaciones como una utilidad de recuperación de datos, sino que también es súper fácil de usar, por lo que a menudo lo recomendamos a nuestros lectores (que suelen ser una mezcla de aficionados a la informática y usuarios que no son expertos en tecnología).
Disk Drill funciona con todos los discos duros internos y externos que son compatibles con macOS, y admite cientos de formatos de archivo en todas las categorías de contenido, incluidos documentos, música, videos, imágenes, ejecutables, archivos comprimidos y más.
Aquí te explicamos cómo usarlo:
Paso 1: Aumenta tus posibilidades de recuperación
Si necesitas restaurar datos de un disco duro interno, necesitas hacer un poco de preparación antes de proceder con tu intento de recuperación. Simplemente descargar e instalar Disk Drill puede sobrescribir tus datos faltantes.
Instalar Disk Drill en un dispositivo de almacenamiento externo es una mejor opción si tienes acceso a otro Mac. Puedes evitar sobrescribir cualquier dato ya que no estás descargando e instalando Disk Drill en ese disco. También podrás llevar contigo tu software de recuperación de datos “portátil”.
- Conecta tu dispositivo de almacenamiento externo a un Mac que funcione.
- Descargar y empieza a instalar Disk Drill.
- Una vez que se te pida arrastrar Disk Drill a la carpeta de Aplicaciones, abre Finder y arrastra el ícono de Disk Drill a una carpeta en tu dispositivo de almacenamiento externo. Esto instalará un programa Disk Drill completamente funcional en ese dispositivo.
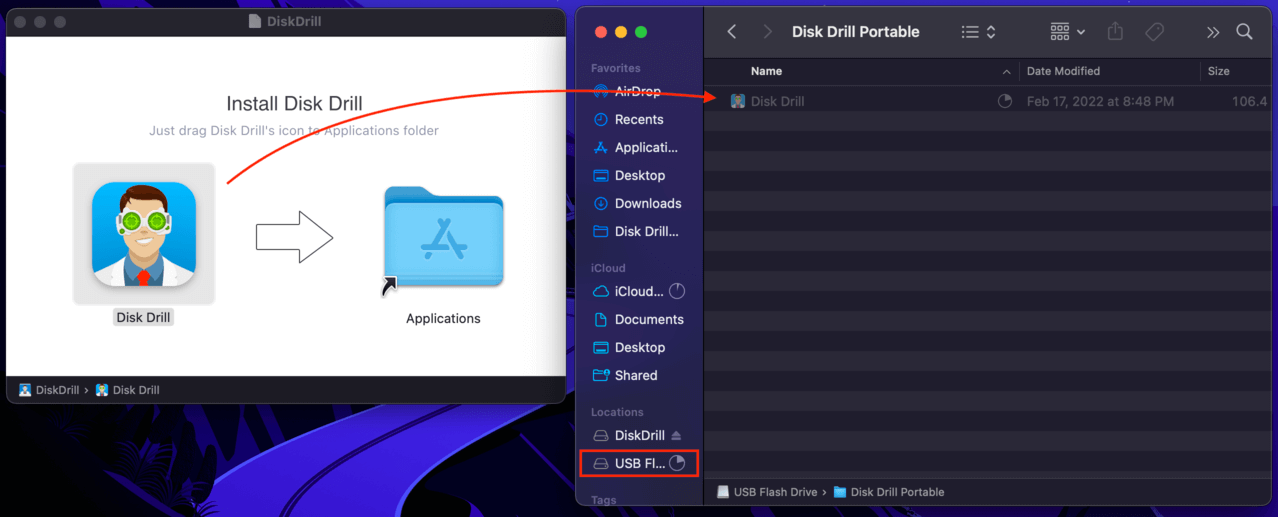
- Enchufa tu nueva unidad USB con Disk Drill en el Mac del que deseas recuperar datos.
- Abre Preferencias del Sistema > Seguridad & Privacidad y selecciona “Acceso total al disco” en la ventana de la derecha. Asegúrate de que Disk Drill esté incluido (o añádelo).
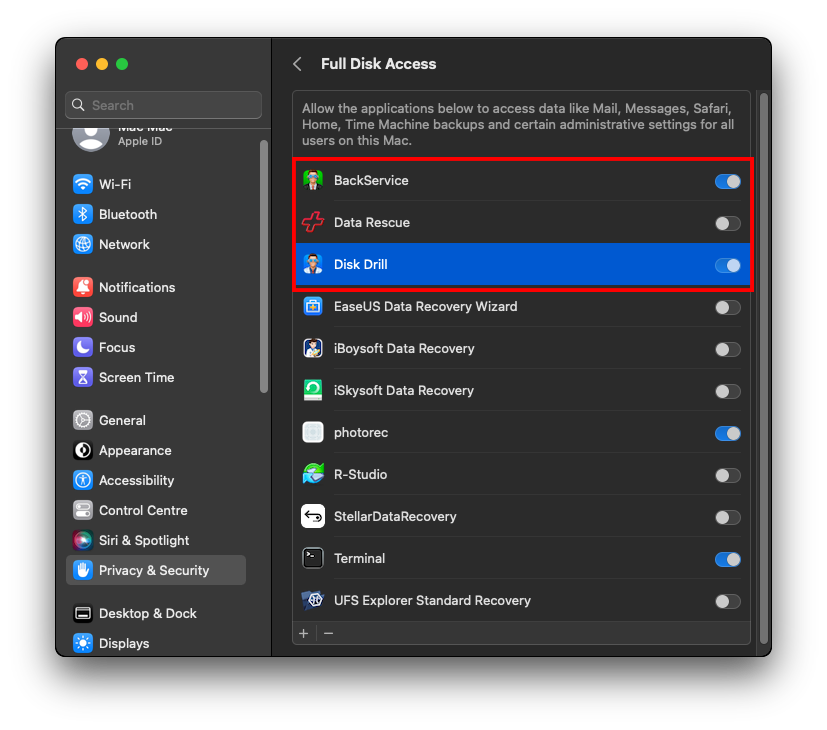
- Inicia Disk Drill abriendo haciendo doble clic en su ícono en la carpeta donde lo instalaste en tu unidad externa.
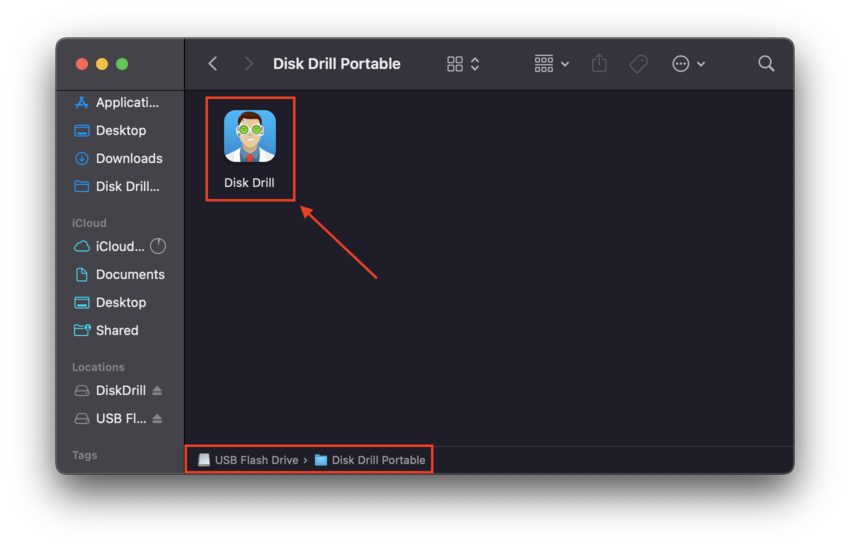
Paso 2: Recupera tus datos
- Haz clic en el botón Recuperar junto al disco duro del que deseas recuperar archivos eliminados. Espera a que Disk Drill termine de escanear el disco duro seleccionado y te presente una lista de archivos disponibles para la recuperación.
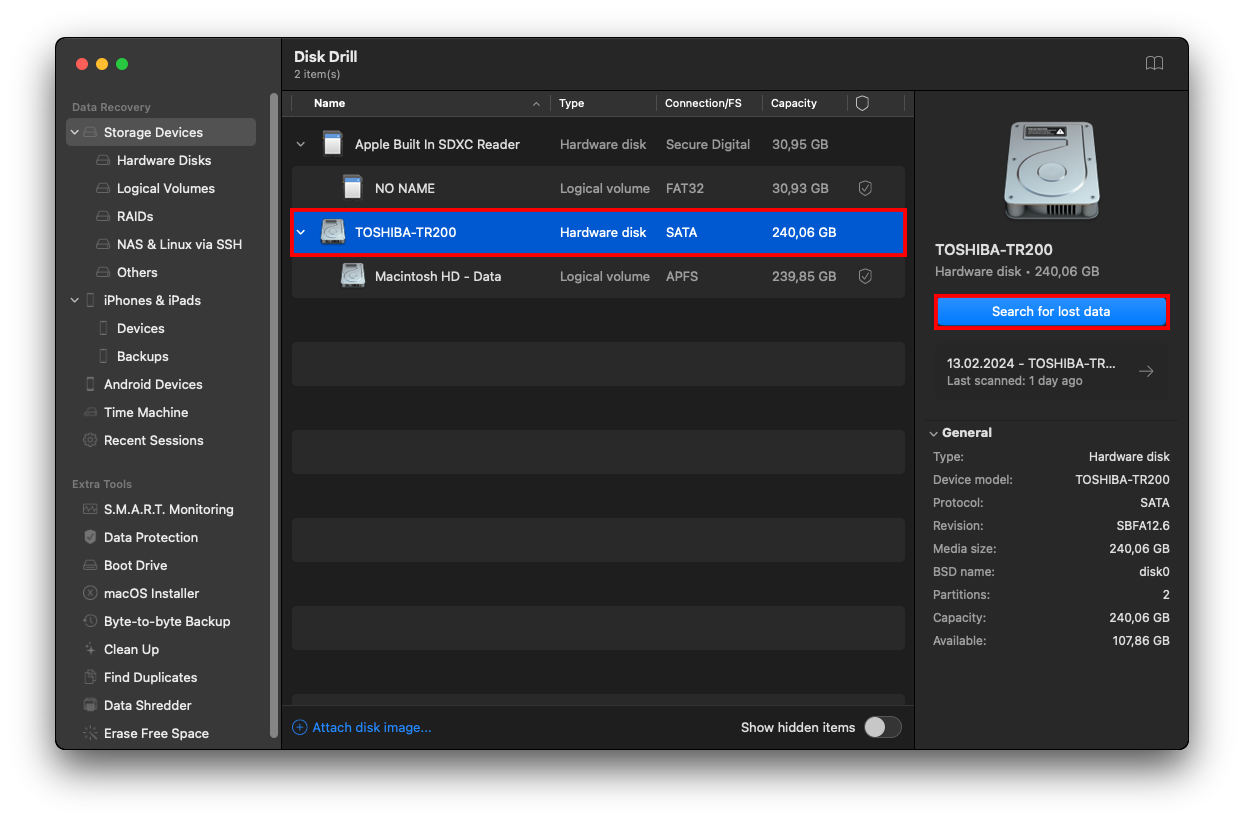
- Selecciona qué archivos deseas recuperar y elige la ubicación donde quieres que se almacenen. Nuevamente, la ubicación no debe estar en el mismo disco duro donde se encuentran los archivos eliminados.
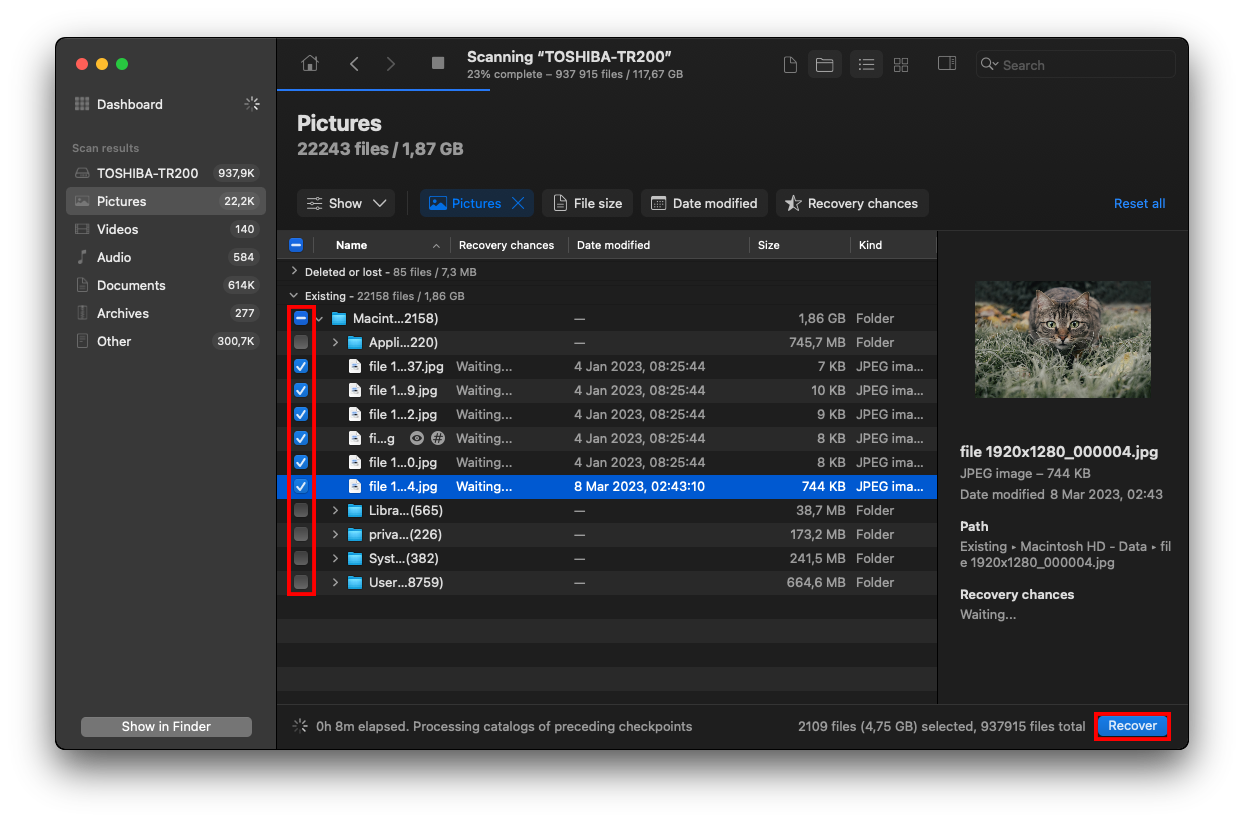
- Haz clic en el botón Recuperar nuevamente para comenzar el proceso de recuperación de datos.
Método 3: Recuperar archivos eliminados en un Mac con Time Machine
Time Machine es una poderosa utilidad de copia de seguridad y restauración integrada para Mac. Desafortunadamente, Time Machine solo hace copias de seguridad de unidades internas por defecto; para haber creado una copia de seguridad de Time Machine para una unidad externa, habrías tenido que conectarla físicamente y cambiar las configuraciones en la aplicación. Esto es poco probable en caso de una pérdida repentina de datos, así que te guiaremos a través de los pasos para recuperar datos en un disco duro interno.
Para recuperar archivos del disco duro de Mac mediante instantáneas:
- Abre Copias de Seguridad de Time Machine desde el menú de Time Machine en la barra de menú.
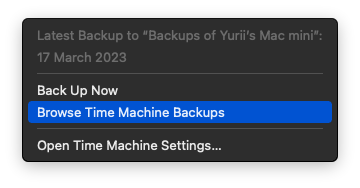
- Ve a un momento antes de que eliminaras el archivo usando los iconos de flecha a la derecha.
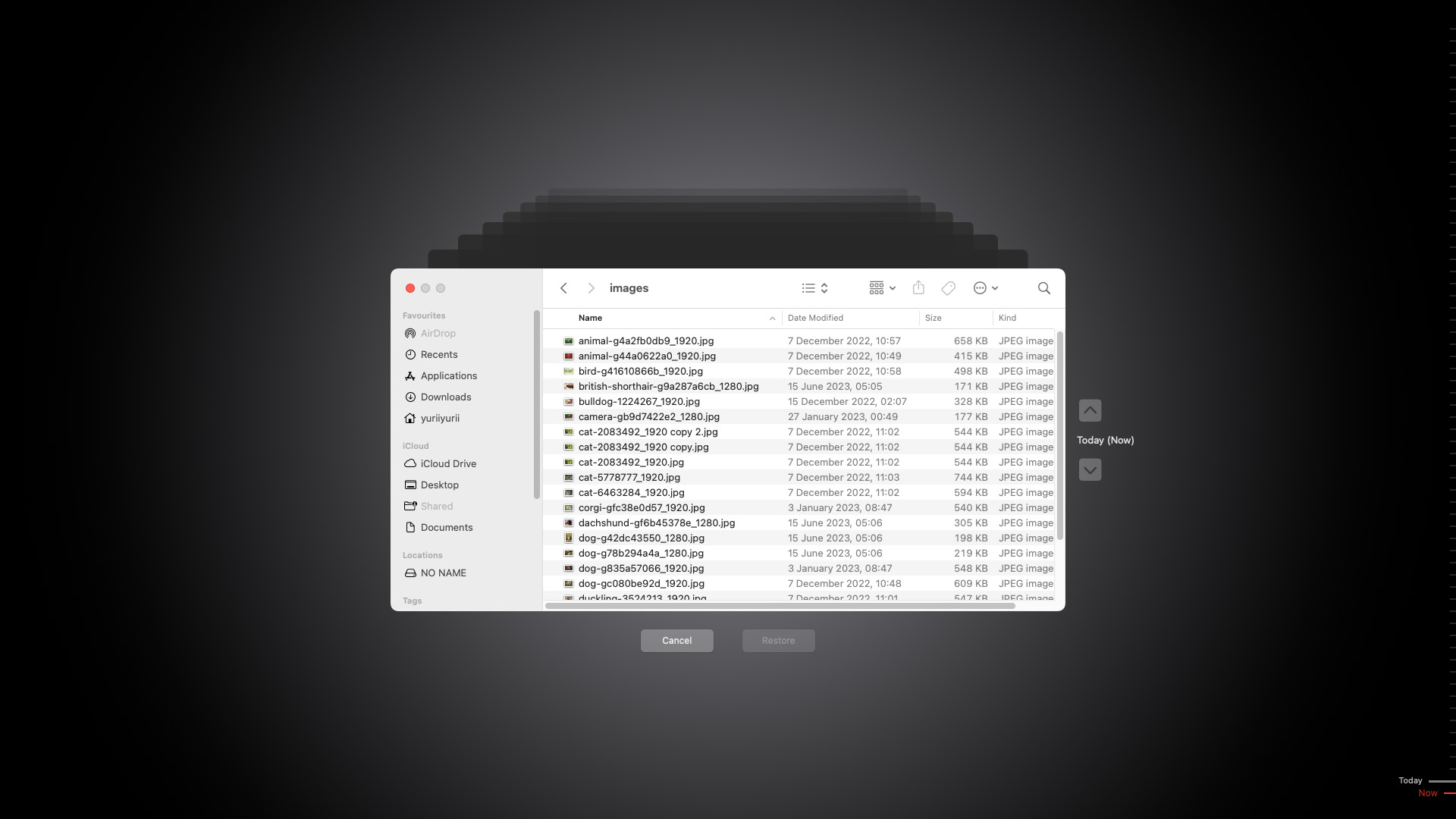
- Haz clic en la ventana del Finder y selecciona los archivos que quieres recuperar.
- Si lo deseas, puedes presionar la barra espaciadora en tu teclado para previsualizar un archivo seleccionado.
- Haz clic en el botón Restaurar para recuperar los archivos seleccionados.
Método 4: Use Servicios Profesionales de Recuperación de Datos
Si todo lo que hemos intentado hasta ahora ha fallado, es posible que su unidad esté físicamente dañada. En tales casos, el software no le será de ayuda. Los servicios profesionales de recuperación de datos surgieron de la demanda de recuperación de datos de alta calidad para individuos, empresas y organizaciones. Ellos tienen el equipo adecuado, los expertos adecuados y un laboratorio esterilizado para desmontar las unidades de forma segura.
Si esta es la primera vez que utilizará un servicio profesional de recuperación de datos, aquí tiene lo que debe hacer:
- Investiga sobre servicios de recuperación de datos cerca de ti. Aquí tienes en cuenta lo que debes tener:
- Una empresa de recuperación confiable no te dará un precio “por GB” por sus servicios. La recuperación de datos es demasiado complicada para ese tipo de precios.
- El servicio debe tener una sala limpia certificada en la que realice sus recuperaciones. La falta de una sala limpia probablemente sea motivo suficiente para buscar en otro lugar.
- No se te debe cobrar si la recuperación no tiene éxito. Por ejemplo, Centro de Recuperación de Datos CleverFiles (la misma empresa que creó Disk Drill) tiene una garantía de “Sin Datos, Sin Cargos”.
- Busca un servicio con una alta tasa de recuperación. En este caso, las reseñas de los usuarios pueden ser muy útiles para encontrar un servicio de recuperación confiable.
- Realiza una consulta inicial. Contacta con el servicio de recuperación de tu elección y describe el problema, así como los datos que esperas recuperar. Dependiendo del servicio, podrían darte una estimación gratuita en ese momento.
- Si no ofrecen estimaciones gratuitas, entonces la obtendrás después de enviarlo al centro para una evaluación técnica. Una vez que llegue, el equipo de recuperación identificará el problema, determinará la tasa de éxito de la recuperación y proporcionará una estimación.
- Algunos centros de recuperación de datos requieren que firmes un exención antes de proceder (cubriendo asuntos como la garantía de pago, si el cliente está autorizado o no para proceder con una unidad propiedad de la empresa, etc.). Luego, comienza la espera.
- Después del procedimiento, el centro de recuperación de datos te enviará de vuelta tu unidad con un recibo.
¿Se Puede Recuperar Datos de un Disco Duro Corrupto o Dañado?
Sí, aún puedes recuperar datos de un disco duro dañado o corrupto, pero debes actuar de inmediato. Cuanto más uses ese disco, podrías corromperlo más o causar una mayor pérdida de datos. El proceso también es bastante diferente entre discos externos e internos, ya que los discos internos usualmente almacenan el sistema operativo.
Debido a esto, cubriremos la recuperación de unidades dañadas para unidades internas y externas por separado.
Recuperar desde una unidad externa dañada
El primer paso es crear una imagen de disco de tus datos, para que podamos recuperar datos del disco duro en tu Mac sin interactuar con el disco en sí.
- Descargar e instala Disk Drill.
- Conecta tu disco externo a tu MacBook.
- Inicia Disk Drill abriendo Finder > Aplicaciones > Disk Drill .
- En la barra lateral izquierda, selecciona Copia de seguridad byte a byte . Luego, selecciona tu disco externo de la lista y haz clic en “Crear un respaldo.”
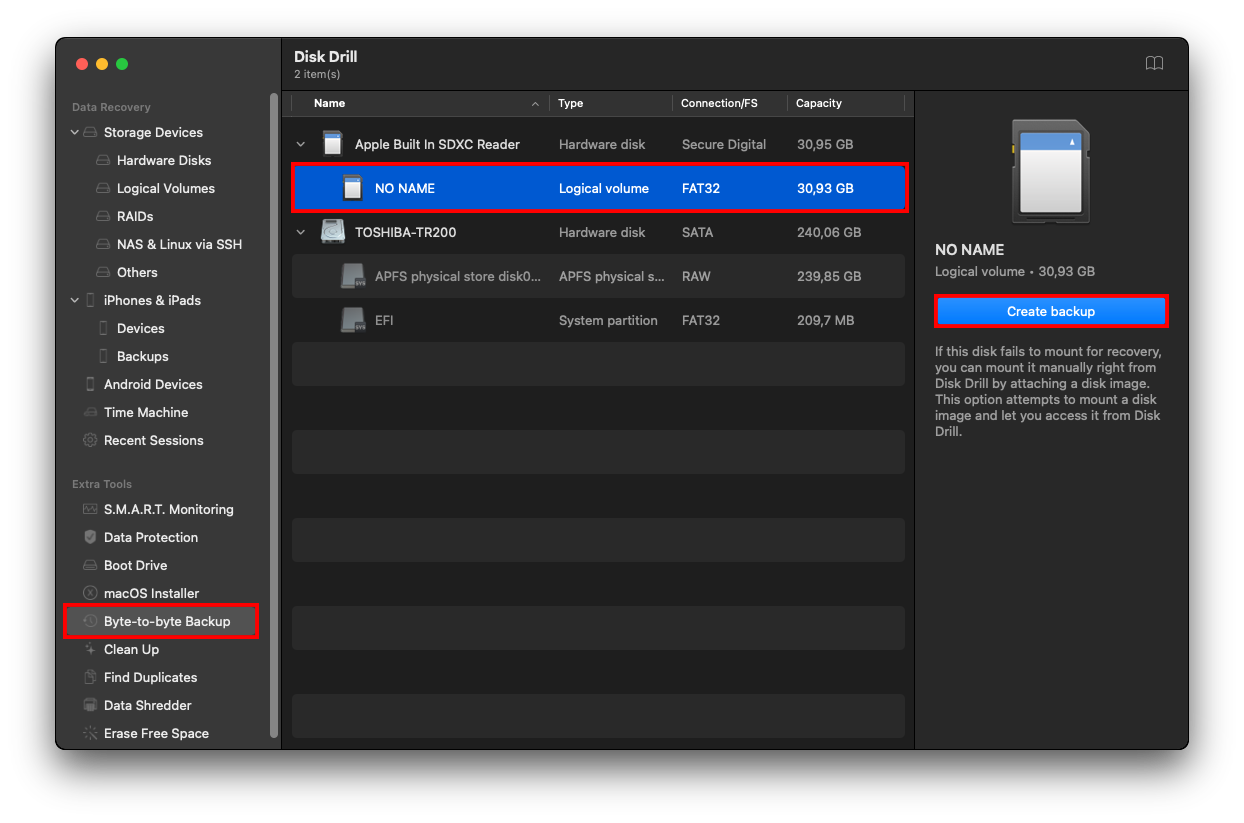
- En el cuadro de diálogo que aparece, asigna un nombre al archivo y selecciona una ubicación para guardar tu respaldo. Asegúrate de elegir una carpeta en tu MacBook, NO en tu disco externo; de lo contrario, corres el riesgo de sobrescribir datos y/o corromper aún más el disco. Luego, haz clic en Guardar y espera a que se complete el respaldo.
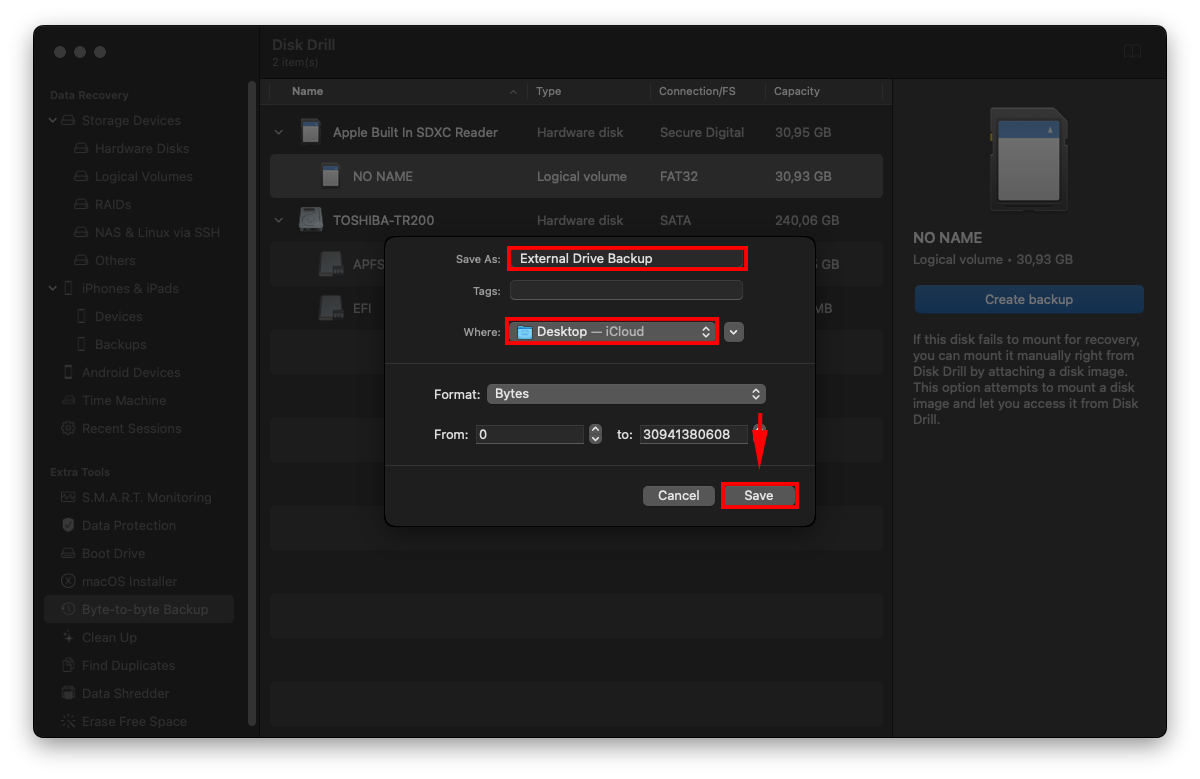
- Ahora que tus datos están guardados en una imagen de disco, puedes usar Disk Drill para escanear y restaurarlos. Primero, localiza tu archivo de respaldo y haz doble clic para montarlo como un disco.
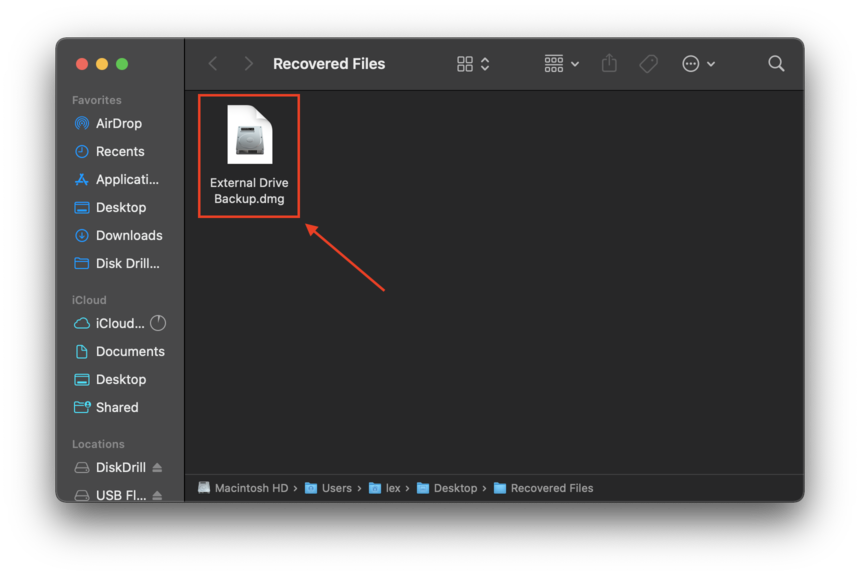
- Abre Disk Utility abriendo Finder > Aplicaciones > Utilidades > Utilidad de Discos y verifica si el tamaño del archivo de respaldo es correcto.
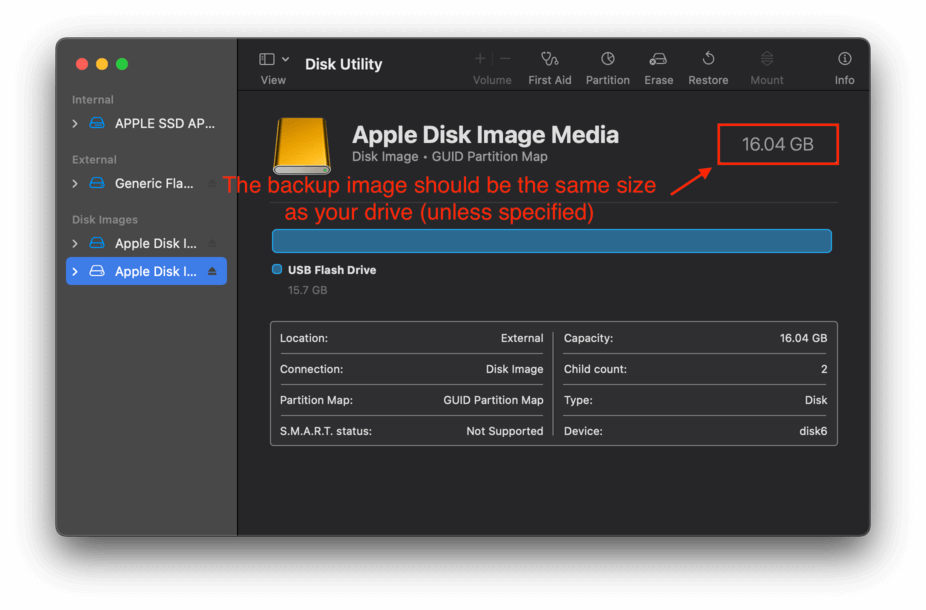
- Ahora puedes iniciar Disk Drill (Finder > Aplicaciones > Disk Drill) y escanear tu disco de respaldo como si fuera un disco normal.
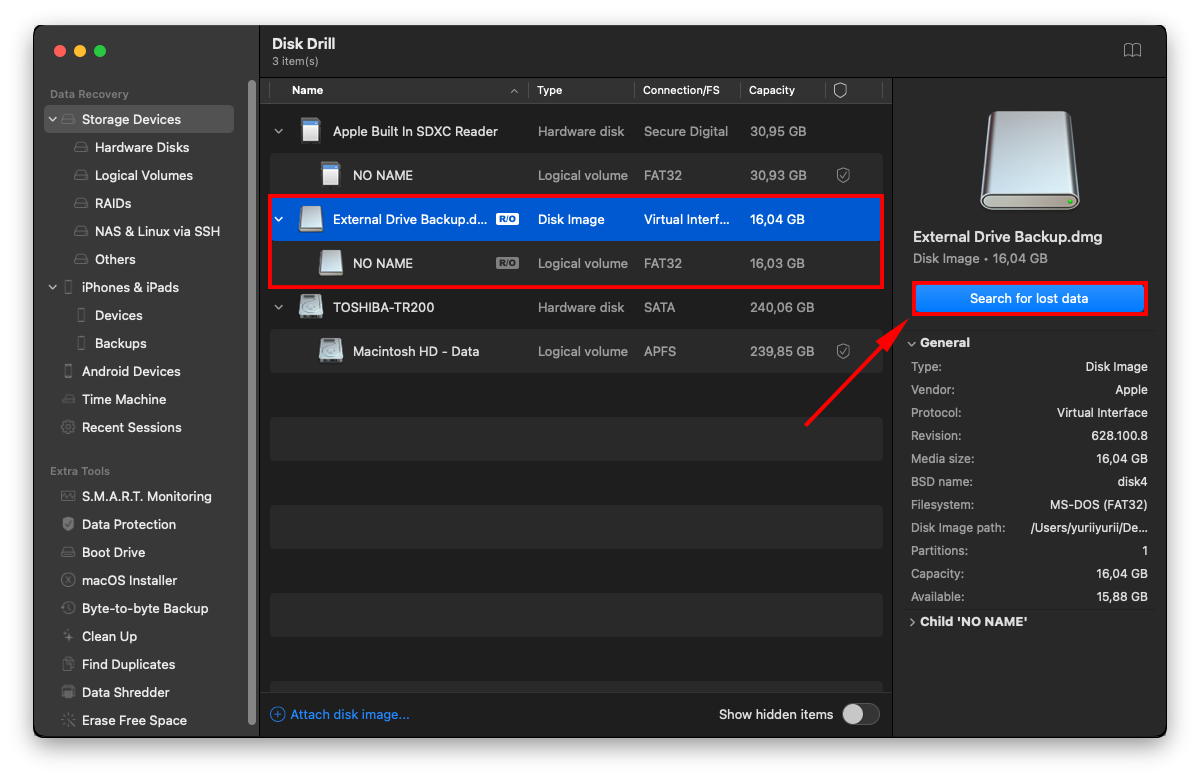
Recuperar de una Unidad Interna Corrupta
Recuperar un disco duro interno corrupto es un poco más complicado. En algunos casos, no podrás iniciar macOS, lo que significa que no tendrás acceso a la interfaz de usuario. Hemos encontrado tres formas comprobadas de evitarlo:
Opción A: Escanear la Unidad Usando Disk Drill en Modo de Recuperación
Si tu unidad del sistema no arranca, todavía puedes recuperar tus datos siempre y cuando puedas acceder al Modo de Recuperación. Aquí tienes cómo hacerlo:
- Inicia el Modo de Recuperación. Si estás usando una Mac con Intel, presiona (CMD + R) mientras se enciende tu MacBook. Si estás usando una Mac con Apple Silicon, mantén presionado el botón de encendido hasta que veas “Cargando opciones de inicio”, luego haz clic en “Opciones”, luego en “Continuar.”
- Una vez que estés en la ventana de herramientas de recuperación, haz clic en Utilidades > Terminal.
- Luego, escribe el siguiente comando y presiona return:
sh <(curl http://www.cleverfiles.com/bootmode/boot.xml)
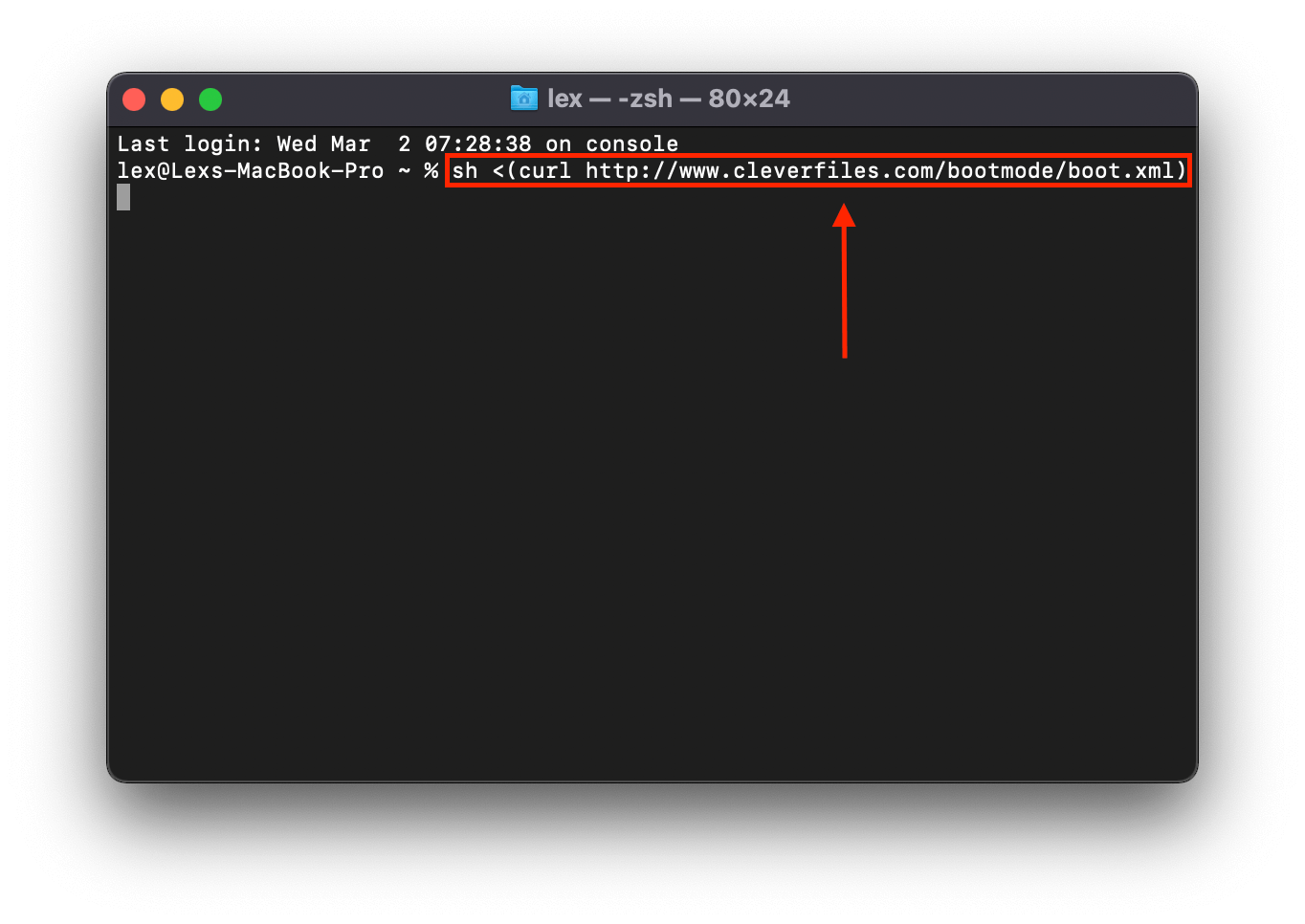
- Este comando lanzará Disk Drill como si lo estuvieras ejecutando como un programa en tu computadora de manera normal.
Opción B: Conecta tu Mac a otro Mac usando el Modo de Disco de Destino (Modo de Compartir)
Si tienes acceso a un Mac que funcione, puedes conectar tu Mac y recuperar tus datos usando Sharing Mode (para Macs con Apple Silicon) o Target Disk Mode (para Macs con Intel). Así es como se hace:
- Conecta tu Mac corrupto a un Mac en funcionamiento usando cables USB, USB-C o Thunderbolt. Puede que necesites un adaptador FireWire.
- Para Macs con Intel, apaga tu ordenador y enciéndelo manteniendo presionada la tecla T. Para Macs con Apple Silicon, mantén presionado el botón de encendido hasta que veas “Cargando opciones de inicio” en pantalla. Haz clic en “Opciones”, luego haz clic en “Continuar”. Haz clic en Utilidades > Compartir Disco , selecciona tu unidad del sistema y luego haz clic en “Iniciar Compartición”.
- En un Mac con Intel, puedes comenzar a arrastrar archivos hacia y desde la carpeta del disco usando Finder. Si estás usando un Mac con Apple Silicon, abre Finder y continúa con los siguientes pasos.
- En la barra lateral de Finder, haz clic en “Red.”
- En la ventana que aparece, haz doble clic en tu Mac corrupto.
- Haz clic en “Conectar como”, haz clic en “Invitado”, luego haz clic en “Conectar.”
- Puedes proceder a transferir los archivos mediante Finder.
Opción C:Convierte tu disco interno en un disco externo
Si los dos primeros métodos fallan, la última opción es comprar un recinto – esto te permitirá convertir tu disco interno en un disco externo. Luego podrás conectarlo a otro Mac, el cual podría ser capaz de leerlo en Finder. De lo contrario, puedes usar una herramienta de recuperación de datos como Disk Drill para escanearlo como un disco duro externo.
Conclusión
Ya sea que estén configurados para ser componentes internos o externos, los discos duros pueden ser propensos tanto a daños lógicos como físicos debido a su construcción mecánica (además de los problemas lógicos que comúnmente afectan a todos los dispositivos de almacenamiento).
En muchos casos, la pérdida de datos es reversible siempre y cuando todo salga bien. La Carpeta de Papelera, el software de recuperación de datos y Time Machine son utilidades de recuperación fiables, y los servicios profesionales pueden ayudar en casos graves.
Si estás usando Time Machine, sigue haciéndolo y considera agregar otro tipo de respaldo, como una copia de seguridad byte a byte. Si no usas Time Machine, ¡empieza!






