
Si tu partición, tu disco duro o las propias herramientas de Utilidad de Discos están atenuadas, es una buena indicación de que algo anda mal. Puede ser tan simple como un sistema de archivos incompatible o un puerto defectuoso. Aunque arreglar el origen del problema es bastante sencillo, depende de identificar correctamente el problema en primer lugar.
En este artículo, te mostraré 6 formas de arreglar los elementos atenuados en Utilidad de Discos según los problemas específicos que los causaron, con desgloses detallados y capturas de pantalla paso a paso. ¡Sigue leyendo!
Tabla de Contenidos
Cómo evitar perder tus datos al arreglar una partición atenuada
Antes de proceder con la solución de problemas de la partición deshabilitada en Utilidad de Discos, le recomiendo ENCARECIDAMENTE que asegure sus datos primero. Por su naturaleza, muchas soluciones (que realmente funcionan) eventualmente llevarán a la pérdida de datos (por ejemplo, formateo).
Utilizando una herramienta llamada software de recuperación de datos, puedes acceder y extraer directamente tus datos desde el sistema de archivos de tu Mac, incluso cuando esté atenuado o no funcione correctamente.
Demostraré este proceso utilizando una aplicación llamada Disk Drill. Está altamente optimizada para Mac y se ha demostrado que funciona incluso cuando la Utilidad de Discos tiene dificultades para interactuar con las unidades del usuario.
Paso 1. Descargar e instala Disk Drill, luego lánzalo desde el Finder > carpeta de Aplicaciones.
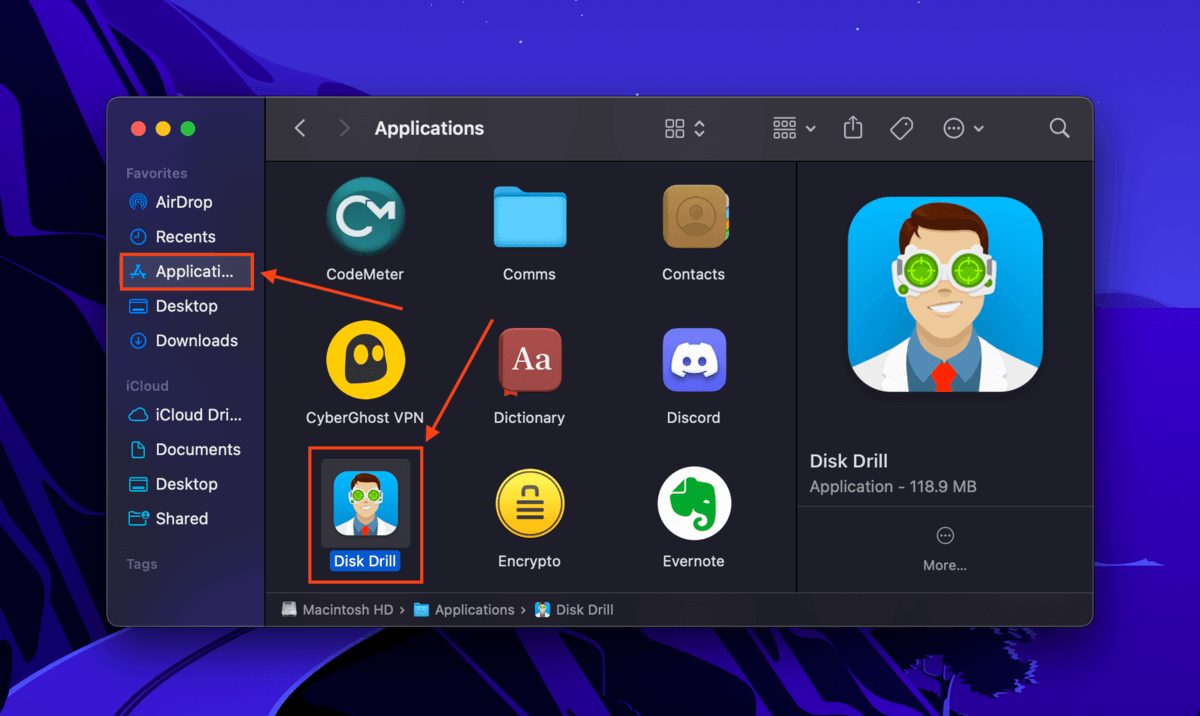
Paso 2. Escanea tu unidad. No te preocupes: Disk Drill puede reconocer y escanear particiones que están atenuadas en Finder.
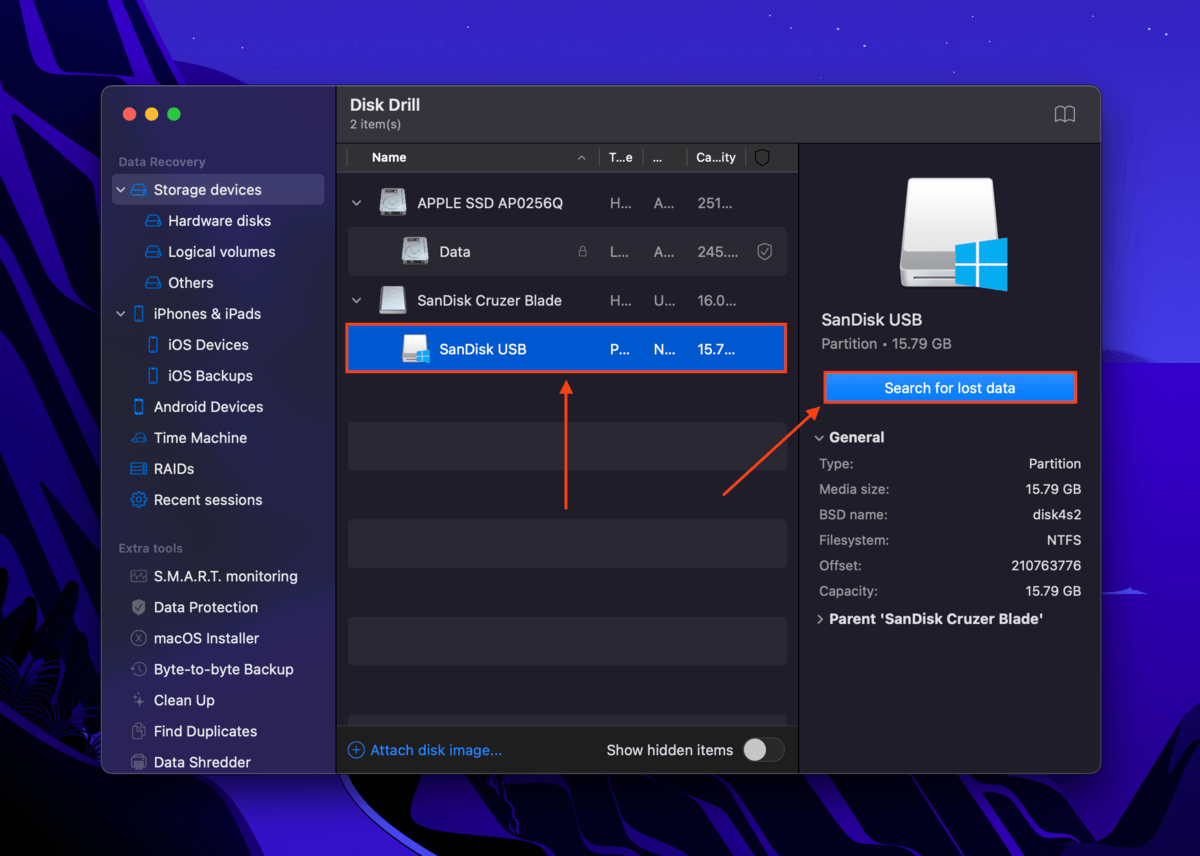
Paso 3. Selecciona los archivos que perdiste al formatear tu unidad y haz clic en Recuperar . Sugerimos guardar tus datos en una unidad separada para evitar sobrescribirlos.
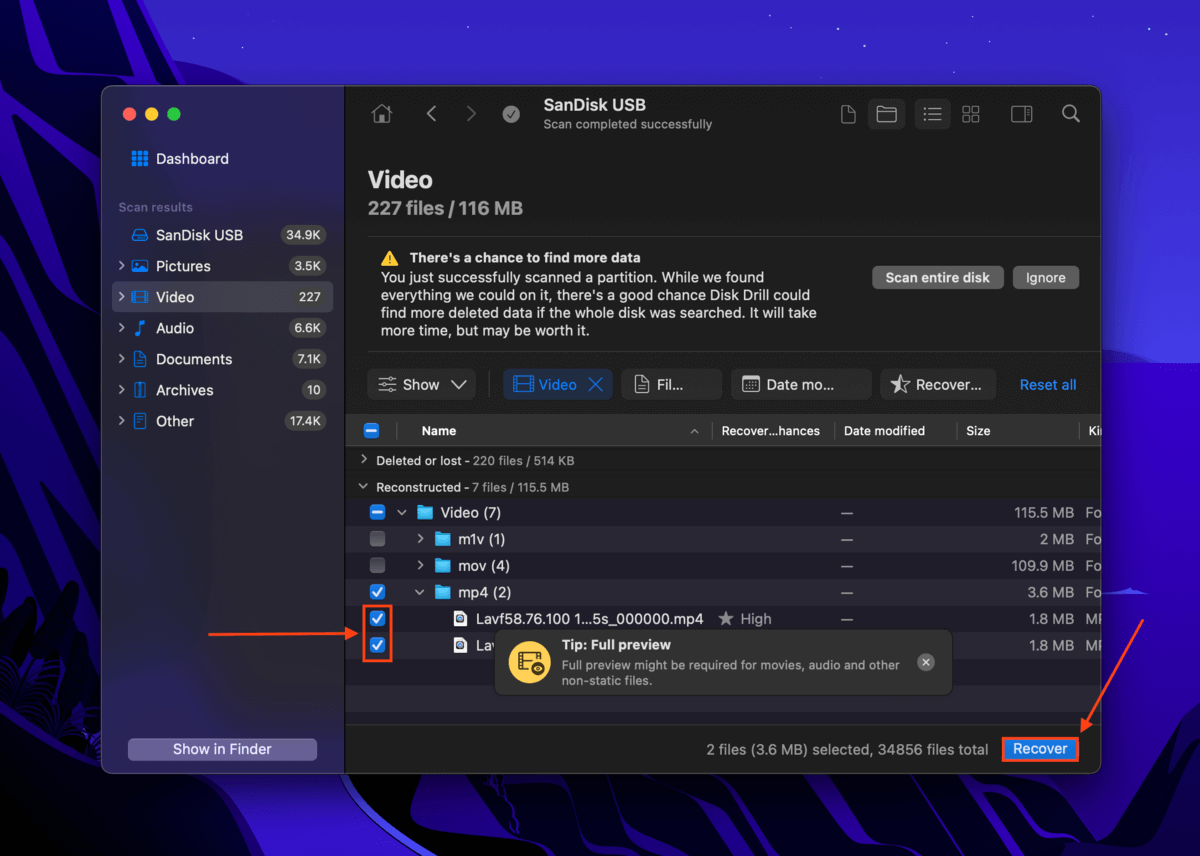
Soluciones comunes para elementos atenuados en Utilidad de Discos
Aparte de las particiones, muchos usuarios informan que otros elementos de la Utilidad de Discos aparecen atenuados. Aunque estos no impidan directamente acceder a tus datos (por ejemplo, herramienta de particionado), indican que algo anda mal.
En las secciones a continuación, demostraré 6 soluciones comunes y comprobadas para diferentes elementos atenuados en Utilidad de Discos.
Caso #1: La partición está atenuada
Si tu partición de Utilidad de Discos está en gris cuando la ves en la barra lateral izquierda, significa que no ha sido montada. Las posibles causas de un unidad no se monta incluyen una interrupción del sistema de montaje de macOS debido a la falta de recursos de CPU. La solución es montar tu partición manualmente utilizando la herramienta Montar de Utilidad de Discos.
Primero, inicia Utilidad de Discos (Finder > Aplicaciones > Utilidades). Luego, selecciona tu partición desde la barra lateral izquierda y haz clic en Montar .
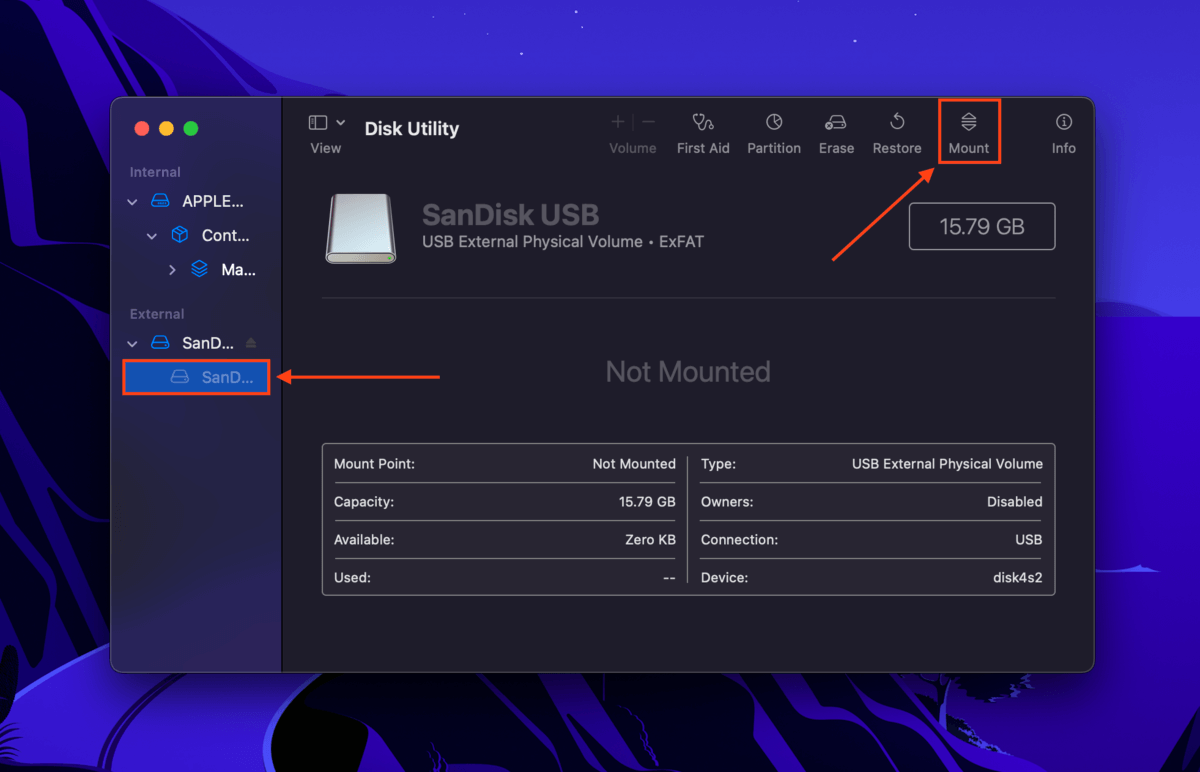
Caso #2: El botón Montar está desactivado
Si el botón Montar aparece en gris en la Utilidad de Discos, hay dos posibles razones. Primero, es posible que hayas seleccionado accidentalmente una unidad que no es una partición. Si este no es el caso, es probable que el formato de archivo de la partición no sea compatible con macOS. La solución es formatearlo a un sistema de archivos compatible con Mac (como APFS o HFS+) usando la herramienta Borrar de la Utilidad de Discos.
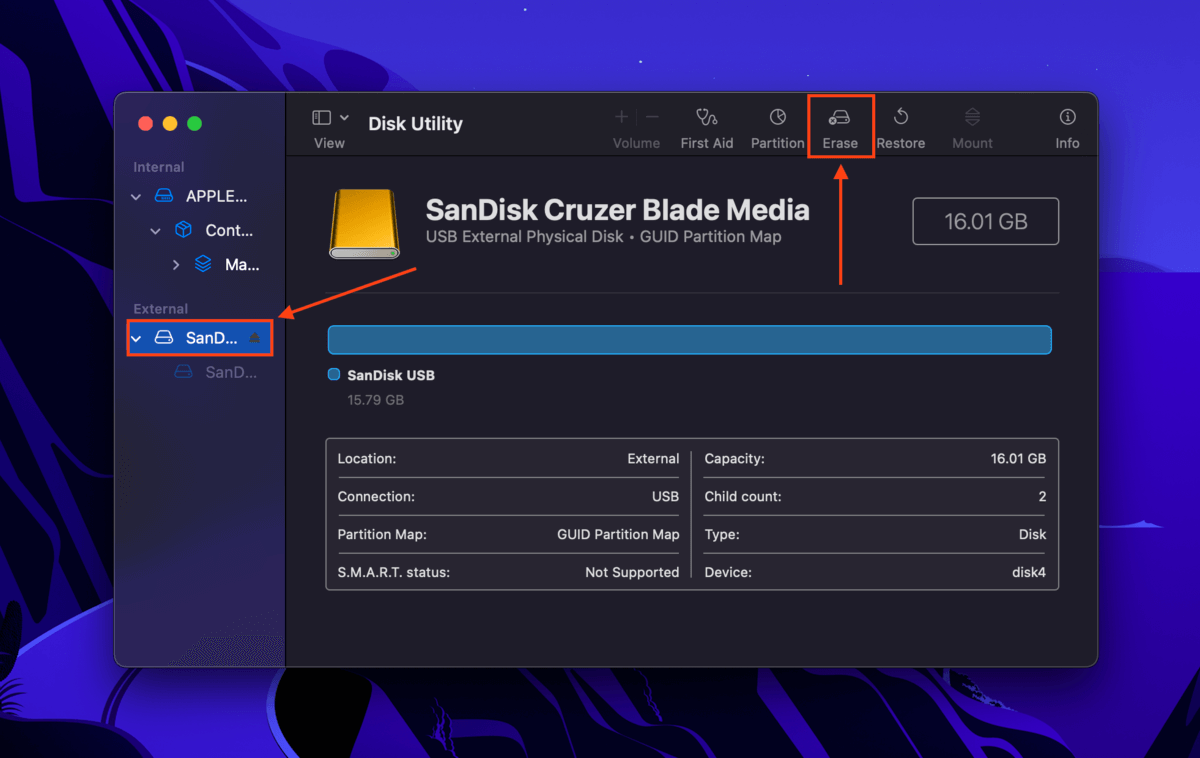
Caso #3: La opción de Volumen +\- está atenuada
El botón Volumen +\- es una herramienta que permite a los usuarios crear fácilmente “volúmenes” (piense en ellos como la versión redimensionable de las particiones) en una unidad. Esta herramienta solo está disponible para particiones APFS. Si está atenuada, significa que está utilizando un sistema de archivos diferente (como HFS+, exFAT, FAT32 o NTFS) para el cual la herramienta no está disponible.
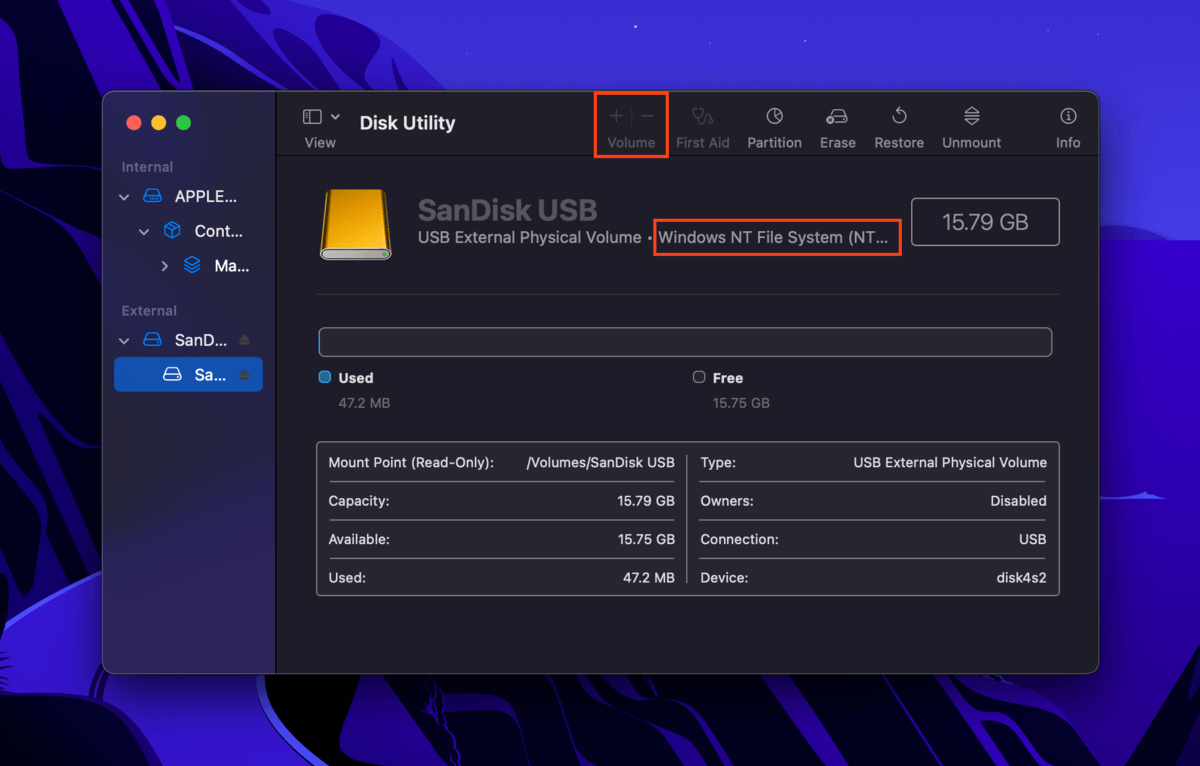
Si deseas crear un volumen en tu unidad, necesitarás formatearlo a APFS. Consulta Caso #2 para obtener instrucciones y advertencias.
Caso n.º 4: La función de partición está atenuada
Si estás en la Utilidad de Discos y no puedes particionar tu disco duro en tu Mac, podría ser un problema de formato. Si el botón de Partición de la Utilidad de Discos está atenuado, podrías estar intentando particionar una unidad con el esquema MBR (Master Boot Record).
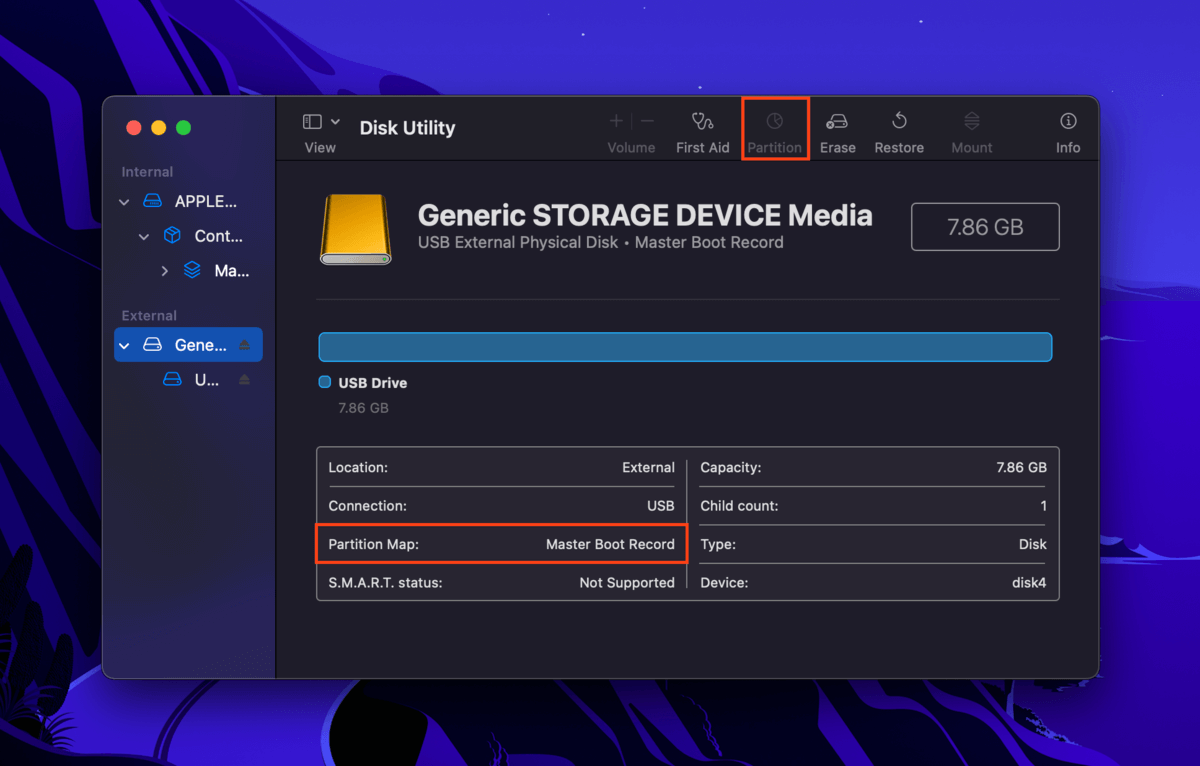
En este caso, necesitarás formatear tu unidad y elegir Mapa de Particiones GUID como su Esquema. Consulta Caso #2 para instrucciones y advertencias.
Caso #5: Los Botones de Borrar, Restaurar, Desmontar están en Gris
Los botones Borrar, Restaurar y Desmontar solo están disponibles para unidades y particiones internas y externas que no sean del sistema, para proteger a los usuarios de afectar macOS. Si Borrar está atenuado en Utilidad de Discos (o Restaurar o Desmontar), es probable que hayas seleccionado tu unidad o partición del sistema, que actualmente está ejecutando macOS.
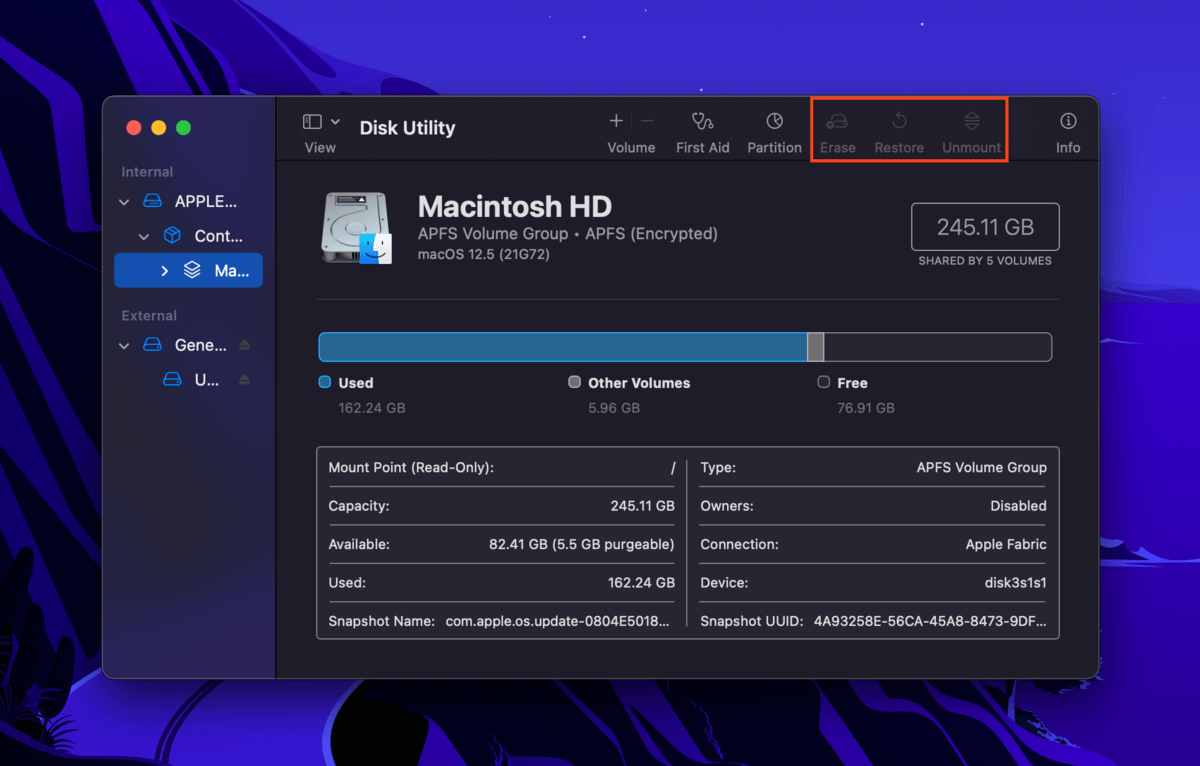
La solución cuando la opción Borrar está deshabilitada en la Utilidad de Discos o si en la Utilidad de Discos todas las opciones están atenuadas es seleccionar una unidad que no sea del sistema desde la barra lateral de la Utilidad de Discos.
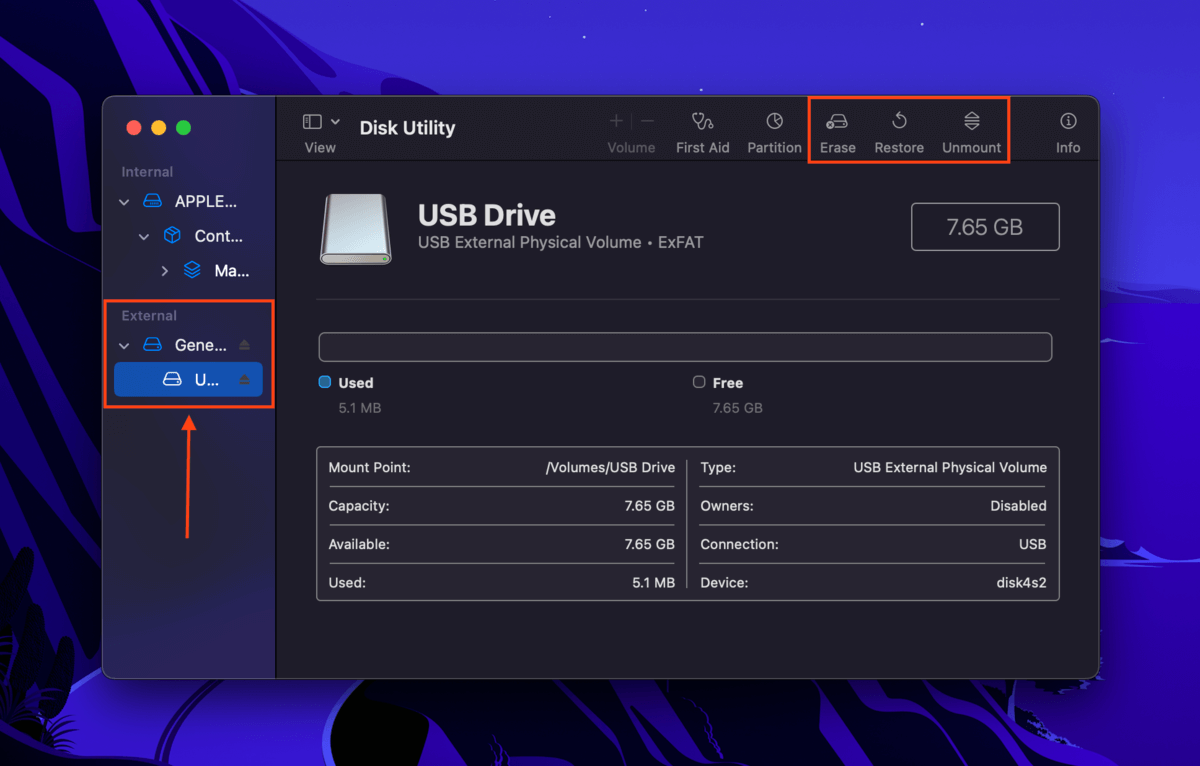
Caso #6: Primeros Auxilios está atenuado en el Modo de Recuperación para la Unidad del Sistema
Si el botón de Primeros Auxilios está atenuado en Utilidad de Discos al seleccionar tu partición, es probable que el mapa de partición (que define cómo se organiza tu información) esté dañado. Para solucionarlo, ejecuta la herramienta de Primeros Auxilios en toda la unidad en su lugar.
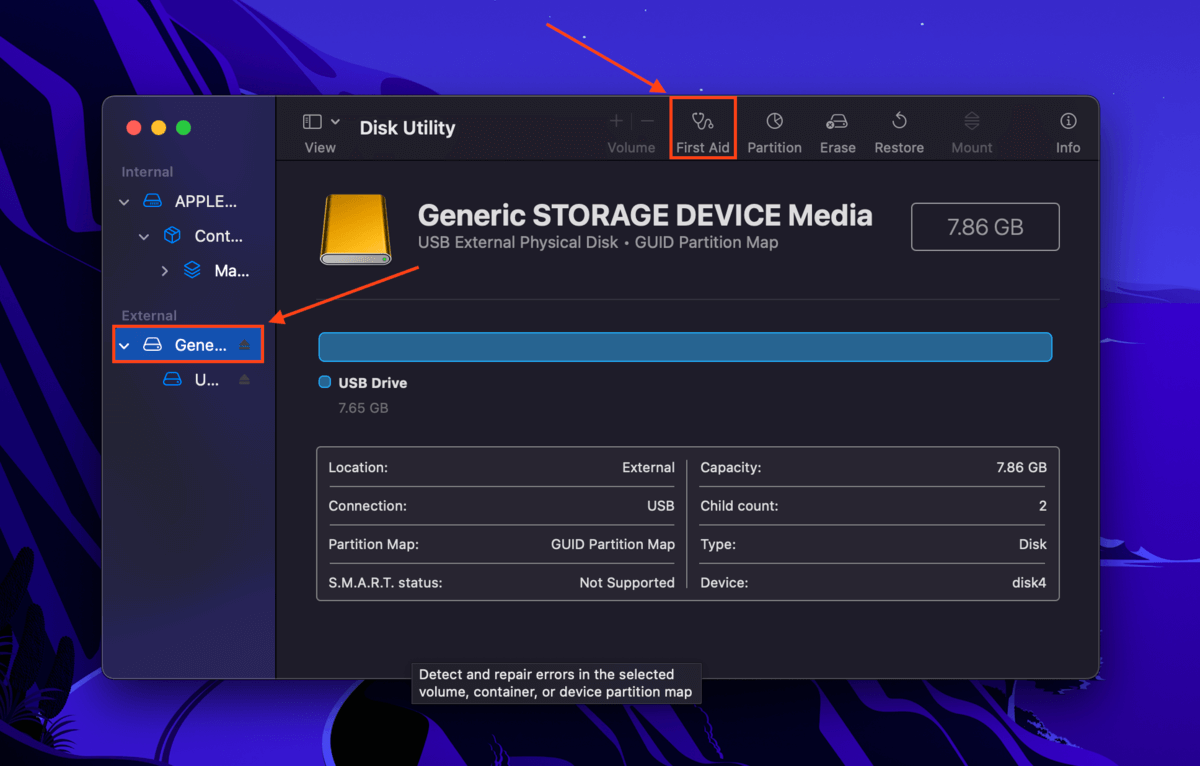
Conclusión
Una partición atenuada en la Utilidad de Discos puede ser causada por un error del usuario, corrupción o incluso la vida útil natural de un disco. Afortunadamente, generalmente hay soluciones para los diferentes casos de particiones atenuadas como las que revisamos en este artículo. Sin embargo, el mejor curso de acción es crear copias de seguridad rutinarias usando Time Machine. Sin monitorear de cerca tus discos, las copias de seguridad de Time Machine son la mejor manera de asegurar tus datos antes de que sea demasiado tarde.
Preguntas Frecuentes
- La herramienta de partición está deshabilitada en Utilidad de Discos, lo que indica un problema de montaje
Tu disco duro tiene un sistema de archivos incompatible (Mac solo soporta APFS, HFS+, ExFAT, y FAT32) - Estás tratando de particionar tu disco del sistema mientras macOS está corriendo actualmente
- Tu disco duro está encriptado y no has proporcionado la contraseña
- Seleccionaste un volumen en lugar de un disco
- No tienes los permisos necesarios para modificar el disco
- El disco duro está siendo utilizado por otro proceso o aplicación
- Tu Mac no tiene suficiente RAM para realizar la acción (intenta reiniciar)
- Haz doble clic en el icono de Utilidad de Discos en el Finder > Aplicaciones > Utilidades
- Presiona las teclas Comando + Espacio para iniciar la Búsqueda Spotlight. Luego, escribe “Utilidad de Discos” y presiona Regresar .
- Abre Launchpad desde el Dock y busca sus páginas o busca Utilidad de Discos
- Usa la aplicación Terminal y utiliza el comando diskutil para iniciar la versión de línea de comandos de Utilidad de Discos
- El sistema de archivos de su unidad está dañado . Vea si puede usar la herramienta de Primeros Auxilios de Utilidad de Discos en el disco. Si eso no funciona, es posible que tenga que usar un herramienta de reparación de disco de terceros.
- Su unidad no está siendo reconocida . Intente usar otro cable, puerto, o incluso otra Mac.
- Su unidad tiene un sistema de archivos incompatible . Conéctelo a una computadora que ejecute un sistema operativo que pueda soportar el sistema de archivos de su disco duro. Luego, guarde sus datos y formatee a un formato compatible con macOS. Alternativamente, use un software de recuperación de datos para asegurar sus datos y formatee el disco usando Utilidad de Discos.
- Tu unidad está cifrada . Desbloquéelo usando la contraseña.
- No tienes los permisos necesarios . Use el menú Obtener Información (clic derecho en su disco) para alterar los permisos para su cuenta de usuario.
- La unidad está configurada como de solo lectura . Revise su disco por interruptores físicos o use el software del disco para eliminar la protección contra escritura.






