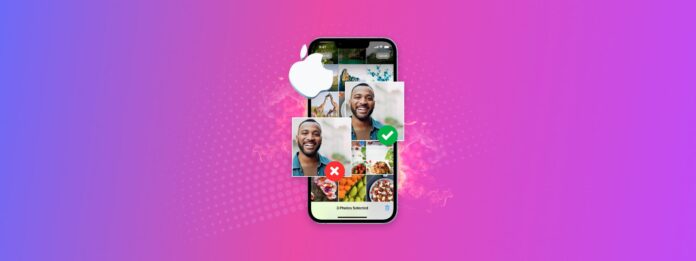
¿Quieres organizar las fotos de tu iPhone? Si tienes miles de ellas, eso puede drenar seriamente tu fuerza de voluntad si has organizado tus fotos. Y cuanto más pospongas la organización de tu biblioteca de fotos, más difícil será limpiarla después.
¡Deja que este artículo sea tu señal para empezar a organizar regularmente las fotos en tu iPhone hoy mismo! Te mostraremos cómo organizar las fotos en tu iPhone; para una limpieza integral, dividimos el proceso en 6 pasos.
Tabla de Contenidos
Importancia de organizar fotos en iPhone
Directa e indirectamente, organizar fotos en tu iPhone puede mejorar significativamente tu experiencia con tu dispositivo. Funciona más rápido, es más fácil de usar y puedes evitar tener que eliminar rápidamente aplicaciones o datos personales cuando te quedas sin espacio de almacenamiento.
Repasemos rápidamente las razones por las que deberías organizar las fotos en tu iPhone (algunas de las cuales tal vez no conozcas) y pasemos directamente a los pasos.
| Beneficio | Resumen |
| 📦 Más espacio de almacenamiento | El beneficio más obvio de organizar tus fotos es recuperar unos cuantos cientos de megabytes a gigabytes de duplicados, fotos borrosas, y fotos que ya no necesitas. |
| 🚀 Mejor rendimiento | Cuando tu dispositivo tiene menos desorden y más espacio de almacenamiento disponible, generalmente puede realizar tareas más rápido. |
| 🧭 Navegación más fácil | Encuentra fácilmente las fotos que buscas al configurar álbumes y carpetas, asegurándote de no tener que desplazarme a través de fotos que ni siquiera necesitas. |
| 🩺 Mejor salud mental | Un estudio publicado en 2018 descubrió una correlación entre el “acaparamiento digital” y los niveles de estrés. En otras palabras, ¡tener desorden en tu iPhone puede estresarte! Una buena higiene digital, por otro lado, puede ayudarte a evitar el estrés. |
Cómo organizar fotos en un iPhone
Si deseas organizar tu iPhone, hay algunas cosas que necesitas hacer dependiendo de tus objetivos y de cómo luce tu fototeca. Por ejemplo, puedes querer despejar las fotos en tu iPhone, hacer que tus fotos sean más fáciles de encontrar o organizar tu carrete de cámara.
Te guiaremos a través de 6 pasos que te ayudarán a organizar a fondo las fotos en tu iPhone.
Paso 1: Eliminar o gestionar el desorden
Si tomas muchas fotos y capturas de pantalla, tu biblioteca también podría estar llena de tomas borrosas y duplicados, especialmente si no la depuras regularmente. Dependiendo de la cantidad de desorden que tengas, puedes manejarlo manualmente o usando una aplicación. Demostraremos brevemente ambas soluciones a continuación.
Opción A: Eliminación Manual
Si aún tienes tu biblioteca de fotos bajo control, eliminar el desorden manualmente es factible. Aunque iOS no proporciona herramientas de limpieza directa, hace un buen trabajo organizando tus fotos, por lo que encontrar posibles desórdenes es relativamente sencillo.
Los álbumes predeterminados en la aplicación Fotos (que suelen almacenar la mayor cantidad de desorden) incluyen Selfies, Live Photos, Rafagas, Capturas de pantalla y Duplicados.
Aquí se explica cómo utilizar estos álbumes para la limpieza:
Paso 1. Abre la aplicación Fotos. Luego, desplázate hacia abajo hasta que veas las secciones Tipos de medios y Utilidades .
Paso 2. Selecciona los medios que deseas eliminar. Para esta demostración, elegiremos el Duplicados álbum.
Paso 3. Toque Fusionar para mantener una copia restante entre un grupo de duplicados. También puede seleccionar y eliminar fotos manualmente. Asegúrese de confirmar cuando se le solicite.
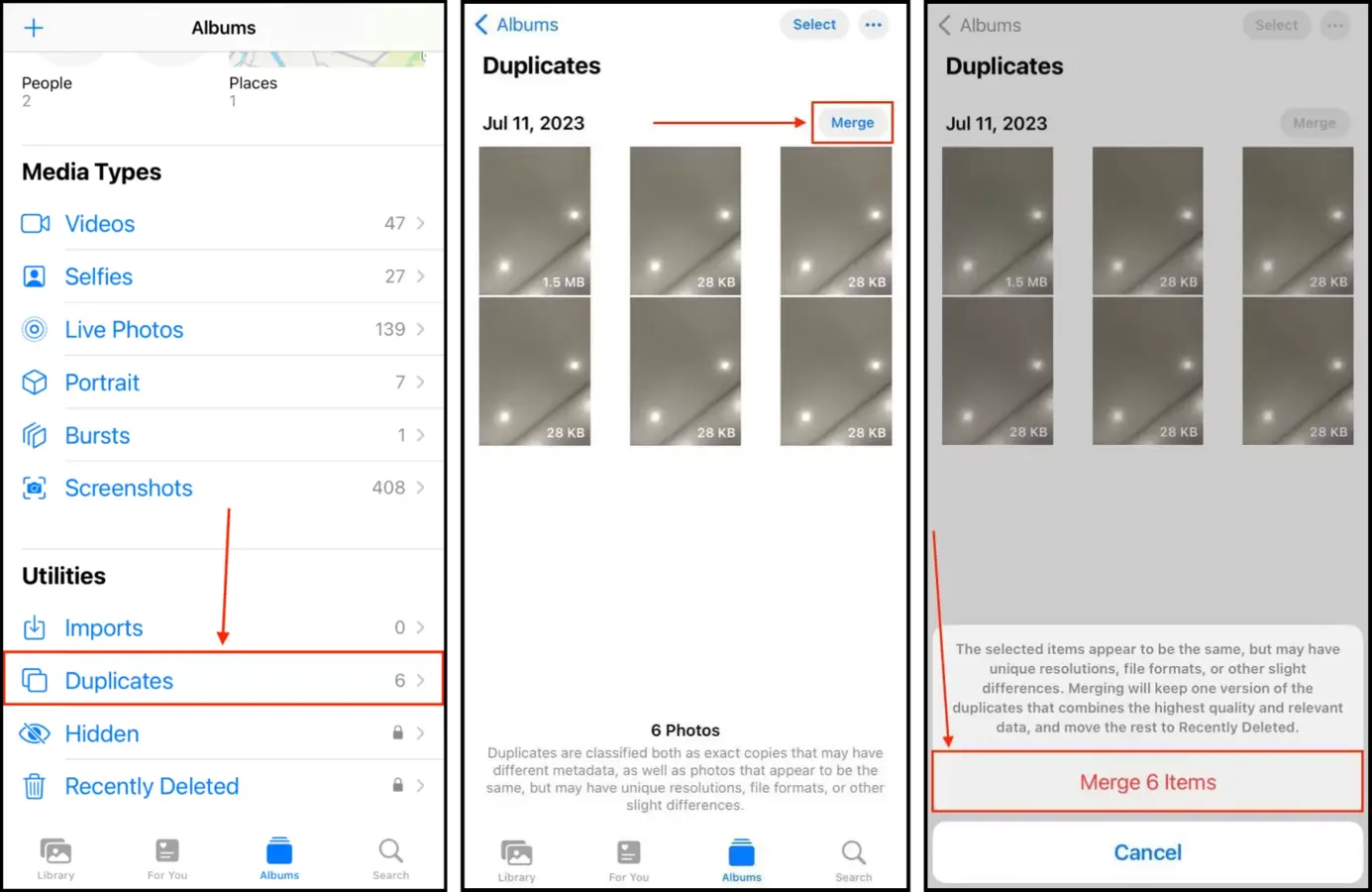
Dependiendo del tipo de medio o utilidad que revises, las acciones de la interfaz podrían parecer diferentes. Por ejemplo, el álbum de Duplicados tiene la herramienta de fusión, mientras que el álbum de Ráfagas presenta grupos de fotos como una presentación de diapositivas para una fácil selección.
Opción B: Uso de una App de Terceros
Las aplicaciones de limpieza de iPhone de terceros son software que están diseñados para hacer el proceso de limpieza más rápido y fácil, ya sea mejorando las características existentes o ofreciendo nuevas.
Como ejemplo, demostraremos una aplicación llamada Clever Cleaner: Aplicación de Limpieza con IA. Puede detectar fotos similares y duplicadas, mientras que la aplicación nativa Fotos solo puede identificar duplicados exactos.
Aparte de similitudes, Aplicación Clever Cleaner también compila capturas de pantalla, fotos en vivo y archivos pesados, que consisten en los archivos más grandes de tu biblioteca. Y es 100% gratuito: sin anuncios, sin pruebas dudosas de 3 días, y sin limitaciones.
Paso 1. Descargar Clever Cleaner: Aplicación de Limpieza AI de la App Store.
Paso 2. Abre la aplicación y permite todos los permisos necesarios. Luego, toca en un conjunto de fotos similares.
Paso 3. Clever Cleaner seleccionará automáticamente la mejor versión entre el grupo y marcará el resto para la carpeta de basura. Modifique la selección si lo desea. Luego, toque Mover a la Papelera .
Paso 4. Finalmente, toca Vaciar Papelera en el cuadro de diálogo que aparece en la parte inferior del menú.
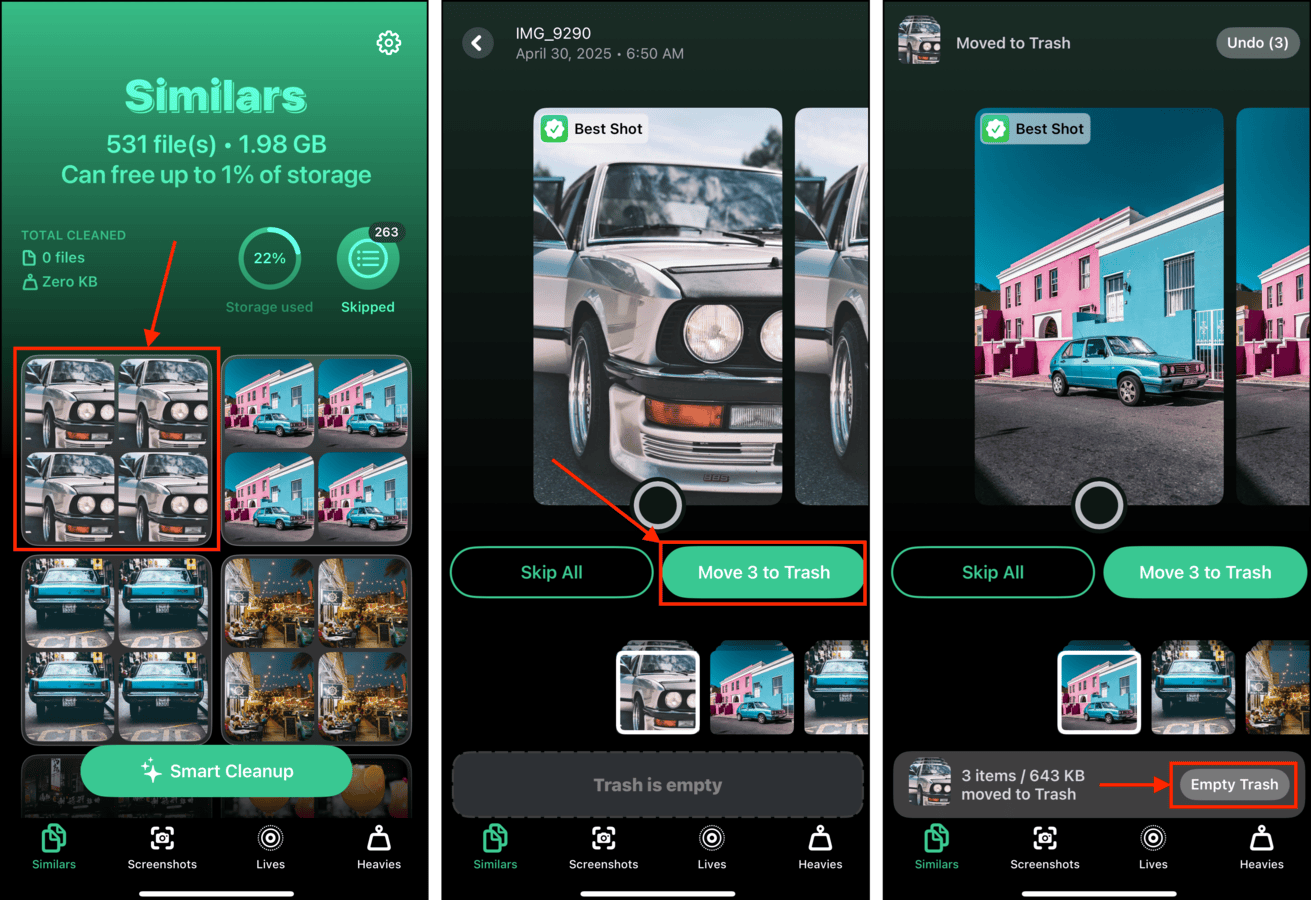
También puede tocar el propio mensaje emergente para revisar los elementos que envió a la carpeta de basura y restaurarlos o borrarlos de manera permanente.
Paso 2: Verificar Fotos Ocultas
Revisa tu álbum Oculto. Es posible que hayas olvidado fotos y videos de alta resolución que ocultaste anteriormente, los cuales están ocupando espacio, ralentizando tu iPhone y abultando tus copias de seguridad, ¡sin que siquiera los veas!
Paso 1. Abre la aplicación Fotos.
Paso 2. Desplázate hasta el final del menú principal hasta que encuentres la sección de Utilidades. Toca Oculto .
Paso 3. En la esquina superior derecha de la pantalla, toca Seleccionar .
Paso 4. Toque las fotos que desea seleccionar. Si desea eliminarlas, toque el icono de papelera . Si desea desocultarlas, toque el menú de albóndigas > Mostrar .
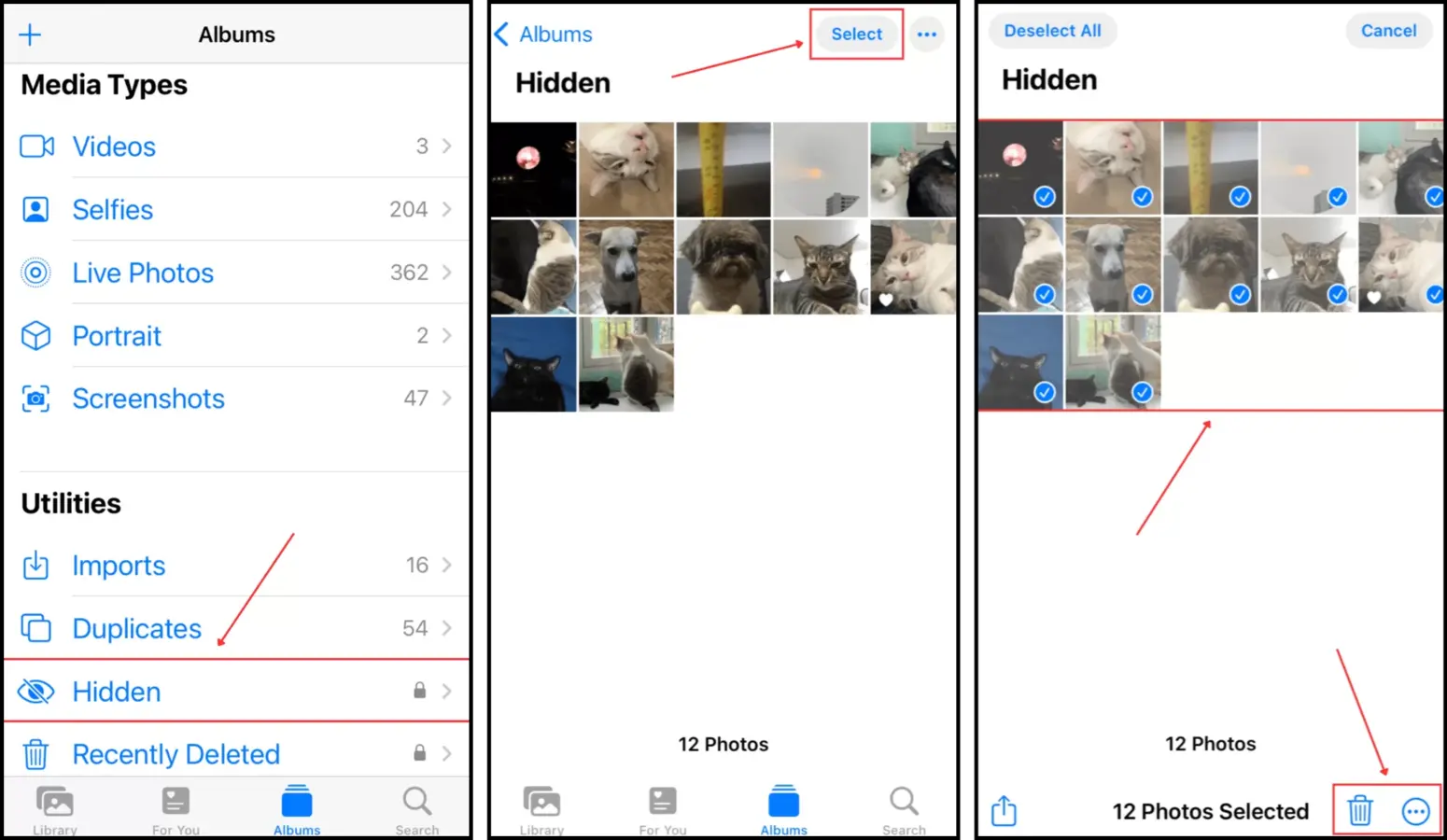
Si decides deshacerte de algunas de tus fotos ocultas, ¡no olvides eliminarlas nuevamente del álbum “Eliminados” recientemente!
Paso 3: Ordenar Fotos y Agregar Etiquetas
Hablemos de la clasificación y las etiquetas en Fotos de iOS. El propósito de estas funciones es ayudarte a encontrar y categorizar tus fotos fácilmente según su contenido.
Esto hace que eliminar fotos y organizarlas en álbumes sea mucho más rápido e intuitivo. A continuación, demostraremos brevemente ambas herramientas.
Para ordenar tus fotos en tu iPhone:
Paso 1. Abre la aplicación Fotos. Then, tap Álbumes at the bottom of the screen and open any album you want to sort.
Paso 2. Toque el botón Más (3 puntos) en la esquina superior derecha de la pantalla y toque Ordenar.
Paso 3. Elige entre las opciones de clasificación que aparecen. De más antiguo a más reciente y Más reciente a más antiguo ordenan tus fotos por fecha. Selecciona Pedido personalizado si deseas (o ya has) ordenado tus fotos manualmente (toca + mantén + arrastra).
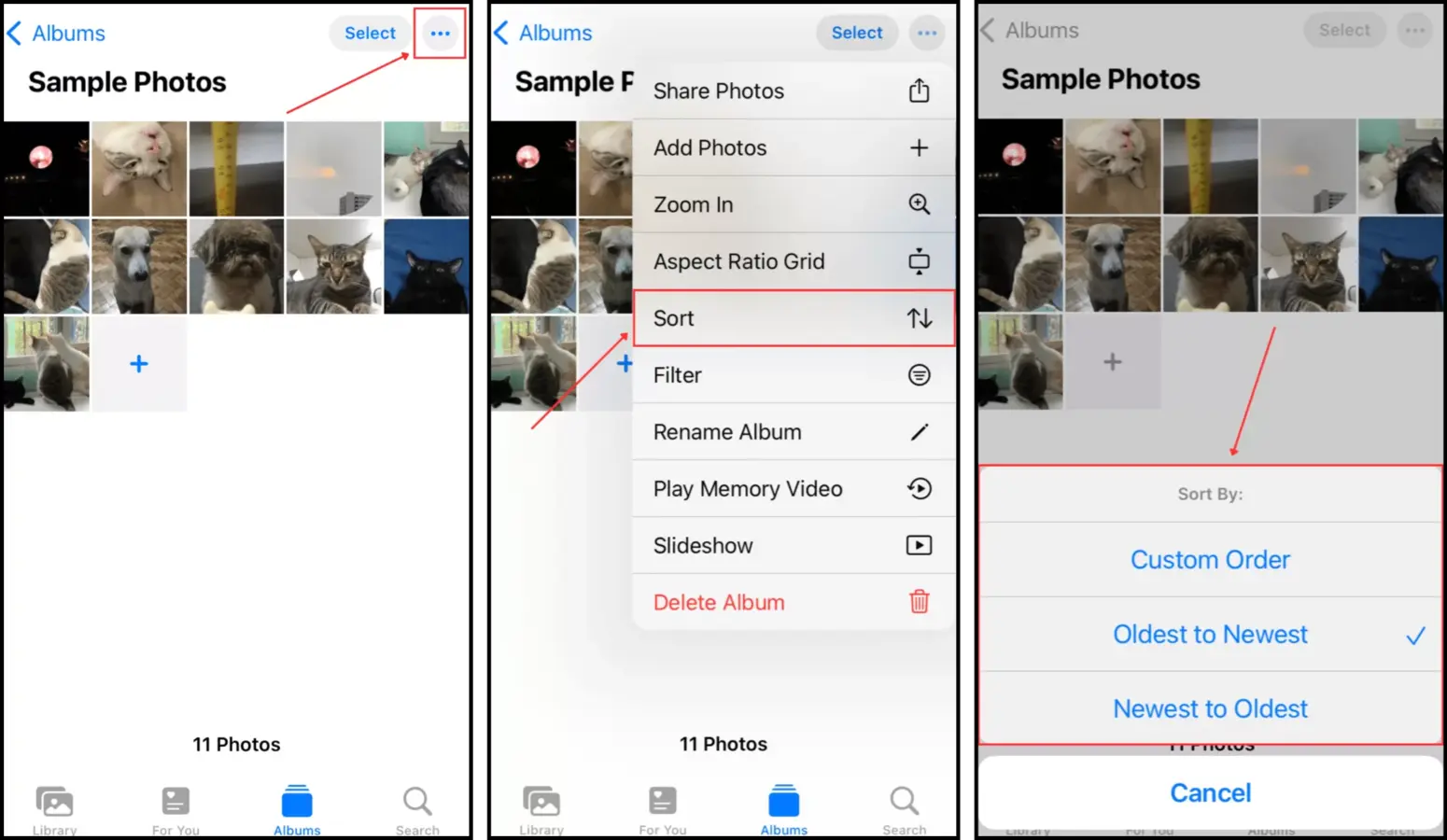
Para agregar etiquetas a tus fotos en tu iPhone:
Paso 1. Abre la aplicación Fotos y abre tu biblioteca o cualquier álbum.
Paso 2. Pulsa el botón i en la parte inferior de la pantalla.
Paso 3. En este menú, puedes añadir una ubicación, ajustar la fecha y hora de la foto, y etiquetar a una persona. iOS colocará automáticamente las fotos etiquetadas en los Gente & Lugares álbumes, así como ordenará las fotos en tu biblioteca según la fecha.
Paso 4: Administrar álbumes y carpetas
Los álbumes y carpetas pueden ayudarte a clasificar y organizar fotos de una manera que tenga sentido para ti y que facilite el acceso a las imágenes que necesitas.
¡Solo asegúrate de conocer la diferencia! Un álbum te permite organizar fotos en grupos según etiquetas, ubicaciones o simplemente tus propias preferencias. Es la forma más fácil de organizar fotos en tu iPhone.
Carpetas , por otro lado, solo puede almacenar álbumes nuevos y existentes, así como otras carpetas.
Te mostraremos cómo utilizar ambas herramientas para gestionar y categorizar fotos en tu iPhone (y cómoeliminar álbumes redundantes y carpetas si es necesario.
Para agregar carpetas y/o álbumes a tu aplicación de Fotos:
Paso 1. Abre la aplicación Fotos y toca el botón + en la esquina superior izquierda de la pantalla. Luego, selecciona si deseas crear un nuevo álbum o una nueva carpeta.
Paso 2. Escribe el nombre de tu nuevo álbum o carpeta y toca Guardar .
Paso 3. Luego se le pedirá que seleccione fotos para agregar al álbum o carpeta.
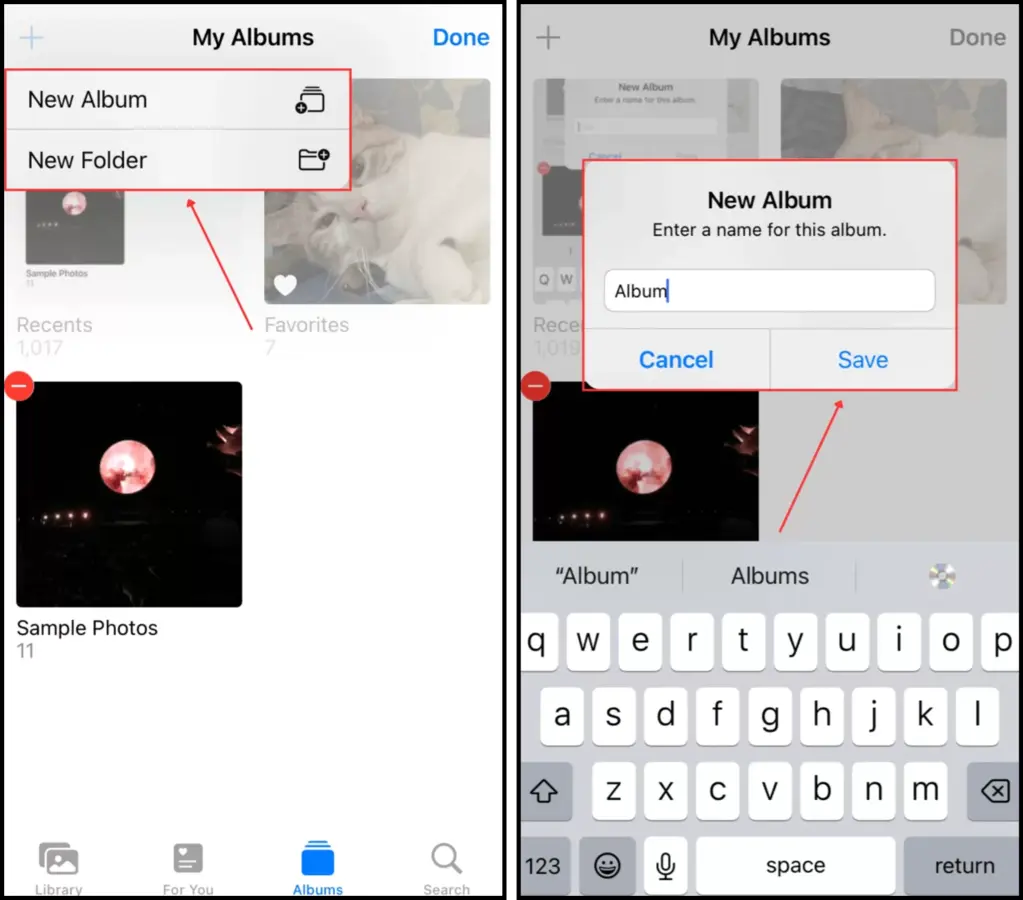
Para eliminar álbumes en tu iPhone (y carpetas):
Paso 1. Abre la aplicación Fotos y toca Álbumes en la parte inferior de la pantalla.
Paso 2. Toque Ver todo al lado de Mis álbumes.
Paso 3. Toca Editar en la esquina superior derecha de la pantalla.
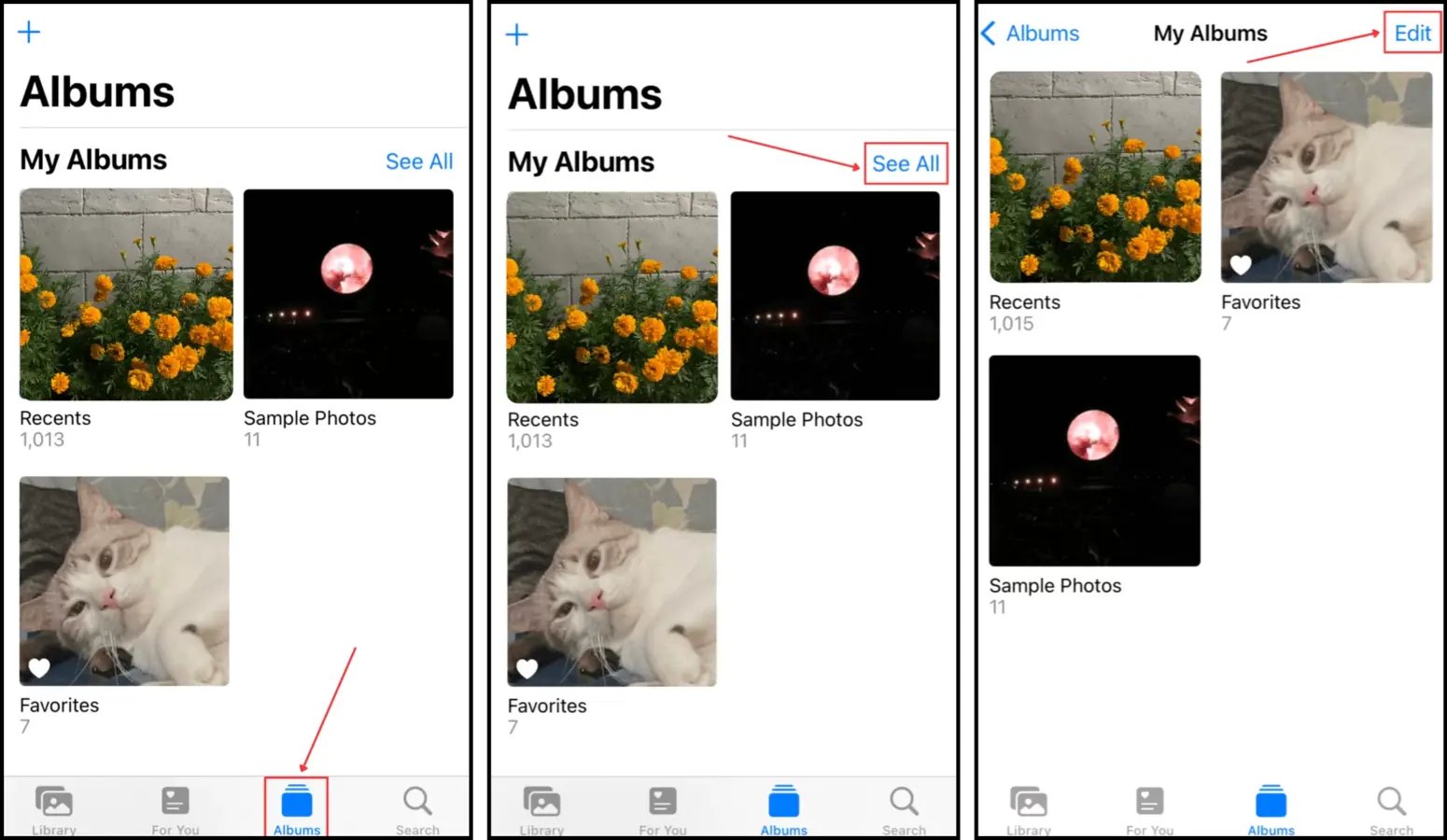
Paso 4. Toca el botón de – en la esquina superior izquierda del álbum o carpeta que deseas eliminar.
Paso 5. Toca Eliminar para confirmar la acción.
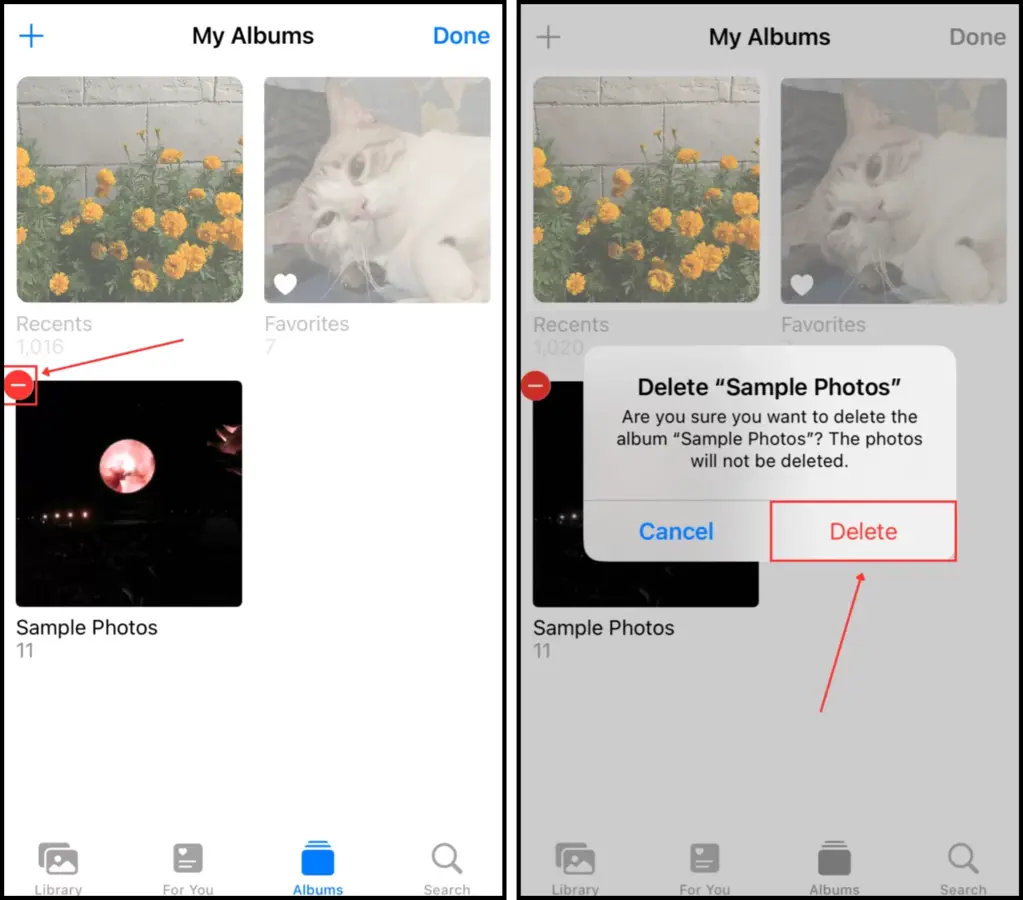
Paso 5: Respaldar Fotos Sin Duplicados
Los duplicados pueden ocurrir durante las copias de seguridad debido a errores, conflictos o redundancias durante la sincronización. Por ejemplo, es posible que crees una copia de seguridad de Finder de archivos ya sincronizados con iCloud, y durante el proceso de restauración, iCloud tenga fallos de sincronización y no marque adecuadamente las fotos duplicadas.
Aquí está la mejor práctica: si tienes la Sincronización con iCloud habilitada para fotos en tu iPhone, es mejor crear una Copia de Seguridad en iCloud, ya que generalmente hace un buen trabajo al evitar guardar los mismos archivos que la Sincronización con iCloud. Si tienes la Sincronización con iCloud deshabilitada en tu dispositivo, usa las copias de seguridad de Finder/iTunes en su lugar. Estas capturan una imagen más completa de los datos de tu dispositivo.
Opción A: Copia de seguridad en iCloud
Copia de seguridad de iCloud, diferente de la Sincronización de iCloud o Sincronizar este iPhone, te permite guardar copias de tus datos en los servidores de iCloud. No guarda archivos ya copiados por la Sincronización de iCloud (por ejemplo, datos de iCloud Drive).
Es una buena opción si: (a) usas iCloud Sync para Fotos, (b) prefieres hacer copias de seguridad de forma inalámbrica a través de WiFi, o (c) tienes mucho espacio de almacenamiento libre en iCloud (o si tienes iCloud+).
Paso 1. Abre la aplicación de Configuración. Luego, toca tu APPLE ID.
Paso 2. En el menú de Apple Account, toca iCloud .
Paso 3. Desplázate un poco hacia abajo y toca Respaldo de iCloud .
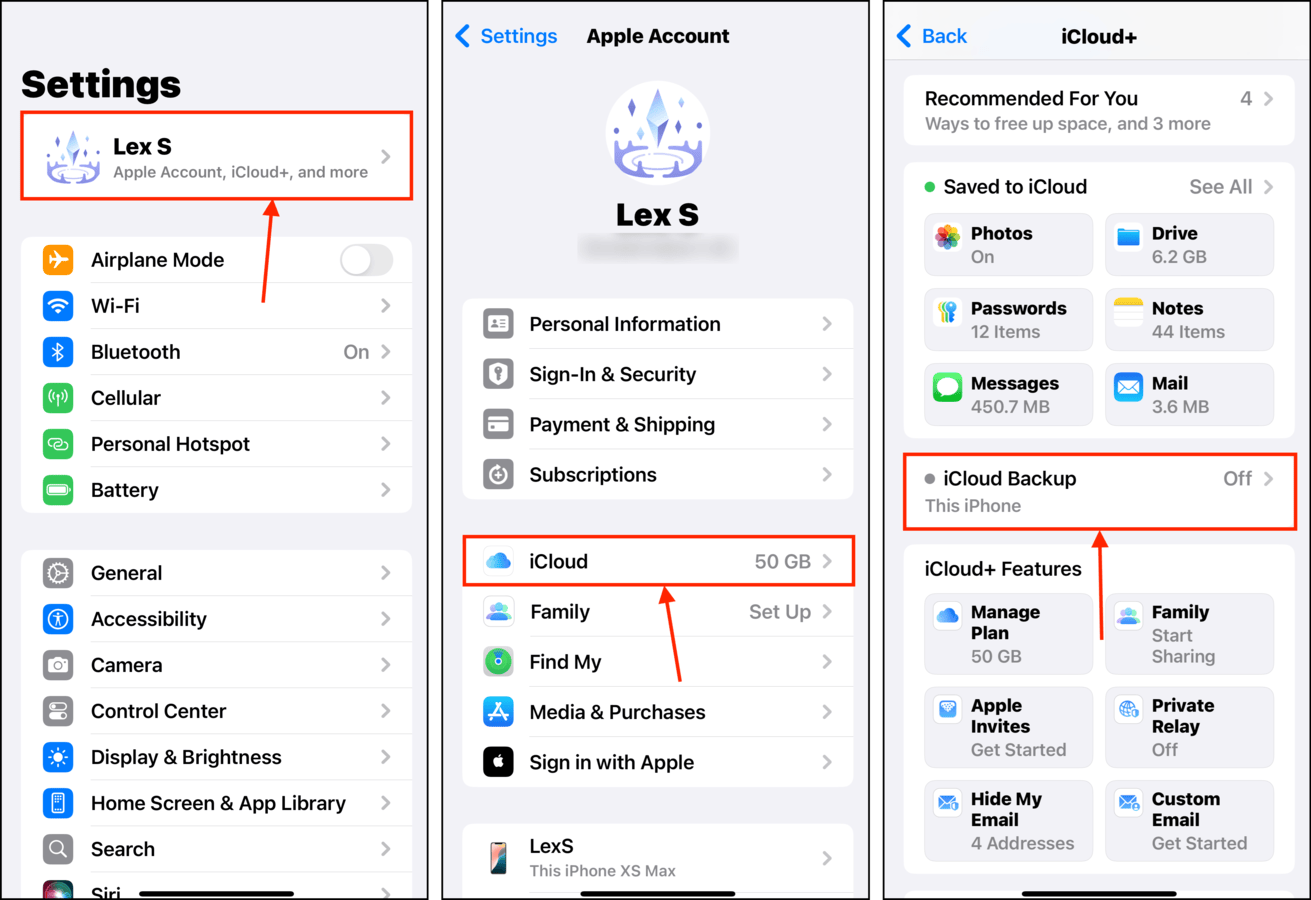
Paso 4. Active el interruptor junto a Respalda este iPhone .
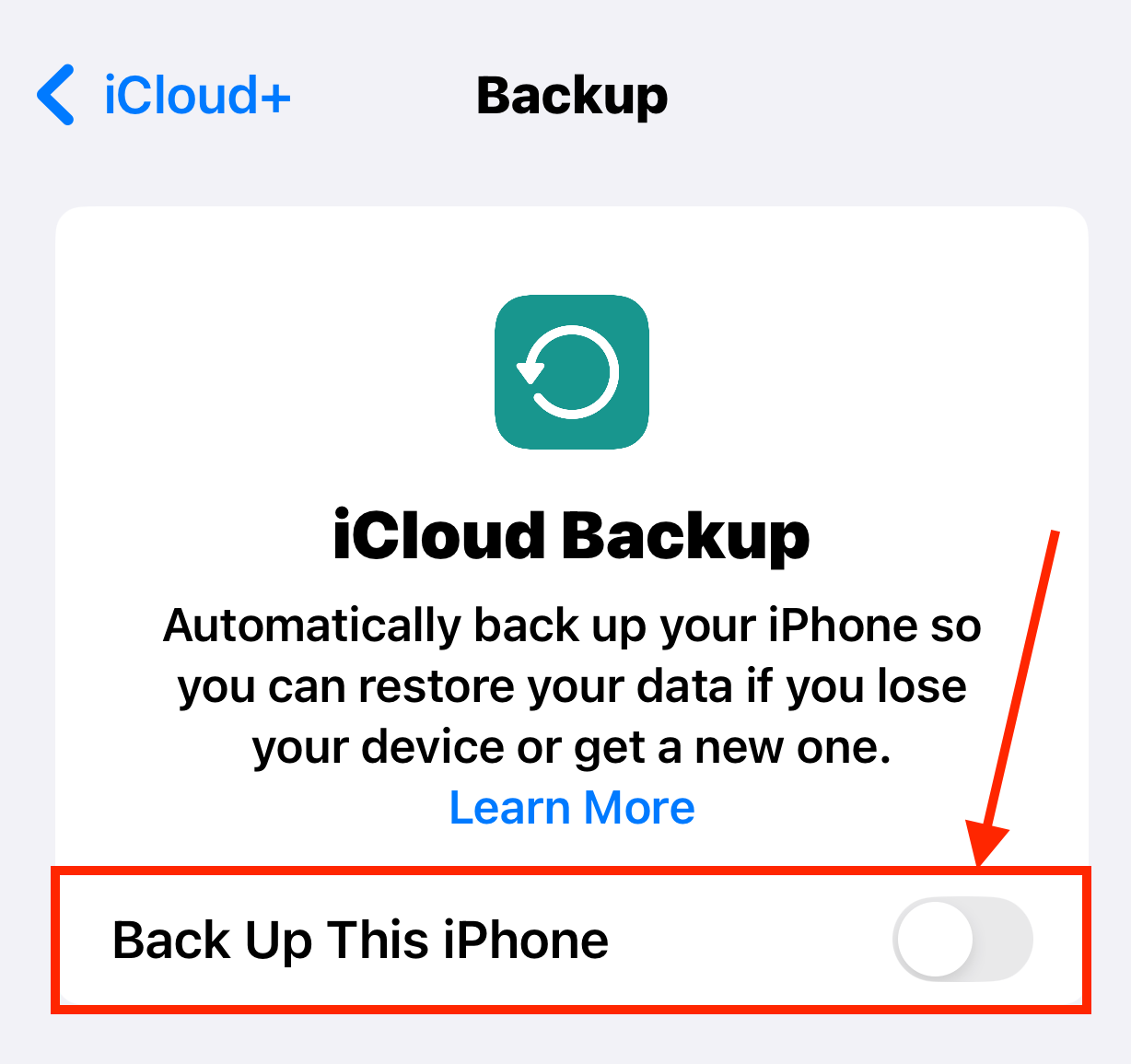
Una vez que iCloud Backup esté habilitado, deja tu dispositivo cargando durante unos minutos, hasta una hora (o más, dependiendo de cuántos datos necesites copiar).
Opción B: Respaldo de iTunes o Finder
Usar iTunes o Finder para respaldar tu iPhone es una elección superior si tienes una conexión a internet inestable, porque todo lo que necesitas es un cable en tu Mac.
También recomendamos esta opción si no tienes activada la sincronización iCloud para tus fotos. Las copias de seguridad de iTunes/Finder guardan todo, por lo que poder guardar el archivo de copia de seguridad localmente en tu Mac es muy útil en términos de espacio de almacenamiento.
Paso 1. Conecte su iPhone a su Mac utilizando el cable Thunderbolt adecuado. Seleccione Confianza y/o Permitir cuando aparezcan ventanas emergentes de permiso en su iPhone o Mac.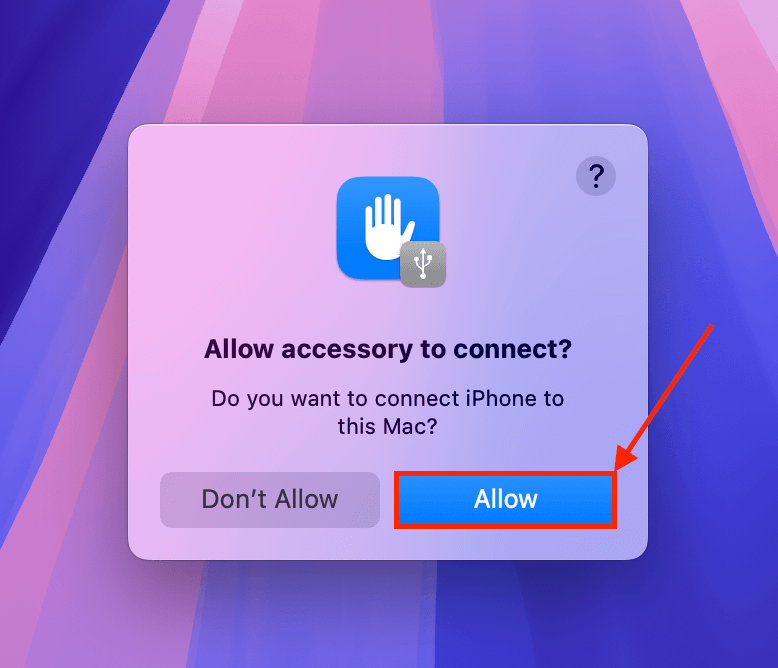
Paso 2. Abre Finder y haz clic en tu iPhone en la barra lateral izquierda. En el menú General, bajo la sección de Copias de seguridad, haz clic en Crear Copia de Seguridad Ahora .
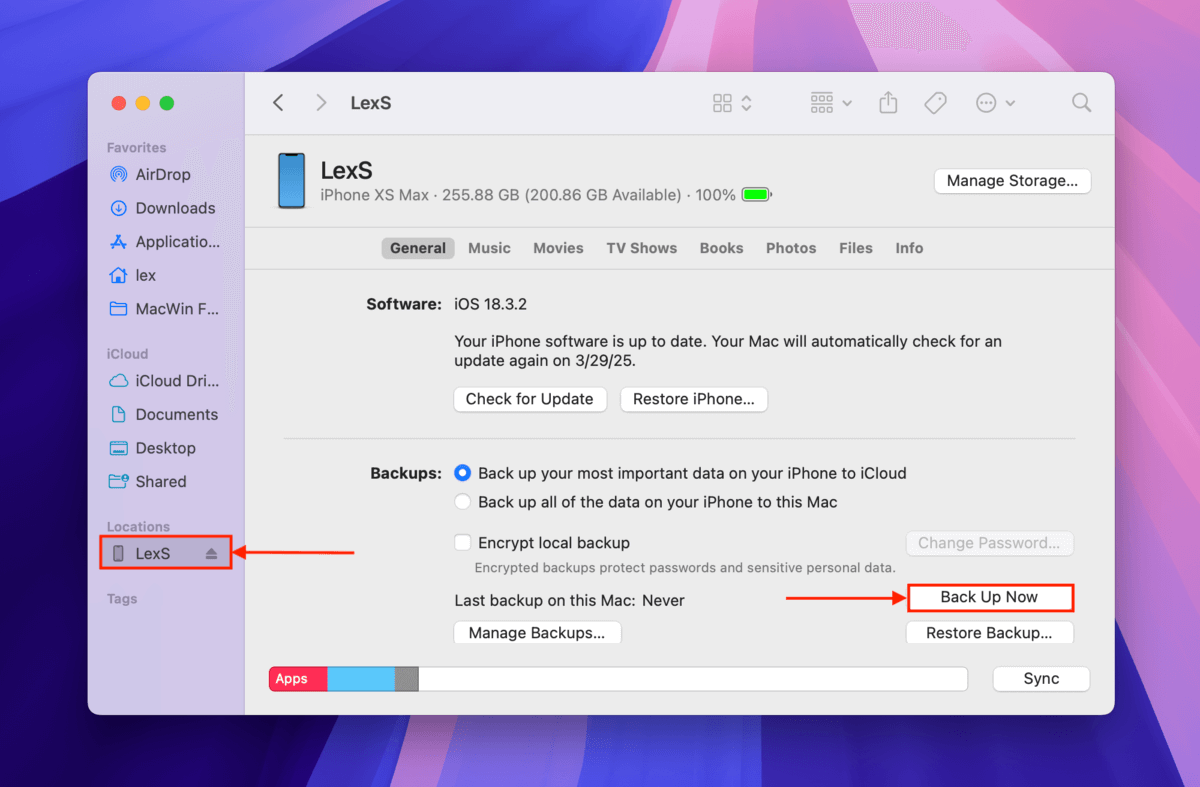
Puedes optar por cifrar tu copia de seguridad con una contraseña para mayor seguridad. ¡Asegúrate de no perderla!
Consejos para evitar duplicados durante la copia de seguridad:
- Esto puede parecer obvio, pero asegúrate de eliminar todos los duplicados antes de crear una copia de seguridad (lee esta sección del artículo para una guía).
- Permite que iCloud haga una copia de seguridad de tus datos automáticamente. Subir tus datos manualmente a iCloud puede resultar en duplicados.
- Asegúrate de eliminar permanentemente todas las fotos en el álbum Eliminados Recientemente en tu aplicación Fotos para prevenir posibles duplicados durante la copia de seguridad.
- Si estás restaurando tu iPhone desde una copia de seguridad de iCloud, asegúrate de no importar manualmente ninguna foto a tu dispositivo: deja que iCloud lo haga.
- Conecta tu iPhone a un cargador de pared y asegúrate de que tu red sea muy estable al crear una copia de seguridad. Las interrupciones durante el proceso de copia de seguridad pueden causar duplicados y otros problemas.
¿Necesitas más ayuda para organizar?
Es normal sentirse abrumado por la gran cantidad de archivos en tu iPhone; a menudo damos por sentado la cantidad de datos que acumulamos a lo largo de los años. Pero al igual que las aplicaciones de limpieza para iPhone, hay herramientas de terceros que pueden ayudarte a organizar los archivos en tu dispositivo de manera mucho más fácil.
Escribimos sobre ellos en un artículo reciente sobre nuestras 10 aplicaciones organizadoras favoritas para iPhone, que utilizan IA, gestos táctiles, operaciones por lotes, sincronización multiplataforma y más, para ayudarte a tener tus fotos, contactos y archivos generales bajo control.






