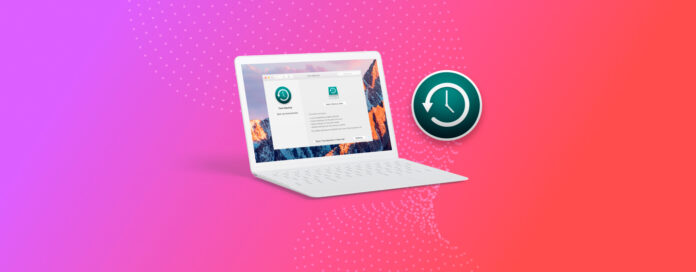
Hacer una copia de seguridad de tu Mac es uno de los pasos esenciales que puedes tomar para preservar tus datos valiosos. La mejor manera de hacer una copia de seguridad de tus datos en Mac es usar Time Machine: una herramienta confiable y fácil de aprender de Apple que mantiene tus datos respaldados automáticamente de forma regular cuando está activada. En esta guía, explicaré qué es Time Machine y cómo puedes usarlo como un profesional.
Tabla de Contenidos
¿Qué es Time Machine?
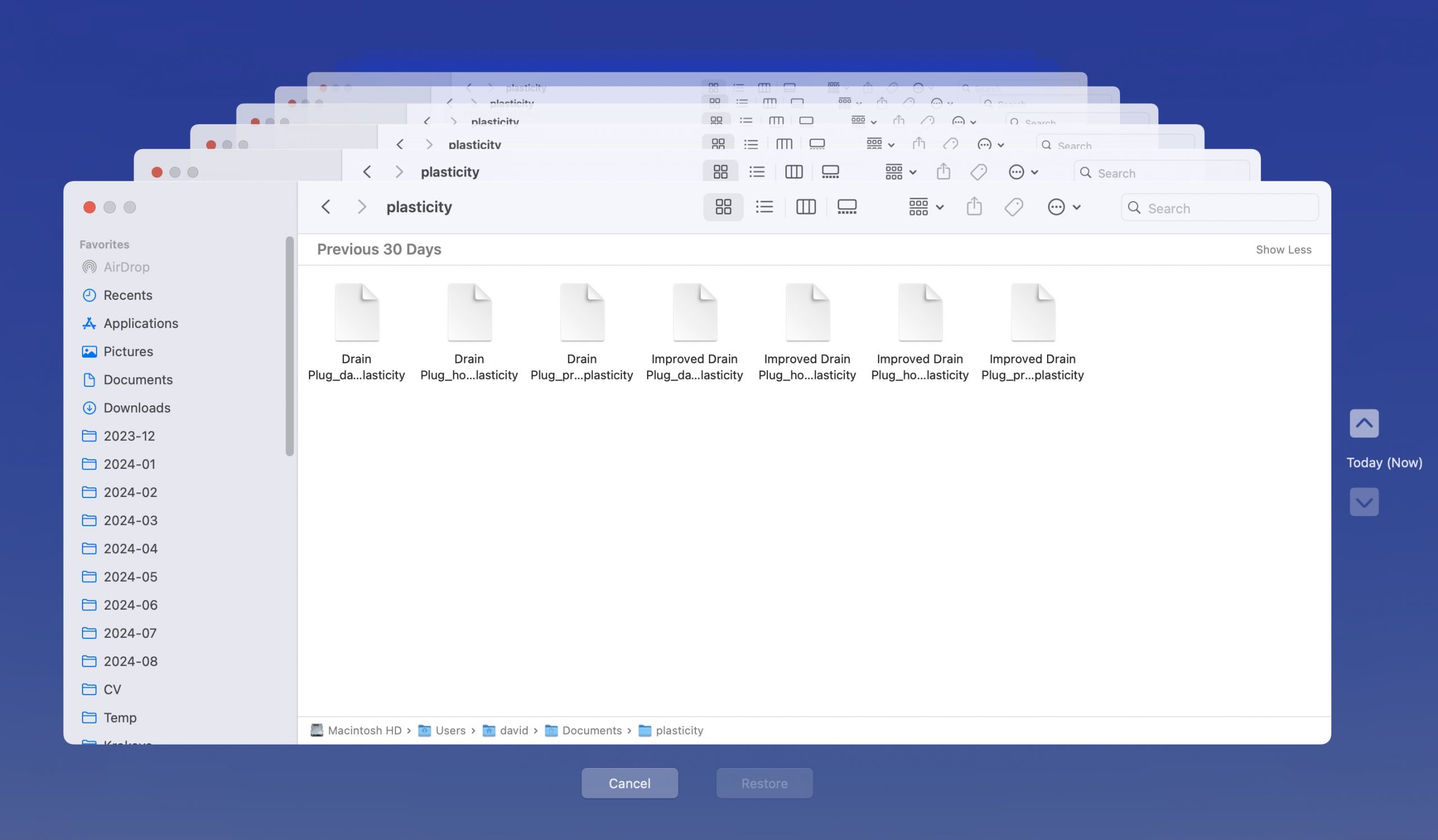
Time Machine es la solución de respaldo integrada de Apple para macOS que puedes usar para hacer copias de seguridad automáticas de todo tu Mac, incluyendo archivos del sistema, aplicaciones y sus configuraciones, música, fotos, correos electrónicos, documentos y más. De hecho, lo único que no respalda Time Machine es la partición del sistema, y eso solo porque no hay una razón real para hacerlo (hay otras maneras de reinstalar macOS).
De donde Time Machine recibe su nombre es por su naturaleza incremental. Cuando lo usas por primera vez, realiza una copia de seguridad completa de tu Mac. Después de eso, solo respalda los archivos que han cambiado desde la última copia de seguridad. Este enfoque ahorra espacio y tiempo, y también te permite “viajar en el tiempo” a cualquier punto en el que se haya hecho una copia de seguridad.
Time Machine mantiene copias de seguridad horarias durante las últimas 24 horas, copias de seguridad diarias durante el último mes y copias de seguridad semanales para todos los meses anteriores. Personalmente, he sido salvado por estas copias de seguridad automáticas muchas veces en el pasado, nunca perdiendo más de una hora de trabajo, lo cual es mucho mejor que perder todo el proyecto.
¿Cómo Usar Time Machine para Hacer Copias de Seguridad y Recuperar Datos?
Ahora que sabes qué es Time Machine y cómo puede proteger tus datos contra pérdidas, probablemente te estés preguntando cómo puedes usarlo. Tengo buenas noticias para ti: ¡para el final de esta sección, estará en funcionamiento en tu Mac!
Para empezar, necesitas preparar un disco de respaldo adecuado. Recomiendo altamente usar un SSD externo rápido para este propósito. No solo te proporcionará copias de seguridad rápidas, sino que también es más confiable que los discos duros tradicionales porque no contiene partes móviles.
Como mejor práctica, su configuración debería usar un HDD externo con el 150% de la capacidad que ofrece su almacenamiento interno. Eso significa que un iMac con una configuración de 1 TB necesitaría usar una unidad externa de 1,5 TB para manejar los archivos comprimidos. También puede elegir el número que mejor se adapte a sus necesidades, pero debe ser igual o mayor a lo que ya tiene.
Configure su unidad de respaldo de Time Machine
Si tu disco está preparado, puedes iniciar los ajustes de Time Machine. Aquí hay dos maneras de hacerlo:
- Abre el menú de Apple en la esquina superior izquierda y selecciona Configuración del Sistema. En Configuración del Sistema, navega a General y luego a Time Machine.

- Abre Spotlight (Comando + Espacio) y escribe “Time Machine”. Selecciona el resultado de búsqueda de la configuración de Time Machine y presiona Enter/Return en tu teclado.
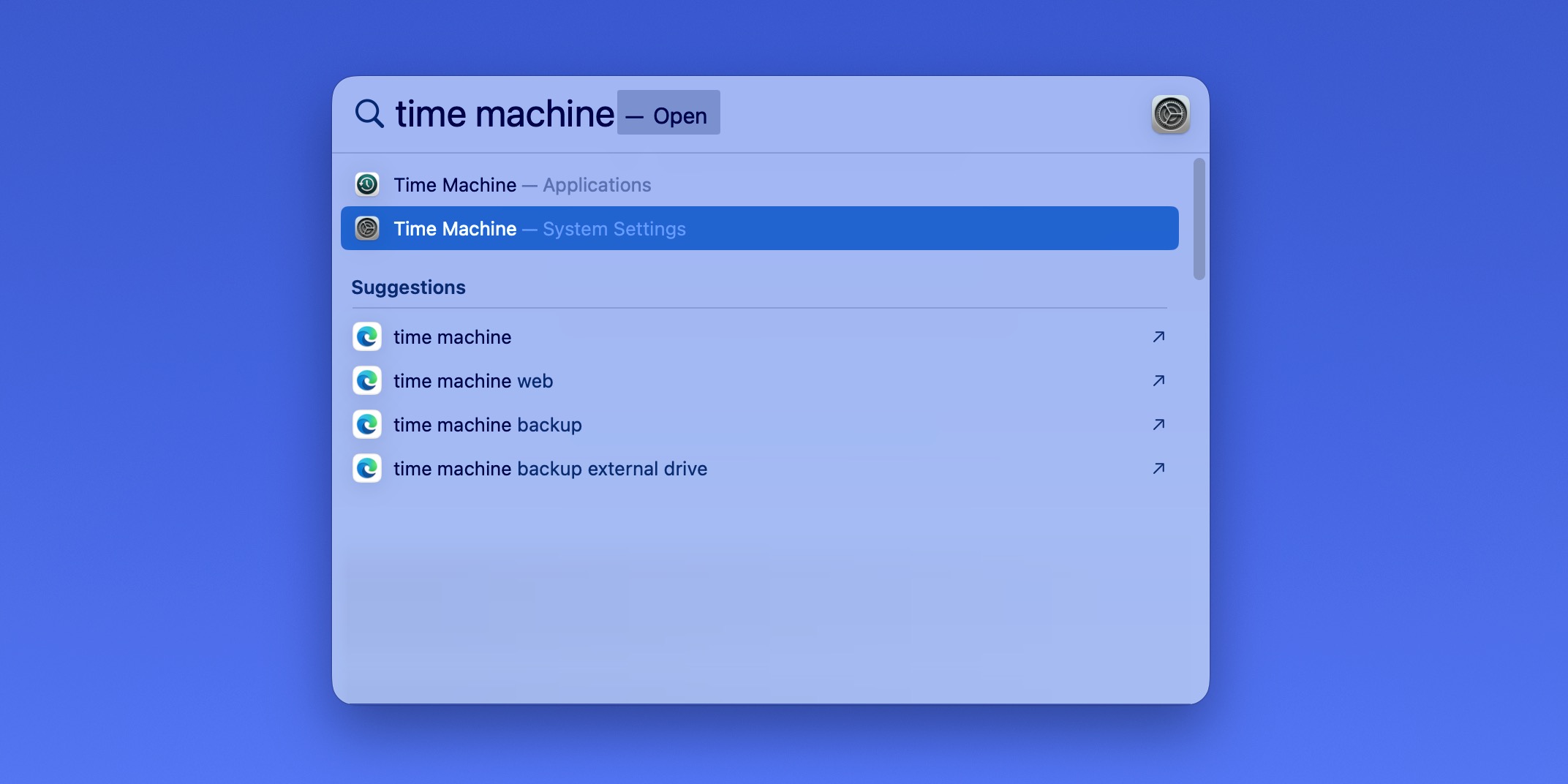
Ahora debería ver la ventana de configuración de Time Machine, lo que significa que está a solo unos clics de agregar su unidad de respaldo. Esto es lo que necesita hacer:
Paso 1:Haz clic en el botón Agregar Disco de Respaldo.
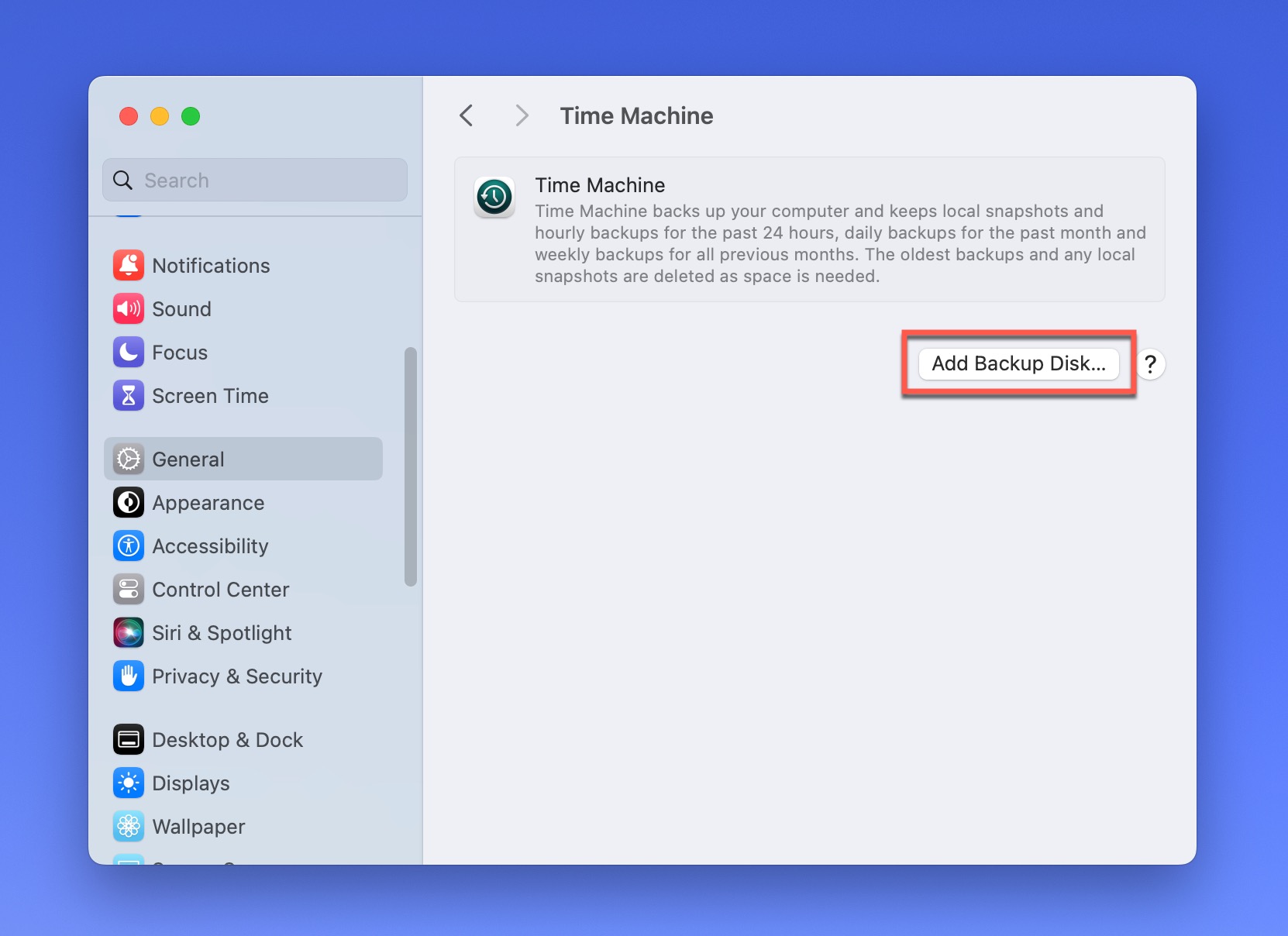
Paso 2:Aparecerá una nueva ventana mostrando todos los discos disponibles. Selecciona tu SSD externo preparado de la lista y haz clic en el botón Configurar Disco.
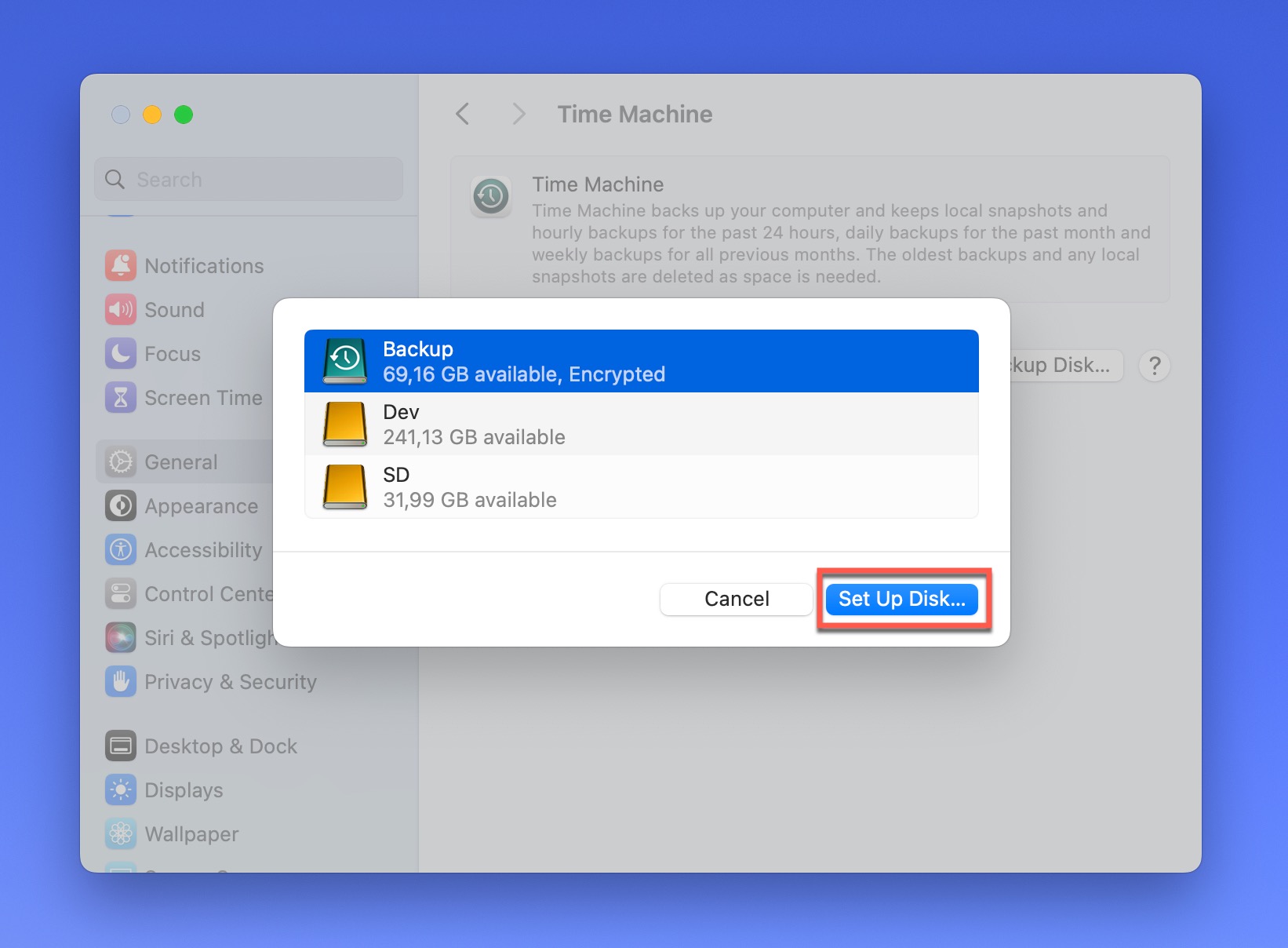
Paso 3:Si deseas cifrar tus copias de seguridad (y te recomiendo encarecidamente que lo hagas para mayor seguridad), haz clic en el control deslizante junto a Cifrar copia de seguridad e introduce una contraseña. También puedes especificar un límite de uso del disco, lo que te permite evitar que Time Machine utilice todo el espacio disponible en el disco, útil si también deseas usar el disco de respaldo para otra cosa. Finalmente, haz clic en el botón Listo.
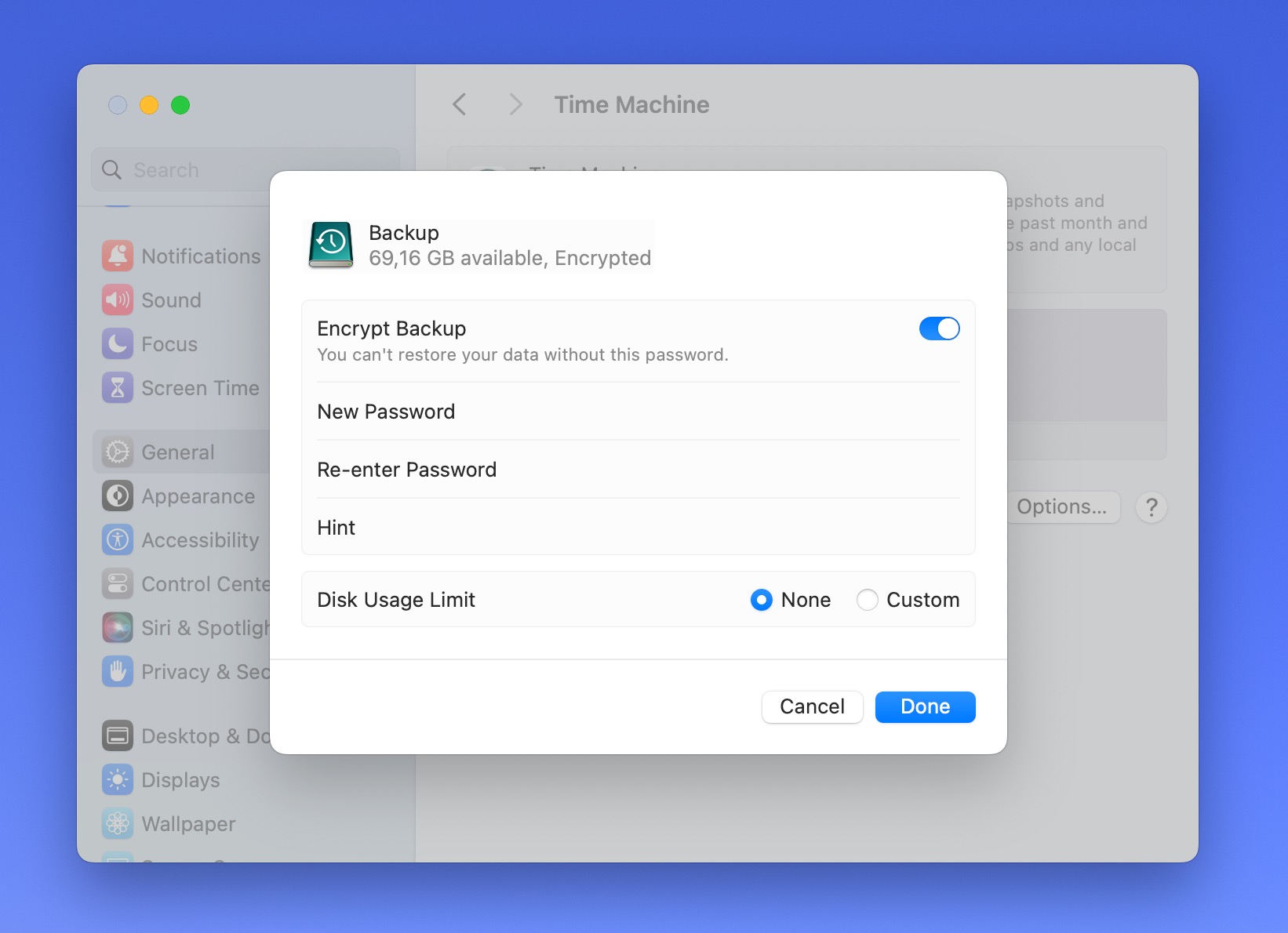
Time Machine empezará ahora a preparar tu disco para las copias de seguridad. Esto puede tardar unos momentos, así que ten paciencia. A partir de ahora, Time Machine se ejecutará en segundo plano, haciendo copias de seguridad automáticamente según su programación. ¡No necesitas hacer nada más!
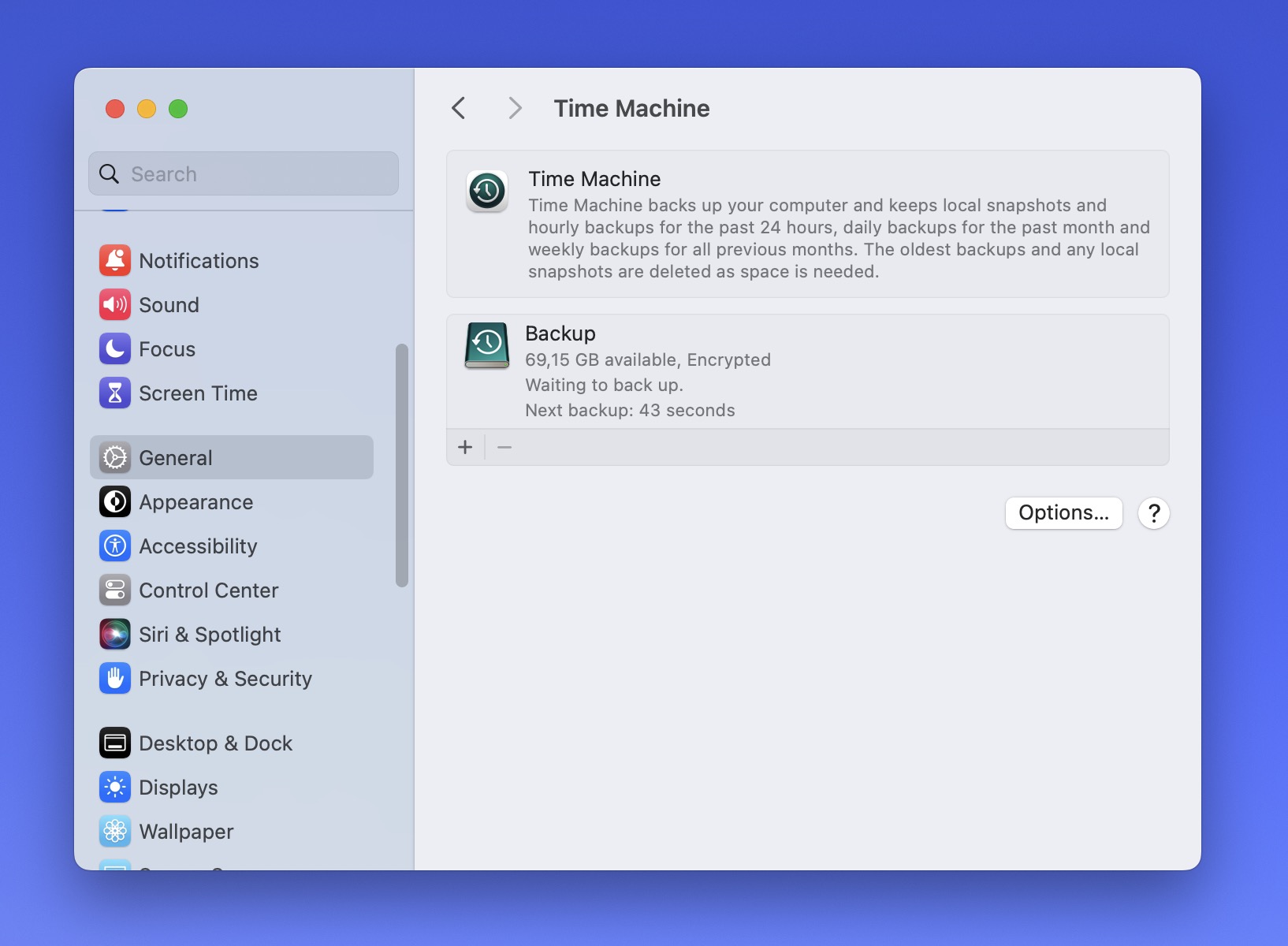
Para cambiar la frecuencia de respaldo predeterminada a otra cosa, seleccione su disco de respaldo de Time Machine en el menú de configuración de Time Machine y haga clic en el menú desplegable junto a la etiqueta “Frecuencia de respaldo”. Luego puede elegir entre las siguientes opciones: Manualmente, Automáticamente Cada Hora, Automáticamente Cada Día y Automáticamente Cada Semana.
Recuperar datos perdidos con Time Machine
Supongamos que has perdido archivos importantes y quieres recuperarlos (esperamos que no, pero siempre es mejor prepararse para el peor de los casos con antelación). Primero, necesitas abrir la interfaz de recuperación de Time Machine (no el menú de configuración). Nuevamente, tienes varias opciones:
- Haga clic en el icono de Time Machine en la barra de menú y seleccione Explorar copias de seguridad de Time Machine.
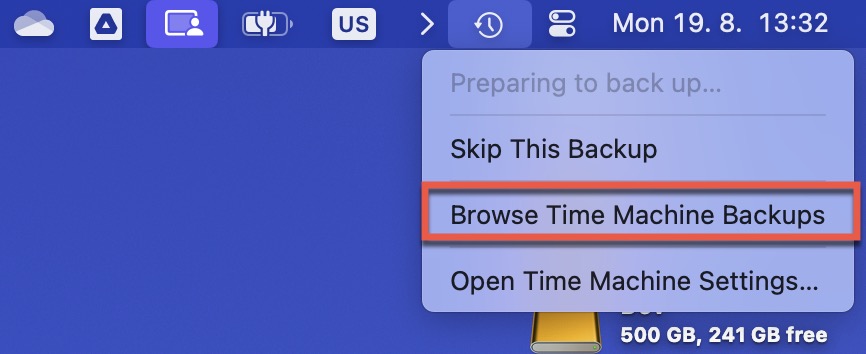
- Abra la carpeta donde se encontraba su archivo perdido. Luego, haga clic en el icono de Time Machine en la barra de menú y seleccione Explorar copias de seguridad de Time Machine. Esto le llevará directamente a la ubicación correcta.
- Presione Command + Espacio, escriba “Time Machine” y seleccione la aplicación Time Machine.
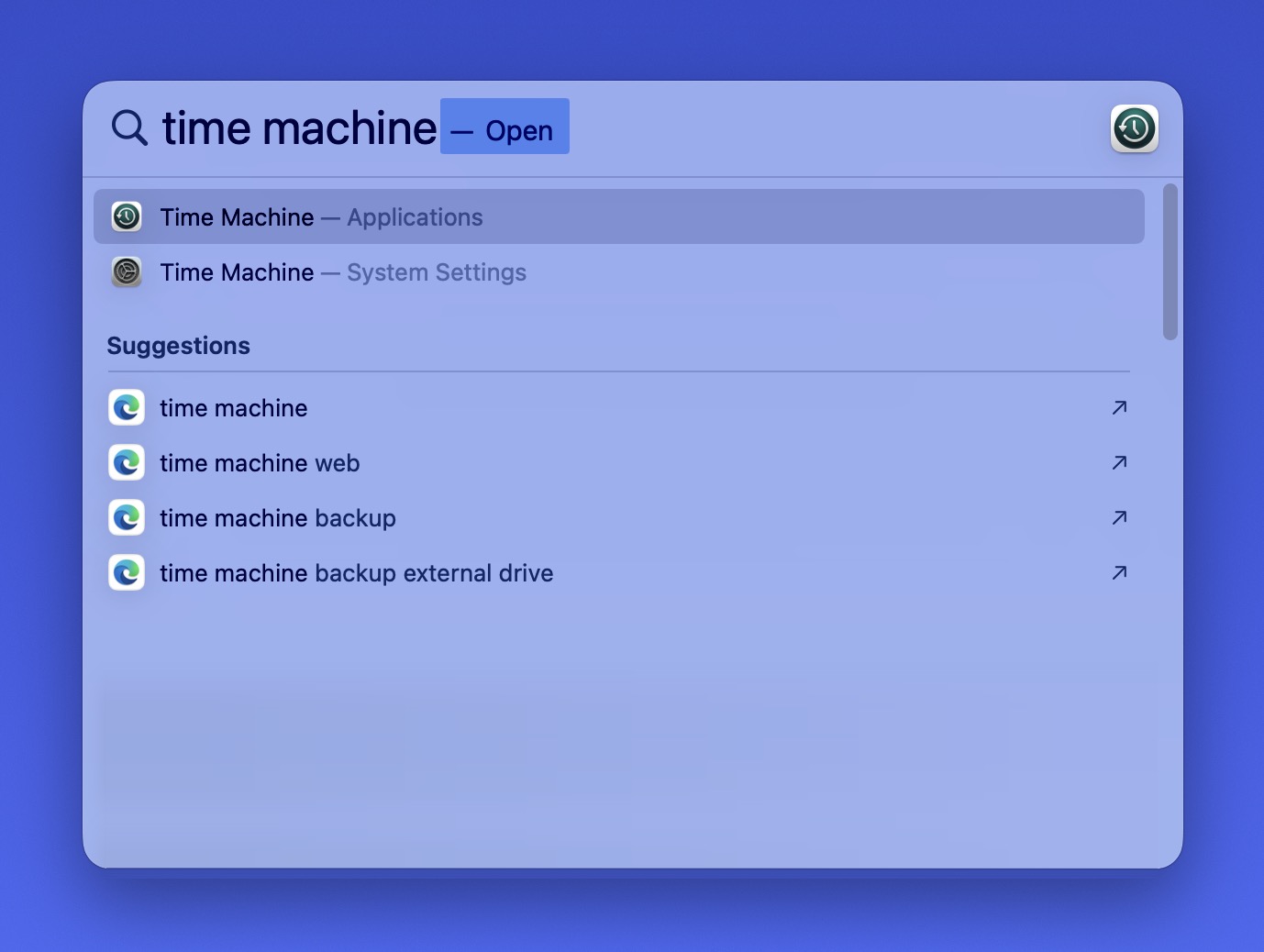
Una vez que estés dentro, verás una ventana de Finder familiar, con una línea de tiempo en el borde derecho de la pantalla. La línea de tiempo muestra todas tus copias de seguridad, con la más reciente en la parte inferior. Puedes hacer clic en cualquier marca para saltar a esa copia de seguridad o en las flechas hacia arriba y abajo para moverte entre copias de seguridad. A medida que te desplazas por la línea de tiempo, verás que tus archivos y carpetas cambian para reflejar cómo se veían en cada punto de la copia de seguridad.
Para realmente recuperar tus archivos perdidos, debes:
Paso 1:Navega a la carpeta donde se encontraba tu archivo perdido.
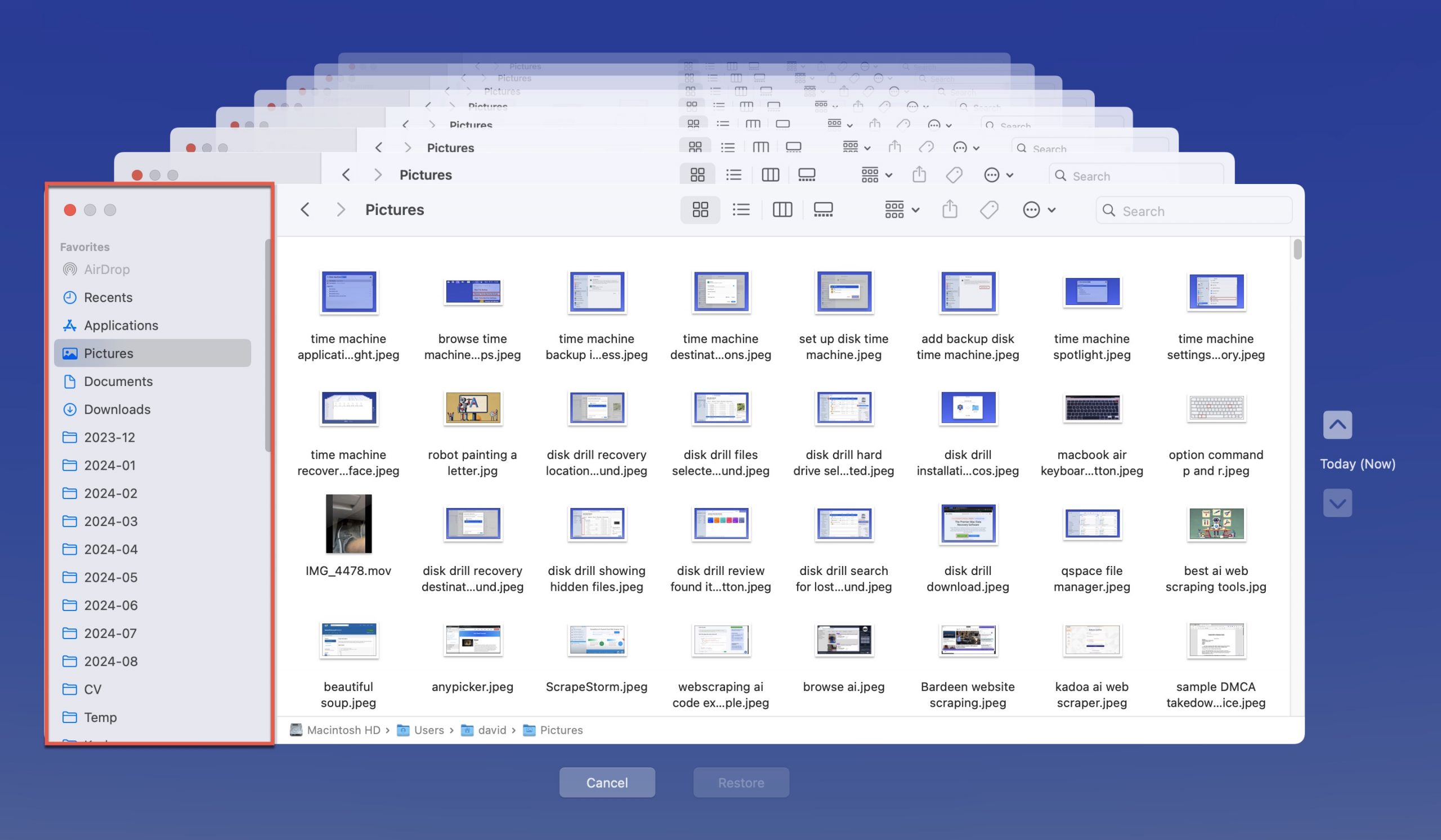
Paso 2:Usa la línea de tiempo para retroceder al momento en que el archivo aún existía.
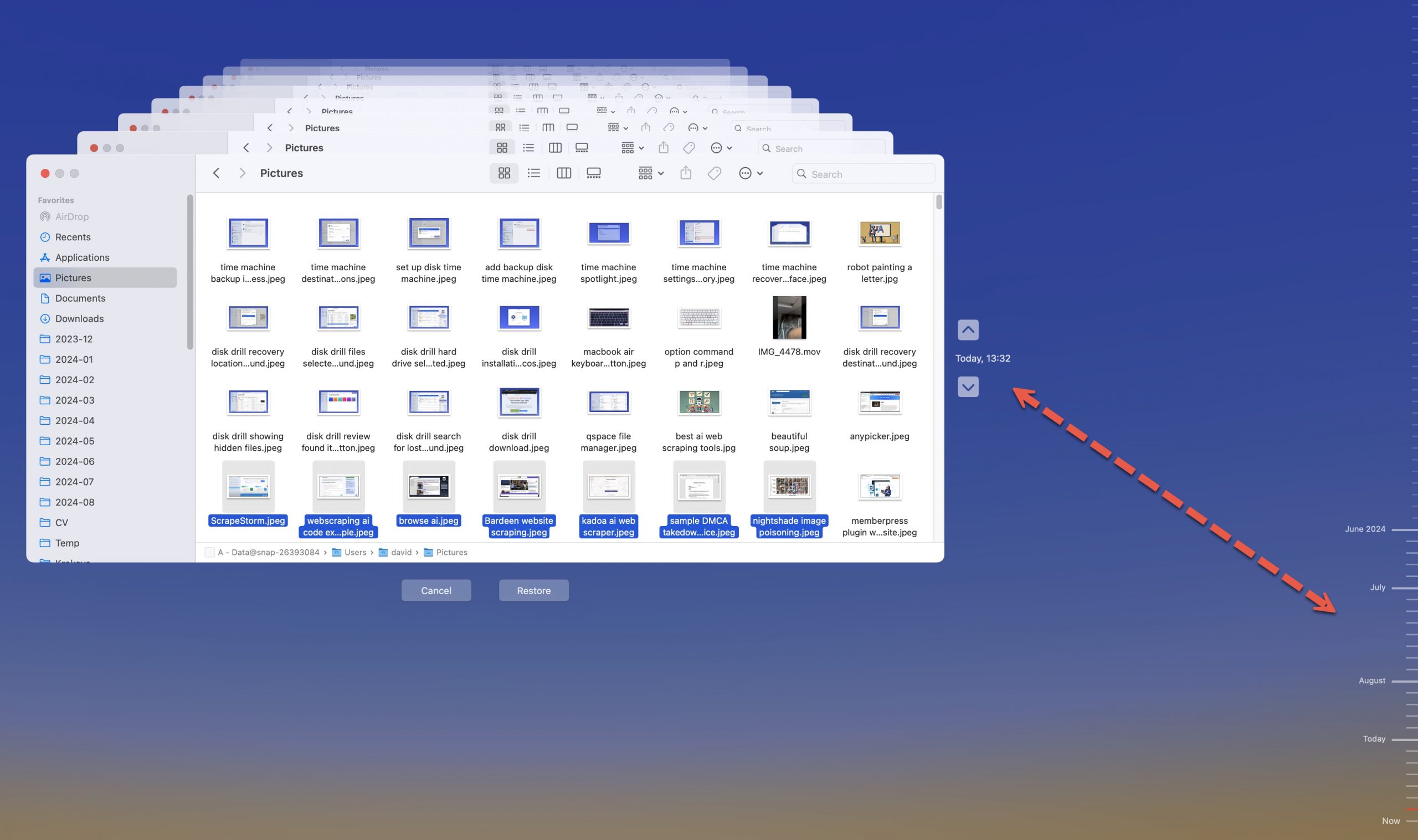
Paso 3:Seleccione el archivo o carpeta que desea recuperar.
Paso 4:Haga clic en el botón Restaurar.
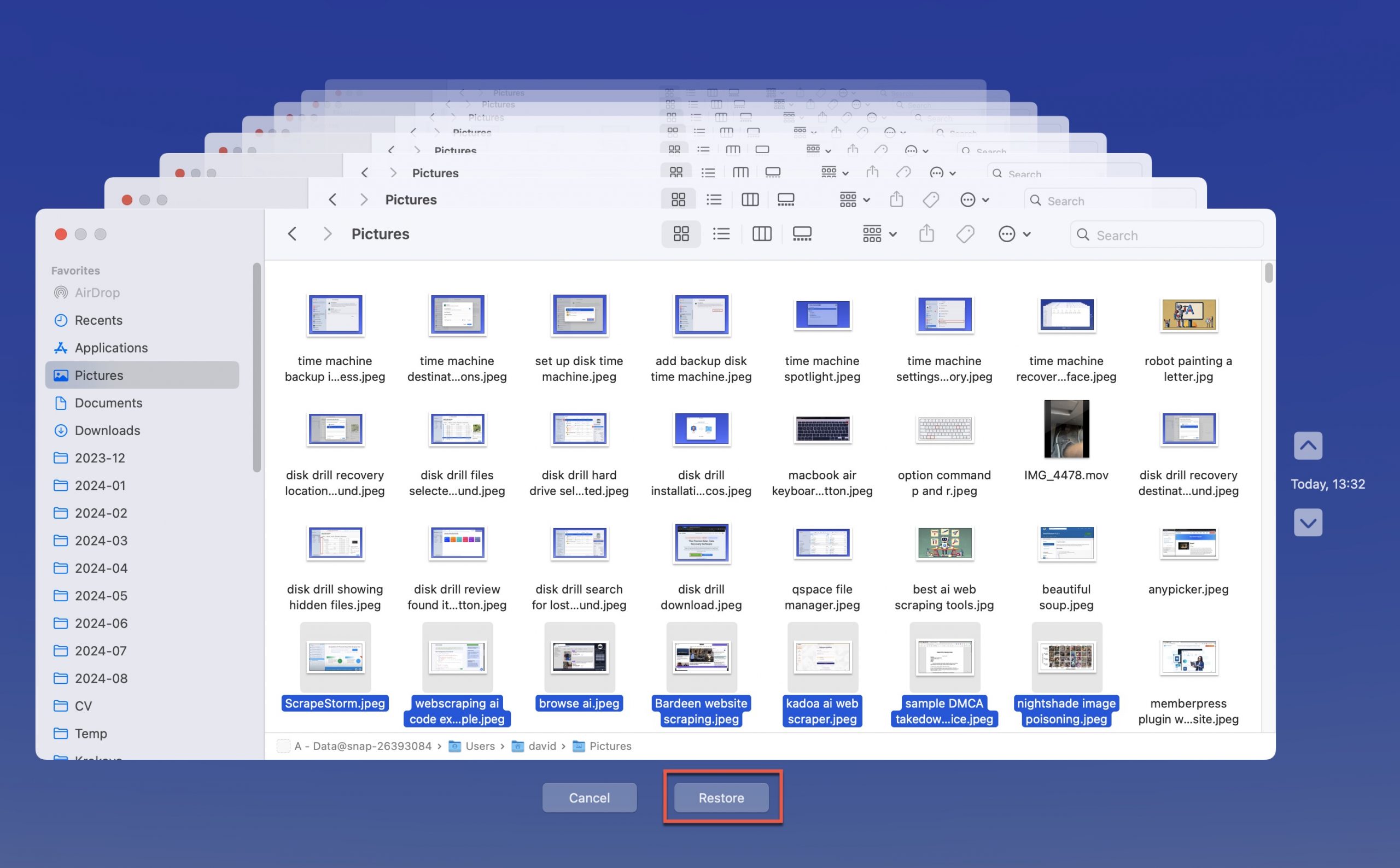
Su archivo se copiará de nuevo a su ubicación original en su Mac.
Recuperar Todo el Sistema Usando Time Machine
Si necesitas completar una restauración de Time Machine, puedes seguir estos pasos.
Paso 1:Conecte el disco duro externo con la copia de seguridad de Time Machine al Mac que requiere restauración.
Paso 2:Abra el Asistente de Migración.
Paso 3:Elija transferir la información desde una copia de seguridad de Time Machine cuando se le pregunte.
Paso 4: Se te pedirá que elijas el disco de respaldo que deseas usar para este proceso. Debes seleccionar el HDD con una imagen comprimida del disco que deseas usar.
Paso 5:Una vez que hayas seleccionado la información a transferir, haz clic en el botón Continuar.
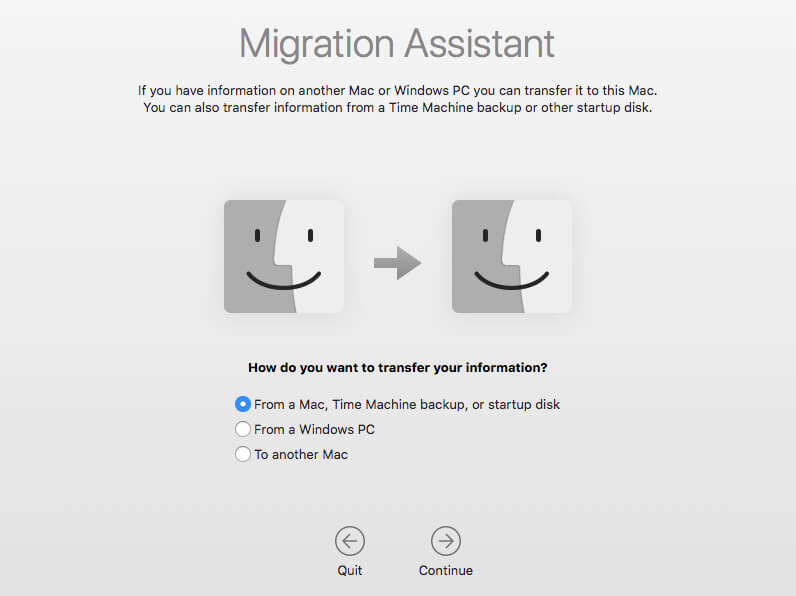
Este proceso utiliza por defecto la copia de seguridad más reciente al usar Time Machine para restaurar tu Mac. Si necesitas retroceder más, abre la utilidad para seleccionar la imagen de arranque que prefieras. Encontrarás una lista de las opciones disponibles.
Aunque no puedes definir las carpetas o archivos excepto para exclusiones grandes, te proporcionará el acceso a la información que necesitas en una emergencia.
Arrancar un Nuevo Mac desde Time Machine
Si recientemente compró un nuevo Mac y desea acceder a su información anterior, Time Machine ofrece una solución sencilla.
Puede seguir estos pasos para comenzar a restaurar desde Time Machine a su nuevo ordenador.
Paso 1:Conecte el disco de respaldo a su nuevo Mac.
Paso 2:Cuando comience el proceso de configuración de la computadora, seleccione la opción que dice Desde la copia de seguridad de Time Machine para iniciar el proceso. Es posible que vea un comando para un disco de inicio o Desde un Mac. Las tres soluciones iniciarán el proceso.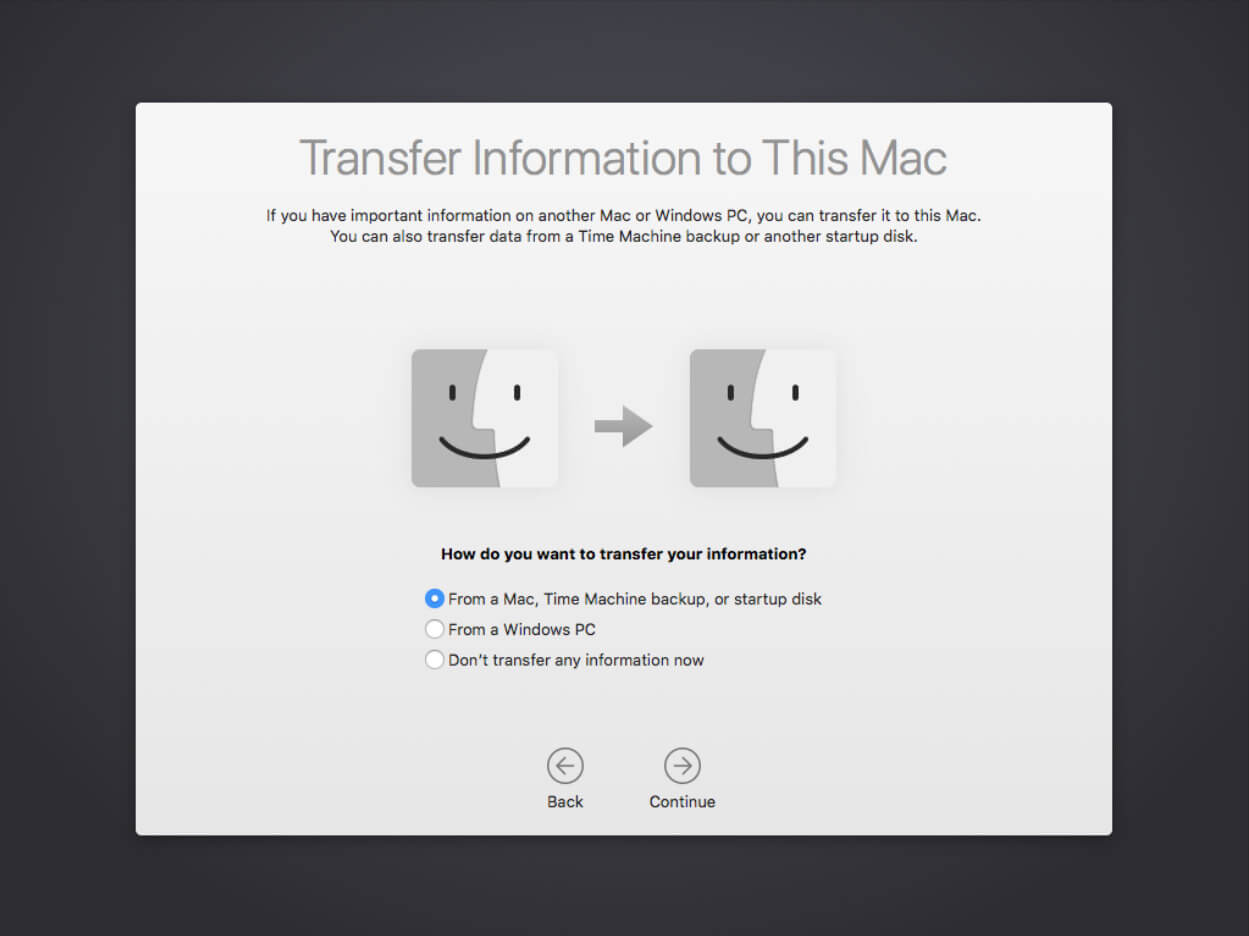
Paso 3:El Mac te pedirá que selecciones el disco de respaldo que deseas usar. Elegirás el disco duro externo de las opciones listadas.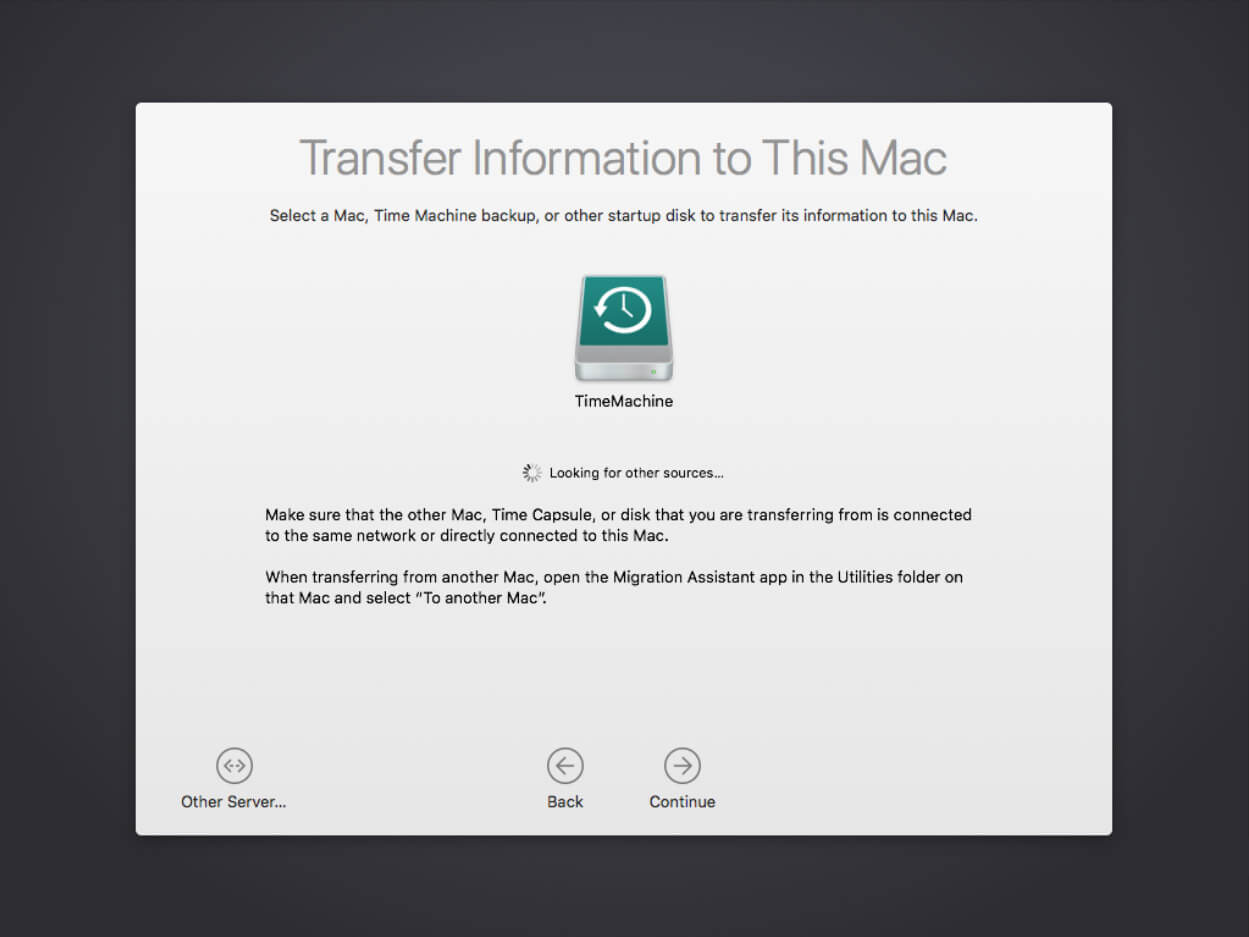
Paso 4:Haz clic en el botón Continuar.
Paso 5:Se le pedirá que confirme los datos que desea transferir. Después de seleccionar los elementos, deberá hacer clic en Continuar nuevamente.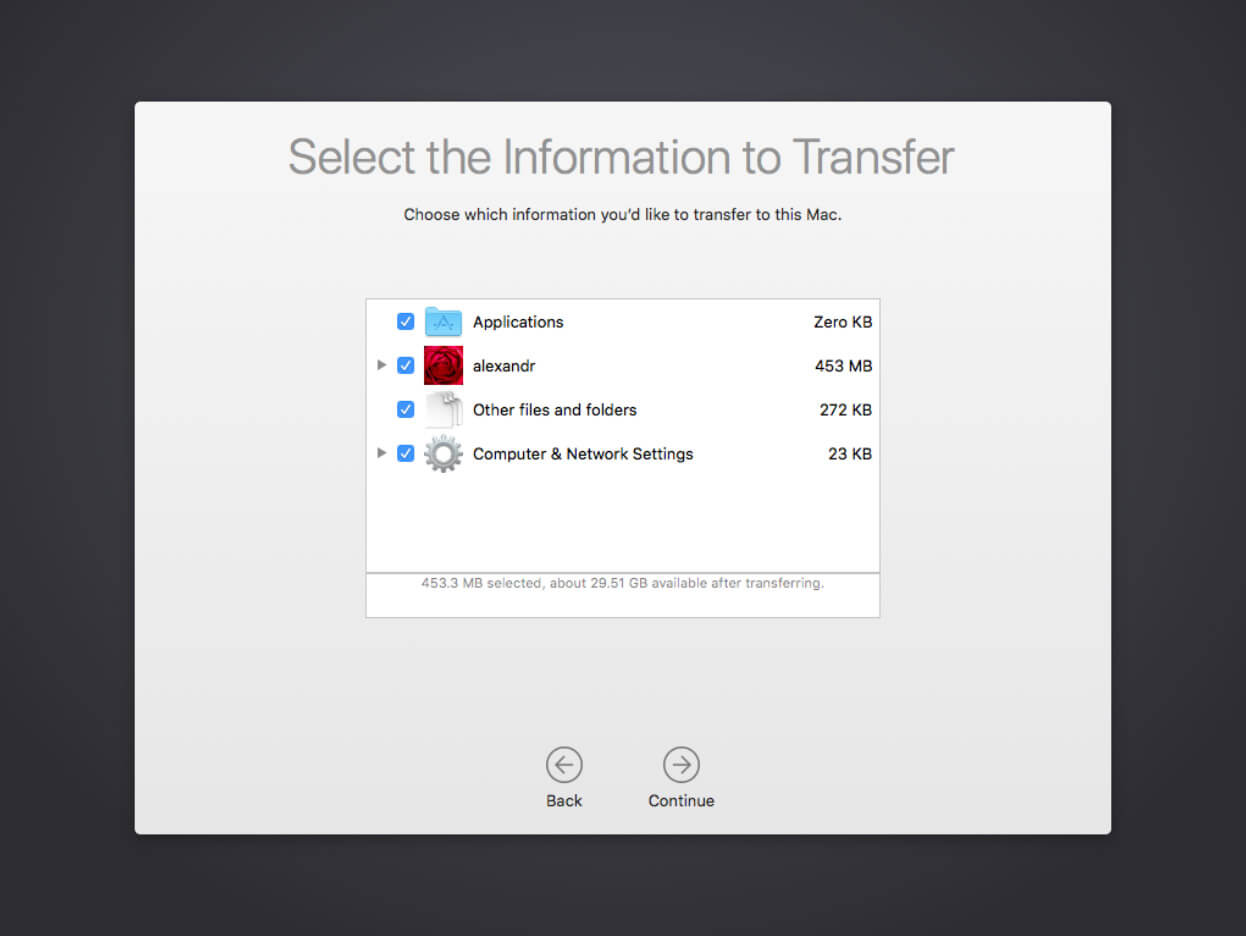
Una vez que completes esos cinco pasos, tu Mac comenzará el proceso de transferencia de datos desde Time Machine por ti.
Desactivar Time Machine y/o Cambiar su Disco de Respaldo
Si necesitas pausar el proceso de copia de seguridad por cualquier motivo (tal vez estés realizando algo muy costoso en términos computacionales en tu Mac y necesites toda la potencia de procesamiento disponible), puedes hacerlo con facilidad:
Paso 1:Haz clic en el icono de Time Machine en la barra de menús.
Paso 2:Seleccione la opción Omitir esta copia de seguridad.
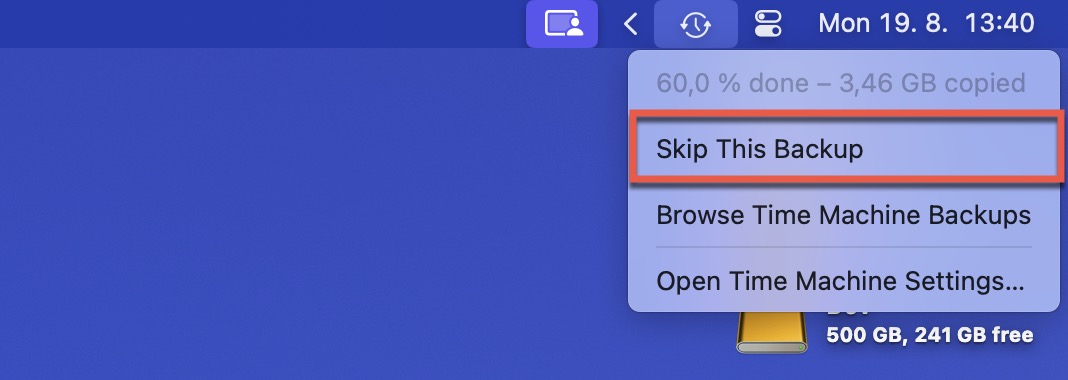
Para evitar que el proceso de respaldo se inicie automáticamente en el futuro cercano, también debe cambiar la frecuencia de respaldo predeterminada en la ventana de configuración de Time Machine a la opción manual.
También puede llegar el momento en que necesites usar tu disco de copia de seguridad de Time Machine para otra cosa. En ese caso, puedes abrir la ventana de configuración conocida de Time Machine, seleccionar tu disco actual y hacer clic en el icono “-“. Esto te permitirá eliminar el disco actual y luego puedes hacer clic en el icono “+” para usar uno diferente.
Consejos para usar Time Machine como un profesional
Time Machine ya es una herramienta poderosa, pero con los siguientes consejos profesionales, puedes llevar tus copias de seguridad al siguiente nivel.
No confíes únicamente en Time Machine
Por muy útil y confiable que sea Time Machine, nunca es buena idea tener todos tus huevos en una sola cesta. Por eso recomiendo a todos los usuarios de Mac complementar Time Machine con al menos una solución de recuperación adicional.
Mi elección personal es Disk Drill, un aplicación de recuperación de datos que puede recuperar todos los archivos eliminados, ocultos y existentes que están físicamente presentes en su dispositivo de almacenamiento sin requerir que cree una copia de seguridad de antemano. La semana pasada, utilicé Disk Drill para recuperar un documento eliminado accidentalmente que Time Machine no logró respaldar lo suficientemente rápido.
Lo que más me gusta de Disk Drill es su interfaz fácil de usar y sus potentes capacidades de recuperación. Puede recuperar cientos de tipos de archivos, incluidos formatos de documentos, imágenes y videos, y puedes previsualizar la mayoría de ellos directamente en la aplicación antes de la recuperación.
Aquí tienes una guía rápida para usar Disk Drill en la recuperación básica de tus archivos eliminados, ocultos o extraviados:
Paso 1: Descargar y descargue Disk Drill desde el sitio web oficial.

Paso 2: Inicia Disk Drill y selecciona la unidad desde la que deseas recuperar archivos.
Paso 3: Hacer clic en Buscar datos perdidos para iniciar el proceso de escaneo.

Paso 4: Una vez que se complete el escaneo, previsualiza los archivos que Disk Drill ha encontrado.

Seleccione los archivos que desea recuperar y haga clic en Recuperar para guardarlos en una ubicación segura (no seleccione la unidad donde estaban ubicados y no recupere en su disco de copia de seguridad de Time Machine a menos que tenga una partición adicional en él).
La versión gratuita de Disk Drill para Mac puede recuperar hasta 500 MB de datos y puede previsualizar un número ilimitado de archivos.
Excluir elementos específicos de tus copias de seguridad
Time Machine es exhaustivo, pero a veces es un poco demasiado exhaustivo. Es posible que no desees respaldar todo en tu Mac, especialmente archivos temporales u otras cosas que no querrías recuperar en primer lugar.
La buena noticia es que Apple ha hecho que sea fácil excluir elementos específicos de tus copias de seguridad:
Paso 1: Abre Configuración del Sistema (o Preferencias del Sistema en versiones antiguas de macOS) y ve a General y luego a Time Machine.

Paso 2: Haga clic en el botón Opciones.
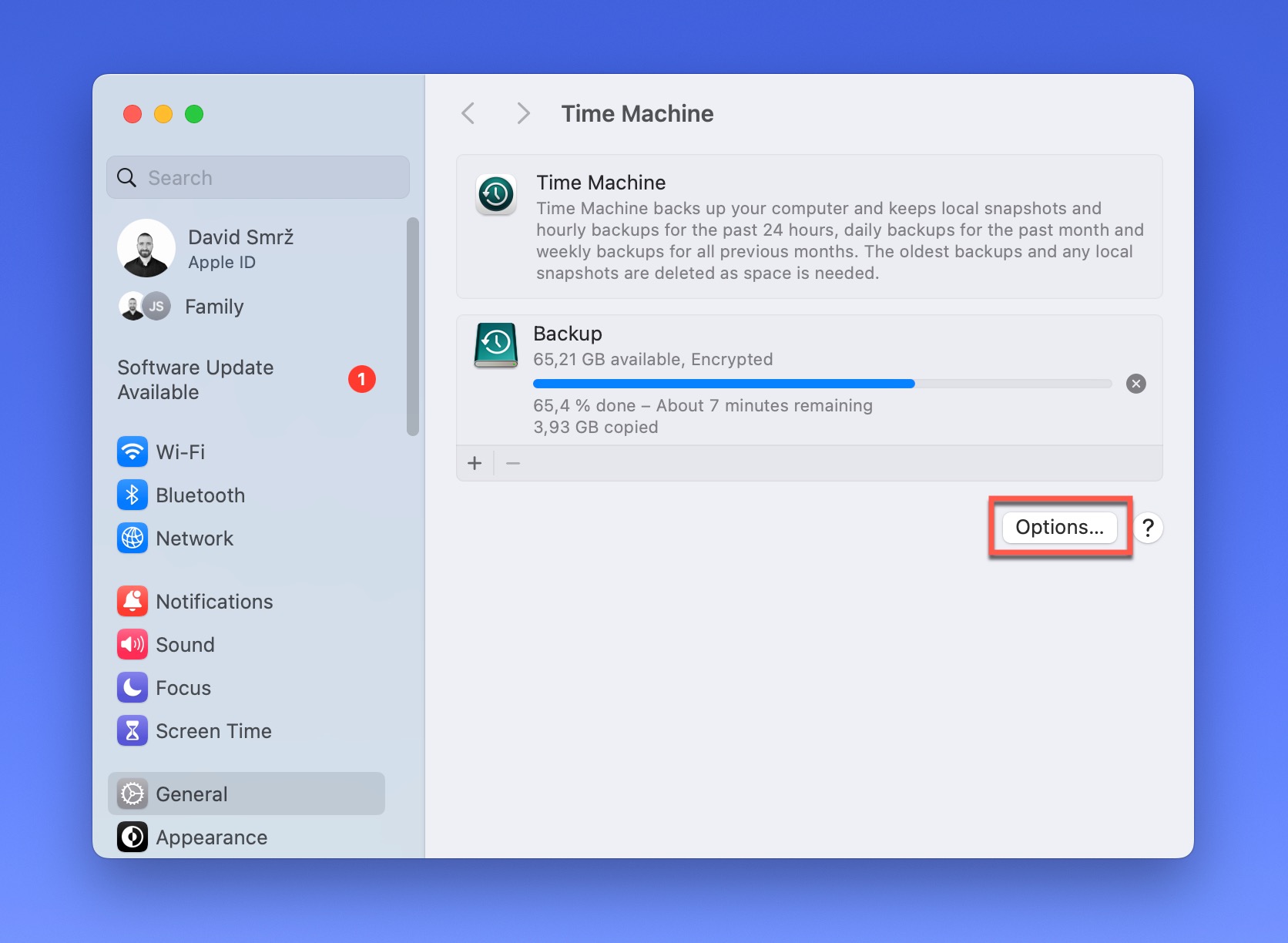
Paso 3: Haz clic en el ícono “+” debajo de “Excluir de respaldos.”
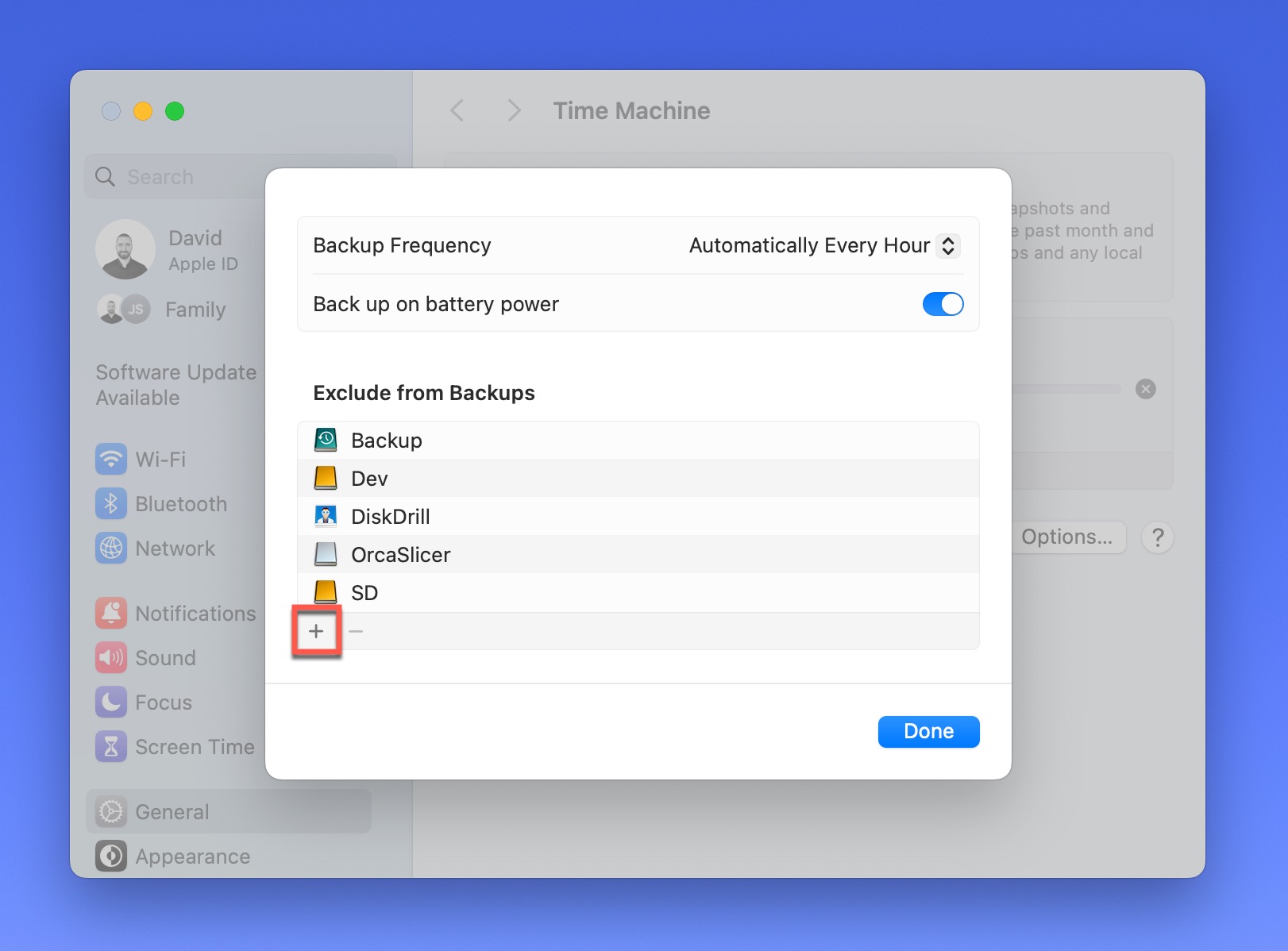
Paso 4: Especifique la ubicación que desea excluir de su copia de seguridad.
Paso 5: Haga clic en Listo para confirmar.
Cuantos más elementos excluyas, más rápidas y ligeras serán tus copias de seguridad, pero asegúrate de no excederte excluyendo algo que sea realmente importante.
Desactivar la limitación de CPU para copias de seguridad más rápidas
Si no estás familiarizado con el uso del Terminal en tu Mac, es posible que desees utilizar la configuración principal que Time Machine ofrece con funciones automáticas. Estas instrucciones requieren comandos específicos que podrían producir resultados variables. Si no tienes disponible una copia de seguridad de Time Machine, crea una antes de comenzar para reducir el riesgo de pérdida de datos.
Paso 1:Usa la función Spotlight de tu Mac para localizar la Terminal. Una vez que la encuentres, haz clic en ella para acceder.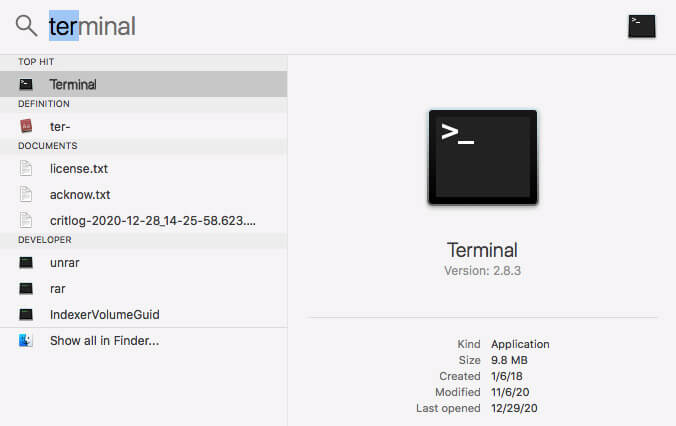
Paso 2:Escribe este comando en su totalidad y literalmente:
sudo sysctl debug.lowpri\_throttle_enabled=0
Paso 3:Hit Enter.
Paso 4:Your Mac will ask for your password because of this system change, so you’ll need to provide this information to do a time machine backup faster.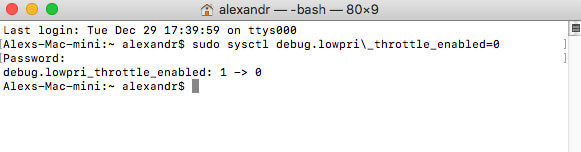
Paso 5:After entering the password, you can close Terminal.
Este comando desactiva la reducción de velocidad de tu procesador. Es útil para una copia de seguridad de Time Machine, pero no quieres este problema todo el tiempo.
Una vez que se complete la copia de seguridad, querrás habilitar la limitación de la CPU. Eso significa que necesitarás volver al Terminal.
Después de llegar al símbolo del sistema, escriba este comando con precisión:
sudo sysctl debug.lowpri\_throttle_enabled=1
y presione enter.
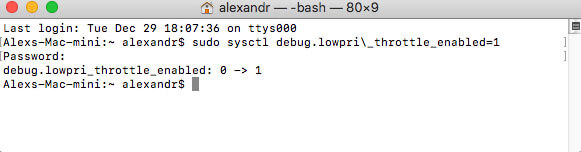
Se te pedirá que ingreses tu contraseña nuevamente. Después de hacerlo, los cambios se restaurarán desde los esfuerzos de la copia de seguridad de Time Machine para crear el entorno del sistema anterior.
Formas adicionales de acelerar la copia de seguridad de Time Machine
Si Time Machine está tardando más de lo esperado en crear la imagen de disco comprimida que deseas, puedes tomar las siguientes medidas para mejorar tu velocidad y experiencia en general.
| Método | Descripción |
|---|---|
| Buscar Archivos Grandes | Algunas aplicaciones de Mac almacenan archivos inusualmente grandes que se actualizan con frecuencia. En lugar de agregar estos a tu imagen de disco, exclúyelos de la copia de seguridad. Puedes encontrar esta función en las preferencias de Time Machine bajo Opciones. Haz clic en el botón + para seleccionar las carpetas o archivos. |
| Actualizar a la Última Versión de macOS | Ejecutar la última versión de macOS en tu Mac puede mejorar dramáticamente el rendimiento de Time Machine. Desde Big Sur, Time Machine soporta discos formateados en APFS, los cuales ofrecen copias de seguridad más rápidas y eficientes. Puedes usar la Utilidad de Discos para reformatear tu disco de respaldo a APFS, pero ten en cuenta que esto borrará todas las copias de seguridad existentes en ese disco. |
| Revisar Aplicaciones que Mantienen Ocupada la Copia de Seguridad | Si usas el HDD externo para necesidades distintas a la copia de seguridad de Time Machine, la velocidad puede aumentar o disminuir según el uso. Mantén cualquier utilidad, incluyendo software antivirus, en otros discos para maximizar el rendimiento. |
| Revisar el Rendimiento de tu Red | Algunos usuarios operan Time Machine a través de una red. Si tu velocidad es inusualmente lenta, podría ser debido a un bajo rendimiento del Wi-Fi. Este problema generalmente se resuelve conectando el disco secundario al Mac que requiere la copia de seguridad. |
| Inspeccionar tu HDD Externo en Busca de Problemas | Si tu HDD externo tiene sectores corruptos u otros problemas, los datos de Time Machine no se guardarán. Necesitarás usar la Utilidad de Discos para examinar la unidad y determinar si existe un problema reparable. |
En conclusión: Cómo usar Time Machine como un profesional
La mayoría de las personas no piensan en tener un disco de respaldo disponible hasta que lo necesitan. ¡Para entonces, ya es demasiado tarde! Por eso debes activar Time Machine ahora para proteger tu Mac.
Cuando sabes cómo usar Time Machine en Mac correctamente, mantendrás tus imágenes de disco almacenadas en una unidad externa para tener acceso portátil a tu información. Esta utilidad te permite crear o restaurar computadoras macOS a un estado anterior cuando experimentes errores inesperados, fallas o posible corrupción.
Por favor, recuerde guardar esta guía para futuras consultas, de manera que pueda usar Time Machine como un profesional.






